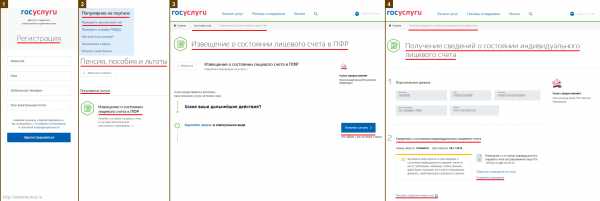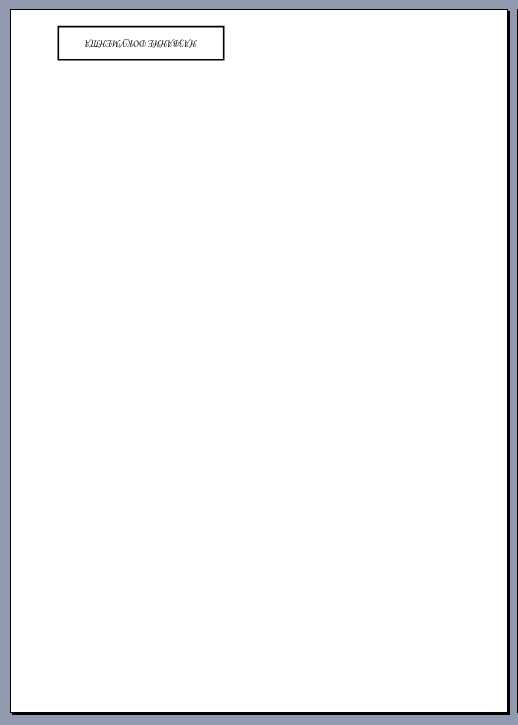Как посмотреть какая видеокарта на компьютере. Видеокарту посмотреть
Как посмотреть какая видеокарта на компьютере
Просмотр информации о технических характеристиках компьютера – одна из типичных задач, справляться с которой должен уметь каждый пользователь. В этом материале мы расскажем о том, как посмотреть какая видеокарта стоит на компьютере.
Способ № 1. Диспетчер устройств.
Самый простой способ посмотреть какая видеокарта стоит на компьютере, это воспользоваться инструментом, который называется «Диспетчер устройств». Данный инструмент встроен в операционную систему Windows и доступен во всех ее версиях.
Открыть«Диспетчер устройств» можно различными способами. Например, вы можете воспользоваться поиском в меню «Пуск». Откройте меню «Пуск» и введите поисковый запрос «Диспетчер устройств». После этого откройте найденное приложение.

Также вы можете воспользоваться командой «mmc devmgmt.msc». Для этого откройте меню «Выполнить» с помощью комбинации клавиш Windows+R и в окне введите данную команду.

Еще один способ запуска «Диспетчера задач» это через «Панель управления» или свойства компьютера. Кликните правой кнопкой мышки по иконке «Мой Компьютер» и выберите пункт «Свойства». После этого перед вами откроется окно «Система», также доступное из панели управления по пути «Панель управления – Система и безопасность – Система». В данном окне, в левом боковом меню будет ссылка на «Диспетчер устройств.
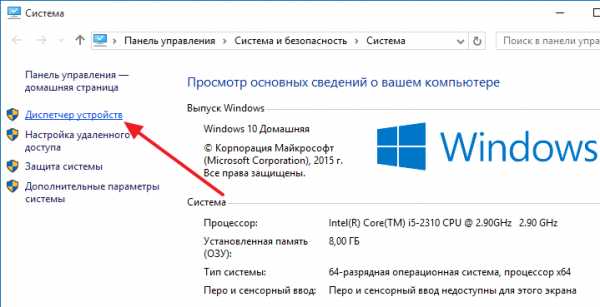
Итак, вы открыли «Диспетчер устройств». Дальше вам нужно открыть раздел «Видеоадаптеры» и посмотреть какая видеокарта установлена на компьютере.
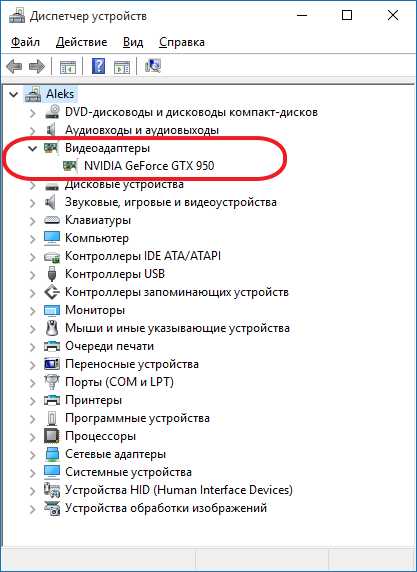
Способ № 2. Средство диагностики DirectX.
Еще один способ посмотреть какая видеокарта стоит на комьпютере это инструмент под названием «Средство диагностики DirectX». Для того чтобы вызвать данной инструмент вам необходимо открыть меню «Выполнить» (для этого используйте комбинацию клавиш Windows+R) и введите команду «dxdiag».

Также команду «dxdiag» можно ввести в поиск в меню «Пуск».

После выполнения команды «dxdiag» перед вами откроется окно под названием «Средство диагностики DirectX». В данном окне будет отображены основные сведения о вашем компьютере. Для того чтобы посмотреть используемую видеокарту вам нужно перейти на вкладку «Экран».
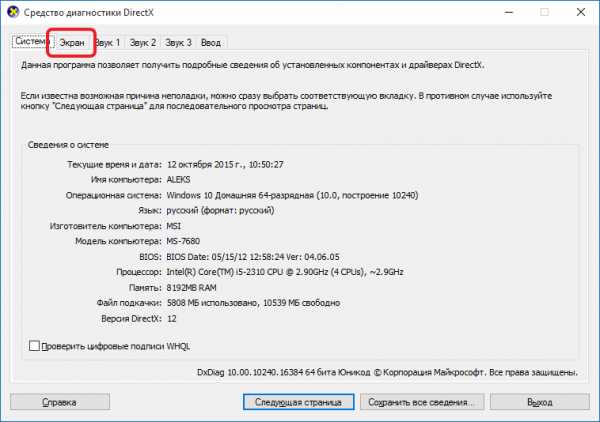
На вкладке экран будет указано название видеокарты, а также основная информация о ней.
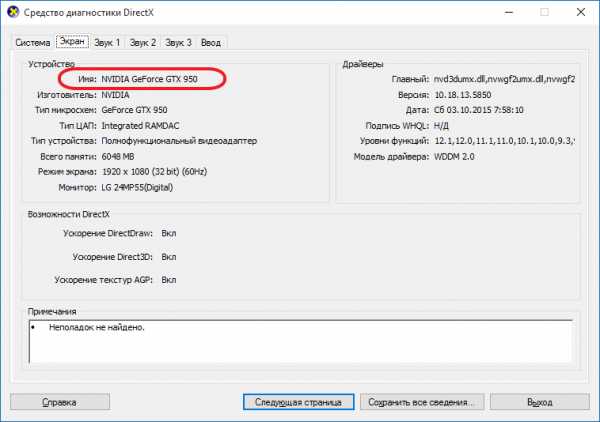
Способ № 2. Используем программу GPU-Z.
В некоторых случаях вышеописанные способы просмотра информации об установленной видеокарте могут не работать. Например, если видеокарта новая и драйверы не установлены, то название видеокарты не будет отображаться в «Диспетчере устройств».
В таких случаях нужно прибегнуть к помощи сторонних программ. Для получения инфомации о видеокарте лучше всего использовать программу GPU-Z. Данная программа полностью бесплатна, и вы можете скачать ее с сайта разработчика.
После запуска программа GPU-Z отобразит всю возможную информацию о вашей видеокарте. Название видеокарты вы сможете посмотреть в самом верху окна.

Кроме этого вы можете использовать и другие программы для просмотра информации о компьютере. Например, популярная программа CPU-Z также позволяет посмотреть какая видеокарта стоит на компьютере. Для этого достаточно запустить CPU-Z и перейти на вкладку «Graphics».

Но, в отличии от GPU-Z, программа CPU-Z показывает только самую базовую информацию о видеокарте.
comp-security.net
Как узнать видеокарту своего компьютера
Пользователи часто интересуются, как узнать видеокарту своего компьютера. Такой интерес обычно возникает при обновлении драйверов или просмотре системных требований новой компьютерной игры. В данной статье мы рассмотрим сразу три способа как можно получить эту информацию.
Способ № 1. Диспетчер устройств.
Во всех версиях Windows, есть инструмент под названием «Диспетчером устройств». С его помощью можно посмотреть список всех комплектующих установленных в вашем компьютере. И если вы хотите узнать видеокарту своего компьютера, то самый простой способ — это воспользоваться «Диспетчером устройств».
Открыть «Диспетчер устройств» можно по-разному. Например, вы можете открыть меню «Пуск» и просто ввести поисковый запрос «диспетчер устройств».

Также «Диспетчер устройств» можно открыть с помощью команды «mmc devmgmt.msc». Для этого нужно открыть меню «Выполнить» с помощью комбинации клавиш Windows+R, ввести команду и нажать на клавишу ввода.
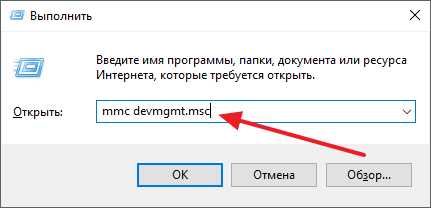
После того как вы открыли «Диспетчер устройств», получить информацию о видеокарте, которая установлена в вашем компьютере, достаточно просто. Все что вам нужно сделать, это открыть раздел «Видеоадаптеры» и посмотреть название видеокарты, которая находится в этом разделе.

Способ № 2. Средство диагностики DirectX.
«Средство диагностики DirectX» это еще один инструмент встроенный в каждую версию windows. Он был разработан для обнаружения и устранения разнообразных проблем, которые могут возникать при работе с технологией DirectX. С помощью данного инструмента можно получить информацию о всех основных компонентах компьютера. Среди прочего здесь можно также узнать видеокарту своего компьютера.
Для того чтобы открыть «Средство диагностики DirectX» откройте меню «Выполнить» с помощью комбинации клавиш Windows+R, введите команду «dxdiag» и нажмите на клавишу ввода.
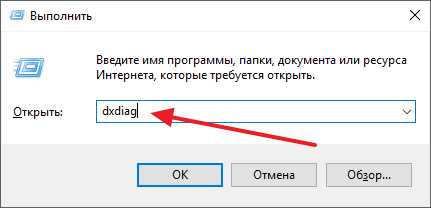
После того, как вы отроете «Средство диагностики DirectX», перейдите на вкладку «Экран».

На этой вкладке вы сможете узнать видеокарту своего компьютера, а также получить ее основные технические характеристики. 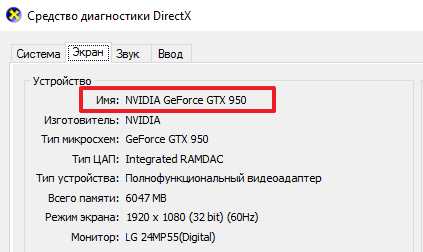
Способ № 3. Программа GPU-Z.
Если на компьютере не установлены драйверы для видеокарты, то описанные выше способы просмотра информации о видеокарте могут не сработать. Это связано с тем, что без драйверов операционная система Windows не может определить модель видеокарты. Если вы столкнулись с подобной проблемой, то для того чтобы узнать видеокарту своего компьютера вам придется установить специальную программу.
Самый оптимальный вариант — это воспользоваться программой GPU-Z. Это бесплатная программа для просмотра информации о видеокарте. Вы можете скачать ее с официального сайта разработчика.
После запуска программы GPU-Z перед вами появится небольшое окно, в котором будет доступна вся возможная информация о вашей видеокарте. В самом верху этого окна, в поле «Name», будет указано название видеокарты, которая установлена на вашем компьютере.
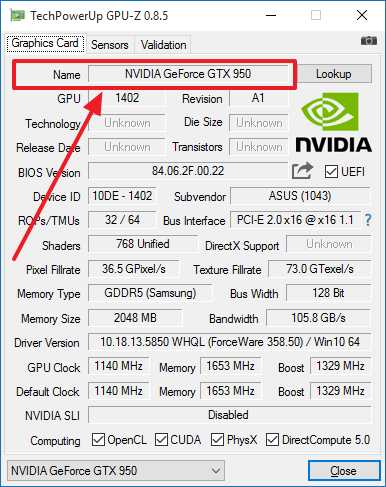
Также при помощи программы GPU-Z можно узнать не только название видеокарты, но и ее производителя.
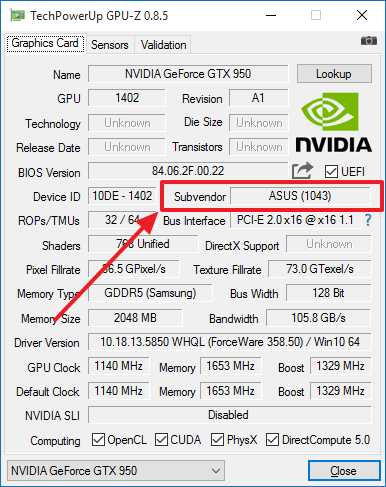
Если на вашем компьютере используется несколько видеокарт, то вы можете получить информацию о каждой из них. Для этого внизу окна GPU-Z есть выпадающее меню, в котором можно выбрать видеокарту, информацию о которой вы хотите получить.
Как узнать видеокарту своего компьютера ?
Первым делом смотрим системные требования игры, для того, чтобы понять подходит ли конфигурация вашего компьютера к данной игре. В системных требованиях обязательно пишется рекомендуемая видеокарта для игры, процессор и количество оперативной памяти. Для того, чтобы понять, подходит ли ваш видеоадаптер к игре, вам нужно узнать видеокарту своего компьютера.
Поэтому, давайте рассмотрим несколько способов как узнать производителя и модель видеоадаптера, а так же основные её показатели. После того, как вы найдете нужную информацию. Сможете обновить драйвер видеокарты для увеличения ее производительности и понять подойдет ли она для новой игры.
Содержание статьи
Определяем параметры видеокарты средствами Windows.
При помощи стандартных средств операционной системы Windows, можно с легкостью определить базовые параметры видеокарты, установленной на компьютере или ноутбуке. При этом, в данном случае, не потребуется установка дополнительного программного обеспечения. Поэтому, приступим непосредственно к проверке.

В открывшемся окне выбираем «Диспетчер устройств» далее, переходим в раздел «Видеоадаптеры».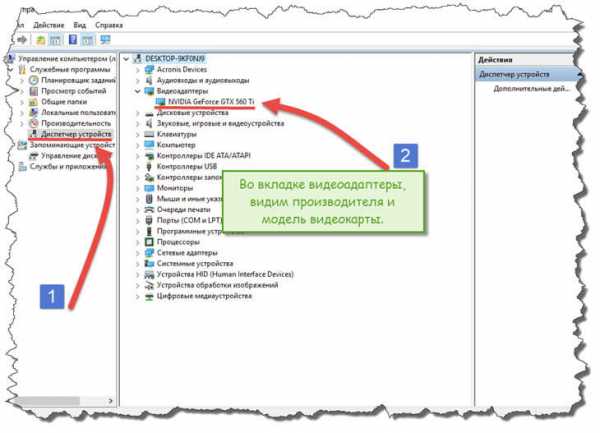
Развернется выпадающий список, в котором вы сможете узнать видеокарту своего компьютера. Как видите, у меня установлена видеокарта NVIDIA GeForce GTX 560Ti.
Совет! Если вы задались целью, как узнать видеокарту своего компьютера, и вам достаточно будет информации о производителе и модели. То, как видите, сделать это можно стандартными средствами Windows.
Как узнать видеокарту своего компьютера при помощи средств диагностики DirectX.
В данном способе, мы с вами постараемся так же определить модель и производителя видеоадаптера без стороннего ПО. Для этого воспользуемся «Средством диагностики DirectX».
Данная утилита стандартно устанавливается во всех версиях операционной системы Windows, поэтому воспользуемся ее функционалом.
Для запуска средства диагностики DirectX, открываем окно «Выполнить», нажав сочетание горячих клавиш Windows+R и прописываем команду: «dxdiag».
Далее, жмем кнопку «Ок» и смотрим. Откроется новое окно «Средство диагностики DirectX». Нас интересует вкладка «Экран», переходим туда и видим, информацию об установленной карточке, в строке «Имя» видим название.
Как видите, при просмотре данным способом пользователю предоставляется более подробная информация. Кроме модели пользователю доступна информация о производителе видеопроцессора и объёме установленной в него видеопамяти.
Определяем модель и параметры видеокарты при помощи GPU-Z.
Не всегда, стандартные средства Windows, корректно определяют модель видеокарты, а также предоставляют совсем скудную информацию. Если вы более продвинутый пользователь, то вам пригодится сторонняя программа для определения параметров видеопроцессора.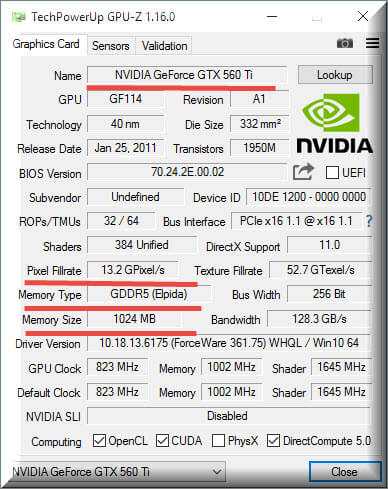
В нашем случае, мы с вами рассмотрим программу GPU-Z. Данная утилита отлично справляется с возложенной на нее функцией и корректно определяет установленную видеокарту на компьютере. При этом, пользователь получает обширную информацию не только о модели и производителе видеокарты, но и информацию о типе видеопамяти, объеме, о шине данных, пропускной способности, а также частоте, на которой работает графический процессор и видеопамять. Такая информация вам будет необходима если вы захотите сравнить параметры двух разных видеокарт и выбрать наиболее производительную.
Узнаем какая видеокарта установлена с помощью Device ID.
Как узнать видеокарту своего компьютера, если драйвера на устройства не установились? Например: после установки чистой операционной системы Windows или если есть проблемы с драйверами на установленную видеокарту. В таком случае, в диспетчере устройств, вы увидите вместо названия видеокарты «Неизвестное устройство». Это означает, что не был найден и установлен драйвер для видеоадаптера. Для того, чтобы найти нужное программное обеспечение для нашей видео карточки. Открываем пункт «Свойства», нажав правой кнопкой мыши. Далее переходим во вкладку «Сведения» и ищем свойство — «ИД оборудования». После открытия данного пункта в поле «Значение» вы увидите строки, копируем самую первую.
Далее переходим на сайт devid.info/ru и в строку поиска вводим значение «ИД оборудования».
Следующим шагом, дожидаемся окончания проверки и если вы все правильно сделали, то увидите, что система нашла драйвер для вашей видеокарты и вы можете его установить или обновить.
После того, как оборудование будет установлено, можно узнать характеристики видеокарты описанными выше способами.
Смотрим какая видеокарта установлена на компьютер при помощи программы Everest.
Еще один способ, как узнать видеокарту своего компьютера, это воспользоваться программой AIDa (ранее называлась Everest). Данная программа, мне очень нравится, так как с ее помощью можно получить практически всю информацию о нашем компьютере, а также протестировать отдельные комплектующие на ошибки и стабильность работы. Нас же сейчас интересует видеокарта, точнее ее основные характеристики.
Для того, чтобы посмотреть какая видеокарта установлена, открываем программу, заходим в пункт «Отображение» и выбираем «Видео Windows» и «Графический процессор».
Как видите, здесь также можно узнать не только модель видеокарты, но и более детальную информацию, примерно такую же, как и в GPU-Z
Заключение.
На этом у меня все, теперь вы знаете как узнать видеокарту своего компьютера. Данная информация вам пригодится:
- Если вы захотите обновить видеокарту на более мощную, при этом вам нужно сравнить характеристики старой и новой карточки;
- Если вы хотите купить новую игру, и быть уверенным, что видеокарта? установленная на компьютере с легкостью с ней справится;
- Если вы просто хотите быть подкованным, в знании комплектующих для ПК;
- Вам нужна информация о видеокарте, если вы не знаете какие драйвера скачивать.
В общем, вариантов, для чего понадобится данная информация, достаточно много, вам лишь останется выполнить описанные выше шаги, чтобы эту информацию заполучить.
strana-it.ru
Как посмотреть какая видеокарта стоит на компьютере: обзор способов с инструкциями
Как посмотреть, какая видеокарта установлена на компьютере? Обычному пользователю ПК крайне редко требуется знать, что находится «под капотом» системного блока. С каждой новой версией операционных систем служебная информация скрывается всё глубже за красивыми меню и новыми интерфейсами.
Тем не менее при ремонте или замене частей бывает необходимо узнать, какая именно модель адаптера находится внутри.
В каких случаях требуется знание характеристик видеокарты
Чаще всего характеристики видеокарты требуется определить при ремонте или замене компьютера. Знать название модели будет полезно при обновлении драйверов или установке специфичного программного обеспечения.
Знание модели видеокарты пригодится геймерам — к каждой современной игре прилагается список рекомендуемых и минимальных системных требований. Если ваша модель карты в них укладывается — игру можно покупать не опасаясь, что она не запустится.
Оверклокеры и прочие технические энтузиасты смотрят характеристики для сверки с эталонными тестами и разгона оборудования. Для этих специалистов даже небольшие различия в ревизии чипа могут превратить великолепную покупку в бессмысленную трату денег.
Где и как посмотреть какая видеокарта используется на компьютере
Способы ниже будут описывать просмотр характеристик видеосистемы на примере OS Windows 10, как последней, и самой используемой в мире операционной системы. Методы поиска данных о видеокарте практически идентичны для всей современной линейки систем Windows, от Vista до «десятки».
Использование стандартных средств операционной системы
Для определения видеокарты есть четыре достаточно простых способа: через систему диагностики dxdiag, с использованием диспетчера устройств, в свойствах видеоадаптера и по ID девайса, который можно узнать несколькими путями. Эти способы не особо удобны и не дадут исчерпывающей информации о графической подсистеме. Но если всё, что вам нужно, это название видеокарты, то стандартные средства станут простейшим решением задачи.
С помощью средства диагностики DirectX
DxDiag или средство диагностики DirectX — стандартный компонент Microsoft Windows, работающий с набором библиотек DirectX. В нём вы сможете найти базовые инструменты для тестирования и характеристики мультимедийных подсистем (видеокарта, звук, монитор).
Диагностическая система запускается через командную строку. Нажмите Win + R и наберите в появившемся меню dxdiag.
 Стартовое окно встроенной в Windows системы диагностики компонентов компьютера DirectX
Стартовое окно встроенной в Windows системы диагностики компонентов компьютера DirectXНужные характеристики находятся на вкладке «Экран», на панели «Устройство». Справа — информация о работе библиотеки DirectX и установленные драйвера.
 Здесь вы можете увидеть не только данные о типе видеокарты, но и версию установленных драйверов
Здесь вы можете увидеть не только данные о типе видеокарты, но и версию установленных драйверовИнформация появляется только после определения адаптера системой, поэтому при неудачной установке драйвера или применения устаревшего устройства, название может не появиться. Dxdiag может выдать неправильные данные, если вы ставите новую видеокарту при устаревшей операционной системе и драйверах.
Через диспетчер устройств
Поиск через диспетчер устройств — простой способ быстро узнать модель видеокарты без лишних подробностей. Чтобы вызвать окно, кликните правой кнопкой на иконку «Этот компьютер», затем нажмите «Управление».
 Самый простой и быстрый способ узнать, какая видеокарта стоит на вашем ПК — диспетчер устройств
Самый простой и быстрый способ узнать, какая видеокарта стоит на вашем ПК — диспетчер устройствВ диспетчер можно попасть, набрав devmgmt.msc в командной строке. Чтобы вызвать командную строку, нажмите сочетание клавиш Win + R.
 Умение пользоваться командной строкой пригодится не только для определения типа видеокарты
Умение пользоваться командной строкой пригодится не только для определения типа видеокартыОказавшись внутри, найдите раскрывающуюся вкладку Видеоадаптеры. Если на компьютере уже установлен видеодрайвер, то устройство будет подписано своим полным названием.
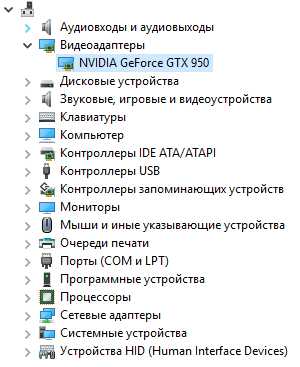 Если установлены корректные видеодрайверы, вы сразу увидите название модели своей видеокарты
Если установлены корректные видеодрайверы, вы сразу увидите название модели своей видеокартыЕсли же девайс не подписан, выяснить его принадлежность можно по ID оборудования. Кликните правой кнопкой по видеоадаптеру и перейдите в «Свойства» — «Сведения». В появившемся окне переключите селектор «Свойство» на «ИД оборудования».
 Так можно определить тип вашей видеокарты, если драйвера ещё не установлены, или установлены устаревшие/некорректные
Так можно определить тип вашей видеокарты, если драйвера ещё не установлены, или установлены устаревшие/некорректныеЗатем вбейте значения ven и dev на сайте devid.info/ru, который выдаст соответствующую маркировке видеокарту.
Через «Дополнительные параметры» в свойствах «Разрешение экрана»
В третьем примере командная строка не понадобится, но придётся немного покликать мышью. Нажмите правой кнопкой на рабочем столе.
 Клик правой кнопкой мыши на рабочем столе вызовет такое меню
Клик правой кнопкой мыши на рабочем столе вызовет такое менюПроходим мимо панели управления NVIDIA (которая появится в случае корректной установки драйверов), и нажимаем на «Параметры экрана».
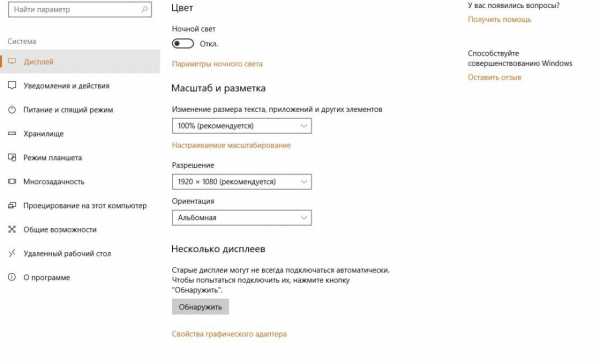 В меню «Дисплей», в самом низу вы увидите строку «Свойства графического адаптера», вам сюда
В меню «Дисплей», в самом низу вы увидите строку «Свойства графического адаптера», вам сюдаДалее перейдите по пункту бокового меню «Дисплей» и нажмите на «Свойства графического адаптера».
 Здесь вы увидите все данные о вашей видеокарте
Здесь вы увидите все данные о вашей видеокартеЗдесь найдётся основная информация о видеокарте, мониторе и переход через кнопку «Свойства» в меню с ID оборудования.
Использование программ для просмотра характеристик
Программы, собирающие и компонующие подробную информацию о железе, особо любимы оверклокерами — энтузиастами, которые занимаются «разгоном» комплектующих с превышением заводских ограничений. Благодаря очень большому запросу как среди любителей электроники, так и среди профессиональных тестировщиков, на рынке ПО есть несколько отличных приложений для просмотра характеристик видеокарты.
TechPowerUp GPU-Z
Без преувеличений легендарная программа, которая улучшается уже больше десятилетия. Огромная база железа, работа с датчиками температуры и напряжения, встроенная система логирования с записью в файл при размере 5 мегабайт. Работает очень быстро и на любом железе.
 GPU-Z — инструмент, при помощи которого вы сможете получить полную информацию о типе и характеристиках вашей видеокарты
GPU-Z — инструмент, при помощи которого вы сможете получить полную информацию о типе и характеристиках вашей видеокартыПервая вкладка показывает основную информацию о видеокарте. Здесь вы сможете найти:
- модель видеокарты и её производителя;
- название и характеристики графического процессора;
- количество встроенной видеопамяти, её модель и производитель;
- текущую частота работы процессора и видеопамяти;
- количество шейдерных и пиксельных микросхем, скорость отрисовки;
- ширину шины и скорость передачи данных по ней;
- версию и дату выпуска драйвера, его цифровая подпись;
- доступность технологий NVIDIA SLI, OpenGL, CUDA, PhysX и Direct Compute.
 В том числе, информацию о режимах работы вашего видеоадаптера в данный момент
В том числе, информацию о режимах работы вашего видеоадаптера в данный моментНа второй вкладке — информация по загрузке видеокарты, скорости работы вентилятора, температуре, напряжению и расходу электричества.
Advanced содержит дополнительную информацию вроде настроек BIOS видеокарты или взаимодействия с библиотеками Direct/Vulcan. Данные здесь — для IT-специалистов и продвинутых пользователей, вам они, скорее всего, не пригодятся.
Наконец, в Validation можно привязать конкретную версию программы к электронной почте, чтобы пользователь в любой момент мог подтвердить свои данные по «железу». Регистрация необязательна, весь функционал программы доступен и без неё.
CCleaner + Speccy
Этой программе тоже немало лет, но специализируется она не на сборе информации, а на очистке мусорных данных из системы.
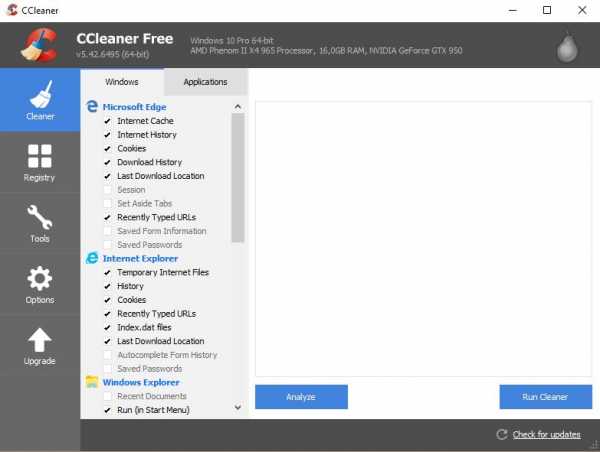 Сбор данных о комплектации вашего ПК не главная задача, для которой предназначен CCleaner. Но, тем не менее, эта информация здесь доступна
Сбор данных о комплектации вашего ПК не главная задача, для которой предназначен CCleaner. Но, тем не менее, эта информация здесь доступнаПрограмма в первом же окне показывает основную информацию о компьютере: процессор, объем оперативной памяти, видеокарта. Для тех, кому этого будет недостаточно, компания Pinform выпустила второй продукт: Speccy.
Раньше Speccy был частью системы CCleaner как утилита анализа данных по системе — CCleaner позиционировал себя рабочим инструментом тестировщика и компьютерного мастера, который исправляет большинство проблем без дополнительного софта. Но со временем Speccy перерос в нечто большее, став отдельной программой.
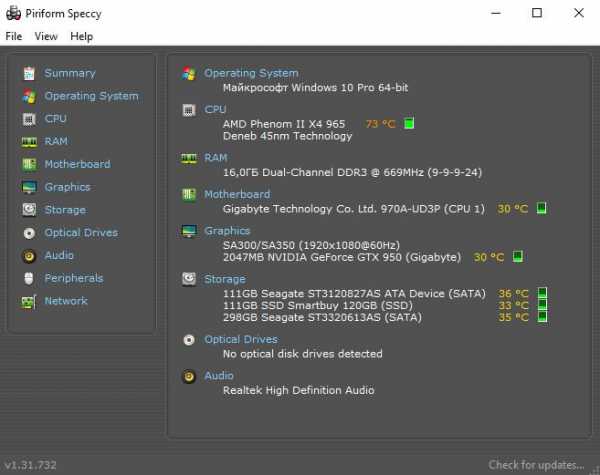 Всю информацию о вашей системе можно узнать при помощи этой программы
Всю информацию о вашей системе можно узнать при помощи этой программыПереключаясь по боковому меню, можно найти подробную информацию об операционной системе, основных устройствах, периферии и сети. Вот так выглядит страница графики:
 Как видите, данных по вашему графическому адаптеру здесь предостаточно
Как видите, данных по вашему графическому адаптеру здесь предостаточноВ целом оба приложения достаточно удобны. CCleaner сгодится для получения общей информации и очистки мусора, Speccy — для сбора подробных данных по железу.
Альтернативные программы
Коротко пройдёмся по альтернативному софту.
- Первый в списке — бывший лидер по сбору статистической информации о компьютере, разрабатывающаяся с 1995 года программа AIDA64 (старое название — Everest). К сожалению, разработчики тратили слишком много ресурсов на борьбу с пиратством и слишком мало на развитие, что позволило конкурентам догнать и во многом перегнать Аиду. AIDA64 распространяется в условно-бесплатном режиме: 30 дней на пробу, потом программа прекратит работать. Несмотря на свою частичную платность и громоздкость, AIDA — одна из лучших программ для тестирования/сбора информации о ПК, и определённо заслуживает нашей рекомендации.
- 3DMark, массивное приложение-тестер для оценки скорости работы компьютера и сверки его показателей с эталоном. Не только расскажет о характеристиках видеокарты, но и покажет несколько тяжёлых для компьютера сцен, по итогам которых оценит производительность. Бесплатная версия позволяет запускать только в стандартном разрешении, платная — добавляет режимы тестирования и позволяет менять настройки.
- MSI Afterburner, Riva Tuner и NVIDIA Inspector, различающиеся визуально программы с похожим назначением — изменение настроек видеокарты. Эти программы дадут возможность не только посмотреть характеристики, но и поправить их, увеличив частоту работы видеочипа или приглушив вентилятор. Помните — все действия по настройке проводятся на свой страх и риск, а в случае поломки платы вам откажут в гарантийном ремонте. Каждая из трёх программ предоставляет отличные графические логи загрузки процессора/памяти и температуры, что позволяет проверить карту в процессе работы.
- CPU-Z, брат-близнец упомянутой в обзоре GPU-Z, хоть и специализируется на центральном процессоре, но основную информацию о видеокарте тоже покажет. Интерфейс приложения абсолютно идентичен GPU-Z с поправкой на данные для ЦП.
Перед тем как искать и скачивать сложные программные продукты для сбора параметров видеокарты — определитесь, зачем вам это нужно. Для замены устройства на новое с головой хватит стандартных средств Windows и крупнейшего мирового сайта по тематике GPUBoss. Введите в левое поле текущую видеокарту, справа — желаемую и получите наглядную статистику, насколько новое устройство будет лучше старого.
Если параметры карты нужны для ремонта или разгона — используйте более серьёзный софт, вроде GPU-Z, Speccy или AIDA64. Убедитесь, уверены ли вы в том, что именно делаете — видеокарту очень легко сжечь, случайно отключив на ней вентилятор, завысив напряжение или слишком высоко подняв частоты.
Оцените статью: Поделитесь с друзьями!dadaviz.ru
Как узнать какая видеокарта стоит на компьютере
Рано или поздно большинство владельцев десктопных или мобильных компьютеров задаются вопросами по поводу моделей и параметров комплектующих своей вычислительной техники. Эти сведения получают различными способами – от визуального осмотра до использования специальных программ и встроенных утилит. Для экономии времени перед тем, как узнать, какая видеокарта стоит на компьютере, желательно убедиться, что выбранная методика является самой простой.
Максимально удобные и не требующие никаких особых действий способы получения информации о видеоадаптере доступны тем пользователям, которые самостоятельно занимались сборкой компьютера или покупали ноутбук. В первом случае графическая карта устанавливалась владельцем ПК лично, а её название и другие параметры он должен был знать ещё до покупки (через некоторое время, забыв название, можно посмотреть его в чеке, в тексте гарантии или на сохраняемой в течение гарантийного срока коробке). Пользователь лэптопа может узнать характеристики видеокарт по модели устройства, воспользовавшись любым поисковым ресурсом – от Google до Яндекса.
Проблемы с определением параметров компьютера обычно возникают только в тех случаях, когда техника покупалась уже бывшей в эксплуатации, была подарена или собрана настолько давно, что никаких документов и упаковок не сохранилось. А, если речь идёт о графической карте, такие данные нужны для обновления драйверов, для разгона (увеличения скорости работы устройства путём увеличения частоты и напряжения) или сравнения параметров с требованиями для компьютерной игры. Зная характеристики видеоадаптера, можно сделать выводы о необходимости его замены или, наоборот, принять решение ещё некоторое время пользоваться старой моделью.
Общая информация
Самым простым и не требующим установки дополнительного программного обеспечения способом является обращение к Диспетчеру устройств. Для его запуска в современной версии Windows выполняются следующие действия:
- Нажимается кнопка «Пуск».
- Выбирается иконка «Диспетчера устройств», позволяющая перейти к перечню всего подключенного и работающего оборудования.
- Открывается ветка «Видеоадаптеры» – если драйвера установлены правильно, в списке можно увидеть все установленные на компьютере или ноутбуке графические адаптеры.
Перечень видеокарт обычно включает одно или два устройства, которые могут быть интегрированными и дискретными – их модель обычно заметна сразу, но иногда всё равно остаётся неизвестной. Узнать подробности поможет раздел «Свойства» видеоадаптера, открыв который, следует перейти на вкладку «Сведения», выбрать поле свойств и строку «ИД оборудования». Здесь можно увидеть несколько комбинаций символов – их следует скопировать и вставить в строку поискового сервиса. Основные данные, которые понадобится для определения модели видеокарты – идентификаторы DEV и VEN, обозначающие, соответственно, тип и производителя устройства. По ним на сайте http://devid.info/ru или в обычном поисковике несложно получить все требуемые сведения.
Встроенная утилита dxdiag.exe является ещё одним удобным способом определения модели карты в любой современной версии Windows – от XP до 10-й. Для её запуска следует одновременно нажать на кнопки «Win» + «R» и ввести в появившейся строке команду «dxdiag». После этого открывается ещё одно окно, на котором следует открыть вкладку «Экран» и найти здесь большую часть данных о карте – от типа схемы и объёма памяти до марки и модели.
Список программного обеспечения, встроенного в платформу Windows для получения сведений о графических адаптерах включает утилиту msinfo32.exe. Она вызывается командой «msinfo32», которую вводят в строке «Выполнить» («Win» + «R»). В окне сведений переходят к разделу компонентов, вкладке «Дисплей» и полю имени. Здесь можно увидеть большинство показателей – хотя в Windows информация иногда отображается неправильно, если объём памяти видеокарты превышает 2 Гб.
Использование сторонних утилит

Серию и модель видеокарты, которые не получилось узнать с помощью встроенных утилит, можно попробовать определить, скачав несколько специальных программ. Одной из них является бесплатная утилита PC Wizard, определяющая большинство характеристик отдельных деталей компьютера, включая графическую карту. Параметры видеопроцессора можно узнать, открыв программу и нажав на кнопку «Видео» в правой части окна.
В списке других утилит для определения характеристик видеокарты можно найти:
- Программу GPU-Z. Здесь можно найти информацию о большинстве компонентов. Название, модель и характеристики видеокарты можно увидеть на первой же вкладке утилиты. На второй вкладке показывается информация от температурных датчиков, в том числе, от графического адаптера.
- Утилиту Speccy. Параметры карты показываются в основном окне программы. Более подробные характеристики можно увидеть в разделе «Графика».
- Программу Driver Pack Solution, позволяющую автоматически устанавливать драйвера для любого компонента компьютера и ноутбука. Перед установкой утилита определяет модели всех комплектующих, включая видеокарту – информация находится на главной вкладке. Однако пользоваться программой не рекомендуется – она может скачивать устаревшие драйвера.
Ещё один способ, как узнать свою видеокарту, предполагает использование утилиты HWiNFO. Бесплатная программа, работающая и с 32-битными, и с 64-битными версиями Windows, быстро определяет драйвера и модели видеокарт, характеристики процессоров, материнских плат, планок ОЗУ и даже подключенных периферийных устройств. При загрузке утилиты следует выбрать подходящую версию, скачать и установить HWiNFO, в открывшемся окне нажать на кнопку Run и прочитать информацию в разделе GPU. Те же сведения можно увидеть на первом экране в разделе Video Adapter и графе Video Chipset.
Кроме уже рассмотренных небольших утилит, существуют две более функциональные программы – Everest и AIDA64. Вторая является современным вариантом первой и требует оплаты за использование. Однако если определить модель видеокарты требуется только один раз, можно воспользоваться условно-бесплатной пробной версией, работающей в течение 30 дней.
На странице утилиты Everest можно увидеть достаточно подробную информацию о видеоадаптере в разделе «Дисплей» (вкладка «Видео Windows»). В свойствах видеоадаптера можно получить сведения о модели в описании устройства. Альтернативная программа, AIDA64, хранит все данные о видеокарте на вкладке «Компьютер» в разделе суммарной информации. Исчерпывающие сведения о графическом адаптере находятся в подразделе «Отображение».
Способ, требующий разборки устройства
Иногда возникают такие ситуации, в которых ни один из вышеперечисленных способов не подходит – например, компьютер или ноутбук невозможно включить, модель устройства неизвестна, и никаких упаковок не сохранилось. Узнать параметры видеокарты может понадобиться для её установки на другой ПК – такая возможность существует для дискретных адаптеров. Дискретные карты для ноутбуков заменяются реже, так как практически не подходят для разных моделей. Встроенные графические адаптеры могут заменяться только вместе с процессором, поэтому решение проблемы сводится к определению марки ЦПУ.
Дискретные карты настольных компьютеров имеют наклейки на плоской стороне платы. По этим надписям можно определить модель применяемого для изготовления видеоадаптера чипа. При отсутствии маркировки на этой же стороне платы можно найти установленный производителем идентификатор, который можно ввести в строку поискового сервиса в Сети и получить сведения о модели и параметрах устройства.
Разбирать системный блок десктопного ПК для получения визуальной информации о карте проще, чем заниматься разборкой ноутбука. Плотно расположенные детали лэптопа усложняют задачу – иногда для этого придётся полностью снять большую часть деталей, включая систему охлаждения графики, и удалить термопасту. Сведения с графической карты позволят определить её модель и параметры – иногда путём поиска в Интернете, в некоторых случаях данные находятся прямо на поверхности адаптера.
Узнаем видеокарту своего компьютера: Видео
videocard.pro
Как узнать видеокарту компьютера
Из статьи читатель узнает о том, как получить информацию о видеокарте, даже если она не идентифицируется компьютером, ее драйвер установлен не правильно или отсутствует. Узнать, какая на компьютере установлена видеокарта, можно несколькими способами. Порядок действий будет зависеть в первую очередь от того, установлен на компьютере драйвер видеокарты (первые два способа) или нет (третий способ). • Способ 1 (подразумевает наличие установленного в системе драйвера видеокарты) - зайти в диспетчер устройств Windows и посмотреть название видеокарты в списке устройств компьютера. Для неопытных напомню, как это делается. Нужно щелкнуть правой кнопкой мышки по значку «Компьютер» («Мой компьютер»), находящемуся на рабочем столе или в меню «Пуск». В появившемся контекстном меню выбрать пункт «свойства», щелкнув по нему один раз левой кнопкой мышки. Откроется окно основных сведений о компьютере. Дальше порядок действий зависит от версии Windows компьютера: - в Windows Vista, Windows 7, Windows 8, Windows 10 – найти ссылку «Диспетчер устройств» (в левой верхней части открывшегося окна) и один раз щелкнуть по ней левой кнопкой мышки; - в Windows XP – в открывшемся окне свойств системы перейти на вкладку «Оборудование» и нажать на кнопку «Диспетчер устройств». Диспетчер устройств представляет собой структурированный список всего оборудования, установленного в компьютере (см. изображение). Чтобы узнать видеокарту компьютера, нужно найти в этом списке пункт «Видеоадаптеры» и дважды щелкнуть по нему левой кнопкой мышки. Ниже откроется список с названиями моделей видеокарт, установленных в компьютере. На изображении видно, что на компьютере автора этой статьи установлена видеокарта Nvidia GeForce GT 640. Если вместо названия модели видеокарты в списке будет что-то похожее на «стандартный VGA адаптер…» или возле него будет маленький значок с восклицательным знаком, значит, драйвер видеокарты на компьютере отсутствует и этим способом узнать видеокарту невозможно. В таком случае подойдет способ 3 (см. ниже).

⇒ Перейти на страницу программы
Этот способ предоставляет о видеокарте значительно больше информации, чем предыдущий. Но он также требует наличия установленного на компьютере драйвера видеокарты.• Способ 3 позволяет узнать видеокарту компьютера в любом случае, даже если компьютер ее не «идентифицирует», драйвер видеокарты установлен не правильно или отсутствует вообще. Способ заключается в определении видеокарты по ее ID. Порядок действий следующий: 1. Узнать ID видеокарты компьютера. Для этого нужно открыть диспетчер устройств (как это сделать см. выше, в описании способа 1), найти в списке устройств видеокарту, щелкнуть по ней правой кнопкой мышки. Откроется контекстное меню, в котором нужно выбрать пункт «свойства», щелкнув по нему левой кнопкой мышки. Откроется окно свойств оборудования, в котором необходимо перейти на вкладку «Сведения» и в выпадающем списке выбрать вариант «ИД оборудования» (или «Коды (ID) оборудования» если у вас Windows XP). Появится несколько строк с кодом, состоящим из непонятных на первый взгляд символов (см. изображение). Нам нужен не весь код. Нужно взять любую из строк с кодом и выписать или запомнить группу символов, находящуюся между значками «&» и начинающуюся на «DEV». То есть, в примере на изображении, расположенном справа, нас будет интересовать только группа символов «DEV_0FC1». На вашем компьютере эти символы, естественно, будут другими.
2. Зайти на сайт devid.info, ввести в поле поиска ID видеокарты и нажать кнопку «Искать». Через некоторое время появится информация о модели вашей видеокарты в виде списка драйверов для нее, доступных для загрузки. В нашем примере код «DEV_0FC1» соответствует драйверу видеокарты GeForce 640GT. Сайт devid.info не единственный ресурс в Интернете, позволяющий узнать видеокарту по ID. Аналогичные возможности предоставляются многими другими сайтами. Их не трудно найти, воспользовавшись любой поисковой системой. Этим способом можно узнать не только видеокарту, но и любое другое устройство, входящее в состав компьютера.
1. Узнать ID видеокарты компьютера. Для этого нужно открыть диспетчер устройств (как это сделать см. выше, в описании способа 1), найти в списке устройств видеокарту, щелкнуть по ней правой кнопкой мышки. Откроется контекстное меню, в котором нужно выбрать пункт «свойства», щелкнув по нему левой кнопкой мышки. Откроется окно свойств оборудования, в котором необходимо перейти на вкладку «Сведения» и в выпадающем списке выбрать вариант «ИД оборудования» (или «Коды (ID) оборудования» если у вас Windows XP). Появится несколько строк с кодом, состоящим из непонятных на первый взгляд символов (см. изображение). Нам нужен не весь код. Нужно взять любую из строк с кодом и выписать или запомнить группу символов, находящуюся между значками «&» и начинающуюся на «DEV». То есть, в примере на изображении, расположенном справа, нас будет интересовать только группа символов «DEV_0FC1». На вашем компьютере эти символы, естественно, будут другими.
2. Зайти на сайт devid.info, ввести в поле поиска ID видеокарты и нажать кнопку «Искать». Через некоторое время появится информация о модели вашей видеокарты в виде списка драйверов для нее, доступных для загрузки. В нашем примере код «DEV_0FC1» соответствует драйверу видеокарты GeForce 640GT. Сайт devid.info не единственный ресурс в Интернете, позволяющий узнать видеокарту по ID. Аналогичные возможности предоставляются многими другими сайтами. Их не трудно найти, воспользовавшись любой поисковой системой. Этим способом можно узнать не только видеокарту, но и любое другое устройство, входящее в состав компьютера. www.chaynikam.info
Как узнать свою видеокарту на Windows 10
Функционал ОС предусматривает возможность определения наименований комплектующих элементов ПК. Чаще всего требуется выяснить параметры процессора, жесткого диска и графики. Рассмотрим вопрос, как узнать свою видеокарту на Windows 10?
Общие сведения
По каким причинам появляется необходимость узнать название видеокарты на Windows 10? Такая потребность возникает довольно часто. Знать наименование нужно в следующих ситуациях:
- замена на новый образец;
- просмотр возможностей совместимости при планировании установки других комплектующих;
- установка или обновление драйверов.
Выяснить тип, вид и марку карты можно двумя способами: через внутренние службы ОС или за счет сторонних утилит. Чаще всего хватает возможностей внутренних системных служб. Загруженные «извне» ресурсы дают возможность располагать детальными данными (производительность в реальном времени, температура элементов). Основательно познакомиться с материалами о том, как посмотреть температуру процессора и других составных деталей можно, перейдя по этой ссылке.
Как посмотреть видеокарту на Windows 10 через службу устройств
Используется несколько путей, позволяющих быстро узнать модель видеокарты на Windows 10. Первый – через команду вызова окна «Выполнить». Что делаем?
- Одновременно зажимаем Win+R.
- В развернувшейся карточке «Выполнить», в поле «Открыть» набираем devmgmt.msc. Жмем ОК.

- Разворачивается «Диспетчер задач».
- Наводим на «Видеоадаптеры» и раскрываем содержимое.

- Смотрим обозначение платы. Щелкнув по нему можно открыть настройки (работоспособность и другие сведения).
Если соответствующих драйверов нет, в поле «Видеоадаптеры» будет прописана фраза «Стандартная VGA графический адаптер». Чтобы выяснить обозначение детали нужно щелкнуть правой кнопкой и перейти в свойства.
В карточке разворачиваем вкладку «Сведения» и из списка «Свойства» выделяем графу «ИД оборудования». В окне из списка берем первое значение (оно содержит наибольший набор символов).
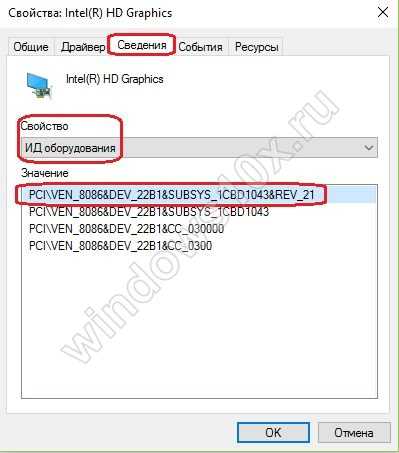
Через выбор действий правой кнопки мыши копируем символы.

Открываем браузер и ищем «Найти драйвер по коду».

В полученном по запросу списке находим сайт DevID. Заходим на него. В функциональную строку вставляем скопированный код. Начинаем процесс поиска.
По завершении поиска в дополнительной форме отмечаем нужную ОС и ее разрядность. Производим установку выведенных драйверов, после чего в «Диспетчере задач» отобразится наименование требуемой детали.
Как узнать какая у меня видеокарта на Windows 10 через DirectX
Второй путь предполагает использование DirectX. Чтобы применить специальную системную службу диагностики, нужно сделать следующие действия:
- Жмем Win+R.
- В форме «Выполнить» набираем dxdiag. Кликаем ОК.

- Запустится «Средство диагностики DirectX».
- Выбираем «Экран».
- В строке «Имя» получаем искомое обозначение платы.

В службе DirectX кроется ответ на вопрос, где посмотреть свойства и характеристики видеокарты. Параметры отображены в вышеописанной службе диагностики. Здесь, важно отслеживать поле «Примечания», где выдаются данные о работоспособности и наличии проблем.
Альтернативный вариант проверить видеокарту на компьютере Windows 10
В сети размещено достаточно утилит, запустив которые, можно без проблем узнать марку и модификацию детали. Помимо этой возможности, многие из программных продуктов имеют функционал (работоспособность в реальном времени, выполняемые процессы, температурный режим). Как узнать температуру видеокарты в Виндовс 10 можно посмотреть, перейдя по этой ссылке.
Среди удобных и понятных приложений, через которые можно быстро посмотреть память видеокарты на ноутбуке Windows 10, выделяется продукт Speccy. Утилита отобразит все требуемые характеристики по деталям. Здесь можно посмотреть наименование модели, определить объем, частоту и температуру.
windows10x.ru