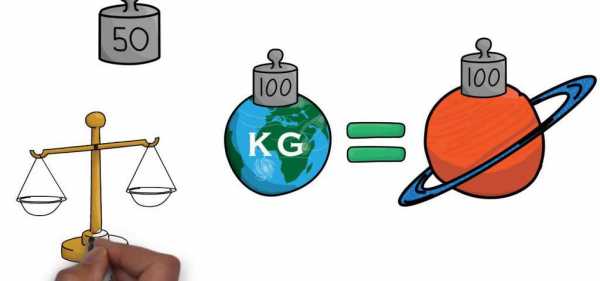Как подключить модем к ноутбуку: пошаговая инструкция. Виндовс 10 как установить модем мтс на ноутбук
Windows 10 настройка интернета: Ethernet, Wi-Fi, 3G/4G модемы
Windows 10 — последняя операционная система, которая используется на персональных компьютерах. Ее разработала знаменитая корпорация Microsoft. Система стала следующей после 8, пропустив номер 9. Относится к семейству Windows NT и является самой популярной в мире. Основная проблема неопытных пользователей Windows 10 — настройка интернета. В этом материале мы покажем каждому, как правильно настраивать десятый Виндовс для того, чтобы спокойно «серфить» в интернете.
Как включить интернет в Windows 10 — варианты
Давайте рассмотрим основные варианты того, как просто можно подключиться к сети через компьютер.

Существует несколько основных решений этой проблемы:
- Настраиваем обычное соединение Ethernet. Для этого нужно подключаться напрямую от компьютера к провайдеру. Это может быть осуществлено через компьютер, роутер или модем. Напоминаем, что провайдер — специальная компания, которая позволяет потенциальному клиенту подключиться ко всем интернет-службам.
- Настраиваем высокоскоростное соединение PPPoE.
- Подключаемся к сети через Вай-Фай.
- Настраиваем сеть через USB 3G/4G модемы.
Автоматическое подключение к интернету в Windows 10 — процесс, который должен осуществляться после выполнения одного из пунктов. Чтобы материал не вызывал у вас сложностей, узнайте, какой у вас интернет, и переходите на нужную часть статьи. Мы же начнем с самого популярного способа включение интернета на Виндовс 10 — Ethernet.
Подключаемся к интернету через сетевой кабель, роутер или модем
Это самый простой вид соединения, его установка выполняется за считанные минуты. Запустить его снова очень легко, если вы провели все необходимые действия правильно. Если ваш провайдер проложил доступ к сети в доме, но не дал вам основные данные для подключения, то вам повезло, вы используете систему Ethernet. Те же самые действия нужно выполнять, если у вас роутер или модем — подключаем сетевой кабель к ПК. Нужно найти отверстие, которое отвечает за сетевую карту.
В случае если настройки интернета не подвергались никаким изменениям, то сеть должна появиться сразу же. В будущем вы можете вытягивать кабель и вставлять снова, автоподключение интернета будет выполняться моментально. Теперь нужно понять, какое у вас соединение, оно может быть ограниченным, неопознанным или нерабочим. Это проверяется с помощью параметров Ethernet.
Далее нам нужно найти статус соединения, который располагается на уведомительной панели. Открываем и заходим во вкладку «Центр управления сетями и общим доступом», далее изменяем параметры адаптера (там есть аналогичная вкладка). Нужно выбрать Ethernet и просмотреть его свойства.
Отмечаем пункт IP версии 4 (TCP/IPv4), другими словами — ставим рядом с ним галочку. Далее нужно проверить автоматическую настройку IP-адреса и нажать OK. После всех проведенных действий интернет должен подключиться.

Если этого не случилось, существует еще один способ — просто перезагрузить компьютер и перед его включением проверить, правильно ли подключены все соединения.
Настраиваем PPPoE в Windows 10
Провайдер, который проложил сеть в вашем доме, дал вам настройки доступа к интернету или Вай-Фаю. В этой ситуации нужно настраивать высокоскоростное соединение. Этот пункт очень похож на предыдущий с одним исключением — сеть работает до того момента, пока мы к ней подключены. Есть два варианта:
- У вас роутер, что значительно облегчит задачу. Подключайте кабель к маршрутизатору и пользуйтесь Интернетом.
- Ваш кабель подключен непосредственно к ПК, вы помните логины и пароли от сети. В таком случае нужно самостоятельно создавать соединение.
Рассмотрим самостоятельное создание соединения:
- Нужно открыть «Центр управления сетями и общим доступом» и создать сеть или соединение.
- Откроется окошко, в котором нужно отметить пункт о подключении к сети, нажмите Далее.
- Выберите пункт — «Высокоскоростное» и впишите логин и пароль, которые вам предоставил провайдер.

- Далее подключаем интернет.
Если все выполнено по инструкции, то должна появиться сеть, и вы сможете пользоваться ею спустя пару секунд. Чтобы вносить коррективы в заданные настройки, нужно найти иконку интернета на Панели управление и открыть ее.
Подключаемся к сети через Вай-Фай
Для выполнения этого процесса обязательно нужен роутер с возможностью подключения Вай-Фая. Также, таким образом можно подключиться к сети в кафе или у друзей. Windows 10 значительно упрощает работу с ним, ведь он практически всегда устанавливает сетевые драйвера для адаптера Вай-Фай. Если так произошло и с вами, то нужно открыть иконку со списком всех возможных сетей и подключиться к любой, она может быть с паролем или без.

Осложнения могут возникнуть в том случае, если драйверов нет. Тогда самым простым способом будет — попросить друга скачать их и передать вам на флешке. Для этого нужно узнать модель сетевого адаптера заранее. Распаковываем архив с драйверами, устанавливаем, и готово. Подключения автоматически появятся, как на картинке сверху.
Настройка сети через 3G/4G модемы
Начинаем с подключения модема к самому ПК и установки всех необходимых драйверов. Откуда их взять? В этом помогут сайты производителей. Нужно узнать свою модель модема и скачать драйвера с интернета. Нюанс заключается в том, что для подключения 3G-модема необходим доступ в сеть, поэтому стоит позаботиться об этом заранее. Исключение составляет тот случай, если с модемом шел диск, на котором могут находиться необходимые драйвера.
Далее по пунктам:
- Устанавливаем драйвера.
- Подключаем сам модем к ПК.
- Заходим в «Центр управления сетями и общим доступом» и создаем новое соединение.
- Далее выбираем пункт «Коммутируемое» и начинаем настраивать параметры. Нужно будет ввести логин и дополнительные данные, которыми вас снабдил провайдер.

Готово, соединение должно появиться, сеть подключена.
Но в случае неудачи, нужно проверить все настройки подключения модема. Также существует маленький шанс того, что провайдер предоставляет очень плохое покрытие. При таком раскладе, интернета или не будет совсем или же он будет очень медленным. Для того, чтобы узнать статус вашей сети, достаточно просто глянуть на панель уведомлений. Там же можно отключить интернет или переподключиться к новой сети в несколько кликов.
Видео по теме
Хорошая реклама
ustanovkaos.ru
Как подключить МТС модем; как установить модем мтс на компьютер?
#1
USB модем МТС представляет из себя флеш-устройство с высокой пропускной способностью скорости интернета. Для правильной работы модема необходимо чтобы в нем была установлена SIM-карта с тарифом для доступа к использованию 3G-интернета. Чтобы вставить SIM-карту нужно сперва снять колпачок с USB-разъема модема и открыть корпус. Крышка корпуса снимается очень просто. Для этого нужно надавить на неё и сдвинуть вдоль корпуса в сторону USB-разъема или наоборот в противоположную сторону в зависимости от выбранной модели модема. Для правильной установки SIM-карты внутри модема нарисованы два значка. Один из них для Micro SD карты, второй для SIM-карты. Оба показывают какой стороной следует вставлять карточки.
#2
После завершения операции нужно вставить 3G модем МТС в USB-порт компьютера. Чтобы избежать повреждения контактов модема и порта, требуется подсоединить устройство правильной стороной. Логотип компании на модеме должен быть сверху. Если компьютер не включен, то нужно запустить его. Когда загрузится операционная система Windows, она автоматически определит что подключено новое устройство и начнет распознавать его. Чтобы правильно установить модем МТС, нужно запустить установщик драйверов для модема. Обычно программа запускается автоматически после подсоединения устройства. Открывается окно на рабочем столе, в котором предлагается выбор папки для установки и виден ход процесса инсталляции. Когда утилиты будут загружаться, в области уведомления панели задач Windows над значком обнаружения нового устройства будет появляться всплывающее окно, содержащее информацию об успешном подключении модема.
#3
Если подключение модема МТС прошло успешно, то появится значок «Коннект Менеджер» на рабочем столе и в панеле задач. Нужно кликнуть по нему два раза левой кнопкой мыши. Откроется окно программы. Сперва рекомендуется зайти в настройки чтобы определить параметры сети. Для этого требуется отметить будет ли модем работать только в 3G-сети, только в 2G- или устройство самостоятельно будет выбирать приоритет в зависимости от того какая из них доступна.
#4
Следующим шагом будет подключение к сети. Необходимо кликнуть на кнопку «Коннект» и нажать «Подключить». Тогда в статистике начнет отображаться информация о текущей скорости приема, принятом и переданном трафике и максимальной скорости интернета. При этом лампочка модема может быть красной, если устройство подключено к 2G-сети, и синей если к 3G-сети. Не составит труда разобраться как установить модем МТС на ноутбук, так как процесс аналогичен.
uznay-kak.ru
КАК УСТАНОВИТЬ МОДЕМ МТС НА НОУТБУК: Подключение и настройка интернет-комплекта МТС Коннект
 Это поможет всегда оставаться в сети. Специалисты советуют использовать более мощные модели модемов. Зайти в интерфейс роутера и проверить соответствующие настройки.
Это поможет всегда оставаться в сети. Специалисты советуют использовать более мощные модели модемов. Зайти в интерфейс роутера и проверить соответствующие настройки.
Учимся в Windows 10 настраивать Интернет
В этом материале мы покажем каждому, как правильно настраивать десятый Виндовс для того, чтобы спокойно «серфить» в интернете.
Открываем и заходим во вкладку «Центр управления сетями и общим доступом», далее изменяем параметры адаптера (там есть аналогичная вкладка). Нужно выбрать Ethernet и просмотреть его свойства. Далее нужно проверить автоматическую настройку IP-адреса и нажать OK. После всех проведенных действий интернет должен подключиться. Если этого не случилось, существует еще один способ — просто перезагрузить компьютер и перед его включением проверить, правильно ли подключены все соединения.
Как включить интернет в Windows 10 — варианты
Возможно, это все, что нужно сделать. В этом случае попробуйте подключить модем к другому USB-порту, перезагрузите компьютер и очистите систему различными ошибками. В этом случае все немного сложнее, но почти каждый пользователь может справиться с задачей. В противном случае попросите специалиста о помощи.
Но, придя домой, многие не знают с чего начать и как установить модем МТС. Ничего страшного в этом нет, просто прочтите данное руководство. Если все в порядке, то смело вставлять модем в usb-порт вашего ПК или ноутбука. После этого должен загореться светодиодный индикатор на модеме, что означает его исправность. Зайдите в папку «Мой компьютер»(в windows 8 “Этот компьютер”) и найдите там ярлык с изображением МТС. Кликните по нему дважды левой кнопкой мыши чтобы открыть.

Это может быть осуществлено через компьютер, роутер или модем. Напоминаем, что провайдер — специальная компания, которая позволяет потенциальному клиенту подключиться ко всем интернет-службам. Мы же начнем с самого популярного способа включение интернета на Виндовс 10 — Ethernet.
Правила установки
Поэтому вам остается самостоятельно проверить работу техники. Проверьте наличие подключения. Если процедура не дала результатов, то ваше устройство не поддерживает такой вариант.
Согласись, что иметь его под рукой очень удобно? Стоит отметить, что в базовый комплект входит само устройство, инструкция к нему и сим-карта.

Сразу оговоримся: подключить интернет на МТС и настроить МТС Коннект – это не одно и то же. С помощью модема вы можете выходить в сеть с любого устройства, имеющего поддержку USB-интерфейса. Мобильная широкополосная связь не требует имени пользователя и пароля: все необходимые данные уже находятся на SIM-карте. Поэтому авторизация в сети должна производиться автоматически при соединении модема и компьютера (ноутбука).

Программы для компьютера
Внутри нашего модема имеется сим-карта, похожая на те, что находятся внутри мобильных телефонов. Также в комплекте с модемом должен идти справочник, в котором самым подробным образом описана эта процедура. Нужное программное обеспечение для установки и настройки МТС-модема поставляется вместе с ним, в «коробке». Далее заходим в «Диспетчер устройств», находим наше устройство и вписываем строку инициализации — AT+CGDCONT=1,»IP»,»internet.mts.ru».
USB модем МТС представляет из себя флеш-устройство с высокой пропускной способностью скорости интернета. Логотип компании на модеме должен быть сверху. Если подключение модема МТС прошло успешно, то появится значок «Коннект Менеджер» на рабочем столе и в панеле задач. Нужно кликнуть по нему два раза левой кнопкой мыши. Откроется окно программы. При этом лампочка модема может быть красной, если устройство подключено к 2G-сети, и синей если к 3G-сети. Не составит труда разобраться как установить модем МТС на ноутбук, так как процесс аналогичен.
Кроме того, на сайте пополняется база практических руководств по работе в интернете, обслуживанию компьютера, установке и использованию пакетов популярных и профессиональных программ и многое другое. Отныне сайт infowall.ru станет для вас надежным проводником в мире интернета и персональных компьютеров.

Инсталляция программного обеспечения будет длиться не больше 2-х минут. По окончанию установки исполните перезагрузку компьютера, задав соответствующую команду в меню «Пуск». 4. Позже перезагрузки системы вы сумеете выйти в интернет через USB-модем.

А установить модем на компьютер и подключиться с его подмогой к интернету сумеет даже безусловный новичок.
kwartelonak.ru
Не работает 3G модем в Windows 10.
Приветствую. Тоже решил послушать мнение форумчан, ибо своей головы уже не хватает. Обновил систему с 7ки до 10ки. Перестал работать, уже установленный ранее (еще на 7ке) модем (и интернет следовательно). Стер остатки проги и драйверов. При новой установке антивирус (Bullguard IS) блочил и саму софтину и драйвера модема. А "запасной" интернет мне таки нужен. На днях поставил с "0" 10ку и сменил антивирус (при установке/переустановке новый антивирус ничего не блокирует но на время установки я его совсем отключал), но проблема осталась. Модем Huawei EC176 провайдер Интертелеком (Украина). Устанавливаемая софтина называется Mobile Partner. Выдает вот такое: Спойлер: Mobile Partner Спойлер: Как модем показывается в диспетчере у-в В событиях у модема пишет Device USB\VID_12D1&PID_140C&MI_00\6&3164d0da&1&0000 requires further installation. При этом пишет, что устройство работает нормально. Спойлер: IDИ, главное, на ноутбуке, где тоже был переход с 7 на 10 путем обновления, этот модем прекрасно работает без малейших проблем. Денежка на счете тоже имеется. Но все было установлено еще на 7ке, и после обновления все просто работало, как и раньше.
safezone.cc
Как подключить МТС модем к компьютеру, планшету, роутеру
Модемы от МТС – это отличный способ подключиться к высокоскоростному Интернету из любой точки города. И мало кто знает, что модем можно подключить не только к компьютеру – он легко соединяется с планшетными ПК и роутерами. А для того чтобы разобраться, как подключить МТС-модем к тому или иному устройству, мы написали этот обучающий обзор. В нём мы подробно рассмотрим процесс подключения USB-модемов ко всем интернет-устройствам.
Как подключить МТС модем к компьютеру
Начнём обзор с подключения модема МТС к самому обычному компьютеру. И совершенно неважно, ноутбук это или стационарный ПК. Подключаем модем к свободному USB-порту и ждём результатов. Как только установятся необходимые драйвера, мы обнаружим, что к системе подключился съёмный оптический носитель CD-ROM – так первоначально определяется оборудование модема.
Сразу после определения носителя сработает автозапуск, который начнёт устанавливать программу «МТС Коннект Менеджер». В процессе установки софта произойдёт установка всех необходимых компонентов и драйверов, после чего модем распознается как составное USB-устройство – накопитель и, собственно, сам модем. Установка простая донельзя, пользователю останется лишь несколько раз нажать на кнопку Далее – всё остальное процесс установки сделает сам. В качестве конечного результата мы обнаружим на столе ярлык программы «МТС Коннект Менеджер».
Запускаем программу, дожидаемся инициализации модема и жмём на кнопку подключения – связь будет установлена за считанные минуты, после чего можно будет запускать браузер и начинать заниматься своими делами во всемирной паутине. На этом всё – ничего сложного в процессе подключения модема к компьютеру нет. Если что-то пошло не так, попробуйте установить его в другой порт. Если и это не помогло, следует очистить систему от накопившегося мусора каким-либо клинером (программой для чистки операционной системы).
Старайтесь подключать модем к одному и тому же порту, что избавит вас от ожидания повторной установки драйверов на устройство.
Если вы хотите использовать услуги другого оператора, не сменяя имеющегося у вас модема МТС, то вы можете перепрошить ваш МТС-модем.
Как подключить модем к роутеру
Некоторые роутеры обладают возможностью подключения USB-модемов. Благодаря этому они могут «раздавать» доступ в сеть другим пользователям (по Wi-Fi или по кабелю). Для этой цели лучше всего выбрать наиболее продвинутую модель роутера, поддерживающую все современные 3G и 4G-модемы.
Как подключить МТС-модем к роутеру? Всё происходит в несколько шагов:
- Убеждаемся в совместимости оборудования;
- Устанавливаем модем в USB-порт роутера;
- Заходим в web-интерфейс роутера и проводим необходимые настройки.
В настройках нам нужно создать подключение к сетям 3G и 4G, создав соответствующий профиль и указав в нём номер дозвона *99# и адрес точки доступа internet.ms.ru. При необходимости, указываем автоматическую установку соединения при включении роутера (самый удобный вариант). Кстати, в некоторых роутерах уже вшиты настройки для всех российских операторов.
Если ваш модем не совместим с роутером, нужно провести обновление ПО роутера или заменить его более продвинутой и современной моделью.
Как подключить МТС модем к планшету
Здесь всё несколько сложнее, но справиться с задачей смогут 90-95% пользователей. Если что-то не получится, придётся обратиться к профильным специалистам. Итак, как подключить МТС-модем к планшету? Нас ждут два варианта – если планшет поддерживает подключение USB-модемов, то всё пройдёт гладко.
Берём сам модем и специальный кабель для подключения внешних устройств (OTG-кабель), подключаем устройство к порту micro-USB. Рядом с часами должен появиться символ 3G (или шкала с уровнем сигнала сети). Далее создаём соединение в настройках планшета (в настройках беспроводных сетей), указываем там точку доступа internet.mts.ru и номер дозвона *99#. Активируем передачу данных и наслаждаемся результатом.
Второй вариант заключается в том, что планшет может не увидеть модем – это связано с тем, что он определяется как съёмное устройство (CD-ROM). В этом случае нужно подключить модем к компьютеру и пробраться в него с помощью программы «Hyper Terminal». При запуске программы откроется окошко с выбором устройства, к которому нужно подключиться – выбираем наш модем. После установки соединения вводим команду ate1, после чего вводим команду AT^U2DIAG=0. Ввод обеих команд должен завершиться ответом ОК.
Команда AT^U2DIAG=0 предназначена для большинства модемов от HUAWEI. Если в процессе ввода команды возникнет ошибка, попробуйте найти AT-команду для конкретной модели модема.
Суть всех вышеперечисленных телодвижений сводится к тому, что мы должны избавиться от определения модема как составного устройства (модем + CD-ROM), так как в первую очередь он определяется как CD-ROM. А многие планшеты (особенно китайские) требуют, чтобы он определялся как модем. После этого можно подключить устройство к порту планшета и провести настройку подключения.
Как отключить МТС модем
Отключаются модемы очень просто – прерываем соединение в программе МТС Коннект (или отключаем передачу данных на планшетном ПК), после чего извлекаем устройство из USB-порта. Возможно, вы хотите не отключить, а разблокировать ваш модем МТС. На этот случай читайте статью по данной ссылке.
tarifkin.ru
Как настроить интернет в Windows 10
Как правильно подключить и настроить интернет на персональных компьютерах с операционной системой Windows 10 — тема статьи. Особенно полезна она будет неподготовленным пользователям, обновившим ПК до последней версии, но и так и не разобравшимся во всех тонкостях настроек. Одни пользователи не знают, где и что настраивается для подключения интернета, а у других он вообще не работает, даже с заданными правильно параметрами.Вы узнаете четыре различных способа подключения — стандартная Ethernet-сеть, высокоскоростное соединение по протоколу PPPoE, подключение по беспроводной, Wi-Fi, технологии и с помощью модемов.
Итак, как задаются правильные параметры, или настраивается еще раз соединение, если интернет не подключился.
Существует несколько способов подключить свой компьютер к глобальной сети. Вы узнаете о четырех основных соединениях:
- О стандартном Ethernet-соединении, которое подключается с помощью кабеля. При этом используется прямое соединение, модемная технология или роутер.
- О высокоскоростном соединении, поддерживающем туннелирующий протокол PPPoE.
- О беспроводной, Wi-Fi, технологии.
- О подключении к интернету с помощью USB-модемов 3G/4G.
Ethernet: подключение к интернету в Windows 10 по сетевому кабелю (роутер, модем)
Ethernet, технологию пакетной передачи данных, называют самым простым соединением. Поставщики услуг интернета прокладывают к домам сетевые кабели и подключают отдельные квартиры. При таком соединении интернет может быть подключен напрямую или через роутер, ADSL-модем. Это одно и то же интернет-соединение, но подключенное с помощью различных устройств. Если быть точнее, то везде используется сетевой кабель, только способ подключения разный — прямой или через специальные устройства для пакетной передачи данных.Чтобы настроить Ethernet-соединение, присоедините к персональному компьютеру кабель от роутера, модема или поставщика услуг в специальный разъем для сетевых карт:
 При правильных настройках подключение произойдет в автоматическом режиме, при этом ни паролей, ни логинов вводить не нужно: в этом соединении они отсутствуют. Если в панели уведомлений изменился статус соединения, значит, интернет заработал. Что же делать, если сетевой кабель нормально подключен, но компьютер его не видит? Искать причину нужно в драйверах для сетевой карты.
При правильных настройках подключение произойдет в автоматическом режиме, при этом ни паролей, ни логинов вводить не нужно: в этом соединении они отсутствуют. Если в панели уведомлений изменился статус соединения, значит, интернет заработал. Что же делать, если сетевой кабель нормально подключен, но компьютер его не видит? Искать причину нужно в драйверах для сетевой карты. После обновления системы — это часто встречающаяся проблема. Драйвер на карту устанавливается при обновлении автоматически, самой ОС, но почему-то не работает. И решить проблему можно установкой правильного драйвера. Для этого надо скачать его на официальной странице, выбрав свою модель ПК, и инсталлировать на устройстве.
Теперь, что делать, если после подключения кабеля, соединение активировалось, но состояние его «Ограничено»? Причины могут скрываться в некорректных параметрах Ethernet-адаптера.
Чтобы проверить правильность настроек и задать нужные параметры, сделайте следующее:- Кликните на значок соединения, расположенного на панели с уведомлениями, и оттуда перейдите в Центр, который управляет сетью и общим доступом.
- Когда откроется новое окно, измените параметры адаптера, выбрав соответствующий пункт.

- Выбирайте свой Ethernet-адаптер, кликнув по его названию, и переходите в Свойства.
- Вам нужен Internet Protocol Version 4(TCP/IPv4). Ставьте галку, если ее нет, и проверяйте Свойства сетевого протокола передачи данных.
- Откроется новое окно, где и нужно убедиться, а при необходимости и поменять параметры получения DNS и IP. Обязательно нужно указать получение адресов в автоматическом режиме. Если все настройки выставлены, жмите OK.
 Если все параметры правильные, статус Интернет-соединения будет активным. Если статус не меняется, попробуйте перезагрузиться. Если и после перезагрузки сеть не найдена, не опознана или ограничена, убедитесь, что сетевой кабель, роутер, модем подключены правильно. Также свяжитесь с техподдержкой своего поставщика услуг — возможно, проблемы на его стороне.
Если все параметры правильные, статус Интернет-соединения будет активным. Если статус не меняется, попробуйте перезагрузиться. Если и после перезагрузки сеть не найдена, не опознана или ограничена, убедитесь, что сетевой кабель, роутер, модем подключены правильно. Также свяжитесь с техподдержкой своего поставщика услуг — возможно, проблемы на его стороне. Если вы подключаетесь без роутеров и модемов, то есть напрямую, уточните у провайдера условия предоставления интернет-услуг. Возможно, что вам понадобится привязать свое интернет-соединение к MAC-адресу сетевой карты. Если это так, то после привязки, интернет у вас сразу заработает.
Настройка высокоскоростного соединения (PPPoE) в Windows 10
PPPoE или высокоскоростное соединение от Ethernet отличается всего лишь несколькими нюансами. Поставщики услуг интернета также прокладывают в дома кабели и подключают отдельные квартиры. Но для соединения с интернетом в этом случае вам понадобится пароль, логин и возможно какие-то дополнительные настройки на ПК или роутере, если используется беспроводная технология. Но это еще не самое главное. Чтобы заработал интернет, его необходимо подключить, то есть предварительно создать соединение, а уж затем вводить логины и пароли.Если вы для интернет-подключения используете роутер с настроенными соединениями (в том числе PPPoE), никаких параметров на ПК менять не нужно. Просто подключите кабель к устройству и настройте так, как и в случае с Ethernet-соединением.
Если же вы соединяйтесь с сетью по кабелю напрямую, без устройств, и с вводом пароля и логина, предварительно нужно создать это подключение.
Для создания соединения сделайте следующее:
- Откройте Центр, управляющий сетью и общим доступом.
- Нажмите соответствующий пункт, чтобы создать и настроить новое соединение, сеть.
- Нажмите на «Подключение к интернету».
- Нажмите «Далее».
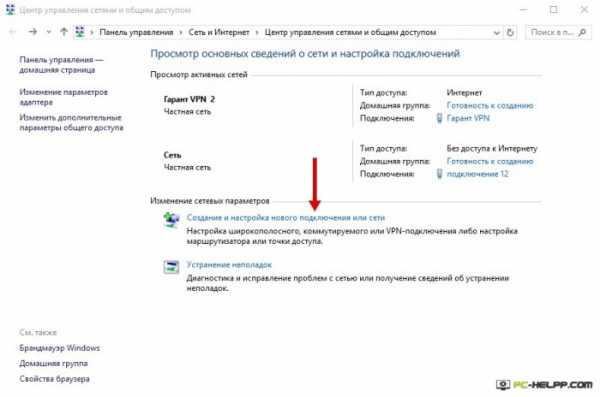

- Откроется окно, где нужно выбрать соединение. Нажмите на Высокоскоростное (PPPoE).

- Заполните форму, указав пароль и логин, предоставленный поставщиком услуг.
- А дальше на ваш выбор: можно придумать имя новому подключению, разрешить другим владельцам ПК пользоваться им, показывать и сохранять пароль. Последнее как раз лишним не будет и вам не придется каждый раз его вводить при подключении к интернету. Отметьте галкой соответствующий пункт для автоматического ввода пароля.
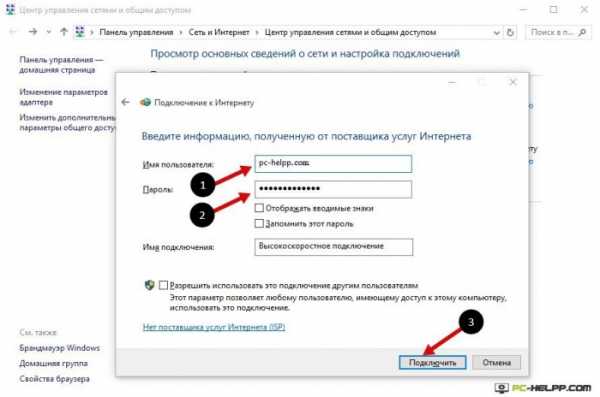
- Последний шаг — кнопка «Подключить». Если все параметры и данные верны, появится новое подключение и интернет автоматически заработает. Для изменения настроек и управления им, нажимайте на специальный значок на панели уведомлений.
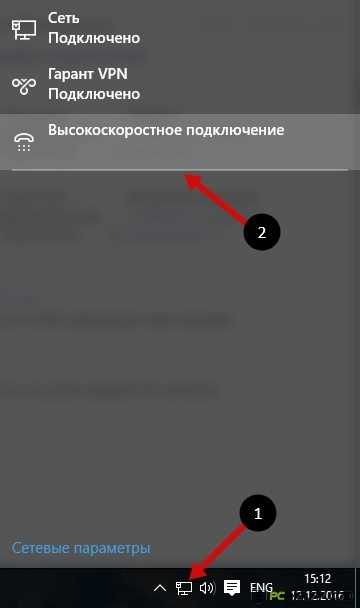 Кликните на значок и удаляйте, меняйте параметры подключения и т.д.
Кликните на значок и удаляйте, меняйте параметры подключения и т.д.Подключение к интернету по Wi-Fi
При наличии Wi-Fi роутера можно подключиться к интернету по беспроводной технологии. Также можно подключать свой ПК к сети у друзей и в других точках, где есть бесплатный доступ. Первое, что нужно сделать, используя это интернет-соединение, — проверить драйвер. Если он установлен, обычно система это делает автоматически, откройте доступные сети, выберите свой Wi-Fi и наслаждайтесь подключением. Ну, разве что, предварительно придется ввести пароль, если стоит защита.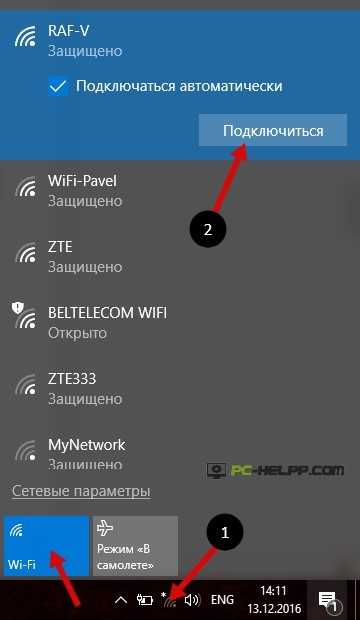 Подключиться по беспроводной, Wi-Fi, технологии на Windows 10 несложно.
Подключиться по беспроводной, Wi-Fi, технологии на Windows 10 несложно.Настраиваем интернет через 3G/4G модем в Windows 10
И, наконец, четвертый способ Интернет-соединения, в котором используются модемы 3G/4G (3-го и 4-го поколения мобильной связи). Первым делом необходимо соединить модем с компьютером. Но чтобы устройство заработало, для него должен быть установлен работоспособный и подходящий драйвер.Лучше загружать драйвера с официальных ресурсов — так надежнее. Это в том случае, если в коробке с модемом диска с ними вы не нашли. При поиске драйвера ориентируйтесь на модель модема. Если для Windows 10 он еще не выпущен производителем, скачайте его для других версий ОС. Должен подойти.
Модем подключен, драйвер установлен и начинается настройка. Забегая наперед: настраивается соединение почти так же, как и высокоскоростной PPPoE-интернет.
Итак, сделайте следующее:
- Откройте Центр, управляющий сетью и общим доступом.
- Нажмите соответствующий пункт, чтобы создать и настроить новое соединение, сеть.
- Нажмите на «Подключение к интернету».


- Выбирайте «Коммутируемое».
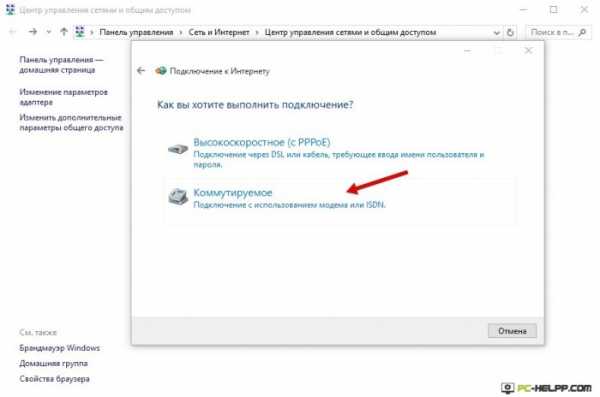
- Укажите параметры, предоставленные поставщиком услуг интернета: номер, имя, пароль. Нужно ли запоминать пароль? Желательно. Это значительно облегчает жизнь.
- После заполнения всех полей, нажимайте соответствующую кнопку.
 Если параметры заданы корректно, вы увидите созданное и активированное подключение. Если нет, возможно, настройки неверны или модем неправильно подключен к ПК. Если и это не помогает, обращайтесь в техподдержку за разъяснениями. При плохом покрытии и слабом уровне сигнала, интернет будет медлительный или вообще не заработает. Иногда помогает увеличение уровня сигнала, но лучше всего озаботиться покупкой антенны для модема.
Если параметры заданы корректно, вы увидите созданное и активированное подключение. Если нет, возможно, настройки неверны или модем неправильно подключен к ПК. Если и это не помогает, обращайтесь в техподдержку за разъяснениями. При плохом покрытии и слабом уровне сигнала, интернет будет медлительный или вообще не заработает. Иногда помогает увеличение уровня сигнала, но лучше всего озаботиться покупкой антенны для модема. Подключение, которое вы создали, может быть отредактировано, удалено и т.д. Для изменения настроек и других действий, кликните по его иконке.
 На панели с уведомлениями есть значок вашего подключения. Следите за его статусом, останавливайте, переподключайте, задавайте новые параметры при необходимости и т.д.
На панели с уведомлениями есть значок вашего подключения. Следите за его статусом, останавливайте, переподключайте, задавайте новые параметры при необходимости и т.д.Вот так несложно и недолго подключается и настраивается интернет на Windows 10.
И еще несколько слов
Теперь, подключив свой компьютер/ноутбук к интернету, вы сможете превратить его в Wi-Fi маршрутизатор и раздавать интернет на периферийные устройства — другие ПК, смартфоны, планшеты. При этом вам не понадобится для этого покупать специальное оборудование. Все, что нужно, — это создать точку доступа на своем компьютере с помощью одной из бесплатных специализированных утилит. Как создавать хот-споты для раздачи интернета на другие устройства — тема отдельной статьи. Разобраться в ней под силу и неподготовленному пользователю.Вы подключились по кабелю или беспроводной сети, задав верные настройки, но интернет не заработал, а вы видите уведомление об ограниченном соединении и восклицательный знак желтого цвета? Эта ошибка распространена на персональных компьютерах с OS семейства Windows, причем и в новой версии, и на старых..
pc-helpp.com
Как подключить модем к ноутбуку: пошаговая инструкция

Модем представляет собой устройство, которое применяется в разнообразных системах связи исключительно с целью физического сопряжения сигнала информации со средой его распространения, то есть там, где он не способен существовать без адаптации. Иными словами, без него у вас не будет доступа к Интернету.
Напрашивается соответствующий вопрос: как подключить модем к ноутбуку, чтобы все работало? Найти ответ можно на интернет-страницах либо потребуется пригласить специалиста для установки. Однако не рекомендуем торопиться. Каждый желающий способен справиться с этим. Рассмотрим более детально все особенности и нюансы, связанные с подключением данного устройства.
Как подключить модем к ноутбуку: советы специалистов
Напомним, что модем следует подключать к свободному USB-порту.
- Первое, что необходимо сделать, так это включить ноутбук и подождать окончания загрузки ОС.
- Далее нужно удалить защитный колпачок с модема, после чего вставить в свободный USB-порт.
- Подключив его, программное обеспечение будет автоматически устанавливаться.
- Спустя несколько минут в правом нижнем углу появится сообщение о том, что произошло подключение нового устройства.
- После этого начнут устанавливаться драйвера.
- По окончании пользователи будут уведомлены о готовности к использованию.
Обращаем Ваше внимание на то, что вместе с информационным сообщением №2 на экране монитора появится диалоговое окно автозапуска. В нем необходимо выбрать предпринимаемое Вами действие. Выбираем — Выполнить AutoRun.exe.
Читайте также: КАК УЛУЧШИТЬ СКОРОСТЬ 3G МОДЕМА
В том случае если всплывет сообщение системы, которая осуществляет контроль учетных записей, тогда обязательно подтверждаем запуск программы установки. Для этого нажимаем кнопку «Да». Начнется установка ПО. В это время на экране появится диалоговое окно. В нем выбирается язык. Откроется список «Please select a language» — выберите русский язык. После чего нажмите «ОК». Когда Вы это сделаете, появится мастер установки. Кликните «Далее». Отобразится лицензионное соглашение. Нажимаем кнопку Принимаю.
Выберете папку для установки программы. Определившись с этим пунктом, закрывайте диалог. Все, что теперь будет требоваться от пользователя, так это в меню Пуск нажать кнопку «Установить». Завершающим этапом будет подключение к сети Интернет. В этом вопросе уже трудностей не будет.
kakdelateto.ru