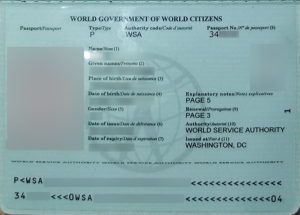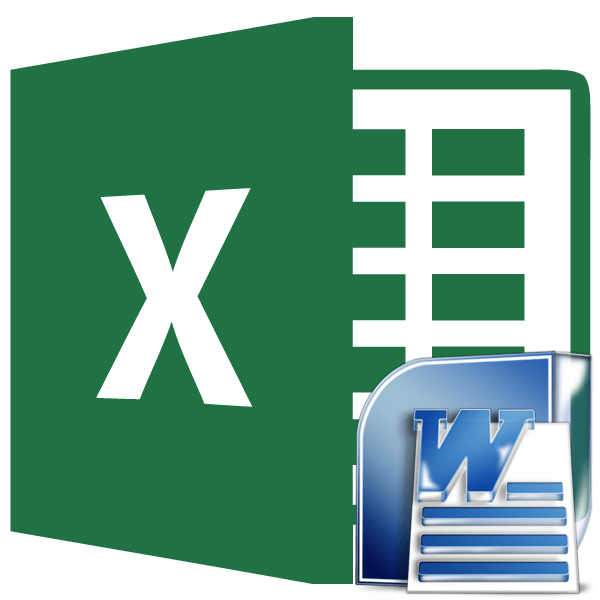|
|
|
|
 Far Far |
 WinNavigator WinNavigator |
 Frigate Frigate |
 Norton
Commander Norton
Commander |
 WinNC WinNC |
 Dos
Navigator Dos
Navigator |
 Servant
Salamander Servant
Salamander |
 Turbo
Browser Turbo
Browser |
|
|
 Winamp,
Skins, Plugins Winamp,
Skins, Plugins |
 Необходимые
Утилиты Необходимые
Утилиты |
 Текстовые
редакторы Текстовые
редакторы |
 Юмор Юмор |
|
|
|
File managers and best utilites |
192.168.1.1 вход в роутер, логин и пароль admin. Войти в модем
Как зайти по 192.168.1.1 - вход в настройки роутера
Итак, признаюсь честно, заголовок темы я придумывал долго. Почему? — спросите Вы. А всё потому что название поста должно было быть таким — Не могу попасть в web-интерфейс. Но проблема в том что многие пользователи просто не знают как он называется. Если с telnet’ом проблем не возникает, то web-интерфейс как только не обзывают — и «страница модема», и «сайт модема», и просто «192.168.1.1», и даже — «личный кабинет роутера».Но это всё лирическое отступление. Итак, у Вас возникла проблема с доступом в web-интерфейс модема, что делать?!

1. Первым делом проверяем включен ли сам модем или WiFi роутер, подключен ли сетевой (LAN) кабель к нему и к компьютеру.

2. Самый простейший вариант — выключена сетевая плата (либо неисправна). И хотя это самая «глупая» причина — встречается она очень и очень часто. Заходим в Панель управления -> Сетевые подключения и смотрим активна ли сетевая плата (для Windows 7 и Windows 10 — нажимаем комбинацию клавиш Win+R и в окне «Выполнить» пишем команду ncpa.cpl). Если она неактивна — её значок серый — необходимо её активировать, щелкнув по ней правой кнопкой мыши и выбрав пункт «Включить» (активировать).
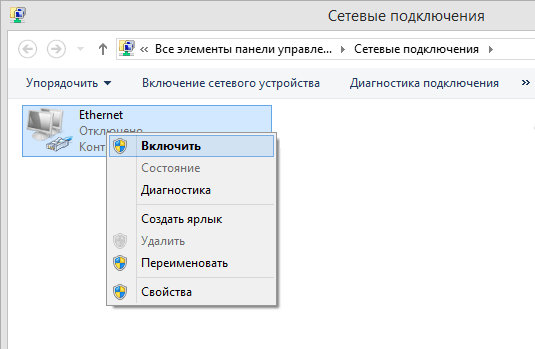
Если же модем включен по питанию, заведомо исправный сетевой шнур включен в модем, а на самом соединении стоит крестик либо система выдаёт сообщение «сетевой кабель не подключен», то проблема скорее всего в самой сетевой.
3. Проверяем настройки сетевой карты. Здесь есть два вариант: первый — это запускаем командную строку Windows (нажимаем комбинацию клавиш Win+R и в окне «Выполнить» пишем команду: cmd) и в ней набираем консольную команду:
ipconfig /all
Результат выполнения должен быть примерно такой:

Второй вариант — идем в «Панель управления» -> «Сетевые подключения» (или нажимаем комбинацию Win+R и в окне «Выполнить» пишем команду: ncpa.cpl), ищем Подключение по локальной сети к которому подключен модем. Далее щёлкаем на нём правой кнопкой мыши и выбираем пункт «Состояние».
В моём случае IP-адрес Настроен вручную. Это значит что адрес моего компьютера, маска сети и шлюз (192.168.1.1) прописаны в настройках сетевой платы.

Если же сетевая настроена на автоматическое получение IP-адреса, то в состоянии сети (в Windows 7 и 8 это кнопка «Сведения») будет отображаться «Тип Адреса: Получить автоматически», а в полях «IP адрес» и «Основной шлюз» мы увидим наш текущий АйПи и адрес модема (шлюз).

Обратите внимание на сам IP адрес. Он должен быть в сети 192.168.Х.Х, либо 10.X.X.X, либо 172.16.X.X. Если присваивается адрес вида 169.X.X.X, то DHCP на модеме не активирован и IP-адрес необходимо прописать вручную. Второй момент — иногда адрес модема или роутера, для избежания проблем в сети, меняют со стандартного 192.168.1.1 допустим на 192.168.2.1. В этом случае, само собой и адрес компьютера должен быть в этой же подсети. В противном случае работать ничего не будет.Совет: проверить связь с модемом тестовой командой: ping 192.168.1.1, которая на языке техподдержки называется «пропинговать» маршрутизатор:
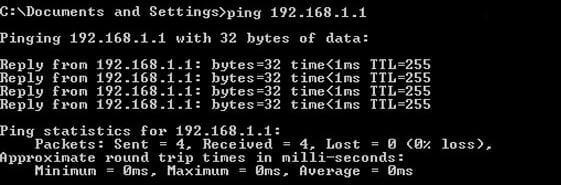
Модем должен свободно пинговаться. Если IP прописаны верно, но маршрутизатор не пингуется, идём дальше.
4. Доступ блокирован брандмауэром (фаерволом). В этом случае совет один — отсоединится от Интернета, отключить полностью (с выгрузкой сервиса) систему безопасности и проверить доступ к Web-интерфейсу модема. Сразу оговорюсь, что в некоторых случаях помогала только полная деинсталляция системы безопасности, т.к. правила все были прописаны верно, но система всё равно не пропускала.Чтобы отключить брандмауэр Windows — нажимаем комбинацию клавиш Win+R и набрать команду firewall.cpl. В открывшемся окне надо выбрать пункт «Включение и отключение брандмауэра Windows».
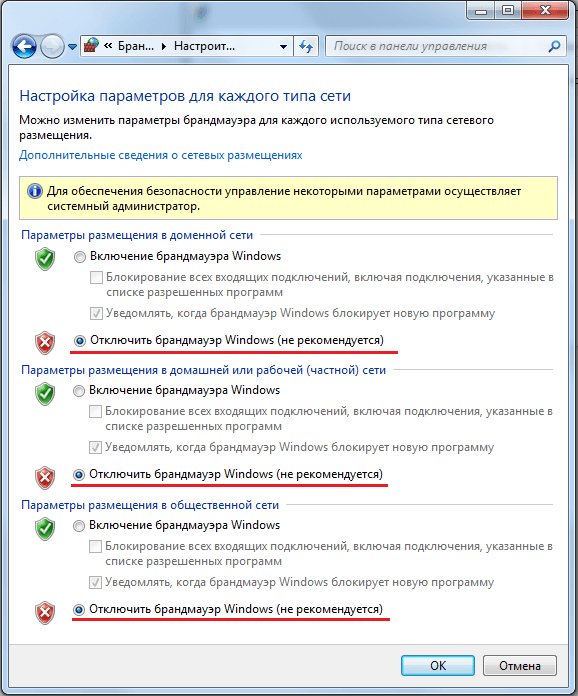
5. Пожалуй, самая распространенная проблема — браузер. Он может быть поражён вирусом ( и в этом случае поможет только полная проверка системы антивирусом с самыми свежими базами), либо в настройках браузера может быть прописан сервис «Прокси» — его необходимо обязательно отключить. Возможно в программе произошел сбой какого-нибудь компонента или плагина. Так же, как вариант можно установить любой другой альтернативный браузер — например, Chrome, Opera или Firefox — и попробовать сделать вход на http://192.168.1.1 используя логин и пароль с помощью него. Из опыта отмечу, что самый оптимальный вариант — браузеры на движке Хром или Internet Explorer.
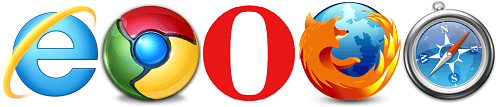
6. Ошибки ввода символов. Эта причина связана с невнимательностью пользователей. Каким-то образом они умудряются неправильно прочитать данные в наклейке, расположенной на нижней или задней части корпуса сетевого устройства, а именно последние единицы.
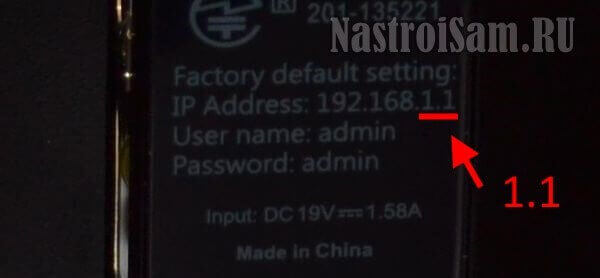
В итоге, вместо привычного Ай-Пи адреса получается вот такой набор символов — 192.168.l.l — где вместо двух цифр «1» пользователи пишут прописную латинскую «L». Само-собой, веб-браузер не понимает что это такое и отправляет к поисковой системе вместо интерактивного конфигуратора.
В принципе, это самые частые проблемы, связанные с доступом к Web-интерфейсу модема или WiFi-роутера. Порой, выполнив все процедуры, зайти на устройство всё равно не получается. Чаще всего это бывает после хорошей чистки системы Антивирусом. К сожалению, в этом случае зачастую помогает только полная переустановка системы.
Видеоурок — как войти в настройки роутера через 192.168.1.1:
Через веб-интерфейс по вышеуказанному айпи, настройка роутеров осуществляется у большинства производителей сетевого оборудования: Zyxel, TP-Link, NetGear, Huawei, ZTE, Qtech — это традиция, которую большинство вендоров взяли за правило.Несмотря на это, существуют и исключения — это маршрутизаторы, которые используют по-умолчанию другой адрес для доступа: 192.168.0.1 — D-Link, Tenda и TrendNET, некоторые модели Upvel.К тому же, на блоге в большом количестве представлены инструкции для наиболее популярных беспроводных маршрутизаторов.
nastroisam.ru
192.168.1.1 - вход в настройки WiFi-роутера и модема по admin admin
Вы пробуете зайти в меню настройки роутера, модема или оптического ONT-терминала через http://192.168.1.1 и «личный кабинет» устройства у Вас не открывается. Что делать? Вызывать мастера и платить деньги? Не торопитесь и не отчаивайтесь. Давайте вместе попробуем разберемся в проблеме и решим и как зайти в роутер?!

Думаю, что в начале полезно узнать немного теории:192.168.1.1 — это IP-адрес(АйПи) сетевого устройства. По-умолчанию, на роутерах обычно прописана сеть: 192.168.1.0/24. Другими словами локальная сеть на роутере настроен первый (младший) в подсети адрес — 1, а подключенными по локальной сети клиентами будут использоваться адреса со 2 по 254. Вообще, это общепринятое правило и так настроено у подавляющего большинства сетевых устройств — Zyxel Keenetic, Lincsys, Cisco, TP-Link, Upvel, Sagemcom, Asus. Есть, конечно, исключения. Например, у роутеров D-Link и Netgear по умолчанию используется другая подсеть – 192.168.0.0/24 и соответственно АйПи будет — 192.168.0.1. Но, как ни крути, цифры разные, а смысл один — что IP 192.168.1.1, что 192.168.0.1 — это адрес сетевого устройства в сети. В нашем случае —
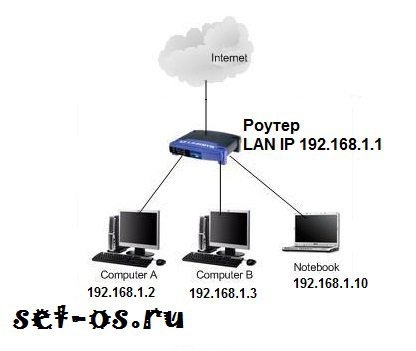
Как зайти на роутер
Теперь перейдем к практике. Чтобы зайти в настройки WiFi-роутера или ADSL-модема, Вы в браузере должны ввести адрес: http://192.168.1.1. При этом протокол в начале — http:// или www — набирать не нужно, браузер сам автоматически подставит нужное.
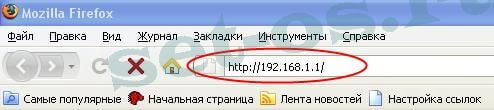
Если доступ в к настройкам есть, то Вы увидите форму авторизации на устройстве, где нужно будет ввести логин и пароль (обычно для входа в роутер по 192.168.1.1 используются: admin / admin ):

Это значит, что локальная сеть настроена, маршрутизатор доступен и никаких проблем с доступом в его настройки нет. Мы же рассмотрим худший вариант развития событий — браузер выдает ошибку «Страница недоступна» или «Не удаётся получить доступ к сайту»:
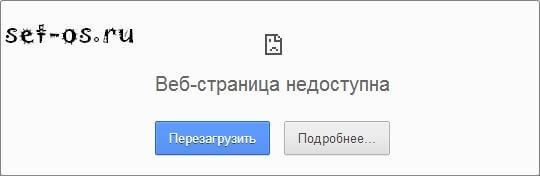
Проблемы с доступностью веб-интерфейса могут быть разными. Давайте рассмотрим самые часто встречающиеся из них:
Инструкция как войти на 192.168.1.1.
Шаг 1. Проверяем активность сетевого подключения.
Очень часто причина недоступности роутера — это отключенный от него сетевой кабель.

При этом необязательно кто-то выдернул кабель намеренно – коннектор может просто отойти от разъема сетевой платы на миллиметр и уже ничего не будет работать. Обязательно проверьте целостность кабеля – может его где-то пережало или его чем-то повредили. Обратите так же внимание, что LAN-кабель должен быть подключен в LAN-порт устройства а не в WAN-порт.

Иначе, через порт WAN, зайти на 192.168.1.1 у Вас не получится. Этот порт используется для подключения кабеля провайдера. И только!
Шаг 2. Проверка индикаторов сети.
Здесь я имею ввиду на индикаторы физического соединения как на сетевой плате компьютера, так и на самом маршрутизаторе. Что они из себя представляют? Как правило, это зеленый светодиод. Если сеть активна — индикатор горит либо быстро моргает. Берем ваше устройство в руки и смотрим на лицевую панель. При включении должен обязательно гореть индикатор Power — он означает что устройство включено. Потом смотрим на индикаторы LAN-портов — они обычно помечены либо просто цифрами — 1, 2, 3, 4.
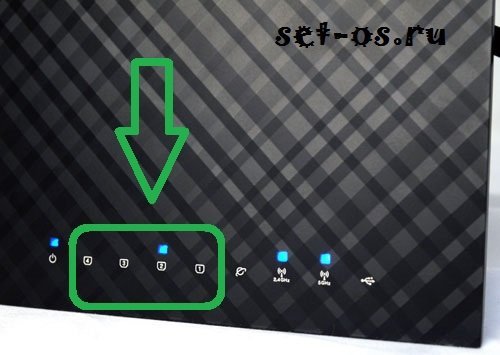
При включении патч-корда в LAN-порт — должен загораться индикатор с соответствующим номером порта. Если он не горит — попробуйте отключить сетевой патч-корд и включить в соседний разъем. Если индикатор не загорится и там – пробуйте все по-очереди. Не помогло? Тогда у Вас неисправен роутер — несите его в сервис.
Шаг 3. Проверка настроек сети.
На этом этапе нам надо проверить настройки сетевого адаптера — какой прописан АйПи. Чтобы попасть в настройки сетевой платы на операционной системе Windows XP надо нажать кнопку Пуск, выбрать раздел Сетевые подключения. В Windows 7 и Windows 8 нажимаем комбинацию клавиш Win+R. Откроется окно Запуск программы. Здесь надо набрать фразу — control panel.
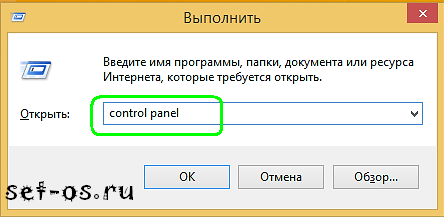
Откроется Панель управления Windows, где надо найти раздел «Сеть и Интернет».
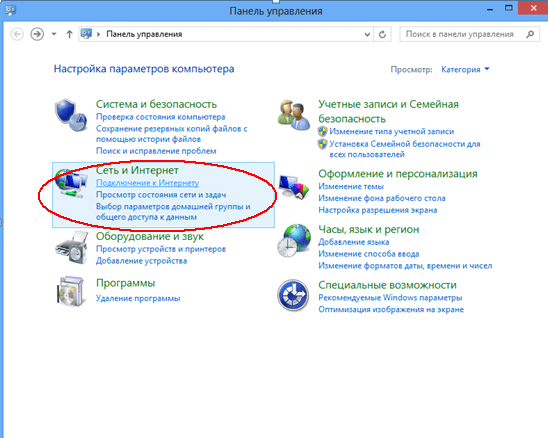
Кликаем на нем левой кнопкой мыши. Откроется вот такое окно:
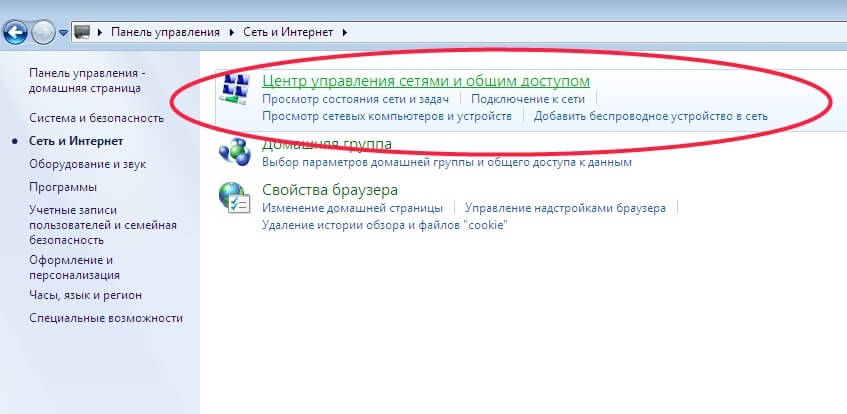
Теперь, чтобы открыть личный кабинет роутера через 192.168.1.1, кликаем на ссылку «Центр управления сетями и общим доступом»:
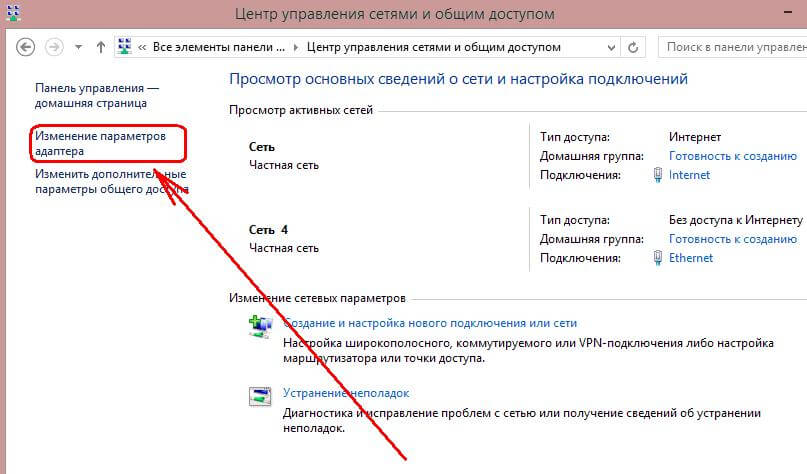
Здесь надо справа, в меню, найти ссылку «Изменить параметры адаптера». Кликаем на неё. Откроется окно со всеми имеющимися в системе сетевыми подключениями. Выбираем нужное подключение и кликаем по нему правой кнопкой мыши:
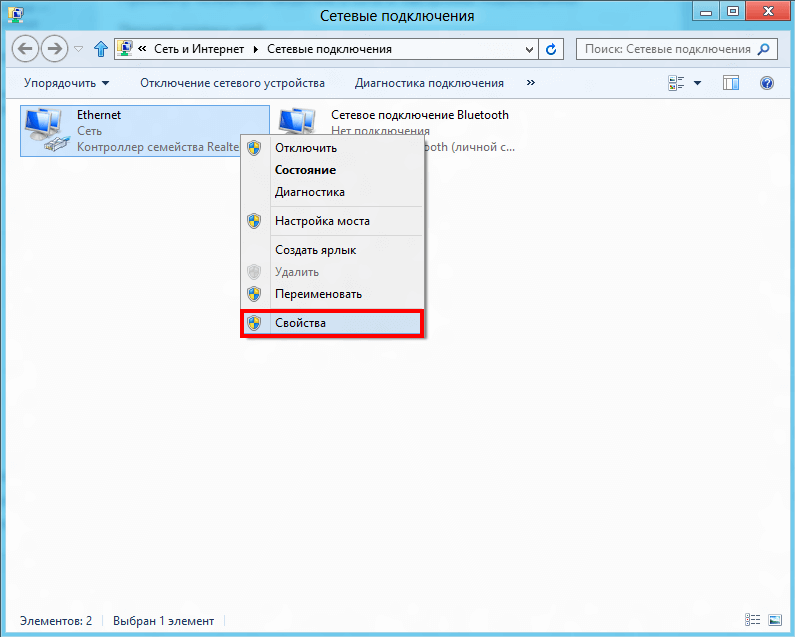
Выбираем пункт меню «Свойства». Откроется окно свойств Подключения по локальной сети:
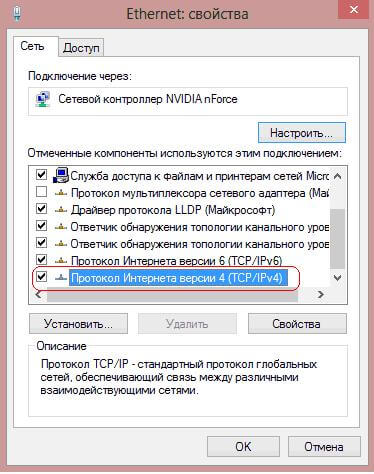
Выбираем «Протокол Интернета версии 4 (TCP/IPv4)» и кликаем на нем дважды левой кнопкой мыши. В большинстве случаев настройки IP стоят в автоматическом режиме:
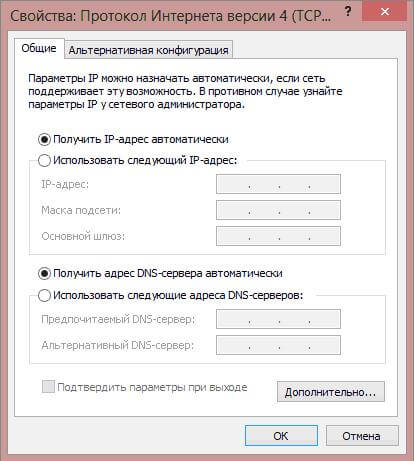
Так система настроена изначально. Делается это в целях облегчения подключения компьютера к сети. Благодаря этому, если в сети есть DHCP-сервер, то Windows получит от него IP-адрес, маску, адрес шлюза и DNS.Но как быть, если в сети нет DHCP-сервера, либо он отключен в конфигурации? В этом случае вход по 192.168.1.1 в личный кабинет на автоматических настройках будет недоступен, так как АйПи подцепится из специальной подсети Microsoft — 169.x.x.x. Само собой, что с таким адресом у Вас не будет доступа к адресу WiFi-маршрутизатора. Поэтому, для входа в его конфигуратор, Вам надо прописать Ай-Пи вручную — ставим галочку «Использовать следующий IP-адрес» и прописываем адреса как на картинке:
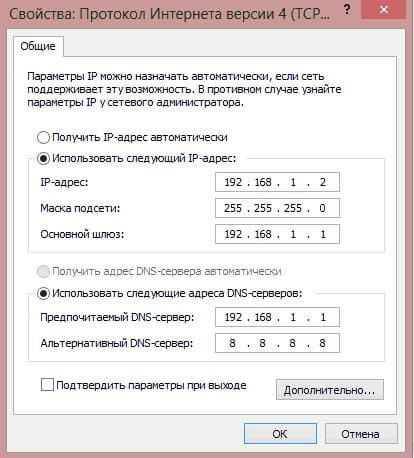
То есть, должно быть прописано следующее:IP-адрес — 192.168.1.2Маска — 255.255.255.0Шлюз — 192.168.1.1Предпочитаемый DNS сервер — 192.168.1.1Альтернативный DNS сервер — 8.8.8.8Прописали, нажимаем кнопку «ОК» чтобы изменения вступили в силу. Снова запускаем браузер и пробуем зайти в настройки роутера по 192.168.1.1. Личный кабинет роутера по прежнему недоступен?! Ну что же, идем дальше.
Шаг 4. Проверяем Веб-браузер.
В Панели управления выбираем раздел «Сеть и Интернет»:
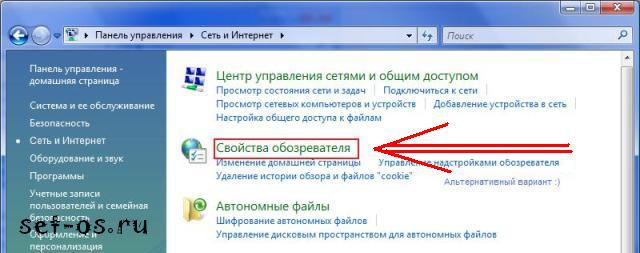
Теперь надо выбрать пункт «Свойства обозревателя» и открыть вкладку «Подключения». Нажимаем кнопку «Настройка сети»:
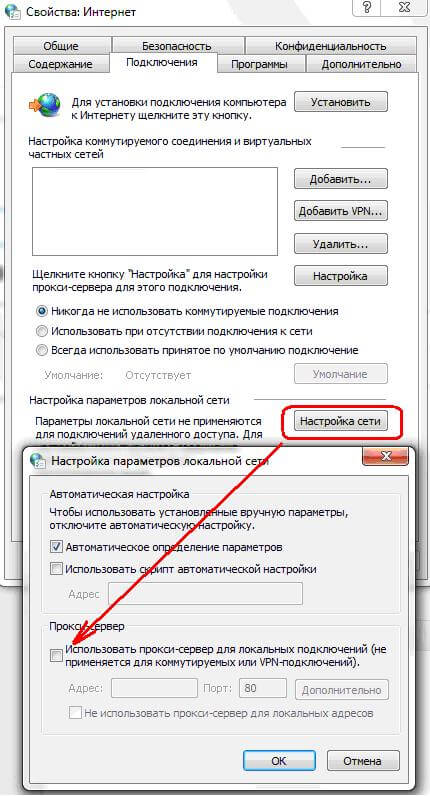
Никаких Прокси-серверов не должно быть прописано.
Имейте в виду, что веб-браузер- это тоже программа и она может не совсем корректно работать. Поэтому обязательно установите ещё один какой-нибудь браузер — Firefox, Opera или Chrome — и пробуйте по 192.168.1.1 войти в роутер (Zyxel Keenetic, TP-Link, ASUS и т.п.).
Шаг 5. Узел может быть заблокирован Системой Безопасности.
Может случится так, что Ваш модем или маршрутизатор станет недоступен в локалке из-за неправильной настройки Брандмауэра Windows или иного, установленного Вами фаервола. Чтобы это исключить делаем так:Отключаем полностью (с остановкой службы) установленную Вами систему безопасности — антивирус, фаерволл и т.п.Так же, чтобы исключить все варианты, пробуем отключить стандартный Брандмауэр Windows. Он тоже может блокировать IP 192.168.1.1 или целую подсеть. Зайдите в Панель управления, выберите раздел «Брандмауэр Windows» и полностью де-активируйте пакетный фильтр, кликнув по значению «Выключить».
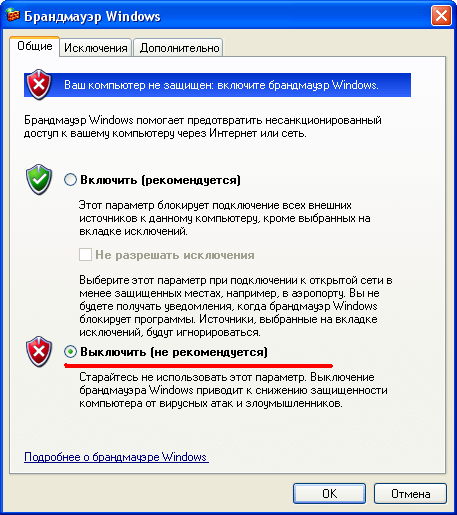
На Windows 7 и Windows 10 в Панели инструментов ищем раздел «Система Безопасности» -> «Брандмауэр Windows» и выбираем пункт меню «Включение и отключение Брандмауэра Windows».
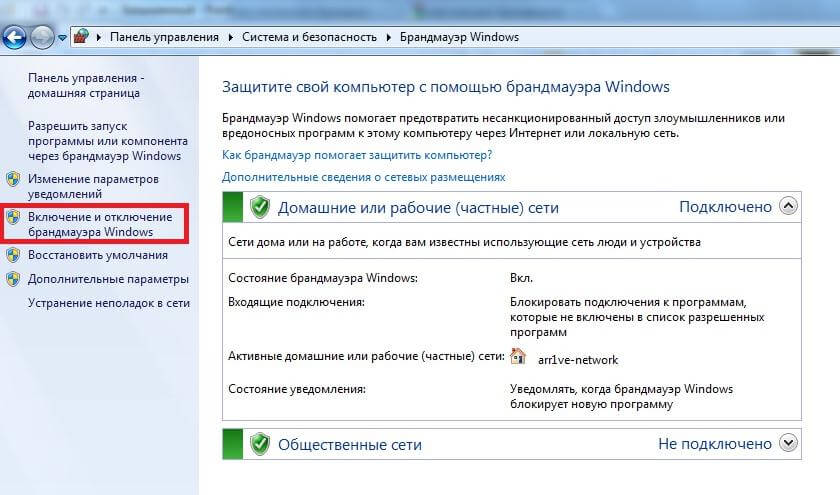
Отключаем его полностью для частных и публичных сетей.
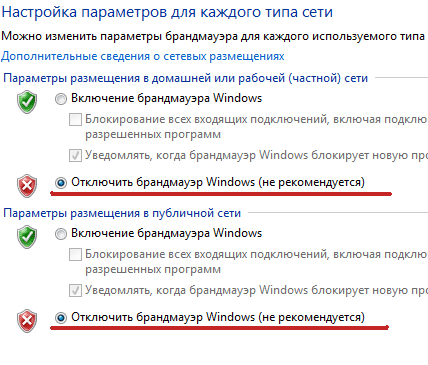
Снова проверяем доступ через 192.168.1.1 в личный кабинет модема или маршрутизатора.
Если ничего из перечисленного Вам не помогло, то остаются только следующие варианты развития событий:
1 вариант — На роутере изменен АйПи-адрес. То есть используется не 192.168.1.1, а другой IP — 192.168.0.1, 10.90.90.90 и т.п. В этом случае остается только сбросить параметры конфигурации устройства кнопкой «Reset» на задней панели устройства и настраивать его заново.

2 вариант — вирусы и вредоносные программы. Сейчас в Интернете ходит много разной заразы, в том числе и вирусы для роутером, которые меняют некоторые их настройки, после чего зайти в веб-интерфейс устройства становится тоже достаточно проблематично. Начните с того, что проверьте свой компьютер или ноутбук на вирусы.
3 вариант — проверьте, можно ли зайти на 192.168.1.1 с телефона или планшета, подключившись к сети WiFi. Пароль на подключение к беспроводной сети очень часто бывает написан на стикере, приклеенном на нижней части корпуса аппарата. Если нет, то, как вариант, можно попробовать воспользоваться функцией WPS. В этом случае PIN-код будет так же написан на наклейке.
4 вариант — Аппаратная неисправность Вашего модема или маршрутизатора. В этом случае единственный выход — нести его в сервис.
Видео-урок:
Адрес роутера 192.168.1.1 доступен, но не пускает по admin/admin
Думаю, что для полноты картины надо рассмотреть ещё такой вариант: маршрутизатор доступен, но на http://192.168.1.1 вход осуществить не получается — не подходить пароль — admin:
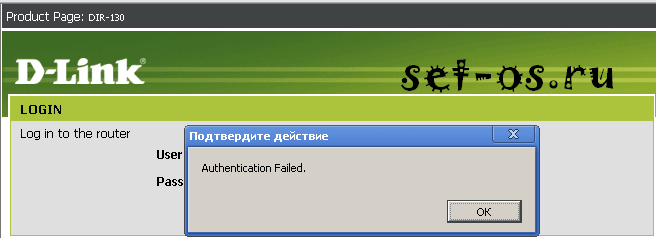
В этом случае возможны только 2 варианта действий:1 — Сбрасывать настройки кнопкой «Ресет», как описано выше, после чего доступ в настройки модема должен пройти без проблем. Но примите к сведению, что после сброса параметров настройки, роутер будет девственно чистый, и его полностью придется настраивать с нуля.2 — Искать того, кто первоначально настраивал Ваш аппарат и спрашивать пароль. Если это делал мастер-установщик от провайдера, то возможно, он на все устройства ставит одно и то же. Если же настройки параметров делал кто-то иной — то вряд ли он вспомнит и всё равно придётся использовать «Reset».
Наиболее популярных устройства, использующие адрес 192.168.1.1:
Оборудования Zyxel.
ADSL-модемы:
OMNI ADSL LAN EE, OMNI ADSL LAN EE, OMNI ADSL WLAN EE, P-660H EE, P-660HT EE, P-660HTW EE, P-660HW EE, P-660R EE, P-660RT EE, P-660RU EE, P-662H EE, P-662HW EE, P-741, P-791R v2, P-792H EE, P-792H v2, P-793H, P-793H v2, P-794M, P-841, P-844 EE, P-870H-51A V2, P-870HW-51, P-870HW-51A V2,P-870MH-C1, P-871 EE, P-871M, P-872H, P-872HA, P660HN EE, P660HN Lite EE, P660HT2 EE, P660HT3 EE, P660HTN EE, P660HTW2 EE, P660RT2 EE, P660RT3 EE, P660RU2 EE, P660RU3 EE
WiFi-роутеры:
BG318S EE, NBG334W EE, NBG460N EE, P-330W EE, P-334 EE.Keenetic, Keenetic 4G, Keenetic 4G II, Keenetic Giga, Keenetic Giga II, Keenetic II, Keenetic Lite, Keenetic Lite II, Keenetic Omni, Keenetic Start, Keenetic Ultra.Keenetic 4G II, Keenetic Giga II, Keenetic II, Keenetic Lite II, Keenetic Omni, Keenetic Start, Keenetic Viva, Keenetic Extra,Keenetic Extra 2, Keenetic DSL.
( Кинетики второго поколения имеют хостнейм my.keenetic.net)
Оборудование D-Link:
DSL-2640U B1A T3A, DSL-2640U BRU C, DSL-2640U BRU C2, DSL-2640U BRU CB, DSL-2640U BRU D, DSL-2640U RA U1A, DSL-2740U BRU C2, DSL-2750U B1A T2A
Оборудование Tp-Link
Интерфейс настройки устройств этого производителя выглядит так:
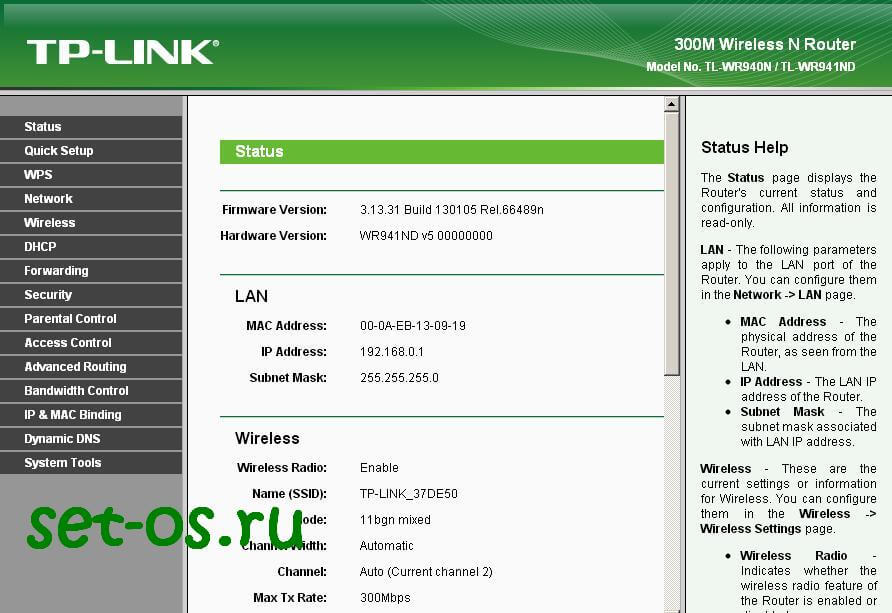
ADSL-модемы:
TD-W8901N, TD-W8950ND, TD-W8951NB, TD-W8951ND, TD-W8960N, TD-W8961NB, TD-W8961ND, TD-W8968, TD-W8970
Wi-Fi роутеры:
TL-WA701ND, TL-WA730RE, TL-WA750RE, TL-WN7200ND, TL-WN721N, TL-WN721NC, TL-WN722N, TL-WN722NC, TL-WN723N, TL-WN725N, TL-WN727N, TL-WN751N, TL-WN751ND, TL-WN781ND, TL-WR702N, TL-WR720N, TL-WR740N, TL-WR741ND, TL-WR743ND, TL-WA830RE, TL-WA850RE, TL-WA901ND, TL-WN8200ND, TL-WN821N, TL-WN821NC, TL-WN822N, TL-WN823N, TL-WN851ND, TL-WN881ND, TL-WN951N, TL-WR1042ND, TL-WR1043ND, TL-WR841HP, TL-WR841N, TL-WR841ND, TL-WR842ND, TL-WR940N, TL-WR941ND, TL-WA5210G, TL-WA7510N, TL-WR743ND, TL-WR843ND, TL-WA5210G, TL-WN310G, Acher С2, Acher С7, Acher С9, Acher С20, Acher С50.
Так же используются доменные имена: tplinklogin.net, tplinkwifi.net, tplinkmodem.net.
Оборудование Asus
Веб-интерфейс маршрутизаторов старых версий:
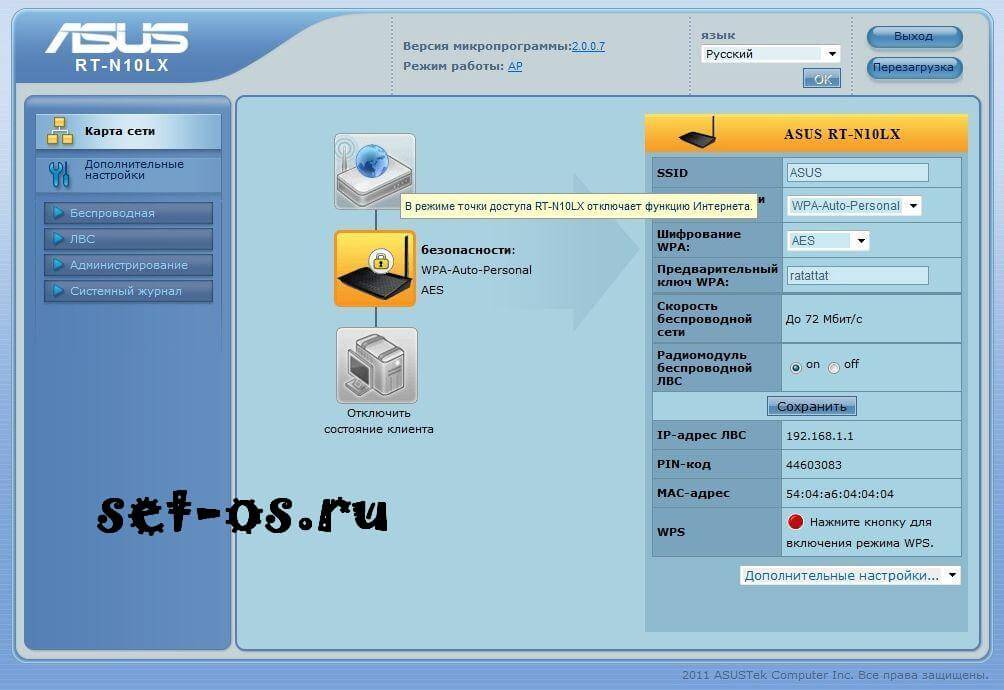
То же самое у новых версий маршрутизаторов Асус с прошивкой ASUSWRT:
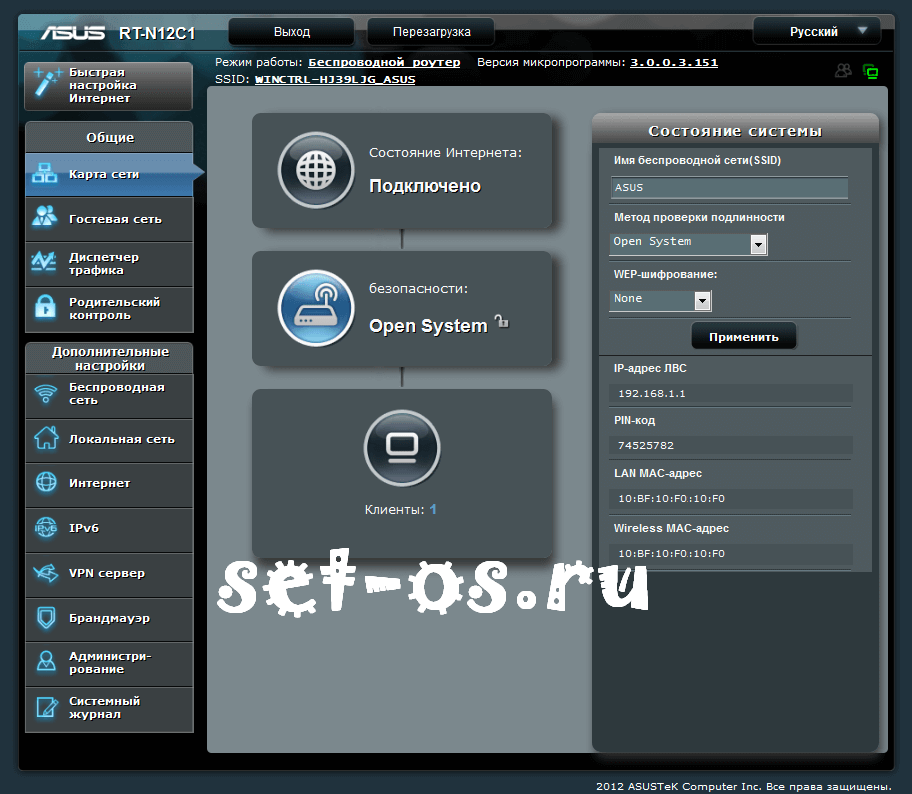
ADSL-модемы:
DSL-N13, DSL-N11, DSL-N10, DSL-N12U, DSL-X11, DSL-N55U, DSL-N10 B1, DSL-N12E, DSL-N10E, DSL-N12U B1, RT-N10P, RT-AC68U, WL-330gE, WL-330N3G, WL-330N, WL-330NUL
Беспроводные маршрутизаторы:
WL-520gU, WL-520gC, WL-500gP, V2RT-N15, RT-N11, RT-N13, RT-N16, RT-N13U, RT-N10, RT-N12, RT-N10 B1 (RT-N10+ B1), RT-N56U, RT-G32 v.B1, RT-N66U, RT-N10U, RT-N13U B1, RT-N53, RT-N12LX, RT-N10LX, RT-N15U, RT-N12, C1RT-N10, RT-N65U, RT-N10E, RT-N12E, RT-AC66U, RT-AC56U, RT-N12HP, RT-N12 D1, RT-N10E B1, RT-N10+ D1, RT-N14U
Используемое доменное имя — router.asus.com.
Оборудование Netgear
Интерфейс устройств этого производителя выглядит так:
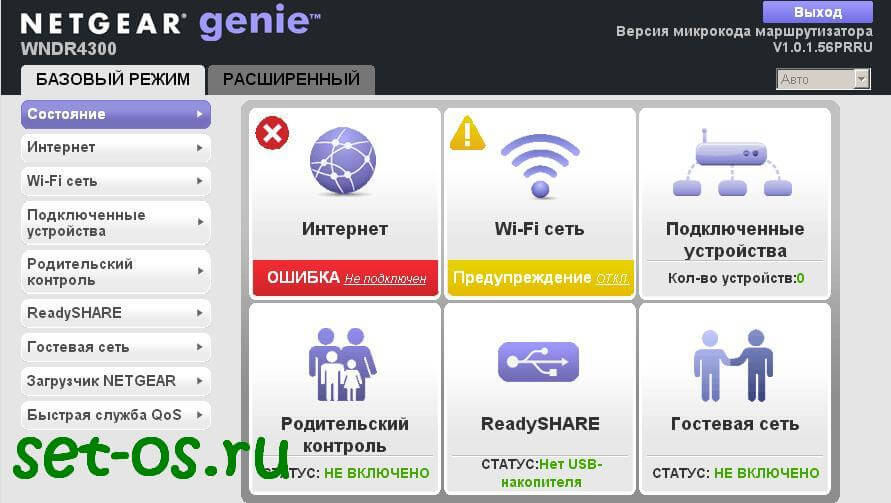
ADSL-модемы:
D6300, D6200, DGND3700, DGND3300v2, JDGN1000
Маршрутизаторы Netgear:
R6300, 6200, WNDR4700, WNDR4500, WNDR4500, WNDR4300, WNDR4000, WNDR3800, WNDRMACv2, WNR3500L, WNR3500Lv2, JNR321, WNR2200, JWNR2000, JWNR2000v2, WNR1000v2, JNR1010, WNR612v3, WNR612v2.
Полезная ссылка по теме:
Статья от XasaH на NastroiSam.ru — http://nastroisam.ru/kak-zajti-po-192-168-1-1/
Это тоже интересно:
set-os.ru
192.168.1.1 вход в роутер, логин и пароль admin — 192.168.1.1 admin логин вход

Здравствуйте! Вы хотели попасть в настройки своего модема или WiFi-роутера используя его IP-адрес - 192.168.1.1 и вход в систему сделать явно не получилось. Не торопитесь закрывать страничку! Потратьте пару минут и прочитайте инструкцию ниже!!!
Скорее всего, эту проблему с доступом в конфигурацию Вашего ADSL-модема, WiFi-роутера или оптического терминала GPON через ip 192.168.1.1 (вход на роутер TP-Link, ASUS, Zyxel) или 192.168.l.l удастся быстро и просто решить. А главное - не придётся вызвать стороннего компьютерного мастера, который возможно ничего сделать не сможет, а деньги за услуги всё равно потребует.
Итак, причиной возникновения проблем с входом в систему настроек роутера или оптического терминала модема через 192.168.1.1 admin/admin может быть целый ряд разнообразных факторов, начиная от банальной ошибки ввода и заканчивая сбоем работы самого беспроводного маршрутизатора или модема. Давайте вместе попробуем разобраться в проблеме и совместно её решить.
Что такое роутер и при чём тут IP 192.168.1.1?!
Давайте начнём с небольшого теоретического отступления. На сегодняшний момент большинство кабельных устройство доступа в сеть Интернет, ADSL-модемов, оптических терминалов ONT и даже некоторые модели 3G/4G-модемов обладают базовыми функциями маршрутизации и совершенно справедливо называются маршрутизаторами или на западный манер - роутерами или раутерами (анг. router, от route - маршрут). Фактически это этакий отдельный мини-компьютер со своей операционной системой, которая и управляет устройством.
У любого маршрутизатора должны быть хотя бы два сетевых интерфейса - внешний WAN и внутренний LAN - а значит есть и IP на каждом из них.

Внешний адрес девайс получает от оператора связи, к которому он подключен. А вот внутренний адрес используется как шлюз для подключенных к нему компьютеров, ноутбуков, планшетов, телефонов, телевизоров и прочего. В качестве него обычно используется IP 192.168.1.1 - вход на роутер TP-Link, Zyxel, Asus, Netgear, TTnet, фирменные модемы и маршрутизаторы от операторов связи Ростелеком, Дом.ру и Билайн. Соответственно, используемая на них подсеть - 192.168.1.0/24. Она используется на всех подключаемых к нему компьютерах, ноутбуках, планшетах и смартфонах - отсюда dhcp-сервер сетевого устройства выдаёт динамические адреса клиентам.
Иногда, правда, некоторые производители используют под вход на роутер последний айпи в диапазоне - 192.168.1.254 - этим часто грешат китайские производители Huawei и ZTE. В принципе, это нормально и никаких проблем в функционировании устройства или работе сервисов не несёт. Главное правильно всё прописать на подключенных машинах или верно настроить DHCP-сервер.
Реже используется иной ай-пи и подсеть 192.168.0.1 с маской 255.255.255.0. Это в основном устройства D-Link, Tenda и часть модельного ряда TP-Link. На беспроводных точках доступа от Длинк может так же быть иным.
Помимо перечисленных выше, в качестве адреса LAN на роутере производители сетевого оборудования могут использовать следующие варианты:
192.168.2.1 (Airties, брендированные роутеры TTNet)192.168.3.1 (Huawei WS319, WS329, WS330)10.10.10.1 или 10.10.10.10 (Starlan)192.168.10.1 (Upvel, TrendNet)10.90.90.90 управляемые коммутаторы и шлюзы D-Link192.168.100.1 (GPON терминалы от Huawei192.168.9.1 (некоторые фирменные модели от МТС)
К сожалению, единого стандарта, которых обязывает сделать на роутер вход через IP 192.168.1.1 и 192.168.0.1 на сегодняшний день нет (хотя это очень упростило бы жизнь пользователям). Чтобы не попасться на эту "удочку", надо перед тем, как пытаться войти в интерфейс конфигурации, перевернуть девайс вверх тормашками и посмотреть что написано на наклейке.
Как зайти на 192.168.1.1
Для доступа к управлению аппаратуры такого класса есть специальные инструменты. В начале это было только доступ через протоколы telnet или ssh. Сейчас уже на всех устройствах домашнего уровня (SoHo - Small office / Home office) есть веб-интерфейс (или веб-конфигуратор), с помощью которого даже простой пользователь сможет сделать настройки подключения к Интернету и поднять домашнюю беспроводную сеть WiFi. Его ещё очень часто называют "личный кабинет", страница или "сайт роутера". Сделать вход в систему очень просто - нужно всего лишь открыть веб-браузер (лучше всего Internet Explorer или Google Chrome, т.к. на других может хромать разметка страницы или не работать какие-либо её элементы).
В адресную строку пишем IP - 192.168.1.1 (можно конечно и с префиксом "http://", но в нём смысла нет, его браузер подставит автоматически).

После этого нажимаем кнопку "Enter" и до тех пор, пока страничка загрузится. Главное - не добавляйте ничего лишнего, типа "www" в начале или "index" или "html" в конце.
Частые ошибки при вводе IP для настройки роутера
Несмотря на то, что адрес устройства состоит только из цифр, пользователи даже в этом случае умудряются допускать ошибки и при том достаточно странные, которые при желании не придумаешь! Вот самые распространённые примеры:
192.168.0.l (в адресе буква "l" вместо цифры 1)192.168 l l (аналогично предыдущему, только теперь две буквы "l")192.168.01 (пропущена точка в адресе межу последними октетами)192.168.11 (аналогично предыдущему)192.168.1.2 (клиентский IP, на роутере такой не используется)192.168.0.0 (это адрес сети и на устройствах использоваться не может)192.168.0.1.1 (добавлен лишний элемент в адресе)
Авторизация (логин и пароль на 192.168.1.1)
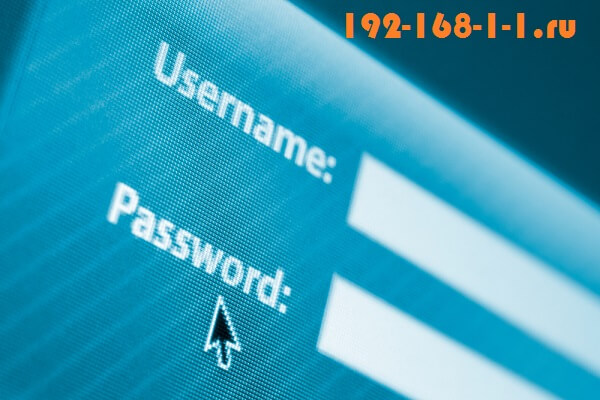
Первое, что Вы встретите при попытке зайти в роутер через http://192.168.1.1 - это запрос логина и пароля. В 99% случаев для входа используется логин и пароль admin/admin. Правда у многих современных моделей всвязи с требованиями безопасности после первого захода в конфигурацию пароль потребуется сменить на свой собственный, уникальный.
Если через стандартные реквизиты на 192.168.1.1 вход в конфигуратор сетевого устройства недоступен, то сначала переверните маршрутизатор вверх тормашками и посмотрите на наклейку - какие там указаны данные для авторизации.

Возможные варианты пароля на устройствах разных производителей:
1234 (Zyxel)useradministratorsupportepicrouter (CNET)ZXDSL (ZTE)Admin (с заглавной буквы - Acorp)passwordПустая строка(пароль не установлен - D-Link)
В случае же когда логин и пароль вводите верный, но зайти на роутер всё равно не получается, то видимо при предыдущей настройке пароль был сменен. Если вспомнить его не удаётся, то остаётся одно единственное средство - сбросить параметры конфигурации к заводским с помощью маленькой кнопки "Reset".
Что делать, если http://192.168.1.1 недоступен
Если при попытке доступа зайти в веб-интерфейс модема, терминала или маршрутизатора не получается и браузер пишет "Страница недоступна" или "Не удаётся получить доступ к сайту", то это может случиться из-за одной из следующих причин:
1. Неправильная настройка IP адреса на сетевой плате
Это самая распространённая причина про попытке сделать на 192.168.1.1 вход на роутер через браузер. Частенько у пользователей в настройках IP-адреса сетевой карты прописано что-попало. Само-собой, с такими параметрами зайти не получиться точно. Что делаем? Первым делом заходим в сетевые подключения Вашей операционной системы. В Windows 7, Windows 8 и Windows 10 для этого нужно в правом нижнем углу экрана, где часы найти значок сетевого подключения. Кликаем на нём правой кнопкой мыши. Откроется меню, в котором надо выбрать пункт "Центр управления сетями и общим доступом":
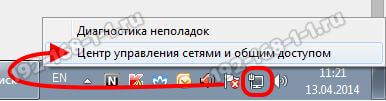
Теперь обратите внимание на меню в левой части окна:
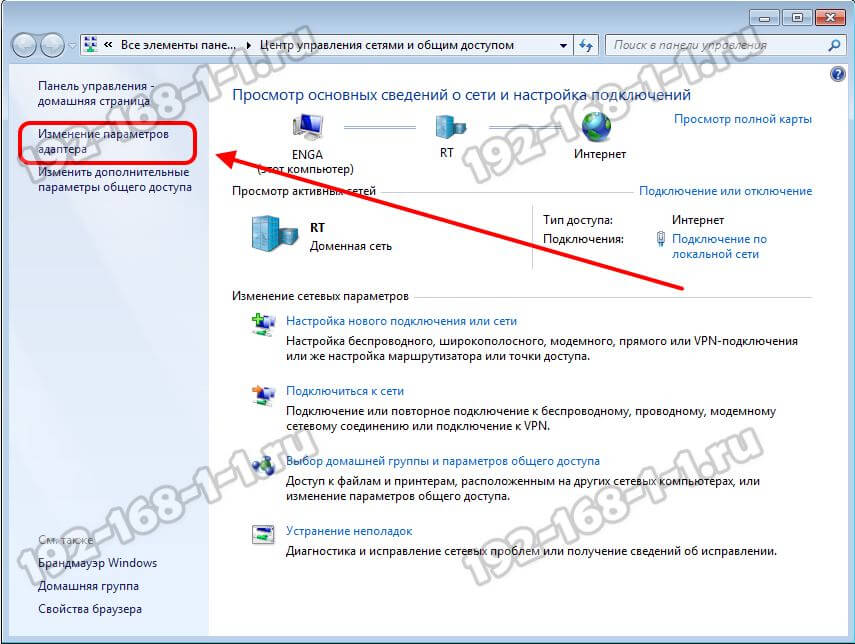
Здесь надо выбрать пункт "Изменение параметров адаптера". Так мы попадаем в сетевые подключения Windows. Там Вы увидите все сетевые подключения, имеющиеся в Вашей операционной системе. Выбираем то, через которое включен роутер и кликаем на нём правой кнопкой мыши:
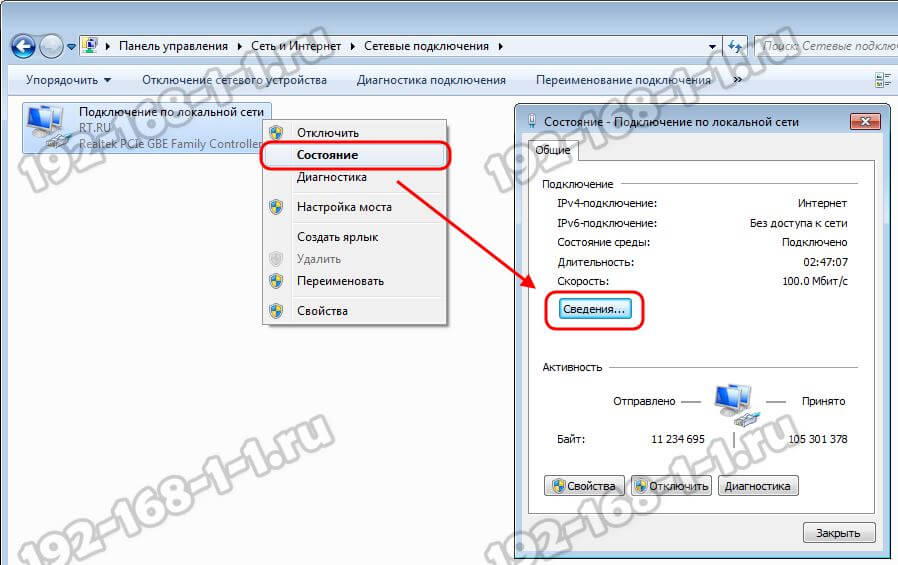
В открывшемся контекстном меню выбираем пункт "Состояние". Откроется информационное окно, в котором отображена статусная информация по данному подключению.
Нажимаем кнопку "Сведения". Этим действием Вы отроете подробные сведения о данном сетевом подключении:
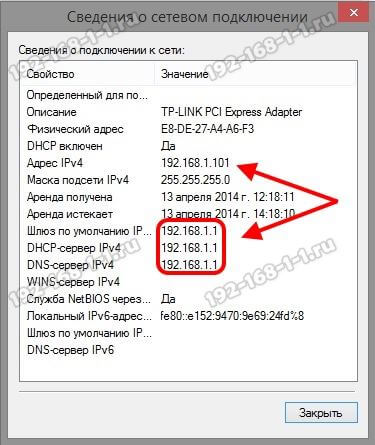
Обратите внимание на поле "Адрес IPv4", там должен быть отображен адрес Вашего компьютера из подсети устройства - 192.168.1.ХХХ. Если так и есть, то в поле "Шлюз по-умолчанию" будет отображаться IP-адрес роутера - см. картинку. Отличаются только устройства D-Link, Tenda и некоторых моделей TP-Link, у них используется другая подсеть, о чём я уже говорил выше.
Если же IP-адрес компьютер получает из сети 169.254.x.x (например, 169.254.1.1), то в этом случае - снова кликаем на этом сетевом подключении правой кнопкой мыши и выбираем пункт меню "Свойства". Находим в списке компонентов "Протокол Интернета версии 4 (TCP/IPv4)" и кликаем на нём дважды левой кнопкой мыши.
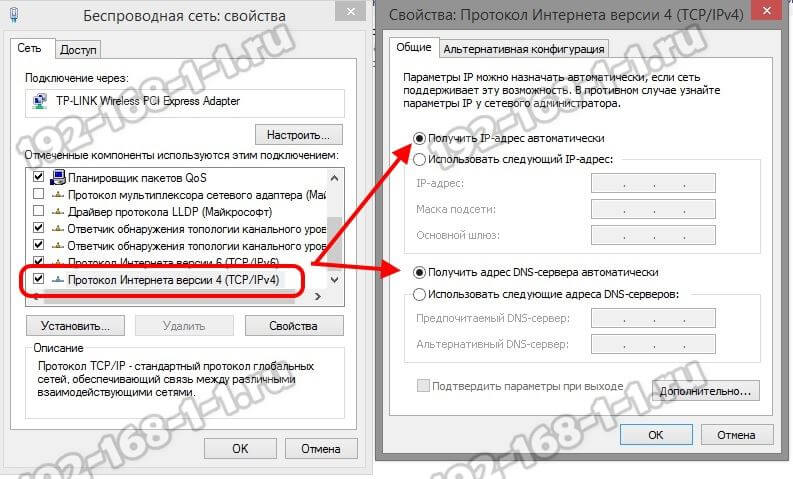
Откроется ещё одно окно, где скорее всего стоят галочки для автоматического получения адреса от DHCP-сервера. Нам же надо поставить флажки "Использовать следующий адрес":
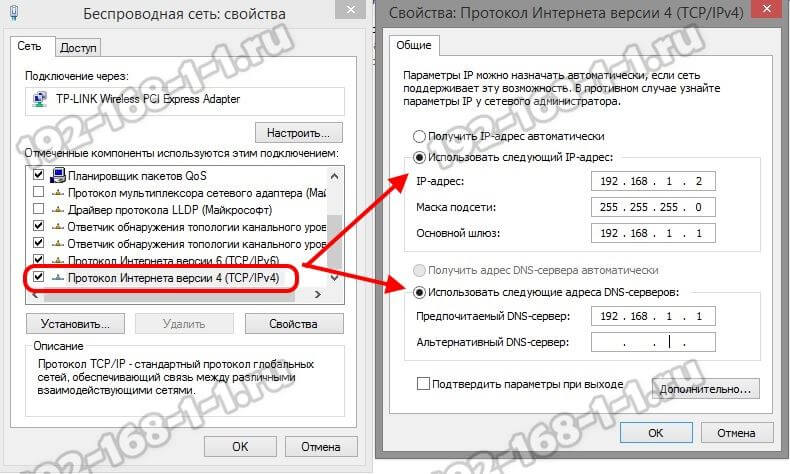
В поле "IP-адрес" прописываем ай-пи из подсети вай-фай маршрутизатора, то есть любой адрес в диапазоне: 192.168.1.2-254. Маска подсети: 255.255.255.0 Основной шлюз - адрес роутера: 192.168.1.1. И этот же адрес будет использоваться в качестве DNS-сервера! Пример показан на рисунке выше.
2. Активные настройки прокси
Ещё одна не менее распространённая проблема, из-за которой может быть недоступен веб-интерфейс роутер по ip 192.168.0.1 или 192.168.1.1 - это прописанный в операционной системе прокси-сервер. В этом случае запросы будут посылаться не к маршрутизатору, а к серверу.
Чтобы это проверить, надо зайти в настройки браузера и открыть оттуда параметры прокси-сервера. Например, в браузере Google Chrome туда можно попасть вот так:
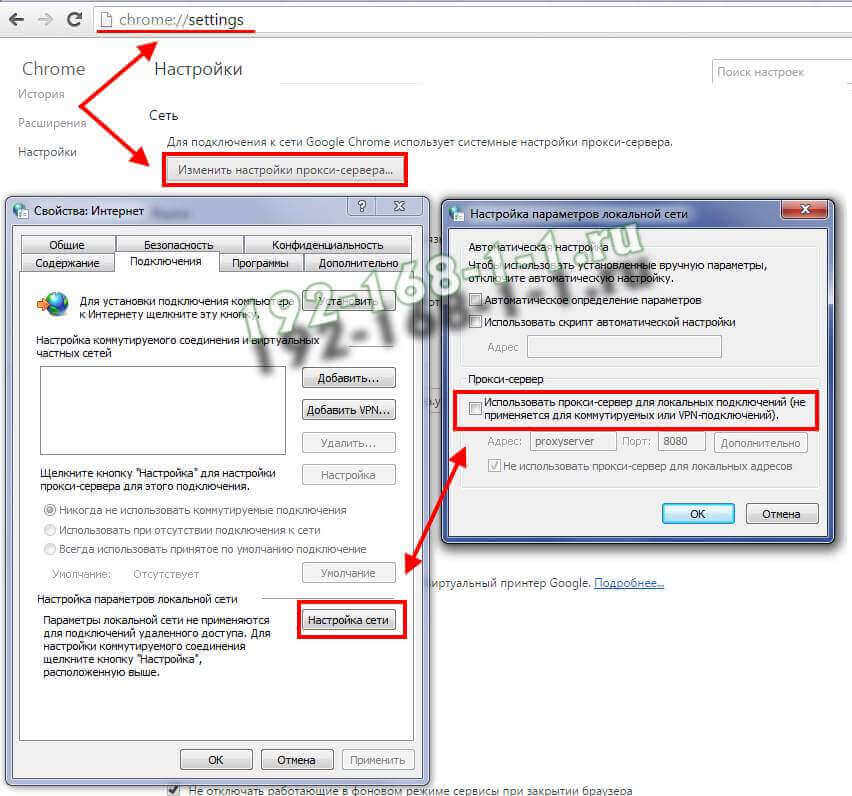
Далее в свойствах Интернет надо открыть вкладку "Подключения" и нажать кнопку "Настройка сети". Этим вы откроете ещё одно окошко, в котором надо проверить чтобы не стояла галка "Использовать прокси-сервер для локальных подключений". В некоторых случаях может быть прописан прокси 192.168.1.1:8080 - это тоже неправильный вариант, так как на простых домашних маршрутизаторах подобного сервиса нет и, соответственно, ничего работать при такой схеме не будет!
3. Неправильно выбран LAN-порт на устройстве
Одна из очень часто встречающихся ошибок доступа к маршрутизатору - это неправильно выбранный порт к которому подключен компьютер. Бывает что по неосторожности пользователь подключается в порт, предназначенный для кабеля провайдера, обозначенный как "WAN" или "Internet".
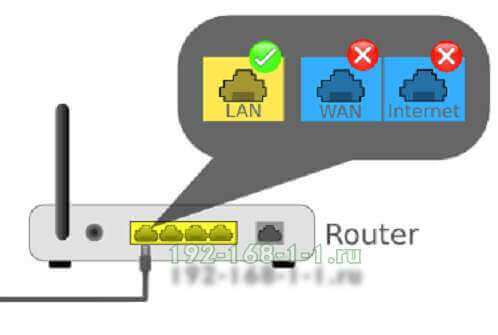
Проверьте, точно ли Вы подключились в LAN-порт.
Второй момент - на некоторых роутерах и оптических терминалах, полученных от Вашего провайдера один или два Ethernet-порта могут быть настроены под интерактивное телевидение IPTV.

Такое часто встречается у аппаратов от Ростелеком, МГТС или Билайн. Попробовать можно следующее: по очереди подключайте компьютер или ноутбук к каждому из портов и пробуйте зайти на 192.168.1.1 через браузер или консоль. Если устройство не отзовётся ни на одном из разъёмов - переходите к шагу 4.
4. Сбой работы модема или роутера
ADSL-модем, Вай-Фай маршрутизатор или оптический терминал - это тот же самый компьютер, только предназначенный для решения сетевых задач. Он так же может заглючить или подвиснуть. Такое может случиться из-за высокой нагрузке или большого количества ошибок из внешней сети. Поэтому, начните с того, что просто выключите его из розетки электропитания, подождите пару минут и включите снова. Проверьте доступен ли 192.168.1.1 или нет.
Если это не помогло - тогда нужно попробовать сделать сброс конфигурации к заводским параметрам. Только сразу предупрежу, что Интернет и Вай-Фай при этом придётся настраивать заново! Для обнуления параметров конфигурации на задней панели корпуса аппарата есть специальная кнопочка "Reset".

Её надо зажать карандашом или скрепкой на 10-15 секунд после чего отпустить.После этого модем должен отправиться в перезагрузку и вернуться уже с чистым конфигом.
Примечание: Делать сброс настроек устройства придётся и в том случае, если вай-фай роутер уже использовался до этого в другой сети - например, у друга, соседа или родственника. Тут дело даже не столько в доступе на роутер через 192.168.1.1, сколько в различии конфигурации устройств у разных провайдеров. Да и ошибок при настройке могли наделать массу, а в результате у Вас начнутся проблемы с доступом в Интернет.
5. Проблемы с веб-браузером
Не стоит забывать и про то, что источником всех бед, из-за которых недоступен вход по 192.168.1.1 в личный кабинет роутера - это сбой работы интернет-обозревателя. Тут причиной может быть даже неправильно сохранённые cookie-файлы или неверный пароль из-за автоввода которого не получается авторизоваться в веб-интерфейсе. Поэтому, для начала, просто попробуйте сделать попытку подключиться к конфигуратору роутера через другой браузер - Internet Explorer, Опера, Firefox или Edge.
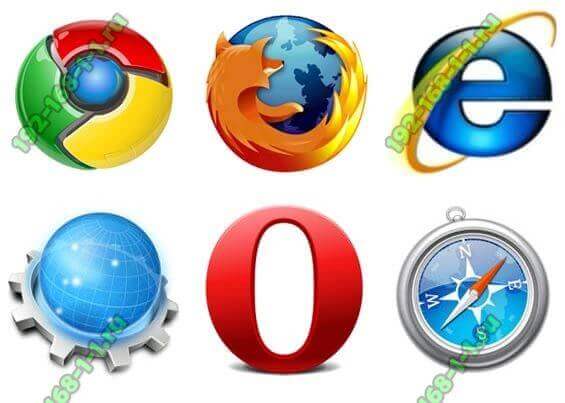
Ещё, как вариант, можно воспользоваться одной очень полезной фукнцией, которая есть у всех обозревателей, который используют движок Хрома - это режим Инкогнито. Если его включить, то браузер не будет использовать уже сохранённый кеш и куки-файлы, а так же не будут сохранятся новые. Чтобы воспользоваться этой опцией для того, чтобы зайти на http://192.168.1.1 - кликните по кнопке главного меню браузера:
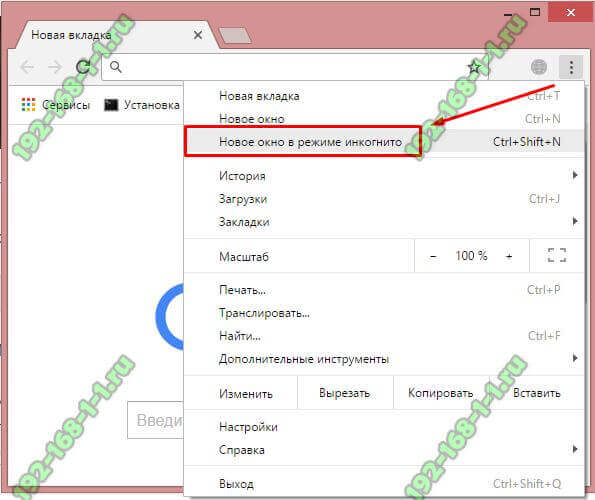
В появившемся меню надо будет выбрать пункт "Новое окно в режиме Инкогнито". После этого откроется ещё одно окно Хрома, окрашенное в тёмные тона. В центе будет надпись - "Вы перешли в режим инкогнито". Теперь можно в адресной строке вводить IP WiFi-маршрутизатора и пробовать зайти в веб-конфигуратор.
Что делать если не помог ни один из советов и вход по 192.168.1.1 не открывается?!
Да, к сожалению. встречается и такое. Что можно попробовать ещё в этом случае?! Можно попробовать зайти через хостнейм роутера. Что это такое? Это буквенный адрес роутера, который можно использовать вместо IP. Такая фишка есть на многих современных моделях Вай-Фай роутеров. У Кинетиков это my.keenetic.net:

У маршрутизаторов от NetGear часто используется доменное имя routerlogin.net:
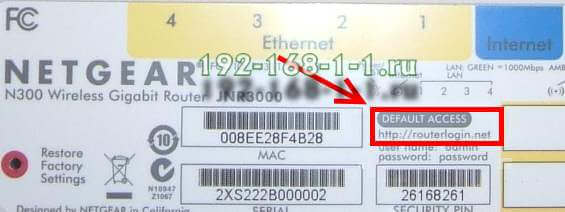
На современных роутерах TP-Link частенько используется имя tplinklogin.net или tplinkextender.net:
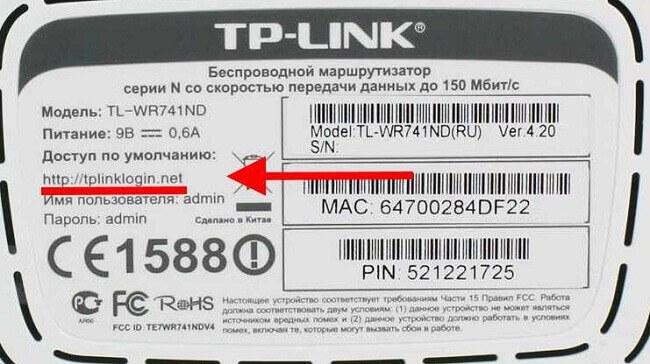
Что это даст. В том случае, если на устройстве использована какая-нибудь экзотическая подсеть типа 10.90.90.90/24, то само-собой через 192.168.1.1 или 192.168.0.1 войти на роутер не получится. А через хостнейм это вполне может получится.
Ещё один вариант неисправности, последствием которой будет невозможность зайти в настройки сетевого устройства - повреждение сетевого кабеля - патч-корда UTP.

Внимательно его осмотрите на наличие порезов и надломов. Рассмотрите коннектор RJ45. Не обломаны ли у него внутри жилы кабеля.

По возможности, попробуйте подключить компьютер или ноутбук к роутеру другим сетевым кабелем для проверки.
Ну и последний, самый грустный вариант - роутер сломался или сгорел. Сочувствую, но в этом случае единственным вариантом решения проблемы будет поход либо в сервисный центр для диагностики, либо - в магазин за новым.
192-168-1-1.ru
Как зайти по 192.168.1.1 - вход в настройки роутера | Настройка оборудования
Итак, признаюсь честно, заголовок темы я придумывал долго. Почему? — спросите Вы. А всё потому что название поста должно было быть таким — Не могу попасть в web-интерфейс. Но проблема в том что многие пользователи просто не знают как он называется. Если с telnet’ом проблем не возникает, то web-интерфейс как только не обзывают — и «страница модема», и «сайт модема», и просто «192.168.1.1», и даже — «личный кабинет роутера».Но это всё лирическое отступление. Итак, у Вас возникла проблема с доступом в web-интерфейс модема, что делать?!

1. Первым делом проверяем включен ли сам модем или WiFi роутер, подключен ли сетевой (LAN) кабель к нему и к компьютеру.

2. Самый простейший вариант — выключена сетевая плата (либо неисправна). И хотя это самая «глупая» причина — встречается она очень и очень часто. Заходим в Панель управления -> Сетевые подключения и смотрим активна ли сетевая плата (для Windows 7 и Windows 10 — нажимаем комбинацию клавиш Win+R и в окне «Выполнить» пишем команду ncpa.cpl). Если она неактивна — её значок серый — необходимо её активировать, щелкнув по ней правой кнопкой мыши и выбрав пункт «Включить» (активировать).
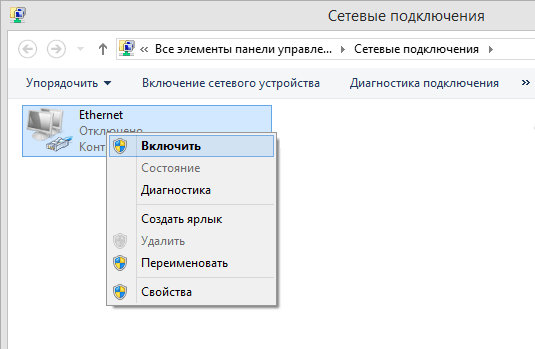
Если же модем включен по питанию, заведомо исправный сетевой шнур включен в модем, а на самом соединении стоит крестик либо система выдаёт сообщение «сетевой кабель не подключен», то проблема скорее всего в самой сетевой.
3. Проверяем настройки сетевой карты. Здесь есть два вариант: первый — это запускаем командную строку Windows (нажимаем комбинацию клавиш Win+R и в окне «Выполнить» пишем команду: cmd) и в ней набираем консольную команду:
ipconfig /all
Результат выполнения должен быть примерно такой:

Второй вариант — идем в «Панель управления» -> «Сетевые подключения» (или нажимаем комбинацию Win+R и в окне «Выполнить» пишем команду: ncpa.cpl), ищем Подключение по локальной сети к которому подключен модем. Далее щёлкаем на нём правой кнопкой мыши и выбираем пункт «Состояние».
В моём случае IP-адрес Настроен вручную. Это значит что адрес моего компьютера, маска сети и шлюз (192.168.1.1) прописаны в настройках сетевой платы.

Если же сетевая настроена на автоматическое получение IP-адреса, то в состоянии сети (в Windows 7 и 8 это кнопка «Сведения») будет отображаться «Тип Адреса: Получить автоматически», а в полях «IP адрес» и «Основной шлюз» мы увидим наш текущий АйПи и адрес модема (шлюз).

Обратите внимание на сам IP адрес. Он должен быть в сети 192.168.Х.Х, либо 10.X.X.X, либо 172.16.X.X. Если присваивается адрес вида 169.X.X.X, то DHCP на модеме не активирован и IP-адрес необходимо прописать вручную. Второй момент — иногда адрес модема или роутера, для избежания проблем в сети, меняют со стандартного 192.168.1.1 допустим на 192.168.2.1. В этом случае, само собой и адрес компьютера должен быть в этой же подсети. В противном случае работать ничего не будет.Совет: проверить связь с модемом тестовой командой: ping 192.168.1.1, которая на языке техподдержки называется «пропинговать» маршрутизатор:
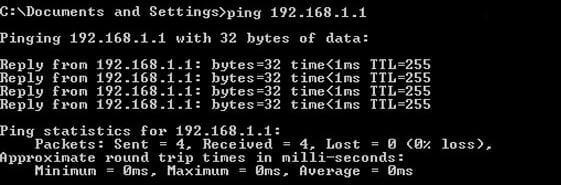
Модем должен свободно пинговаться. Если IP прописаны верно, но маршрутизатор не пингуется, идём дальше.
4. Доступ блокирован брандмауэром (фаерволом). В этом случае совет один — отсоединится от Интернета, отключить полностью (с выгрузкой сервиса) систему безопасности и проверить доступ к Web-интерфейсу модема. Сразу оговорюсь, что в некоторых случаях помогала только полная деинсталляция системы безопасности, т.к. правила все были прописаны верно, но система всё равно не пропускала.Чтобы отключить брандмауэр Windows — нажимаем комбинацию клавиш Win+R и набрать команду firewall.cpl. В открывшемся окне надо выбрать пункт «Включение и отключение брандмауэра Windows».
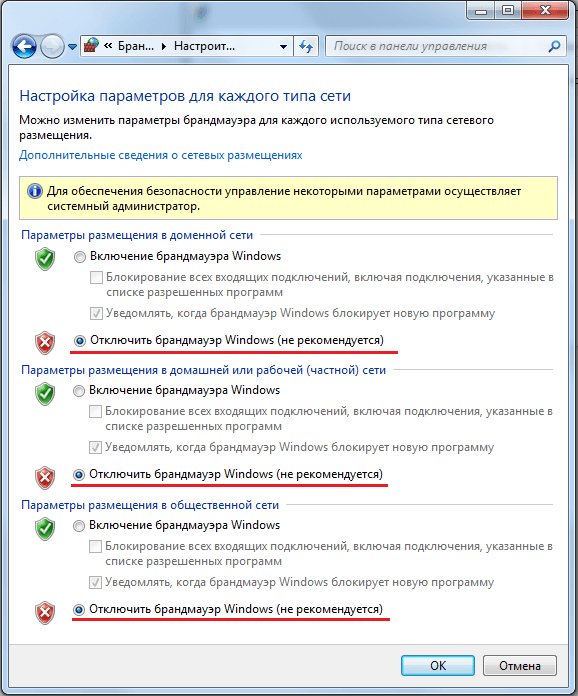
5. Пожалуй, самая распространенная проблема — браузер. Он может быть поражён вирусом ( и в этом случае поможет только полная проверка системы антивирусом с самыми свежими базами), либо в настройках браузера может быть прописан сервис «Прокси» — его необходимо обязательно отключить. Возможно в программе произошел сбой какого-нибудь компонента или плагина. Так же, как вариант можно установить любой другой альтернативный браузер — например, Chrome, Opera или Firefox — и попробовать сделать вход на http://192.168.1.1 используя логин и пароль с помощью него. Из опыта отмечу, что самый оптимальный вариант — браузеры на движке Хром или Internet Explorer.
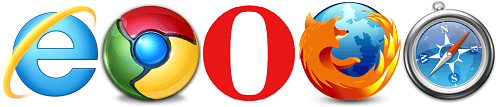
6. Ошибки ввода символов. Эта причина связана с невнимательностью пользователей. Каким-то образом они умудряются неправильно прочитать данные в наклейке, расположенной на нижней или задней части корпуса сетевого устройства, а именно последние единицы.
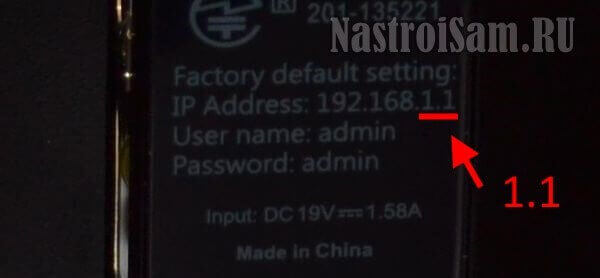
В итоге, вместо привычного Ай-Пи адреса получается вот такой набор символов — 192.168.l.l — где вместо двух цифр «1» пользователи пишут прописную латинскую «L». Само-собой, веб-браузер не понимает что это такое и отправляет к поисковой системе вместо интерактивного конфигуратора.
В принципе, это самые частые проблемы, связанные с доступом к Web-интерфейсу модема или WiFi-роутера. Порой, выполнив все процедуры, зайти на устройство всё равно не получается. Чаще всего это бывает после хорошей чистки системы Антивирусом. К сожалению, в этом случае зачастую помогает только полная переустановка системы.
Примечание:1. Случается ещё и такой вариант — роутер видно, но войти в его настройки не получается, потому что он не принимает пароль admin. Как же в этом случае осуществить вход на 192.168.1.1 по admin/admin? Выход прост: сначала попробуйте альтернативные пароли, для доступа — administrator, password, 1234 или пустая строка. Если и эти пароли не подходят, Вам придется либо сбрасывать настройки роутера кнопкой ресет к заводским, и тогда вы снова сможете войти на http://192.168.1.1 по admin admin. Ну или искать того, кто настраивал роутер и спрашивать у него пароль, который он поставил вместо admin.2. Не забудьте, сделав настройку роутера, установить пароль на доступ для избежания доступа на него посторонними лицами по сети, которые могут таким образом получить Ваши идентификационные данные на доступ в Интернет и воспользоваться ими.3.Если у вас используется Windows 8 и Windows 8.1 — эта статья будет более актуальной.
Видеоурок — как войти в настройки роутера через 192.168.1.1:
Через веб-интерфейс по вышеуказанному айпи, настройка роутеров осуществляется у большинства производителей сетевого оборудования: Zyxel, TP-Link, NetGear, Huawei, ZTE, Qtech — это традиция, которую большинство вендоров взяли за правило.Несмотря на это, существуют и исключения — это маршрутизаторы, которые используют по-умолчанию другой адрес для доступа: 192.168.0.1 — D-Link, Tenda и TrendNET, некоторые модели Upvel.К тому же, на блоге в большом количестве представлены инструкции для наиболее популярных беспроводных маршрутизаторов.
nastroisam.ru
Как зайти по 192.168.1.1 - вход в настройки роутера | Настройка оборудования
Итак, признаюсь честно, заголовок темы я придумывал долго. Почему? — спросите Вы. А всё потому что название поста должно было быть таким — Не могу попасть в web-интерфейс. Но проблема в том что многие пользователи просто не знают как он называется. Если с telnet’ом проблем не возникает, то web-интерфейс как только не обзывают — и «страница модема», и «сайт модема», и просто «192.168.1.1», и даже — «личный кабинет роутера».Но это всё лирическое отступление. Итак, у Вас возникла проблема с доступом в web-интерфейс модема, что делать?!

1. Первым делом проверяем включен ли сам модем или WiFi роутер, подключен ли сетевой (LAN) кабель к нему и к компьютеру.

2. Самый простейший вариант — выключена сетевая плата (либо неисправна). И хотя это самая «глупая» причина — встречается она очень и очень часто. Заходим в Панель управления -> Сетевые подключения и смотрим активна ли сетевая плата (для Windows 7 и Windows 10 — нажимаем комбинацию клавиш Win+R и в окне «Выполнить» пишем команду ncpa.cpl). Если она неактивна — её значок серый — необходимо её активировать, щелкнув по ней правой кнопкой мыши и выбрав пункт «Включить» (активировать).
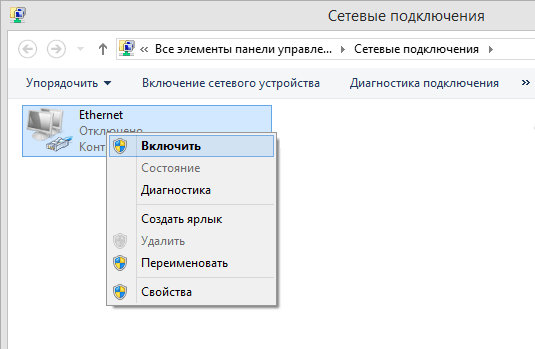
Если же модем включен по питанию, заведомо исправный сетевой шнур включен в модем, а на самом соединении стоит крестик либо система выдаёт сообщение «сетевой кабель не подключен», то проблема скорее всего в самой сетевой.
3. Проверяем настройки сетевой карты. Здесь есть два вариант: первый — это запускаем командную строку Windows (нажимаем комбинацию клавиш Win+R и в окне «Выполнить» пишем команду: cmd) и в ней набираем консольную команду:
ipconfig /all
Результат выполнения должен быть примерно такой:

Второй вариант — идем в «Панель управления» -> «Сетевые подключения» (или нажимаем комбинацию Win+R и в окне «Выполнить» пишем команду: ncpa.cpl), ищем Подключение по локальной сети к которому подключен модем. Далее щёлкаем на нём правой кнопкой мыши и выбираем пункт «Состояние».
В моём случае IP-адрес Настроен вручную. Это значит что адрес моего компьютера, маска сети и шлюз (192.168.1.1) прописаны в настройках сетевой платы.

Если же сетевая настроена на автоматическое получение IP-адреса, то в состоянии сети (в Windows 7 и 8 это кнопка «Сведения») будет отображаться «Тип Адреса: Получить автоматически», а в полях «IP адрес» и «Основной шлюз» мы увидим наш текущий АйПи и адрес модема (шлюз).

Обратите внимание на сам IP адрес. Он должен быть в сети 192.168.Х.Х, либо 10.X.X.X, либо 172.16.X.X. Если присваивается адрес вида 169.X.X.X, то DHCP на модеме не активирован и IP-адрес необходимо прописать вручную. Второй момент — иногда адрес модема или роутера, для избежания проблем в сети, меняют со стандартного 192.168.1.1 допустим на 192.168.2.1. В этом случае, само собой и адрес компьютера должен быть в этой же подсети. В противном случае работать ничего не будет.Совет: проверить связь с модемом тестовой командой: ping 192.168.1.1, которая на языке техподдержки называется «пропинговать» маршрутизатор:
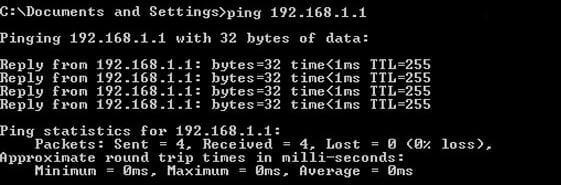
Модем должен свободно пинговаться. Если IP прописаны верно, но маршрутизатор не пингуется, идём дальше.
4. Доступ блокирован брандмауэром (фаерволом). В этом случае совет один — отсоединится от Интернета, отключить полностью (с выгрузкой сервиса) систему безопасности и проверить доступ к Web-интерфейсу модема. Сразу оговорюсь, что в некоторых случаях помогала только полная деинсталляция системы безопасности, т.к. правила все были прописаны верно, но система всё равно не пропускала.Чтобы отключить брандмауэр Windows — нажимаем комбинацию клавиш Win+R и набрать команду firewall.cpl. В открывшемся окне надо выбрать пункт «Включение и отключение брандмауэра Windows».
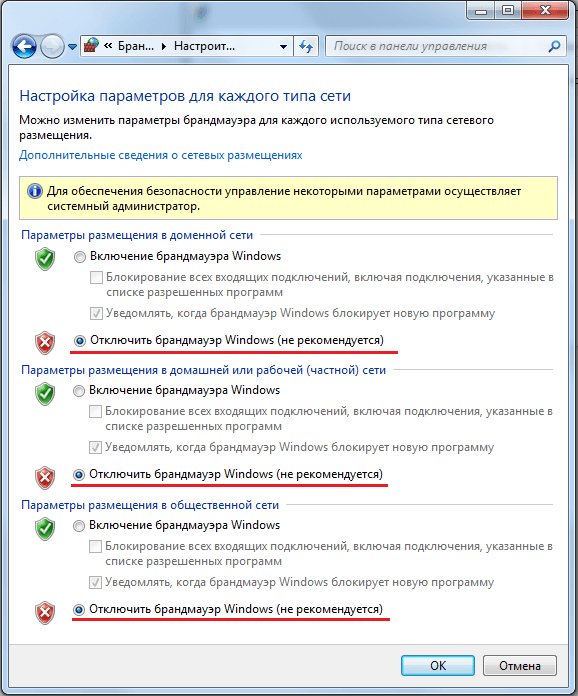
5. Пожалуй, самая распространенная проблема — браузер. Он может быть поражён вирусом ( и в этом случае поможет только полная проверка системы антивирусом с самыми свежими базами), либо в настройках браузера может быть прописан сервис «Прокси» — его необходимо обязательно отключить. Возможно в программе произошел сбой какого-нибудь компонента или плагина. Так же, как вариант можно установить любой другой альтернативный браузер — например, Chrome, Opera или Firefox — и попробовать сделать вход на http://192.168.1.1 используя логин и пароль с помощью него. Из опыта отмечу, что самый оптимальный вариант — браузеры на движке Хром или Internet Explorer.
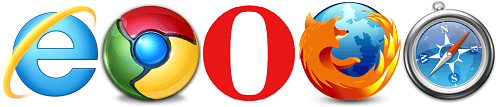
6. Ошибки ввода символов. Эта причина связана с невнимательностью пользователей. Каким-то образом они умудряются неправильно прочитать данные в наклейке, расположенной на нижней или задней части корпуса сетевого устройства, а именно последние единицы.
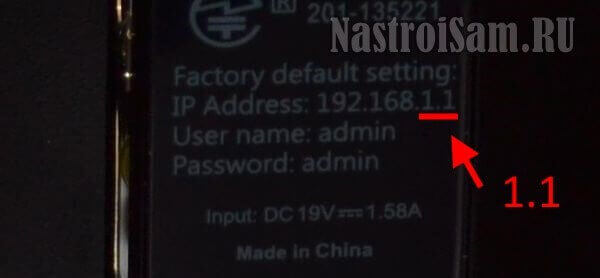
В итоге, вместо привычного Ай-Пи адреса получается вот такой набор символов — 192.168.l.l — где вместо двух цифр «1» пользователи пишут прописную латинскую «L». Само-собой, веб-браузер не понимает что это такое и отправляет к поисковой системе вместо интерактивного конфигуратора.
В принципе, это самые частые проблемы, связанные с доступом к Web-интерфейсу модема или WiFi-роутера. Порой, выполнив все процедуры, зайти на устройство всё равно не получается. Чаще всего это бывает после хорошей чистки системы Антивирусом. К сожалению, в этом случае зачастую помогает только полная переустановка системы.
Примечание:1. Случается ещё и такой вариант — роутер видно, но войти в его настройки не получается, потому что он не принимает пароль admin. Как же в этом случае осуществить вход на 192.168.1.1 по admin/admin? Выход прост: сначала попробуйте альтернативные пароли, для доступа — administrator, password, 1234 или пустая строка. Если и эти пароли не подходят, Вам придется либо сбрасывать настройки роутера кнопкой ресет к заводским, и тогда вы снова сможете войти на http://192.168.1.1 по admin admin. Ну или искать того, кто настраивал роутер и спрашивать у него пароль, который он поставил вместо admin.2. Не забудьте, сделав настройку роутера, установить пароль на доступ для избежания доступа на него посторонними лицами по сети, которые могут таким образом получить Ваши идентификационные данные на доступ в Интернет и воспользоваться ими.3.Если у вас используется Windows 8 и Windows 8.1 — эта статья будет более актуальной.
Видеоурок — как войти в настройки роутера через 192.168.1.1:
Через веб-интерфейс по вышеуказанному айпи, настройка роутеров осуществляется у большинства производителей сетевого оборудования: Zyxel, TP-Link, NetGear, Huawei, ZTE, Qtech — это традиция, которую большинство вендоров взяли за правило.Несмотря на это, существуют и исключения — это маршрутизаторы, которые используют по-умолчанию другой адрес для доступа: 192.168.0.1 — D-Link, Tenda и TrendNET, некоторые модели Upvel.К тому же, на блоге в большом количестве представлены инструкции для наиболее популярных беспроводных маршрутизаторов.
nastroisam.ru
Заходим по 192.168.1.1 - настраиваем роутер
 Возможно, по названию статьи не каждый поймёт, о какой проблеме идёт речь, тем не менее, многие нередко с ней сталкиваются на практике. Каждый пользователь может назвать её по-своему, и каких вариантов здесь только нет: одни называют web-интерфейс модема «страницей модема», другие - «сайтом модема», третьи — просто по айпи-адресу «https://www.192.168.1.1», а некоторые даже называют веб-интерфейс «личным кабинетом модема». Но это лишь небольшое лирическое отступление, а теперь конкретно по теме. Итак, Вам довелось столкнуться с проблемой доступа в веб-интерфейс модема. Как быть в этой ситуации?
Возможно, по названию статьи не каждый поймёт, о какой проблеме идёт речь, тем не менее, многие нередко с ней сталкиваются на практике. Каждый пользователь может назвать её по-своему, и каких вариантов здесь только нет: одни называют web-интерфейс модема «страницей модема», другие - «сайтом модема», третьи — просто по айпи-адресу «https://www.192.168.1.1», а некоторые даже называют веб-интерфейс «личным кабинетом модема». Но это лишь небольшое лирическое отступление, а теперь конкретно по теме. Итак, Вам довелось столкнуться с проблемой доступа в веб-интерфейс модема. Как быть в этой ситуации?
Как же войти в настройки https://192.168.1.1 Интернет-роутера и Wi-Fi.
- Поначалу, конечно, проверим, включен ли модем. Проверим подключение сетевого кабеля как к самому модему, так и к компьютеру.

- Проверяем исправность сетевой карты. Неисправная сетевая плата — ситуация, которая очень часто становится причиной нашей проблемы. Заходим в Панель управления, вкладка Сетевые подключения, и проверяем, активна ли сетевая карта. В системах Windows 7 и 8 для этого достаточно нажать на клавиатуре комбинацию Win+R, и в возникшем окне написать команду:ncpa.cplЕсли сетевая карта неактивна, то её значок будет отображаться серым. В этом случае её необходимо активировать, просто кликнув по ней правой клавишей мыши и выбрав в выпадающем меню «Включить».
 Если же модем включен, сетевой шнур предположительно исправен, но на значке соединения стоит красный крестик, или рядом с ним выдаётся сообщение «сетевой кабель не подключен», то скорее всего, имеет место проблема в самой сетевой карте.
Если же модем включен, сетевой шнур предположительно исправен, но на значке соединения стоит красный крестик, или рядом с ним выдаётся сообщение «сетевой кабель не подключен», то скорее всего, имеет место проблема в самой сетевой карте. - Проверим настройки сетевой карты. Это можем сделать двумя способами.I способ: сочетанием клавиш Win+R вызываем окно «выполнить», и в появившемся окне запускаем командную строку, набрав:cmdИтак, появилась командная строка, в ней мы пишем команду: ipconfig/all и смотрим результат. Он должен быть следующим:
 II способ: отправляемся в Панель управления, выбираем Сетевые подключения (либо комбинация Win+R -> команда ncpa.cpl), в окне сетевых подключений ищем значок Подключение по локальной сети. Кликаем по иконке правой клавишей мыши и в появившемся списке выбираем «Состояние».
II способ: отправляемся в Панель управления, выбираем Сетевые подключения (либо комбинация Win+R -> команда ncpa.cpl), в окне сетевых подключений ищем значок Подключение по локальной сети. Кликаем по иконке правой клавишей мыши и в появившемся списке выбираем «Состояние».  Если в настройках сетевой платы установлено автоматическое (динамическое) получение айпи-адреса, то в состоянии сети (по значку сетевой карты правой клавишей мыши — состояние — кнопка «Сведения») будет следующая картина: «Тип адреса - получить автоматически», а в полях айпи-адреса и основного шлюза будет указан наш текущий IP и шлюз (адрес модема).
Если в настройках сетевой платы установлено автоматическое (динамическое) получение айпи-адреса, то в состоянии сети (по значку сетевой карты правой клавишей мыши — состояние — кнопка «Сведения») будет следующая картина: «Тип адреса - получить автоматически», а в полях айпи-адреса и основного шлюза будет указан наш текущий IP и шлюз (адрес модема). 
Обратите ещё внимание на IP-адрес. Он должен иметь следующий вид: 192.168.✶.✶, 172.16.✶.✶ или 10.✶.✶.✶. Если же он имеет вид 169.✶.✶.✶, то протокол DHCP, позволяющий динамически получать IP-адреса, не активирован на модеме, и IP-адрес нужно прописывать вручную.
Ещё один момент: иногда, для исключения проблем в сети, стандартный IP-адрес модема 192.168.1.1 меняют, скажем, на 192.168.3.1. В таком случае и адрес компьютера, естественно, должен быть в той же подсети, иначе ничего не заработает. Поэтому здесь такой совет: вызвав командную строку, набираем ping 192.168.1.1 и, как это называется в среде айтишников, «пингуем» маршрутизатор: Маршрутизатор должен пинговаться без проблем. Если же IP-адреса указаны верно, при этом маршрутизатор не пингуется, смотрим следующий пункт.
Маршрутизатор должен пинговаться без проблем. Если же IP-адреса указаны верно, при этом маршрутизатор не пингуется, смотрим следующий пункт. - Доступ блокируется фаерволом (брандмауэром). В такой ситуации один совет — отключить соединение с Интернетом, полностью отключить систему безопасности и снова проверить доступ к веб-интерфейсу модема. Стоит заметить, что в некоторых ситуациях отключение брандмауэра не помогает, и даже при правильно прописанных правилах система продолжает блокировать доступ. Тогда спасает только полная деинсталляция брандмауэра.Для того, чтобы отключить систему безопасности, клавишами Win+R вызываем окно «Выполнить» и набираем firewall.cplВ появившемся окне в левом меню необходимо выбрать «Включение/отключение брандмауэра Windows», и далее — как представлено на картинке:

- Пожалуй, ещё одна из самых распространённых причин нашей проблемы — браузер, который может быть либо поражён вирусами (и тогда может помочь лишь полная проверка антивирусом с самыми последними обновлениями), либо в его настройках может быть подключен сервис «Прокси» - в таком случае его потребуется отключить.Бывает и так, что в программе браузера произошёл какой-нибудь сбой, и требуется переустановка. Как вариант, можно попробовать установить и какой-либо альтернативный браузер, и зайти по IP уже с него. Лучше, если в качестве альтернативного будет использован браузер Chrome или Internet Explorer.

- Иногда имеет место и такая ситуация: роутер мы видим, но войти в его настройки не можем из-за того, что стандартный пароль admin не принимается. Как быть в такой ситуации? Сначала можно попробовать ввести другие стандартные пароли. Это может быть пароль password, administrator, 1234 или просто пустая строка. Если и это не решает проблему, то придётся либо делать откат к заводским настройкам (тогда, вероятнее всего, вам удастся зайти в веб-интерфейс по паролю admin admin)
 либо, если это реально, искать человека, который настраивал роутер и ставил пароль.
либо, если это реально, искать человека, который настраивал роутер и ставил пароль. - И не забывайте, настроив роутер, сразу же установить свой пароль на доступ к его интерфейсу, во избежание доступа посторонними пользователями по сети, которые могут завладеть Вашими идентификационными данными и воспользоваться Вашим доступом в Интернет.
По вышеуказанному IP-адресу (192.168.l.l) производится настройка роутеров большинства марок сетевых устройств - таких, как Zyxel, NetGear, TP-Link, ZTE, Qtech. Но есть и исключения — это оборудование D-Link, TrendNET, Tenda и некоторые модели Upvel.
pc-helpp.com
Как зайти по 192.168.1.1 - вход в настройки роутера | Настройка оборудования
Итак, признаюсь честно, заголовок темы я придумывал долго. Почему? — спросите Вы. А всё потому что название поста должно было быть таким — Не могу попасть в web-интерфейс. Но проблема в том что многие пользователи просто не знают как он называется. Если с telnet’ом проблем не возникает, то web-интерфейс как только не обзывают — и «страница модема», и «сайт модема», и просто «192.168.1.1», и даже — «личный кабинет роутера».Но это всё лирическое отступление. Итак, у Вас возникла проблема с доступом в web-интерфейс модема, что делать?!

1. Первым делом проверяем включен ли сам модем или WiFi роутер, подключен ли сетевой (LAN) кабель к нему и к компьютеру.

2. Самый простейший вариант — выключена сетевая плата (либо неисправна). И хотя это самая «глупая» причина — встречается она очень и очень часто. Заходим в Панель управления -> Сетевые подключения и смотрим активна ли сетевая плата (для Windows 7 и Windows 10 — нажимаем комбинацию клавиш Win+R и в окне «Выполнить» пишем команду ncpa.cpl). Если она неактивна — её значок серый — необходимо её активировать, щелкнув по ней правой кнопкой мыши и выбрав пункт «Включить» (активировать).
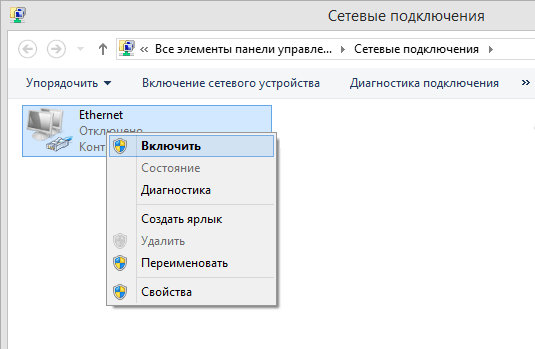
Если же модем включен по питанию, заведомо исправный сетевой шнур включен в модем, а на самом соединении стоит крестик либо система выдаёт сообщение «сетевой кабель не подключен», то проблема скорее всего в самой сетевой.
3. Проверяем настройки сетевой карты. Здесь есть два вариант: первый — это запускаем командную строку Windows (нажимаем комбинацию клавиш Win+R и в окне «Выполнить» пишем команду: cmd) и в ней набираем консольную команду:
ipconfig /all
Результат выполнения должен быть примерно такой:

Второй вариант — идем в «Панель управления» -> «Сетевые подключения» (или нажимаем комбинацию Win+R и в окне «Выполнить» пишем команду: ncpa.cpl), ищем Подключение по локальной сети к которому подключен модем. Далее щёлкаем на нём правой кнопкой мыши и выбираем пункт «Состояние».
В моём случае IP-адрес Настроен вручную. Это значит что адрес моего компьютера, маска сети и шлюз (192.168.1.1) прописаны в настройках сетевой платы.

Если же сетевая настроена на автоматическое получение IP-адреса, то в состоянии сети (в Windows 7 и 8 это кнопка «Сведения») будет отображаться «Тип Адреса: Получить автоматически», а в полях «IP адрес» и «Основной шлюз» мы увидим наш текущий АйПи и адрес модема (шлюз).

Обратите внимание на сам IP адрес. Он должен быть в сети 192.168.Х.Х, либо 10.X.X.X, либо 172.16.X.X. Если присваивается адрес вида 169.X.X.X, то DHCP на модеме не активирован и IP-адрес необходимо прописать вручную. Второй момент — иногда адрес модема или роутера, для избежания проблем в сети, меняют со стандартного 192.168.1.1 допустим на 192.168.2.1. В этом случае, само собой и адрес компьютера должен быть в этой же подсети. В противном случае работать ничего не будет.Совет: проверить связь с модемом тестовой командой: ping 192.168.1.1, которая на языке техподдержки называется «пропинговать» маршрутизатор:
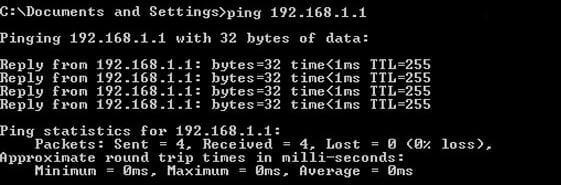
Модем должен свободно пинговаться. Если IP прописаны верно, но маршрутизатор не пингуется, идём дальше.
4. Доступ блокирован брандмауэром (фаерволом). В этом случае совет один — отсоединится от Интернета, отключить полностью (с выгрузкой сервиса) систему безопасности и проверить доступ к Web-интерфейсу модема. Сразу оговорюсь, что в некоторых случаях помогала только полная деинсталляция системы безопасности, т.к. правила все были прописаны верно, но система всё равно не пропускала.Чтобы отключить брандмауэр Windows — нажимаем комбинацию клавиш Win+R и набрать команду firewall.cpl. В открывшемся окне надо выбрать пункт «Включение и отключение брандмауэра Windows».
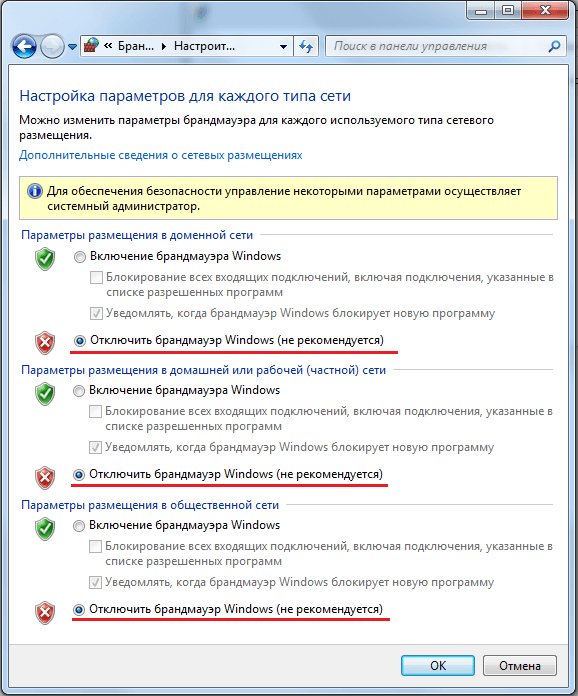
5. Пожалуй, самая распространенная проблема — браузер. Он может быть поражён вирусом ( и в этом случае поможет только полная проверка системы антивирусом с самыми свежими базами), либо в настройках браузера может быть прописан сервис «Прокси» — его необходимо обязательно отключить. Возможно в программе произошел сбой какого-нибудь компонента или плагина. Так же, как вариант можно установить любой другой альтернативный браузер — например, Chrome, Opera или Firefox — и попробовать сделать вход на http://192.168.1.1 используя логин и пароль с помощью него. Из опыта отмечу, что самый оптимальный вариант — браузеры на движке Хром или Internet Explorer.
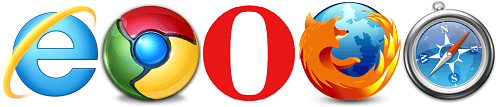
6. Ошибки ввода символов. Эта причина связана с невнимательностью пользователей. Каким-то образом они умудряются неправильно прочитать данные в наклейке, расположенной на нижней или задней части корпуса сетевого устройства, а именно последние единицы.
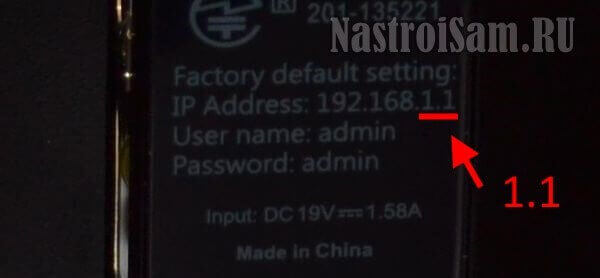
В итоге, вместо привычного Ай-Пи адреса получается вот такой набор символов — 192.168.l.l — где вместо двух цифр «1» пользователи пишут прописную латинскую «L». Само-собой, веб-браузер не понимает что это такое и отправляет к поисковой системе вместо интерактивного конфигуратора.
В принципе, это самые частые проблемы, связанные с доступом к Web-интерфейсу модема или WiFi-роутера. Порой, выполнив все процедуры, зайти на устройство всё равно не получается. Чаще всего это бывает после хорошей чистки системы Антивирусом. К сожалению, в этом случае зачастую помогает только полная переустановка системы.
Примечание:1. Случается ещё и такой вариант — роутер видно, но войти в его настройки не получается, потому что он не принимает пароль admin. Как же в этом случае осуществить вход на 192.168.1.1 по admin/admin? Выход прост: сначала попробуйте альтернативные пароли, для доступа — administrator, password, 1234 или пустая строка. Если и эти пароли не подходят, Вам придется либо сбрасывать настройки роутера кнопкой ресет к заводским, и тогда вы снова сможете войти на http://192.168.1.1 по admin admin. Ну или искать того, кто настраивал роутер и спрашивать у него пароль, который он поставил вместо admin.2. Не забудьте, сделав настройку роутера, установить пароль на доступ для избежания доступа на него посторонними лицами по сети, которые могут таким образом получить Ваши идентификационные данные на доступ в Интернет и воспользоваться ими.3.Если у вас используется Windows 8 и Windows 8.1 — эта статья будет более актуальной.
Видеоурок — как войти в настройки роутера через 192.168.1.1:
Через веб-интерфейс по вышеуказанному айпи, настройка роутеров осуществляется у большинства производителей сетевого оборудования: Zyxel, TP-Link, NetGear, Huawei, ZTE, Qtech — это традиция, которую большинство вендоров взяли за правило.Несмотря на это, существуют и исключения — это маршрутизаторы, которые используют по-умолчанию другой адрес для доступа: 192.168.0.1 — D-Link, Tenda и TrendNET, некоторые модели Upvel.К тому же, на блоге в большом количестве представлены инструкции для наиболее популярных беспроводных маршрутизаторов.
nastroisam.ru
|
|
..:::Счетчики:::.. |
|
|
|
|
|
|
|
|