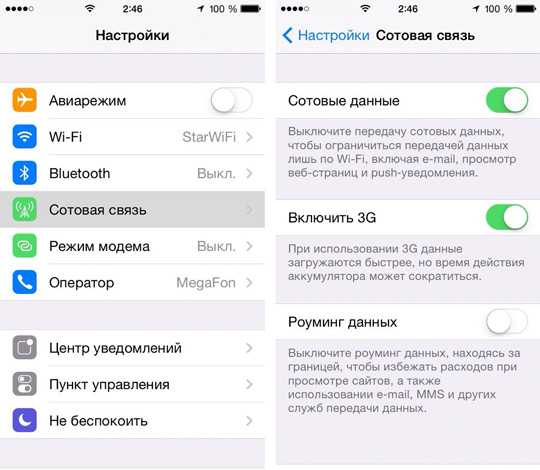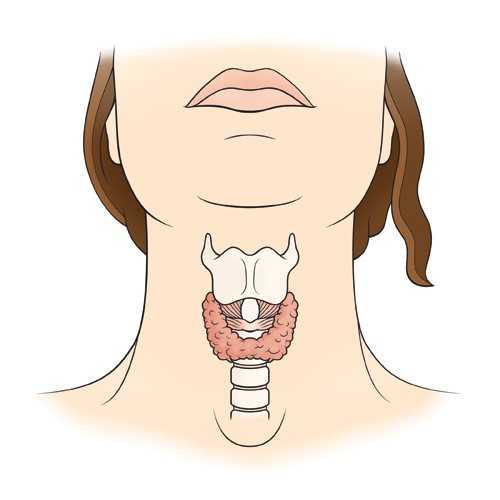Восстановление прежних настроек компьютера. Вернуть старые настройки компьютера. Восстановить компьютер до заводских настроек
Восстановление данных после сброса Windows к исходному состоянию или возврата ноутбука к заводским настройкам
Читайте, как восстановить данные если вы сбросили Windows или вернули ноутбук к заводскому состоянию. Рассмотрим где и как искать удалённые файлы. В одной из предыдущих статей нами уже была описана Функция «Вернуть компьютер в исходное состояние» на Windows 8 и Windows 10. И несмотря на то, что в ней доступны варианты сброса с сохранением или удалением личных файлов пользователя, часто осознание того, что после сброса системы на компьютере отсутствуют файлы, которые пользователю необходимы, приходит только со временем.
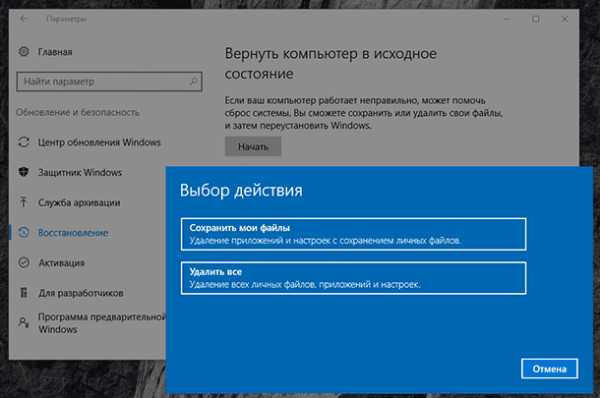
Выбрав функцию «Удалить всё» во время сброса системы в исходное состояние, системный диск вашего компьютера будет полностью очищен и из него будут удалены личные файлы пользователя, приложения и настройки. Конечно же, можно осуществить сброс с сохранением личных файлов, но если на компьютере пользователя хранятся важные файлы и данные то рекомендуем сделать их резервную копию.
- Как восстановить данные после возврата компьютера в исходное состояние.
- Как восстановить данные после сброса системы ноутбука к заводским настройкам.
Как восстановить данные после возврата компьютера в исходное состояние
Да, несмотря ни на что данные пользователя можно восстановить после осуществления сброса Windows 8 или 10, но до того момента пока они не будут перезаписаны. Как только вы столкнулись с такой ситуацией немедленно прекратите использовать компьютер, иначе все утерянные файлы могут быть перезаписаны новыми и их восстановить уже будет невозможно.
Чтобы восстановить утерянные в результате сброса системы файлы, запустите Hetman Partition Recovery и просканируйте с помощью предлагаемых программой инструментов жесткий диск компьютера.

Запомните, что по умолчанию Windows 8/10 сохраняют все документы и личные файлы пользователя в папку «Документы», которая располагается: C:\Users\Имя Пользователя\Documents
Изображения, в папку: C:\Users\Имя Пользователя\Pictures
Загруженные из сети файлы, в папку: C:\Users\Имя Пользователя\Downloads
Файлы рабочего стола, в папку: C:\Users\Имя Пользователя\Desktop
Поэтому, после окончания процесса сканирования жесткого диска компьютера, перейдите с помощью программы в папку, с которой необходимо восстановить файлы.

Перенесите нужные файлы в Список восстановление и нажмите «Восстановить»
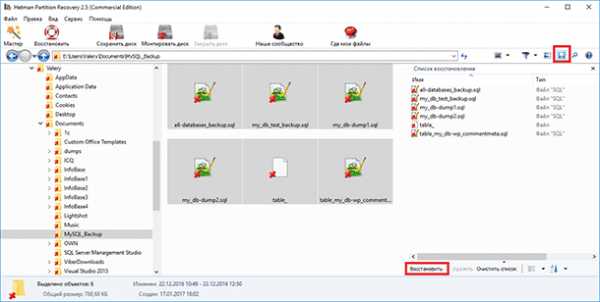
Аналогичным способом с помощью Hetman Partition Recovery, можно восстановить данные после форматирования жесткого диска, переустановки Windows, сбоя в работе операционной системы или жесткого диска, повреждения файловой системы, с повреждённых или недоступных разделов диска, а также после очистки корзины или случайного удаления файлов.
Как восстановить данные после сброса системы ноутбука к заводским настройкам
Если Windows вашего ноутбука стала работать медленно или ноутбук заражен вирусами, то не обязательно переустанавливать операционную систему – можно сбросить её к заводским настройкам (Factory Reset).
Если вы приобрели ноутбук с уже установленной Windows, то как правило такое устройство продаётся вместе с установочным диском операционной системы или на нём присутствует раздел восстановления операционной системы, с помощью которого и осуществляется Factory Reset. Также, в дополнение к разделу восстановления системы, производителем может быть установлен на ноутбук инструмент, который предназначен для осуществления сброса ноутбука к заводским настройкам.
Например,
- HP: HP System Recovery или Recovery Manager
- Dell: Dell Factory Image Restore, DataSafe, Dell Backup & Recovery
- Acer: Acer eRecovery или Acer Recovery Management
- ASUS: ASUS Recovery Partition или AI Recovery
- Lenovo: Rescue and Recovery или ThinkVantage Recovery (для ThinkPad)
- Sony: Sony Vaio Recovery Wizard и т.д.
Работа таких инструментов аналогична встроенному в Windows, с тем отличием, что при их использовании, система будет сброшена именно к заводскому состоянию, со всем предустановленным производителем программным обеспечением.
Восстановить данные ноутбука после сброса системы к заводским настройкам можно таким же способом, который описан в разделе данной статьи о восстановлении данных после возврата компьютера в исходное состояние. Алгоритм действий для ноутбука будет полностью аналогичным.
hetmanrecovery.com
Как сбросить настройки компьютера до заводских
Здесь мы рассмотрим самый стандартный процесс восстановления настроек компьютера до заводских на компьютерах с операционными системами Windows 7 и Windows 8.
Как восстановить настройки компьютера до заводских
Перед началом сброса важно, чтобы все Ваши важные данные были скопированы на внешний жесткий диск или в облачное хранилище. Все личные данные (документы, фотографии, музыка) во время процесса восстановления будут удалены.
Windows 7: возврат к заводским настройкам
Оперативная система Windows имеет функцию, которая позволяет быстро и легко восстановить заводские настройки компьютера. Для начала откройте меню Windows в левом нижнем углу экрана и выберите Панель управления. В открывшемся окне, в разделе Система и Безопасность, нажмите на Архивирование данных компьютера. В новом окне выберите Восстановить системные параметры или компьютер > Расширенные методы восстановления: Затем кликните на Вернуть компьютер в состояние, заданное изготовителем. Произойдет перезагрузка компьютера, после которой Вам необходимо будет выбрать опцию Восстановление системы и следовать дальнейшим рекомендациям.
Откат системы на Windows 8
Откройте меню Пуск в левом нижнем углу экрана и выберите Система > Защита системы. В открывшемся окне нажмите Восстановить. Далее следуйте инструкциям.Изображение: © Signs And Symbols - Shutterstock.com
Похожие запросы
Опубликовано пользователем MaximCCM. Последнее обновление 31.08.2018, 00:09 от пользователя AydanCCM.
ru.ccm.net
Восстановление заводских настроек ноутбука, нетбука, ПК
Многие производители компьютеров, ноутбуков и нетбуков устанавливают скрытые разделы с установленной операционной системой и заводскими параметрами (настройками), программами и драйверами для восстановления Windows в случае краха системы, постоянных синих экранов смерти, удаления пользователем (в следствии неопытности) нужных системных файлов, неправильного отключения служб, заражения компьютера вирусами, перестановки новой ОС и т.д. Скрытый раздел занимает около 10 гб и в операционной системе он не виден. Проверить его наличие можно с помощью специальных программ для работы с дисками, например Acronis Disk Director или прочитать инструкцию к ПК. Продвинутые пользователи, которые могут пользуются программой Acronis True Image Home, часто удаляют такие скрытые разделы для экономии места, так как сами создают резервные образы системы и восстанавливают их при необходимости. Все остальные пользователи ПК смогут вернуть первоначальное (заводское) состояние компьютера или ноутбука с помощью горячих клавиш при загрузке системы. Итак, если Вы удалили что-то лишнее или подхватили вирус или баннер-вымогатель, который блокирует доступ к компьютеру, а Live CD или другие вспомогательные носители не помогли Вам разблокировать систему, под рукой не оказалось установочного диска с системой или загрузочной флешки. В момент включения компьютера быстро нажмите комбинацию клавиш, после чего запуститься программа, помогающая вернуться к заводским настройкам компьютера. Процессом восстановления системы руководит фирменная утилита, например для ноутбуков Acer она называется Acer eRecovery. Однако, чтобы утилита восстановления запускалась таким образом, необходимо, чтобы в настройках BIOS была активирована опция D2D Recovery., как показано на скриншоте:

При одном условии, что вы до этого не форматировали жесткий диск компьютера и не удаляли скрытый раздел. У всех производителя компьютеров – различные сочетания клавиш. Узнать сочетания клавиш можно в инструкции к ПК. Ниже представлена таблица сочетаний клавиш для восстановления заводских настроек компьютеров и ноутбуков некоторых производителей, которые следует нажимать сразу осле включения компьютера:
- для ASUS – F9
- для Acer Alt+F10
- для Sony vaio – F10
- для HP pavilion – F11
- для Dell inspiron – Ctrl+F11
- для Rover – Alt
- для Fujitsu Siemens – F8
- для Packard Bell – F10
- для LG – F11
- для HP pavilion – F11
- для Dell inspiron – Ctrl+F11

Время восстанов
Извините, комментарии не разрешены.
ixxi.ru
Как восстановить заводские настройки ноутбука
Восстановление заводских настроек ноутбука — полезная функция, которая будет очень нужна в случае, когда Windows перестаёт работать корректно. Чтобы не переустанавливать систему заново, очень удобно просто «откатить» до первоначального состояния, когда ОС ещё работала как следует. В этой статье детально разберёмся, как вернуть ноутбук к заводским настройкам и ответим на все связанные с этим вопросы.

Сброс параметров можно использовать вместо переустановки Windows
Если вы приобрели ПК с Windows, то нужно понимать, что при переустановке системы (а вы наверняка будете ставить пиратскую версию), специальный раздел, содержащий все необходимые для возврата к заводским настройкам данные, будет удалён. Зная об этом самом разделе, можно вообще забыть о переустановке системы. Поскольку гораздо проще взять и сбросить текущее состояние и параметры компьютера, чем морочиться с переустановкой ОС.
Все способы сброса настроек ПК отличаются в зависимости от марки производителя. Рассмотрим самые популярные марки, представленные на рынке. Прежде чем начинать, необходимо полностью понимать, что произойдёт с вашим ПК и его данными после отката:
- Вся информация, находящаяся на диске, на котором установлена ОС Windows, будет удалена. Рекомендуется держать все данные, файлы и программы на других логических дисках. Это позволит сохранить свои файлы после того, как система будет восстановлена.
- Будет произведено полное форматирование системного раздела.
- Операционная система будет восстановлена из образа.
- По окончании установки Windows начнётся инсталляция необходимых для работы драйверов и некоторых системных утилит, которые изначально были на ноутбуке.
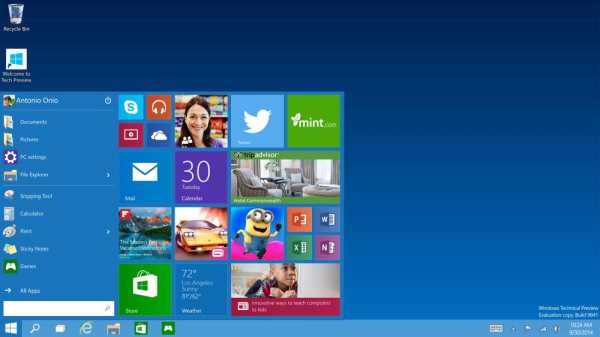
После восстановления заводских настроек ПК будет выглядеть так, будто вы его только что купили. Если вас всё устраивает, то перейдём непосредственно к тому, как это делается.
Если вы пользуетесь компьютером марки Asus, то на нём уже есть специальная утилита, с помощью которой вы легко откатите ПК до прежнего состояния.
Первое, что нужно сделать — выключить режим Boot Booster через BIOS. Чтобы зайти в BIOS, нажмите F2 во время включения компьютера. После того как вы попадёте в BIOS, вы сможете выключить режим быстрой загрузки во вкладке «Boot» (Загрузка), просто установите «Disabled» напротив нужного пункта. Сохранитесь и выйдите. Далее, перезапустите ноутбук и нажмите F9 во время запуска. После этого перед вами появится окно загрузки. Система попросит вас подтвердить операцию и начнёт откат. По завершении операции ПК перезагрузится.
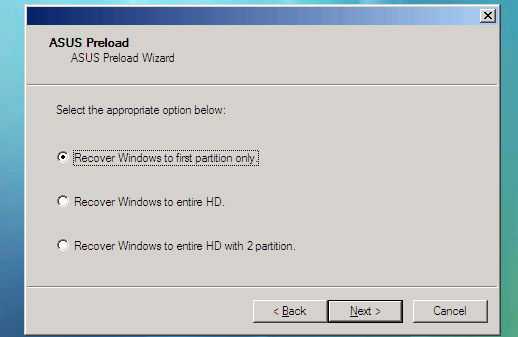
На ноутбуках HP всё делается похожим образом. Нажмите F11 во время запуска ПК. В открывшемся окне выберите «Восстановление системы», там вы сможете сохранить необходимые данные. Далее начнётся процедура возврата к заводским настройкам. Как и в предыдущем случае, ПК будет перезагружен и, после этого, вы получите компьютер в его первозданном виде.
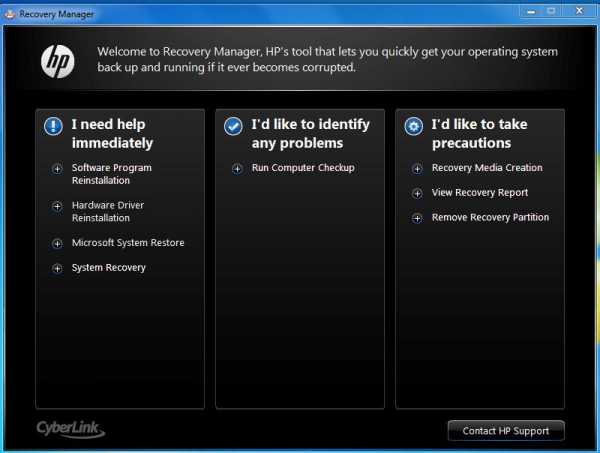
Для тех, кто пользуется ноутбуками Acer, сценарий такой:
- Во время включения ПК, несколько раз подряд нажмите клавишу F10, зажав Alt.
- Далее, у вас запросят пароль, по умолчанию стоит: 000000.
- После того как введёте пароль, выберите «Factory Reset».
- Восстановление будет запущено.
Также на ноутбуках Acer есть специальная программа eRecovery Management, которая выполняет те же функции только через интерфейс ОС.

На ноутбуках Samsung также есть соответствующая утилита, которая называется Samsung Recovery Solution. Или можно прибегнуть к классическому способу. Во время включения ПК нажмите F4 и выберите «Восстановление», дальше нажимаете «Полное восстановление» и «Заводские настройки». Восстановление начнётся после того, как вы подтвердите операцию.
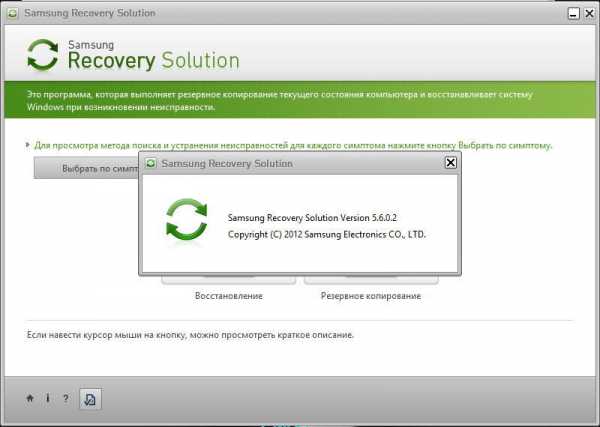
И, напоследок, ноутбуки Toshiba. Принцип схож со всеми вышеописанными. Запустите компьютер, удерживая клавишу 0. Система может потребовать ввести имя пользователя и пароль. В открывшемся меню выберите «Программа Toshiba HDD Recovery». От вас потребуется несколько раз кликнуть «Далее» и подтвердить операцию.
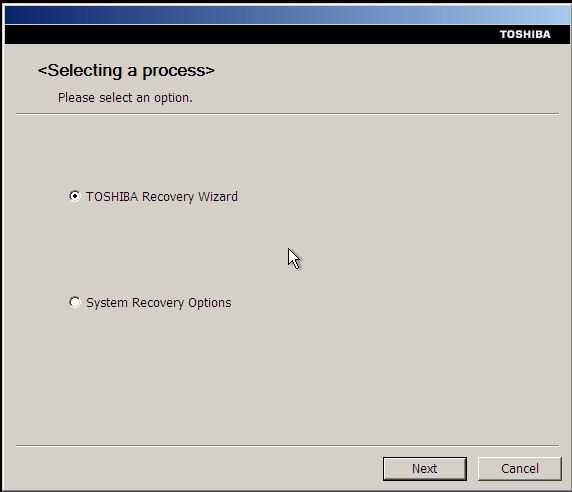
Теперь вы знаете, как легко можно откатить ноутбук до заводских настроек. Пишите в комментариях, была ли полезна эта статья и как вы сами справились со сбросом настроек компьютера.
nastroyvse.ru
Как восстановить заводские настройки ноутбука
При работе на ноутбуке иногда случаются сбои Windows, при которых ОС загружена лишними компонентами и программами, и постоянно появляются ошибки. По этой причине, устройство тормозит, программы медленно запускаются. Пользователям не помогают никакие действия по улучшению производительности компьютерного устройства.Сброс настроек ноутбука поможет исправить подтормаживания системыДля решения проблемы нужно откатить систему Windows назад до заводских настроек. Необходимо помнить, что при возврате ноутбука к заводским настройкам происходит его форматирование, при котором данные удаляются.
ПОСМОТРЕТЬ ВИДЕО
Когда восстановить заводские настройки не получится
Если на компьютерном устройстве переустанавливалась Windows, в этом случае нельзя восстановить заводские настройки. Иногда, пользователи, приобретя ноутбук, удаляют операционную систему, которая идет в комплекте. Затем устанавливают пиратскую версию, которая им больше нравится. При этом удаляют на винчестере скрытый раздел, в котором содержатся данные для возобновления заводских настроек.
При ремонте компьютера, возникает ситуация, когда вследствие переустановки ОС и непрофессиональных действий мастера, удаляется раздел восстановления. Некоторые мастера устанавливают нелицензионные копии Windows, которые считают лучше официальных ОС. В процессе установки удаляется раздел восстановления, так как специалисты считают, что он будет мешать работе системы.
Если удаление произошло, необходимо срочно найти восстановительный диск или скачать в интернете готовый образ восстановительного раздела. Можно также произвести установку Windows заново на компьютер. Диск продается на официальных сайтах производителей.
Специальный опыт или знания не нужны для проведения операций по восстановлению заводских настроек на ноутбуке. Сделать сброс настроек несложно, надо внимательно читать подсказки на экране и выбирать правильные действия. Этот процесс на устройствах различных марок происходит по-разному. При восстановлении происходит:
- Информация о пользователях удаляется. Удаление происходит в основном с диска С, файлы на диске D останутся нетронутыми.
- Системный раздел форматируется и выполняется автоматическая переустановка Windows без ввода ключа продукта.
- После запуска Windows первый раз, все системные приложения и драйвера, возобновятся до заводского состояния автоматически.
Компьютерное устройство восстановится до того состояния, каким оно было в момент приобретения в магазине. Это не избавит от внутренних или аппаратных проблем, при которых отключение аппарата происходит в результате перегрева. Эти проблемы останутся даже после сброса Windows до заводских настроек.
Для того, чтобы войти в BIOS компьютера Asus, жмите во время загрузки ПК клавишу F2
Он происходит с помощью утилиты в пять шагов:
- Необходимо выключить Boot Booster – встроенную загрузку, которая функционирует в данных ноутбуках по умолчанию и предназначена для ускорения загрузки ноутбука. Чтобы отключить, включается компьютерное устройство с нажатой клавишей F2. В окне Биос с помощью стрелок, выбрать Boot — Boot Booster — Enter — Disabled. После этого перейти во вкладку, открытую последний раз, в ней выбрать команду «Сохранить» (Save change) и выйти. Произойдет перезагрузка аппарата, после этого он выключается.
- Для запуска восстановления заводских настроек в Asus, включить компьютерное устройство и нажать на F9. На экране появится окно загрузки.
- Нужные файлы будут подготовлены, появится на экране сообщение с вопросом — действительно ли пользователь хочет выполнить восстановление? Надо помнить, что вся информация будет уничтожена.
- Процесс начнется автоматически без дополнительных действий пользователя.
- Произойдет перезагрузка компьютерного устройства несколько раз.
Заводские настройки ноутбука HP
Для возврата к заводским настройкам ноутбука HP, извлекаются внешние носители памяти – флэшки, внешний диск и т.д.
Ноутбук HP можно восстановить до первоначального состояния утилитой Recovery Manager
- Удерживая клавишу F11, включить аппарат. Загрузится приложение Recovery Manager для возобновления заводских параметров НР-ноутбуков. Утилиту можно запустить через Windows из списка установленных программ.Утилита для восстановления заводских настроек в ноутбуках HP
- Найти раздел System Recovery для воспроизводства системы и отметить.
- При предложении о сохранение нужной информации, сохранить.
- Операции воспроизводства выполняются автоматически, при этом перезагрузка портативного устройства выполнится несколько раз.
Все операции по восстановлению Windows до первоначального состояния завершены, на ноутбуке возобновлены драйвера и оригинальные программы НР до параметров изготовителя.
Восстановление первоначального состояния ноутбука Acer
Восстановление ноутбука Acer до заводских настроек выполняется с помощью следующих действий:
- Компьютерное устройство выключить.
- Нажать на Alt, удерживая, несколько раз нажать на А10, приблизительно по два нажима в секунду, включить ноутбук.
- В строку пароля, ввести подряд ноль шесть раз (пароль вводится тогда, когда до этого на устройстве не было никаких восстановительных процедур).
- В окне экрана выбрать Factory reset (сброс до заводских параметров).Ноутбук Acer можно восстановить до первоначального состояния утилитой Recovery Management
Из Windows выполняется процесс воспроизводства при помощи утилиты Recovery Management, которая размещена в программных файлах Acer. Для восстановления, открывается специальная вкладка и нажимается сброс настроек.
Настройки ноутбука Samsung
Для запуска сброса настроек в Samsung потребуется утилита Самсунг Recovery Solution в Windows. При удалении или утере утилиты, и когда ОС не загружается, необходимо нажать на F4 для запуска. Затем выполнить следующие операции:
- В меню выбрать Restore.
- Выбрать Complete Restore, что означает полное восстановление.
- Затем выбрать Computer Initial Status – восстановительную точку.
- При предложении перезагрузить компьютерное устройство, нажать на «Да» и после этого нажимать на необходимые команды, следуя указаниям на экране.Для сброса настроек вам понадобится утилита Recovery Solution
В результате проделанных действий, произойдет сброс ноутбука Samsung до заводского состояния. Для входа в Windows, надо одни раз перезагрузить устройство, чтобы активировать восстановленные параметры.
Сброс ноутбука Toshiba до заводского состояния
Для выполнения операций по сбросу ноутбука до заводских настроек, надо запустить диск-утилиту.
Для восстановления первоначального состояния понадобится диск-утилита Toshiba HDD Recovery
Для этого, выключается аппарат Тошиба и:
- Удерживая кнопку на клавиатуре – О (ноль), включить ноутбук.
- Когда аппарат запищит, отпустить эту клавишу.
- Запустится восстановительная программа.
- Выполнять появившиеся указания.
Восстановление ноутбука диск-утилитой Toshiba HDD Recovery
При помощи внимательного выполнения команд, можно вернуть заводские настройки на портативных устройствах Тошиба. Теперь вы знаете, как восстановить заводские настройки ноутбука. Задавайте вопросы специалистам.
pcyk.ru
Восстановление прежних настроек компьютера. Вернуть старые настройки компьютера
Друзья, я давно уже обещал своим постоянным читателям написать статью о восстановлении системы. Многие из нас ни раз уже сталкивались с такой ситуацией, когда мы устанавливаем какую-то программу, делаем какие-то настройки операционной системы, случайно удаляем служебные файлы и делаем многое другое, что в итоге приводит к неправильному и нестабильному функционированию ОС.
Сегодня я расскажу ? Что необходимо сделать, чтобы вернуть операционную систему в рабочее состояние.
Друзья, не забывайте, что безвыходных ситуаций не бывает.
Рассмотренный ниже алгоритм будет полезен всем. Нет таких, кто не ошибается и всегда все делает правильно. Как говорят мудрые люди: “Не ошибается, только тот, кто ничего не делает”. Но исправлять ошибки также следует уметь.
А для всех, кто желает узнать, при необходимости и произвести отмену последних действий на компьютере, я написал подробный алгоритм.
Контрольная точка восстановления
Итак, Друзья, контрольная точка восстановления – это копия служебных файлов операционной системы, параметров программ, а также реестра системы на определенный момент времени.
Контрольные точки восстановления операционная система, как правило, создает автоматически через определенные промежутки времени, в случае установки какого-либо программного обеспечения или же по непосредственному указанию пользователя.
Следует отметить, что при “откате” к точке восстановления операционной системы не затрагиваются личные файлы пользователя такие, как музыкальные композиции, графические файлы, документы и т.п.
Внимание! Возврат к точке восстановления позволяет восстановить работу ОС, но не личный контент пользователя.
1. Кликните по кнопке “Пуск” в нижней правой части экрана и выберите пункт “Панель управления”. Откроется главное окно Панели управления операционной системы Windows 7:
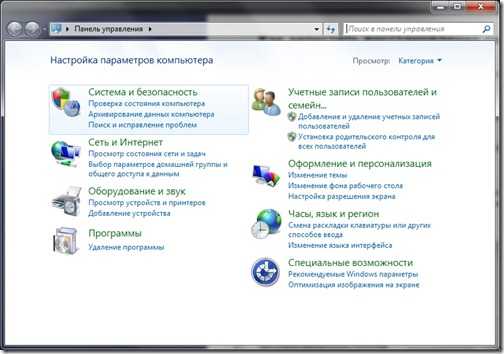
2. Кликните по самому первому разделу “Система и безопасность” и в открывшемся окне выберите подраздел “Восстановление предшествующего состояния компьютера”.
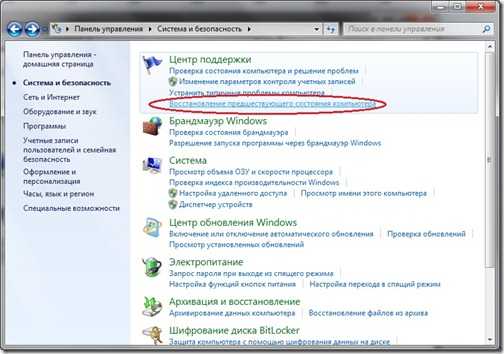
3. В появившемся окне кликните по кнопке “Запуск восстановления системы”.

4. Система произведет сбор необходимой информации и запустит Мастера восстановления системы. В первом появившемся окошке необходимо просто нажать кнопку “Далее”.

5. Далее откроется второе окошко Мастера, где из приведенного списка необходимо выбрать точку восстановления. Если Вы только что сделали какие-то настройки и желаете их отменить, то выберите самую верхнюю указанную запись. Также Вы можете выбрать любую, удовлетворяющую Вас запись точки восстановления.

Также Вы можете запустить “Поиск затрагиваемых программ”, нажав на соответствующую кнопку. Операционная система просканирует свои служебные записи, определит, какие программы будут удалены или восстановлены в ходе отката к точке восстановления, и представит результаты анализа в отдельном окне. Ознакомившись со списками затрагиваемых программ, нажмите кнопку “Закрыть”.

7. На экране появится окошко с предупреждением, что прервать восстановление системы будет невозможно. И еще раз попросят Вас подтвердить свои намерения, нажав кнопку “Да”.
После этого запуститься процесс восстановления системы. Который обычно занимает немного времени – порядка 2-3 минут. После чего система перезагрузиться и Вы увидите вот такое окошко:
Состояние Вашего компьютера восстановлено до указанного состояния. Теперь можно проверить работу ОС и других программ на корректность их работы. Обязательно протестируйте результат восстановления системы.
Если же операционной системе не удалось восстановить систему, то окно будет другое. Такое часто бывает в случае работы антивирусной программы. Отключите ее и повторите попытку.

Если Вы смогли удачно решить проблему “”, то я Вас поздравляю. Но в некоторых случаях восстановление системы привело не к улучшению ситуации, а наоборот к ее ухудшению. Система стала зависать, какие-то программы вовсе не загружаются, пропали значки на рабочем столе и т.п. В таком случае лучше всего отменить восстановление системы.
Для этого проделываем весь алгоритм, начиная с 1 пункта. При выполнении пункта 3 у Вас откроется вот такое окошко:

Выберите пункт “Отменить восстановление системы” и далее все по представленному вверху алгоритму.
Итак, Друзья, мы рассмотрели довольно-таки важный вопрос “как восстановить систему?”, научились “откатывать” систему к точкам восстановления и отменять “откаты”.
Следует отметить, что восстановить систему указанным способом можно, но только если не было серьезных повреждений системных файлов, например, как в случае заражения системы вирусом. При серьезных нарушениях работы ОС данное средство малоэффективно и Вам не избежать обращения к одному из расширенных методов восстановления системы.
В одной из следующих статей, я как раз расскажу о таком средстве – диск аварийного восстановления.
Здравствуйте, уважаемые читатели блога Бизнес через интернет! Восстановление системы компьютера может понадобиться, если вы видите такие сбои:
- операционная система работает со скоростью улитки,
- программы зависают,
- меню раскрывается само по себе и исчезает,
- во время работы Windows выдает многочисленные сообщения об ошибках,
- время от времени компьютер издает странные звуки.
Есть от чего расстроиться! Если такое случилось, вы захотите опять вернуть то время, когда компьютер работал хорошо. Думаете, что время нельзя повернуть вспять? Поверьте, это возможно! В качестве машины времени выступит замечательное средство Windows 7 Восстановление системы .
Как восстановить систему? Каждый день Windows 7 запоминает жизненно важные параметры ОС и сохраняет их, создавая точку восстановления. Когда на компьютере происходят серьезные сбои, его нормальную работу можно вернуть из точки восстановления, то есть перенестись в благополучное прошлое, которое было сохранено системой.
Важно знать, что при обращении к точке восстановления ваши документы не удаляются системой восстановления. Но программы, которые были установлены после создания точки восстановления, будут потеряны и их нужно будет загрузить заново. Вы можете отменить восстановление системы и воспользоваться другой точкой восстановления.
Как восстановить систему компьютера
Кликните на кнопке Пуск , выберите Все программы . Перейдите в раздел Стандартные , откройте подменю Служебные , выберите меню Восстановление систем ы, после чего появится диалоговое окно.
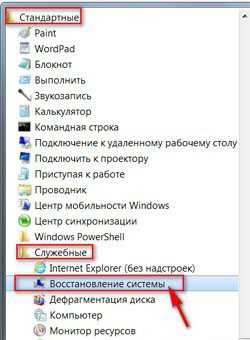
Можно воспользоваться другим путем: Пуск ==> Панель управления ==> Восстановление ==> Запуск восстановления системы . Откроется такое же диалоговое окно.

2. Выбрать точку восстановления.
В программе восстановления системы компьютера доступны следующие команды:
Отменить восстановление системы. Эта команда нужна на случай, если результат восстановления вас не устроит, она появляется только после использования точки восстановления.
Рекомендуемое восстановление системы. Воспользуйтесь предлагаемой точкой восстановления, это лучший шанс исправить ситуацию с компьютером. В результате отменяются установленные последние обновления, драйверы или программное обеспечение, поскольку именно они могли привести к сбоям.

Показать другие точки восстановления. Эта команда всегда доступна, после ее выбора откроется список, из которого можно выбрать любую точку восстановления по дате создания.

Можно проверить, как указанные параметры повлияют на компьютер. Для этого кликните на кнопке Поиск затрагиваемых программ , и вы получите список тех программ, на которые будет оказывать влияние выбранный параметр.

3. Проверьте еще раз, что сохранены все открытые файлы и кликните на кнопку Далее , затем Готово .
После небольшой паузы компьютер перезагрузится и будет работать нормально. Даже если у вас на компьютере нет сбоев, советую создать собственную точку восстановления. Присвойте ей описа
iuni.ru
Как восстановить заводские настройки на ноутбуке
Восстановление ноутбука к заводским настройкам – это безопасная альтернатива обычной переустановке Windows для неопытных пользователей. Откат позволяет устранить критические ошибки, мешающие нормальной работе системы. В отличие от обычной переустановки, после сброса на заводские настройки ноутбука не придется искать драйверы оборудования. Единственное, что нужно сделать – установить заново удаленные при откате программы.
Правила восстановления
Встроенная программа, позволяющая восстановить заводские настройки ноутбука, находится на скрытом разделе жесткого диска. Поэтому если вы или вызванный на дом мастер переустанавливали Windows, полностью отформатировав винчестер, то откатить лэптоп к исходному состоянию не выйдет.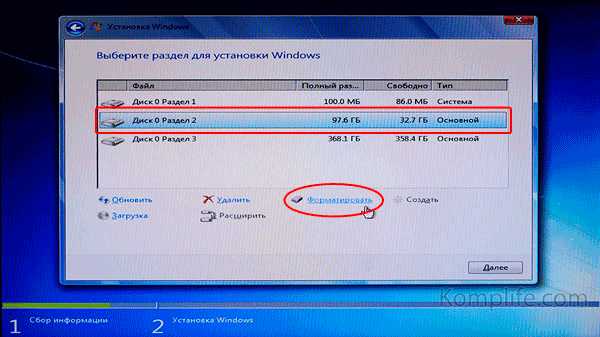
Если вы по своему неведению столкнулись с такой проблемой, то вариантов её устранения немного:
- Купить образ диска восстановления или скачать его на торрентах (что тоже может быть опасно).
- Произвести чистую установку Windows с вводом ключа активации.
Если вы не форматировали жесткий диск, то никаких проблем с тем, чтобы сбросить настройки, не будет. Но если вы решите вернуть ноутбук к первоначальному состоянию, то вам нужно знать последствия проведения этой операции:
- Все пользовательские данные будут удалены.
- Раздел, на который установлена система, будет отформатирован. Windows переустановится, ввод ключа активации не потребуется.
- Системные программы и драйверы будут установлены автоматически при первом запуске.
Обычно файлы, которые хранятся на разделе D, остаются нетронутыми. Но чтобы исключить потерю пользовательских данных при попытке вернуть заводские параметры, необходимо сделать их резервную копию.
Если система пока запускается, то самый простой способ сохранить информацию – сбросить её на внешний накопитель. Если ошибки не позволяют загрузиться в среде Windows, то сделать резервную копию можно с помощью Live CD: установить на флешку программу AOMEI PE Builder 1.4 FREE, загрузиться с неё и перенести данные на съемные носители.
Важно! При сбросе параметров ноутбук должен быть подключен к сети и полностью заряжен. Аварийное выключение может привести к печальным последствиям, для устранения которых придется выполнять чистую установку Windows.
Acer
Программу восстановления Acer, позволяющую заново установить исходные параметры, можно запустить в среде Windows – она называется Acer Recovery Management. Но если Windows уже не грузится, то это не проблема:
- Перезагрузите лэптоп. Нажимая сочетание клавиш Alt+F10, запустите утилиту восстановления.
- Перейдите в раздел «Диагностика» и выберите «Вернуть в исходное состояние».
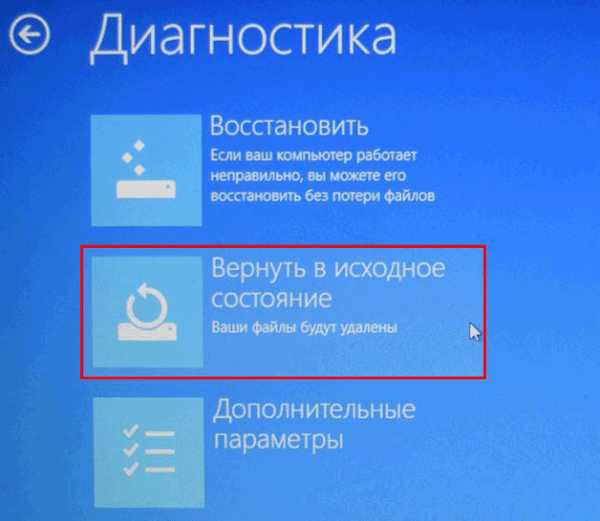
- Выберите очистку диска, на котором установлена Windows.

- Выберите простое удаление файлов.
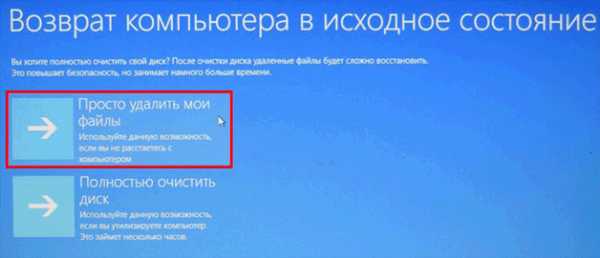 Откат запущен, осталось дождаться завершения процедуры и заново настроить систему под свои потребности.
Откат запущен, осталось дождаться завершения процедуры и заново настроить систему под свои потребности.
ASUS
На ноутбуках ASUS откат к заводским параметрам проводится почти так же, как на лэптопах Acer. Единственное отличие – для входа в среду восстановления необходимо при загрузке нажимать клавишу F9.
- Откройте раздел «Диагностика», нажмите «Вернуть в исходное состояние».

- Щелкните «Только диск, на котором установлена система».
- Кликните «Просто удалить мои файлы».

- Нажмите «Вернуть в исходное состояние».
После отката компьютер необходимо заново настроить. В целом процедура отката занимает 30-40 минут, продолжительность зависит в том числе от объема файлов, которые удаляются при сбросе настроек.
Samsung
Чтобы вернуть к заводскому состоянию ноутбук Samsung, перезагрузите лэптоп . Для запуска утилиты нажимайте клавишу F4 в первоначальной фазе загрузки.
- Примите лицензионное соглашение и перейдите в раздел «Восстановление».

- Укажите самую раннюю сохраненную точку восстановления.
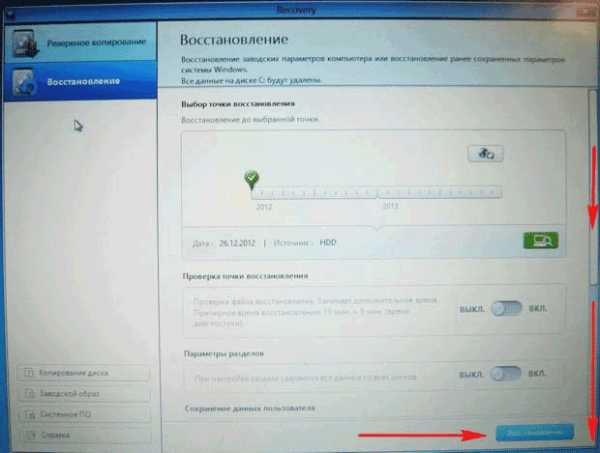
- Включите сохранение данных пользователя и отметьте папки, файлы из которых не следует удалять.
- Нажмите кнопку «Восстановление» и подтвердите проведение сброса настроек.

Процедура отката займет около 40 минут. После её завершения останется только установить нужные программы. Пользовательские файлы и драйверы должны остаться на месте.
Lenovo
На ноутбуках Lenovo рядом с клавишей питания есть небольшая кнопка с изогнутой стрелкой. На неё и нужно нажать после выключения лэптопа, чтобы попасть в среду восстановления, из которой можно вернуть исходные настройки.
- Перейдите в раздел «System Recovery».

- Выберите восстановление с исходной резервной копии.

- Нажмите «Пуск» для старта отката. Все данные с диска будут удалены, чтобы вернуть их, придется использовать предварительно созданную резервную копию.

После завершения сброса нажмите «Готово» и перезагрузите компьютер. При первом запуске придется заново настраивать систему: принимать условия лицензии, вводить имя компьютера, создавать учетную запись.
Sony
Чтобы попасть в Центр восстановления Sony, нажимайте при включении ноутбука клавишу F10. В появившемся меню выберите запуск соответствующего инструмента.
Программа предоставляет две возможности:
- Восстановить диск C. Раздел, на который установлена система, вернется к исходному состоянию. Все файлы и программы с диска C будут удалены, но другие разделы останутся нетронутыми.
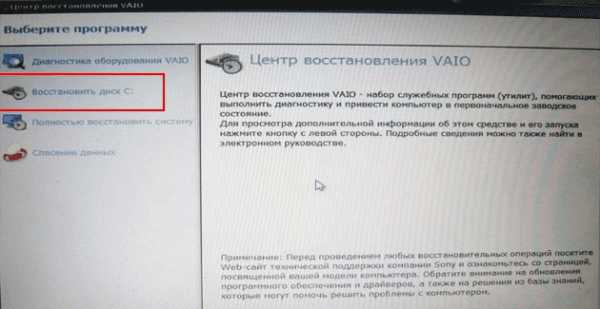
- Полностью восстановить систему. Стерты буду все данные на всех разделах. После такого отката останется только диск C, который вберет в себя объем других разделов.
Сначала можно попробовать вернуть систему к первоначальному состоянию восстановлением диска C. Если такой сброс не решит проблему, то выполните полное восстановление с удалением всех разделов.
HP
Чтобы запустить программу сброса параметров, нажимайте при включении ноутбука HP клавишу F11. Затем перейдите в раздел «Диагностика» и запустите инструмент «Recovery Manager».

- Щелкните по пункту «Восстановление до первоначального состояния».

- Выберите восстановление без создания резервной копии.

- Дождитесь завершения процедуры отката и нажмите «Готово».
После сброса настроек заново укажите параметры системы и создайте учетную запись, чтобы начать работать с чистой Windows.
Toshiba
Включите ноутбук и удерживайте клавишу F8 (на последних моделях Toshiba вместо F8 используется клавиша с цифрой 0). В появившемся окне дополнительных вариантов загрузки выберите пункт «Устранение неполадок».
- Выберите язык и войдите как локальный пользователь.

- Запустите программу Toshiba HDD Recovery.

- Почитайте появляющиеся предупреждения и нажимайте «Далее». Запустите восстановление, нажав «Да».

После завершения процедуры отката настройте систему заново и продолжайте пользоваться ноутбуком, как будто только что его купили. Если у вас не получается вернуть ноутбук к заводским настройкам, или вы не понимаете, как сделать резервную копию данных, то ремонт ноутбуков автозаводская поможет вам решить возникшую проблему без потери важной информации.
lookfornotebook.ru