Восстановление удаленных файлов с флешки или карты памяти. Восстановить удаленные файлы с флешки онлайн
17 бесплатных программ для восстановления данных
02.08.2018  windows | восстановление данных | для начинающих | программы
 Восстановление удаленных файлов или данных с поврежденных жестких дисков и других накопителей — задача, с которой хотя бы однажды сталкивается почти каждый пользователь. При этом, такого рода услуги или программы для данных целей, как правило, стоят не самые малые суммы денег. Однако, вы можете попробовать бесплатные программы для восстановления данных с флешки, жесткого диска или карты памяти, лучшие из которых описаны в этом материале. Если вы впервые столкнулись с такой задачей и впервые решили восстановить данные самостоятельно, я могу также рекомендовать к прочтению материал Восстановление данных для начинающих.
Восстановление удаленных файлов или данных с поврежденных жестких дисков и других накопителей — задача, с которой хотя бы однажды сталкивается почти каждый пользователь. При этом, такого рода услуги или программы для данных целей, как правило, стоят не самые малые суммы денег. Однако, вы можете попробовать бесплатные программы для восстановления данных с флешки, жесткого диска или карты памяти, лучшие из которых описаны в этом материале. Если вы впервые столкнулись с такой задачей и впервые решили восстановить данные самостоятельно, я могу также рекомендовать к прочтению материал Восстановление данных для начинающих.
Я уже писал обзор лучших программ для восстановления данных, куда вошли как бесплатные так и платные продукты (преимущественно последние), в этот раз речь будет идти только о тех, которые можно скачать бесплатно и без ограничения их функций (впрочем, некоторые из представленных утилит все-таки имеет ограничения на объем восстанавливаемых файлов). Замечу, что некоторое ПО (таких примеров много) для восстановления данных, распространяемое на платной основе, вовсе не является профессиональным, использует те же алгоритмы, что и freeware аналоги и даже не предоставляет большего количества функций. Также может оказаться полезным: Восстановление данных на Android.
Внимание: при загрузке программ восстановления данных рекомендую проверять их предварительно с помощью virustotal.com (хотя я и отбирал чистые, но со временем все может меняться), а также быть внимательными при установке — отказываться от предложений установки дополнительного ПО, если такое будет предлагаться (также постарался отобрать только максимально чистые варианты).
Recuva — самая популярная программа для восстановления удаленных файлов с различных носителей
Бесплатная программа Recuva является одной из самых известных программ, позволяющих восстановить данные с жестких дисков, флешки и карт памяти даже начинающему пользователю. Для простого восстановления в программе предусмотрен удобный мастер; те же пользователи, которым нужна расширенная функциональность, тоже найдут ее здесь.
Recuva позволяет восстанавливать файлы в Windows 10, 8, Windows 7 и XP и даже в более старых версиях операционной системы Windows. Русский язык интерфейса присутствует. Нельзя сказать, что данная программа очень эффективна (например, при переформатировании накопителя в другую файловую систему результат оказался не самым лучшим), но как первый способ посмотреть, а можно ли вообще восстановить что-то из потерянных файлов очень подойдет.
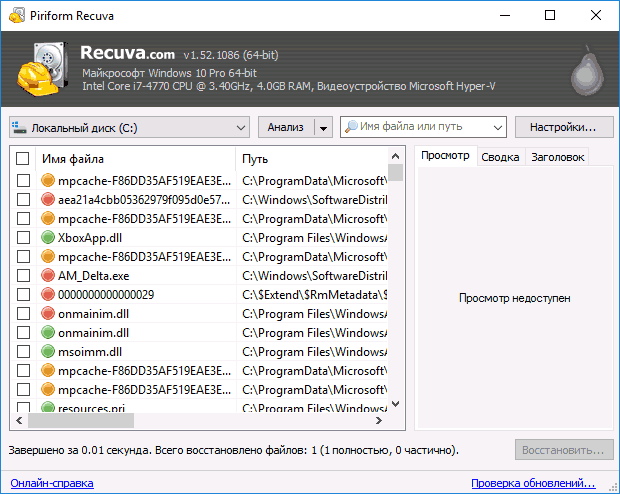
На официальном сайте разработчика вы найдете программу сразу в двух вариантах — обычный установщик и Recuva Portable, не требующая установки на компьютер. Более подробно о программе, пример использования, видео инструкция и где скачать Recuva: https://remontka.pro/recuva-file-recovery/
Puran File Recovery
Puran File Recovery — относительно простая, полностью бесплатная программа для восстановления данных на русском языке, которая подойдет, когда требуется восстановить фото, документы и другие файлы после удаления или форматирования (или в результате повреждения жесткого диска, флешки или карты памяти). Из того бесплатного ПО для восстановления, что мне удалось протестировать этот вариант, наверное, самый эффективный.

Подробно о том, как пользоваться Puran File Recovery и тест восстановления файлов с отформатированной флешки в отдельной инструкции Восстановление данных в Puran File Recovery.
Transcend RecoveRx — бесплатная программа восстановления данных для начинающих
Бесплатная программа для восстановления данных с флешек, USB и локальных жестких дисков Transcend RecoveRx — одно из самых простых (и тем не менее — эффективных) решений по восстановлению информации с самых разных накопителей (причем не только Transcend).
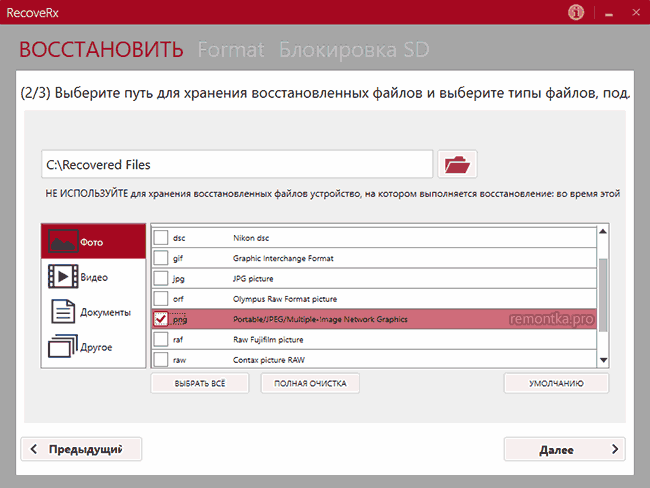
Программа полностью на русском языке, уверенно справляется с отформатированными флешками, дисками и картами памяти, а весь процесс восстановления занимает три простых шага от выбора накопителя до просмотра файлов, которые удалось восстановить.
Подробный обзор и пример использования программы, а также загрузка с официального сайта: Восстановление данных в программе RecoveRx.
Восстановление данных в R.Saver
R.Saver — простая бесплатная утилита на русском языке для восстановления данных с флешек, жесткого диска и других накопителей от российской лаборатории восстановления данных R.Lab (Именно в подобные специализированные лаборатории я рекомендую обращаться, когда речь идет о действительно важных данных, которые требуется восстановить. Разного рода многопрофильные компьютерные помощи в данном контексте — почти то же самое, что пробовать восстановить их самостоятельно).
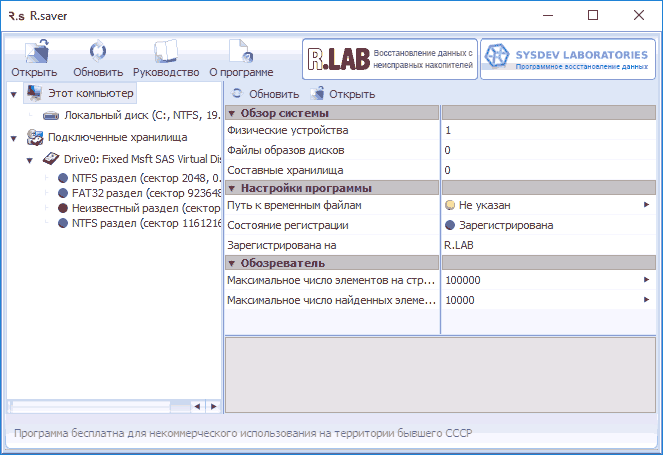
Программа не требует установки на компьютер и будет максимально простой для российского пользователя (также имеется развернутая справка на русском языке). Не берусь судить о применимости R.Saver в сложных случаях потери данных, которые могут требовать профессионального ПО, но в целом программа работает. Пример работы и о том, где скачать программу — Бесплатное восстановление данных в R.Saver.
Восстановление фотографий в PhotoRec
PhotoRec представляет собой мощную утилиту для восстановления фотографий, однако может быть не вполне удобна для начинающих пользователей, в связи с тем, что вся работа с программой осуществляется без привычного графического интерфейса. Также с недавних пор появилась версия программы Photorec с графическим интерфейсом пользователя (ранее все действия требовалось выполнять в командной строке), так что теперь ее использование стало более простым для начинающего пользователя.
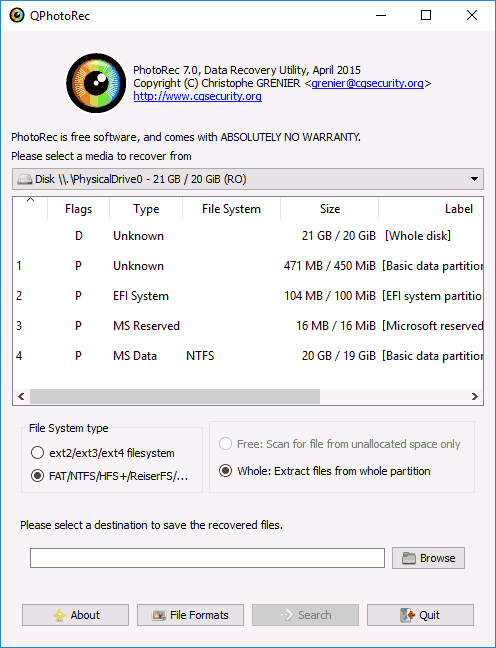
Программа позволяет восстановить более 200 типов фотографий (файлов изображений), работает почти с любыми файловыми системами и устройствами, доступна в версиях для Windows, DOS, Linux и Mac OS X), а входящая в комплект утилита TestDisk может помочь вернуть потерянный раздел на диске. Обзор программы и пример восстановления фотографий в PhotoRec (+ где скачать).
DMDE Free Edition
Бесплатная версия программы DMDE (DM Disk Editor and Data Recovery Software, очень качественного инструмента для восстановления данных после форматирования или удаления, потерянных или поврежденных разделов) имеет некоторые ограничения, но они не всегда играют роль (они не ограничивают размер восстанавливаемых данных, а при восстановлении целого поврежденного раздела или диска RAW вообще не имеют значения).

Программа на русском языке и действительно эффективная во многих сценариях восстановления как отдельных файлов так и целых томов жесткого диска, флешки или карты памяти. Подробно об использовании программы и видео с процессом восстановления данных в DMDE Free Edition — Восстановления данных после форматирования в DMDE.
Hasleo Data Recovery Free
Hasleo Data Recovery Free не имеет русского языка интерфейса, однако достаточно удобно для использования даже начинающим пользователем. В программе заявлено, что бесплатно можно восстановить лишь 2 Гб данных, однако в действительности по достижении этого порога восстановление фото, документов и других файлов продолжает работать (хотя вам и будут напоминать о покупке лицензии).

Подробно об использовании программы и теста результата восстановления (результат очень хороший) в отдельной статье Восстановление данных в Hasleo Data Recovery Free.
Disk Drill for Windows
Disk Drill — очень популярная программа восстановления данных для Mac OS X, однако уже более года назад разработчик выпустил бесплатную версию Disk Drill для Windows, которая отлично справляется с задачей восстановления, имеет простой интерфейс (хоть и на английском языке) и, что является проблемой многих бесплатных утилит, не пытается установить что-то дополнительное на ваш компьютер (на момент написания этого обзора).
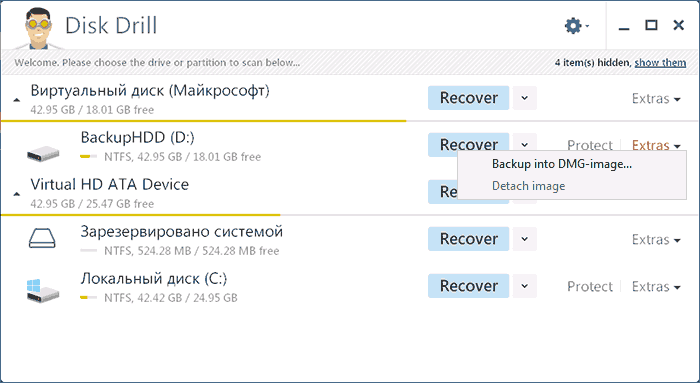
Помимо этого, в Disk Drill для Windows остались интересные возможности из платной версии для Mac — например, создание образа флешки, карты памяти или жесткого диска в формате DMG и последующее восстановление данных именно с этого образа во избежание большей порчи данных на физическом накопителе.
Более подробно об использовании и загрузке программы: Программа для восстановления данных Disk Drill для Windows
Wise Data Recovery
Еще одно бесплатное программное обеспечение, позволяющее восстановить удаленные файлы с карт памяти, MP3 плеера, флешки, фотоаппарата или жесткого диска. Речь идет только о тех файлах, которые были удалены различными способами, в том числе и из Корзины. Впрочем, в более сложных сценариях я ее не проверял.

Программа поддерживает русский язык и доступна для загрузки на официальном сайте: https://www.wisecleaner.com/wise-data-recovery.html. При установке будьте внимательны — вам будет предложено установить дополнительные программы, если они вам не нужны — нажмите Decline.
Undelete 360
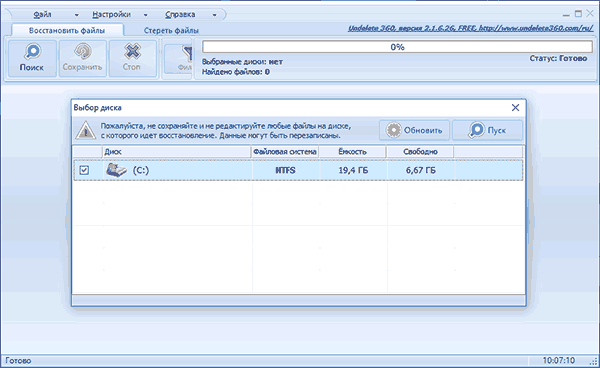
Также, как и предыдущий рассмотренный вариант, эта программа помогает вернуть удаленные различными способами файлы на компьютере, а также данные, потерянные в результате системных сбоев или действия вирусов. Поддерживаются большинство типов накопителей, такие как USB флешки, карты памяти, жесткие диски и другие. Адрес сайта программы http://www.undelete360.com/, но при переходе будьте внимательны — на сайте присутствуют объявления с кнопкой Download, не имеющие отношения к самой программе.
Условно бесплатная EaseUS Data Recovery Wizard Free
Программа EaseUS Data Recovery — мощный инструмент для восстановления данных после удаления, форматирования или изменения разделов, с русским языком интерфейса. С помощью нее можно легко вернуть фотографии, документы, видео и многое другое с жесткого диска, флешки или карты памяти. Данное ПО интуитивно понятно и, помимо прочего, официально поддерживает новейшие операционные системы — Windows 10, 8 и 7, Mac OS X и другие.
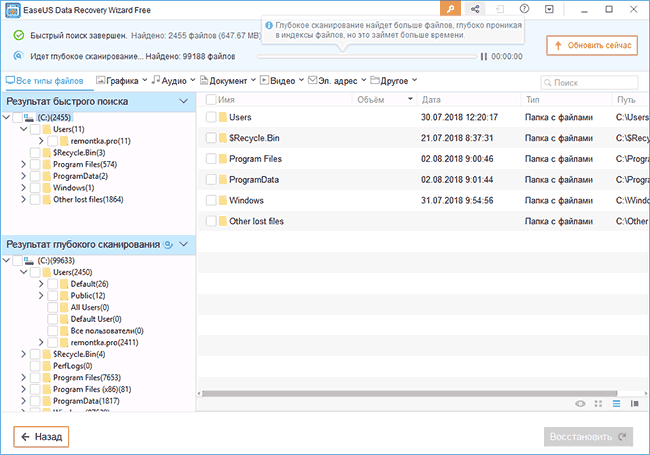
По всем параметрам, это — один из лучших подобного рода продуктов, если бы не одна деталь: несмотря на то, что на официальном сайте эта информация не бросается в глаза, но бесплатная версия программы позволяет восстановить только 500 Мб информации (раньше было 2 Гб). Но, если этого достаточно и вам требуется однократно произвести данное действие, рекомендую обратить внимание. Скачать программу можно здесь: https://www.easeus.com/datarecoverywizard/free-data-recovery-software.htm
MiniTool Power Data Recovery Free
Программа Minitool Power Data Recovery Free позволяет найти потерянные в результате форматирования или же сбоев файловой системы разделы на флешке или жестком диске. При необходимости, в интерфейсе программы можно создать загрузочную флешку или диск, с которого можно загрузить компьютер или ноутбук и произвести восстановление данных с жесткого диска.

Ранее программа была полностью бесплатной. К сожалению, на текущий момент времени есть ограничение по размеру данных, которые можно восстановить — 1 Гб. У производителя имеются также и другие программы, предназначенные для восстановления данных, однако они распространяются на платной основе. Скачать программу можно на сайте разработчика https://www.minitool.com/data-recovery-software/free-for-windows.html.
SoftPerfect File Recovery
Полностью бесплатная программа SoftPerfect File Recovery (на русском языке), позволяет восстановить удаленные файлы со всех популярных накопителей в различных файловых системах, в том числе FAT32 и NTFS. Однако, это касается только удаленных файлов, но не потерянных в результате изменения файловой системы раздела или форматирования.
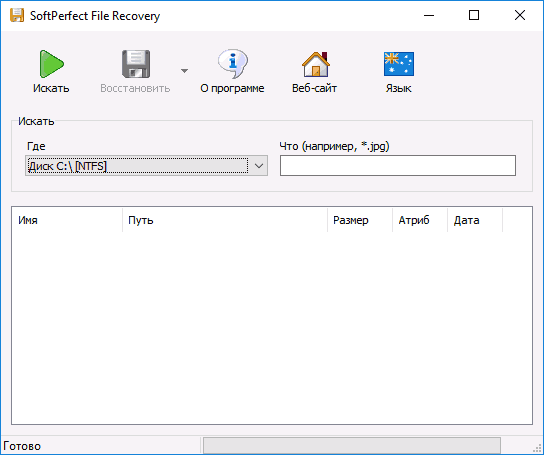
Данную простую программу, размером в 500 килобайт можно найти на сайте разработчика https://www.softperfect.com/products/filerecovery/ (на странице представлено сразу три различных программы, бесплатной является только третья).
CD Recovery Toolbox — программа для восстановления данных с дисков CD и DVD
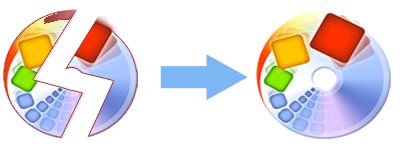
От других рассмотренных здесь программ, CD Recovery Toolbox отличается тем, что предназначена специально для работы с дисками DVD и CD. С помощью нее вы можете просканировать оптические диски и найти файлы и папки, которые не удается найти другим способом. Программа может помочь даже в том случае, если диск поцарапан или не читается по каким-то другим причинам, позволив скопировать на компьютер те файлы, которые не повреждены, но обычным способом доступ к ним получить не представляется возможным (во всяком случае, так обещают разработчики).
Скачать CD Recovery Toolbox можно на официальном сайте https://www.oemailrecovery.com/cd_recovery.html
PC Inspector File Recovery
Очередная программа, с помощью которой можно восстановить удаленные файлы, в том числе после форматирования или удаления раздела. Позволяет восстанавливать файлы в различных форматах, в том числе отдельно фотографии, документы, архивы и другие типы файлов. Судя по информации на сайте, программа умудряется выполнить задачу даже в том случае, когда другие, наподобие Recuva, не справляются. Русский язык не поддерживается.
Сразу отмечу, сам я ее не тестировал, а узнал о ней от англоязычного автора, которому склонен доверять. Загрузить программу бесплатно можно с официального сайта http://pcinspector.de/Default.htm?language=1
Обновление 2018: следующие две программы (7-Data Recovery Suite и Pandora Recovery) были выкуплены Disk Drill и стали недоступными на официальных сайтах. Однако, их можно найти на сторонних ресурсах.
7-Data Recovery Suite

Программа 7-Data Recovery Suite (на русском языке) не является в полной мере бесплатной (можно восстановить только 1 Гб данных в бесплатной версии), но заслуживает внимания, так как помимо простого восстановления удаленных файлов поддерживает:
- Восстановление потерянных разделов дисков.
- Восстановление данных с Android устройств.
- Позволяет восстановить файлы даже в некоторых сложных случаях, например, после форматирования в других файловых системах.
Подробнее об использовании программы, ее загрузке и установке: Восстановление данных в 7-Data Recovery
Pandora Recovery
Бесплатная программа Pandora Recovery не очень известна, но, на мой взгляд, является одной из лучших в своем роде. Она очень проста и по умолчанию взаимодействие с программой осуществляется с помощью очень удобного мастера восстановления файлов, который идеально подойдет для начинающего пользователя. Недостаток программы — она очень давно не обновлялась, хотя и работает успешно в Windows 10, 8 и Windows 7.
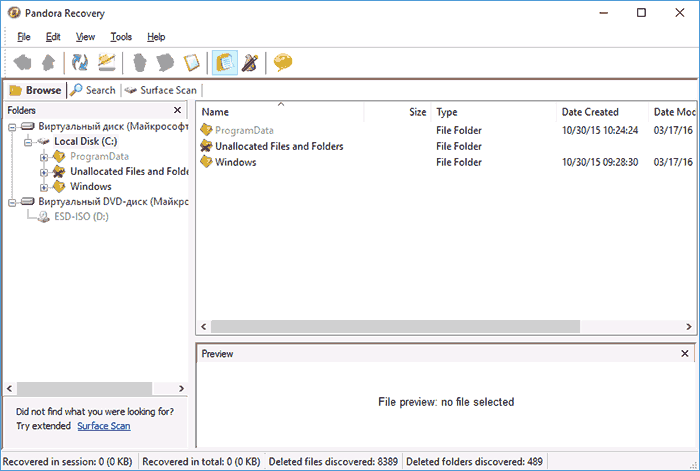
Кроме этого, в наличии функция «Surface Scan» (Сканирование поверхности), позволяющая найти большее количество различных файлов.
Pandora Recovery позволяет восстановить удаленные файлы с жесткого диска, карты памяти, флешки и других накопителей. Имеется возможность восстановить файлы только определенного типа — фотографии, документы, видео.
Есть что добавить к этому списку? Пишите в комментариях. Напомню, речь только о бесплатных программах.
А вдруг и это будет интересно:
remontka.pro
Как восстановить удаленные данные с флешки
Случайное удаление информации записанной на USB флэш устройство довольно частая проблема, но восстановить их очень просто, если есть наличие сети Интернет и малого набора знаний, что помогут решить такую проблему. Но, люди, слабо владеющие компьютером, впадают в панику и рушат свою нервную систему, оперативно пытаясь напечатать или восстановить информацию вручную создавая утерянные файлы. На сегодняшний день существует ряд программного обеспечения разработанного непосредственно для решения подобной проблемы.
Алгоритм действий.
Каждый пользователь должен запомнить следующую последовательность действий:
- Сразу после обнаружения утери данных необходимо ограничить доступ к флешке, поскольку каждый заново помещенный на нее файл будет активировать перезапись уже имеющейся информации и в скором времени скрытые от вашего взгляда остатки информации, относящиеся к искомым файлам, будут утеряны безвозвратно. Просто подключать флешку и проводить с ней различные действия аналитического или восстановительного характера не запрещено и это никак ни повлияет на эффективность дальнейших действий. Этот пункт очень важен и даже в случае, если дальнейшие действия для вас трудновыполнимы, то соблюдение первоначального условия обеспечит эффективность ремонта с помощью профессионала.
- Данный пункт является обязательным для тех пользователей, которые уверены, что никаких файлов не удаляли, а пропажа произошла без человеческого вмешательства. В таком случае, в первую очередь стоит думать о вирусах на электронном носителе. Самые распространенные виды таких вредоносных объектов не удаляют папки/файлы, а скрывают их. Чтобы проверить данную версию необходимо выполнить следующие действия (рассматривается вариант для OC Windows, начиная с версии XP):
- находясь в корневой папке вашего устройства нажать «Alt»;
- в появившейся в самом верху папки строке выбрать вкладку «Сервис» и нажать «Параметры папок»;


- в появившемся окне выбрать вкладку «Вид»;
- в самом низу поставить отметку у строки «Показывать скрытые файлы, папки и диски» и нажать «Применить».


В случае правильного выполнения всех действий и действительности нашего предположения о проделках вирусах в списке файлов могут появиться и те, которые якобы были утрачены. Внешне скрытые файлы и папки представлены полупрозрачными значками. Такой файл стоит сразу же перенести в компьютер, чтобы не утерять его окончательно, а флешку следует проверить любым антивирусным программным обеспечением, к примеру, отлично справится с данной задачей «Dr. Web Cureit», имеющийся в свободном доступе на официальном сайте разработчика.


- В случае же, если файлы не были найдены способом из 2 пункта, то следует обратиться к специальному программному обеспечению по восстановлению удаленных файлов. Суть его работы, если не вдаваться в технические подробности, заключается в поднятии пластов информации со скрытых кластеров дискового пространства. Нужная информация в таких случаях может быть обнаружена в полном объеме, частично или вовсе не найдена. Главное не отчаиваться после обнаружения и действовать хладнокровно. Рассмотрим далее наиболее популярный софт с названием Recuva.
Программы для восстановления файлов (Recuva)
Скачать и установить программу можно с официального сайта, поскольку она находится в открытом доступе. Процесс установки очень прост, и сложностей возникнуть не должно. Для тех, кто любит поумничать сразу стоит сделать оговорку – ни в коем случае нельзя скачивать и устанавливать программу на флешку с утраченными файлами, поскольку это никак не повысит эффективность распознавания, а приведет к перезаписи данных. Дальнейший алгоритм крайне прост:
- Запустить программу и нажать «Далее».


- В появившемся списке выбрать определенный тип фалов для поиска или поставить отметку на параметре «Прочее», чтобы осуществить поиск всех удаленных ранее файлов. Нажать «Далее».


- Дальнейший пункт свидетельствует о том, что Recuva может помочь с восстановлением утерянных данных в любом месте компьютера, а не только на съемном носителе. Для того, чтобы определить место поиска необходимо нажать «Обзор…» и выбрать необходимый диск/папку (в нашем случае флешку). Нажать «Далее».


- В следующем меню от пользователя лишь необходимо подтверждение начала процесса, а также при установлении отметки на строке «Включить углубленный анализ». Данная опция повышает эффективность процесса, даже может достать из закромов перезаписанные файлы. Вот только работоспособность последних под большим вопросом.


- Дальнейший процесс поиска может занять определенное время, которое будет напрямую зависеть от того была ли выбрана опция углубленного поиска и какой размер имеет исследуемый носитель информации.


- После завершения поиска перед пользователем появится список файлов, которые были найдены в процессе поиска. Разобраться в этом списке крайне просто, поскольку полностью восстановленные файлы возле имени имеют индикатор в виде зеленого кружка.
Если данный индикатор приобретает желтый цвет, то файл восстановлен, лишь частично, и может не функционировать. На такой случай имеется ряд специального программного обеспечения, при помощи которого пользователь имеет шанс восстановить рабочее состояние. Подробнее о таком софте можно прочитать в сети Интернет и ему посвящаются другие обзоры.
Красный же индикатор свидетельствует о полной утрате файла, и кроме названия больше ничего увидеть не получится, либо увиденное будет полнейшей абракадаброй из символов, которые никак не связаны с информацией ранее представляемой в документе.
Суть же данного списка заключается в том, чтобы пользователь мог выбрать нужные для него файлы и нажать «Восстановить». При нажатии будет предложен выбор места, в котором будут сохранены данные. Очень важно, чтобы данное хранилище располагалось где угодно на компьютере или ноутбуке, но, ни в коем случае не на флешке.


По завершению процесса восстановления программа выдаст отчетную информацию об успешности действия.


Итог.
В данной статье описана инструкция действий, которые должны быть выполнены каждым пользователем, столкнувшимся с потерей информации на съемном носителе информации или непосредственно на компьютере. Помимо описанной программы Recuva имеется множество аналогичного софта. Большинство видов различаются в методах поиска информации, потому очень даже предпочтительно будет не останавливать поиск после неудавшейся попытки с использованием одной программы. Подробнее о других программах по восстановлению удаленных данных читайте в сети Интернет.
it-increment.ru
DiscDigger и Recuva - программы для восстановления удаленных файлов с флешки или жесткого диска
Уже придумана масса технологий для сохранения данных. Уже ни одна программа не удаляет файл без подтверждения. Корзины ломятся от мусорных файлов. Но все равно я то и дело слышу крики «Я нечаянно удалил(а) этот файл, а он очень, очень нужный!!!».В первую очередь я рекомендую использовать резервное копирование. Но бывают ситуации, когда это невозможно. Например, кто-то нечаянно стер все фотографии на карте памяти фотоаппарата либо флешки. В таком случае DiscDigger или Recuva помогут восстановить удаленные файлы.
DiscDigger
DiscDigger – программа для восстановления данных с различных типов носителей, таких как карты памяти, флешки, жесткие диски или дискеты. Интерфейс программы настолько прост, что запутаться трудно. Сначала вам предлагается выбрать диск для сканирования. Раздел Phisical Media отражает физические устройства, доступные для сканирования. Раздел Logical Drives показывает логические диски, с указанием буквы диска. Если вы восстанавливаете просто нечаянно удаленные файлы с жесткого диска или флешки – вам достаточно выбрать соответствующий логический диск. Если же файлы были потеряны в результате переразметки диска, то без сканирования всего физического носителя не обойтись.После выбора диска определяем тип сканирования. Scan file system for deleted files поможет восстановить только недавно удаленные файлы, зато восстановит быстро и с прежними именами файлов. Scan disc surface for traces of files – более глубокое сканирование, позволяющее восстановить файлы даже если от файловой системы остались только воспоминания.Для режима сканирования поверхности нужно выбрать типы фалов, которые требуется восстановить. Программа поддерживает самые распостраненные форматы изображений, документов, аудио и видео файлов.Найденные файлы разбиваются по типам на несколько вкладок (Pictures, Documents, Music/Video).Уже в процессе сканирования найденные файлы можно просмотреть. Окно предварительного просмотра очень простенькое, но этого обычно достаточно, чтобы решить – нужен файл или нет. А так же определить, насколько он поврежден.

Чтобы восстановить файл, нажмите на кнопку с дискетой и надписью Save.
Таким образом удавалось восстановить довольно давно удаленные файлы с флешки и жесткого диска.Надеюсь, DiscDigger поможет вам выйти из некоторых неприятных ситуаций с минимальными потерями.
Скачать DiscDiggerRecuva
Recuva – программа для восстановления утерянных данных, которые были случайно или специально удалены, не оставив никаких следов. Recuva выделяется очень дружелюбным интерфейсом, поддержкой русского языка и наличием бесплатной версией, не имеющей каких-либо ограничений.

При первом запуске программы, вас встретит мастер Recuva, который поможет в поиске данных. Сначала вам потребуется выбрать тип файлов: картинки, музыка, документы, видео, сжатые файлы, электронные письма, либо показать все файлы, если вы не уверены в формате. После этого необходимо выбрать место, где находились файлы (жесткий диск, флешка или любой другой доступный носитель). Как и в случае с форматом, можно указать положение “везде”, если вы затрудняетесь с выбором места размещения. После установки необходимых параметров начнется анализ, есть возможность выбрать углубленный анализ, который займет больше времени, но покажет более точные результаты. В итоге выйдет таблица найденных файлов с указанием места положения и вероятностью восстановления (отличное, среднее, плохое или полностью утраченное). Далее выбираете файлы и восстанавливаете файлы в один клик.
Совет: перед сканированием включайте углубленный анализ (Deep Scan). Таким образом, шансов на восстановление гораздо больше.

В настройках можно изменить язык, выбрать режим показа восстановленных файлов, включить или отключить мастера при запуске. Дополнительно можно настроить автоматическую проверку обновлений, параметры “надежного” удаления, а так же некоторые настройки при поиске и восстановлении.
Скачать Recuva с официального сайтаЧасть 2 >>>
qiqer.ru
Восстановить удаленные файлы с USB флешки
Нужно восстановить файлы с USB флешки? Думаете, как восстановить удаленные документы после форматирования USB флешки?
В современном мире информация стала частью жизни каждого человека. Сегодня на электронных носителях хранится большая часть документации и фотографий, компьютер может заменить целые помещения, которые понадобились бы для хранения архивов, и даже библиотеки. Все чаще под информацией подразумевается что-либо, хранящееся именно в электронном виде. Все это удобно, практично и рационально.
Но как раньше накапливаемые годами данные мог вмиг уничтожить, к примеру, пожар, так сегодня, за еще более короткие промежутки времени тонны информации могут быть уничтожены вследствие вирусной атаки, сбоя аппаратуры или неосторожного форматирования дисков.
Однако если после пожара восстановить данные удается не всегда, то проблемы с исчезновением электронных данных на самом деле легко разрешимы.
Где бы ни хранилась ваша информация: на жестком диске, на флешке или карте памяти фотоаппарата, или любом другом носителе, – программы для восстановления данных помогут вернуть вам все утраченные файлы.
Подобное программное обеспечение, кстати, может пригодиться не только в случае потери большого количества данных вследствие электронного «стихийного бедствия». Достаточно потеряться одному очень важному документу или, скажем, самому любимому фотоснимку, и без помощи программы по восстановлению данных уже не обойтись. Теперь представьте, что тот самый важный документ хранился только на вашей флешке (USB), а тот самый любимый фотоснимок вы еще не успели перенести с карты памяти фотоаппарата в компьютер. Малейшие неполадки в работе сменного носителя информации – и проблема восстановления данных с флешки становится для вас проблемой номер один.
Чтобы эта проблема не застала вас врасплох, задумайтесь о том, чтобы скачать программу для восстановления с флешек.
Программа RS Partition Recovery – это профессиональное восстановление файлов с флешки и любых других электронных носителей. Программа вернет вам утерянные данные, в каком бы формате они не хранились. Всего несколько простых шагов, освоить которые сможет даже неопытный пользователь ПК, – и нужные файлы снова в вашем распоряжении.
Но помните, чтобы восстановление данных с флешки прошло действительно успешно, пользоваться нужно только проверенными программами для восстановления с флешек. RS Partition Recovery доверяют многие пользователи. Ведь она действительно качественно восстанавливает файлы с флешек и USB, карт памяти фотоаппарата (Compact Flash, xD, sD, Memory Stick), жесткого диска. При этом она ориентирована именно на работу с изображениями, быстрее считывает информацию со сменных носителей, а поэтому более качественно восстанавливает данные с флешки.
Обезопасьте себя от случайного исчезновения данных с флешки или из стационарной памяти компьютера, пусть восстановление файлов с флешки и жесткого диска будет для вас задачей простой и не требующей особых усилий. Скачайте программу для восстановления флешек RS Partition Recovery уже сейчас.
RecoverySoftwarerecovery-software.ru
Восстановление удаленных файлов с флешки или карты памяти
Здравствуйте Друзья! Вопрос о восстановлении удаленных файлов с флешек, карт памяти и других носителей информации наверное никогда не перестанет быть актуальным. Флешки на много надежнее оптических дисков и на много универсальнее и удобней в пользовании. Но и у них наступают критические дни. Причины этому может быть различны, начиная от того что неправильно вытащили флешку и заканчивая вирусами.Здесь рассмотрим программку для восстановления и приведем несколько рекомендаций во первых что бы предупредить потерю данных, а во вторых что бы восстановление удаленных файлов с флешки завершилось успешно. Если время не ждет — смотрите видео в конце статьи.
Прежде чем восстанавливать удаленные файлы с флешки
Прежде всего необходимо проверить действительно ли они удалены. Возможно у вас завелся вирус который сделал ваши файлы на флешке скрытыми и вы их просто не видите. Если вы знаете что такое скрытые файлы и среди них на флешке нет ваших удаленных, то читайте сразу пункт два.
Для тех кто не знает что есть скрытые файлы расскажу. Скрытые — это обычные файлы имеющие атрибут «Скрытый».
Как просмотреть скрытые файлы?
Заходим в главное меню Пуск открываем пункт Компьютер и заходим на флешку. У меня это диск F. На свободном месте нажимаем правой кнопкой мышки и выбираем в открывшемся контекстном меню «Свойства папки».
В открывшемся окне переходим на вкладку «Вид» и в разделе «Дополнительные параметры» прокручиваем ползунок в самый низ. В разделе «скрытые файлы и папки» устанавливаем тумблер «Показывать скрытые файлы, папки и диски» как показано на рисунке
Так же убираем флажок «Скрывать защищенные системные файлы (рекомендуется)». У нас выскакиваем предупреждение, о том, что скрытые файлы, скорее всего, системные и трогать их нужно аккуратно. Но мы то знаем, что на флешке не должно быть скрытых или системных файлов. Если они там есть, это значит или мы их сделали, или третье лицо или вирус. Поэтому нажимаем «Да».
После этого на флешке мы сможем увидеть скрытые файлы и папки. Если ваши файлы есть среди них — отлично. Копируем их на жесткий диск или на внешний жесткий диск. Затем необходимо проверить и очистить весь компьютер от вирусов включая внешние жесткие диски и все флешки и другие накопители. На них может остаться вирус и потом перейти на ваш чистый компьютер. Рекомендую так же статью Как проверить на вирусы свой компьютер?
Просмотреть скрытые файлы и папки на флешке и любом другом накопителе можно при помощи таких программ как Total Commander, Free Commander (бесплатная программа аналог Total Commander. Сам пользуюсь и вам рекомендую)
Если среди скрытых файлов и папок нет вашей информации, значит скорее всего вы удалили их.
Информация приведенная ниже поможет вам попробовать восстановить ваши удаленные файлы с флешки.
Важно. Ничего не записывать на флешку. Лучше вообще ее отключить и продумать план боевых действий.
Почему нельзя ничего записывать. Потому что при удалении, информация физически не удаляется. Удаляется только запись о ней. Но, на место удаленного файла становится возможно записывать информацию. И если вы, что то запишите после удаления, на флешку, то с огромной вероятностью хотя бы часть информации запишется на место удаленного файла и в этом случае восстановить информацию практически не удастся.
Если информацию у вас важная, то лучше сразу обратиться за помощью в специализированные центры для восстановления. У них есть мощные программы для этого + опыт = высокий шанс на успешное восстановление удаленных файлов.
Дальше расскажу, что можно сделать в домашних условиях.
Восстановление удаленных файлов с помощью DMDE
Скачаем программу для восстановления наших файлов с официального сайта
http://dmde.ru/download.html
На данный момент актуальная версия 2.4.4.442.
Скачивается архив размером ~ 650 КБ. Распаковываем его. У кого возникают вопросы по распаковке архивов прочитайте пожалуйста статью Как открыть файл с расширением *.rar. Архиватор WinRar открывает фалы с расширением rar и zip.
Вставляем флешку в компьютер и запускаем в распакованной папке файл DMDE.exe. Перед нами появится окошко в котором нам необходимо выбрать физический диск — нашу флешку. Выбираем диск и внизу смотрим по объему идентифицируем флешку. Нажимаем ОК
Открывается еще одно окошко в котором выбираем раздел как на рисунке. Он один будет скорее всего. Нажимаем кнопку «Открыть том»
В следующем окошке ничего не меняем просто нажимаем «Открыть»
Открывается окошко с информацией о нашем разделе. В левой части выбираем «Все найденные» два раза кликнув по разделу
Программа попросит подождать пару секунд на чтение информации.
Затем вы увидите в правой верхней части окна файлы на вашей флешке. Помеченные красным крестиком — удаленные файлы. Выделяете восстанавливаемый файл и нажимаете [Ctrl+U] — восстановить. Подсказка будет внизу окна. Так же можно нажать на выделенном файле правую кнопку мышки и в открывшемся контекстном меню меню выбрать «Восстановить…»
В открывшемся окне в поле «Восстановить в:» с помощью с помощью кнопки (…) задаем расположение восстанавливаемого файла или файлов. Нажимаем ОК
Проверяем восстановленный файл.
Вот таким образом можно не заморачиваясь с установкой дополнительного программного обеспечения восстановить удаленный файлы с флешки или с любого другого накопителя будь то жесткий диск, внешний жесткий диск, карта памяти фотоаппарата и так далее.
Восстановление пройдет успешно если на место удаленного фала ничего не записано. В противном случае может восстановиться только часть файла или вообще ничего.
Как избежать восстановления файлов на флешке
Несколько простых рекомендаций которые сохранят вам вашу информацию, нервы и деньги.
- Используйте безопасное извлечение флешки и карты памяти из всех устройств. Если не получается извлечь безопасно то выключите компьютер, ноутбук, нетбук или планшет. После извлеките накопитель.
- Если возможно замените флешку на облачное хранилище данных. Например Dropbox, Яндекс Диск или Диск Гугл. Надежность максимальная и ничего с собой носить не нужно.
- Самое главное. Делайте копии важных данных хотя бы на другой накопитель. Отличным вариантом хранения бэкапа являются те же облачные сервисы.
Заключение
В этой статье мы с вами рассмотрели как можно провести восстановление удаленных файлов с флешки или любого другого накопителя. Больше о восстановлении информации можно узнать из категории ВОССТАНОВЛЕНИЕ ДАННЫХ. Файлы с флешки так же можно восстанавливать с помощью программ подробно описанных с статье Программа восстановления удаленных файлов.
Если вам необходимо воскресить какую либо информацию с любого накопителя первым делом ничего не записывайте на этот диск или раздел. Если это системный диск, то не устанавливайте никаких программ. (Вероятность восстановления с системного диска стремиться к нулю, но пробовать нужно) Пользуйтесь портативными версиями выше приведенной программой или же R.saver. Можно пользоваться программами которые уже были установлены до удаления файлов.
Не могу не напомнить про бэкапы. Копии на облачных сервисах (Dropbox, Яндекс Диск или Диск Гугл) это практически 100% гарантия сохранности файлов. В Dropbox кстати вы можете восстановить даже удаленный файл в течении 30 дней. Поправьте меня если ошибаюсь.
Видео «Восстановление удаленных файлов с флешки» где покажу все вышесказанное
Признаюсь честно уже и забыл когда что то носил на флешке. Использую их только для установки Windows 7, Windows 8 и даже Windows XP иногда.
Благодарю, что поделились статьей в социальных сетях. Всего Вам Доброго!
С уважением, Антон Дьяченко
youpk.ru
Как восстановить удаленные файлы с флешки
USB-накопители довольно быстро завоевали статус наиболее используемых средств переноса информации. Но доверять им без оглядки всё же нельзя – важные файлы могут по какой-то причине пропасть со съемного носителя. Иногда они теряются вследствие системных ошибок или повреждения флешки, но чаще всего причиной утраты данных становится банальная невнимательность или намеренное стирание.

Поэтому сведения как восстановить удаленные файлы с флешки будут чрезвычайно полезными для пользователей с любым уровнем компьютерной грамотности. Процесс восстановления файлов с USB-накопителя напоминает сходную процедуру для жесткого диска. Даже если система не видит никакие файлы на флешке, это не означает, что они утеряны безвозвратно. Исчезает только запись из файловой таблицы, сами же данные еще можно успеть восстановить.
Как найти пропавшие файлы
Для начала необходимо узнать, почему файлы на флешке не отображаются. Причин может быть несколько:
- Произошла ошибка при чтении;
- Съемный носитель поражен вирусным ПО. Файлы никуда с флешки не пропали, а лишь получили статус скрытых;
- Вся информация действительно была удалена пользователем самостоятельно или без его ведома.
Исправление ошибки
Довольно часто причиной того, что файлы на флешке не отображаются, становится системная ошибка. В таком случае ёмкость носителя и объем свободного пространства могут отображаться некорректно, а все данные и вовсе пропасть. Что делать в этом случае?
Во-первых, перезагрузить компьютер и попробовать снова вставить съемный диск. Даже если это ничего не изменит, хуже точно не станет.
Во-вторых, отключить USB-накопитель (через Безопасное извлечение), а затем подключить снова. Не помогло и система все равно не видит файлы на флешке? Необходимо проверить съемный носитель на наличие ошибок.
Для этого зайдите в Мой компьютер и правой кнопкой мыши нажмите на флешку. В появившемся контекстном меню выберите пункт Свойства, затем перейдите на вкладку Сервис. Здесь наверху будет кнопка Выполнить проверку – нажмите на неё. Откроется диалоговое окно, в котором нужно установить автоматическое исправление системных ошибок и восстановление поврежденных секторов. Нажмите Запуск и ждите результатов проверки.

Если повезет, восстановление файлов с вашей флешки ограничится этими несложными действиями. Теперь рассмотрим более сложные случаи.
Вирусная атака
Вы вставили флешку, и антивирус устроил настоящую истерику. После проверки и удаления вредоносных программ пропали все файлы на флешке. Что же делать?
Для начала нужно включить отображение скрытых и системных файлов. Для Windows 7 и последующих версий делается это следующим образом:
1
В окне Мой компьютер выберите меню «Вид»;
2
Выплывет окно, в котором нужно перейти на вкладку «Параметры»;
3
Нажмите «Изменить параметры папок»;
4
В появившемся окне перейдите на вкладку «Вид»;
5
Пролистните список «Дополнительные параметры» и отметьте пункт «Показывать скрытые файлы»;
6
Применить и ОК.
Пользователи Windows XP могут включить отображение скрытых файлов, открыв в Панели управления вкладку Свойства папки.
Все равно на флешке не видно файлов или они имеют полупрозрачный вид? Тогда пришло время применять хакерские методы.
Хакинг для начинающих
Ничего экстраординарного делать не придется: необходимо только создать так называемый «батник» — простой файл, который содержит в себе последовательность команд.
«Батником» называется файл с расширением .bat, который позволяет успешно разрешить проблему, заключающуюся в том, что флешка не показывает никакие файлы. Создается он с помощью обычного Блокнота, в который копируется следующая последовательность: attrib -s -h -r -a /s /d. Сохраняя этот текстовый документ, измените его расширение с .txt на .bat. У вас должен получиться файл, изображенный на картинке:

Далее этот исполняемый файл следует скопировать в корень съемного носителя. Корневая папка – это та, которая открывается первой при запуске флешки. Уже в неё копируются другие файлы и папки.

Запустите «батник» двойным щелчком. Через несколько секунд выйдите и зайдите заново в съемный диск – файлы должны быть на месте в привычном виде.
Если после всех этих действий флешка не показывает файлы, значит они действительно были удалены, случайно или намеренно. Для успешного решения этой проблемы понадобятся уже программные средства. Рассмотрим их подробнее.
Важное замечание
Восстановление удаленных файлов с флешки нельзя производить на тот же носитель, на котором они находились. В противном случае произойдет перезапись, и, если результат вас не устроит, вы не сможете повторно восстановить данные.
Кстати, если на флешку после очистки были записаны другие файлы, то восстановить утерянную информацию будет также проблематично. Так что если вы хотите восстановить файлы после форматирования флешки, ни в коем случае не создавайте на ней папки и не копируйте никакие данные.
Программы для восстановления файлов
Специального софта, позволяющего исправить столь ужасную оплошность, как удаление важной информации, достаточно много. Остановимся на наиболее популярных утилитах, которые успели зарекомендовать себя с положительной стороны.
Recuva
Самая известная программа для восстановления файлов с флешки, сочетающая в себе удобный интерфейс и отличную функциональность. Подходит для восстановления файлов любого типа: документов, музыки, фотографий. Самое главное – распространяется без ограничений.
После запуска программа предложит вам выбрать, что требуется восстановить. Лучше всего выбрать пункт «Прочее» — он универсален.

В следующем окне необходимо выбрать место размещения файлов и указать к нему путь.

Далее вам предложат воспользоваться функцией углубленного анализа. Поиск будет происходить чуть дольше, зато шансов, что вы сможете восстановить какие-нибудь файлы после форматирования флешки, будет больше.

После нажатия на кнопку Начать остается только запастись терпением.

В результате вы получите наглядную таблицу, в которой все файлы отмечены цветными кружками: зеленый — файл не поврежден и может быть полностью восстановлен; желтый – восстановлению подлежит только часть файла; красный – надежды на восстановление нет.

Всю информацию можно отсортировать для удобства. Чтобы вернуть удаленные файлы необходимо нажать на кнопку Восстановить и указать место для их сохранения. После проведенной процедуры на экране появится отчет. Задача, как восстановить файлы на флешке, успешно решена.
R.Saver
Программа от достаточно известного разработчика UFS Explorer, способная восстанавливать данные с разных носителей. Естественно, что вопрос, как попытаться восстановить удаленные файлы с флешки, также может быть успешно разрешен с помощью этой утилиты.
Программа не требует установки на компьютер. Достаточно лишь скачать с официального сайта разработчика архив, извлечь из него все файлы и запустить саму утилиту. Все имеющиеся накопители будут автоматически просканированы.
Программа должна найти доступный раздел, из которого пропали файлы на флешке. Щелкните по нему правой кнопкой и выберите пункт Искать потерянные данные. R.Saver запросит разрешение на полное сканирование. Нажмите Да, чтобы поиск был максимально полным и глубоким.

Начнется реконструкция файловой системы. В результате появится окно, в котором будут отражены все найденные на носителе данные.

Сохранить их можно, нажав правой кнопкой мыши и выбрав пункт Копировать в… Остается только указать путь: вопрос, как восстановить удаленные файлы с любой флешки, больше не стоит.
Ontrack EasyRecovery Professional
Как видно из названия, эта программа позиционируется в качестве профессионального универсального инструмента восстановления. На флешке нет файлов? Ontrack EasyRecovery найдет их бесплатно, но вот за восстановление придется уже заплатить.
!
После скачивания запустите программу и выберите режим Demo.
1
Первый шаг – выбор типа носителя;
2
Второй шаг – выбор тома для сканирования. Укажите букву своей флешки;
3
Третий шаг – выбор сценария. Для начала попробуйте Восстановление удаленных файлов. На флешке нет доступных файлов? Тогда жмите вариант Восстановление с форматированных носителей;
4
Четвертый шаг – выбор опций. Здесь будут показаны параметры, выбранные вами в предыдущих трех шагах. Нажмите Продолжить, чтобы запустить процесс сканирования.
5
После завершения сканирования все найденные файлы будут отображены в левой части экрана. Их можно посмотреть с помощью функции превью. Если вы оплатили полную версию программы, то можете сохранить все найденные файлы на жесткий диск.
Частично восстановленные файлы
Если восстановление удаленных файлов с отформатированной флешки прошло успешно и все данные вернулись в первозданном виде, вас можно поздравить. Но иногда получается так, что файлы восстанавливаются только частично.
Возможности их использования будут зависеть от типа. Например, из поврежденного архива, который удалось выудить из недр системы, можно достать несколько файлов. Если частично восстановлен документ, то, скорее всего, будет отображаться только определенный кусок текста. Если документ поврежден сильно, понадобится специальный софт для их чтения.
Намного сложнее дело обстоит с мультимедийными файлами. Если восстановление файлов с флешки произошло лишь частично, велика вероятность, что видеозаписи будут воспроизводиться с серьезными дефектами, а фотографии вовсе не откроются.
Полезные советы
Теперь вы знаете, как восстановить удаленные файлы с любой флешки. Напоследок ознакомьтесь с некоторыми несложными рекомендациями, которые помогут избежать потери важных данных:
- Всегда делайте резервную копию важного файла!
- Пользуйтесь функцией безопасного извлечения устройства. Если по какой-то причине система не дает разрешение на извлечение, выключите компьютер, и лишь затем вытащите носитель
- По возможности замените USB-накопитель на облачное хранилище. Яндекс, Google, Dropbox – выбрать есть из чего. Главное, что благодаря таким удобным сервисам вам не придется задумываться, как восстановить файлы на флешке
- Обращайтесь бережно со съемным носителем
- Конвертируйте файловую систему съемного диска в NTFS
Помните: если делать все правильно и аккуратно, то программа восстановления файлов с флешки никогда не понадобится.
 Loading...
Loading... usersos.ru
Как восстановить удаленные файлы с флешки

Случалось ли вам нечаянно удалять документы с флешек? Теряли ли фотографии с карт памяти фотоаппарата? Если нет — вы счастливый человек!
Данная инструкция расскажет вам, как минимальными усилиями восстановить удаленные файлы с флешек, карт памяти телефонов и фотоаппаратов.
1. Введение
Перво-наперво запомните — если вы удалили файл, не записывайте больше ничего на флешку до того, как восстановите файлы. Папки тоже создавать нельзя. Удалять что-то тоже нельзя. Чем больше операций с флешкой произведено — тем меньше шанс успешного восстановления файлов. Дело в том, что на самом деле при удалении файл не удаляется (такой вот каламбур), исчезает лишь запись о файле из файловой таблицы на флешке. В будущем на место расположения файла может быть записан другой файл (или его часть), вследствие чего содержимое файла окажется утерянным. Так хранится информация и на жестком диске, и на флешках — ничто не удаляется сразу, только перезаписывается.
Программы восстановления удаленных данных помогут вернуть «обратно» удаленный файл или его часть, если он был перезаписан другим файлом.

2. Для любителей видеоинструкций
3. Проверка флешки на вирусы
Возможно, ваши файлы не были удалены с флешки — их спрятал вирус. То есть удаления не происходило и нужно всего лишь сделать файлы на флешке видимыми.
Чтобы это проверить, надо посмотреть наличие скрытых папок и файлов на флешке.
Как посмотреть скрытые файлы: нажмите Пуск — Панель управления — Оформление и персонализация (может и не быть такого пункта, в зависимости от внешнего вида Панели управления) — Параметры папок.
В открывшемся окне выберите вкладку «Вид», снимите галочку с пункта Скрывать защищенные системные файлы и папки, установите активным пункт Показывать скрытые файлы, папки и диски:
 Снимайте галки
Снимайте галкиЗатем откройте папку Компьютер, в ней флешку. Если увидите полупрозрачные значки, среди которых ваш удаленный файл, то просто скопируйте его в безопасное место, затем проверьте компьютер на вирусы (можно с помощью одноразового антивируса) и установите антивирус для флешек, который мгновенно вернет вам все скрытые с флешки файлы и папки. Также побеспокойтесь об антивирусной защите вашего компьютера – возможно, ваш компьютер заражен.
Не забудьте вернуть на место опции Параметров папок, чтобы вам не мешали скрытые системные файлы в папках компьютера (например, файлы desktop.ini), которые удалять нежелательно.
4. Восстанавливаем удаленные файлы с помощью программы Recuva
Удалили ли вы случайно или злобный вирус почистил флешку – выход есть в лице программы Recuva. Она поможет вам восстановить удаленные файлы с флешки (с других дисков тоже).
Вообще-то таких программ очень много и каждая имеет преимущества, но я остановился на Recuva как самой простой и универсальной, подходящей для восстановления с флешек всех типов файлов – документов, фотографий, музыки, видео и прочего. Радует то, что она бесплатна для использования дома.
Восстановить данные можно с USB-флешек, карт памяти, жестких дисков, даже старых дискет.
Скачать
Скачать программу восстановления удаленных файлов можно по прямой ссылке: Recuva (2 Мб). Домашняя страница программки находится здесь.
После простой и понятной установки программы надо проделать несколько шагов.
Запускаем программу:
 Первый шаг — приветствие
Первый шаг — приветствиеВыбираем, что хотим восстановить. Лучше всего выбрать «Прочее» для восстановления всех типов файлов:
 Выберите «Прочее», чтобы нашлись все файлы
Выберите «Прочее», чтобы нашлись все файлыЗатем нажимаем «Обзор» и выбираем флешку.
 Выбор диска (флешки, карты памяти), с которого нужно восстановить файлы
Выбор диска (флешки, карты памяти), с которого нужно восстановить файлы«Углубленный анализ» позволяет обнаружить больше удаленных файлов, даже полностью перезаписанные. К сожалению, перезаписанные файлы восстановить не удастся, но в целом эта опция улучшает результат, так что я всегда ее включаю:
 Включаем «Углубленный анализ». Найдется больше удаленных файлов
Включаем «Углубленный анализ». Найдется больше удаленных файловЗапасаемся терпением и ждем, пока программа сканирует флешку на наличие удаленных файлов:
 Ждем.
Ждем.После мы увидим результат. Не все эти файлы можно восстановить — смотрите на цвет кружка слева от имени файла (это состояние файла).
Если кружок зеленый — вероятно, файл не поврежден, тогда он восстановится полностью и откроется без ошибок.
Кружок желтый — восстановится только часть файла. Если вам нужно восстановить удаленную курсовую или диплом, то такой результат может быть приемлем — куски текста лучше, чем ничего.
Кружок красный — такой файл когда-то был, о нем есть «упоминания», но восстановить его не получится (вместо содержимого будет каша из данных, не относящихся к искомому файлу).
 Отметим все найденные для восстановления файлы
Отметим все найденные для восстановления файлыЧтобы выделить все файлы, достаточно поставить галочку в указанном красной стрелкой месте.
Можно отсортировать результаты по «Состоянию» или другим параметрам, отметить нужные файлы галочками вручную.
Нажимаем «Восстановить» и указываем папку, в которую хотим восстановить удаленные файлы. Папка, куда мы хотим сохранить восстановленные файлы, должна находиться на каком угодно диске, но только не на флешке, файлы с которой мы восстанавливаем.
В зависимости от того, удалось ли восстановить файлы полностью (без повреждений) или только их часть, отчет будет разным:
 Окно статистики
Окно статистики5. О частично восстановленных файлах

Полностью восстановленные файлы будут корректно открываться. Частично восстановленные файлы – от случая к случаю, в зависимости от типа файла. Например, из поврежденных архивов есть шанс извлечь несколько файлов.
Частично восстановленные документы (например, созданные программой Word) чаще всего содержат часть текста, что вполне логично. Если документ поврежден сильно, то есть шанс вытащить хоть что-то из него с помощью специальных программ. Каких именно – смотрите описания в списке здесь. Некоторые программы из того списка предназначены для “починки” поврежденных файлов, некоторые – аналоги Recuva.
При восстановлении удаленных фотографий (формат Jpeg) можно столкнуться с неприятностью: испорченные (частично восстановленные файлы, обозначенные желтым кружком в Recuva) файлы изображений программы просмотра отказываются открывать. В таком случае попробуйте открыть их в стандартном Paint и сохранить через него заново (желательно в новый файл через «Сохранить как»). Частенько это помогает восстановить хотя бы часть фотографии, потому что Paint умеет «переваривать» частично поврежденные файлы изображений.
Поврежденные видеозаписи можно будет просмотреть, но с сильными артефактами (цифровыми помехами). Рекомендую воспользоваться плеером VLC как самым неприхотливым к содержимому файлов.
6. Вопросы и ответы
Вопрос: Хочу восстановить X с устройства Y. Recuva поможет?
Ответ: Пока не попробуете — не узнаете. Пожалуйста, не пишите этот вопрос в комментариях.
Вопрос: На флешке так ничего и не появилось после восстановления. Программа не сработала?
Ответ: Вы невнимательно прочитали инструкцию. Все обнаруженные программой файлы были восстановлены в указанную вами папку на компьютере, не на флешке.
Вопрос: Программа ничего не восстановила или восстановила не всю важную информацию. Что делать?
Ответ: Убедитесь, что вы все сделали правильно — прочтите статью еще раз. Если Recuva после сканирования не отображает ни единого найденного файла — либо вы выбрали для сканирования не тот диск, либо флешке (или жесткому диску — смотря с чего вы восстанавливаете данные) сделали полное форматирование — в таком случае шанс восстановить файлы все еще остается, но для этого вам придется обратиться в специализированные фирмы, занимающиеся восстановлением данных.
Вопрос: Флешка просит форматирование или надо восстановить данные после форматирования. Что делать?
Ответ: Если флешка открывается через Recuva — пробуйте восстановить через нее. Если требует форматирования — ни в коем случае не форматируйте! Лучше воспользуйтесь другими, более «мощными» (и сложными), программами вроде бесплатной PhotoRec. Такие программы игнорируют файловую систему, что позволяет найти данные на диске с удаленными разделами.
Вопрос: Можно ли восстановить файлы с флешки, удаленные 2 (3, 4, 5 — любое число на ваш вкус) года назад?
Ответ: Время значения не имеет. Важен лишь факт перезаписи файлов «поверх» новыми данными. Т.е. если что-то было записано после удаления нужных вам файлов, возможно, восстановить файлы не удастся (или удастся частично). Пока не попробуете восстановить — не узнаете.
Вопрос: Если файл был удален в Корзину, а затем Корзина была очищена, можно ли восстановить удаленный файл?
Ответ: Да, есть шанс восстановить такой файл. Программа Recuva, о которой я рассказал выше, это умеет. Но есть нюансы (касается всех программ для восстановления удаленных данных):
1. Если вы удалили файл из Корзины, помните: на жестком диске (особенно том, где установлена Windows) файлы постоянно записываются и перезаписываются, поэтому очень велик шанс, что ваш файл перезапишется в ближайшее время и его содержимое исчезнет навсегда. Действуйте быстро. Если загружаете Recuva из интернета, лучше загружайте ее на флешку — так меньше шансов, что загруженный файл попадет как раз на то место диска, где находится удаленный из Корзины файл.
2. Если у вас есть вторая операционная система не на том диске (или не на том компьютере), где был удален файл — загрузитесь в нее и восстанавливайте файл оттуда.
3. Если удаленные из Корзины данные по-настоящему ценные, надо сразу же выключить компьютер и отнести его жесткий диск в специализированную фирму, которая занимается восстановлением данных. Чем дольше времени работает операционная система, тем меньше шансов восстановить ценный файл. Так что лучше уж действовать наверняка.
Вопрос: Можно ли с помощью Recuva восстановить записи с жесткого диска видеокамеры, с памяти телефона или других устройств?
Ответ: Если память устройства при подключении отображается как жесткий диск или флешка, то шанс восстановить данные есть. Пробуйте — может получиться. Если нужно восстановить данные с карты памяти телефона или фотоаппарата (не внутренней памяти), лучше подключите карту через кардридер. Дело в том, что при подключении фотоаппаратов и телефонов к компьютеру проводом флешка часто определяется не как флешка, а как медиа-устройство, которое не увидит ни одна программа для восстановления данных. Кардридер позволит карте работать как обычной USB-флешке и Recuva увидит её.
Вопрос: Можно ли с помощью Recuva восстановить удаленные контакты, СМС с телефона?
Ответ: Нет. Объяснение, почему это невозможно, есть в отдельной заметке.
Вопрос: С флешки восстановились только фотографии (музыка, документы — т.е. файлы одного типа). Как восстановить все остальное?
Ответ: Убедитесь, что в окне «Тип файлов» вы выбрали пункт «Прочее». Также прочтите ответ на второй вопрос (см. выше).
Вопрос: Программа восстановила файлы, но некоторые не открываются. Можно ли их как-то открыть?
Ответ: Значит, файлы были слишком сильно повреждены. Как я уже говорил в предыдущей главе, существуют программы для восстановления (а точнее — «починки») поврежденных файлов, но шанс успешного результата починить поврежденный файл мал. Так что в домашних условиях сделать ничего нельзя.
Вопрос: Программа восстановила документ, но он оказался пустой. Что делать?
Ответ: Скорее всего, файл был слишком сильно поврежден Но есть шанс, что ваш документ восстановился под другим именем. В окне «Тип файлов» выберите пункт «Прочее», затем далее поставьте галочку на «Углубленный анализ» и восстановите все файлы, которые нашлись, затем открывайте все документы подряд и смотрите их содержимое. Еще один момент: если в документе нет текста, но файл не нулевого размера, смотрите предыдущую главу «О частично восстановленных файлах» — возможно, текст все же есть в файле документа и его можно восстановить специально предназначенными для этого программами.
Вопрос: Программа увидела только фотографии, остальные типы файлов не видит. Что делать?
Ответ: Внимательнее читайте инструкцию — в Мастере Recuva надо выбрать пункт «Прочее» вместо «Картинки».
Вопрос: Где найти эти «специализированные фирмы для восстановления данных», о которых вы говорите?
Ответ: Поищите их с помощью Google или Яндекса — вдруг в вашем городе такая есть, поспрашивайте о такой услуге в сервис-центрах, где ремонтируют компьютерную технику.
Вопрос: Recuva нормально восстанавливает видео/фотографии/музыку/что-либо еще?
Ответ: Успех восстановления стертых с флешки файлов не зависит от типа файла. Однако есть специализированные программы, которые могут «починить» частично восстановленные файлы определенного типа так, чтобы хотя бы часть данных можно было «вытащить». Например, если файл фотографии нельзя восстановить полностью, можно будет увидеть хотя бы кусочек фотографии. Примеры специализированного софта приводить не буду, потому что практически все такие программы платные, алгоритмы их работы непонятны, качественно протестировать нельзя. Например, они могут оказаться бесполезными. К сожалению, бесплатная Recuva так делать не умеет — она восстанавливает данные, что остались на носителе информации, не пытаясь «починить» содержимое поврежденных файлов.
Вопрос: Хочу открыть флешку, вылезает какая-то ошибка. Что делать?
Ответ: Причин подобных проблем много. Воспользуйтесь Гуглом или Яндексом, чтобы найти решение.
Вопрос: При сохранении восстановленных данных ошибка «Слишком длинный путь».
Ответ: Сохраните все данные в папку в корне диска. Например, создайте на диске C: папку «Восстановленное» и сохраните восстановленные файлы туда.
Вопрос: Программа Recuva нашла фотографии месячной давности, а недавно удаленные — нет. Что делать?
Ответ: Скорее всего после удаления вы записали какой-то файл, который «перекрыл» недавно удаленные файлы, стерев их навсегда. Пробуйте восстановить другой программой — PhotoRec, ссылка ниже. Не найдет она — значит, шансов восстановить такие файлы нет.
Продолжение Вопросов и ответов в статье про программу PhotoRec.
Если глава «Вопросы и ответы» не помогла, спрашивайте в комментариях.
7. Другие программы для восстановления удаленных файлов с флешек
Совет
Если Recuva не помогла, попробуйте PhotoRec — она ищет файлы независимо от файловой системы диска, сканируя каждый сектор памяти, что дает другой результат.
Программ для восстановления данных много. Я не буду приводить здесь список, потому что уже есть готовый, постоянно пополняющийся. Менее полный, но с описанием на русском языке – ссылка. Также программы можно выбрать из этого списка.
Поделитесь этой инструкцией с друзьями. Вместе мы искореним проблему удалённых файлов!
При создании статьи использованы материалы https://glashkoff.com/
Вас могут заинтересовать:
ddr5.ru










