Добавить свой трек на Неформатное радио. Вставить трек в трек
Добавить свой трек на Неформатное радио — Неформатное Радио
Для начала дам несколько советов и наставлений )))
В первую очередь идём и регистрируемся на сайте Неформатного радио. Зачем это нужно??? А чтобы все твои треки были привязаны к твоему профилю на Неформатке и их можно было быстро и удобно найти.
Регистрация на неформатном радио (откроется в соседнем окошке)
Дальше заполняем все поля формы по добавке трека, но предварительно читаем всё что написано ниже, только читаем внимательно и вдумчиво )))
Размер трека ограничен 10 мегабайтами дискового пространства. Желательно ограничься битрейтом 128, потому как при попадании трека в ротацию, наш сервер всё равно обожмёт в 128, но если ты сделаешь это самостоятельно, то сможешь контролировать качество сжатия.
В описании ОБЯЗАТЕЛЬНО оставляй нормальную информацию о себе или своей группе. Поверь, это ты и твои друзья знаете всё про твой коллектив, а слушатели Неформатного находятся по всему миру, так что старайся произвести впечатление сразу )))
Было бы ОЧЕНЬ НЕПЛОХО, если бы текст песни присутствовал там же в описании.
В основном мы общаемся с артистами, друзьями сайта, и номинантами по электронной почте, мы не рассылаем мусор и тупорылую рекламу, поэтому можешь не переживать за мусоропроводность своего ящика ))) ОБЯЗАТЕЛЬНО пиши правильный и проверенный e-mail, чтобы мы имели возможность рассказать тебе про твои возможности или пообещать тебе миллион долларов авторского гонорара )))
Теперь я надеюсь ты взял(взяла) в руки мышку и кнопки, прошел(шла) регистрацию на сайте, отредактировал(а) картинку в фотожопе или другой чудесной программе, пережал(а) свои треки с хорошим качеством и нормальным битрейтом, написал(а) текст в notepad или другую чудесную программу и всё у тебя готово ???
Точно ??? Проверь ещё раз !!!
Тогда приступим.
******************************************************************
Соглашение между владельцем сайта и человеком,
который собирается загрузить трек на наш сервер
1. Я являюсь правообладателем или представляю интересы музыкальной группы, которая является правообладателем трека, который будет загружен на сервер Неформатного радио
2. Я согласен(на), что трек, который я загружу будет участвовать в рейтинге, что другие посетители сайта смогут его скачать или прослушать
3. В треке, который я загружаю на сервер Неформатного радио, отсутствует нецензурная лексика, отсутствует подстрекательство к незаконным действиям, трек не содержит оскорблений по расовой принадлежности, в треке отсутствуют политические лозунги и призывы
4. Я согласен(на) что администрация Неформатного радио может на своё усмотрение удалить этот трек с сервера или добавить его в ротацию Неформатного радио, разместить на каких либо музыкальных и видео сборниках без выплаты гонорара, предупреждения и каких либо заявлений.
5. Я прочитал(прочитала) основные положения о треках, Я не баран (овца) ко всему отношусь адекватно, Неформатное радио самое лучшее!!! :)
Да, меня всё устраивает Нет, меня не устраивает
www.neformatnoe.ru
Работа с треками GPS. Часть 3 — после похода. Обработка — Шурикtravel
Необработанные треки не отображают ваш реально пройденный путь — на привалах GPS «прыгает», накручивая километраж. За день похода по ровной местности на стоянках вы можете накрутить около километра. Потом вы можете пойти с навигатором в туалет, за дровами, на разведку дороги — всё это не нужно тому, кто захочет использовать ваш трек в своем походе. Да и вам интересно, сколько прошла вся группа «чистого» пути.
К тому же, ваши треки могут послужить во благо. Например добавлены на сайт gpieses.com или к техническому отчету о походе на tlib.ru.
Для начала сохраним их на компьютер.
Подсоединяем Garmin к компьютеру, как написано в первой статье. Или к телефону, как описано во второй статье.
На навигаторе находим папку F:\Garmin\GPX\Archive и находим там файлы наших треков с именами в виде дат. Переносим их на компьютер/телефон, лучше в сего папку облачного хранилища Dropbox или GoogleDrive. Во-первых, это сохранит ваши треки, даже если на компьютер упадет атомная бомба, а во-вторых вы сможете получить доступ к этим трекам из любого места, где есть интернет, и поработать с ними с помощью приложения Locus на Android. Создаём трекам папочку «Треки нашего похода- исходники». Обработанные треки сложим в папочку «обработанные», чтобы не путаться потом. На Garmin треки можно удалить, чтобы не захламляли прибор.
Для обработки треков надо вырезать лишнее, иногда что-то склеить. Самый простой способ сделать это — в LocusMap на Android. Трек ПВД вы сможете обработать в электричке на обратном пути. Для обработки нескольких треков с большого похода у меня уходит несколько поездок на метро.
Итак. Добавляем трек в Locus. Меню-Импорт данных

Программа предложит вам импортировать треки с GoogleDrive, Dropbox (залогиниться в эти облачные хранилища надо прямо в Locus) или ввести URL адрес трека в интернете, или уж просто выбрав файл на телефоне. Выбрав файлы программа спросит куда положить внутри неё эти треки и точки, предложит создать для них папочки (их можно будет назвать как хотите).
Добавив трек в Locus, идем опять в меню и жмем — Треки

Видим наши папочки с треками. Вот мои.

Жмем на нужную папку и видим список треков. Жмем на глазки тех треков, которые мы хотим увидеть на карте.

На карте находим кракозябры.
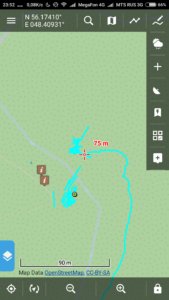 Вот кракозябра начала трека. Руководитель включил навигатор, а группа тупила и не была готова выдвинутся! Бардак:)
Вот кракозябра начала трека. Руководитель включил навигатор, а группа тупила и не была готова выдвинутся! Бардак:)Тыкаем на том месте, где считаем,что группа двинулась вперед. Появляется меню, жмем на стрелочку на нем.

Появляется меню. Жмем «Редактировать на карте».

Появляется меню внизу. Стрелочками можно подвинуть точку разделения трека. Там жмем на гаечный ключ. Это начало нашего трека. Поэтому нам нужен пункт «Удалить всё до».

Программа выделила синим то, что сейчас будет удалено. Осталось лишь нажать кнопку вверху справа «Вырезать».
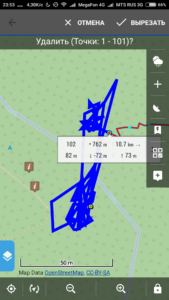
А вот пример для середины трека:
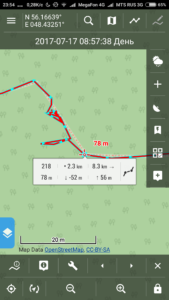 «Проблемный» участок. Стояли на привале видимо.
«Проблемный» участок. Стояли на привале видимо.Проводим те же самые операции, что описаны вверху, только, поскольку это середина трека, программа попросит нас выбрать конечную точку отрезаемого куска (зеленые буквы внизу).
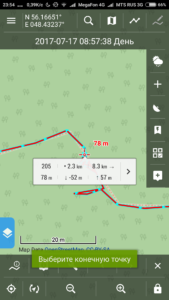
Подтверждаем, что именно этот кусок мы и хотели вырезать
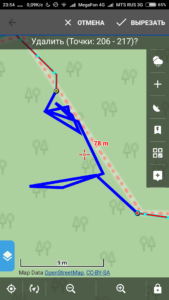
Готово. Программа склеила сама трек, соединив точки, между которыми была кракозябра.

Чтобы склеить несколько треков в один надо пойти в хранилище треков на Locus. Выбираем те треки, которые хотим объединить (ставим напротив названий галочки).
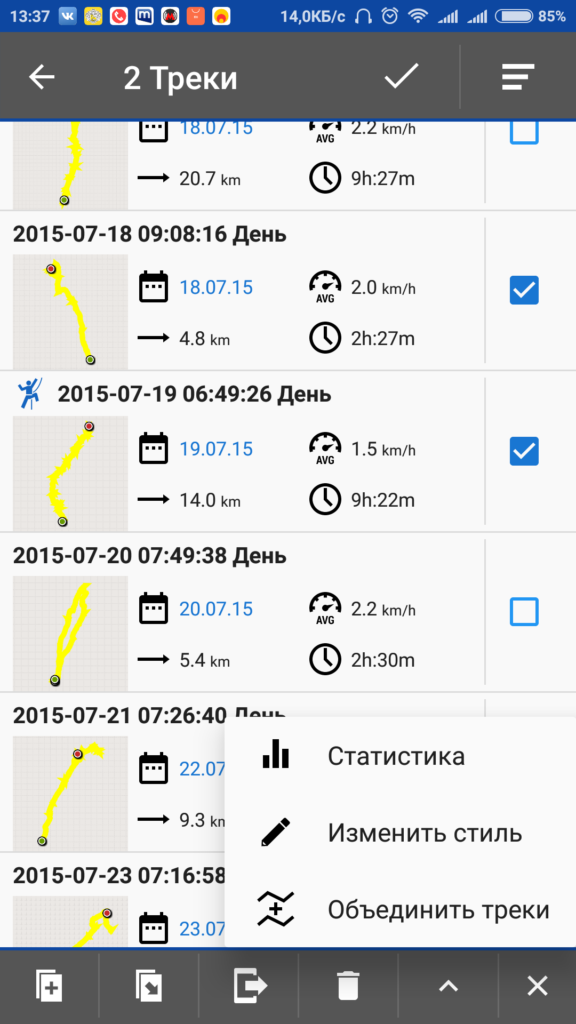
Потом жмем на кнопочку в виде перевернутой галки внизу, появляется такое меню внизу справа

Жмем «Объединить треки». Появится окошечко.
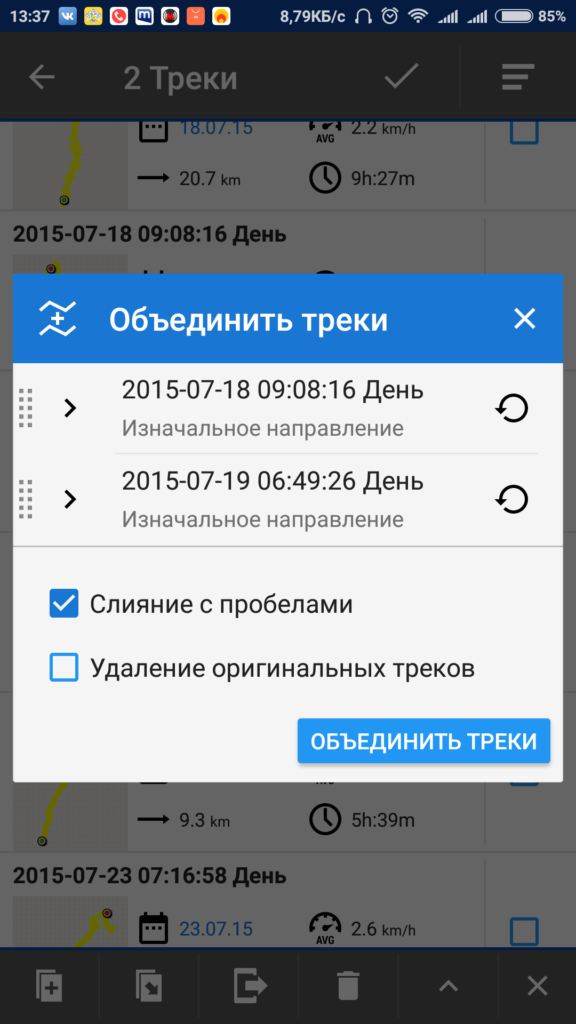
Еще раз жмем «Объединить треки». Объединенный трек появится в той же папке.
Когда наш трек готов, снова заходим в хранилище треков на Locus. Выбираем нужную папку, жмем на три точки напротив и жмем «Экспорт»
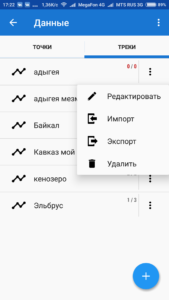
Можно отправить хоть кому во Вконтактик, в Телеграмм, в Dropbox или куда угодно.
Если хотите экспортировать не всю папку, а отдельный трек, длительное нажатие на треке вызовет меню визу, где есть кнопка экспорта.
Обработанные треки в формате GPX сохраняйте у себя в отдельной папке. Затем их можно будет прикрепить к отчету или послать друзьям.
Вот и всё.
О том как работать с треками во время похода читайте в прошлой статье.
Как закачивать и создавать треки, читайте тут: /gps_tracks-part1/
О том, как залить нормальные карты тут: /osm_contourlines_to_garmin/
Все мои статьи по теме Картография и навигация доступны в соответствующем разделе на сайте.
Группа, где я вывешиваю свои планы походных мероприятий к которым можно присоединиться: https://vk.com/shuriktravel :) Вступайте
shuriktravel.ru
| Копировать | Поставьте флажок в этой графе для трека, который вы хотите копировать/импортировать. Для активации более одного флажка щёлкните и потащите указатель мыши через все флажки (или нажмите Ctrl/Cmd или Shift и щёлкните). |
| # | Это номер трека. |
| CD трек | При импорте трека аудио CD файл называется в соответствии с этой колонкой. Если возможно, названия вытаскиваются из CDDB автоматически. Вы можете переименовать трек, щёлкнув в графе CD трека и введя новое название. Вы также можете использовать типовое название для всех аудио CD треков, если нет доступного названия в CDDB. |
| Длительность | Длительность трека аудио CD в минутах и секундах. |
| Размер | Размер файла трека аудио CD в МБ. |
| Начало копирования | Вы можете копировать часть трека, если хотите. Это индикатор начала отрезка для копирования в треке. По умолчанию он установлен в начало трека (0.000), но вы можете подрегулировать его на шкале копирования, см. далее. |
| Завершение копирования | Показывает окончание отрезка для копирования в треке. По умолчанию он установлен в конец трека, но вы можете подрегулировать его на шкале копирования, см. далее. |
steinberg.help
Плейлист - Мои статьи - Каталог статей
Возможности плейлиста в проигрывателе
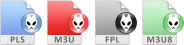
Первое, советую пройти сюда и запомнить горячие клавиши, которые будут нужныВторое, все согласятся, наверное, что в работе ресторанного музыканта удобнее будет работать в плейлистахСоздал один раз плейлист и работаешь по нему от мероприятия к мероприятию иногда добавляя или удаляя из него трекиПро различные возможности плейлистов и может быть непонятные кому то функции в плеере foobar2000 будет эта статья
Отменить или Повторить
В плейлистах есть многоходовая функция Отменить или ПовторитьЭта команда будет в меню Правка на панели инструментов проигрывателя или по клавишам Ctrl + Z и Ctrl + XЭта функция выручит если вы нечаянно удалили трек или группу треков в плейлистеВремя жизни команд Отменить или Повторить до закрытия проигрывателя
Копировать
В плейлистах работают команды копировать или вставитьКопируем треки по команде Ctrl + X и вставляем по Ctrl + V (выделяем над тем треком куда мы будем вставлять)В этом проигрывателе копировать и вставлять треки можно используя буфер обмена компьютераДля этого в контекстном меню плейлиста есть команда Копировать в буфер обменаКопируем трек или группу треков и вставляем их в папкиВ некоторых случаях применяйте стандартные виндовые команды Ctrl + C и Ctrl + V
Можно копировать треки прямо с плейлиста в папки и можно даже скопировать файлы в облачное хранилище, например DropboxКоманда Операции с файлами -> Ссылка... (Копировать... Переместить...)
Добавить в очередь или Удалить из очереди
Командами Добавить в очередь или Удалить из очереди можно строить очередность проигрывания в плейлистах
- Как очистить очередь в плейлистах?
Воспроизведение -> Очистить очередь
- Как сохранить очередь в плейлистах?
Воспроизведение -> Сохранять очередностьВоспроизведение -> Сохранять очередность при выходе
- Как редактировать очередь в плейлистах?
Вид -> Редактор очередности плейлиста
Если вы пользуетесь командами указанными выше не забывайте нажимать или отжимать кнопку Автопауза на панели инструментовПри вжатой кнопке Автопауза перехода на следующий трек не будет
История плейлистов
В теме По умолчанию (Лабух) есть колонка Плейлисты в этой колонке по правой мышке есть команда ИсторияВремя жизни истории удаленных плейлистов до закрытия проигрывателя
Переименовать файл
В контекстном меню плейлиста есть командаОперация над файлами -> Переименовать -> По имени файлаВсе правильно можно прямо в плейлисте переименовать трек для того чтобы он был более читабеленРезультат будет как в правом поле рисунка (см. рис 1)Эта команда может убрать и кракозябры в плейлсте, если конечно теги корявого файла заполнены правильноКак заполнять теги можно прочитать здесь

рис. 1
Вид плейлиста
Если вас не устраивает читабельность плейлистов можно самим настроить вид плейлиста, а именно шрифтов столбцов и высоту строк
- Настройка шрифтов
Файл -> Настройки -> Внешний вид -> Интерфейс Columns -> Цвета и шрифты
- Настройка высота строки
Правой мышкой в плйлисте -> Параметры -> Конфигурация... -> Высота строкиКак это правильно сделать описано в справке проигрывателя
- Настройка столбцов
Столбцы в плейлистах можно настраивать под свои предпочтения, например можно переместить столбец влево или вправо можно удалить ненужный столбецВсё это можно сделать по правой мышке наведя курсор на панель столбцов
В проигрывателе есть темы при помощи, которых можно восстановить вид плейлиста "По умолчанию"Зайдите сюда и выполните четыре шага по восстановлению сборкиСохраните плейлисты
Не все знают...
Не все знают, что выделить все треки в плейлисте можно клавишей Ctrl + A, а удалить их можно клавишей Delete
Не все знают, что воспроизвести выделенный трек можно клавишей Enter, а перемещать курсор по плейлисту и устанавливать громкость можно стрелочками с клавиатуры
Если при запуске сразу нажать кнопку Воспроизведение начнётся воспроизведение последнего трека, который проигрывался до закрытия проигрывателя
- Как подсчитать общую продолжительность выбранных треков в плейлисте?
Нужно выделить все треки в плейлисте и результат вы увидите на нижней панели состояния проигрывателя (Длина: см. рис 2)
Не все знают, что при обновлении проигрывателя foobar2000 плейлисты можно переносить в новый проигрыватель сохраняя структуру вашего привычного списка
Не все знают, что в проигрывателе можно заблокировать плейлист от нечаянных изменений командой в меню Правка -> Только чтение
Не все знают, что достаточно будет щёлкнуть двойным кликом мышки по панели состояния проигрывателя (см. рис 2) курсор сразу прыгнет в плейлист который сейчас проигрывается и выделит трек
- Как сохранить плейлист в в виде txt файла?
Правой мышкой в плейлисте команда Устаревшие команды (без сортировки) -> Копировать текст и Сохранить текст

рис. 2
Как в плейлистах перетаскивать треки
Если это один трек то перетаскиваем его, сначала кликнув по немуЕсли больше двух треков, то удерживая клавишу CtrlУдерживая клавишу Ctrl по очереди выделяем треки, затем перетаскиваем в плейлисте выше или ниже (как в Windows)В плейлистах можно очищать дубликаты файлов и удалять несуществующие треки командами в меню Правка
Как создавать плейлисты с ограничением по времени
Правой мышкой в плейлисте -> Создать плейлисты заданной длины...
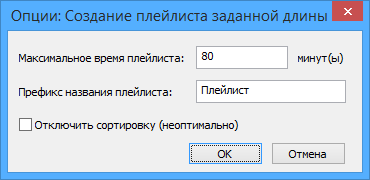
рис. 3
Сортировка в плейлисте
В этом проигрывателе можно сортировать файлы в плейлистахВыделяем все треки в плйлисте клавишей Ctrl + A и идём сюда Правка -> СортировкаСоветую использовать команду Сортировать по шаблонуВыбрав шаблон %RATING% мы все треки в плейлисте выстраиваем по рейтингу песенВыбрав шаблон %FILENAME% мы все треки в плейлисте выстраиваем по Имени файлов, тоесть по алфавиту
Как восстановить потерянные элементы
- Как восстановить потерянные треки в плейлистах?
В меню проигрывателя командой Правка -> Восстановить потерянные элементыБиблиотека в проигрывателе должна быть настроена должным образом
- Как настроить библиотеку?
Ответ будет в этой статьеСмысл вот в чем, например, ваши плейлисты не работают по причине смены диска с музыкой или вы нечаянно удалили трек из плейлистаНажав команду Правка -> Восстановить потерянные элементы проигрыватель сам восстановит ваш плейлистСохраните измененный плейлист
Как добавить трек из одного плейлиста в другой
Правой мышкой в плейлисте команда Устаревшие команды (без сортировки) -> Добавить в плейлист Из списка своих плейлистов выбираем куда нужно добавить трек(и) Треки будут добавлены в конец плейлиста
Про совместимость плейлистов

рис. 4
Для удобства пользования проигрывателем foobar2000 на панели инструментов есть кнопка ПлейлистыЭтой кнопкой удобно будет оперативно подгружать плейлисты в проигрывательСохранять все плейлисты можно по клавише Alt + S а сохранить один плейлист можно клавишей Ctrl + S или по команде в меню Файл -> Сохранить плейлист...В проигрывателе foobar2000 советую пользоваться всегда плейлистами в формате FPLПлейлисты можно сохранять и в формате M3U, чтобы потом их использовать в других проигрывателях, например, так всем полюбившемся AIMP проигрывателе, но работать с проигрывателем foobar20000 повторюсь, советую с плейлистами в формате FPLПроигрыватель foobar2000 может поддерживать плейлисты и в формате XSPF правда в работе ресторанного музыканта они имеют скорее экзотическое применение если кому нужно, то ниже будет ссылка на плагин который добавит в проигрыватель поддержку XSPF плейлистов

Для поддержки плейлистов в формате PLS нужно дополнительно в проигрыватель foobar2000 установить этот плагин

История воспроизведения
Историю воспроизведения можно посмотреть в автоматически созданном плейлисте История воспроизведения Можно воспользоваться вкладкой проигрывателя История воспроизведения Треки добавляются в историю после 60 секунды проигрывания Дополнительные команды в меню проигрывателя Воспроизведение -> Просмотр истории и Назад по истории и Вперёд по истории
Пара интересных команд в контекстном меню плейлиста
- Замер динамического диапазона (DR)
Эта команда позволяет путём сканирования измерять эффективный динамический диапазон музыкальных файлов (см. рис 5)

рис. 5
При сканировании музыкальных файлов низкие значения отражают излишество компрессии, а высокие значения, например в DR12, как правило, отражают высокий уровень качества кодирования файловНастройки сканераФайл -> Настройка -> Расширенные -> Инструменты -> Замер динамического диапазона (DR)
- Анализ темпа (BMP)
Анализ темпа (BMP) нужен для вычисления темпа треков (BPM - ударов в минуту) Функция может быть полезена при составлении плейлистов или композиций с одинаковым, близким темпом
- "Слепое" тестирование двух треков
Можно сравнить два трека, например, оригинал и перекодированный этот же трек Примените команду в плейлисте Утилиты -> "Слепое" тестирование треков...
Проверка mp3 файлов на ошибки кодирования
Не думаю, что эту функцию нужно постоянно и не по делу использоватьИспользуйте её если, например битый mp3 файл не хочет нормально проигрыватьсяРешение проблемыПравой мышкой в плейлисте на проблемном треке примените команду Утилиты -> Проверить целостность файла(ов)Исправляем ошибки кодирования двумя командамиУтилиты -> Восстановить поток mp3 и Исправить заголовок VBR mp3Отличное состояние mp3 файла, когда в колонке Состояние будет запись OK.
Редактор плейлистов
В проигрывателе есть редактор плейлистов (см. рис 6)Идем в меню проигрывателяВид -> Менеджер плейлистов

рис. 6
Фильтр-поиск
В плейлисте есть фильтр-поиск по частичному совпадению в названии файла Панель фильтра-поиск находится в нижней части плейлистов

рис. 7
Убрать или вернуть эту панель можно по контекстной команде в плейлистеПараметры -> Внешний вид -> Показать панель поиска или по клавише Ctrl + F3
- Как с этим фильтром работать?
Например, вы ввели в панель фильтр-поиск слово "рота"В плейлисте вы увидите все треки где в имени файла есть слово "рота" в данном случае вы увидите все треки София Ротару ну и возможно другие треки где есть введённые вами слова, остальные треки временно будут скрытыНе оставляйте введённые буквы или символы в панели фильтра даже введенный пробел скроет содержимое ваших плейлистов
Автосохранение плейлистов
Всегда можно восстановить "потерянные" плейлисты, но нужно будет поторопиться резервные копии плейлистов постоянно обновляются, заменяя более старые Создаётся одна резервная копия в часРезервные копии вы найдёте в папке autobackupНужно заменить содержимое папки "playlists-v1.3" файлами из архивов с расширением .zip которые находятся в папке autobackupОриентируйтесь по дате создания архивов
Полный перечень команд в колонках Плейлисты и Плейлист можно увидеть по правой мышке Некоторые команды можно найти в главном меню на панели инструментов
sergeymaster.ucoz.ru
Первые шаги - TrackChecker (ru)
Введение
Давно назрело рассказать пользователям, которые только начали пользоваться программой (да и давно пользующимся так же стоит прочитать), об основных моментах и приемах работы с программой. Процесс скачивания и установки (распаковки) описываться не будет, так как это относится к минимальным познаниям в компьютерной грамотности.Небольшое отступление...Некоторое время назад меня завалили вопросами примерно следующего содержания:
Что случилось с программой?! В последних версиях и почему она перестала "автоматически" определять страну получателя! В старых версиях всегда ставилась галка на сервисе почты России, теперь же программа перестала определять, что посылка идет в Россию. Верните пожалуйста все взад!
илиНеправильно отслеживается один трек - светится серым (т.е. как полученный), но галки о получении не стоит. Трек отслеживался только на почте отправителя, на почте России так и не появился.
Так вот, программа НИКОГДА не умела определять страну получателя по треку. Это просто НЕВОЗМОЖНО. Просто ранее у сервиса почты России стояло универсальное правило, которое срабатывало ДЛЯ ВСЕХ треков. Но это неправильно, так как программой теперь пользуются жители других стран, которым нет никакой необходимости получать информацию о посылке с сайта ПР. Соответственно вторая ситуация возникает в том случае, когда у трека отмечен лишь сервис страны отправителя. Как же теперь "заставить" программу выбирать необходимые сервисы "по умолчанию" я расскажу далее.Используемые термины:
- Группа - логический элемент структуры данных, по смыслу похожи на папку в терминах файловой системы. Может содержать в себе другие группы и треки.
- Трек - уникальный номер отправления, по которому осуществляется его отслеживание на сайтах почтовых/курьерских служб. А так же логический элемент структуры данных, описывающий конкретное отправление с конкретным трек-номером.
- Событие - логический элемент структуры данных, описывающий запись о передвижении посылки, полученную с сервиса или созданную в ручную.
- Сервис - набор св-в сайта почтовой службы при помощи которых программа получает информацию о трек-номере с этого сайта.
- SID - Service ID, уникальное буквенное обозначение сервиса, используемое в программе.
- ЛКМ, ПКМ - левая кнопка мыши, правая кнопка мыши
- Клик - одиночное нажатие ЛКМ
Главное окно программы
 Главное окно программы по умолчанию состоит из следующий элементов:
Главное окно программы по умолчанию состоит из следующий элементов:- Главное меню программы
- Главная панель инструментов
- Заголовок таблицы-дерева треков
- Дерево треков
- Панель фильтров
- Статусная панель
Настройка избранных сервисов
Итак, программа установлена, теперь ее необходимо настроить для наиболее комфортной работы. Открываем форму настроек (Настройки - Настройки), страницу "Сервисы". В первом столбце (1) отмечаются "избранные" сервисы, в столбце "По ум." можно выбрать те сервисы, которые будут всегда выбираться для всех добавляемых треков (к примеру для пользователей, проживающих и получающих посылки в России имеет смысл отметить "по ум." сервис почты России). Опция (2) влияет на активацию фильтра по избранным сервисам в тех местах, где происходит выбор сервисов (в окне св-в трека, группы, массовой установки сервисов для треков) т.е. в случае, если опция будет выбрана, то в списках сервисах в программе будут отображаться только те сервисы, которые были отмечены галкой в первом столбце в таблице этой страницы настроек.
В первом столбце (1) отмечаются "избранные" сервисы, в столбце "По ум." можно выбрать те сервисы, которые будут всегда выбираться для всех добавляемых треков (к примеру для пользователей, проживающих и получающих посылки в России имеет смысл отметить "по ум." сервис почты России). Опция (2) влияет на активацию фильтра по избранным сервисам в тех местах, где происходит выбор сервисов (в окне св-в трека, группы, массовой установки сервисов для треков) т.е. в случае, если опция будет выбрана, то в списках сервисах в программе будут отображаться только те сервисы, которые были отмечены галкой в первом столбце в таблице этой страницы настроек.Все отмеченные (выбранные) сервисы будут автоматически перемещены в начало списка при следующем открытии этой группы настроек.
Hint: У всех списков сервисов в программе доступна сортировка по столбцам, а так же быстрый фильтр по названию/SID - достаточно набрать несколько букв из названия либо SID сервиса.

Добавление нового трека в программу
Перед добавлением нового трека в программу необходимо выделить группу, в которую планируется добавить трек, либо трек, рядом с которым будет добавлен новый, либо ничего не выделять - тогда трек будет добавлен в "корень" структуры. Затем нажимаем горячую клавишу Ins (либо через панель инструментов или контекстное меню). По умолчанию (см.Настройки-Общие-Мастер добавления трека) форма добавления открывается в режиме "мастера", т.е. с кнопками "". Заполняем необходимые поля на первой странице. Любое поле может быть оставлено пустыми. Кнопка со стрелочкой в поле ввода трека позволяет привести трек в нормальный вид - преобразовать символов трека в верхний регистр и удалить лишние символы (пример: введенный трек rr123 456 789Cn после нажатия на эту кнопку превратится в RR12345678CN)
Кнопка со стрелочкой в поле ввода трека позволяет привести трек в нормальный вид - преобразовать символов трека в верхний регистр и удалить лишние символы (пример: введенный трек rr123 456 789Cn после нажатия на эту кнопку превратится в RR12345678CN)Hint: Если поле "Ссылка" будет заполнено, то описание трека в дереве станет выглядеть, как ссылка (синий и подчеркнутый).При клике по тексту элемента с нажатой клавишей Ctrl произойдет переход по введенной ссылке в браузере по умолчанию.
Опция "Получено" может быть отмечена для посылок, которые уже были получены физически, но по каким-то причинам не отметилась полученной автоматически.
Опция "Игнорировать получение" необходима для обратного эффекта. Например для случая, когда трек автоматически отметился полученным (сработали правила окончания обработки на всех сервисах).
По нажатию на кнопку "Далее >" (Alt+Ctrl+Вправо) происходит переход на следующую страницу - "Сервисы"
 Если вдруг нужного сервиса не окажется в списке избранных, то можно нажать кнопку "Все", чтобы отобразить список всех доступных в программе сервисов.
Если вдруг нужного сервиса не окажется в списке избранных, то можно нажать кнопку "Все", чтобы отобразить список всех доступных в программе сервисов.Так же, если в настройках были заданы группы сервисов, то станет доступно выпадающее меню "Группы" для быстрого выбора необходимых сервисов.
Hint: Напомню, что во всех списках сервисов в программе доступен быстрый фильтр по названиям/идентификаторам сервисов - для его активации достаточно набрать несколько букв из название/SID сервиса.
Hint: Для правильной работы функции подсчета времени с момента оплаты необходимо добавить событие с датой оплаты одним из доступных способов.
Выбор добавляемых событий
Если в настройках выбрана опция "Добавлять события к новому трек", то в мастере по кнопке "Далее" будет доступна третья страница "Добавить события" На ней есть возможность отметить события, которые автоматически будут добавлены к добавляемому треку.Дату события можно изменить, нажав F2 или по двойному клику на элементе.

Проверка треков
После добавления треков в программу желательно открыть форму настроек и настроить программу по собственным предпочтениям (к примеру: период проверки треков, проверка при добавлении и проч.). Итак, после проверки треков на соответствующих сервисах у треков могут появиться новые события, при этом само событие, трек, и группа, в содержащая трек, помечаются наклонным жирным шрифтом (по умолчанию. с версии 1.0.0 b258 есть возможность задать параметры в настройках), значок трека расширяется иконкой в виде буквы i в кружочке, а значок в области уведомлений (трее) начинает мигать, отображая количество новых событий. Вот так выглядит дерево треков при наличии в нем новых событий: В столбце "Доп.информация" отображаются следующие данные:<кол-во событий у трека> (<счетчик дней>) Сервисы: <SID используемых сервисов>
В столбце "Доп.информация" отображаются следующие данные:<кол-во событий у трека> (<счетчик дней>) Сервисы: <SID используемых сервисов>Чтобы пометить событие (события трека/группы), как прочитанное (что снимает все признаки нового события), достаточно выделить элемент и нажать пробел, либо нажать кнопку "пометить все, как прочитанные" на панели инструментов.

Заключение
Надеюсь это краткое руководство поможет Вам быстрее освоить базовый функционал программы, а меня избавит от однотипных вопросов через форму обратной связи. Приятного пользования программой!wbw, MetalFanold.trackchecker.info
Автоматическая обработка треков в программе GPS Track Editor
Многие туристы, использующие навигаторы, записывают в походе GPS трек. Это даёт возможность посмотреть, где они ходили, а также получить статистические данные (длина пройденного пути, средняя скорость, высотный профиль и т.д.). Но дело в том, что не все точки трека записываются правильно. Приёму сигналов от спутников может помешать многое. Например, глубокое узкое ущелье, густой лес с мокрой после дождя листвой, неудачное положение навигатора на вашем теле (вверх ногами в нижнем кармане штанов). В итоге ряд точек в любом случае будет записан с ошибками. Что же делать? Как убрать эти неправильные точки?
Чтобы получить достоверный трек, после извлечения из навигатора его необходимо отредактировать. Сначала я занимался этим исключительно вручную, удаляя точки, которые казались мне неправильными. Это была долгая и кропотливая работа. Но потом я узнал, что существуют программы, которые способны обрабатывать треки автоматически.
Лучшая, на мой взгляд, из подобных программ – это GPS Track Editor. По моим наблюдениям, она способна автоматически распознать и удалить до 70% неправильных точек (остальные, как ни крути, придётся удалять вручную). Программа весьма проста в использовании, в чём вы сами сейчас убедитесь.
Устанавливаем программу, скачав её с официального сайта: www.gpstrackeditor.com. Сама программа и сайт – англоязычные, но если сайт загнать в Гугл переводчик, прочитать его и во всём разобраться не составит труда.Запускаем программу. По центру всплывает маленькое окошко «Quick Launch», где можно видеть список треков, с которыми вы ранее работали (и открыть их), а также надпись «Open», позволяющую открыть новый трек. Естественно, вы можете отключить Quick Launch, а все манипуляции по открытию, закрытию и сохранению треков производить при помощи меню File самой программы.
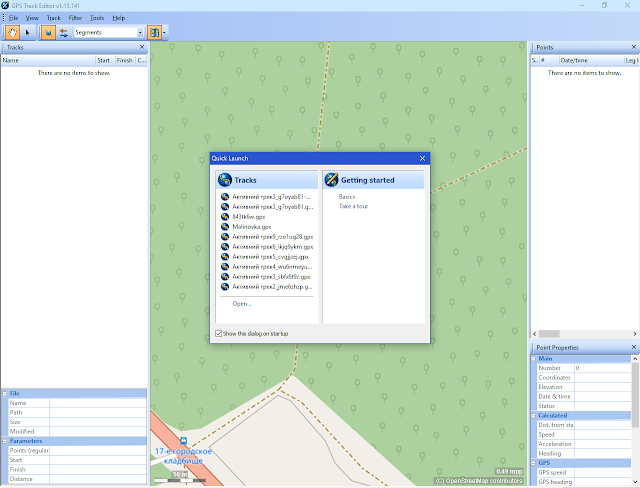 |
| Окно программы GPS Track Editor после запуска |
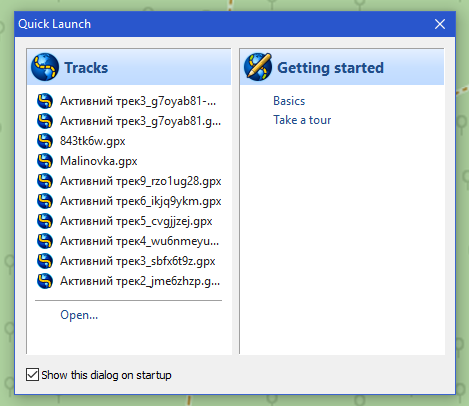 |
| Quick Launch |
Итак, тем или иным способом мы открываем записанный трек (совет: для лучшей фильтрации желательно, чтобы точек в треке было побольше, в идеале запись трека должна идти с частотой 1 точка в секунду). Трек отображается цветной линией на карте (в меню программы можно выбрать несколько вариантов карт, но выбор их небогат). Кроме трека, справа и слева появляется множество различных данных. Для нас представляет интерес количество удалённых и количество оставшихся точек, которые отображаются внизу слева. В моём примере вы видите, что сразу после загрузки трека программа, основываясь на каких-то своих соображениях, удалила 17 точек, после чего в треке осталось 7045 точек.
| Окно программы с открытым треком |
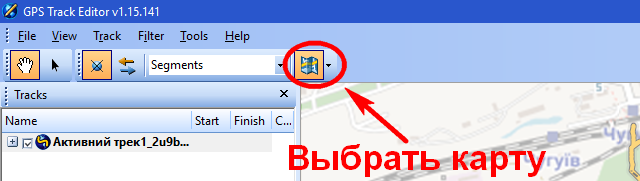 |
| Кнопка выбора карты |
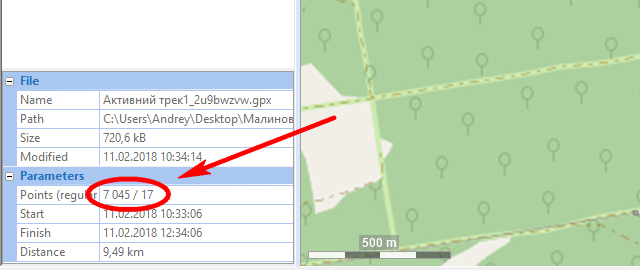 |
| Количество точек в треке: слева - оставшиеся, справа - удалённые. |
Следующий шаг после загрузки трека – использование фильтров. Идём в меню Filter и выбираем «By value» («По величине»). Открывается окно, в котором можно указать минимальную дистанцию между точками, максимальную скорость и три вида максимального ускорения. Я затрудняюсь сказать, какое ускорение соответствует неправильным точкам. Проще всего их отфильтровать, указав максимальную скорость. Если вы шли пешком, то укажите скорость около 8-10 км/ч. Не нужно сильно её занижать (например, указывать 5-6 км/ч). Нужно оставлять небольшой зазор для неизбежных погрешностей в данных. Иначе вы рискуете удалить часть правильных точек.
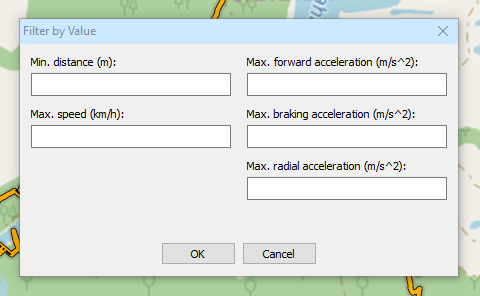 |
| Окно фильтра "By value" |
В данном примере я указываю максимальную скорость 8 км/ч и нажимаю «OK». Программа обрабатывает трек и выдаёт окошко с сообщением, что 997 точек удалено.
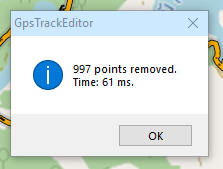 |
| Результат работы фильтра "By value" |
Закроем окошко и посмотрим на трек. Видно, что он приобрёл более сглаженные очертания. А удалённые участки отображаются пунктиром.
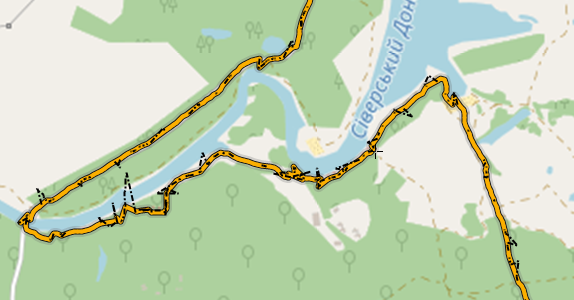 |
| Внешний вид отфильтрованного трека |
Теперь опять заходим в меню Filter и выбираем «Local inconsistencies» («Локальные несоответствия»). Смысл этого фильтра, как я понимаю, состоит в том, что программа GPS Track Editor, основываясь на заложенных в неё алгоритмах, удаляет точки, отличающиеся по ряду параметров от соседних точек. Фильтр работает достаточно хорошо. Посмотрим результат: 1870 точек удалено.
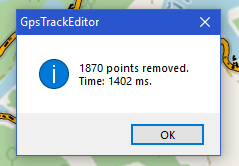 |
| Результат работы фильтра "Local inconsistencies" |
На этом основная часть автоматической обработки трека закончена. Но в конце я обычно ещё и «прореживаю» трек, уменьшая количество точек в нём. После того, как автоматические фильтры выполнили свою работу, такое большое количество точек в треке нам уже не нужно. Поэтому я опять открываю фильтр «By value» и указываю минимальную дистанцию между точками, равную 10 м. Это вполне достаточно для того, чтобы трек правильно отображал ваш путь, и примерно соответствует средней точности GPS-навигатора. Заодно этот фильтр ощутимо уменьшает хаотичную мешанину точек трека, которая может возникать на месте ваших остановок и привалов.
Далее нужно переходить к ручной обработке трека. Программа GPS Track Editor позволяет вручную удалять отдельные точки. Но я обычно просто экспортирую из неё автоматически отфильтрованный трек, а ручную обработку провожу в других программах. Во-первых, сказывается привычка, во-вторых, некоторые программы имеют более удобные инструменты для ручной обработки трека, чем GPS Track Editor.
Итак, сохраняем автоматически отфильтрованный трек. Кликаем правой кнопкой мыши по названию трека в левой колонке программы и в появившемся меню выбираем «Save as…». При сохранении указываем удобное для нас название (например, добавляем к старому названию трека слово «filtered»).
На этом этапе автоматическая обработка трека в программе GPS Track Editor полностью закончена. В заключение скажу несколько слов о ручной обработке трека. Её достаточно удобно проводить в программе SAS Планета. Но если нужно вручную удалить довольно много точек, то лучше воспользоваться программами OkMap или VantagePoint. Они позволяют выделить на экране прямоугольную область и удалить все точки трека, попавшие в эту область. Описания, инсталляшки и ссылки на официальные сайты этих программ вы можете найти в статье о программах, которыми я пользуюсь, и на странице с материалами к занятиям по GPS-навигации.www.encyclopedia-stranstviy.com











