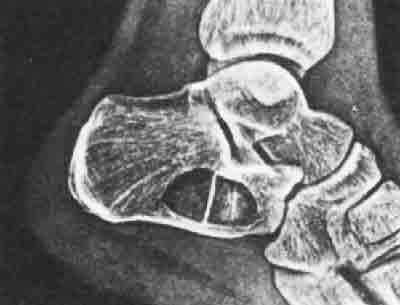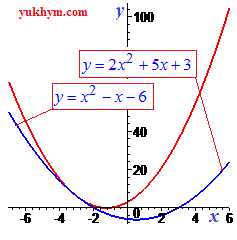Как в фотошопе можно вырезать человека (лицо) и (см)? Вырезать лицо в фотошопе и вставить в другое фото
Как вырезать лицо в Фотошопе
Сегодня вы узнаете о том, как вырезать и перенести человека с одного фона на другой. Данный метод является простым в освоении ,потому он прекрасно подойдет для новичков, изучающих азы программы Adobe Photoshop.Такая функция, как смена фона – является одной из самых востребованных функций в Photoshop. Данную процедуру можно провести множеством разных способов, используя инструменты для вырезания, маски, каналы RGB и другое. Мы же сегодня попробуем вырезать такой сложный объект, как девушку с длинными волосами, используя возможности инструмента для вырезания объектов, при этом волосы не будут казаться «обрубленными».
Пошаговая инструкция
Откройте исходную фотографию в Photoshop.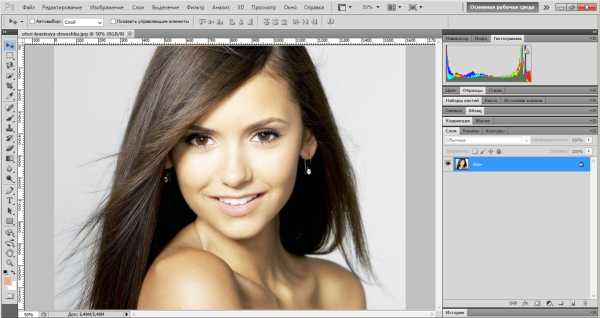 Выберите инструмент «Быстрое выделение» на вертикальной панели инструментов и на панели настроек данного инструмента примените следующие параметры: «Размер» – 37 пикс., «Жесткость» – 100%. Теперь выделите с помощью инструмента объект, который необходимо перенести. Если выделение произведено неправильно, сочетание клавиш Ctrl+D позволит снять выделение и начать работу с инструментом по новой.
Выберите инструмент «Быстрое выделение» на вертикальной панели инструментов и на панели настроек данного инструмента примените следующие параметры: «Размер» – 37 пикс., «Жесткость» – 100%. Теперь выделите с помощью инструмента объект, который необходимо перенести. Если выделение произведено неправильно, сочетание клавиш Ctrl+D позволит снять выделение и начать работу с инструментом по новой.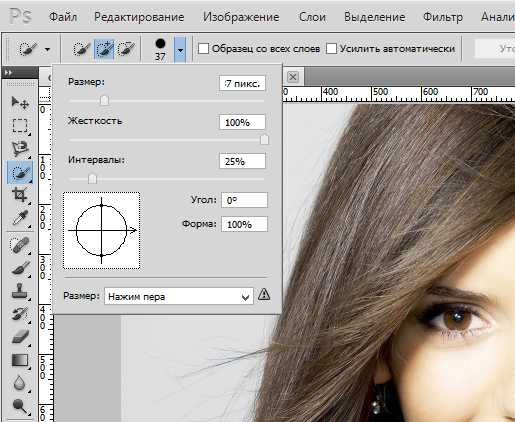
 В разделе настроек инструмента «Быстрое выделение» примените функцию «Утончить край», которая также располагается на панели настроек инструмента «Быстрое выделение».
В разделе настроек инструмента «Быстрое выделение» примените функцию «Утончить край», которая также располагается на панели настроек инструмента «Быстрое выделение».Откроется окно, в котором необходимо выбрать необходимый режим отображения. При выделении человека, необходимо уделить особое внимание волосам, постаравшись максимально качественно выделить их очертания. Поэтому выберите режим «Черно-белое», который создаст черно-белую маску.
Теперь в графе «Режим просмотра» измените параметр на «На черном», а в разделе «Вывод» установите галочку около пункта «Очистить цвета», а в пункте эффект» – 60%. Нажмите ОК. После этого у вас появится ваш объект, а вместо фона – бело-серые квадратики. Эти квадратики означают, что у изображения отсутствует фон. Поэтому нам лишь осталось «приклеить» объект к новому фоновому изображению. Добавьте второе изображение, которое будет служить фоном для нашего объекта. Откройте оба изображения так, чтобы вы их могли видеть одновременно. Зажмите левой кнопкой мыши по выделенному объекту и перенесите на новый фон. В завершение осталось лишь выровнять объект на новом фоне.
Добавьте второе изображение, которое будет служить фоном для нашего объекта. Откройте оба изображения так, чтобы вы их могли видеть одновременно. Зажмите левой кнопкой мыши по выделенному объекту и перенесите на новый фон. В завершение осталось лишь выровнять объект на новом фоне.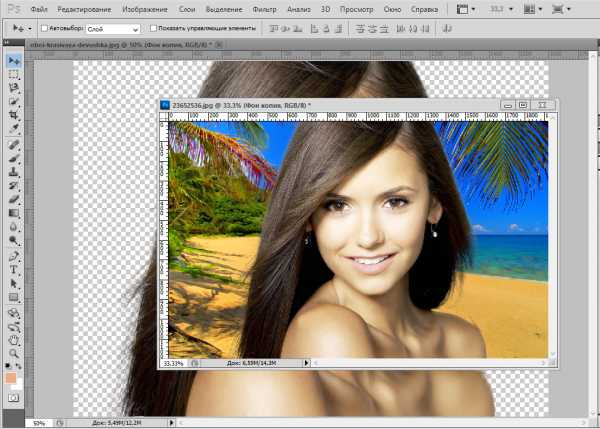 Готовое изображение сохраните на компьютер в необходимом формате.
Готовое изображение сохраните на компьютер в необходимом формате.
faytan.ru
Как в фотографию вставить другое лицо
Хотите узнать, как можно «поменяться лицами» с другом, родственником или любимой знаменитостью? В этом вам поможет магия фотомонтажа! Как это работает? Поисковики по запросу, наверняка, предложат воспользоваться фотошопом, но непрофессионалу эта программа не подойдёт. Оптимальный вариант – простая программа для редактирования изображений, вроде «Домашней Фотостудии». В этой статье вы узнаете, как в фотографию вставить другое лицо, не имея опыта в фотомонтаже.
Шаг №1. Начинаем работу
Для начала предлагаем скачать фоторедактор и установить его на вашем ПК. Следуйте за указаниями Мастера установки – программа будет готова к работе буквально за минуту. Запустите утилиту. В стартовом окне выберите опцию «Открыть фотографию» и найдите файл с фото, которое вы хотите отредактировать.

Вы сможете начать работу сразу после того, как программа будет установлена
Шаг №2. Фотомонтаж
Следующий этап – самый ответственный. В главном меню нажмите на вкладку «Оформление» и найдите в списке «Фотомонтаж». В появившемся окне создайте новый слой. Для этого нажмите «Добавить слой» > «Фотографию» и загрузите фото, которое хотите наложить.

С помощью фотомонтажа вы сможете без труда наложить одну фотографию на другую
При выборе снимка, стоит помнить, что обе фотографии должны были примерно одинакового разрешения и качества. Более того, лица должны быть сняты с максимально похожего ракурса.В списке выберите слой с добавленным изображением и нажмите «Обрезать фото». Автоматически появится новое окно. Воспользуйтесь произвольной формой обрезки. Аккуратно обведите лицо по контуру, стараясь избегать лишних объектов, вроде аксессуаров. Если получилось неровно, воспользуйтесь опцией «Сбросить выделение» и попробуйте ещё раз. Замкните пунктирную линию, дважды кликнув мышкой. Увеличьте показатель на шкале «Размытие границ», потянув ползунок вправо, и нажмите «Применить».

Увеличьте масштаб снимка, чтобы результат был максимально точным и аккуратным
Теперь выясним, как на фото вставить другое лицо так, чтобы разница была не заметна. Для этого необходимо трансформировать обрезанный слой. Измените размер нового изображения, потянув выделенную область за углы. «Новое» лицо должно совпадать с размером лица на исходном изображении. При необходимости поверните слой, двигая ползунок на шкале «Угол поворота». Режим смешивания «Нормальный» будет выставлен по умолчанию, но при желании вы можете выбрать другой. Готово! Нажмите кнопку «Применить».

Отрегулируйте наложение слоя так, чтобы «новое» лицо смотрелось максильмано натурально
Шаг №3. Уровни и цветокоррекция
Всё ещё слишком заметно, что лицо было взято с другого снимка. Выполним простейшую цветокоррекцию. Для этого во вкладке «Изображение» откройте «Уровни». Разобраться в использовании этой функции очень просто. На шкале «Уровни на входе» 3 ползунка – белый (светлые оттенки), серый (полутона) и чёрный (тёмные оттенки). С их помощью вы сможете комплексно настроить яркость фотографии. Меняйте положение ползунков, чтобы затемнить (вправо) или осветлить (влево) изображение. Затем, сохраните его, нажав «ОК».

Регулируя уровни, вы сможете сделать картинку с «новым» лицом более однотонной
Шаг №4. Работаем с деталями
Теперь вы знаете, как в фото вставить другое лицо максимально естественно, но этим ваши возможности не ограничиваются. Если в обработке нуждаются отдельные области на изображении, воспользуйтесь инструментами на панели слева. Выберите «Кисть размытия», чтобы сделать переход от исходного снимка ещё более плавным. Настройте параметры инструмента – чем меньше объект обработки, тем меньше размер и прозрачность кисти.
Также вы можете аналогичным образом затемнить или осветлить отдельные участки фото, добавить им резкости, контраста или насыщенности. Просто выберите соответствующую кисть на панели инструментов и обработайте нужную часть изображения.

Используйте кисти затемнения и осветления, чтобы придать изображению больше объема
Шаг №5. Сохраняем и делимся с друзьями
Оценим окончательный результат.

Фотомонтаж поможет примерить на себя роль любимого киноперсонажа
Если вас всё устраивает, самое время сохранить фотографию! Для этого откройте в главном меню вкладку «Файл» > «Сохранить». Выберите формат файла, нажав «Быстрый экспорт».
Если вы хотите поделиться снимком или выложить его на страничке в социальной сети, найдите в списке опцию «Сохранить для Интернет». В появившемся окне настройте качество и определите размер будущего изображения. Для завершения нажмите «Сохранить в файл».

Вы сможете отрегулировать качество снимка перед сохранением
Готово! Теперь вы знаете, что вставить лицо в другую фотографию в фотошопе – не единственное решение. Эта инструкция универсальна, используйте её на практике так, как вам захочется. Узнайте, как сделать аватар для Вконтакте, и откройте для себя новые возможности программы! «Домашняя Фотостудия» станет для вас верным помощником в любой ситуации, когда нужно качественно обработать снимок.
homestudio.su
Как в фотошопе вставить лицо в другое фото
Привет всем постоянным посетителям и гостям сайта Pixelbox.ru
В этом уроке мы рассмотрим, как в фотошопе вставить лицо в другое фото. И немножечко пошалим.
Стоит отметить, главным аспектом, который нужно помнить перед тем, как создавать монтаж с использованием лиц, это исходники. К их выбору нужно относиться тщательно и серьезно, потому что именно от выбора исходника зависит результат. Необходимо следить, чтобы совпадали наклон и положение головы, освещение, необходимо, чтобы фото были сделаны с одного ракурса и т.п. В противном случае не стоит рассчитывать на качественный результат.Как уже упоминалось ранее, мы решили пошалить и вставить лицо Путина в голову Трампа. Скачайте изображения.
Открываем фотошоп и начинаем работу
Открываем обе фотографии в фотошоп (Ctrl + O):

Переходим к фото с Владимиром Владимировичем и любым удобным способом выделяем лицо.
Например, инструментом Лассо (Lasso Tool). Горячая клавиша вызова инструмента – L.

Выделяем лицо Путина – захватываем все черты лица, лоб вырезаем частично:

Нажимаем на клавиатуре Ctrl + C, чтобы скопировать лицо, переходим к реципиенту – Трампу и нажимаем Ctrl + V для того, чтобы вставить лицо в документ.

Нажимаем на клавиатуре Ctrl + T для вызова Свободной трансформации (Free Transform).
Уменьшаем лицо, чтобы оно соответствовало размеру лица Трампа:

Чтобы еще лучше вписать лицо, уменьшаем непрозрачность слоя и стараемся, чтобы глаза, губы и брови совпадали:

Как только вы удачно разместите лицо — верните обратно непрозрачность на 100%.
Далее убедитесь, что активным является слой с лицом Путина. Теперь кликаем по иконке слоя с зажатой клавишей Ctrl – так мы загрузим выделение слоя.

Переходим в Выделение — Модификация — Сжать (Select — Modify — Contract):
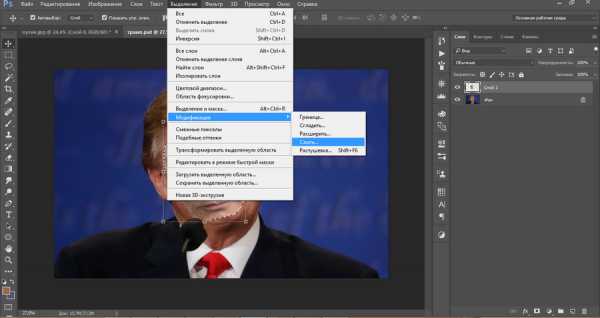
В выпадающем окне ставим радиус 5-8 пикселей:
Переходим на слой с Трампом и дважды щелкаем по замочку, для разблокировки слоя:

Нажимаем на клавиатуре клавишу Delete. После этого на слое с Трампом появится «отверстие»:

Нажимаем на клавиатуре Ctrl + D, чтобы снять выделение. Зажимаем клавишу Shift и выделяем на палитре слоев оба слоя:

Переходим в Редактирование — Автоналожение слоев (Edit — Auto — Blend Layers):

Настройки должны быть следующие:

Жмем Ок.

Все недочеты автоматической вставки можно исправить, к примеру, инструментом Микс-кисть (Mixer brush).

Создаем новый слой:

В верхней панели настройки инструмента Микс-кисть выставляем примерно такие настройки:
На новом слое проходимся Микс кистью по областям стыка фото. Особенно уделяем внимание левой части лица:

Создаем еще один новый слой, заливаем его (Shift + F5) 50% серого:

Переходим в меню Фильтр-Шум-Добавить шум (Filter-Noise-Add Noise):

Добавляем 1-3%:
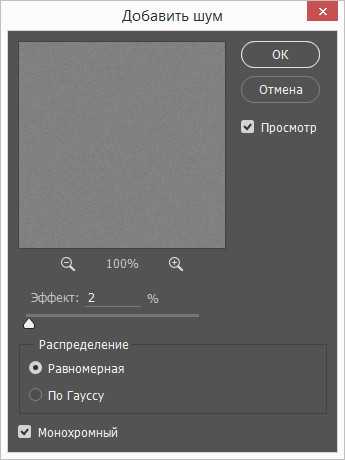
Меняем режим наложения слоя на Перекрытие (Overlay):

Щелкаем ПКМ (правой кнопкой мыши) по слою в палитре слоев и выбираем пункт «Создать обтравочную маску». Таким образом слой с шумом будет воздействовать только на слой, на котором мы рисовали Микс кистью.

Готово!

Вот мы и узнали способ, как просто, легко и быстро вставить в другое фото. Очень доступный способ в фотошопе!
Успехов в творчестве! Пусть Муза вас не покидает!

pixelbox.ru
Как в фотошопе можно вырезать человека (лицо) и (см)?
Как в фотошопе можно вырезать человека (лицо) и (см)?
Если нужно вставить лицо в исторический портрет, то как правило я использую волосы с портрета и поэтому просто обвожу лицо человека простым инструментом лассо и нажимаю Ctrl+C, Ctrl+V - образуется новый слой с лицом и я перетаскиваю его инструментом Перемещение на картину. Потом вызываю Свободную трансформацию Ctrl+T и удерживая клавишу Alt уменьшаю лицо до нужного размера при этом делаю непрозрачность слоя с лицом 60%, чтобы установить его в соответствии с размерами головы персонажа на картине. Важная деталь для таких портретов - ракурс головы на картине нужно чтобы совпадал с ракурсом головы человека с фотографии - так картина смотрится реальнее. Вот несколько работ, которые я делала:





Воспользоваться волшебной кистью или лассо чтобы выделить нужное лицо, сделать новый слой с ним. Потом почистить от всего лишнего (фон на слое должен быть прозрачным). Перенести на нужное фото в качестве нового слоя, растянуть(уменьшить), по цвету откорректировать. Это если кратко, но учитывайте что лицо должно вписываться изначально(смотреть хотябы в нужную сторону)
Простые и доступные советы можно найти на Ютьюбе. В видео рассказано, как вырезать объект с фотографии, чтобы потом наложить этот объект на другую, или же просто удалить какого-либо с рисунка текущий фон. Так, можно воспользоваться инструментом лассо.
Если вы новичок, то, скорее всего, придется подучиться.
В данном случае для вас главная задача точно выделить нужные вам объекты. Способов выделения в Фотошопе много. Для разных ситуаций удобны разные способы. На youtube есть множество обучающих роликов по Фотошопу. Я для примера здесь приведу два, подходящих по вашей теме.
Для того, чтобы вырезать силуэт человека с помощью Фотошоп и поставить другой фон можно использовать инструмент Лассо - им обводится нужный объект, а затем перетаскивается на нужное изображение. Можно воспользоваться видеоподсказками.
Для того, чтобы в Фотошопе переместить лицо с одного фото в другое надо сделать:
- берм магнитное лассо и обводим лицо, т.о. мы его выделяем;
- копируем выделенный обьект на новый слой;
- перетащить этот слой на нужное место;
- сделать корректировку по размеру и освещнности.
Также можно использовать такие программы, как FaceDub, Face Swapper.
Изначально нужно иметь две фотографии, с которыми мы будет работать.
С первой фотографии вырежем мужчину и вставим его на второе фото с другим фоном.
- Для того, чтобы вырезать фото в Фотошопе нужно выделить человека.
Открываем фотографию с мужчиной, на Панели инструментов выбираем quot;Quick Selection Toolquot;, кликаем на изображение мужчины и выделенная область будет отмечена пунктирной линией.
В том случае, если выделился лишний фон, нажимаем quot;Altquot; и кликните по этой области.

- Переходим к палитре слоев. Нужно разблокировать фоновый слой, кликаем по нему 2 раза мышкой, В появившемся диалоговом окне нажимаем quot;ОКquot;.

- Инвертируем выделение, нажав клавиши quot;Ctrl+Shift+Iquot;. Для того, чтобы на фото был выделен не сам человек, а фон вокруг него.

- Нажимаем клавиши quot;Ctrl+Xquot; и вырезаем человека из фото в Фотошопе. (Черные и белые клеточки означают, что он находится на прозрачном фоне.) Сохраняем человека на прозрачном фоне в Фотошоп и вставляем его на любое другое фото.

- Открываем вторую фотографию с новым фоном. На Панели инструментов выбираем quot;Move Toolquot; и перетаскиваем его на фото с вырезанным человеком.

- Переходим на палитру слоев и помещаем слой с новым фоном в самый низ, используя мышку.
- Фотографии были разного разрешения, получился размер гор очень большой, по отношению к человеку. Применим к изображению quot;свободное трансформированиеquot; - на палитре слоев выделяем мышкой слой, на котором размещена фотография гор - quot;Layer 1quot; и нажимаем комбинацию quot;Ctrl+Tquot;. Появится рамка, для уменьшения размера фото, тянем мышкой за любой маркер, при этом удерживаем quot;Shiftquot;.

- Таким же способом уменьшаем размеры мужчины. При этом выбираем слой quot;Layer 0quot;.

Вот такое фото в итоге.

Вот на этом сайте Вы найдете множество уроков и полезных сведений о работе в программе Photoshop (Фотошоп): Photoshop уроки и вс для фотошоп.
Видеоуроки - замена лица на фото в программе Photoshop (Фотошоп).
Чтобы вырезать quot;лицоquot; из одного изображения и вставить в другое придется освоить несколько инструментов из quot;Фотошопаquot; и научиться работать со слоями и масками. В рамках quot;БВquot; это объяснить довольно сложно, работа очень кропотливая и требует хороших практических навыков. Посмотрите несколько видеоуроков, в них достаточно подробно и пошагово показано как сделать то, что Вам нужно и при этом добиться профессионального качества изображений. Но придется много поэкспериментировать самостоятельно.
Photoshop - профессиональная программа в которой можно сделать с изображением практически все что захочется, но конечно же работа с этой программой потребует довольно длительного и тщательного обучения, самостоятельно ее освоить очень сложно. Обучающих материалов в интернете очень много, на Youtube огомное количество видеоуроков для желающих освоить Photoshop.
Но бывает , что необходимо быстро сделать quot;любительскийquot; коллаж и не хочется quot;заморачиватьсяquot; с Фотошопом. Для этого могу посоветовать несколько специализированных программ, в которых даже начинающий сможет быстро сделать коллаж без специальной подготовки и знаний Фотошопа. Поработать конечно же придется, но в этих программах все намного проще.
Вот в этих вопросах на quot;БВquot; я уже давал подобные ответы : Как выделить объект в фотошопе? , Как отделить объект от фона в фотошопе? , В какой программе можно изменить фото?.
Советую попробовать поработать в программах Photo Montage Guide, AKVIS Chameleon и AKVIS SmartMask. В Photo Montage Guide есть встроенный урок - демонстрация как работать в программе, для AKVIS Chameleon и AKVIS SmartMask на сайте разработчика можно посмотреть или скачать видеоуроки и изучить подробные текстовые пособия. Все очень просто для освоения. Попробуйте, не пожалеете. Эти программы можно использовать как плагины так и самостоятельно, отдельно от Фотошопа.
И еще одна очень хорошая программа FOTOMIX. Она абсолютно бесплатна, с е помощью можно сделать практически любые эффекты коллажа.Я не так давно открыл для себя эту программу, и теперь пользуюсь только ей, если нужно что-то быстро изменить или вставить в фото. С ее помощью можно, например, сделать вот такой коллаж буквально за 10 - 15 минут.

Качество конечно похуже чем в Фотошопе, но для экспресс-коллажа вполне годится.
info-4all.ru
Как вырезать лицо из одной фотографии, и вставить в другую, в adope photoshop сs2?
Сильно увеличиваете, обводите вручную лассом, копируете, переходите на другую фото и вставляете. (В тонкастях разберётесь)
Способов куча, лучше пользоваться пером.
Пришли картинки с описанием, сделаю.
Смотри! <a rel="nofollow" href="http://arstyle.org/photoshop/vidadobeps/1626-zamena-lica.html" target="_blank">http://arstyle.org/photoshop/vidadobeps/1626-zamena-lica.html</a> <img src="//content.foto.my.mail.ru/mail/aslan-sadigov/_answers/i-423.jpg" >
І. Лутше всего вирезать лицо с другой фотографии ( с той в которою хотите вставить лицо) : Во первых в окне слои кликните дважди левой кнопкой мышки по картинке (задний план) для того чтоб превратить его в слой. Вырезать: 1.Можно выделить лассом, к стати чтоб края были не очень четкие выбирите "Выделение->Растушевка" задайте 2-5 пикселя, потом нажать правую кнопку мышы и вибрать "Вырезать на новий слой" затем просто удалить создавшыйся слой. 2. Также используя ластик, надо выбрать мягкую кисть и просто проводить по не нужним чястямю 3. Очень ефектний способ в режыме быстрой маски используя "Цветовой диапазон", используетса при сложных выделениях (волосы, мех и т. п.) , но ето уже отдельний и долгий розговор если интересно обрясчяйтесь помогу. В результати получетса человек "без лица", а все остольное не измениться. ІІ. Берём первую фотографию (ту скоторой надо взять лицо) и просто перетягиваем на вторую ("без лица"), меняем порядок слоев, второе фото ставим первым слоем. В результате первая фотографыя получетса под второй и ви сможете подогнать её (выполнить "Свободную трансформацыю) так чтоб лицо попало в вырезаную область. Если следовать по пунктам должно получиться не плохо!! ! УДАЧИ
touch.otvet.mail.ru
Как в фотошопе вырезать человека и вставить в другое фото
Содержание статьи
Ребята, приветствую вас на страницах моего блога! Бывает, что выполнение каких-либо дизайнерских проектов, или просто некоторых художественных задач для своего блога, требует от нас умения «вычленять» какой-либо визуальный объект с фото, с дальнейшим перенесением его в другую картинку. Обычно – это касается обработки изображений людей.
И сегодня, чтобы вы были «во всеоружии», когда и вам придётся такое выполнять, я поделюсь с вами тем, как в фотошопе вырезать человека и вставить в другое фото.
Напомню, что данный материал относится к циклу моих статей о дизайне, в котором я для вас, друзья, рассказываю о полезных навыках по работе с редактором Photoshop.
Итак, поехали!
Что нам поможет?
На мой взгляд – в фотошопе существуют два наиболее удобных варианта, с помощью которых вы сможете, очень аккуратно, вырезать силуэт любой персоны, и вставить на другой фон.
Знакомьтесь – это режим «Быстрая маска», и инструмент «Перо». Рассмотрим, теперь, алгоритм работы с ними по порядку.
Работа с «Быстрой маской»
Загрузите в Photoshop снимок с нужным вам человеком. Проверьте, чтобы в списке «Слои», напротив миниатюры фотографии, не стоял значок «замочек». Если он там есть – выполните двойной клик, и во всплывшем окне нажмите «OK».
Это важно – без такой разблокировки слоёв у вас ничего не выйдет.
Теперь, в вертикальном левом меню, которое содержит все инструменты этой программы, найдите кнопку «Редактирование в режиме Быстрая маска». Кликните по ней, чтобы активировать режим. А сейчас – выберите инструмент «Кисть», которым вы и будете в дальнейшем пользоваться.
Начинайте, теперь, медленно и аккуратно закрашивать «Кистью» силуэт человека, который вам нужно будет вырезать из обрабатываемого сейчас снимка.
Мои советы вам в помощь
Дельные советы, которые я вам сразу же хочу сейчас дать, будут такими:
- увеличьте рабочий кадр до таких размеров, чтобы вам было очень комфортно обводить контуры силуэта;
- в настройках инструмента «Кисть» выбирайте не слишком большие цифровые значение жёсткости, чтобы края вырезаемого объекта были чуть сглаженными. Это поможет вам, в дальнейшем, когда вы будете вставлять человека в другое изображение. Таким образом вы избежите очень чётких границ, которые могут выдавать ваш «монтаж»;
- сначала аккуратно обведите человека по контуру, пользуясь не широкими диаметрами «Кисти», а затем – закрасьте всё то, что осталось в середине, уже прибегая к помощи более крупной ширины инструмента, чтобы сократить время;
- отдельное внимание уделите работе с волосами – это тот технический момент, на котором «попадаются» все новички. Советую прорисовывать тут всё очень тонкой «Кистью», а в случае промахов – подтирать всё очень тщательно «Ластиком».
Завершив эту «процедуру» – вновь нажмите на кнопку «Быстрая маска». Вокруг «зарисованного» силуэта возникнет «мигающий» периметр, часто называемый «шагающими муравьями». Всё готово!
Переносим объект
Теперь – откройте в фотошопе картинку, в которую собираетесь вставить «подготовленного» только что человека. Сделав активным окно, с обведённым объектом, нажмите, в меню «Редактирование», на пункт «Вырезать». И на месте, где ещё недавно был чей-то силуэт, возникнет пустота. Вы даже можете, потом, шутки ради, поэкспериментировать, и вставить другого на это пустующее место.
А теперь, кликнув по другой картинке, содержащей необходимый вам фон, в меню «Редактирование» нажмите на пункт «Вставить», и силуэт человека окажется уже в новом «пейзаже».
Видите, как просто? И я уверен – вы уже не нуждаетесь в учебных видео. Правда?
А что может «Перо»?
Следующий вариант выполнения такой творческой задачи – использование замечательного инструмента «Перо». Но, подробные шаги обращения с ним я уже объяснил, ребята, в других статьях, которые вы можете прочесть здесь.
Хотите стать профессиональным дизайнером – воспользуйтесь специализированным занятием!
Сейчас же, друзья, я хочу вас спросить – а хотите организовать свой бизнес, используя, в качестве рабочего инструмента, программу Photoshop? Уверен – общение с ней приносит вам удовольствие.
Так почему бы, к этому, не прибавить ещё и стабильный доход?
Помогая, многим крупным заказчикам из бизнеса, построенного на продажах, решать их дизайнерские вопросы, вы будете получать за это – отличные гонорары. Проверено!
А чтобы начать двигаться в этом направлении, я рекомендую вам посетить онлайн тренинг, на котором профессионалы своего дела поделятся с вами всеми необходимыми навыками для достижения этой цели. Всему стоящему нужно учиться, и это – факт, ребята.
А я – завершаю эту статью, и надеюсь, что достаточно подробно объяснил вам все шаги по «фотомонтажу», который, последнее время, стал таким популярным.
Читайте статьи, выложенные на блоге, рекомендуйте знакомым, и ждите новых материалов! До встречи!
С уважением, Сергей Иванов
creationsait.ru