Настройка общего доступа к файлам и папкам в Windows 7. Windows 7 закрыть общий доступ к папке
Как расшарить папку в windows 7 в локальной сети
Помимо неограниченного доступа к виртуальной мировой паутине важнейшей задачей локальной сети является обмен информацией между различными подключенными к ней устройствами. А информация эта, как правило, упакована в папку и лежит в закромах жесткого диска сетевого компьютера.
Соответственно, возникает вопрос: как расшарить папку в windows 7 в локальной сети, который мы и рассмотрим в данной статье.

К слову, чтобы открыть доступ к папкам на windows 8 и windows 10 нужно выполнить аналогичные действия: единственное отличие здесь – интерфейс операционной системы.
Как открыть общий доступ к папкам windows 7?
Итак, чтобы расшарить папку в windows 7 по локальной сети (LAN) в первую очередь необходимо:
— Присвоить локальной сети значение «Домашняя» (если все члены сети пользуются абсолютным доверием) или «Сеть предприятия» (или «Рабочая»).
Чтобы проверить или изменить данную опцию, нужно зайти «Пуск» -> «Панель управления» -> «Сеть и интернет» -> «Центр управления сетями» и кликнуть ссылку в левой части раздела активных сетей

В домашнюю группу стоит добавлять только тех пользователей, которым вы готовы предоставить неограниченный доступ к любым сетевым ресурсам.
Это необходимо чтобы брандмауэр не блокировал доступ к папке для данного типа подключений локальной сети.
— Изменить свойства профиля сети.
Для этого зайдите «Пуск» -> «Панель управления» -> «Сеть и интернет» -> «Центр управления сетями» -> «Изменить дополнительные параметры общего доступа»,
раскройте здесь строку «Домашний или рабочий» и установите маркер на всех пунктах со словами «включить» и «разрешить» (за исключением «парольной защиты» — ее рекомендуется отключить).

Шифрование можно оставить по умолчанию (128 бит), а раздел «Мультимедиа» пока пропустите.

Эти опции позволят другим системам «видеть» диски компьютера, откроют путь к общим ресурсам, а также дадут возможность самостоятельно управлять «Домашней группой».
На этом подготовительный этап окончен – можно открывать общий доступ к папке на windows 7. Для этого:
— однократно кликните правой кнопкой мыши по нужной сетевой папке;

— перейдите в графу «Общий доступ», после чего в правом контекстном меню выберите возможности других пользователей локальной сети в отношении данной папки.
Как ограничить доступ к папке другим пользователям?
Чтобы частично закрыть доступ к папке windows 7 следует перейти в подраздел контекстного меню «Конкретные пользователи» и в открывшемся окне выбрать «Домашняя группа» или одного конкретного пользователя, которому вы разрешаете доступ к сетевой папке. Для остальных компьютеров локальной сети данная директория по-прежнему останется недоступной.
Также создать общую папку в локальной сети можно через свойства объекта:
— однократно кликните правой клавишей мыши по будущей сетевой папке и выберите пункт меню «Свойства»;

— здесь перейдите во вкладку «Доступ»;
— в открывшемся окне кликните «Общий доступ» и выберите пользователей, которым вы разрешаете доступ к указанной сетевой папке;

— вновь кликните «Общий доступ» и «Готово» для сохранения настроек.

Для настройки дополнительных параметров общего доступа кликните «Расширенная настройка».
В открывшемся окне отметьте маркером «Открыть общий доступ», после чего кликните кнопку «Разрешения».

Вы перейдете к следующему диалогу, где нужно кликнуть кнопку «Добавить», в открывшемся окне щелкнуть по команде «Дополнительно», а затем — «Поиск».
Здесь раскроется список, в котором необходимо выделить строку «Сеть», после чего дважды кликнуть команду «Ок» для сохранения изменений.

Вернувшись к «Расширенной настройке», внизу окна предоставьте необходимые разрешения или запреты для выбранной группы пользователей.

• По умолчанию дается право открывать и просматривать файлы из данной папки.
• Если разрешить «Изменение», то посетители смогут не только их читать, но и вносить изменения. Но создавать новые файлы или удалять существующие они не смогут. Это также касается запуска программ, если таковые имеются в данной папке.
• «Полный доступ» снимает все вышеперечисленные ограничения.
Подтвердите общий доступ к папке нажатием кнопки «Ок».
Если после таких «операций» по-прежнему нет доступа к сетевой папке windows 7, следует перейти в окне свойств во вкладку «Безопасность» и проделать там аналогичные манипуляции:
— в верхней части окна кликните кнопку «Изменить»;
— выберите нужную вам группу пользователей и назначьте для нее право доступа к сетевой папке (здесь пунктов разрешений значительно больше, однако отмечайте только вышерассмотренные права).

Чтобы настроить доступ к сетевой папке по паролю следует включить пункт парольной защиты на этапе «Изменения дополнительных параметров общего доступа»
Оцените статью: Поделитесь с друзьями!
tvoi-setevichok.ru
Как включить общий доступ к папкам на Windows 7

При совместной работе с другими пользователями или при желании просто поделиться с друзьями каким-то контентом, расположенным на вашем компьютере, необходимо предоставить общий доступ к определенным каталогам, то есть сделать их доступными для других юзеров. Посмотрим, как это можно реализовать на ПК с Виндовс 7.
Методы активации общего доступа
Есть два вида предоставление общего доступа:
- Локальный;
- Сетевой.
В первом случае доступ предоставляется к каталогам, расположенным в вашей пользовательской директории «Users» («Пользователи»). При этом папку смогут просматривать другие пользователи, имеющие профиль на данном компьютере или запустившие ПК с учетной записью гостя. Во втором случае предоставляется возможность захода в каталог по сети, то есть ваши данные смогут просматривать люди с других компьютеров.
Посмотрим, как можно открыть доступ или, как по-другому говорят, расшарить каталоги на ПК под управлением Виндовс 7 различными методами.
Способ 1: Предоставление локального доступа
Вначале разберемся, как предоставить локальный доступ к своим каталогам другим пользователям данного компьютера.
- Откройте «Проводник» и перейдите туда, где расположена папка, которую вы желаете расшарить. Щелкните по ней правой кнопкой мышки и в открывшемся списке выбирайте «Свойства».
- Открывается окошко свойств папки. Переместитесь в раздел «Доступ».
- Жмите по кнопке «Общий доступ».
- Открывается окошко с перечнем пользователей, где среди тех, кто имеет возможность работать с данным компьютером, следует отметить пользователей, которым вы хотите расшарить каталог. Если вы хотите предоставить возможность его посещать абсолютно всем владельцам учетных записей на данном ПК, то выделите вариант «Все». Далее в графе «Уровень разрешений» можно указать, что именно разрешено делать другим пользователям в вашей папке. При выборе варианта «Чтение» они смогут только просматривать материалы, а при выборе позиции «Чтение и запись» — смогут также изменять старые и добавлять новые файлы.
- После того как вышеуказанные настройки выполнены, жмите «Общий доступ».
- Настройки будут применены, а затем откроется информационное окно, в котором сообщается, что общий доступ к каталогу открыт. Жмите «Готово».
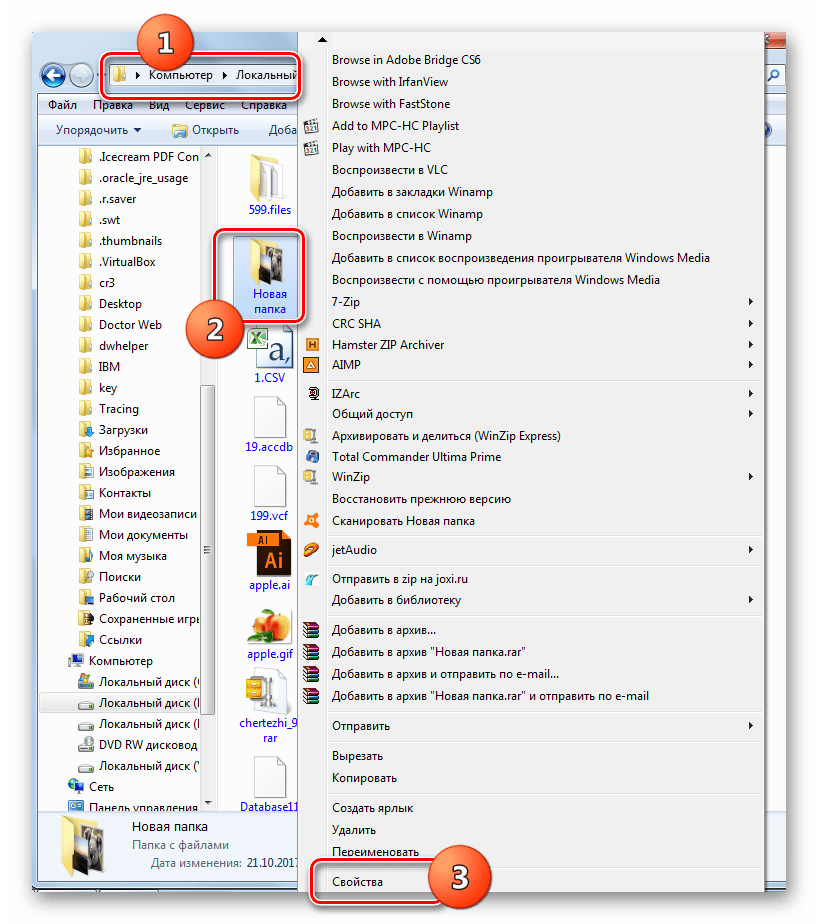
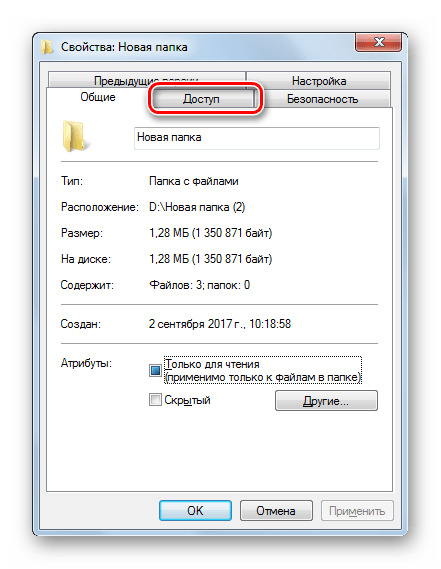




Теперь другие пользователи данного компьютера смогут без проблем заходить в выбранную папку.
Способ 2: Предоставление сетевого доступа
Теперь разберемся, как предоставить к каталогу доступ с другого ПК по сети.
- Откройте свойства папки, которую желаете расшарить, и перейдите в раздел «Доступ». Как это сделать, подробно объяснялось при описании предыдущего варианта. На этот раз щелкайте «Расширенная настройка».
- Открывается окошко соответствующего раздела. Установите галочку около пункта «Открыть общий доступ».
- После того как галочка установлена, наименование выбранного каталога отобразится в поля «Имя общего ресурса». По желанию вы также можете оставить любые заметки в поле «Примечание», но делать это не обязательно. В поле ограничения числа одновременных пользователей следует указать количество таковых, которые смогут подключаться к данной папке одновременно. Это сделано для того, чтобы слишком большое количество людей, подключившееся через сеть, не создало излишнюю нагрузку на ваш компьютер. По умолчанию значение в данном поле равно «20», но вы можете увеличить его или уменьшить. После этого жмите на кнопку «Разрешения».
- Дело в том, что даже при указанных выше настройках в выбранную папку смогут заходить только те пользователи, у которых имеется профиль на этом компьютере. Для других юзеров возможность посетить каталог будет отсутствовать. Для того чтобы расшарить директорию абсолютно для всех, требуется создать учетную запись гостя. В открывшемся окне «Разрешения для группы» щелкайте «Добавить».
- В появившемся окошке в поле ввода имен выбираемых объектов впишите слово «Гость». Затем нажимайте «OK».
- Происходит возврат в «Разрешения для группы». Как видите, запись «Гость» появилась в списке пользователей. Выделите её. В нижней части окна расположен список разрешений. По умолчанию пользователям с других ПК разрешено только чтение, но если вы желаете, чтобы они могли также добавлять новые файлы в директорию и изменять существующие, то напротив показателя «Полный доступ» в столбце «Разрешить» установите галочку. При этом около всех остальных пунктов данного столбца также появится пометка. Аналогичную операцию проделайте и для других учетных записей, отображаемых в поле «Группы или пользователи». Далее жмите «Применить» и «OK».
- После возврата в окно «Расширенная настройка общего доступа» жмите «Применить» и «OK».
- Вернувшись к свойствам папки, переместитесь во вкладку «Безопасность».
- Как видим, в поле «Группы и пользователи» нет учетной записи гостя, а это может затруднить вход в расшаренную директорию. Жмите на кнопку «Изменить…».
- Открывается окно «Разрешения для группы». Жмите «Добавить».
- В появившемся окне в поле имен выбираемых объектов пишите «Гость». Жмите «OK».
- Вернувшись к предыдущему разделу, жмите «Применить» и «OK».
- Далее закрывайте свойства папки, нажав «Закрыть».
- Но указанные манипуляции ещё не обеспечивают доступ к выбранной папке по сети с другого компьютера. Нужно выполнить ещё ряд действий. Щелкайте кнопку «Пуск». Заходите в «Панель управления».
- Выбирайте раздел «Сеть и интернет».
- Теперь войдите в «Центр управления сетями».
- В левом меню появившегося окна жмите «Изменить дополнительные параметры…».
- Открывается окошко изменения параметров. Щелкайте по наименованию группы «Общий».
- Содержимое группы открыто. Опускайтесь вниз окошка и ставьте радиокнопку в позицию отключения доступа с парольной защитой. Жмите «Сохранить изменения».
- Далее переходите в раздел «Панели управления», который носит наименование «Система и безопасность».
- Щелкайте «Администрирование».
- Среди представленных инструментов выбирайте «Локальная политика безопасности».
- В левой части открывшегося окна щелкайте «Локальные политики».
- Переходите в каталог «Назначение прав пользователя».
- В правой основной части найдите параметр «Отказать в доступе этому компьютеру из сети» и зайдите в него.
- Если в открывшемся окне нет пункта «Гость», то можете просто его закрыть. Если же такой пункт есть, то выделите его и жмите «Удалить».
- После удаления пункта жмите «Применить» и «OK».
- Теперь при наличии сетевого подключения общий доступ с других компьютеров к выбранной папке будет включен.
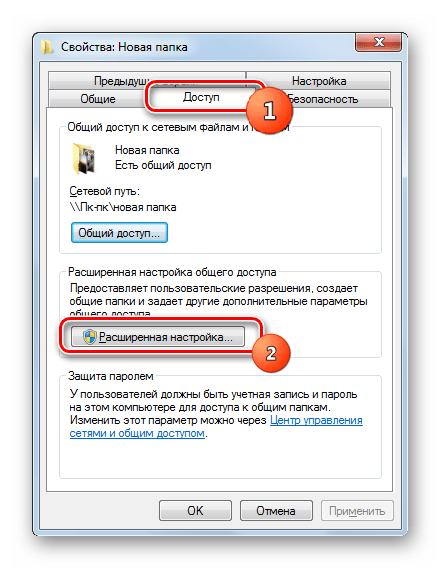
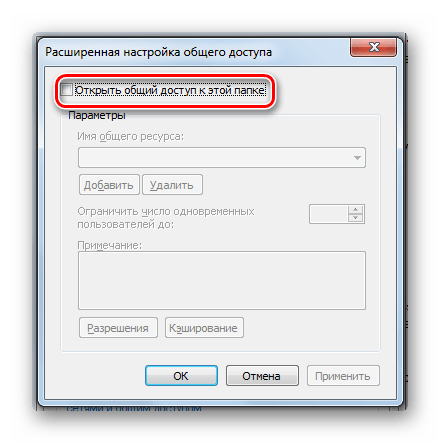



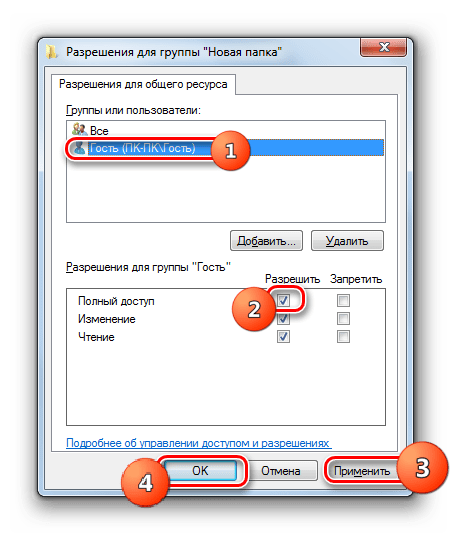




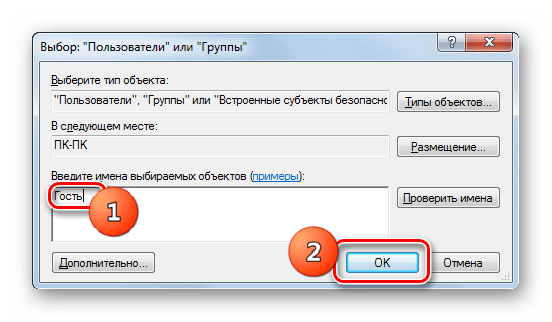



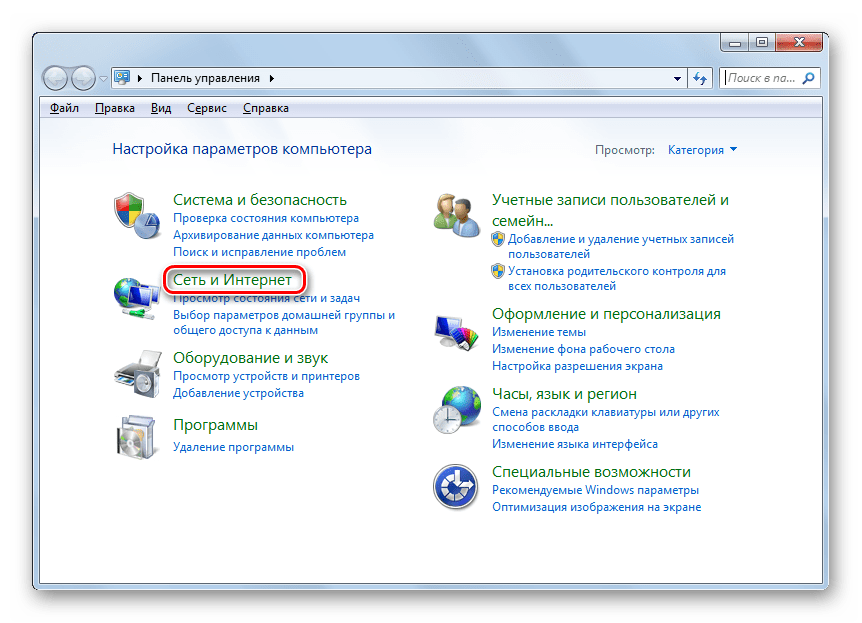

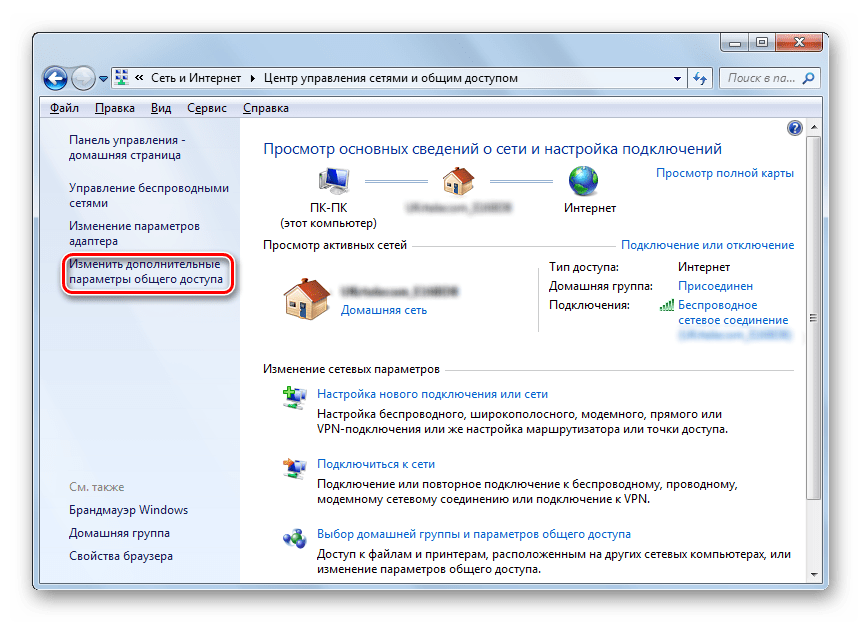


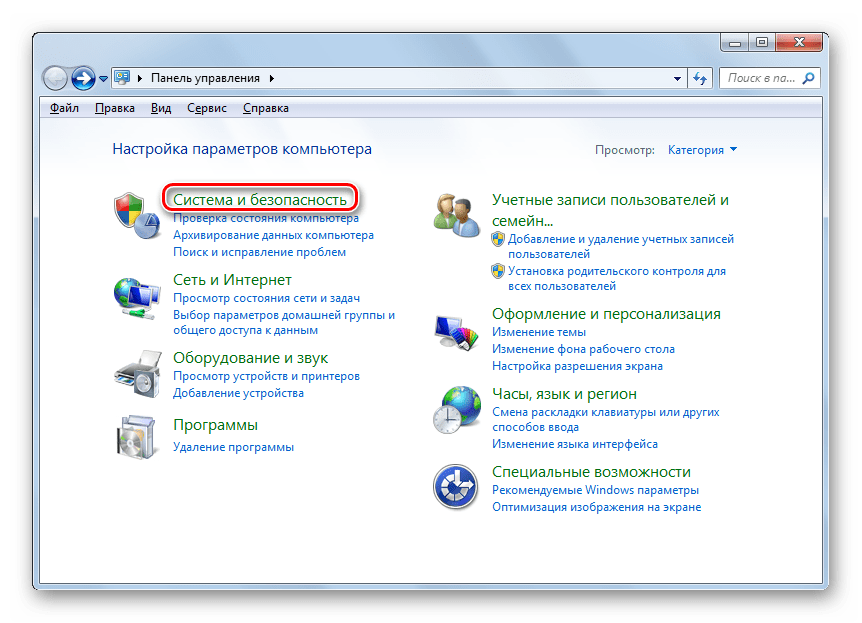

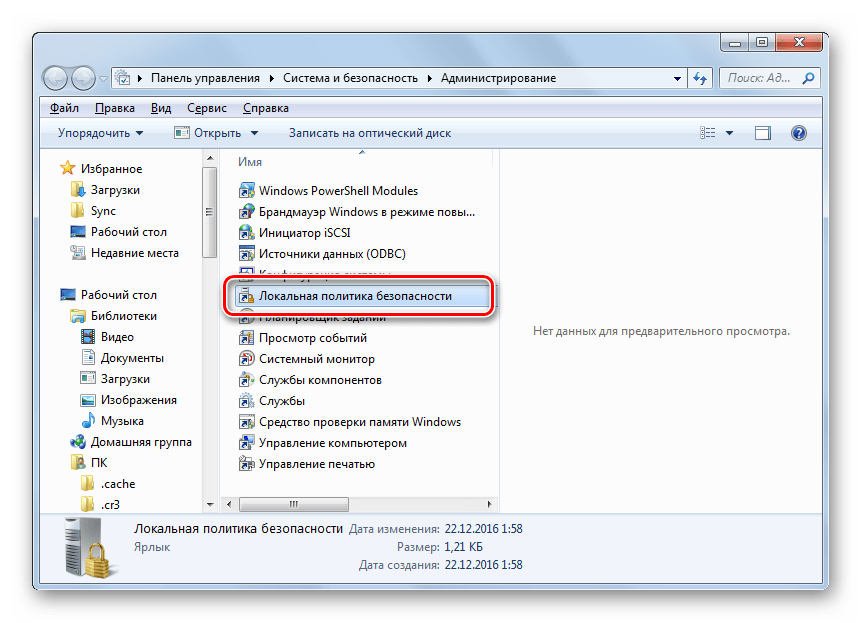

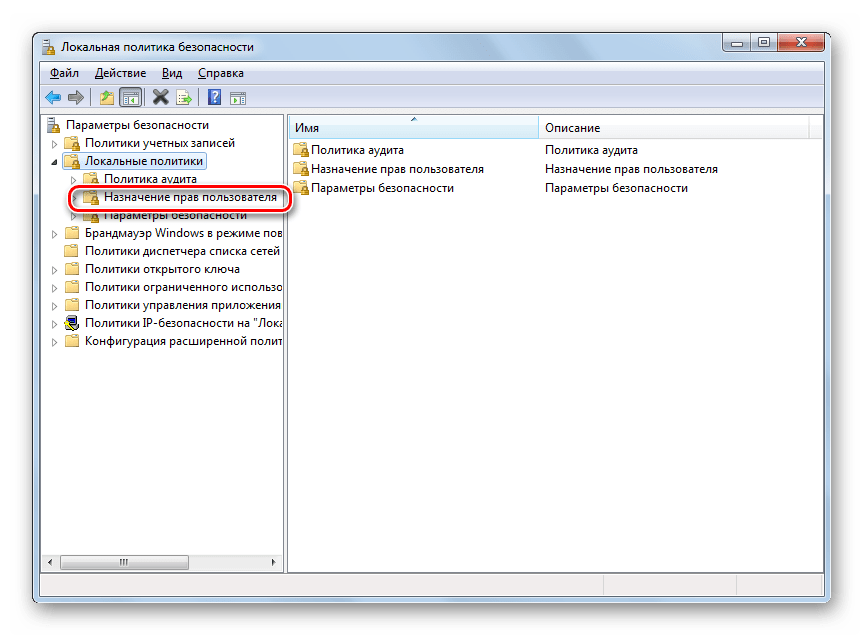
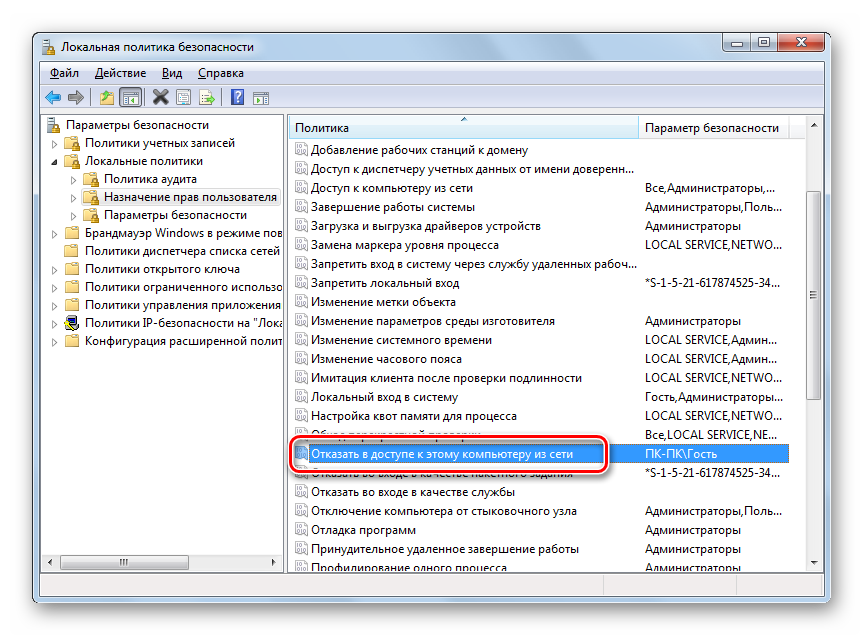
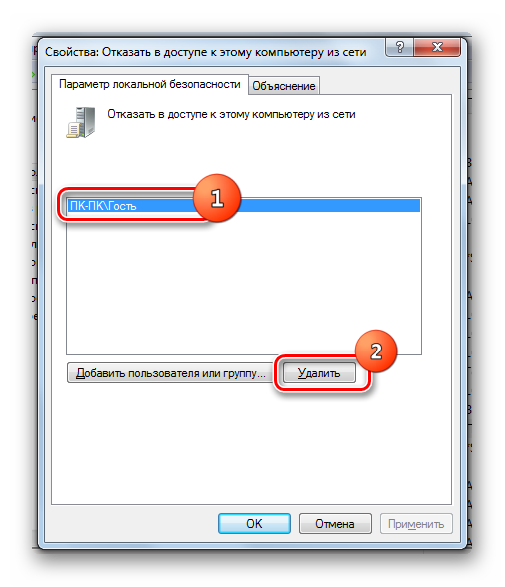
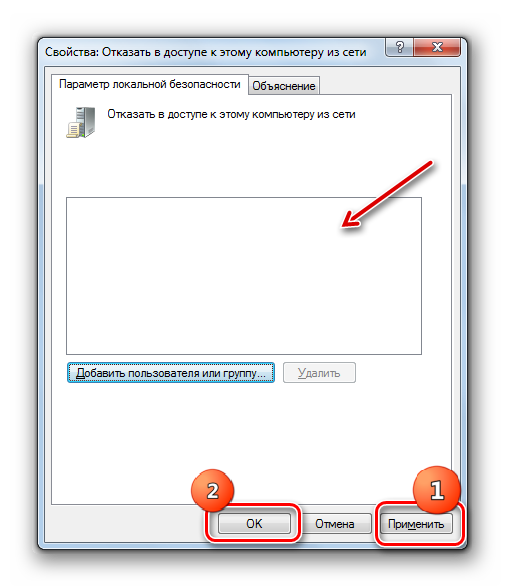
Как видим, алгоритм предоставления общего доступа к папке зависит прежде всего от того, желаете ли вы расшарить каталог для пользователей данного компьютера или для входа юзеров по сети. В первом случае выполнить нужную нам операцию довольно просто через свойства каталога. А вот во втором придется основательно повозиться с различными настройками системы, включая свойства папки, параметры сети и локальной политики безопасности.
 Мы рады, что смогли помочь Вам в решении проблемы.
Мы рады, что смогли помочь Вам в решении проблемы.  Задайте свой вопрос в комментариях, подробно расписав суть проблемы. Наши специалисты постараются ответить максимально быстро.
Задайте свой вопрос в комментариях, подробно расписав суть проблемы. Наши специалисты постараются ответить максимально быстро. Помогла ли вам эта статья?
Да Нетlumpics.ru
Как закрыть доступ к папкам Windows
На жестком диске компьютера может содержаться информация, которую вы хотели бы утаить. Так получилось, что стандартными средствами операционных систем семейства Windows невозможно обеспечить ограниченный доступ к файлам и папкам при помощи пароля. Но есть вероятность ограничить доступ , применяя учетные записи пользователей.

Вам понадобится
- Операционные системы:
- — Windows 7;
- — Windows XP.
Инструкция
1. Ограничить доступ к папке либо файлу в операционной системе Windows 7 дозволено при помощи инструмента «Учетные записи пользователей». Менеджер имеет доступ ко каждом папкам , т.к. он находится во главе иерархии пользователей. Если вы решили закрывать доступ к папкам , а учетная запись каждого одна, есть толк задуматься о простом вводе пароля при входе в систему.
2. Выберите папку, которую хотите спрятать и кликните по ней правой кнопкой мыши. В открывшемся контекстном меню выберите пункт «Свойства».
3. В новом окне перейдите к вкладке «Безопасность», выберите пользователя и нажмите кнопку «Изменить». Дозволено распределить права на выбранную папку между всеми пользователями. К примеру, кому-то дозволено позволить просмотр, кому-то дозволено позволить ее метаморфоза, а дозволено совсем удалить пользователя из этого списка.
4. Если вы не можете изменить права пользователей на просмотр и редактирование данной папки, следственно, права назначены родительским каталогом (корневая папка). Для редактирования этого параметра вернитесь к вкладке «Безопасность» и нажмите кнопку «Добавочно».
5. В открывшемся окне перейдите к вкладке «Разрешения», выделите пункт запрета метаморфозы и нажмите кнопку «Изменить разрешения». Снимите отметку с пункта «Добавить разрешение, наследуемое от родительских объектов» и повторите операцию вновь.Таким образом дозволено спрятать всякий каталог вашего жесткого диска, включая его разделы.
6. В операционной системе Windows XP то же действие выполняется по-иному. Нажмите меню «Пуск», выберите пункт «Панель управления».
7. В открывшейся папке откройте «Свойства папки» и перейдите к вкладке «Вид». Снимите отметку с пункта «Применять легкой всеобщий доступ к файлам» и нажмите кнопки «Применить» и «ОК».
8. Нажмите правой кнопкой по папке, которую вы хотите спрятать, и выберите пункт «Свойства». В окне свойств папки перейдите к вкладке «Безопасность», выделите пользователя, которому будет лимитирован доступ , и проставьте отметки в столбике «Запретить» либо «Позволить», когда захотите снять закроет на просмотр этого каталога.
9. Нажмите кнопки «Применить» и «ОК» для сохранения изменений настроек доступ а.
Существует уйма разных способов предотвращения доступа к главной информации. Операционные системы Windows владеют встроенными программами-шифровальщиками. Их применение разрешает верно защитить определенные источники.

Вам понадобится
Инструкция
1. Включите компьютер с установленной операционной системой Windows. Исполните вход в систему, применяя ваш типовой аккаунт.
2. Учтите, что позже блокировки каталогов вы сумеете открыть их только при помощи этой учетной записи. Если на компьютере отсутствуют иные аккаунты, сделайте их самосильно для обеспечения доступа других пользователей к данной системе.
3. Откройте меню «Мой компьютер». Перейдите к той папке , в которой расположены главные файлы. Кликните по ее иконке правой кнопкой мыши и откройте свойства каталога.
4. Перейдите во вкладку «Всеобщие» и откройте подменю «Добавочно». Поставьте галочку рядом с пунктом «Шифровать содержимое для охраны данных». Нажмите кнопку Ok и дождитесь возникновения нового окна.
5. Укажите параметр «Применять для вложенных файлов и подкаталогов». Подождите, пока система применит метаморфозы. Если на данном компьютере существуют другие учетные записи с правами менеджера, отключите их. С их поддержкой пользователи могут получить доступ к вашим файлам.
6. Для возрастания яруса охраны информации установите стороннее приложение, скажем программу DirLock. Перезагрузите компьютер позже выполнения этой процедуры.
7. Перейдите к требуемой папке , применяя функции проводника Windows. Правой кнопкой мыши кликните по иконке каталога. Позже происхождения нового меню перейдите к пункту Lock/UnLock. Установите пароль на данную папку.
8. Для скрытия папки от сторонних глаз поставьте флажок наоборот пункта Hide. Примените метаморфозы, нажав кнопку Ok.
9. Дабы получить вероятность просматривать и изменять файлы, расположенные внутри защищенной папки, выберите пункт UnLock. Не позабудьте повторить процедуру блокировки каталога позже заключения работы с ним.
jprosto.ru
Общий доступ к файлам по сети в windows 7
Бывает, что вы соединили два или более компьютеров в локальную сеть проводом или по Wi –Fi и обнаружили, что компьютеры «не видят» друг друга. И эти компьютеры управляются Windows 7, в то время как компьютеры со старенькой, но горячо любимой, XP прекрасно обнаруживают друг друга в сети и видят папки, открытые для общего доступа.
В windows 7 была кардинально переработана работа с сетями и общим доступом. Появились «сетевые размещения» (домашняя, рабочая, общественная сеть и сеть домена) и сделано это было конечно во благо наше с вами, но получилось, как говориться, как всегда.
По умолчанию семерка определяет все новые сети как общественные, а для них установлены очень суровые правила безопасности: сетевое обнаружение отключено (компьютер слеп и не видим другим машинам), выключен общий доступ к файлам и принтерам ( другие компьютеры не видят расшаренные папки, папки, принтеры), доступ к компьютеру из сети запаролен.
.png)
Еще с мрачных времен Windows Vista многие помнят этот экран выбора сетевых размещений, появляющийся всякий раз, когда компьютер подключается к новой сети.
.png)
Итак, как открыть доступ к файлам по сети в windows 7 (расшарить файлы)? Можно каждый раз при выборе сетевого размещения выбирать Домашняя сеть. А можно один раз настроить компьютер для удобного пользования при подключении к любой сети, с обитателям которой вы хотите расшарить файлы. Если вас заботит сохранность ваших конфиденциальных данных, просто не предоставляйте к ним доступ и старайтесь не открывать к файлам и папкам полного доступа (на запись и чтение).
Если вы опасаетесь, что к вашим файлам будут иметь доступ сторонние лица, когда, например, вы находитесь в аэропорту и подключены к Wi – FI сети, установите программу
Kill Watcher
и закрывайте доступ к вашему компьютеру извне двумя кликами мыши. Kill Watcher останавливает службу сервера, и ваши файлы становятся недоступны по сети даже для чтения.
.png)
Подготовка к расшариванию
Нажмите на значке сети в трее и перейдите по ссылке в Центр управления сетями и общим доступом.
.png)
В левой боковой колонке нажмите по ссылке Изменение дополнительных параметров общего доступа.
.png) В появившемся окне выставьте значения переключателей, как показано на скриншоте:
В появившемся окне выставьте значения переключателей, как показано на скриншоте:
.png)
Примечание. Не рекомендую открывать доступ, чтобы сетевые пользователи могли читать и записывать файлы в общих папках. Эти папки расположены на диске «С», и отрыв к ним доступ для записи, вы открываете путь троянам и вирусам на вашу машину. Делайте это только, если все компьютеры в сети вам знакомы и на них установлено антивирусное ПО.
Как Расшарить файл или папку Нажмите на папке или файле правой кнопкой мыши и зайдите в Свойства.
.png) Перейдите на вкладку Доступ и нажмите на кнопку Расширенная настройка
Перейдите на вкладку Доступ и нажмите на кнопку Расширенная настройка
.png) Поставьте галку возле Открыть общий доступ к этой папке и нажмите на кнопку Разрешения
Поставьте галку возле Открыть общий доступ к этой папке и нажмите на кнопку Разрешения
.png)
Нажмите Добавить
.png) В появившемся окне нажмите кнопку Дополнительно
В появившемся окне нажмите кнопку Дополнительно
.png) Нажмите кнопку Поиск справа посередине (1) – в нижнем поле окна появится список служб и пользователей(2). Прокрутите список до низа и найдите Сеть. Выделите Сеть(3) левой кнопкой мыши и нажмите OK(4). Затем еще раз OK.
Нажмите кнопку Поиск справа посередине (1) – в нижнем поле окна появится список служб и пользователей(2). Прокрутите список до низа и найдите Сеть. Выделите Сеть(3) левой кнопкой мыши и нажмите OK(4). Затем еще раз OK.
.png) В поле, выделенным желтым, вы можете задать права для пользователей, которые будут подключаться к вам по сети.
В поле, выделенным желтым, вы можете задать права для пользователей, которые будут подключаться к вам по сети.
.png)
Отличия между полным доступом, изменением и чтением показаны в этой таблице (материал из справки Windows).
.png)
Если кратко, то разница между полным доступом и изменением только в том, что при полном доступе можно будет удалить файлы. Когда вы настроите желаемые права для пользователей, нажмите OK два раза и перейдите в окне свойств папки на вкладку Безопасность. Далее нужно выполнить действия, подобные тем, что мы выполняли при задании разрешений.
Нажмите кнопку Изменить.
.png) В появившемся окне нажмите Добавить.
В появившемся окне нажмите Добавить.
.png)
Нажмите кнопку Дополнительно в следующем окне.
.png) Далее нажмите Поиск и найдите внизу списка Сеть. Выделите Сеть левой кнопкой мыши и нажмите OK. Два раза подтвердите выбор нажатием OK.
Далее нажмите Поиск и найдите внизу списка Сеть. Выделите Сеть левой кнопкой мыши и нажмите OK. Два раза подтвердите выбор нажатием OK.
.png) В этом окне, как и ранее в параметрах доступа, задайте желаемые параметры безопасности. Если вы оставите список без изменений, по умолчанию на папку будут заданы параметры для чтения. Подтвердите свой выбор, два раза нажав OK.
В этом окне, как и ранее в параметрах доступа, задайте желаемые параметры безопасности. Если вы оставите список без изменений, по умолчанию на папку будут заданы параметры для чтения. Подтвердите свой выбор, два раза нажав OK.
Вот в принципе и все. Можете приступать к передаче файлов по сети.
Если, несмотря на все вышеперечисленные меры, компьютер по-прежнему недоступен для других, попробуйте отключить брандмауэр Windows или тот, что встроен в ваш Антивирус.



Особенно это актуально для пользователей Eset Smart Security, который по умолчанию очень любит блокировать все сетевые соединения. KIS тоже, бывает, грешит этим.
Если компьютер и в этом случае не удалось расшарить, попробуйте перезагрузиться и получить к нему доступ, набрав в строке адреса проводника (в любом окне) его IP – адрес. Перед адресом должно стоять два бэкслэша(\\).

.png)
pokompam.by
Как настроить общий доступ к файлам и папкам в Windows 7
У многих из нас дома более одного ПК с разными операционными системами. Не редко появляется необходимость передать файлы с одного компьютера на другой. Но если на одном из них стоит Windows XP, а на втором Windows 7 это становится проблемой, т.к. в Windows 7 очень большое внимание уделяется вопросам сетевой безопасности (что уж тогда говорить про Windows 10). Получить доступ к сетевым ресурсам из Windows XP, без внесения дополнительных настроек, практически невозможно.
Для внесения необходимых настроек отправляемся в меню «Пуск», а оттуда в «Панель управления» и в появившемся списке выбираем «Центр управления сетями и общим доступом»

Пуск — Панель управления — Центр управления сетями и общим доступом
В появившемся окне мы видим название и карту активной сети. Для настройки сети необходимо чтобы «Домашняя группа» не была создана, если она создана из неё необходимо выйти. Если домашняя группа не создана, ее статус определяется как «Готовность к созданию». Теперь нам нужно зайти в пункт меню «Выбор домашней группы и параметров общего доступа».

Настройки домашней группы
В появившемся окне выбираем «Изменение дополнительных параметров общего доступа…».

Изменение дополнительных параметров общего доступа
После чего на экран выведется большой список настроек. Нам для правильной настройки сети необходимо изменить следующие параметры, как указано на картинке:




Сохраняем все параметры и открываем общий доступ к нужным папкам, для этого выделяем папку, нажимаем по ней правой кнопкой мыши и в появившемся списке выбираем «Свойства», в свойствах папки выбираем вкладку «Доступ». Нажимаем на кнопочку «Общий доступ…».

Свойства папки — доступ- общий доступ
В появившемся окошке необходимо выбрать пользователей и уровень их доступа к папке. Для того чтоб все пользователи сети имели доступ к папке вы должны добавить группу пользователей под названием «Все» (Если таковой нет в списке ее необходимо выбрать в поле в верхней части экрана и нажать на кнопку «Добавить»).

Выбор пользователей
По завершении этих не хитрых манипуляций нажимаем на кнопку «Общий доступ» и на экране появляется окошко с указанным сетевым путем к папке. Теперь жмем на кнопку «Готово».

Готово
Внимание!Если ваш жесткий диск отформатирован в файловую систему NTFS вам необходимо перед переустановкой Windows, либо отключить общий доступ, либо откорректировать права, т.к. если вы откроете доступ к папкам только для своей учетной записи вы рискуете не получить доступ к ним из новой операционной системы.
Также учитывайте, что открывая доступ всем пользователям, вы можете подвергнуть риску свои личные данные.
Теперь отправляемся за компьютер с установленной Windows XP, открываем меню «Пуск» и выбираем пункт «Выполнить».

Пуск — выполнить
В появившемся окне вводим путь к нашему ПК с Windows 7.

Путь к компьютеру с Windows 7
Жмем на кнопку «ОК» и видим все папки, к которым разрешен общий доступ.

Доступные папки
Если вам пришлась по душе эта статья, не забывайте ставить лайк, делиться с друзьями и ложиться спать вовремя!
pcgu.ru
Общий доступ к файлам и папкам Windows 7
В Windows 7 папка «Общее» заменена на отдельные общие папки для каждого типа файлов: Общие документы, Общие рисунки, Общая музыка или Общее видео. В Проводнике Вы можете попасть в них через Библиотеки, открыв папку Документы, Рисунки, Музыка или Видео, а затем папку Общие документы, Общие рисунки, Общая музыка или Общее видео.

Как включить и настроить общий доступ к файлам и папкам?
Предоставление общего доступа к файлам или папкам, находящимся в Общих папках с использованием домашней группы.
1) Нажмите кнопку Пуск и откройте Панель управления.2) Установите режим просмотра «Крупные значки» и запустите компонент Центр управления сетями и общим доступом.3) Щелкните Выбор домашней группы и параметров общего доступа.4) Нажмите на кнопку Создать домашнюю группу5) Выберите элементы, к которым нужно предоставить общий доступ и нажмите кнопку Далее.6) В окне с паролем для добавления других компьютеров к домашней группе нажмите кнопку Готово.7) Нажмите на ссылку Изменить дополнительные параметры общего доступа8) В графе Общий доступ с парольной защитой установите переключатель в значение Отключить общий доступ с парольной защитой.9) Нажмите на кнопку Сохранить изменения и закройте окно настроек.
Предоставление общего доступа к любым файлам или папкам без перемещения их в Общие папки с использованием домашней группы.
Настройка конкретных папок или файла для общего доступа.
1) Перейдите в место размещения файла или папки, к которым необходимо предоставить общий доступ.2) Щелкните файл или папку правой кнопкой мыши и выберите пункт Общий доступ → Конкретные пользователи3) Введите имя или нажмите стрелку вниз и в ниспадающем меню выберите Все, а затем нажмите кнопку Добавить4) Напротив имени Все установите необходимый Вам Уровень разрешений:Чтение — Пользователи могут открывать файл, но им не разрешается изменять или удалять его.Чтение и запись — Пользователи могут открывать, изменять и удалять файл.5) Нажмите кнопку Общий доступ. Если отображается запрос на ввод пароля администратора или его подтверждения, укажите пароль или предоставьте подтверждение.6) Нажмите правой кнопкой мышки на папке и выберите Копировать ссылку. Ваша ссылка будет скопирована в буфер обмена. Теперь вставьте ссылку в сообщение электронной почты, мгновенное сообщение или другую программу, или же сохраните в блокноте.7) По завершении нажмите кнопку Готово.
обновлено: 10.06.2016 - 10:39
поделитесь с друзьями:
ВКонтакте
OK
Google+
wd-x.ru
Как открыть общий доступ к папке в Windows 7, 8 или 10
Для того чтобы нормально пользоваться локальной сетью, нужно уметь открывать общий доступ к папкам. В данном материале мы расскажем о том, как открыть общий доступ к папке в Windows 7, 8 или 10, а также расскажем какие настройки нужно сделать на компьютере, для того чтобы доступ к папкам работал нормально.
Настройка компьютера перед открытием доступа к папкам
Перед тем как открывать доступ к папкам нужно убедиться, что компьютер правильно настроен. Иначе вы не сможете получить доступ к нужным вам папкам. Для этого перейдите по пути «Пуск – Панель управления – Сеть и Интернет – Центр управления сетями и общим доступом». В этом окне нужно нажать на ссылку «Изменить дополнительные параметры общего доступа».

После этого перед вами откроется окно с настройками общего доступа. В данном окне должны быть включены все функции кроме «Общий доступ с парольной защитой». Данную функцию нужно отключить и нажать на кнопку «Сохранить изменения».

Если не отключить данную функцию, то при попытке получить доступ к папке придется вводить пароль.
Как открыть общий доступ к папке в Windows 7, 8 или 10
Открыть общий доступ к папке в Windows 7, 8 или 10 довольно просто. Для начала кликните правой кнопкой мышки по нужной папке и выберите пункт «Свойства».

После этого перед вами появится окно со свойствами папки. В этом окне нужно перейти на вкладку «Доступ» и нажать там на кнопку «Общий доступ».

Дальше появится окно «Общи доступ к файлам». В данном окне нужно открыть выпадающее меню и выбрать в нем пункт «Все», после этого нажать на кнопку «Добавить».

В результате в списке пользователей, которые имеют доступ к папке должен появиться пользователь с именем «Все». По умолчанию у этого пользователя будет разрешение только на чтение папки. при необходимости вы можете изменить права пользователя нажав на кнопку «Чтение». Для того чтобы подтвердить открытие доступа к папке нажмите на кнопку «Поделиться».

После этого появится окно с названием общей папки. Здесь нужно просто нажать на кнопку «Готово».

На этом открытие доступа к папке завершено.
Альтернативный способ открытия доступа к папке
Также существует альтернативный способ открытия доступа к папкам. Для того чтобы воспользоваться данным способом нажмите комбинацию клавиш Windows+R и в открывшемся окне введите команду shrpubw.

После этого перед вами должен появиться «Мастер создания общих ресурсов». С его помощью можно быстро и легко открыть доступ к папке. Для того чтобы приступать к созданию общей папки просто нажимаем на кнопку «Далее».

Первый шаг — это выбор папки, доступ к которой вы хотите открыть. Выберите нужную папку и нажмите на кнопку «Далее».

Дальше нужно указать название для общей папки и нажать на кнопку «Далее». Если не хотите менять название, то можете оставить стандартное.

Завершающий этап – выбор разрешений на доступ к папке. Выберите подходящие вам правила доступа к папке и нажмите на кнопку «Готово».

На этом настройка завершена. Для того чтобы открыть доступ к папке осталось еще раз нажать на кнопку «Готово».

При необходимости на этом этапе можно включить функцию повторного запуска «Мастера создания общих ресурсов».
Похожие статьи
Оставьте комментарий
routerus.com











