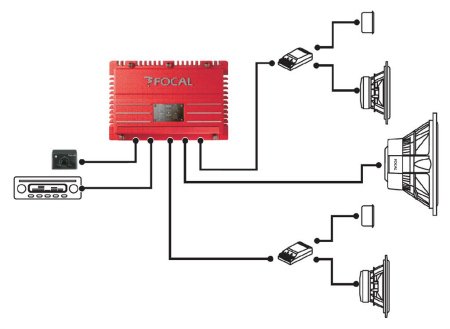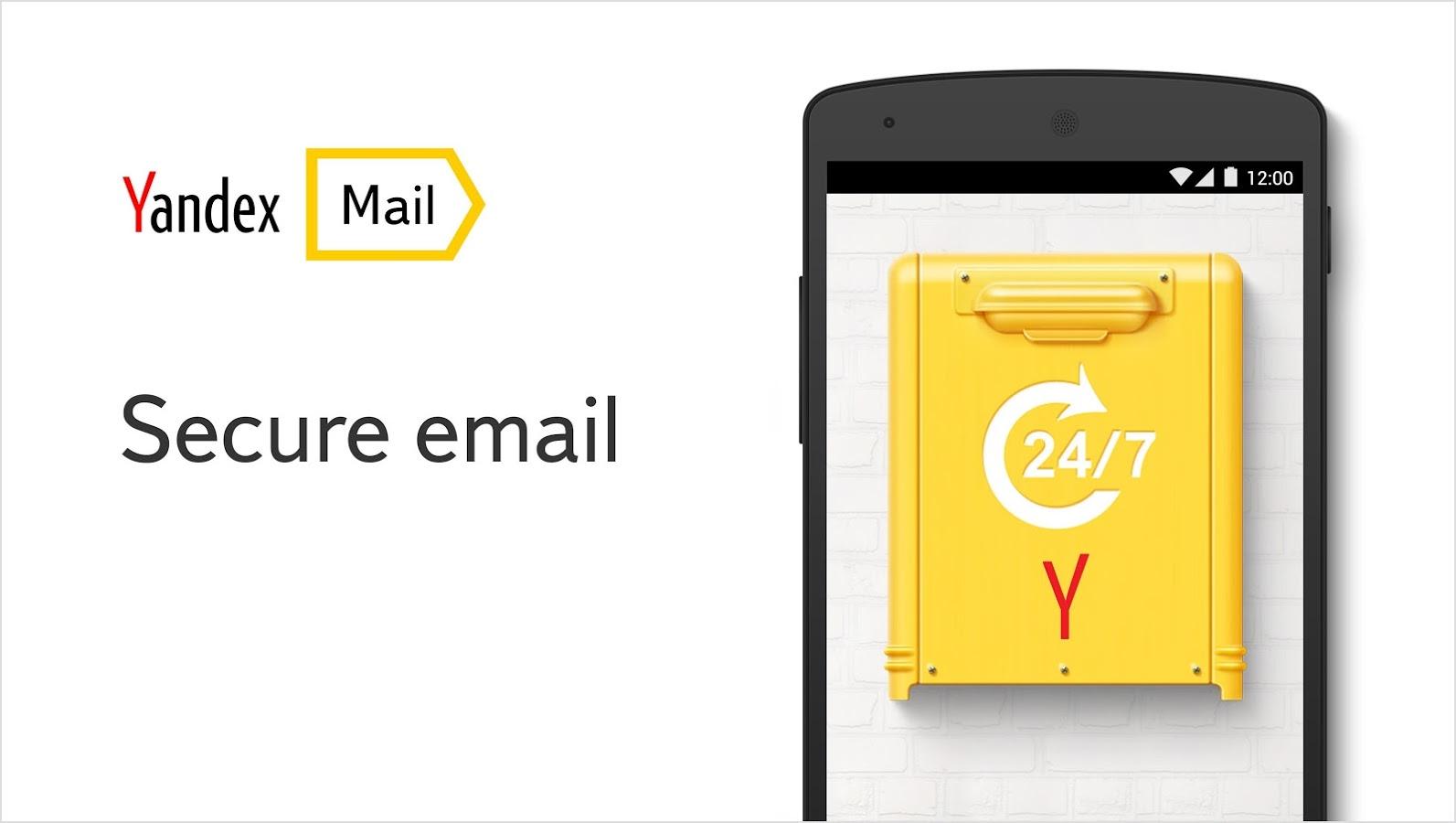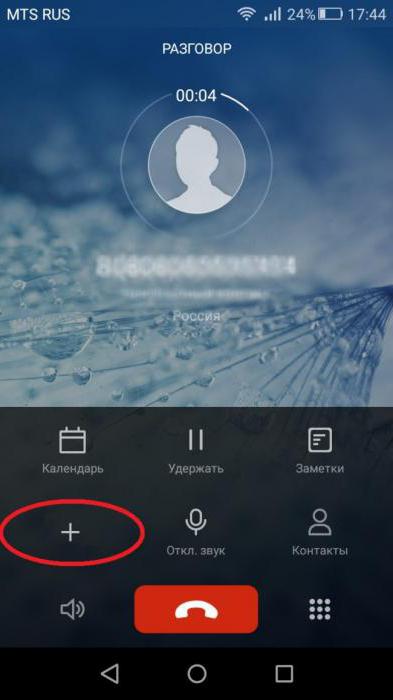Печать 2 страниц на 1 листе. Добавляем новую страницу в документе MS Word. Word печать 2 страниц на 1 листе
Как распечатать две страницы на одном листе
Имея в наличии типовой принтер и бумагу формата А4, не все пользователи знают, что дозволено вывести на печать текст и меньшего формата. Текстовые редакторы в большинстве своем поддерживают вероятности не только метаморфозы формата, но и итога на одном листе сразу несколько страниц. При этом печать 2-х страниц на листе не требует подключения особых устройств либо дополнительных программ. Отменно знаменитый пользователям Microsoft Word без труда сумеет исполнить поставленную задачу.

Вам понадобится
- Редактор Microsoft Word
Инструкция
1. Откройте документ, тот, что вам надобно распечатать, в текстовом редакторе Microsoft Word. Если вам нужно на одном листе форма А4 распечатать две страницы вашего документа, задайте данное расположение в соответствующих настройках печати.
2. Откройте пункты меню приложения «Файл» — «Печать…» либо нажмите комбинацию клавиш «Ctrl» + «P». Отобразится окно настроек функции итога страниц документа на печатающее устройство.
3. Установите в выпадающем списке название принтера, тот, что вы полагаете применять для печати. После этого щелкните в окне на кнопку «Свойства». В данном режиме дозволено будет установить свойства печати страниц документа.
4. В показавшемся диалоговом окне откройте вкладку «Расположение». Установите флажок в категории «Ориентация» на том элементе, тот, что вам желанен для печати страниц. Традиционно при размещении 2-х страниц на листе применяют расположение бумаги «Книжная».
5. Внизу окна в выпадающем списке страниц на листе выберите из списка цифру 2 для установки печати 2-х станиц на одном листе. При этом справа отобразиться схематичная картинка того, как будет выглядеть ваш напечатанный лист. Для использования заданных параметров расположения листа нажмите кнопку «Ок».
6. В окне настроек принтера установите как обыкновенно номера страниц, выводимых печатающим устройством на лист. Задайте при желании другие параметры печати и нажмите в диалоговом окне кнопку «Ок» для запуска процесса печати. Принтер выведет вам две страницы на одном листе в соответствии с установленными требованиями.
Все настройки печати осуществляются в диалоговом окне «Печать». Интерфейс этого окна в разных программах несколько отличается числом задаваемых параметров и настроек. Скажем, объемные графические пакеты программ имеют в окне «Печать» несколько вкладок, дозволяющих осуществить «предпечатную» подготовку графического файла. Если задача распечатать одну страницу на две страницы стоит пред вами в текстовом редакторе Word, то сделать это дозволено несколькими методами.

Вам понадобится
- Компьютер, принтер, текстовый редактор Word
Инструкция
1. Выделите блок текста на странице, тот, что вы бы хотели распечатать на первом листе. Для этого щелкните мышью на левом поле документа рядом с первой выделяемой строкой и опустите курсор вниз до последней строки. Иной метод выделения – щелкните левой клавишей мыши перед первым словом и, нажав клавишу Shift, кликните позже последнего слова выделяемого блока текста.
2. Нажмите значок «Печать» на панели инструментов программы, либо запустите команду «Печать» из разворачивающегося меню «Файл». В диалоговом окне «Печать» в блоке «Страницы» поставьте переключатель «Выделенный фрагмент». Удостоверите действие, нажав ОК. Проделайте все еще раз для остальной части текста.
3. Иной метод полагает метаморфоза самой страницы документа. Для этого установите курсор позже последнего знака, тот, что вы бы хотели напечатать на первой странице. Предпочтете в строке меню пункт «Вставка». Развернется список, где следует предпочесть команду «Разрыв…». В диалоговом окне предпочтете «Новую страницу ». Оставшаяся часть текста будет перенесена на вторую страницу .
4. Отправьте документ на печать нажатием кнопки «Печать» либо через пункт меню «Файл-Печать». В этом случае документ будет распечатан на 2-х листах без задания дополнительных параметров.
5. Если нужно настроить печать на несколько листов в Excel, то войдите в меню «Вид – Разметка страницы» и, захватывая мышью пунктирную линию границы страниц, выставите их в надобное расположение.
Множество ОС рассчитаны на вероятность выполнения одной и той же операции несколькими методами, в зависимости от комфорта пользователя. Распечатка текстовых и графических файлов не является исключением. В то же время выполнение всякий команды связано с настройкой опций, дабы, к примеру, на печать выводился не каждый документ, а только одна страница.

Инструкция
1. В всякий программе и в файле всякого типа для итога меню печати применяется сочетание клавиш “CTRL-P”. По нажатию отображается меню с указанием марки и модели принтера и ряда других опций: число копий, печатаемые страницы и т.д.
2. В графе «Страницы» по умолчанию, как водится, стоит кружок рядом с опцией «Все». Если вам необходимо распечатать страницу , на которой вы теперь находитесь, переместите выделение на опцию «Нынешняя». Если волнует иная страница, введите ее номер в поле «Номера». Для печати нескольких страниц из каждого документа напишите номера всех печатаемых страниц через запятую.
3. Удостоверитесь, что принтер подключен к электросети и компьютеру. Проверьте остальные настройки печати, в частности, число копий. Когда все надобные опции будут подмечены, нажмите кнопку “OK” для начала печати.
4. Меню с настройками печати дозволено открыть и через панель инструментов в верхней части окна. Щелкните мышкой по меню «Файл», выберите группу «Печать», дальше команду «Печать». Дальше подметьте те же опции, что перечислены в предыдущем варианте. Нажмите кнопку “OK” для начала работы с принтером.
5. Панель инструментов, в частности, меню «Файл» дозволено также открыть посредством клавиш “Alt” и стрелок. Первая клавиша активирует саму панель, а стрелки разрешают перемещать выделение. Для выбора той либо другой команды нажимайте клавишу «Ввод». Меню печати настраивается по такому же тезису, как в 2-х предыдущих вариантах.
Если вы помните первые текстовые редакторы, то, вероятно, знаете, что в этих программах напечатать текстовый документ было целым делом: необходимо было набрать команду print и указать полный путь к файлу. Теперь, с выходом Windows и современных текстовых редакторов, скажем MS Word либо OpenOffice Writer, вывести документ на печать стало дюже легко. Ниже будет рассмотрено, как вывести на печать документ в MS Word — одном из популярнейших текстовых редакторов.

Вам понадобится
- — Компьютер под управлением операционной системы Windows;
- — принтер;
- — текстовый редактор MS Word.
Инструкция
1. В Windows процесс печати стандартизован, и в основном идентичен для большинства программ, если не рассматривать малые отличия. Для печати документ ов в Word есть несколько методов.
2. 1-й метод. Нажмите на значок принтера на панели инструментов. Это примитивный метод, но в нем ничего невозможно настроить: ни число копий, ни ориентацию документ а (книжная либо альбомная), ни принтер, на тот, что будет выводиться документ . Однако, если для вас это несущественно, можете воспользоваться таким методом. При печати может возникнуть сообщение, что часть документ а выходит за границы области печати. Почаще каждого можете не обращать на это внимания и все равно печатать документ . Правда в редких случаях при происхождении такого сообщения часть текста подлинно может выходить за область печати. В этом случае увеличьте отступы и повторите процесс печати до правильного итога.
3. 2-й метод. Нажмите «Файл — Печать» либо CTRL-P на клавиатуре. В появившемся окне вы можете настроить, на какой принтер будет выводиться документ , а также число копий, которые вы хотите напечатать (по умолчанию одна). Также тут дозволено указать, какие страницы выводить на печать (четные, нечетные либо все), а также определенные номера страниц, что бывает комфортно при сортировке документ а по копиям либо если необходимо печатать не каждый массивный документ , а только какую-то его часть. Если хотите задать ориентацию документ а, в каком цвете будет печататься документ (в серых тонах либо цветной), то в этом же окне зайдите в свойства принтера, там это все дозволено будет настроить.
4. По окончании настройки нажмите кнопку ОК и документ будет выведен на печать .
Видео по теме
Вы создаете на компьютере файл, тот, что необходимо беречь не только в электронном, но и печатном виде. Распечатывать дозволено как текстовый документ, так и рисунок либо фотографию. Но если документ огромный, состоит не из одного десятка страниц, то его печать приведет к расходованию большого числа бумаги. Есть методы экономии бумаги и другие тонкости печати огромных документов.
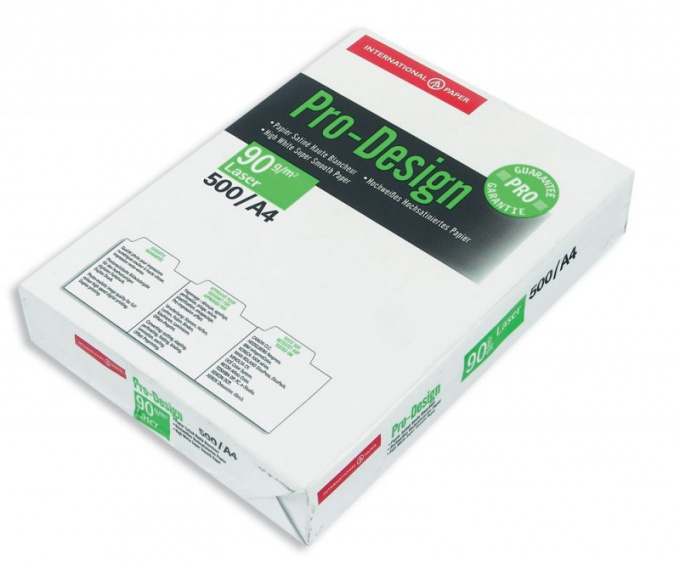
Вам понадобится
Инструкция
1. Для принтеров всякого типа: лазерных, струйных, матричных, в основном применяется бумага формата А4. Бумагу надобно положить в лоток. Оттуда она механически подается на принтер при печати. Как же сэкономить бумагу? Для этого в принтере предусмотрена опция «Двусторонняя печать». Дабы установить печать на обеих сторонах листа, отправляйте документ на печать не при помощи значка на панели задач, а через «Файл».
2. Кликните меню «Файл», подведите курсор к команде «Печать». Откроется иная команда: легко «Печать» и «Стремительная печать». Выберите «Печать». Откроется диалоговое окно, в котором вам необходимо установить флажок рядом с командой «Двусторонняя печать». Кликните Ok. Система выдаст сообщение, что для печати на 2-й стороне необходимо переложить бумагу и нажать Ok. Исполните эту команду.
3. В этом же диалоговом окне «Печать» задайте число копий, если вам необходимо распечатать документ не один, а несколько раз, то есть напечатать несколько копий. Нажимая на треугольник у соответствующей команды, вы задаете нужное число копий.
4. Если фотография либо рисунок большого формата не умещается на один лист, то напечатать его на бумаге А4 тоже дозволено. Потом легко надобно склеить листы. Дабы распечатать такой документ, откройте вначале «Заблаговременный просмотр». Вы увидите, на сколько листов разместился документ либо рисунок. Если часть рисунка занимает каждого лишь маленький участок на листе, то его края дозволено слегка сдвинуть.
5. Отправьте документ на печать. Потом склейте листы. Вы получите рисунок большого размера, напечатанный на обыкновенных листах . Только наблюдательно склеивайте все листы, дабы не было никаких погрешностей, а то рисунок будет со всех сторон косой, и придется перепечатывать снова.
Алгорифм печати документов в современных компьютерах гораздо упрощен и не требует от пользователя умений специализированных программ и знания пользоваться копировальной техникой. Для распечатки надобного текста довольно воспользоваться функциями, встроенными в используемое приложение.

Инструкция
1. Одним из особенно знаменитых текстовых редакторов является Word. С его поддержкой вы сумеете вывести на печать всякий редактируемый в данном приложении документ. Для начала откройте окно программы через меню «Пуск» — «Все программы» — Microsoft Office либо запустите файл, тот, что хотите распечатать, двукратно кликнув на нем.
2. В окне программы кликните на кнопку с изображением иконки Word либо надписью «Файл», расположенной в верхней левой части экрана. В появившемся меню перейдите в раздел «Печать».
3. В данном окне вы увидите функции, которые дозволят произвести итог на бумагу. В разделе «Принтер» выберите используемое вами устройство для печати. Это может быть ваш принтер либо мультифункциональное устройство. В нижних строках под этим пунктом вы также можете указать число страниц, которые нужно распечатать, число копий всякого документа, размеры полей и ориентацию листа. Выберите необходимые вам настройки.
4. Позже установки параметров нажмите на кнопку «Печать», заблаговременно не позабыв включить принтер. Если устройство типично работает, начнется печать выбранного документа.
5. Больше верно настроить параметры печати вы можете при помощи панели управления системы через меню «Пуск» — «Панель управления» — «Оборудование и звук» — «Устройства и принтеры». Кликните правой клавишей мыши на используемом вами агрегате, позже чего нажмите «Свойства» и отрегулируйте надобные настройки итога документов на бумагу по умолчанию.
6. Если вы хотите вывести документ на печать в всякий иной программе, также воспользуйтесь меню «Файл» — «Печать». Нажав на данный пункт, вы увидите стандартное диалоговое окно параметров настройки. Удостоверитесь, что все опции выставлены правильно, а после этого нажмите кнопку «Печать» для итога документа.
Видео по теме
Полезный совет Для стремительного вызова печати вы можете воспользоваться жгучими клавишами клавиатуры Ctrl и P. В большинстве приложений применяется такая комбинация.
jprosto.ru
Как распечатать две страницы на одном листе
С развитием компьютерных технологий и уменьшением цен на комплектующие и периферийные устройства, печать документов стала доступна каждому пользователю компьютера. Цветные лазерные принтеры продаются в любом магазине цифровой техники, благодаря чему печатать документы первой необходимости можно и дома, не пользуясь услугами типографических организаций.

Для более компактного расположения информации при печати может потребоваться распечатать две страницы на одном листе. Некоторые принтеры обладают функцией двусторонней печати, что позволяет поместить страницы на обеих сторонах листа так, как это сделано в книгах и других печатных изданиях. Другой способ разместить больше информации на листе заключается в изменении параметров печати — в этом случае страницы уменьшатся в масштабе и на одну сторону листа поместится сразу две страницы документа.
Быстрая навигация по статье
Двусторонняя печать
В том случае, если принтер поддерживает функцию двусторонней печати, то для печати необходимо:
- Запустить текстовый редактор Microsoft Office Word;
- Загрузить нужный документ с помощью команды «Файл» -> «Открыть»;
- Открыть меню печати, с помощью комбинации клавиш «Ctrl» + «P» или открыв меню «Файл» и выбрав пункт «Печать»;
- В открывшемся диалоговом окне выбрать принтер;
- Установить галочку на параметре «Двусторонняя печать» и установить другие параметры печати;
- Нажать «ОК» и дождаться завершения печати.
Две страницы
Для того чтобы отправить на печать две страницы текста и поместить их на одну сторону листа следует:
- Запустить текстовый редактор Microsoft Office Word;
- Открыть нужный документ с помощью команды «Файл» -> «Открыть»;
- Открыть меню печати, с помощью комбинации клавиш «Ctrl» + «P»;
- В открывшемся диалоговом окне выбрать принтер;
- В разделе «Масштаб» установить параметр «Число страниц на листе» в значение «2 страницы;
- Нажать «ОК» и дождаться завершения операции.
Страницы на разных сторонах листа
В случае, если принтер не оборудован функцией двусторонней печати, а воспользоваться услугами типографии нет возможности, для печати необходимо:
- Отметить на ненужном листе бумаги одну из сторон для ее дальнейшей идентификации;
- Вставить лист в принтер и запомнить, в каком положении он был установлен;
- Запустить печать одного листа документа;
- Изучить получившийся результат и отследить положение поставленной метки;
- Понять, каким образом двигается в принтере лист и поместить черновик в устройстве так, чтобы вторая процедура печати попала на чистую сторону;
- Запустить печать и проверить результат.
В случае удачного завершения печати, когда страницы оказались на разных сторонах листа и в правильном положении, следует повторить процедуру печати с нужным документом.
Поделитесь этой статьёй с друзьями в соц. сетях:podskajem.com
Три способа, как напечатать на одном листе две страницы
В наше время печать документов – это вполне стандартная процедура. Практически в каждом доме наряду с компьютером есть и принтер. Но для некоторых обеспечение данного аппарата является довольно затратным, ведь при печати огромного количества документов уходит много листов. Чтобы обойти этот изъян стороной, есть возможность воспользоваться одной хитростью. В данной статье будет рассказано, как напечатать на одном листе две страницы в «ПДФ» или «Ворде».
Первый способ: режим двусторонней печати
Перво-наперво рассмотрим режим двусторонней печати. Конечно, он подойдет не для каждого пользователя, так как требует наличия особой модели принтера, но если он у вас все же есть, то вы счастливчик.
Как напечатать на одном листе две страницы самым простым методом?
- Откройте документ, который вы хотите распечатать. Это может быть PDF или DOC, без разницы.
- В приложении вызовите меню печати. Зачастую это можно сделать, нажав горячие клавиши Ctrl+P. Если по какой-то причине у вас этого не получилось, вы можете кликнуть по соответствующему пункту в меню, вызываемому нажатием кнопки «Файл» в интерфейсе программы.
- Появится окно, в котором необходимо задать параметры для печати. В первую очередь определите принтер. Если он всего один, то будет выбран автоматически.
- Выставьте все остальные параметры так, как вам угодно.
- Обязательно установите галочку напротив строки «двусторонняя печать». Зачастую она располагается на правой стороне сверху.
- Кликните по кнопке «ОК».
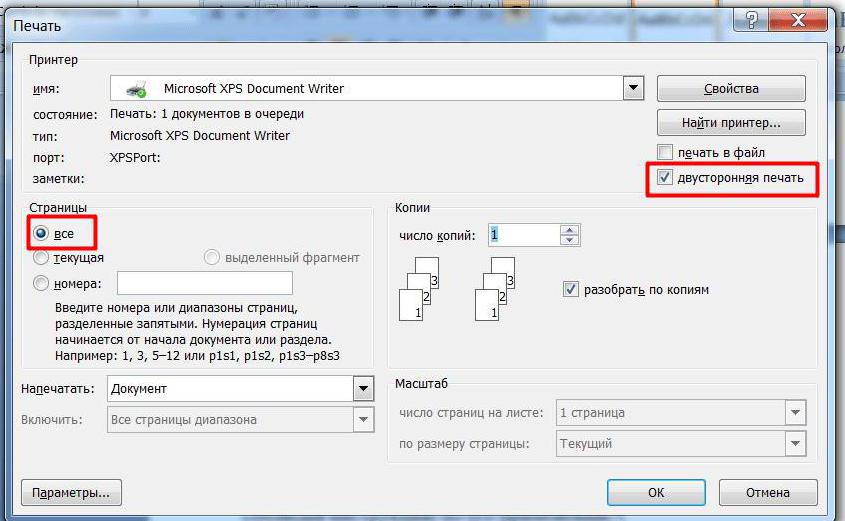
Сразу после выполнения данных действий принтер начнет свою работу. При этом вы можете заметить, что каждая страница документа печатается с обеих сторон листа. То есть вы узнали первый способ, как напечатать на одном листе две страницы.
Второй способ: печать двух страниц на одной стороне листа
Когда есть принтер с двусторонней печатью, это, несомненно, хорошо, но что делать, если его нет? Тогда для экономии бумаги при печати можно поступить немного иначе. Как вариант, вы можете печатать по две страницы документа на одном листе. Сейчас будет рассказано, как это сделать.
- Откройте в программе документ для печати.
- Вызовите в ней соответствующее меню. Напомним, что делается это путем нажатия клавиш Ctrl+P.
- Как и в прошлый раз, выберите принтер.
- Установите все нужные для вас параметры.
- Для осуществления задуманного нужно обязательно на счетчике «Страниц на листе» ввести значение «2». Находится он в категории «Параметры документа».
- Перепроверьте все введенные значения и нажмите кнопку «ОК».
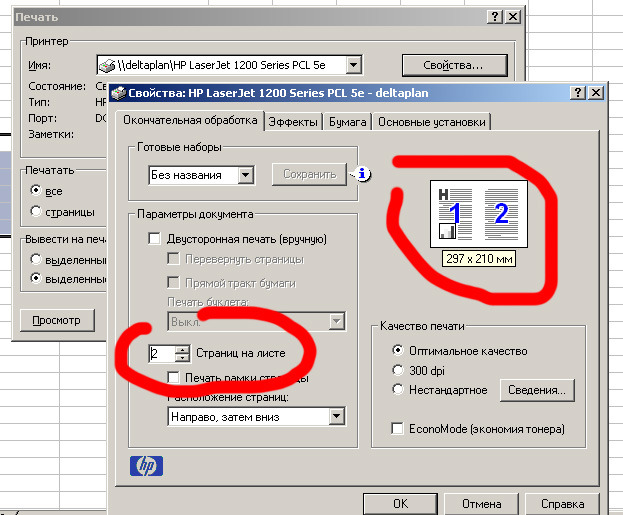
Теперь вы знаете и второй метод, как напечатать на одном листе две страницы. Разумеется, он не всем может подходить, так как шрифт будет значительно меньше изначального и, возможно, его будет некомфортно читать, но если печать «для себя», то это отличный вариант.
Третий способ: как напечатать на одном листе две страницы с двух сторон
Бывают ситуации, когда просто необходимо распечатать документ так, чтобы его страницы были расположены по обеим сторонам листа. Мы выяснили, что для этого нужен специальный принтер. Или нет? Есть еще один вариант, как это сделать, правда, он довольно трудоемкий.
- Вставьте лист для печати в принтер.
- Откройте документ в программе.
- Запустите меню печати.
- Установите все необходимые параметры и обязательно поставьте на печать всего одну страницу документа. В данном случае, первую.
- Распечатайте страницу.
- Переверните распечатанный лист и вставьте его повторно в принтер.
- Повторите выполнение всех предыдущих действий, только теперь подавайте на печать вторую страницу.

Этот способ, как напечатать на одном листе две страницы, имеет один огромный недостаток – если очень много страниц, то печать займет продолжительное время. Но если вам всего-навсего нужно распечатать пару листов, тогда такой способ идеально подходит для экономии бумаги в принтере.
fb.ru
| Основная страница > Процесс печати Данный режим позволяет печатать две или четыре страницы на одном листе бумаги. Примечание
Draft (Черновик) для печати в черновом режиме с низким качеством; Text (Текст) для печати страниц, содержащих только текст; Text & Image (Текст и изображение) для более качественной печати страниц, содержащих текст и изображения; Photo (Фото) для хорошего качества и высокой скорости печати; Best Photo (Наилучшее фото) для наилучшего качества печати.
Завершив действия, перечисленные выше, напечатайте одну тестовую копию и проверьте результаты печати перед тем, как печатать все задание.
Завершив действия, перечисленные выше, напечатайте одну тестовую копию и проверьте результаты печати перед тем, как печатать все задание. |
novpedkolledg2.ru
Как распечатать две страницы на одном листе: три способа
При работе с документами нередко появляется потребность в их печати на принтере. Однако для экономии листов бумаги многие хотели бы напечатать две страницы документа на одном листе. К счастью, есть несколько, а если быть точнее, то три способа того, как распечатать две страницы на одном листе. Алгоритм действий предлагаем в статье.
Способ 1: двусторонняя печать
Первый метод, подразумевающий печать двух страниц, заключается в использовании специального принтера с режимом двусторонней печати. Конечно, такая функция есть далеко не во всех устройствах, поэтому, если у вас нет, переходите сразу к последующим способам. Ну а мы предлагаем непосредственный порядок действий. Итак, как распечатать две страницы на одном листе?
- Запустите программу Word.
- Откройте в ней документ, который необходимо распечатать. Для этого нажмите по кнопке «Файл», выберите пункт «Открыть» и в «Проводнике», который появится, выберите сам файл.
- Запустите окно печати. Для этого нажмите по кнопке «Файл» и выберите «Печать». К слову, это же действие можно произвести нажатием горячих клавиш Ctrl + P.
- В окне определите принтер, который будете использовать для печати. Если к компьютеру подключено всего одно устройство, то оно будет выбрано автоматически.
- Установите параметры печати и обязательно поставьте отметку напротив пункта «Двусторонняя печать».
- Нажмите «ОК» для начала печати.
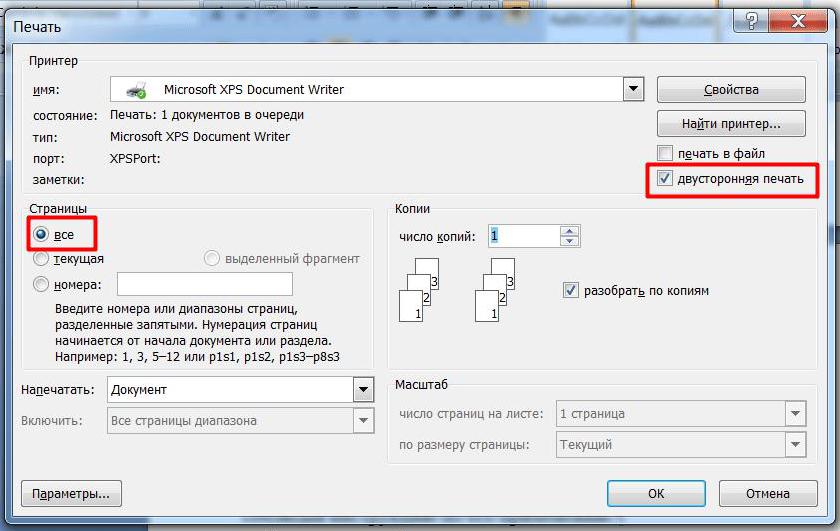
Вам остается лишь дождаться, пока все листы будут распечатаны. Это был самый простой ответ на вопрос о том, как распечатать две страницы на одном листе в «Ворде». Если он вам не подходит, переходите к следующему.
Способ 2: как распечатать две страницы на одном листе
Как уже было сказано, принтер с режимом двусторонней печати есть далеко не у каждого, но не стоит отчаиваться. Можно воспользоваться другим методом, который также подразумевает печать двух страниц. А заключается он в следующем.
- Запустите текстовый процессор Word.
- Откройте в нем документ, который необходимо распечатать.
- Запустите меню печати, нажав Ctrl + P.
- В открывшемся окне укажите принтер, который собираетесь использовать.
- Задайте все необходимые для печати параметры.
- В разделе «Масштаб» укажите значение «2 страницы» в параметре «Число страниц на листе».
- Нажмите «ОК».
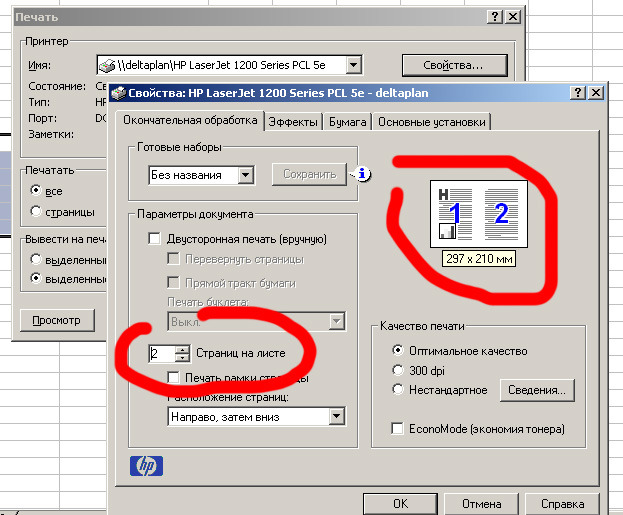
Сразу после этого запустится процесс печати. По итогу вы увидите, что текст с двух страниц документа наносится на одну сторону листа. К слову, если вы задумывались о том, как распечатать две страницы на одном листе в «ПДФ», то этот способ подходит и для таких случаев.
Способ 3: печать с двух сторон
Если вы не имеете в распоряжении принтера с режимом двусторонней печати и вам необходимо распечатать две страницы текста из документа на двух сторонах бумаги, то предыдущие два способа вам однозначно не подойдут. Но есть третий, который сгодится для таких случаев. Вот алгоритм действий:
- Выполните все предварительные приготовления в программе Word.
- Установите листы для печати в принтер.
- Распечатайте первую страницу на одном листе.
- Переверните лист с печатью и вставьте его снова в принтер.
- Распечатайте вторую страницу документа.
- Повторяйте эти действия до окончания печати всего документа.

Это был третий способ для тех, кто интересуется вопросом о том, как распечатать две страницы на одном листе. Сразу же становится очевидным минус такого метода – печать необходимо осуществлять по одной странице, каждый раз переворачивая листы в принтере. Но если в документе у вас мало страниц, то он оптимален.
fb.ru
Печать 2 страниц на 1 листе. Добавляем новую страницу в документе MS Word
Необходимость добавить новую страницу в текстовом документе Microsoft Office Word возникает не так уж часто, но, когда это все-таки нужно, далеко не все пользователи понимают, как это сделать.
Первое, что приходит в голову — установить курсор в начале или в конце текста, в зависимости от того, с какой стороны нужен чистый лист, и нажимать “Enter” вплоть до того момента, пока не появится новая страница. Решение, конечно, хорошее, но уж точно не самое верное, особенно, если нужно добавить сразу несколько страниц. О том, как в Ворде правильно добавить новый лист (страницу) мы расскажем ниже.
Добавляем пустую страницу
В MS Word есть специальный инструмент, с помощью которого можно добавить пустую страницу. Собственно, именно так он и называется. Чтобы это сделать, следуйте нижеизложенной инструкции.
1. Кликните левой кнопкой мыши в начале или в конце текста, в зависимости от того, где вам нужно добавить новую страницу — перед имеющимся текстом или после него.
2. Перейдите ко вкладке “Вставка” , где в группе “Страницы” найдите и нажмите кнопку “Пустая страница” .

3. Новая, пустая страница будет добавлена в начале или в конце документа, в зависимости от того, в каком месте она вам была нужна.

Добавляем новую страницу с помощью вставки разрыва
Создать новый лист в Ворде можно и с помощью разрыва страницы, тем более, что сделать это можно еще быстрее и удобнее, чем с помощью инструмента “Пустая страница” . Банально, от вас потребуется меньше кликов и нажатий клавиш.
Мы уже писали, о том, как вставить разрыв страницы, более подробно вы можете прочесть об этом в статье, ссылка на которую представлена ниже.
1. Установите курсор мышки в начале или в конце текста, перед или после которого требуется добавить новую страницу.

2. Нажмите “Ctrl+Enter” на клавиатуре.
3. До или после текста будет добавлен разрыв страницы, а значит, будет вставлен новый, пустой лист.

На этом можно закончить, ведь теперь вы знаете, как добавить новую страницу в Ворде. Желаем вам только положительных результатов в работе и обучение, а также успехов в освоение программы Microsoft Word.
Бывают случаи, когда появляется необходимость начинать нумерацию страниц в Word со второго листа, а не с первого. В таких ситуациях может возникнуть
ismcomp.ru
Как распечатать две страницы на одном листе: три способа
При работе с документами нередко появляется потребность в их печати на принтере. Однако для экономии листов бумаги многие хотели бы напечатать две страницы документа на одном листе. К счастью, есть несколько, а если быть точнее, то три способа того, как распечатать две страницы на одном листе. Алгоритм действий предлагаем в статье.
Способ 1: двусторонняя печать
Первый метод, подразумевающий печать двух страниц, заключается в использовании специального принтера с режимом двусторонней печати. Конечно, такая функция есть далеко не во всех устройствах, поэтому, если у вас нет, переходите сразу к последующим способам. Ну а мы предлагаем непосредственный порядок действий. Итак, как распечатать две страницы на одном листе?
Вам остается лишь дождаться, пока все листы будут распечатаны. Это был самый простой ответ на вопрос о том, как распечатать две страницы на одном листе в «Ворде». Если он вам не подходит, переходите к следующему.
Способ 2: как распечатать две страницы на одном листе
Как уже было сказано, принтер с режимом двусторонней печати есть далеко не у каждого, но не стоит отчаиваться. Можно воспользоваться другим методом, который также подразумевает печать двух страниц. А заключается он в следующем.
Сразу после этого запустится процесс печати. По итогу вы увидите, что текст с двух страниц документа наносится на одну сторону листа. К слову, если вы задумывались о том, как распечатать две страницы на одном листе в «ПДФ», то этот способ подходит и для таких случаев.
Способ 3: печать с двух сторон
Если вы не имеете в распоряжении принтера с режимом двусторонней печати и вам необходимо распечатать две страницы текста из документа на двух сторонах бумаги, то предыдущие два способа вам однозначно не подойдут. Но есть третий, который сгодится для таких случаев. Вот алгоритм действий:
Это был третий способ для тех, кто интересуется вопросом о том, как распечатать две страницы на одном листе. Сразу же становится очевидным минус такого метода – печать необходимо осуществлять по одной странице, каждый раз переворачивая листы в принтере. Но если в документе у вас мало страниц, то он оптимален.
Источник
ruud.ru