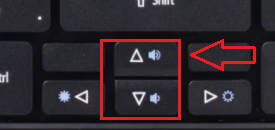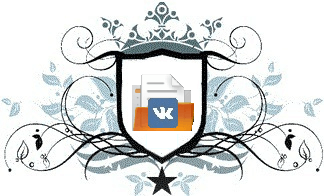Как открыть скрытые папки и файлы. Закрытые папки как открыть
Как открыть скрытые папки и файлы
Опубликовано: Март 25, 2015. Автором: Игорь
Иногда, при настройке системы нужно иметь доступ к скрытым системным папкам, которые спрятаны от неопытных пользователей. А именно, прячут их для того, что бы они не были случайно удалены или перемещены, потому, как это может повлиять на работу системы.
Но с каждым днем появляются различные вирусы, какие могут скрыть Ваши файлы и папки, которые Вы сможете увидит только в включив отображение скрытых папок и файлов. Но, удаления вирусов — это не единственная ситуация при который понадобится открыть доступ к показу таких папок. Буквально недавно, я описывал решения проблемы «Пропал пункт меню отправит на «Рабочий стол (создать ярлык) », где требовалось скопировать файл в папку которая является системной и была невидна простому пользователю.
Конечно, лучше в эти папки не лезть, но иногда без этого никак, поэтому сейчас Вы узнаете как открыть скрытые папки и файлы.
Как открыть скрытые папки в Windows XP
Начнем с Windows XP. Открываем «Пуск» и нажимаем на «Панель управления».

Так, как мы будем открывать невидимые файлы нам понадобится зайти в «Свойства папки»

Также, можно воспользоваться альтернативным способом настроек папки. Для этого, заходим в любое окно и в верхнем меню выбираем «Свойства» –> «Свойства папки».

В любом случае, откроется окно настроек. Здесь переходим на вкладку «Вид» и в дополнительных параметрах опускаемся в самый низ до пункта «Скрытые файлы и папки». Отмечаем «Показать скрытые файлы и папки» и нажимаем «Применить».

В некоторых случаях, даже после установки показа скрытых папок, все равно некоторые остаются недоступными. Для их отображения можно воспользоваться еще одним пунктом в настройках это: «Скрывать защищенные системные файлы». Просто убрав галочку и сохранив, появятся еще некоторые папки которые считаются системными, возможно среди их будет та папка которая была нужна Вам. Но, хочу сразу предупредить, если Вы встретите какую-нибудь незнакомую папку, то не спишите её удалять, возможно-это одна из системных, которая нужна для правильной работы ОС или приложения.

Как отобразить скрытые папки в Windows 7
В Windows 7 для входа в настройки папок, тоже заходим «Панель управления» и потом «Параметры папок»


Для входа в настройки через окно любой папки нажимаем на «Упорядочить», а там уже выбираем «Параметры папок и поиска».

В самом окно отмечаем «Показать скрытые файлы, папки и диски» и сохраняем настройки.

Как показать скрытые папки в Windows 8
В новой ОС Windows 8 зайдя в любую папку, нажимаем на «Вид», затем выбираем пункт «Параметры» и тут «Изменить параметры папок и поиска».

В меню настроек параметров папки, как и в описанных выше примерах просто отмечаем все тотже пункт, что и на других ОС, после чего жмем «ОК»

Еще раз повторюсь, встретите скрытую папку с неизвестным вам названием, не стоит её удалять, а после окончания работы с скрытыми файлами не забывайте возвращать все обратно, делается это в таком же порядке, только отмечайте пункт, не показывать скрытые файлы и папки. Возможно, Вас также заинтересует статья о настройке расширения для зарегистрированных типов файлов.
Понравилась статья? Поблагодари автора! Поставь лайк!
на Ваш сайт.
inforkomp.com.ua
Как в Windows 7 открыть скрытые папки ( Чо?! Чо?!
Доброго времени суток, уважаемые посетители блога cho-cho.ru. Наша сегодняшняя тема посвящена Windows, ответим на вопрос — как открыть скрытые папки в Windows 7.
Неопытные пользователи персональных компьютеров, переходя на ОС Windows 7, сталкиваются с проблемами при работе с новым интерфейсом. Это связано с тем, что в Windows 7 максимально пытались упростить управление оболочкой
Некоторые элементы управления пропали из привычного вида для пользователей Windows XP. Многим пользователям, к примеру, непонятно, каким образом необходимо отобразить или наоборот скрыть некоторые файлы и папки. Я постараюсь объяснить, как это можно сделать достаточно быстро, затратив на это меньше минуты.
3 варианта отображения невидимых файлов и папок в Windows 7
Есть несколько вариантов как открыть доступ к скрытым файлам и папкам в Windows 7.
Первый вариант
- Заходим в «Мой компьютер» и видим в левом верхнем углу под адресной строкой выпадающий список «Упорядочить».

- Выпадет меню, где нам надо будет выбрать «Параметры папок и поиска»

- Откроется окошко. Находим вкладку «Вид». Там в окошке дополнительных параметров пролистываем вниз скролл и ставим отметку слева от пункта «Показывать скрытые файлы…». Обязательно нажмите после этого кнопку «Ок» справа внизу окошечка

Второй вариант
Он очень похож на первый. Способ отображения «Параметров папок» здесь находится по другому:
- Мы нажимаем на «Пуск», находим строку «Панель управления».
- Справа выбираем второй сверху блок «Оформление». Переходим по нему и находим снизу «Параметры папок».

- Нажав на «Показ скрытых файлов и папок» мы вновь попадём в меню «Параметры папок».

- Теперь проделываем аналогичные действия. Перейдя к вкладке «Вид» в окошечке дополнительных параметров внизу пролистываем весь список, пока не найдем включатель «Показывать скрытые файлы». Не забудьте подтвердить действия нажатием кнопки «Применить» справа внизу окошечка и «Ок».
Третий вариант проще второго
- Мы также попадаем через меню «Пуск» в «Панель управления».
- Вверху под адресной строкой вы найдёте переключатель «Просмотр: Категория». Кликнув по нему выберите вариант «Крупные значки».
- В алфавитном перечне ярлыков находим значок «Параметры папок»
- Теперь оказываемся в уже привычном нам окошечке, где выбираем вкладку «Вид». Пролистываем вниз параметры. Выбираем «Показывать скрытые файлы». Подтверждаете действия кнопкой «Ок».
После всех манипуляция вам будут доступны невидимые файлы и папки Windows, как на жестком диске, так и на флешке. Чтобы вновь скрыть файлы или папки вам нужно отключить эту опцию, сняв данный флажок в дополнительных параметрах и не забыть нажать «Применить» и «Ок».
Вот такие способы и варианты открытия и скрытия папок на Виндовс 7 мы рассмотрели, надеюсь статья оказалась вам полезной, если да, то поделитесь ее с друзьями.
Обязательно к ознакомлению:
cho-cho.ru
Как открыть скрытые папки в Windows? Отображение скрытых папок и открытие файлов в OS Windows/
Краткое содержание статьи:
Несмотря на то, что Windows одна из наиболее интуитивно понятных и дружелюбных для пользователя систем, вопросы начинаются накапливаться уже с первых часов работы. Дело в том, что эта операционная система рассчитана на самое простое домашнее использование – посмотреть фильмы, посидеть в сети, распечатать документы. Поэтому многие функции скрыты настройками по умолчанию, чтобы исправить положение сначала надо узнать, как открыть скрытые папки в Windows.

«Потерянные» мегабайты
От скуки многие проводили небольшой эксперимент:
- Проверяли свободное место на выделенном диске.
- После чего просматривали размеры файлов и папок по отдельности.
- В результате всегда выходила небольшая погрешность.
- Может дело в ошибке во время подсчета? Но ведь можно выделить сразу все файлы и папки и просмотреть их размер, система сама за вас все посчитает.
- Дело в том, что на оставшиеся сотни мегабайт приходились те самые скрытые файлы и папки.
Но зачем скрывать их от пользователя, неужели Microsoft обманывает или даже использует клиентов в каких-то своих целях?
На самом деле все проще:
- За счет скрытия защищаются системные файлы.
- Вероятность того, что пользователю понадобится в них что-то менять, стремится к нулю.
- А вот удалить по неосторожности можно что угодно, при этом нарушив работоспособность всей системы.
Как уже и говорилось, Windows рассчитана на среднестатистического пользователя, в чьи интересы не входит программирование, разработка приложений, администрирование систем.
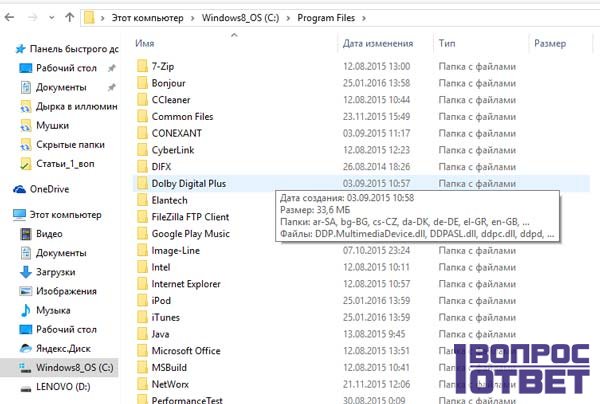
Как отобразить скрытые файлы в Windows XP?
Перейдя на новую версию операционной системы, пользователи быстро забывают все хитрости, которые служили им верой и правдой на протяжении долгих лет. И сев за чужой компьютер или ноутбук, человек панически пытается вспомнить, что же надо делать. Поэтому для общего развития следует запомнить последовательность действий, выполнив которую можно открыть все скрытые папки:
- Открываем меню «Пуск».
- Переходим в «Панель управления».
- Выбираем значок «Оформления и темы».
- На следующем этапе нам понадобятся «Свойства папки».
- В появившемся окне выбираем вкладку «Вид» и обращаем все свое внимание на «Дополнительные параметры».
- Практически в самом низу можно заметить пункт «Скрытые файлы и папки».
- На выбор дается два подпункта, следует установить галочку на «Показывать».
Вроде бы целых семь пунктов, но все они выполняются секунд за 10-15, когда уже знаешь, что именно нужно искать. Сразу после этого следует нажать на две кнопки: «Применить» и «ОК».
Теперь зайдя на диск C, вы увидите новые папки, отличающиеся от всех остальных своей прозрачностью. В них будут все необходимые файлы, только не теряйте внимательность во время работы с ними, особенно если у вас нет бекапа (сохраненной копии) всей системы.
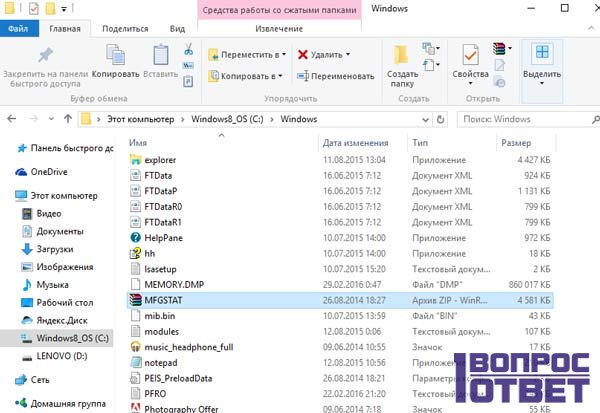
Как открыть скрытые папки в Windows 7?
«Семерку» уже давно нельзя назвать самой новой версией операционной системы. Но, несмотря на это она остается самой популярной, опережая и Windows 8 и Windows 10. Возлагаемые на эти ОС большие надежды все еще не оправдались.
Техническая поддержка Microsoft заявляет, что для отображения скрытых файлов необходимо:
- Запустить «Пуск».
- Открыть «Панель управления».
- Открыть «Оформления», после чего перейти в «Свойства папки».
- С дополнительными параметрами можно ознакомиться на вкладе «Вид», именно они нам и нужны.
- Найти в них и выбрать «Показывать скрытые».
Конкретно эта схема практически ничем не отличается от манипуляций с Windows XP. Но всегда есть и более короткий путь:
- В «Моем компьютере» сверху есть кнопка «Упорядочить».
- Если нажать на нее, появится контекстное меню, в котором можно выбрать «Свойства папки».
- После чего достаточно выполнить два последних пункта из предыдущей рекомендации.
Чаще всего потребность в отображении скрытых файлов и папок появляется после вирусной атаки, иногда приходится в буквальном смысле чистить систему вручную.
Но бороться с последствиями всегда гораздо сложнее, чем устранить саму причину возможного заражения. Так что следите за безопасностью своего компьютера и вовремя обновляйте соответствующее программное обеспечение.
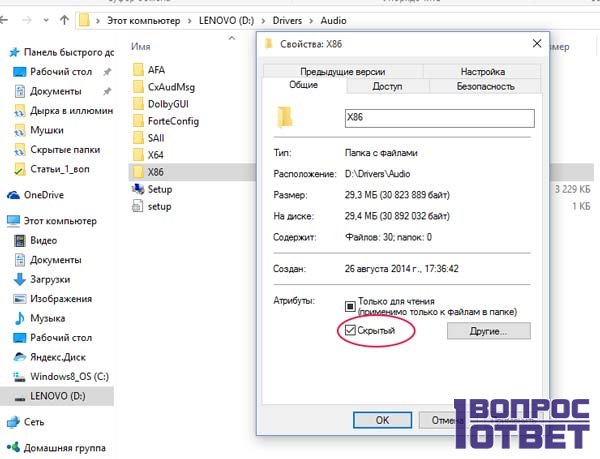
Сравнение Windows и Linux
Бытует мнение, что Linux гораздо более функциональная система. Якобы все ОС на его основе лучше защищены, реже дают сбой и гораздо удобнее в использовании.
|
Windows |
Linux |
|
OS создана для домашних компьютеров и ноутбуков, без проблем справляется с несложными задачами. |
В большей мере подходит для серверов, ввиду своей исключительной надежности. |
|
Мелкие сбои не критичны для домашнего оборудования, перезагрузка раз в сутки и потеря пары минут ни на что не повлияет. |
Uptime имеет огромное значение в профессиональной сфере, перезагружать сервера с такой частотой не выйдет. |
|
Как бы ни ругали систему, обладает вполне понятным для пользователя интерфейсом. Освоиться с управлением можно за пару месяцев. |
Даже опытный пользователь будет чувствовать некоторый дискомфорт. Для запуска большинства действий необходимы обширные познания. |
|
Большинство игр, программ и приложений создается именно под эту систему. |
В последние несколько лет ситуация немного улучшилась. Особенно, что касается игр. |
Следует понять, что перед нами разные инструменты, рассчитанные на выполнение абсолютно разных задач. Так что сначала определитесь, что именно вам нужно, и только потом делайте выбор.
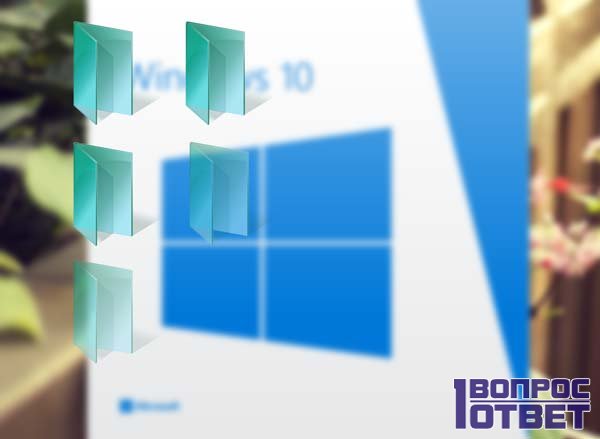
Новые и старые версии ОС Виндовс
Переход на Windows 10 был абсолютно бесплатным, но многие пользователи не стали вдаваться в детали. Дело в том, что лицензия выдается всего лишь на один год, после чего придется либо отказаться от использования новой операционной системы, либо платить полную стоимость.
Если вы осуществили переход с лицензионной версии Windows 7, можно лишь доплатить разницу в ~40-50 долларов. Если кто-то все еще использует XP, самое время отказаться от былых предпочтений. Конечно же, некоторые версии уже заслуженно можно считать раритетом, но проблема в том, что не так давно Microsoft перестала обслуживать эту версию своей ОС.
Для пользователей это грозит тем, что:
- Теперь не будет никаких обновлений.
- Все дальнейшие программы и драйвера будут выпускаться без учета совместимости с XP.
- Техническая поддержка любых сервисов будет ссылаться на вашу старую версию Windows во всех вопросах.
В общем, уровень того самого дружелюбия резко снизится. Если еще не готовы переходить на «десятку», протестируйте «семерку».
В ближайшие годы именно Windows 7 останется самой популярной операционной системой.
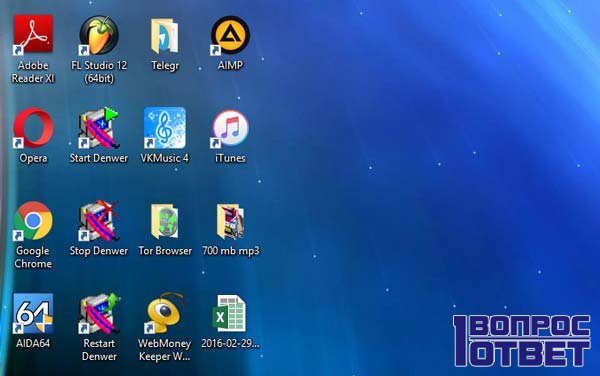
Как увидеть скрытые файлы?
Для того чтобы «показать все, что скрыто» выполните простую цепочку действий: Пуск - Панель - Оформления-Свойства - Вид.
В дополнительных параметрах вы найдете все, что вас интересует. В том числе и возможность показывать скрытые папки. После этого останется только выполнить всю запланированную работу и вернуть все в первоначальный вид. Все же удобнее, когда «лишние» папки не мозолят глаза.
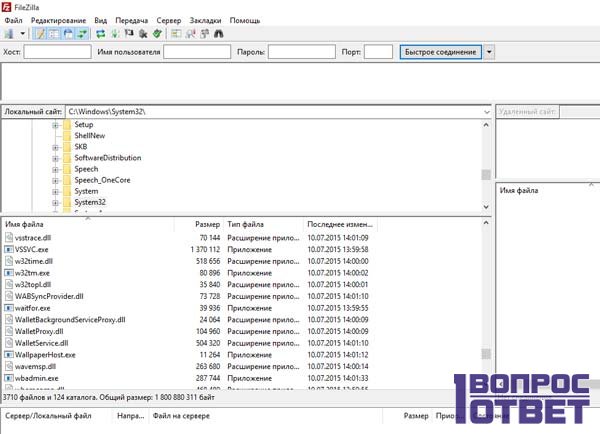
Хотите узнать, как открыть скрытые папки в Windows? А может лучше объективно оценить свои возможности? Не обладая достаточным уровнем познаний при работе со скрытыми файлами проще усугубить проблему, чем решить ее.
Видео-урок: как отобразить скрытую папку
В этом ролике компьютерный мастер Илья Богунов расскажет и покажет несколько простых способов, как можно открыть скрытые папки и файлы windows на флешке:
1-vopros.ru
Как получить список открытых папок. Как найти открытую папку?
Как получить список открытых папок?
Просмотреть расшаренные папки можно разными способами. В моей практике мне часто попадались люди, которые забывали об открытых папках, точнее о том, что когда-то открывали доступ к определенным папкам, а в некоторых случаях и ко всему жесткому диску и забывали после этого его закрыть.
Но прежде чем перейти к инструкции, я расскажу о некоторых нюансах. Очень рекомендую прочесть статью полностью. Если вы не специалист по информационной безопасности, хакер или гуру ОС Windows, то вы многое для себя узнаете.
Как найти открытую папку
Содержание
- Открытые папки Windows
- Как получить список открытых папок
- Как закрыть общий доступ к папке
- Как найти открытые папки с помощью командной строки
- Программы для поиска открытых папок в сети
Открытые папки Windows
Что такое расшаренная папка?
Термин расшаренное пришел от английского слова Share — делиться, открывать доступ. За расшаренные папки отвечает SMB протокол. SMB (Server Message Block) — сетевой протокол для удаленного доступа к папкам, файлам и другим подобным сетевым ресурсам.
В сегодняшней статье я покажу несколько способов с помощью которых, вы сможете просмотреть все папки на компьютере имеющие открытый доступ и при необходимости их закрыть .
Кроме этого я познакомлю вас с несколькими программами, которые также могут отобразить список всех расшаренных папок, как на локальном компьютере, так и на удаленном в сети.
Зачем закрывать расшаренные папки?
Ну вы же не хотите чтоб по вашему компу шарились другие, да? Расшаренные папки это очень плохо. Самая худшая ситуация — это когда компьютер с открытыми расшаренными папками на прямую без роутера подключен к сети.
В такой ситуации взлом вашего компьютера не заставит себя долго ждать, так как в сети хакерами энтузиастами постоянно происходит сканирование общих открытых папок всех компьютеров по IP-диапазонам. А с поисковой системой Shodan даже не надо нечего сканировать, поисковик для хакеров и специалистов в информационной безопасности за пару секунд отобразит все открытые компьютеры по всему миру.
Что по поводу тех кто сидит за роутерами?
У них тоже проблемы, поменьше конечно чем у экстремалов о которых я говорил ранее, но тоже есть. Ну, во первых кроме вашего компьютера в сети под роутером есть и другие компы, которые могут просматривать и изменять содержимое открытых папок друг друга в зависимости от тех прав, которые стоят на той или иной папке.
К примеру, вы подключены к локальной сети общяги, универа в котором учитесь или офиса в котором работаете. Несмотря на то, что сеть извне защищена роутером, все машины внутренней локальной сети могут просматривать содержимое открытых папок друг друга. Тоже самое касается WiFi точек, как открытых так и закрытых, типа гостиниц и т.п.
Да и роутер считать великой китайской стеной нельзя. Когда вы в последний раз обновляли прошивку роутера или хотя бы интересовались, есть ли уязвимость у вашей модели? А может у вас вообще пароль по умолчанию или 12345 или номер вашего мобильного телефона? Кстати, подробнее об уязвимостях роутера можете прочесть в статье «Защита роутера», увлекательное чтиво. А также «Как защитить домашнюю сеть». Короче есть поиск по сайту, ищите сами! А мы продолжим про гемор с расшаренными папками.
Как получить список открытых папок
В операционной системе есть очень полезный инструмент «Управление компьютером» (Computer Management). Данный инструмент кроме всего прочего позволяет найти открытую папку, точнее все открытые папки на компьютере. Для этого сочетанием клавиш WIN+R вызовем окно «Выполнить». И набрав команду «compmgmt.msc» нажмем ОК.

Появится окно управления компьютером. В котором нужно зайти в раздел «Управление компьютером» —> «Общие папки» —> «Общие ресурсы».
 Папки и жесткие диски отмеченные знаком $ являются системными. Нас интересуют папки без данного символа. Вот как вы видите на скрине выше утитилита нашла расшаренную папку www.spy-soft.net. Кроме этого утилита показывает путь к открытой папке, тип и текущие сессии.
Папки и жесткие диски отмеченные знаком $ являются системными. Нас интересуют папки без данного символа. Вот как вы видите на скрине выше утитилита нашла расшаренную папку www.spy-soft.net. Кроме этого утилита показывает путь к открытой папке, тип и текущие сессии.
Как закрыть общий доступ к папке
Прекратить общий доступ к папке можно с помощью той же системной утилиты управления компьютером. Для этого нажимаем правым кликом на папке и в выпадающем меню выбираем «Прекратить общий доступ к папке».

Также закрыть общий доступ к папке можно с помощью проводника Windows.
Находим расшаренную папку, нажимаем на ней правым кликом и выпадающем меню выбираем пункт «Свойства». После чего в появившемся окне переходим на вкладку «Доступ» и нажимаем на кнопку «Общий доступ».

В следующем окне вы можете выбрать любые манипуляции с общей папкой. Ограничить или вообще закрыть общий доступ к папке.

Как найти открытые папки с помощью командной строки
За отображение открытых ресурсов отвечает команда «net view». Для поиска общих папок и других устройств на каком либо компьютере в сети необходимо сделать следующее.
Запускаем командную строку. Сочетание клавиш WIN+R и ввод команды CMD. В окне консоли вводим команду:
net view \\имя_компьютера

В моем примере сетевой компьютер называется «comp1».
Есть еще команда «net share», которая отображает скрытые расшаренные ресурсы. Это те которые с символом $.
Программы для поиска открытых папок в сети
Начну с бесплатной программы Adavanced IP Scaner от компании Фарматек. Программа не плохая, работает стабильно. Не зависала и не вылетала. Скорость сканирования средняя.
Вот и наивная жертва. Как вы видите открыто несколько директорий и внешний диск My Book от компании Western Digital. IP я конечно спрятал (замылил) от вас. А-то повалит вся многотысячная толпа спайсофта в гости к бедному Томасу из Чехии.

Следующая программа называется Network Scanner. Разработчик SoftPerfect. Программа отображает список открытых папок. Она не такая распиаренная как Adavanced IP Scaner, но мне нравится больше. Много интересных функций. А особенно радует скорость сканирования.

Попробуйте оба инструмента. Скачать обе программы архивом вы можете бесплатно по этой ссылке.
Имейте ввиду. Данные программы могут отобразить список открытых папок удаленной машины только в случае, если на хосте включено сетевое обнаружение Windows.
На этом все друзья. Статья получилась немного большой. Можно было бы меньше слов, но очень хотелось донести до вас важность общих открытых папок. Спасибо за внимание и за ваши лайки в социальных сетях. Нам нравится когда вам нравится!
www.spy-soft.net
Как открыть скрытую папку в Windows 7
Скрытые папки это папки, которые не отображаются в интерфейсе Windows 7. Это происходит из-за того, что для таких папок установлен атрибут «Скрытый». Обычно скрытыми папками являются папки с системными файлами. Например, скрытыми являются такие папки как System Volume Information, $Recycle.Bin и т.д. Но, при необходимости пользователь может сделать скрытыми и другие папки. В данном материале мы расскажем о том, как открыть такую скрытую папку в Windows 7.
Вариант № 1. Открываем скрытую папку при помощи адресной строки.
Если вы знаете имя скрытой папки, а также место, в котором она находится, то вы можете открыть вручную. Для этого сначала откройте папку, в которой находится ваша скрытая папка, а потом введите ее имя в адресную строку. После ввода имени папки и нажатия на кнопку Enter перед вами откроется содержимое вашей скрытой папки.
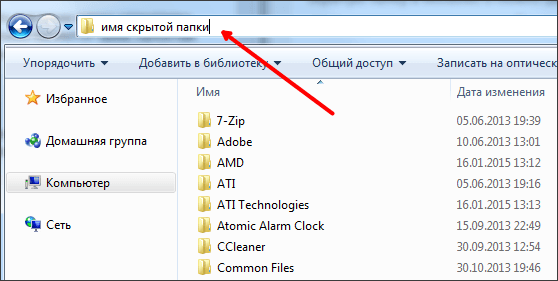
Таким образом, можно быстро и легко открывать скрытые папки. При этом вам не нужно включать отображение скрытых папок или снимать с папки атрибут «Скрытый».
Вариант № 2. Включаем отображение скрытых папок.
Второй вариант открытия скрытых папок это изменение настроек таким образом, чтобы скрытые папки начали отображаться в интерфейсе Windows 7. Для этого откройте любое окно и нажмите на кнопку «Упорядочить», после чего выберите пункт «Параметры папок и поиска».
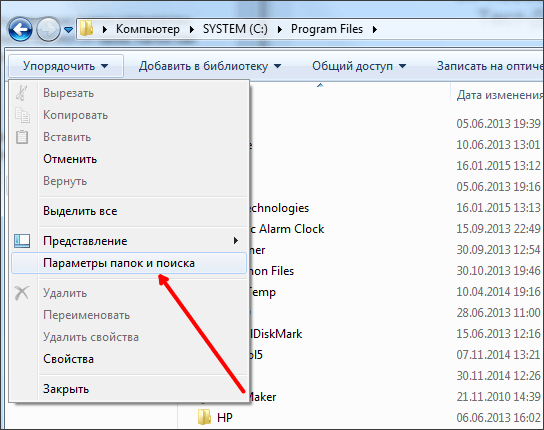
После этого перед вами появится окно с названием «Параметры папок». Здесь нужно перейти на вкладку «Вид».
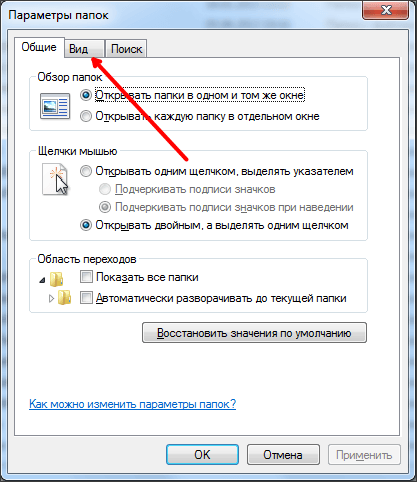
На вкладке «Вид» вам нужно прокрутить список опций в самый конец и включить функцию «Показывать скрытые файлы, папки и диски».
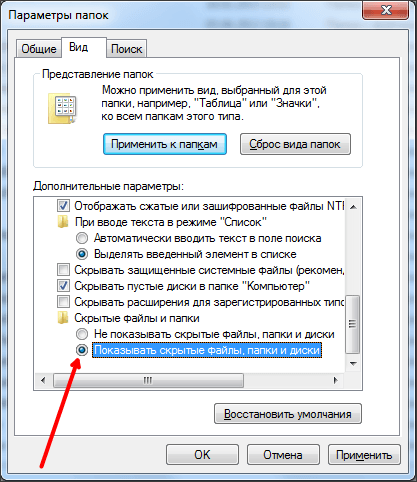
Если скрытая папка, которую вы хотите открыть, является системной, то вам также нужно отключить функцию «Скрывать защищенные системные файлы».

После внесения всех настроек закройте окно «Параметры папок» нажатием на кнопку «OK». После этого скрытые папки должны начать отображаться в интерфейсе Windows 7 и вы сможете открывать их точно также как и остальные папки. При этом скрытые папки будут отображаться как полупрозрачные, это позволит легко отличить скрытую папку от обычной.
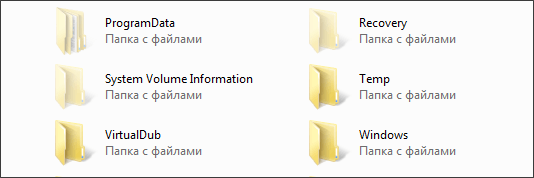
Если вы не хотите чтобы та или иная папка была скрытой, то вы можете снять с нее атрибут «скрытый». Для этого нужно открыть свойства скрытой папки и снять галочку напротив пункта «Скрытый».

После чего закрыть окно нажатием на кнопку «OK».
Вариант № 3. Воспользоваться файловым менеджером.
Многие файловые менеджеры по умолчанию отображают все скрытые папки. Например, вы можете воспользоваться бесплатным файловым менеджером FreeCommander XE. Сразу после установки он отображает скрытые папки, так что вам не придется ничего настраивать.
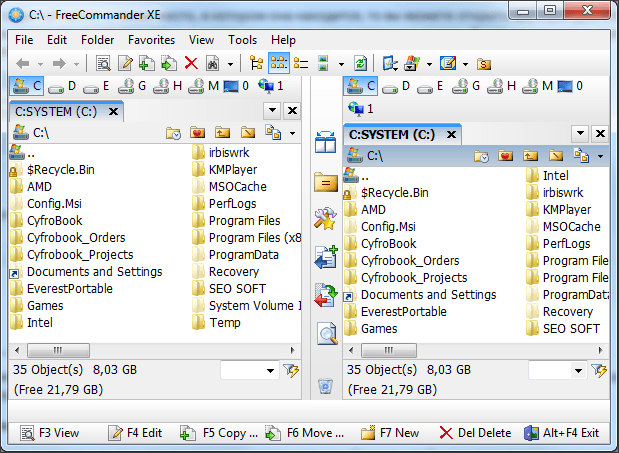
Скачать файловый менеджер FreeCommander XE можно на сайте http://freecommander.com/.
comp-security.net
Как открыть скрытые папки в Windows 7 и 8
Сегодня большинство из нас предпочитают использовать флеш-накопители вместо привычных лазерных носителей. Преимущества флешек перед дисками очевидны: возможность многоразового использования, небольшие размеры и скорость обмена данными. Но данные преимущества порождают один серьезный недостаток: высокая подверженность заражению вирусами. Подключая флешку к разным компьютерам, мы рискуем подхватить вирус, так как не все компьютеры и ноутбуки имеют эффективную антивирусную защиту. Ниже мы рассмотрим порядок решения распространенной проблемы, зачастую связанной с заражением вирусами, а именно: как открыть скрытые папки в Windows 7 и 8, которые могут находиться на флешке или компьютере.Бывает так, что при очередном использовании флэш-накопителя для переноса данных, вы обнаруживаете, что некоторые записанные файлы куда-то исчезли. Это является первым признаком, что на флешку пробрался вирус и следует немедленно заняться ее лечением.
Обновите свой антивирус или подключите флешку к компьютеру, где установлен антивирус
Подключите флешку к компьютеру с установленным антивирусом и с обновленными вирусными базами. Выбор антивирусной программы для лечения – дело сугубо личное, поэтому я не буду в разрезе этой статьи затрагивать эту тему. Отмечу лишь, что большинство популярных антивирусных программ в состоянии справиться с этой задачей. Чтобы точно быть уверенным, что вы не потратите зря время на проверку, лучше воспользоваться платными антивирусами: Dr.Web, Nod 32, Касперский и т.д.
Вам надо подключить флешку, зайти в Компьютер и нажать по ней правой кнопкой мыши. После чего в контекстном меню найдите пункт проверки на вирусы. Если вы неопытный пользователь, то обратите внимание на значки программ, которые есть в меню. Если, например, установлен Dr.Web, то вы увидите иконку паука в пункте «Проверить Dr.Web».

 Если вирусов не будет обнаружено после проверки, то попробуйте вот эту бесплатную утилиту. Для экономии времени вы можете сделать проверку только вашей флешки, но как вы понимаете, это не дает гарантии, что на вашем компьютере, например, на диске D:\ нет вирусов.
Если вирусов не будет обнаружено после проверки, то попробуйте вот эту бесплатную утилиту. Для экономии времени вы можете сделать проверку только вашей флешки, но как вы понимаете, это не дает гарантии, что на вашем компьютере, например, на диске D:\ нет вирусов. Настройка Windows (скрытые файлы)
Если после проверки и очистки флешки от вирусов файлы по-прежнему не видны, значит, вирусы успели покопаться в свойствах этих файлов и установить атрибут Hidden (скрытый). Проверим, так ли это. Включим в Проводнике отображение скрытых файлов. Для этого, находясь в окне Проводника, вызываем меню нажатием клавиши Alt и выбираем пункт «Сервис» — «Параметры папок».


В открывшемся окне, на вкладке «Вид», снимаем отметку на пункте «Скрывать защищенные системные файлы» и выбираем пункт «Показывать скрытые файлы, папки и диски». Подтверждаем выполненные изменения нажатием кнопки «Ок».


Осталось вернуть файлам и папкам на флешке их первоначальный вид. Для этого выделяем нужный объект правой кнопкой мыши для вызова контекстного меню. Выбираем пункт «Свойства».


В открывшемся окне свойств снимаем галочку с параметра «Скрытый» и нажимаем кнопку «Ок». Проблема решена.


Кстати, если вы хотите узнать, как скрываются файлы и папки от посторонних глаз, читайте в «Скрытые папки в Windows 7».
Total Commander и Far Manager
Для отображения скрытых файлов вы также можете использовать Total Commander или Far Manager. Давайте, я вам покажу как с помощью одной из этих программ, вы можете отобразить свои файлы. Чтобы скачать Total Commander, перейдите по ссылке и выберите нужную версию.


После скачивания запустите файл и произведите установку программы. В установки нет ничего примечательного, везде нажимаете «Далее» и «ОК». Запустите программу и выберите нужное значение, в моем случае эта цифра 2.


После запуска перед вами откроется окно настроек, зайдите в «Содержимое панелей» и поставьте 2 галочки: «Показать скрытые файлы» и «Показать системные файлы».


Теперь зайдите в свою флешку и отметьте все файлы, которые в данный момент скрытые. Отметить можно правой кнопкой мыши или зажать клавишу «Ctrl» + нажимать левую кнопку мыши. После этого зайдите в «Файлы» — «Изменить атрибуты…».


Вот и добрались до необходимой процедуры, выберите галочки «Скрытый» и «Системный», нажмите «ОК».


После того, как все «пропавшие» файлы и папки восстановлены, рекомендую восстановить настройки видимости, изменяемые выше (настройка Windows), в первоначальное состояние. Это поможет предотвратить возможные ошибочные действия с системными файлами, для которых специально устанавливается атрибут «Скрытый», тем самым ограничивая доступ обычных пользователей. А зная, как открыть скрытые папки в Windows 8 и 7, вы всегда сможете получить к ним доступ в любое время.
Для профилактики флеш-накопителей настоятельно рекомендую перед подключением флешки к незнакомому компьютеру, убедиться в наличии на нем антивирусной защиты. Это позволит уберечь от возможных проблем в будущем.
Следует помнить, что скрытые файлы не всегда являются следствием заражения компьютерными вирусами. Зачастую пользователи устанавливают этот атрибут на собственные файлы и папки для обеспечения минимального уровня защиты.
Если вы заметили пропажу ваших файлов на флешке, после того как подключали ее к вашему компьютеру или ноутбуку, то обязательно сделайте полную проверку на вирусы. В том случае, если файлы увидеть на флешке не удалось, то можете попробовать восстановить их с помощью программы Recuva. Она уже не раз меня выручала и поэтому я смело могу ее вам рекомендовать. О ней писал в статье «Восстановление удаленных данных».
Ваше описанные способы решают проблему в разных версиях Windows, но если вы используете Windows 8, то этом случае вам необходимо посмотреть видеоурок, который находится ниже.
useroff.com
Как открыть скрытую папку?
В операционной системе (ОС) Windows существуют, так называемые, скрытые папки и файлы, которые не отображаются среди общедоступных папок и файлов ни на жестком диске компьютера, ни на различных носителях (флешках, внешних дисках и т.п.). Однако случается, что пользователю необходимо получить к ним доступ. Как открыть скрытые папки в ОС Windows? Рассмотрим несколько случаев: с ОС Windows XP, Windows 7, а также универсальный способ с программой Total Commander – великолепным менеджером ресурсов ПК.
Как открыть скрытые папки XP
Делается это двумя способами: через «Проводник» Windows и через «Панель управления». В первом случае щелкните дважды левой кнопкой мыши на «Мой компьютер» (обычно этот ярлык есть на рабочем столе) или нажмите одновременно Win+E. Теперь в верхнем меню выбираем пункт «Сервис», а там - «Свойства папки». В открывшемся окне выберите «Вид» и найдите там пункт «Показывать скрытые папки и файлы». Здесь жмите «Применить» и затем «ОК». Во втором случае откройте меню «Пуск» (на рабочем столе в левом нижнем углу) и перейдите в «Панель управления», где и выберите раздел «Свойства папки». Дальше найдите те же пункты, что и в первом меню: «Вид» - «Показывать скрытые...» - «Применить» - «ОК». Вот и все — теперь у вас будут показываться скрытые папки. Отмечу, что отображаться они будут в виде полупрозрачных иконок, чтобы их можно было отличить от общедоступных. Обычно это системные файлы и изменять и удалять их можно, только если вы точно знаете, что делаете — в противном случае некоторые программы, а то и вся система могут перестать запускаться, обязательно это учитывайте. Ну, а теперь поговорим о Виндовс 7, открыть скрытые папки, в которой также не составит труда, поскольку способ действий примерно тот же самый, поэтому опишем только некоторые отличия.
Как открыть скрытые папки Windows 7
В «Семёрке» в «Панели управления» есть соответствующий раздел называется «Параметры папок», а пункт в «Свойствах папки» — «Показывать скрытые папки, файлы и диски». Если хотите сделать то же самое через Проводник, то верхнее меню в Win 7 по умолчанию недоступно, поэтому нужно нажать Alt, чтобы оно включилось. Теперь жмите «Сервис», затем «Параметры папок», ну, а далее все, как обычно. Ну и, как обещал, несколько слов о Total Commander.
Открываем доступ через Total Commander
Запустите эту программу и выберите в верхнем меню пункт «Конфигурация», а там - «Настройка». В левой части окна найдите пункт «Содержимое панели», кликнув по которому левой кнопкой мыши, в правой панели увидите перечень опций. В верхнем блоке найдите пункт «Отображение файлов» и поставьте там галочку напротив «Показывать скрытые/системные файлы», далее жмем «Применить» и «ОК». Вот и вся нехитрая процедура. Только помните, что со скрытыми папками и файлами нуж
elhow.ru