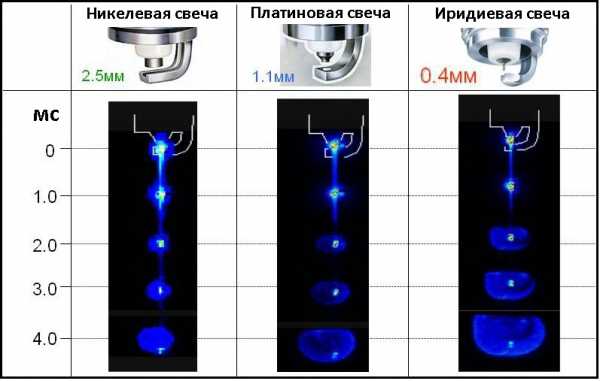Перенос Windows XP на новое железо (без переустановки). Замена windows xp на windows xp
Как установить Windows XP? Руководство с картинками
Приветствую. Решил сегодня написать о том как установить Windows XP. Просто принесли мне компьютер, такой себе, старенький уже. Оперативки 256 Мб, процессор Celeron, жесткий диск 40 Гб. Ну что же, установить Windows 7? Та куда там, XP для него самое то.

Просто все уже пишут об установке Windows 8, а меня что-то на старину понесло. Ну да ладно, думаю что XP еще поживет, ведь как не крути хорошая это ОС и многие еще с ней работают. Сразу хочу извинится за фотки, фотографировал на 15 дюймовом мониторе, еще и на телефон. В идеале конечно же можно было установить Windows XP на виртуальную машину и наделать красивых скриншотов, но у меня живой пример :).
Подготовка к установке Windows XP
Нам понадобится установочный диск с Windows XP, ну думаю таким Вы уже обзавелись. Если нет, то почитайте Как записать образ Windows на диск?.
Важно! Убедитесь что на диске C (диск на который у Вас установлена или была установлена операционная система) нет важной Вам информации. Рабочий стол и папка “Мои документы” хранится на диске C. Если есть информация, то ее можно скопировать на диск D с помощью загрузочного диска Dr.Web LiveCD.
Если все нормально, то идем дальше. Поставьте установочный диск с Windows XP в привод компьютера и перезагрузите компьютер. Ели после начала загрузки в низу экрана Вы увидите загрузку (точки будут двигаться), то значит все хорошо. Быстренько нажимайте на любую клавишу (не успели :), перезагрузите компьютер еще раз) и можно переходить к началу установки.
Ну а если у Вас не пошла загрузка с CD диска, а компьютер начал загружаться как обычно с жесткого диска, или появилась ошибка через которую Вы и взялись переустанавливать операционную систему, то значит у Вас в БИОС не выставлена загрузка с привода в первую очередь. Я уже писал статью о том как в БИОС выставить загрузку с привода или флешки, но в этом компьютере БИОС отличался от того, что описан в статье.
Поэтому я сделал несколько пошаговых снимков, по которым Вы без проблем сможете поставить привод на первое место, что бы компьютер загрузился с диска. Значит перезагружаем компьютер еще раз и заходим в БИОС. На это компьютере я попал в БИОС по клавише F2. У Вас может быть другая клавиша, поэтому читайте статью как войти в БИОС.

Переходим на вкладку “Boot”.

Нажимаем “Boot Device Priority”.

С помощью клавиш “Enter” и “Верх” “Вниз” выставляем первым CD/DVD, дальше жесткий диск и т. д. Теперь нажимаем F10 и сохраняем изменения. Компьютер перезагрузится и начнется загрузка CD диска. Нажимаем любую кнопку и переходим к началу установки.
Процесс установки Windows XP
Как только Вы нажали любую клавишу, видим вот такое:
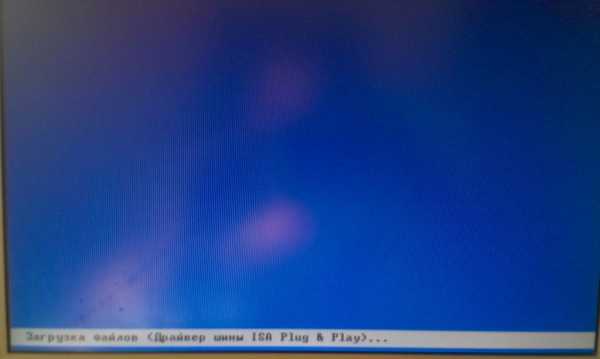
Здесь придется подождать, ну ничего не поделаешь, ждем :).

В этом окне нажимаем “Enter”.

Принимаем лицензионное соглашение нажатием на клавишу F8.

Как видите у меня уже нашло старую версию Windows XP и можно попытаться ее восстановить, но мне и думаю Вам тоже нужна чистая установка, поэтому нажимаем “Esc”.

Выбираем раздел на жестком диске, в который хотим установить операционную систему. Как правило это C:, выбираем его и нажимаем “Enter”.

Подтверждаем установку клавишей “C”.

Здесь нужно выбрать каким образом будет форматироваться раздел. Я советую выбирать в FAT и не быстрое. Жмем “Enter”. Подтверждаем форматирование нажатием клавиши “F”.

Ждем пока отформатируется раздел на жестком диске.

Сразу начнется копирование файлов с диска, снова ждем :(.

Можете сразу настроить язык и клавиатуру. Нажимаем “Далее”.

Вводим свое имя и название организации. Идем дальше.

Настраиваем время и дату. Нажимаем “Далее”.

Снова ждем, только далеко не отходите :).

Я оставил “Обычные параметры” и нажал “Далее”.
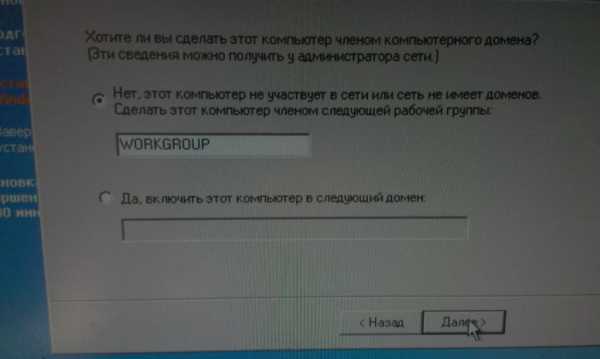
Прописываем имя компьютера в сети. И продолжаем установку.
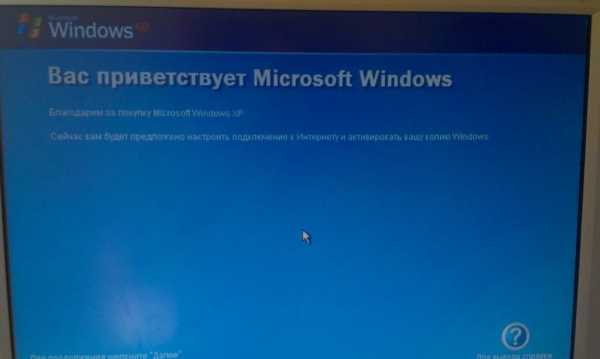
Читаем приветствие и как обычно нажимаем “Далее”.

Настраиваем параметры автоматического обновления.
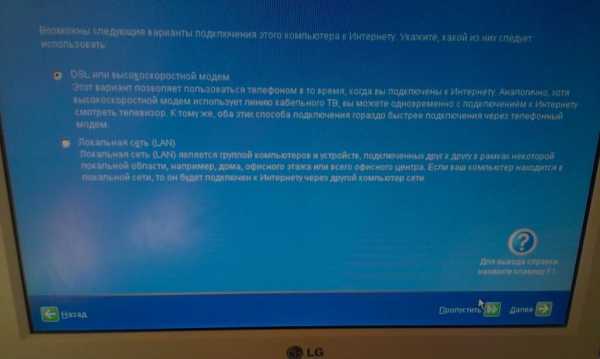
Пропускаем эти настройки, ну или можете настроить интернет.

Можете зарегистрироваться в Майкрософт. Но я отказался. Продолжаем.
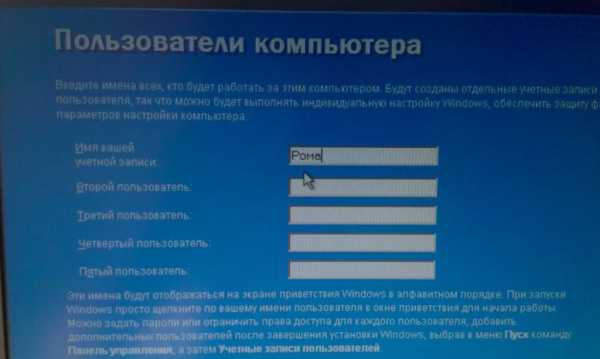
Указываем пользователей компьютером.

Поздравляю! Установка Windows XP закончена.
Все друзья, установка закончена и можно начинать пользоваться компьютером. Еще хочу заметить, что я устанавливал самою простую сборку Windows XP. У Вас же может быть и сборка например от ZWER, там процесс установки может немного отличатся. Например в этой версии я еще вводил ключ, забыл сфотографировать. А в сборке от ZWER такого пункта вроде бы нет. Ну а если попросит ключ, то ищите его в текстовом файле, который Вы скорее всего скачали с образом диска.
Ну вроде все. Удачи друзья!
f1comp.ru
Как правильно ставить windows xp на windows 7
Для начала.
Установка Windows XP на Windows 7, в настоящее время, — считается бесполезным занятием. Пустой тратой времени. Тогда почему же вопрос о такой процедуре периодически встает на различных форумах? Причем подобные вопросы задают не просто рядовые юзеры, а опытнее сисадмины. Ответ лежим совсем рядом…

Сегодня опытные программеры работают со старыми средствами создания новых приложений, к сожалению, многие из этих «устаревших» программ негативно воспринимают работу с Windows 7, а так же более продвинутой, 8-й версией. Поэтому народ пускает в ход отчаянные меры, устанавливая сразу две операцинки, причем эти системы относятся к разным поколениям. Лично я сталкивался с такой проблемой, еще, будучи студентом в колледже. Старые компы отказывались работать с Unix, поэтому машине потребовалось присутствие пары операционок совершенно разных платформ. Но в нашем случае, мы рассмотрим самый простой пример – установка Windows ХР на Windows 7.
Итак, предположим, вы нашли старенькую игру или же клевую программу, которая не хочет работать на 7-ке. Можно плюнуть и забыть про всю эту затею, а можно побороться с бесчувственным куском железа.
Существует два способа решить сей проблему.
1. Установить две версии винды через BIOS.
Для многих это самый простой способ, однако у него имеются свои «специфические» недостатки. При установке новой винды таким макаром, потребуется изменить структуру жесткого диска, создать новый раздел через BIOS, таким образом, вы слегка ограничите себя и максимальный объем памяти. К тому же, вы не сможете работать с двумя операцинками одновременно, что, кстати, вполне логично, хоть и неприятно. Если вам захочется переключиться, предположим, задействовать Windows ХР, то вам придется, как минимум перезагрузиться. И еще одно, о чем стоит упомянуть – это касается ноутбуков. Нередко встречаются экземпляры, которые не поддерживают ХР, и вы хоть об стену убейтесь, но старенькую систему с них запустить не получится. Точнее запустить то можно, но драйверов для работы с данной операционной системой вы врядли найдете, и на официальном сайте производителя их тоже нет.
Народные средства.
Установка Windows ХР на Windows 7 может выполниться по классическому варианту. Помните, как устанавливается любая система от Microsoft? Вот и хорошо! Первым делом, вам потребуется раздобыть загрузочный диск с виндой или же флешку. Все как обычно, устанавливаем ХР через BIOS (подробнее о том, как поставить загрузки с диска или с флешки в БИОС вы можете узнать здесь). Если вы не помните как устанавливать операционную систему через флешку или диск- пройдите по ссылкам ниже:
Установка Windows XP c диска
Установка Windows XP c флешки
Новая система должна очутиться на пустом разделе вашего винта, в противном случае, ХР затрет 7-ку, после этого мы получим только ХР. О 7-ке можно будет смело забыть. Также если мы ставим XP на компьютер, где уже стоит Windows 7, то загрузчик XP затрет загрузчик семерки.
Тоесть, после установки XP при включении компьютера автоматически будет загружаться именно она. Нам же нужно что бы ПК выдавал запрос о том, какую систему мы бы хотели использовать в данный момент.

Что бы этого добиться необходимо восстановить загрузчик Windows 7. Сделать это можно несколькими способами. Самый простой из них – утилита EasyBCD. Лично я посоветую вам использовать следующий рецепт…Первым делом, вам потребуется скачать две утилиты BCDedit и Bootsect. Кстати, рекомендую сделать это перед установкой винды.Итак, после скачивания архива с описанными выше утилитами, необходимо перенести его на диск С, после чего открыть его и нажать на «Extract».

Следующее, что вы увидите – новая папка FixBoot, которая появится на диске C. В ней будут храниться парочка файлов:
Далее открываем меню «Пуск», выбираем команду «Выполнить». В новом окошке вводим CMD, после чего на мониторе появится командная строка.Собственно, здесь мы и будем колдовать над тем, чтобы восстановить загрузчик нашей семерочки. Не стоит пугаться, дальнейшие действия не потребуют от вас перенапряжения мозга. Вам нужно будет лишь точно ввести парочку команд, которые я приведу чуть ниже. Кстати, обратите внимание, что наименование жестких дисков может различаться, к примеру, C или D. При вводе команд, вам следует учитывать это различие.Приступаем! Сначала провернем восстановление загрузчика семерки. Вводим команду c:\FixBoot\bootsect.exe /NT60 ALL. Затем нажимает «Enter» для ввода команды.Чтобы добавить ХР в меню загрузок, вводим следующую команду C:\FixBoot\bcdedit.exe /create {ntldr} /d “Windows XP”. Аналогичным образом завершаем ввод клавишей «Enter».На следующем этапе укажем место расположения загрузчика ХР. Первоначально я установил ХР на диск D, хотя нужный нам загрузчик находится на диске С. Используем команду C:\FixBoot\bcdedit.exe /set {ntldr} device partition=C:.Далее вводим имя загрузчика, оперируем командой C:\FixBoot\bcdedit.exe /set {ntldr} path \ntldr.Необходимо добавить пункт меню загрузки с Windows XP в самый конец списка. Введите команду C:\FixBoot\bcdedit.exe /displayorder {ntldr} —addlast.Все наши махинации в окошке командной строки будут выглядеть следующим образом.
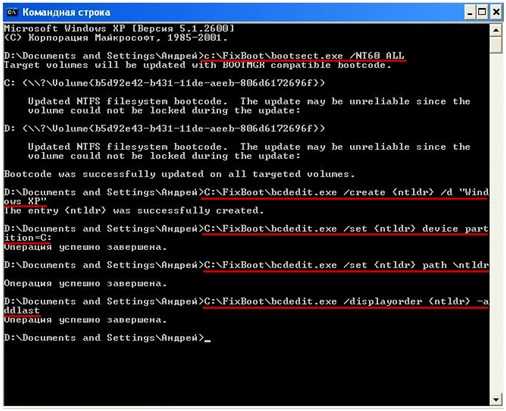 Вот и все! Перезагрузите машину и вы увидите, как система выдаст меню загрузки, которое мы так усердно восстанавливали.
Вот и все! Перезагрузите машину и вы увидите, как система выдаст меню загрузки, которое мы так усердно восстанавливали.
Выбирайте нужную версию и вперед!
Второй способ, который подходит при любой погоде и под любое вино – установка виртуальной машины.
2. Работа с Virtual BOX.
Итак, Virtual BOX – это замечательная программка, которая позволит вам создать операциоку внутри другой операцинки. Кстати, сей программа совместима не только с платформой Windows, но и MAC OS, правда звуковое сопровождение будет работать с небольшими перебоями. Вы когда-нибудь видели коробку внутри коробки? Здесь действует тот же принцип, работа с такой системой до смешного проста и я вам это докажу.
Итак, для установки виртуальной винды, нам потребуется сам дистрибутив операционной системы. После того, как вы скачаете Virtual BOX, установите ее, а затем запустите. В главном окне программы, в самом верху, необходимо найти значок «Создать». Нажимаем его, после чего следуем дальше по инструкции.

На данном скрине видно, что нам предложено несколько операцинных систем Windows на любой вкус и поколение. Выбираем нужный пункт, после чего продолжаем установку.
На следующем окне, вам потребуется установить максимальный объем памяти, который будет доступен виртуальной машине. Перемещайте ползунок в нужную сторону, а главное, не переживайте! Все будет окей!

После этого, возникнет необходимость создать новый раздел на жестком диске. Кроме того, вы можете использовать уже созданные разделы, но лучше всего создать новый с емкостью, скажем, 15-20 Гб.

В новом окошке укажите тип файла, который будет использоваться при работе с жестким диском. Короче говоря, здесь необходимо выбрать пункт VDI.

Сама Windows ХР будет установлена в качестве виртуальной машины на виртуальный жесткий диск. Это означает, что при желании поклацать по ХР, потребуется сперва запустить основную операцинку, будь то 7-ка или 8-ка.
Далее укажите формат хранения данных в виде «Динамического виртуального жесткого диска».

Следующий этап установки предложит вам ввести имя нового винта, указать его размещение, а так же задать его максимальную емкость. 10 Гб будет вполне достаточно.

Примите мои категорические поздравления! Нам удалось создать виртуальную машину, теперь дело осталось за малым – установка Windows ХР на Windows7…
Установка виртуальной Windows ХР.
В рабочем окне программы, необходимо выбрать пункт настройки, затем перейти на вкладку «Общие», а потом на «дополнительно». В списке «общего буфера обмена» выберите «Двунаправленный», не забудьте поставит галочку напротив пункта «Использование полноэкранного режима» и «Запоминать внесенные изменения». Таким образом, мы настроили работу буфера обмена между компом и виртуальной машиной.

Далее переходим в меню «Система», вставляем диск или флешку с виндой, а в списке «порядок загрузки» выбираем этот девайс.

Затем под вкладкой «процессор», поставьте галочку напротив «Включить PAE/NX».

«Дисплей» — вкладка, которая позволит установить параметры видео ускорения в 3D или же 2D-режимах.
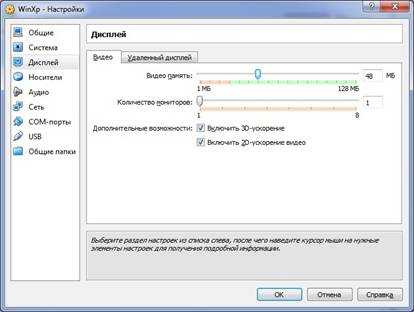
Переходим на вкладку с «Носителями», добавляем новый привод или USB-привод, после чего выбираем образ Windows XP, которую необходимо установить.

Итак, зверская машина готова к работе. Нажимаем на «Запуск» (зеленая стрелочка).
После этого, дисплей выдаст знакомую картинку с синим экраном и белым шрифтом. Это непосредственная установка Windows XP, но внутри фонового окна.

Здесь вы можете управлять ресурсами памяти, которые виртуалка «забила» для себя, а так же конкретной операционке.

Далее установка пойдет в обычно темпе. Если вы не помните или же вообще не в курсе, как установить Windows XP- чуть выше есть 2 инструкции которые помогут вам!
Также, ниже я разместил видео, в котором подробно показано как поставить Windows XP.
На этом все, не забудьте извлечь диск с установочной виндой.
Запуск виртуальной Windows XP будет доступен только через программу Virtual Box. Удачной работы!
pomoshkomp.ru
Как установить Windows XP. Пошаговая инструкция.
Как самостоятельно установить Windows XP.
Как установить Windows XP самостоятельно?

Как известно всем для работы с компьютером нам необходима операционная система, которая со временем приходит в «негодность» за-за вирусов, «мусора» и других факторов. Многие считают, что лучше обратиться за переустановкой к профессионалу, но я предлагаю Вам пошаговую инструкцию установки Windows XP. По изучению которой у Вас не останется сомнений, что Вы сами сможете установить Windows XP.
Почему приходится переустанавливать Windows?По данным статистики, имея даже хорошую защиту компьютера от вирусов и аккуратном обращении раз в три года все же приходится переустанавливать Windows xp. «Мусор» который накапливается в системе это порой остатки от удаления программ и игр где содержатся настройки, файлы конфигураций и другие системные файлы старого приложения. Многие программы делают записи в реестре, а после удаления запись по прежнему остается «жить» в системе. Так же бывает, что компьютер повис и его не как не получается «оживить» и вывод напрашивается сам: нужно устанавливать новую Windows xp.
Настройка компьютера для загрузки с диска.Обычно при загрузке компьютера на мгновение появляется заставка материнской платы, зетем идет проверка post и вот мы видим приветствие «Windows XP». Для установки же нам не нужно запускать сам виндовс, а нужно запустить диск с нашим образом windows xp. Для этого нужно зайти в Bios. Для входа в Bios необходимо при включении компьютера нажать клавишу DEL или F1. (На ноутбуках используется F1, F2, F3, DEL, Ctrl+Alt+Esc. Если же не одна комбинация не подошла, то необходимо посмотреть на оф.сайте как войти в bios).
Чаще всего встречаются лишь два типа bios:

1. Phoenix AwardBIOS.Если у вас именно эта версия, то необходимо сделать следующее: войти в раздел Advanced BIOS Features, в нем выбрать пункт First Boot Device и присвоить значение CD-ROM. Затем нажмите клавишу F10 (для сохранения параметров и выхода) и в появившемся диалоговом окне выберите Yes.

2. American Megatrends BIOS.В данной версии фон будет серым и разделы будут прописаны строкой вверху. Для начала необходимо войти в раздел Boot, затем подраздел Boot Device Priority и в пункте 1st Boot Device выбрать свой CD-ROM привод. И так же как и в Phoenix AwardBIOS жмем клавишу F10 и подтверждаем Yes.На этом настройка компьютера закончена.

Запуск установщика windows.Первым делом необходимо вставить диск с виндовсом в дисковод и перезагрузить компьютер. На темном экране мы увидим надпись «Press any key to boot from CD», что означает — нажмите любую клавишу для загрузки диска, что мы и делаем. Данная надпись отображается не более пяти секунд, поэтому нужно незамедлительно нажать на любую клавишу. Если же вы не успели, то следует перезапустить компьютер и вновь нажать клавишу.

На мониторе мы увидим что пошла установка windows. Вмешиваться не стоит за исключением если вы хотите установить особый драйвер RAID или SCSI. В этом случае нужно нажать клавишу F6.

Далее нам будет предложено:1. Приступить к установке windows xp (Клавиша Enter)2. Восстановить виндовс (Клавиша R)3. Выйти из установщика (Клавиша F3)

Мы жмем Enter и появляется лицензионное соглашение, для соглашения и продолжения установки жмем F8. Далее необходимо выбрать раздел жесткого диска на который будет производиться установка. Если диск новый и на нем присутствует лишь неразмеченная область необходимо создать раздел (клавиша C), в нем указываем необходимый размер.

Так же нам будет предложено форматирование жесткого диска быстрое и обычное. Форматирование лучше всего производить обычное с файловной системой ntfs. После всего наконец то пойдет долгожданная установка windows xp, по завершению компьютер сам перезагрузится и появится окно с надписью «Press any key to boot from CD», в этот раз мы не чего не жмем!

Появится вот такое окно в котором не чего менять не нужно, а вот в следующем обязательно вводим Имя и Организацию.



Пароль устанавливается по желанию пользователя. Дату, время и часовой пояс оставляем как есть или при необходимости корректируем.

Если же драйвер сетевой карты был встроен в данную сборку виндовса то вы увидите настройку сетевых параметров в которых необходимо выбрать «Обычные параметры» и нажать «Далее».

При выборе рабочей группы или домена стоит отметить первый пункт со значением WORKGROUP.

Ну вот мы видим логотип Microsoft и последние настройки конфигурации windows.Приветствие с входом в систему и загрузкой рабочего стола.
Вконтакте
Google+
Одноклассники
Мой мир
it88.ru
Установка Windows XP на компьютер, где уже установлена Windows 7
В этой статье рассматривается порядок установки Windows XP на компьютер, где уже установлена Windows 7 и последовательность действий, необходимых для создания конфигурации с двойной загрузкой, когда при включении компьютера доступно меню выбора операционной системы для загрузки
Введение
Безусловно, более правильной последовательностью установки Windows является установка младшей версии перед старшей. В этом случае сохраняется возможность загрузки более старой системы, а после установки более новой ОС появляется меню выбора загружаемой системы.
Но что же делать, если Windows 7 уже установлена, а на компьютер необходимо установить Windows XP. Статья призвана помочь обойти подводные камни тем, кто планирует установку Windows XP после Windows 7.
Если устанавливать Windows XP после Windows 7, теряется возможность загрузки в более новую операционную систему. При установке более ранней версии Windows программа установки перезаписывает все данные в основной загрузочной записи (MBR), загрузочном секторе и загрузочных файлах. Более ранние версии Windows несовместимы с новым методом загрузки более новой системы. В частности Windows 7 использует новое хранилище данных конфигурации загрузки. Это хранилище содержит меню загрузки и все сведения об операционных системах, установленных на компьютере. Следовательно, файл Boot.ini из более ранней версии операционной системы Windows не может быть использован для ее запуска
Исходные данные
- Компьютер под управлением Windows 7. Жесткий диск содержит три раздела: С - с установленной Windows 7, D – раздел, на который будет произведена установка Windows XP и раздел без буквы "System Reserved", который в Windows 7 обеспечивает загрузку в среду восстановления Windows RE. Все разделы основные, активным является раздел "System Reserved".

- CD/DVD-приводу назначена буква E (будет использоваться в командах)
- Установочный диск Windows XP для установки на второй раздел
- Установочный диск Windows 7 для восстановления загрузки
Установка Windows XP
Установка Windows XP ничем особо не будет выделяться и останавливаться подробно на этом вопросе нет смысла. Естественно при установке вы должны указать раздел диска, который был заранее подготовлен.
Уже на этом рисунке видно, что разделу, не имеющему буквы в Windows 7 присвоена буква С, а разделу с Windows 7 присвоена буква D.
Таким же образом выглядит картина «управления дисками» после установки Windows XP
 После установки Windows XP ни выбора операционных систем при загрузке, ни, соответственно, возможности загрузки Windows 7 не будет
После установки Windows XP ни выбора операционных систем при загрузке, ни, соответственно, возможности загрузки Windows 7 не будет
Обратите внимание на изменения, которые произошли со скрытым разделом восстановления Windows 7: он стал видимым (ему присвоена буква С). Посмотрим, что расположено на активном разделе (C). Для этого нужно в свойствах папки отключить скрытие системных файлов и разрешить их отображение:

Итак, на разделе C мы видим файлы загрузки Windows 7: загрузчик – bootmgr и папка Boot, в которой расположены файлы интерфейса загрузочного меню, файл хранения данных загрузки – bcd, файлы программы проверки памяти – memtest.exe. Кроме того, на нем теперь записаны файлы загрузки Windows XP: ntldr, ntdetect.com, boot.ini.

Далее рассмотрим способ восстановления загрузки Windows 7 и создания записи загрузки Windows XP
Восстановление загрузчика Windows 7 в Windows XP
Для восстановления загрузки Windows 7 необходимо воспользоваться установочным диском Windows 7.
Вставьте установочный диск Windows 7, найдите на нем файл bootsect.exe в папке BOOT. Обратите внимание: путь к файлу bootsect.exe – F:\boot\bootsect.exe. В вашем случае вместо F будет буква, принадлежащая приводу CD – DVD
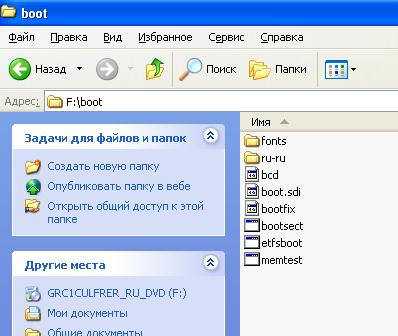
Запустите командную строку: нажмите Пуск – Выполнить, в поле введите cmd. После приглашения введите следующую команду
F:\boot\bootsect.exe /nt60 all
Результатом выполнения команды будет восстановление основной загрузочной записи системы Windows 7 и загрузочного кода, который передает управление диспетчеру загрузки Windows 7.
После этого загрузка Windows 7 будет восстановлена, но по-прежнему выбора операционных систем при загрузке компьютера не будет, что мы и исправим далее.
Создание конфигурации с двойной загрузкой в Windows XP
Как известно, утилиты для изменения данных конфигурации в XP нет, но она есть в папке с установленной Windows 7. Чтобы корректно применить ее в XP, нужно в командной строке войти в каталог System32 операционной системы Windows 7. После перехода последовательно выполните следующие команды:
Bcdedit /create {ntldr} /d "Microsoft Windows XP"Эта команда создает в хранилище загрузки Windows 7 хранилище для загрузки Windows XP. Выполнение этой команды может закончиться неудачей, так как по умолчанию это хранилище уже создано, поэтому необходимо его только переименовать:
Bcdedit /set {ntldr} description "Microsoft Windows XP"Следующая команда укажет загрузчику Windows 7 устройство расположения файлов загрузки XP:
Bcdedit /set {ntldr} device partition=C:Следующая команда укажет загрузчику Windows 7 путь к загрузчику Windows XP:
Bcdedit /set {ntldr} path \ntldrСледующая команда добавит строчку о выборе Windows XP в меню загрузки и расположит ее под остальными:
Bcdedit /displayorder {ntldr} /addlast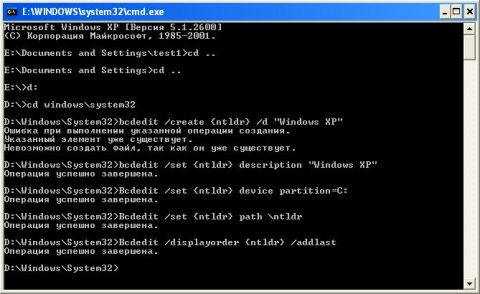
Проверить правильность выполнения команд и наличие меню загрузки можно выполнив в окне командной строки команду bcdedit или проанализировав файл bootcfg, полученный в результате выполнения команды bcdedit >c:\bootcfg.txt. Файл будет находиться в корневом каталоге диска С.

После выполнения этих команд при загрузке компьютера вам будет предоставлена возможность выбора ОС для загрузки.
Возможно, многим будет удобнее уменьшить таймаут выбора загрузки ОС, который по умолчанию составляет 30 секунд. Для настройки этого параметра воспользуйтесь командой
Bcdedit /timeout XXГде XX – время таймаута в секундах.
Особенности создания конфигурации с двойной загрузкой в Windows 7
Если вы только собираетесь устанавливать Windows XP, то конфигурацию двойной загрузки можно создать заранее, еще под управлением Windows 7. Эти же рекомендации помогут тогда, когда вы восстановили загрузчик Windows 7, находясь в Windows XP, а конфигурацию с двойной загрузкой решили создать позднее.
В этом случае следует учесть некоторые особенности.
Команды так же, как и в Windows XP, выполняются в командной строке. В системе Windows 7 эти команды необходимо выполнять в командной строке с повышенными правами пользователя. Для этого нажмите кнопку Пуск, выберите пункт Стандартные, щелкните правой кнопкой мыши ярлык командной строки и выберите пункт Запуск от имени администратора, или так:
Нажмите Пуск и в поле поиска введите cmd
На найденном файле нажмите правую клавишу мыши и выберите в контекстном меню пункт Запуск от имени администратора.

Порядок выполнения команд тот же, за исключением одной. Как известно, файлы загрузки Windows 7 и Windows XP, находятся на скрытом разделе, не имеющем буквы. Поэтому вместо команды
Bcdedit /set {ntldr} device partition=C:Нужно выполнить
Bcdedit /set {ntldr} device partition=\Device\HarddiskVolume1Это замечание не имеет смысла, если по какой-либо причине, (например, в случае, если у вас жесткий диск был поделен на разделы до начала установки), скрытый загрузочный раздел не был создан, и файлы загрузки системы находятся на одном с Windows 7 разделе.
Заключение
Даже при не совсем правильной последовательности установки операционных систем несложно организовать их корректную загрузку, не прибегая к сложным манипуляциям или сторонним программам. С помощью установочного диска Windows 7 можно восстановить возможность загрузки в эту операционную систему, а посредством утилиты bcdedit настроить загрузку двух операционных систем.
Источник: oszone.net
Дополнительная информация
www.windxp.com.ru
Как установить Windows XP на любой компьютер
Всем привет, сегодня мы поговорим о том, как установить Windows XP на свой компьютер. Я напишу несколько вариантов, к примеру, установка с флешки и в других статья – на виртуальную машину. Windows XP – это очень старая система, которая у многих вызывает ностальгические чувства, так давайте снова попробуем её установить на ПК и немного поработать!
Кстати, перед установкой Windows XP я советую ознакомиться с материалом: «Как войти в BIOS». Это нужно для установления загрузки с диска на первое место. Если вы делаете это с флешки, то прочитайте о Boot Menu, с помощью которого можно не переставлять местами накопители, а сразу выбрать флешку для загрузки.
Подготовка к установке Windows XP с диска
Если у вас завалялся старенький дистрибутив с Windows XP, то приступим непосредственно к установке. При отсутствии дистрибутива я рекомендую скачать образ со следующих ссылок:
http://win-torrent.net/windowsxp_torrenthttp://free-max.ru/windows_xp
По ним можно найти образы без ключей.
Дальше вы создаёте загрузочный диск или флешку Windows XP и используете настройки BIOS для загрузки с диска. Каким образом это сделать?
Входим в BIOS и перемещаемся на вкладку Boot или Advanced (в зависимости от версии Биос). Попадаем в параметр Boot Devices Priority и клавишами F5 и F6 перемещаем нужное устройство на первое место, например, CD/DVD дисковод. Или С помощью Enter выбираем нужное устройство загрузки.
Чтобы параметры сохранились необходимо перейти на вкладку Exit и выбрать там вариант «Exit & Save Changes».
При наличии другой версии BIOS, допустим – Award, можно поступить следующим образом: открываем раздел «Advanced BIOS Features».
Выбираем параметр First Boot Device. Рядом присутствует опция HDD0, отвечающая за загрузку с винчестера. Нажимаем Enter и выбираем CDROM, если грузитесь с диска.
Дальше вторая строчка «Second Boot Device», означает – второе устройство загрузки. Здесь необходимо выбрать жёсткий диск, необходимый для установки Windows XP.
Для сохранения измененных параметров нужно в главном окошке перейти к опции «Save & Exit Setup». Появится красное окошко с подтверждением, где мы жмём кнопочку Y.
Как установить Windows XP с помощью диска
Как только вы проделали всё необходимое и вышли из BIOS с сохранением настроек, вы должны увидеть такое черное окошко с фразой «Press any key to boot from CD», что означает «нажмите любую клавишу для загрузки с диска». Обязательно жмём любую клавишу, чтобы установка пошла.
Дальше нас переносит в программу установки. Нужно немного подождать, пока загрузятся важные компоненты и библиотеки для инсталляции.
Нашему взору отрывается меню приветствия. Здесь есть несколько параметров, которые мы можем использовать:
- Приступить непосредственно к установке Windows XP.
- Восстановить Windows XP с помощью консоли восстановления.
- Выйти из программы установки.
Естественно необходимо выбрать первый вариант, нажатием клавиши ВВОД (Enter).
В следующем окне принимаем условия лицензионного соглашения с помощью клавиши F8.
Теперь надо разобраться с разделами. В данном примере мы видим три раздела. Вы можете удалить все разделы, чтобы собрать воедино (делается клавишей D), либо установить в уже готовый раздел. Я выберу диск под названием «Раздел 2», он как раз имеет букву C. Выбор делается клавише Enter.
В следующем окне нужно выбрать тип форматирования. Для полной очистки таблицы разделов можно выбрать полное форматирование, но это необязательно. Выбираем параметр «Форматировать раздел в системе NTFS <Быстрое>».
Дальше мы видим сам процесс форматирования. Ничего нового. Просто ждём.
Вот и установка Windows XP. Мы дождались! В процессе этого компьютер может пару раз перезагрузится. Теперь вы знаете, как установить Windows XP, а точнее, как начать.
Как только файлы установки скопируются на диск появится окно с просьбой указания региональных данных. В данном случае нажимаем Далее.
Если потребуют ввести ключ продукта вводим. На случай, если вы скачали другой образ, в нём ключ может быть вшит, поэтому этого окна вы не увидите.
Очередное окно, где нам предлагается указать дату и время. Потом жмём кнопку «Далее».
Далее мы указываем рабочую группу. В данном случае выбираем пункт «Нет, этот компьютер не учувствует в сети или сеть не имеет доменов». И указываем любое имя или оставляем по умолчанию.
Для дальнейшей настройки системы нажимаем кнопку «Далее».
Чтобы не устанавливать в процессе установки всякие обновления выбираем пункт «Отложить это действие». Нажимаем «Далее».
В другом окошке видим проверку подключения к Интернету. Просто нажимаем «Пропустить».
Дальше выбираем параметр «Нет, в другой раз», чтобы не регистрировать новую учетную запись Microsoft.
Чтобы завершить установку Windows XP жмём кнопочку «Готово».
Теперь можно радоваться появлению рабочего стола с тем самым зеленым полем на фоне и любимым меню Пуск.
Теперь вопрос, как установить Windows XP у вас отпадёт, не так ли? Всё достаточно просто и понятно. По любым вопросам обращайтесь в комментарии. Позже, в качестве дополнения я выложу статьи по установке различных модификаций Windows XP, типа Zver и прочих. А еще постараюсь снять видео для тех, кто не любит вчитываться.
Если вы решили нафиг избавиться от этой системы, то рекомендую прочитать, как удалить Windows.
Предлагаю рассмотреть несколько ссылок по теме:
https://computerinfo.ru/kak-ustanovit-windows-xp/https://i2.wp.com/computerinfo.ru/wp-content/uploads/2015/04/kak-ustanovit-windows-xp.png?fit=699%2C373&ssl=1https://i2.wp.com/computerinfo.ru/wp-content/uploads/2015/04/kak-ustanovit-windows-xp.png?fit=300%2C160&ssl=12015-04-25T20:47:42+00:00EvilSin225Windowswindows xp,как установить windows xp,как установить windows xp с диска,установка windows xp,установка windows xp с дискаВсем привет, сегодня мы поговорим о том, как установить Windows XP на свой компьютер. Я напишу несколько вариантов, к примеру, установка с флешки и в других статья – на виртуальную машину. Windows XP – это очень старая система, которая у многих вызывает ностальгические чувства, так давайте снова попробуем её...EvilSin225Андрей Терехов[email protected]Компьютерные технологииДелитесь в социальных сетях
Похожие статьи
computerinfo.ru
Перенос Windows XP на новое железо (без переустановки) — Andrew BLOG
Коротко описаны практические шаги для запуска уже установленной Windows XP SP3 на новом железе. Это часто бывает нужно делать в связи с апгрейдом по разным причинам (не хватает быстродействия старой системы, или она перестала работать). В работе мне сильно помогли ссылки [1] и [2], информацию оттуда также можно использовать в различных случаях. Весь софт, упомянутый в статье, можно скачать по ссылкам [3, 4].
Когда я затевал переезд на новое железо без переустановки, то не был особенно уверен в успехе. Посудите сами — новое железо отличается от старого полностью (старым остался только SSD жесткий диск, на котором стояла Windows XP SP3). В таблице перечислены основные компоненты, которые влияют на производительность системы.
| Старая конфигурация | Новая конфигурация |
 |  |
| Материнская плата ASUS P4P800 | Материнская плата ASUS P8H61 |
| Процессор Intel Pentium@ 4 Soc mPGA478B (3.2GHz/512/800) | Процессор Intel Pentium@ Core G620 Soc 1155 (2.6GHz/3MB/5GT) |
| Видеокарта AG4670 1GBK3-PV2 (AGP 8x POWERCOLOR Radeon HD 4670) | Видеокарта ASUS PCI-Ex GeForce GF520 1024 Mb |
| 4 модуля памяти Patriot 1024MB PC3200 CL3 (суммарная емкость 4GB) | 2 модуля памяти Samsung 2048MB DDR3 (суммарная емкость 4GB) |
Старое железо покупалось лет 7 назад (кроме видеокарты, она была заменена позже) и по тем меркам было «ого-го». Стоило оно тогда гораздо больше, чем теперешнее. Переезд оказался на удивление успешным и не очень сложным. Итак, процесс по шагам.
[1. Резервное копирование]
Сначала сделайте резервную копию всех важных файлов, которые есть на Вашем системном диске, где установлена Windows XP (на другой диск). Это необходимо во избежание всяких случайностей, чтобы ошибки, которые Вы нечаянно допустили при манипуляциях с диском и системой, не повлияли на сохранность Ваших данных. Все Ваши данные скорее всего находятся в папке Documents and Settings, установленные программы в Program Files, WINDOWS, как минимум нужно сделать копию этих папок. Идеальный вариант — сделать образ диска специальными программами. К примеру на Windows есть для этого Norton Ghost, Acronis True Image, на Linux утилита dd. Если объем данных на диске слишком велик, чтобы сделать образ, то можно почистить его, удалив ненужное, либо переписать только то, что необходимо.
| Имя копируемой папки | Назначение папки |
| c:\Documents and Settings | Все данные пользователей Windows XP. Тут находятся документы, настройки программ, временные файлы. Не все файлы важны, однако если Вы не уверены, что нужно а что нет, то перепишите эту папку целиком. |
| c:\Program Files | Установленные программы. |
| c:\Windows | Системные файлы Windows XP. |
Процесс копирования можно сделать на старом железе, если оно еще работает. Если же старая система неработоспособна, то можно вытащить из компьютера диск, перенести на рабочий компьютер и сделать копию. Можно это сделать и на новом железе, не запуская Windows, если применить загрузочный диск Hiren’s BootCD (его iso-образ можно скачать по ссылке [3]). На этом диске есть много полезного — утилиты для чистки реестра, ремонта диска, восстановления файлов, сброса паролей, удаления данных, подробнее см. [5].
[2. Необходимые программы]
 | 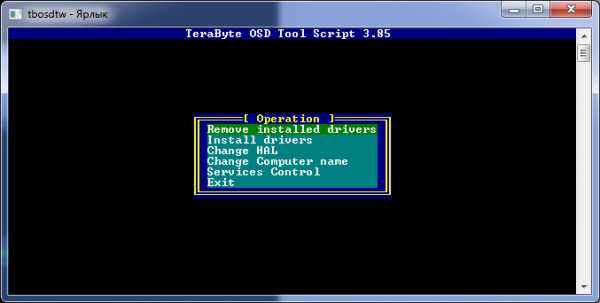 |
Скачайте по ссылкам [3, 4] необходимое программное обеспечение. Hiren’s BootCD [3] запишите на CD-ROM (это получится загрузочный диск), а TerraByte OSD Tool Script 3.85 (tbosdts_pro) распакуйте из архива [4] и запишите на флешку. Программу tbosdts_pro нужно запускать с помощью Hiren’s BootCD, записав на флешку или CD (на самом Hiren’s BootCD этой программы нет).
[3. Подготовка Windows к переносу на новое железо]
На этом шаге удаляются все старые драйвера Windows (записи в реестре). Загрузитесь с Hiren’s BootCD, в меню диска выберите Mini Windows XP. Воткните флешку, на которой записана программа tbosdts_pro, и запустите её ярлычком tbosdtw — Ярлык.lnk (ссылка на командную строку tbosdtw.exe startup.tbs), либо введите в командной строке tbosdtw.exe startup.tbs. В черном окне cmd появится текстовое меню из 9 пунктов.

Выберите пункт 3 (OSDTOOL.TBS). В следующем меню выберите Physical Drive.

Далее программа найдет диск и раздел, где установлена Ваша Windows XP (её переносим на новое железо).

Удалите на Windows XP все драйвера, для этого в главном меню выберите Remove Installed Drivers -> Remove all installed drivers.
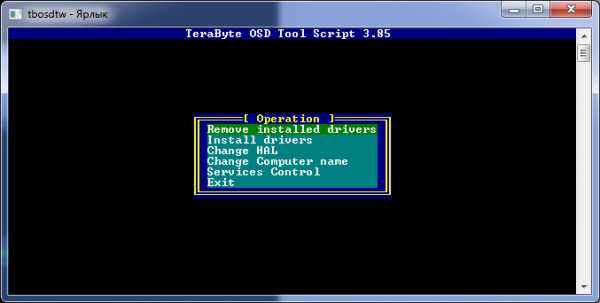
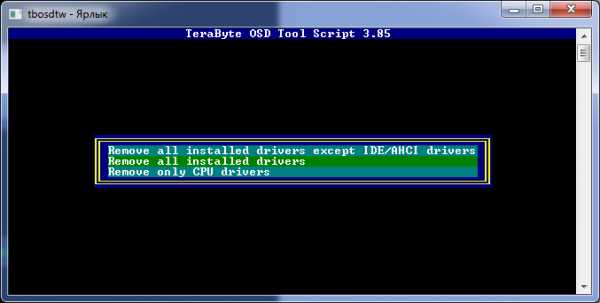
[4. Установка стандартного драйвера IDE]
В главном меню выберите Install Drivers, и потом выберите установку стандартного драйвера IDE.
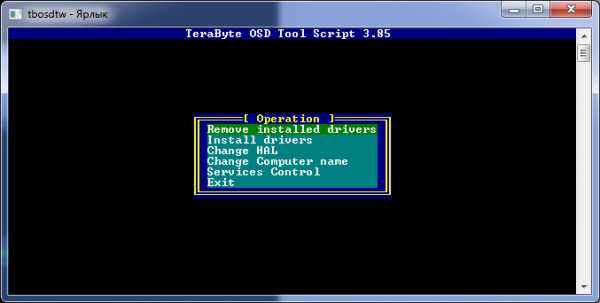
[5. Смена ядра HAL (тип процессора, CPU type)]
В главном меню выберите Change HAL (Hardware Application Layer, определяющий тип CPU). В следующем меню выберите halaacpi.dll (ACPI Uniprocessor PC), первая строчка в списке.

На этом основные действия по переносу Windows XP завершены. Можно перезагрузить систему с Вашего системного жесткого диска.
[6. Активация Windows XP]
После того, как система запустится на новом железе, она это заметит и попросит новую активацию. Выполните её, воспользовавшись Мастером Активации Windows.


Для активации используйте бесплатный телефон (время работы с 8.00 до 22.00, время московское) центра активации продуктов Microsoft, 8-800-200-80-02.
[Устранение возможных проблем]
1. Система не загружается, либо очень много ошибок при загрузке. Попробуйте переустановить систему «поверх», при этом старая установка сохраняется, но многие ошибки в конфигурации и файлах будут исправлены (для этого по запросу нажмите кнопку ‘R‘, которая задает восстановление системы Windows). Для такой переустановки понадобится загрузочный диск Windows XP, с которой Вы устанавливали систему первый раз. После такого восстановления возможно понадобится установить сервис-пак 3 [6], так как на загрузочном диске Windows могут быть старые версии системных файлов. После переустановки сервис-пака понадобится заново активировать Windows. Кроме того, после установки сервис-пака заново включается Восстановление системы (слежение за содержимым дисков). Для ускорения работы советую оставить включенным слежение за диском только на системном диске (на который указывает переменная окружения %SystemDrive%).
2. Если по какой-то причине были удалены или испорчены системные файлы, то восстановить оригинальное состояние системы Windows XP поможет запуск из командной строки SFC /SCANNOW, при этом понадобится установить в привод CD-ROM установочный диск Windows XP.

Проверка системных файлов займет около от 5 до 15 минут, в зависимости от скорости диска. Если ранее у Вас был установлен патч WPA_kill, то после завершения работы SFC /SCANNOW понадобится запустить его еще раз.
3. Не устанавливаются драйвера чипсета материнской платы с ошибкой «недостаточно прав». Убедитесь, что Вы устанавливаете драйверы под управлением пользователя с правами администратора. Попробуйте разрешить Windows найти драйвер в Интернете (это первое, что спрашивает Мастер установки драйвера).
4. Windows XP заблокировала вход в систему и требует активации. Это может произойти даже с Вашей лицензионной системой, если при восстановлении часы на материнской плате были установлены неверно, но потом были переведены на новое время (это автоматически происходит при подключении к Интернет). Если Вы не можете получить квалифицированную помощь от техподдержки, то для устранения проблемы проще всего загрузиться в безопасном режиме и запустить утилиту WPA_kill.
5. После запуска WPA_kill не работает автоматическое обновление («Указанный ключ соответствия не обнаружен ни в одном из активных контекстов активации.»).
Настройте для получения обновления локальный сервер провайдера, процедура настройки описана в [7].
6. BSOD Stop 0x0000007B может возникать на этапе загрузки, если Windows XP не может найти подходящего драйвера для жесткого диска. Причина может быть в том, что Вы не выполнили шаги 3 и/или 4. Выполните действия из шагов 3 и 4 этой статьи.
UPD140520: Сергей посоветовал переключить в BIOS установку с AHCI на IDE.
7. Неполадки с WMI (Windows Management Instrumentation service) выражаются в том, что недоступны некоторые функции по управлению системой. Например, не устанавливаются некоторые драйвера (выдают ошибку «у Вас недостаточно прав»), не устанавливаются или не запускаются некоторые программы (с ошибкой «невозможно запустить службу WMI»), недоступно управление брандмауэром в свойствах сетевого соединения, не показываются службы в закладке «Расширенные» консоли управления службами и т. п.
Процедура перерегистрации и восстановления WMI хорошо описана в [8] (на английском языке).
8. Для чистки и исправления реестра можно воспользоваться бесплатной программой Registry Life.
9. Общим методом для устранения всех неполадок Windows с сохранением всех имеющихся настроек и установленных программ является переустановка Windows XP в режиме обновления [9].
[Ссылки]
1. Подготовка операционной системы для переноса на другое железо site:forum.ru-board.com.2. Перенос системы на другую материнскую плату или клонирование Windows XP (Make universal image Windows XP) site:gromr1.blogspot.ru.3. Образ загрузочного диска Hiren’s BootCD (HBCD15.1_Russian_by_lexapass.iso).4. 151029!CloneXP.zip — tbosdts_pro, grub4dos, usb_format, документация [1, 2].5. Обзор загрузочного диска Hiren’s BootCD (диск для восстановления Widows).6. Windows XP Service Pack 3 (SP3) русская версия (WindowsXP-KB936929-SP3-x86-RUS.exe).7. Настройка сервера обновлений для службы «Автоматическое обновление».8. Repairing and re-registeriing WMI site:windowsxp.mvps.org.9. Как выполнить обновление (переустановку) Microsoft Windows XP site:support.microsoft.com.10. Перенос Windows 7 на новый HDD встроенными утилитами.
Источник: http://microsin.net/adminstuff/windows/move-windows-xp-to-new-hardware.html
В большинстве случаев после замены материнской платы Windows перестает загружаться. При загрузке windows появляется синий экран (BSOD) с ошибкой STOP 0x0000007B. Это связано со сменой контроллера шины ATA/SATA.

Дело в том, что Windows не может самостоятельно изменить драйвер контроллера при загрузке. В результате при загрузке операционная система просто теряет жесткий диск и не может продолжить загрузку.
Встает вопрос: как произвести замену материнской платы без переустановки Windows? Ведь переустановить Windows не сложно, но при этом потеряются все программы и настройки. А это зачастую недопустимо!
Способа заменить материнскую плату без переустановки ОС три. Если у вас Windows 7, сразу переходите к варианту 3
Вариант 1 — старая материнская плата рабочая (Windows XP)
Если со старой материнской платой возможно загрузиться в Windows XP, то нужно заменить драйвера контроллеров IDE и SATA на стандартные.
Для этого в диспетчере устройств открываем свойства контроллера (название зависит от модели материнской платы). На вкладке Драйвернажимаем кнопку Обновить.

На вопрос о подключении к интернету для поиска драйвера отвечаем Нет, не в этот раз и нажимаем Далее. В следующем окне выбираем Установка из указанного места и жмем Далее. В появившемся окне параметров поиска драйвера выбираем Не выполнять поиск. Я сам выберу нужный драйвер и нажимаем Далее.
В появившемся окне выбираем из списка Стандартный двухканальный контроллер PCI IDE и нажимаем Далее.

После завершения установки драйвера нажимаем Готово и перезагружаем компьютер.
После загрузки проверяем в Диспетчере устройств, что установлен стандартный драйвер контроллера IDE и выключаем компьютер.
Если в списке выбора драйвера нет Стандартного драйвера контроллера IDE (например в случае с контроллером SATA), можно просто удалить установленный драйвер контроллера старой материнской платы. Для этого в диспетчере устройств нажмите правой кнопкой мыши на устройстве и выберите в контекстном меню Удалить. После удаления выключите компьютер.
Теперь произведите замену материнской платы на новую. Windows XP должна загрузиться без всяких проблем. После этого остается лишь установить все драйвера на новую материнскую плату с диска и всё!
Вариант 2 — загрузка со старой материнской платой не возможна (Windows XP)
Второй вариант замены материнской платы без переустановки Windows XP дольше первого и использовать его следует, если компьютер со старой материнкой не включается или загрузка невозможна. Нам понадобится установочный диск Windows XP. Если диска нет, можно скачать образ диска (WinXP Professional SP3 с интегрированным пакетом драйверов контроллеров жестких дисков) здесь и записать его на болванку CD-R, например, с помощью программы DeepBurner 1.9 (дистрибутив можно бесплатно скачать здесь).
Для восстановления Windows XP после замены материнской платынеобходимо сделать следующее:
Установите новую материнскую плату и подключите все устройства.
Начните загрузку с установочного диска Windows XP. На первом экране установки (рисунок ниже) нажмите ENTER, чтобы приступить к установке Windows XP.

На следующем экране нажмите F8, чтобы принять лицензионное соглашение.
После этого программа установки произведет поиск установленных операционных систем и выведет их список.

Выберите операционную систему для восстановления и нажмите кнопку R. Дальнейший процесс не сильно отличается от обычной установки Windows XP. Отличия в том, что программа установки не будет спрашивать на какой раздел жесткого диска устанавливать ОС и не будет предлагать ввести имя компьютера и имя пользователя. Будьте готовы ввести лицензионный код Windows XP и активировать ее после установки через интернет.
После завершения установки, необходимо установить все драйвера на новую материнскую плату. Все программы, файлы пользователя и настройки операционной системы останутся прежними.
Вариант 3 — исправление драйвера контроллера IDE в реестре (Windows 7)
В случае замены материнской платы без переустановки Windows 7 все немного сложнее. Предыдущие 2 варианта не прокатывают. Восстановить Windows 7 с помощью ее обновления с установочного диска тоже не получится, так как запустить эту функцию можно только из уже загруженной ОС.
Но не стоит расстраиваться! Нам поможет ERD Commander (качаем образ CD-диска здесь, либо делаем загрузочную флешку USB ERD Commander). С его помощью мы внесем коррективы в реестр Windows 7, необходимые для загрузки на новом контроллере.
Приступим! Загружаемся с записанного диска или флешки. В меню загрузки выбираем версию ERD Commander 6.5 for Windows 7.

Выбор версии ERD Commander для загрузки
На вопрос «Инициализировать подключение к сети в фоновом режиме?» отвечаем Нет.
На вопрос «Переназначить буквы дисков…» отвечаем Да.
Выбираем раскладку клавиатуры и жмем кнопку Далее. Затем выбираем из списка нашу операционную систему и жмем Далее.

Выбор операционной системы, к которой будет подключен ERD Commander
В случае, если предыдущая загрузка Windows 7 завершилась неудачно, начнется поиск проблемм загрузки.

Поиск проблемм в загрузке Windows 7
Нажимаем Отмена, чтобы не тратить напрасно время, так как это средство восстановления запуска в случае смены материнской платы не поможет. На вопрос «Прекратить устранение неполадок?» отвечаем Да. Следующего сообщения, что не удалось устранить неполадки, не пугаемся и нажимаем кнопку Готово.
В появившемся окне выбираем пункт Microsoft Diagnostics and Recovery Toolset.
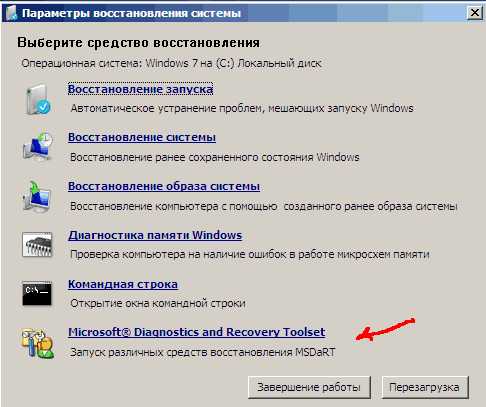
Теперь запускаем редактор реестра.
Первым делом необходимо удалить ветку реестраHKLM\SYSTEM\MountedDevices

Теперь нужно включить запуск сервисов, загружающих стандартные драйвера контроллеров IDE и SATA.

Открываем ветку HKLM\SYSTEM\CurrentControlSet\services в левой части редактора реестра. Теперь проверяем следующие разделы в этой ветке: amdide, amdsata, amdxata, atapi, intelide, msahci, pciide. Параметр Start у каждого должен быть равен 0х00000000 (0). ЗначениеStart=0 — запуск сервиса при загрузке Windows. Если он равен 0х00000003 (3) щелкаем два раза на имя параметра (Start) и меняем значение на 0 (рисунок ниже) и нажимаем ОК.

После того, как start будет установлен в значение 0 у всех указанных выше разделов реестра, закрываем редактор реестра и перезагружаем компьютер в обычном режиме. В большинстве случаев этого достаточно для удачной загрузки Windows 7. Теперь нужно установить драйвера на новую материнку.
Если не помогло
Если проделанные действия не помогли и Windows 7 все равно не загружается и выдает ошибку STOP 0x0000007b, значит необходимый драйвер контроллера не загружается. Попробуем включить загрузку всех известных операционной системе драйверов.
Для этого ставим значение параметра Start равным 0 в следующих сервисах: adp94xx, adpahci, adpu320, aic78xx, amdsbs, arc, arcsas, elxstor, HpSAMD, iaStorV, iirsp, LSI_FC, LSI_SAS, LSI_SAS2, LSI_SCSI, megasas, MegaSR, nfrd960, nvraid, nvstor, ql2300, ql40xx, SiSRaid2, SiSRaid4, vhdmp, vsmraid, aliide, cmdide, nvraid, viaide.
Перезагружаем компьютер в обычном режиме. ОС должна загрузиться.
Загрузку Windows XP тоже можно восстановить аналогичным способом, но там все сложнее и в этой статье я описывать не буду. Кому интересно, могут почитать здесь.
Вот и всё. Удачи!
Источник: http://blog.fc-service.ru/hardware/zamena-materinskoi-platy-bez-pereustanovki.htm
www.andrewblog.ru
Установка Windows XP | WindowsTune.ru
Можно ли произвести обновление Windows XP до Windows 10 для запоздалых юзеров. Можно конечно, и даже есть несколько вариантов.
Популярный активатор Windows XP - небольшая утилита WPAKill. Она вносит изменения в реестр операционной системы и убирает сообщения о нелицензионной версии.
Загрузочная флешка для ОС Windows XP используется для установки/переустановки системы. Это актуально для маломощных и устаревших компьютеров, а также нетбуков.
Установить Windows XP не всегда получается, поскольку процесс инсталляции - довольно ответственная работа, поэтому нужно обладать определенными знаниями нюансов процесса.
Несмотря на то, что поддержка XP-шки была прекращена в 2014г., иногда все-таки возникает необходимость установить Windows XP вместо Windows 7 по тем или иным причинам.
Чтобы переустановить Windows XP с флешки, что может потребоваться, например, если нет привода CD/DVD, нужно выполнить подготовку этой флешки. Эта инструкция вам поможет.
Выполнить установку Windows XP с флешки на ноутбук относительно просто, но могут возникнуть ньюансы, например отсутствие встроенного оптического привода.
Установка Виндовс XP с флешки довольно простая операция и это краткое руководство поможет вам выполнить процедуру легко и просто!
Как выполнить установку Windows XP с загрузочной USB-флешки, созданной в программе UltraISO. Краткое описание процесса инсталляции данной операционной системы.
Хотя XP из современных версий Windows – наиболее старая, она всё ещё популярна, поэтому приводим пошаговый разбор установки Windows XP.
Самые полные гайды о том, как установить старую добрую Windows XP, которая по-прежнему широко используется пользователями и является одной из самых популярных ОС планеты.Публикации раздела рассчитаны на читателей самых разных категорий — от абсолютных новичков до уверенных и даже опытных пользователей ОС семейства Windows, которые также наверняка найдут здесь для себя какую-то полезную информацию.Казалось бы, эта система уже и устарела, и перестала поддерживаться, однако она по-прежнему находит широкое применение — в особенности на старом «железе», коего у некоторых компьютерщиков со стажем осталось еще очень много, а новые современные системы старые системники попросту не тянут.Но, данная ОС может очень даже неплохо работать на вашем стареньком ПК или ноутбуке и еще сможет принести какую-то пользу.
windowstune.ru