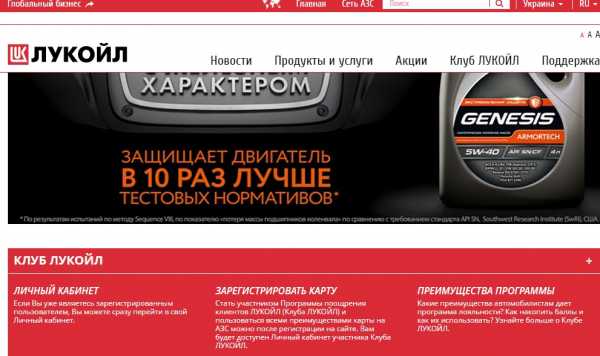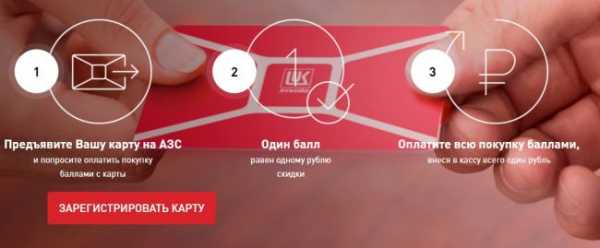Яндекс карта километраж
Управление картой — Карты — Яндекс.Помощь
По умолчанию, сервис показывает вам карту вашего города или региона.
Чтобы посмотреть другой участок карты, нажмите левую кнопку мыши и перетащите карту в нужном направлении.
Изменить масштаб карты можно тремя способами:
-
С помощью кнопок
 и
и  .
. - С помощью колеса мыши: покрутите его на себя, чтобы уменьшить масштаб, или от себя — чтобы увеличить.
- С помощью кнопок мыши: двойной щелчок левой кнопкой мыши на карте увеличивает масштаб карты, а правой — уменьшает.
Измерить расстояние можно по прямой, и по ломаной линии (например, повторяя линии улиц).
Чтобы измерить расстояние:
-
Нажмите кнопку Линейка:
 .
. -
Установите начальную точку измеряемого отрезка:

-
Установите следующую точку измеряемого отрезка:

-
Установите последующие точки измеряемой линии. Возле последней точки отображается длина всей заданной линии:

Полученную линию можно откорректировать: любую из точек можно перетащить на новое место.
-
Чтобы удалить точку — дважды нажмите её мышью.
Чтобы удалить линию целиком — нажмите крестик возле конечной точки.
Вы можете напечатать карту, которую вы видите на экране, вместе с дополнительными элементами: найденными объектами, построенными маршрутами, панорамами (но не с пробками и фотографиями). Чтобы напечатать карту:
-
Нажмите кнопку
 (Печать).
(Печать). -
В открывшемся окне предварительного просмотра отобразится карта. Вы можете изменить ее масштаб и переместить так, чтобы она наилучшим образом соответствовала вашим потребностям.
-
В поле, расположенном слева от кнопки Печать, выберите:
-
формат страницы:
-
А4 (210х297 мм);
-
B5 (176x250 мм);
-
Letter (216x279 мм);
-
Legal ( 216x356 мм);
-
-
ориентацию страницы:
-
портретная ─ длинная сторона листа располагается по вертикали;
-
альбомная ─ по горизонтали.
-
-
-
При необходимости напишите в поле, расположенном в нижней части страницы, текст комментария к печатаемой карте. Этот текст будет напечатан под картой.
-
Нажмите кнопку Печать.
-
В открывшемся стандартном окне выберите принтер и параметры печати.
Нажмите кнопку Печать.
Выбранная карта будет напечатана в соответствии с заданными параметрами.
Вы можете также напечатать карту, на которую нанесете собственные объекты, см. раздел Мои карты (конструктор карт).
У Яндекс.Карт есть несколько режимов отображения:
-
Схема (схематическое изображение картографических объектов: дорог, домов и т. д.):

-
Спутник (снимок местности, сделанный из космоса) и Гибрид (снимок местности, сделанный из космоса, дополненный информацией карты: названиями улиц, адресами и др.) :

По умолчанию Карты отображаются в режиме схемы.
Чтобы переключить режим:
-
Нажмите кнопку Слои:
 .
. -
Выберите нужный режим:

Режим отображения не влияет на остальные функции карты: поиск, построение маршрутов или перемещение карты.
Яндекс.Карты могут отображаться на разных языках: русском, английском и других.
По умолчанию используется язык, соответствующий выбранному домену. Например, на домене RU ─ русский (https://yandex.ru/maps/), на COM ─ английский (https://yandex.com/maps/).
На некоторых доменах язык, при необходимости, можно изменить:
-
Откройте главную страницу Яндекса.
-
В правом верхнем углу страницы, слева от имени пользователя, нажмите кнопку Настройка.
-
В открывшемся меню выберите пункт Изменить город или Настройки портала.
-
На открывшейся странице настроек, в верхней части страницы, отобразится список доступных вкладок: Местоположение, Мои места, Язык и другие.
Перейдите на вкладку Язык.
-
На открывшейся вкладке Язык интерфейса, нажмите на поле, где отображается текущий язык интерфейса и в открывшемся списке доступных языков ─ выберите нужный. Нажмите кнопку Сохранить.
Настройка будет работать во всех сервисах Яндекса, поддерживающих выбранный язык. В том числе на Яндекс.Картах.
Если для выбранного вами домена Яндекс.Карты поддерживаются на разных языках, то в нижней части карты появится переключатель между языком домена и языком, заданным вами в настройках.
Так, если вы открываете Яндекс.карты на украинском домене (UA), но в настройках задали русский язык (или наоборот, задали украинский язык на домене RU), то в нижней части карты отобразится переключатель языков RU/UA:

yandex.ru
Как измерить расстояние на Яндекс Картах

Яндекс Карты — это очень полезный сервис, позволяющий получить большое количество информации о местонахождении улиц, зданий, площадей в городах, оценить плотность пробок, найти оптимальный маршрут, посмотреть виртуальные панорамы города и многое другое.
С помощью Яндекс карт можно вычислить реальное расстояние в метрах между любыми точками, отмеченными на карте. Сегодня мы разберемся, как это делается.
Читайте на нашем портале: Как вводить координаты в Яндекс Картах
Предположим, мы оказались в Москве и хотим замерить расстояние между станциями метро «Третьяковская», «Новокузнецкая» и Институтом экономики, политики и права. Заходим на главную страницу Яндекса и нажимаем «Карты».

Прокручивая колесико мыши, приближаем карту, увеличивая масштаб так, чтобы было видно объекты, между которыми нужно замерить расстояние. Нажимаем пиктограмму с линейкой.

Одинарными щелчками левой кнопкой мыши прокладываем расстояния между нашими объектами. Число в метрах возле последней точки и будет искомым расстоянием.
Чтобы удалить поставленную точку, щелкните на ней дважды левой кнопкой мыши. Если вы хотите переместить ее — удерживайте нажатой ЛКМ и двигайте точку в нужное место. Если нажать на крестик возле числа — все точки будут удалены.

Читайте также: Как проложить маршрут в Яндекс Картах
Вот так просто в Яндекс Картах измеряется расстояние! С помощью инструмента измерения можно найти длину маршрутов, дорог, и даже отдельных зданий.
 Мы рады, что смогли помочь Вам в решении проблемы.
Мы рады, что смогли помочь Вам в решении проблемы. Опрос: помогла ли вам эта статья?
Да Нетlumpics.ru
Яндекс.Карты API. Ищем расстояние от МКАД до указанной точки.
17.04.2014
Думаю, что жители подмосковья часто сталкивались с ситуацией, когда за курьерскую доставку отдельно просят денюшку за каждый километр от мкада. Недавно встала задача хоть немного автоматизировать подсчёт расстояния "от мкада" до указанной точки. Причём не по прямой, а по маршруту следования машины. По дорогам то бишь. 
Благодаря широким возможностям Yandex.maps API это сделать достаточно просто.
Итак, задача. Показать карту, дать возможность пользователю кликнуть по какому-либо месту на карте, посчитать расстояние от мкада до этой точки. Главная проблема тут - найти ближайшую точку мкада. Автоматизировать это можно достаточно приблизительно, но нам и не нужна точность до метра. Сегодня: рисуем Яндекс.карту; учимся рисовать на ней полигоны и метки; ищем ближайшие точки из списка объектов; составляем маршрут и считаем дистанцию между двумя точками. Ссылки на примеры и доки в конце статьи.Алгоритм
1. Надо понять что такое мкад. 2. По клику определяем ближайщую точку мкада к кликнутому адресу. 3. Составляем маршрут между этими двумя точками 4. Спрашиваем длину этого маршрута.Что такое МКАД
Решение в Песочнице даёт нам понять, что по определению Яндекса, МКАД - это фигура-полигон, составленная по точкам-координатам. Мутить с лишним json не хотелось, поэтому массив координат просто был вынесен в отдельную переменную mkad_coords в начале файла. Строим полигон по этим координатам. 

Ищем ближайшую точку мкада
По событию клика на карте отрисовываем на этом месте метку. Для расчётов она нам не нужна, но мы же для людей делаем =) 



Маршрут
Теперь у нас есть две точки - куда кликнули и ближайшая точка мкада. Просим яндекс составить нам маршрут, по которому будем определять расстояние. Этот метод, конечно же, очень приблизителен. Ближайшая точка мкада - это же не обязательно точка съезда. Это можно увидеть если потыкать по карте при включённой отрисовке маршрута.
Этот метод, конечно же, очень приблизителен. Ближайшая точка мкада - это же не обязательно точка съезда. Это можно увидеть если потыкать по карте при включённой отрисовке маршрута. Скачать пример из статьи
МКАД в Песочнице Яндекс.Карт Статья на Хабре на старой версии APIПросмотров: 9253
www.infospice.ru
Расчет расстояния между городами. Проложить маршрут для автомобиля.
 С помощью нашего онлайн сервиса вы можете бесплатно рассчитать расстояние между городами и любыми другими населенными пунктами, а также проложить маршрут для автомобиля. Расчет расстояния производится с высокой точностью, а его результаты отображаются на высококачественной интерактивной карте, которую вы можете приближать, отдалять и перетаскивать. Данный калькулятор можно использовать для самых разных целей от прокладки автомобильного маршрута, до удовлетворения собственного любопытства.
С помощью нашего онлайн сервиса вы можете бесплатно рассчитать расстояние между городами и любыми другими населенными пунктами, а также проложить маршрут для автомобиля. Расчет расстояния производится с высокой точностью, а его результаты отображаются на высококачественной интерактивной карте, которую вы можете приближать, отдалять и перетаскивать. Данный калькулятор можно использовать для самых разных целей от прокладки автомобильного маршрута, до удовлетворения собственного любопытства.
Как рассчитать расстояние: инструкция.
Для расчета расстояния между городами введите название населенных пунктов в поля «От» и «До». Соответственно, в первое поле вам необходимо ввести город, от которого будет производиться расчет, и прокладываться маршрут, а во второе поле надо ввести конечную точку путешествия или вычисления дистанции. При вводе под полями будут появляться выпадающие подсказки, которыми очень удобно пользоваться. По завершении ввода городов нажмите на кнопку «Рассчитать».

Результаты моментально отобразятся под полями ввода. Всего рассчитывается два типа расстояний: «по прямой» и «по дороге». Расстояние «по прямой» представляет собой длину прямого отрезка, соединяющего две точки на карте. По сути, приблизительно по такому отрезку летел бы самолет. Расстояние «по дороге» является длиной проложенного автомобильного маршрута. То есть, это расстояние по автомобильным дорогам и трассам.

Обратите внимание на то, что не все города соединены дорогами, поэтому рассчитать автомобильный маршрут можно не всегда. Также, не стоит забывать, что расчет расстояний может осуществляться как в километрах (км), так и в милях. По умолчанию, все считается в километрах. Однако, если в вашей стране расстояния измеряются в милях, то просто переключите горизонтальный ползунок, который находится справа от полей с результатами.

Прокладка автомобильных маршрутов на интерактивной карте.
Чуть ниже под результатами находится интерактивная карта, на которой автоматически прокладывается маршрут между двумя городами. Красной линией обозначается маршрут по прямой. Синей линией обозначается автомобильный маршрут, то есть маршрут по трассе и другим дорогам. Чтобы рассмотреть маршрут поближе приближайте его колесиком мыши и перетаскивайте с помощью зажатия левой кнопки. Также, вы можете воспользоваться встроенной навигацией, которая расположена в левой части интерактивной географической карты.

Если вам необходимо немного скорректировать маршрут или изменить название города на соседний, вы можете просто перетащить мышкой маркер финальной точки ( ). Просто зажмите маркер левой кнопкой мыши и перетащите его в новое место. После чего маршрут будет перестроен автоматически, а цифры расстояний над картой моментально обновятся.
). Просто зажмите маркер левой кнопкой мыши и перетащите его в новое место. После чего маршрут будет перестроен автоматически, а цифры расстояний над картой моментально обновятся.
Как сохранить результаты расчета?
Чтобы сохранить результаты расчета расстояний между городами и не производить их по многу раз, мы советуем вам воспользоваться постоянной ссылкой на текущий расчет, которая расположена прямо под картой. Скопируйте ее и сохраните. В следующий раз, когда вам снова понадобится изучить автомобильный маршрут между городами, следует просто скопировать эту ссылку и вставить в браузер. После этого, расстояние между городами будет рассчитано автоматически без необходимости повторного ввода названий.
distance-calculator.ru