Установка на навигатор карт
Как установить карты Navitel на навигатор?
Свежеустановленная программа от Navitel не включает в себя никаких карт. Их вам предстоит загрузить самостоятельно, только не все сразу. Они занимают немало места, потому вам стоит скачать только ту, которая нужна. Разберемся, как установить карты Navitel на навигатор.

Установка лицензионных карт
- Зарегистрировали устройство, нажимаем кнопку «Купить» на сайте. Выбираем среди демонстрируемых гаджетов навигатор, а потом ищем в списке доступных стран ту, карта которой вам требуется. Далее будут предложены инструкции, которые помогут оформить заказ.
- Лицензионные карты можно приобрести на сайте производителя. Зарегистрируйтесь там, загляните в личный кабинет, где нажмите на кнопку «добавить устройство». На следующем этапе нужно указать название устройства и лицензионный ключ ПО. Его можно увидеть непосредственно в программе, установленной на навигаторе. Иногда ключ приходится предварительно активировать, это тоже делается в одном из разделов личного кабинета. Там от вас потребуют серийный номер – его тоже можно узнать в программе.

- Когда деньги будут списаны с вашего счета, остается ждать, пока от компании не придет письмо с лицензионным ключом для последующей активации. Переживать не стоит, иногда такие письма приходят с небольшой задержкой.
- Активируем пришедший ключ в личном кабинете, а потом качаем активационный файл. На следующей стадии выберите на сайте ту страну, карты которой вы приобрели. Не все из них доступны для старых версий ПО.
При установке программы имеется один существенный нюанс – она привязывается к той флешке, на которую была установлена. Если места будет мало, приложение откажется работать. Исправить ситуацию можно, деактивировав лицензию в личном кабинете, а затем привязав ее к новому накопителю.

Установка нелицензионного контента
Нелицензионные карты тоже можно установить, скачать их есть возможность с интернет-ресурса OpenStreetMap.
Далее делаем следующее
- Подключаем к компьютеру устройство с установленной навигационной программой.
- Создаем в корневом каталоге флешки или устройства папку, в которой будут все карты, а в ней еще одну – для требуемых.
- Копируем в последнюю ваши карты.
- В навигаторе заходим в раздел «открыть атлас».
- Теперь выбираем папку с требуемыми картами и жмем клавишу «создать атлас».

После проведенной вами процедуры программа начнет работу по формированию нового атласа. Когда она будет завершена, вы получите доступ к картам местности, не заплатив за них абсолютно ничего.
kto-chto-gde.ru
Как установить карты Навител на Андроид

Навител навигатор GPS — одно из самых продвинутых и развитых приложений для работы с навигацией. С его помощью вы сможете добраться до нужной точки как в онлайн-режиме через мобильный интернет, так и в офлайн, предварительно установив определенные карты.
Устанавливаем карты на Навител Навигатор
Далее рассмотрим, как установить сам Navitel Navigator и загрузить в него карты определенных стран и городов.
Шаг 1: Установка приложения
Перед установкой удостоверьтесь, что в телефоне имеется не менее 200 мегабайт доступной памяти. После этого перейдите по ссылке ниже и нажмите на кнопку «Установить».
Скачать Навител Навигатор

Для того чтобы открыть Навител Навигатор, тапните по появившейся иконке на рабочем столе вашего смартфона. Подтвердите запрос на получение доступа к различным данным вашего телефона, после чего приложение будет готово к пользованию.
Шаг 2: Загрузка в приложении
Так как в навигаторе не предусмотрен начальный пакет карт, то при первом запуске приложение предложит бесплатно загрузить их из предложенного списка.
- Нажмите на «Загрузить карты»
- Найдите и выберите страну, город или округ для точного отображения вашего местонахождения.
- Следом откроется информационное окно, в котором нажмите на кнопку «Загрузить». После этого начнется скачивание и следом установка, по окончании которой откроется карта с вашим местоположением.
- Если вам понадобится дополнительно загрузить соседний округ или страну к уже имеющимся, то перейдите в «Главное меню», нажав на зеленую кнопку с тремя полосками внутри в левом нижнем углу экрана.
- Следом перейдите во вкладку «Мой Навител».
- Если вы пользуетесь лицензионной версией приложения, то нажмите «Купить карты», а если скачали Навигатор для пользования в бесплатный 6-дневный период, то выберите «Карты для пробного периода».
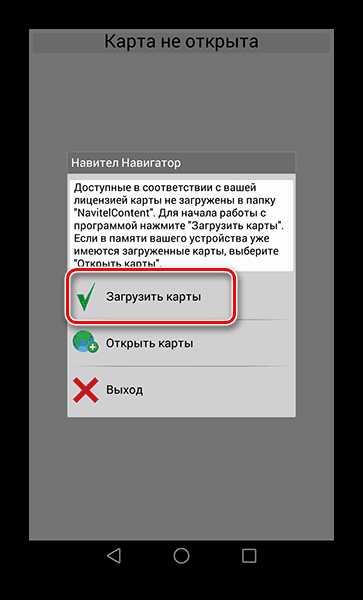
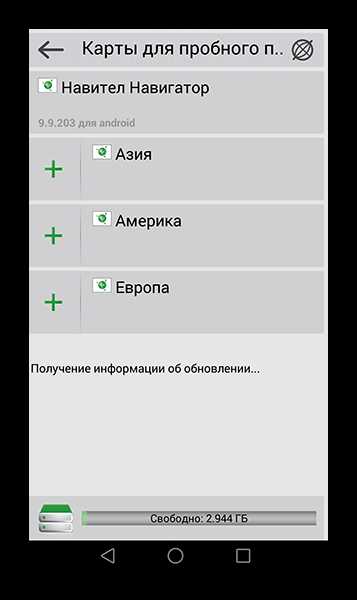

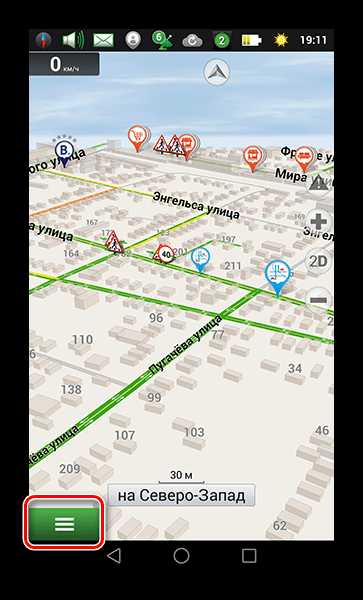
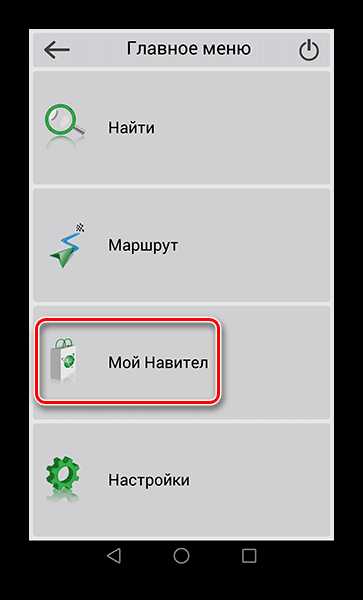

Далее отобразится список доступных карт. Для их загрузки действуйте точно так же, как и при первом запуске приложения, описанном в начале этого шага.
Шаг 3: Установка с официального сайта
Если по какой-то причине у вас нет доступа к интернет-подключению на смартфоне, то необходимые карты можно скачать на ПК с официального сайта Navitel, после чего следует переместить их на устройство.
Скачать карты для Навител Навигатор
- Для этого перейдите по ссылке ниже, ведущей ко всем картам. На странице вам будет представлен их список от Навител.
- Выберите необходимую, нажмите на нее, в этот момент начнется загрузка на ваш компьютер. По окончании файл карты NM7-формата будет находиться в папке «Загрузки».
- Подключите смартфон к персональному компьютеру в режиме USB-флеш-накопителя. Перейдите во внутреннюю память, следом в папку «NavitelContent», а далее в «Maps».
- Перенесите в эту папку загруженный ранее файл, после чего отключите телефон от компьютера и зайдите в Навител Навигатор на смартфоне.
- Чтобы удостовериться, что карты были корректно загружены, зайдите во вкладку «Карты для пробного периода» и найдите в списке те, которые перенесли с ПК. Если справа от их названия есть значок корзины, значит, они готовы к работе.


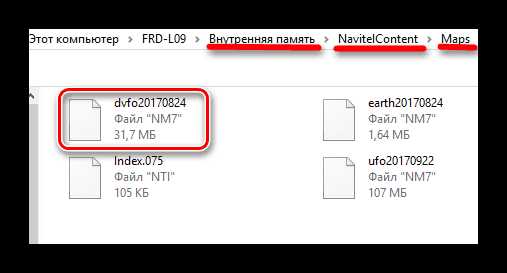

На этом варианты установки карт в Навител Навигатор заканчиваются.
Если вы часто пользуетесь навигатором или рабочая занятость подразумевает наличие качественной GPS-навигации, то Navitel Navigator — достойный помощник в этом деле. А если же вы решитесь приобрести лицензию со всеми необходимыми картами, то в последующем приятно удивитесь работой приложения.
Мы рады, что смогли помочь Вам в решении проблемы.Опрос: помогла ли вам эта статья?
Да Нетlumpics.ru
❶ Как установить карты на навигатор Гармин 🚩 как узнать какие карты предустановлены garmin 🚩 Hi-Tech 🚩 Другое
Автор КакПросто!
Как правило, навигаторы Garmin имеют предустановленный набор карт в своем комплекте. Однако данный набор не может устраивать абсолютно всех пользователей. В связи с этим возникает задача установки дополнительных карт Garmin.
Статьи по теме:
Инструкция
Определитесь с тем, какие карты вы собираетесь устанавливать на навигатор – лицензионные или свободно распространяемые. В первом случае придется заплатить разработчикам, во втором – можно свободно скачать из интернета. Установка официальных карт Garmin осуществляется с помощью программы MapChecker. Данное приложение автоматически осуществляет поиск новых версий карт, после чего предоставляет инструкцию по их загрузке. Для работы данной программы подсоедините навигатор к компьютеру, имеющему доступ в интернет. Установка неофициальных карт потребует немного больше времени. Подсоедините навигационное устройство к компьютеру. Загрузите на компьютер программный продукт MapSource. Для того чтобы скачать его, откройте в веб-браузере сайт garmin.com, затем перейдите на Support –> Software –> Mapping Programs. Найдите в списке ссылку MapSource и кликните по ней. Начнется загрузка.Распакуйте содержимое скачанного архива. Сначала запустите файл msmain.msi и только после этого файл setup.exe. Дождитесь, пока программа установится.
Скачайте карты для навигатора Garmin, которые вы хотите установить. Распакуйте их в отдельную папку. Для каждой из скачанных карт запустите файл Install. Это требуется для того, чтобы информация о картах прописалась в реестре системы.В левой верхней части окна программы располагается выпадающий список с установленными картами. С его помощью выберите ту, которую необходимо установить.
Щелкните мышью по пиктограмме в виде пятиугольника, расположенной на панели инструментов. После этого кликните по карте, находящейся в правой части окна программы. После клика по ней ее название отобразится в списке в левой части окна. Данную операцию осуществите со всеми картами, которые требуется установить на навигатор.Кликните по пиктограмме «стрелочка вниз», которая расположена на панели инструментов. Все выбранные для установки карты будут объединены в файл .img и отправлены на навигатор. Установка завершена.
Обычно все навигаторы обладают предустановленными картами и программой навигации, прокладывающие по этим картам маршруты. Однако базовый набор не всегда содержит информацию по необходимым регионам или может устареть со временем, что особенно актуально для быстро развивающихся населенных пунктов. В этом случае необходимо установить новые навигационные карты.

Инструкция
Установите навигатор в ваш автомобиль и запустите. Устройству понадобиться несколько минут, чтобы загрузить необходимые служебные программы и найти спутники. В этот момент желательно не трогаться с места и находиться на открытом пространстве. Также желательно, чтобы вокруг не было экранирующих материалов, к примеру, бетона. При соблюдении данных условий первое включение навигатора пройдет достаточно быстро.
Проверьте, что навигатор получил координаты местоположения. Протестируйте предустановленные карты. Для этого проедьтесь по городу и посетите новые участки дорог, которые появились в течение последних нескольких месяцев. Если навигатор отображает устаревшую информацию, то вам необходимо установить новые карты навигации или обновить их до актуальной версии.
Установите программу MapChecker для навигаторов Garmin, которую можно скачать по ссылке http://www.garmin.ru/maps/. Приложение занимает проверкой карт навигации и сообщает о наличии обновлений или новых карт. Через него также можно легко скачивать нужные карты, которые не были предустановлены в вашем устройстве.Подключите навигатор «Автоспутник 5» к компьютеру. Запустите программу навигации и скачайте с официального сайта требуемые карты. Разархивируйте скачанный архив в каталог «Maps», удалив предварительно устаревшую версию. Включите навигатор и проверьте работоспособность карты. Если вы все сделали верно, то она автоматически должна заработать.
Видео по теме
Совет полезен?
Как установить карты на навигатор Гармин
Не получили ответ на свой вопрос?Спросите нашего эксперта:
www.kakprosto.ru
Как установить карту в навигатор в 2017 году
Автор КакПросто!
В настоящее время множество владельцев навигаторов встречаются с такой ситуацией, что их карта в навигаторе устарела или просто нужна карта другого региона страны. Именно для того, чтобы можно было быстро заменить старую карту на новую или обновить ее, в магазинах электроники в продаже есть отдельно продающиеся типы электронных карт. В основном карты для навигатора продаются на специальных дисках или флеш - носителях.
Статьи по теме:
Инструкция
Для того чтобы установить новую карту региона в свой gps навигатор, вам необходимо купить специально записанную версию карты на диске, а затем уже установить ее на компьютер с помощью определенного программного обеспечения, разработанного именно для этой цели. После того, как вы залили вашу карту в компьютер, ее легко можно будет установить и на сам навигатор. Чаще всего карты для навигатора продаются на специальном флеш – носителе, который сразу вставляется в навигатор и позволяет беспрерывно работать с картой. Таким образом, любая установка карты с носителя займет у вас считанные минуты. Но такие лицензионные карты довольно дорогие и требуют введения кода активации, который вы можете не получить вместе с картой и тогда вам придется покупать его через интернет за электронные деньги. Если же вы скачали электронную версию карты на компьютер, то для установки в навигатор вам подойдет способ с подменой графической оболочки на компьютере. Вы как обычно будете осуществлять вход в окно Windows, но затем необходимо будет пройти в меню оболочки от производителя. Такой способ считается более предпочтительным для неопытных пользователей компьютером, и кто понимает, что именно он должен сделать. Такой вид закачки карты на навигатор с помощью специальной программы с ПО компьютера позволяет сразу нескольким пользователям зарегистрировать и ввести лицензионный код одновременно. Кроме того, вы сможете дополнительно скачать для вашего навигатора новую графическую оболочку, заменив старую. Также есть возможность скачать в интернете специальные плагины, которые позволяют намного быстрее и удобнее запускать ваши карты в навигаторе. Сейчас в интернете есть много различных графических сборок для карт, которые с одинаковым успехом подойдут для большинства навигаторов и дополнят новыми функциями и приложениями ваш навигатор.Обратите внимание
Для того, чтобы получить возможность скачать обновления карт, необходимо авторизоваться на сайте и перейти в раздел Мои устройства (обновления). Подробные инструкции по обновлению "Навител Навигатор" можно найти в разделе Техподдержка. ПРОБНЫЙ РЕЖИМ 30 ДНЕЙ доступен для пользователей Android, Symbian, Windows Mobile и iOS устройств, скачайте программу и карты по ссылкам ниже.
Полезный совет
Чтобы закачать карту в навигатор, для этого вам потребуется компьютер, подключите навигатор к компьютеру в выключенном состоянии и только лишь после соединения кабелей включайте его. Операционная система Windows в большинстве случаев определяет навигатор как съёмный диск. Если этого не произошло то воспользуйтесь CD диском, который должен идти в комплекте с навигатором, на котором находится специальное ПО, для закачивания в навигатор карт.
Источники:
- как заменить по на навигаторе в 2017
Статьи по теме:
Совет полезен?
Распечатать
Как установить карту в навигатор в 2017 году
Не получили ответ на свой вопрос?Спросите нашего эксперта:
www.kakprosto.ru
Как скачать, установить и обновить карты самостоятельно на GPS навигаторах.

В наше время множество производителей выпускают на рынок массу различных модификаций GPS карманных устройств, хотя, некоторые поставщики программного обеспечения для GPS не всегда своевременно предоставляют нужные обновления, в следствие чего пользователи, приобретя подобное портативное устройство, сталкиваются с проблемой установки нужной программы или получения новых карт.
Сейчас предоставляется возможность приобрести GPS устройства без программного обеспечения, но, готовые к загрузке пользовательских приложений, которые вы можете установить самостоятельно. Существует много вариантов портативных GPS устройств, позволяющих оснастить такой навигатор оптимальным набором всех необходимых функций.
Портативный GPS без программного обеспечения?!
Это просто! GPS-устройство поставляется только с установленной триальной (пробной) версией программного софта, направленной на то, чтобы вы убедились, что система работает, а в последующем вы сможете выбрать, какое программное обеспечение вы будете использовать. У вас есть возможность «разблокировать» GPS устройство и сэкономить деньги, не оплачивая те карты и маршруты, которые вам не нужны.
Давайте более подробно рассмотрим одно из аналогичных GPS устройств на примере Garmin. Если вы решили приобрести Garmin, то вы будете вынуждены использовать их оригинальное программное обеспечение (карты). В самом деле, если вы покупаете любой GPS, то вам следует помнить, что оно будет поставляться с программным обеспечением его изготовителя (карты). Это конечно сказывается на стоимости, так как помимо самого устройства вы платите дополнительно и за программное обеспечение.
Взять под контроль: загрузка карт.
- ОК, я купил GPS, и я пытаюсь правильно выбрать программное обеспечение, что я должен делать?
Используя поисковик, вы сможете найти массу поставщиков, которые предлагают различное программное устройство для GPS устройств (в результате вы можете самостоятельно выбрать провайдера GPS, предлагающего необходимый программный софт). Также вы можете поговорить с друзьями, коллегами и почитать блоги на форумах в Интернете (например, группа facebook и группа для TomTom). Советуем ориентироваться на то программное обеспечение, которое рассчитано на использование в вашем регионе.
Вот некоторые из наиболее известных поставщиков программного обеспечения GPS:
- TomTom
- Route 66
- Magellan
Скачать GPS карты бесплатно.
Вы можете тратить деньги на приобретение программного обеспечения от производителя … или вы можете скачать его бесплатно из Интернета. Вам решать!
Пошаговое руководство по установке.
Если вы решили самостоятельно установить выбранное программное обеспечение, то вам следует шаг за шагом выполнить определенную последовательность действий, которое описано ниже. Описание установки программного обеспечения GPS на 5-дюймовый GPS Unit [CVGY-CS19]. Но, учитывайте, что модель выбранной системы не имеет принципиального значения, главное: она должна быть аналогичной или просто похожей.
Первое, что нужно сделать — это поставить SD карту с программным обеспечением в слот для SD-карты:

Как только вы включаете эту модель, вы видите экран с опциями СМИ, который включает в себя: Музыка, GPS, видео, фото, настройки и флеш.
Выберите параметры затем нажмите настройка изображения, как показано выше, чтобы попасть в меню настроек.
Когда вы находитесь в меню настроек, вам нужно будет найти навигационный путь, он может быть расположен на главной странице, но, для этой модели вам следует нажать кнопку со стрелкой, чтобы попасть во второе меню.
Теперь вы находитесь в меню выбора файлов и ваша задача найти файл с расширением .exe, чтобы начать загрузку программы GPS. Для этого, в данной модели вам следует использовать иконку со стрелкой, визуально она немного напоминает кнопку поиска Google.
Папка появится на экране, аналогично тому, как это происходит на вашем компьютере. Двойной щелчок позволит увидеть содержимое и найти файл, который будет отмечен, как EXE.
Ок, вот он.
После того двойной щелчка по найденному файлу, вы вернетесь к предшествующему экрану, один шаг назад.
Основное различие между этим экраном и предшествующим: сейчас название файла появилось в списке выбранного объекта на экране. Все, что вам нужно сделать, это сохранить этот файл:
И выход в меню настроек.
Возвращаемя обратно в главное меню и выбераем опцию GPS.
Источникя: 2ezone.ru
navi-blog.ru
Как установить карту на навигатор: загрузка через интернет

Как установить карту на навигатор? Можно ли использовать сторонние атласы или обязательно фирменные? «Считают» ли установленные программы на разных устройствах одну и ту же карту? Множество вопросов крутится вокруг такого небольшого, но полезного девайса, как навигатор.
Какие карты для навигаторов выбрать?
На рынке представлено множество навигаторов на любой вкус и кошелек. Главное отличие заключается в дополнительных возможностях. Объединяет же их то, что они все выполняют одну и туже задачу – выстраивают маршрут следования от одной точки до другой, а без установленных карт это сделать невозможно.
Важно! Часть производителей навигаторов используют карты сторонних разработчиков, другие – только собственные. Так, например, на навигаторах Explay или Prestigio предустановленными будут карты от системы «Навител». А для линейки устройств «Garmin» используются одноименные.
При продаже на большинстве навигаторов уж есть карты, но далеко не всегда они отображают нужные регионы или страны, поэтому вопрос о том, как установить карты на навигатор, возникает у многих пользователей. Решить проблему можно двумя способами:
- Самый простой, но требующий финансовых вложений вариант — купить лицензионную версию и в последствии просто скачивать обновления, которые появляются на сайте производителя.
- Второй, более тернистый и извилистый в связи с отсутствием техподдержки и обновлений, -скачать бесплатные из интернета.
Второй способ потребители используют на свой страх и риск – производители не берут на себя ответственности за использование на устройствах сторонней продукции. Перед установкой подобного софта рекомендуется сделать на компьютере резервную копию имеющихся в навигаторе данных.
Если информацию по использованию, установке и обновлению официальных карт можно найти на фирменных сайтах каждого навигатора, то про неофициальные там практически ничего не сказано. Можно ли закачать такие карты в навигатор?
Ситигид
 Интерфейс Сити Гида
Интерфейс Сити ГидаЭти карты работают с GPS и Глонасс. Их особенность в том, что они бесплатные во время триального периода, то есть пробная версия будет доступна в течении 15 дней с момента первой установки на данное устройство. Но после приобретения платного контента их возможности существенно расширяются:
- Отображаются пробки.
- Происходит корректировка маршрута при изменении потока движения транспорта.
- Показывает новые установленные знаки.
- Сообщает о ведении дорожных работ.
- Не требует обновления.
Все это реализовано за счет вовлечения участников движения в сервис информирования – каждый может через навигатор отметить актуальную информацию о ситуации на дороге, и она через сервер станет доступной другим пользователям.
Для справки! Есть еще OpenStreetMap — бесплатный проект, на котором работают платные функции, позволяющие отображать пробки.
Установка
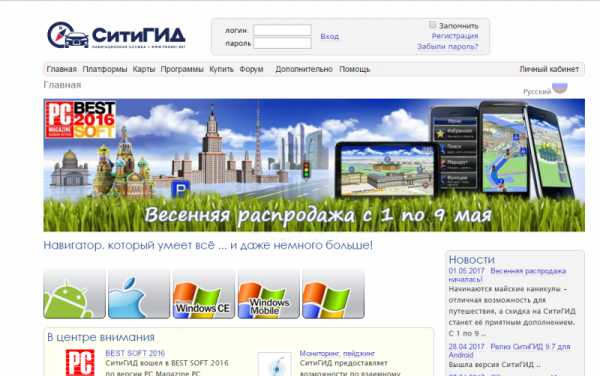 Официальный сайт Сити Гид
Официальный сайт Сити ГидДля установки потребуется выполнить такие шаги:
- Зайти на сайт www.probki.net.
- Во время активации триала были получены логин и пароль, которые необходимо ввести в соответствующие строки.
- В списке «Ваши лицензии» выбрать пробную.
- Перейти в раздел с картами и выбрать нужную. При наведении курсора мыши на дату она преобразуется в слово «загрузить». С этой даты будет вестись отсчет бесплатного использования.
- После клика на кнопку «загрузить» выбрать подходящий сервис и начать загрузку на компьютер.
Когда все загрузиться, можно будет устанавливать карты на навигатор, это делается следующим образом:
- С помощью USB-провода подключить навигатор к компьютеру.
- Выбрать в навигаторе съемный диск (microSD) и на него скопировать загруженные файлы. Они должны оказаться в папке CGMaps.
- Запустить программу навигации через основное меню навигатора.
Программа навигации от Ситигид отлично работает на многих навигаторах последних моделей.
Микс программ и карт

Бывают ситуации, когда пользователь остался недоволен программой или картами на приобретенном устройстве. Возникает мысль заменить навигационное ПО.
Теоретически такой шаг возможен, но на практике это сложно осуществимо. В связи с тем, что лидирующие компании, выпускающие подобное оборудование, делают жесткую привязку лицензионного ключа к серийному номеру устройства.
Некоторые производители пошли навстречу клиентам и предоставили возможность использовать на купленном девайсе несколько навигационных систем. Вся суть в том, чтобы был использован альтернативный софт, кода дополнительное ПО запускается под видом основного.
Вне зависимости от того какой навигатор куплен и что за карты на нем используются важно, чтобы он справлялся со своей первоначальной задачей – помогал водителю выбрать оптимальный маршрут до конечной точки. А все остальное – это личные предпочтения каждого потребителя.
ekonomim24.ru
Установка карт Европы (iGO8) на автомобильные GPS-навигаторы. Часть первая.
Рассмотрим процесс установки карт Европы на автомобильные GPS-навигаторы на базе Windows CE.
Когда мы говорим об установке на автомобильные навигаторы карт Европы, то в подавляющем большинстве случаев придется иметь дело с навигационной программой iGO8.
У этой программы есть ряд известных модификаций. Раньше это была программа Amigo, теперь это программа Primo. Но у этих программа есть довольно много ограничений, связанных с разрешением экрана навигатора и другими особенностями, которые зависят от вида вашего навигационного устройства.
У классической программы iGO8 есть один большой плюс – она во многом универсальна и поэтому подходит практически для всех навигационных гаджетов.
К большому сожалению, найти в России лицензионную программу iGO8 для навигаторов на базе Windows CE, наверное, нереально. Поэтому, когда будете искать в интернете информацию про iGO8 (как установить, как скачать, как купить), то вы практически всегда будете встречать неофициальные сборки iGO8.
Для того, чтобы установить программу iGO8 на навигатор на базе Windows CE, потребуется сам навигатор (для примера возьмем модель teXet TN-610) и, собственно, скачанная программа iGO8.
Рассматривать процесс поиска программы с картами не будем. Посмотрим только, как должна выглядеть внутренняя часть папки. Входим в папку.
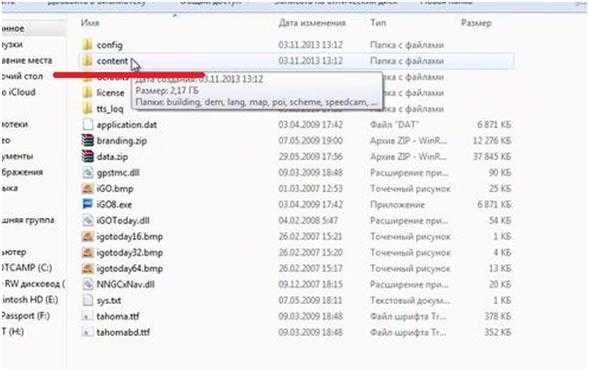
На рисунке сверху видим набор папок, архивов и файлов. Нас будет интересовать папка «content». Входим в папку. Рисунок ниже.

Здесь нас интересует папка «map». В ней собраны карты Европы. Карты скачиваются отдельно от программы и просто копируются в эту папку.
В папке могут быть как карты всех стран Европы, так и одной, двух. Зависит от того, сколько вы скачаете.
Кроме папки «map», нас интересует здесь папка «poi». В папке содержится набор файлов, для каждой страны свой файл. Довольно важные файлы, они показывают на карте магазины, заправки и другие места интереса. Их тоже надо скачать, обычно они находятся там же, где и карты.
Остальные папки не столь важны, они идут как «навороты». Подробно не будем останавливаться.
Подключаем навигатор с помощью USB-провода к компьютеру. Навигатор должен определиться в компьютере как съемный диск. В зависимости от количества карт, рассчитывайте объем памяти в навигаторе. Карты довольно объемные. Желательно иметь в районе 4 гигабайт.
Следующий пункт – переместить скачанную папку с программой, картами и прочими файлами в память съемного диска, то есть навигатора.
Открываем съемный диск. На рисунке ниже видим. Скачанную папку (1) перемещаем на внутреннюю память съемного диска. Там находятся файлы другой программы, карты и иные файлы (2). Они нам не мешают, ничего с ними не делаем.
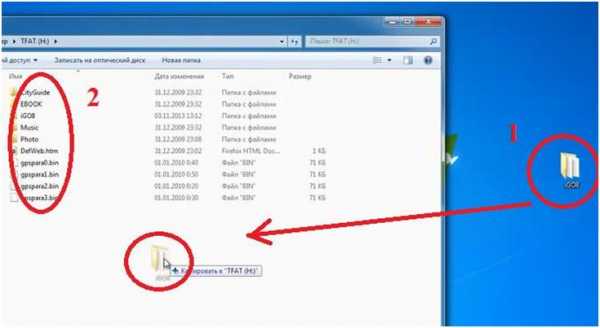
Произойдет копирование папки.
В результате должно получиться примерно следующее (рисунок внизу). К уже имевшимся файлам и папкам прибавилась папка «iGO8».

Если копируем программу с картами не на навигатор, а на карту памяти, делаем все то же самое. Просто карта памяти потом вставляется в навигатор.
Теперь рассмотрим, как заставить работать навигационную программу iGO8 на навигаторе.
Переходим в главное меню навигатора. В большом количестве моделей навигаторов в меню есть пункт «Путь».
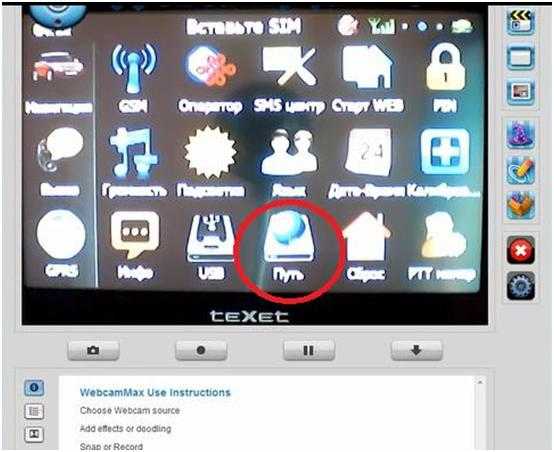
Зайдя в этот пункт, можно прописать, какую навигационную программу следует запускать.
На других навигаторах, такой пункт может находиться в разделе «Настройки». Если ничего похожего нет, в конце инструкции чуть подробнее остановимся на этом пункте.
Заходим в раздел «Путь». Рисунок ниже. В строке (подчеркнута) прописано, какая программа запускается по умолчанию. Поскольку в комплекте с навигатором шел Ситигид, то он и прописан там. Нужно поменять на программу iGO8.

Для этого нажмем на кнопку (отмечена стрелочкой) справа от строки. Попадаем в файловую систему навигатора.

На рисунке кружком отмечена внутренняя память навигатора (там будет надпись «Resident Flash»). Если вы пользуетесь картой памяти, то на месте галочки будет еще одна кнопка. Скорее всего с надписью SD MMC.
Жмем на кнопку той памяти, где у нас находится программа iGO8. Переходим в следующее окно.

На рисунке видим две папки с названиями имеющихся навигационных программ. У нас под цифрой 1 программа CityGuide, под цифрой 2 - iGO8. Навигатор сам исключил из списка остальные файлы, оставил только существенные.
Нажимаем на кнопку с программой iGO8. Переходим в следующее окно.

На рисунке отмечен нужный нам файл «iGO8.exe». Кликаем по этому файлу два раза. Теперь в строке запуска программы по умолчанию вместо программы Ситигид будет прописана программа iGO8.
Сохраняем изменения. На разных навигаторах происходит по-разному. Гле-то это будет кнопка ОК, где-то иконка сохранения.
Запускаем навигатор. Проводим обычные первичные настройки. Это настройка языка, голоса.
При первом запуске, если вы скачали папку, в которой есть еще и файлы радары, индексация файлов радаров может занять долгое время (вплоть до получаса). Поэтому не волнуемся, спокойно ожидаем.
Основная настройка Европы для навигатора закончена.
Кроме этого рекомендуется сделать еще некоторые изменения. Заходим в раздел меню «Настройки». Рисунок снизу.
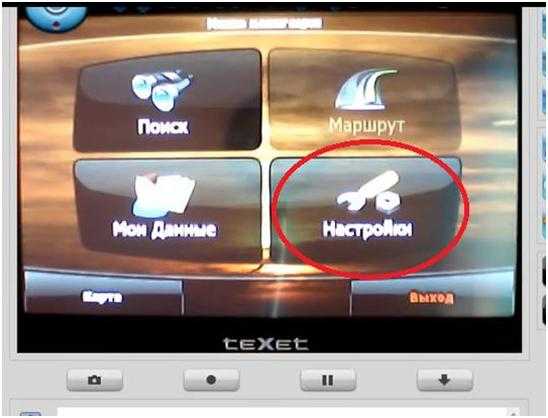
На нашем навигаторе мы листаем пункты меню, пока не находим пункт «GPS».
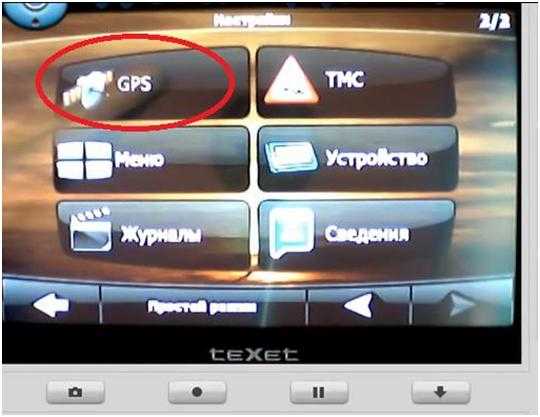
Заходим в него. Убеждаемся, что написано «Приемник GPS подключен» (или что-то подобное).
Если этого нет, то нужно найти кнопку «Автопоиск», нажать на нее и подождать, пока в итоге не появится нужная нам надпись.

Программа готова к работе.
Продолжение.
tvsat38.ru











