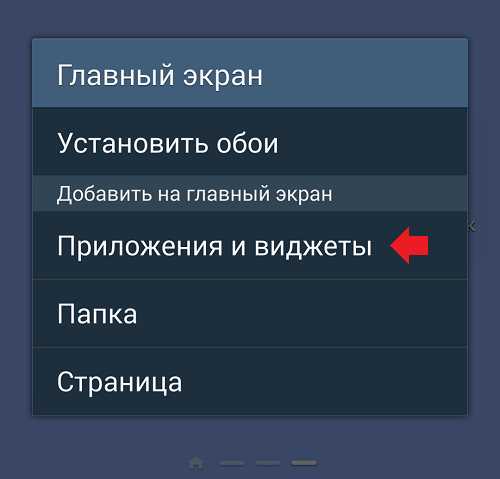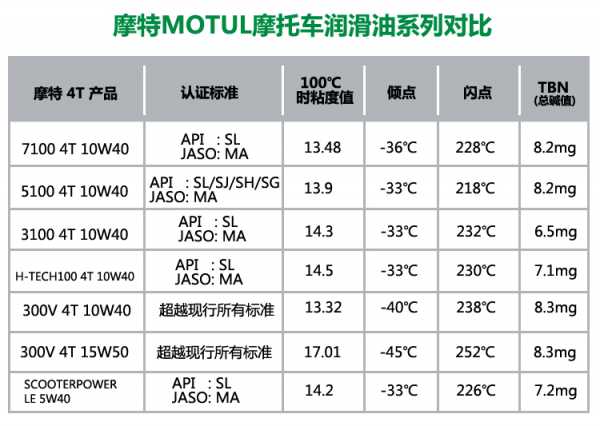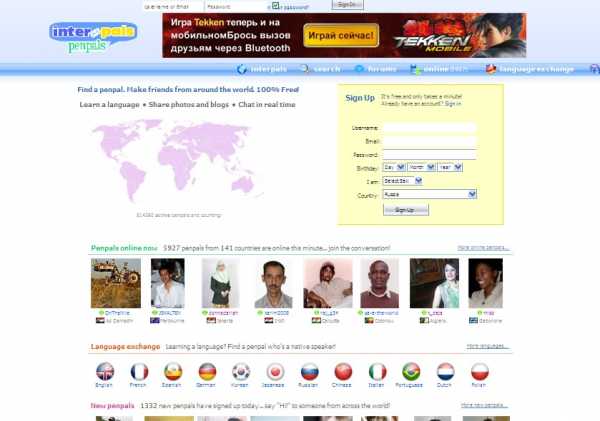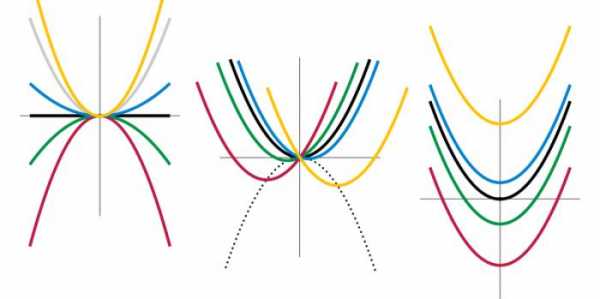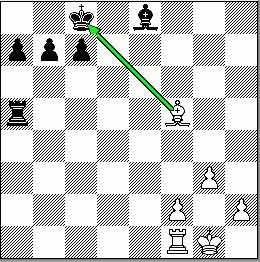Как включить Adobe Flash Player на разных браузерах. Adobe flash player как включить в браузере
Как включить Флеш Плеер в браузере
 Работая в интернете в любом браузере, пользователь ожидает, что все содержимое веб-страниц будет отображаться корректно. К сожалению, по умолчанию браузер не сможет нормально отображать все содержимое без специальных плагинов. В частности, сегодня пойдет речь о том, каким образом осуществляется активация плагина Adobe Flash Player.
Работая в интернете в любом браузере, пользователь ожидает, что все содержимое веб-страниц будет отображаться корректно. К сожалению, по умолчанию браузер не сможет нормально отображать все содержимое без специальных плагинов. В частности, сегодня пойдет речь о том, каким образом осуществляется активация плагина Adobe Flash Player.
Adobe Flash Player – известный плагин, который требуется, чтобы браузер смог отображать flash-содержимое. Если плагин будет отключен в браузере, соответственно, веб-обозреватель не сможет отображать flash-контент.
Как включить Adobe Flash Player?
Прежде всего, плагин Adobe Flash Player должен быть установлен для вашего компьютера. Более подробно об этом рассказывалось в одной из наших прошлых статьей.
Читайте также: Как установить Flash Player на компьютер
Как включить Флеш Плеер в Google Chrome?
Для начала, нам потребуется попасть на страницу управления плагинами. Для этого вставьте в адресную строку веб-обозревателя следующую ссылку и щелкните по клавише Enter для перехода к ней:
chrome://plugins
Попав на страницу управления плагинами, отыщите в списке Adobe Flash Player, а затем убедитесь, что у вас отображается кнопка «Отключить», обозначающая, что плагин в данный момент включен. Если вы видите кнопку «Включить», кликните по ней, и работа плагина будет активирована.

Как включить Флеш Плеер в Яндекс.Браузере?
Если вы являетесь пользователем Яндекс.Браузера или любого другого веб-обозревателя, созданного на основе движка Chromium, например, Амиго, Рамблер Брузера и прочих, то активация Flash Player в вашем случае производится точно таким же образом, как это осуществляется для Google Chrome.
Как включить Флеш Плеер в Mozilla Firefox?
Для того, чтобы активировать работу Adobe Flash Player в веб-обозревателе Mozilla Firefox, выполните щелчок в правом верхнем углу по кнопке меню браузера и в отобразившемся окошке откройте раздел «Дополнения».

В левой части окна выполните переход ко вкладке «Плагины» и проверьте, что около плагина Shockwave Flash отмечен статус «Всегда включать».Если у вас выставлен другой статус, выставьте нужный, а затем закройте окно работы с плагинами.
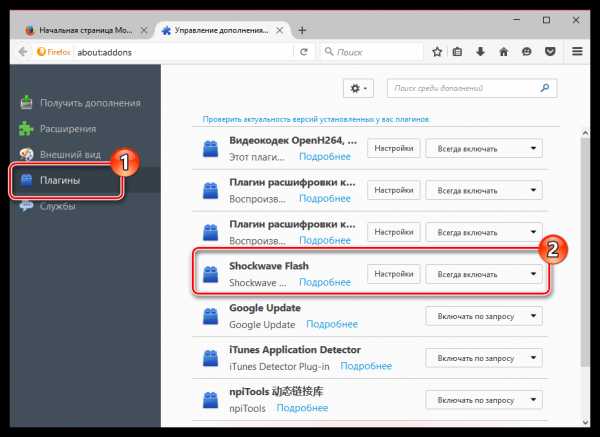
Как включить Флеш Плеер в Опере?
Вставьте в адресную строку своего браузера следующую ссылку и нажмите по клавише Enter для перехода к ней:
opera://plugins
На экране отобразится страница управления плагинами. Найдите в списке плагин Adobe Flash Player и убедитесь, что около него значится кнопка «Отключить», которая обозначает, что работа плагина активна. Если вы видите кнопку «Включить», щелкните по ней один раз, после чего работа Flash Player будет налажена.

Из этой небольшой статьи вы узнали, как включить плагин Флеш Плеер в браузере. Если у вас возникли вопросы по активации Flash Player, задавайте их в комментариях.
Мы рады, что смогли помочь Вам в решении проблемы. Задайте свой вопрос в комментариях, подробно расписав суть проблемы. Наши специалисты постараются ответить максимально быстро.Помогла ли вам эта статья?
Да Нетlumpics.ru
как включить. Подробная инструкция :: SYL.ru
Почти каждый пользователь сталкивался с программой под названием Adobe Flash Player. Как включить ее? Что для этого потребуется? Насколько вообще данная программа является важной? Зачем она нужна? Ответы на все эти вопросы будут даны ниже. На самом деле сейчас трудно представить пользователя ПК, который ни разу не работал с "Адоб Флеш Плеером". Почему?
Описание и начало работы
Дело все в том, что данное приложение собой представляет своеобразный графический модуль. Он позволяет браузерам работать с графикой. С его помощью можно смотреть видео, картинки, слушать музыку, играть в игры и запускать приложения в режиме online. На каждом компьютере обязательно должен быть Adobe Flash Player. Как включить его?
Для начала необходимо установить данное приложение. По умолчанию его нет ни на одном компьютере, ни в одном браузере. Поэтому придется:
- Зайти на официальную страницу "Адоб Флеш Плеер".
- Перейти в раздел "Загрузки".
- Выбрать последнее обновление программы для своей операционной системы.
- Загрузить установочный файл на ПК, после чего запустить его. Браузер рекомендуется закрыть на время инициализации.
- Следуя указаниям установщика, нужно завершить процедуру установки программы Adobe Flash Player. Как включить ее после этого? Обычно достаточно простого перезапуска браузера.
Только иногда подобный прием не работает. Из-за системных сбоев или неправильной работы браузера изучаемое приложение отключается. Его приходится активировать вручную. Каким образом?
Opera
Все зависит от того, какой именно браузер используется человеком. Далее будет рассмотрено несколько лидеров. Начнем с "Оперы". Независимо от операционной системы пользователь должен будет придерживаться конкретного алгоритма действий.
Наиболее быстрым решением является следующая инструкция:
- Открыть "Оперу".
- В адресную строку написать opera://plugins. Включить Adobe Flash Player после этого не составит труда.
- Появится меню с установленными плагинами. Необходимо отыскать там упомянутую ранее программу.
- Нажать на кнопку Enable ("Включить").
Если плагина нет в указанном окне, его придется установить по ранее предложенной схеме. Посетить раздел "Плагины" в Opera можно при помощи открытия меню "Настройки" и выбора соответствующей строки.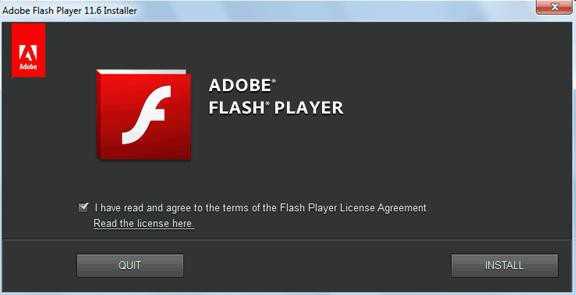
Работа в "Яндекс.Браузере"
Следующий браузер, с которым планируется работать, - Yandex. Это сравнительно новое приложение, завоевавшее сердца многих пользователей. Как заставить "Флеш Плеер" работать здесь?
В целом алгоритм действий не изменится. Необходимо:
- Открыть Yandex.Browser. Рекомендуется закрыть все открытые вкладки перед началом процесса.
- В строку в верхней части экрана ввести browser://plugins. Adobe Flash Player включить после этого проще, чем кажется.
- Найти нужную программу в появившемся списке.
- Нажать на "Вкл." в соответствующем окне.
Больше ничего не нужно. Можно воплотить задумку в жизнь при помощи перехода в раздел "Дополнения"-"Плагины". Там будет соответствующее приложение.
Google Chrome
Следующий браузер - "Гугл". Он является одним из наиболее популярных среди всех приложений, позволяющих работать с Интернетом. Нужно начать работу с Adobe Flash Player? Как включить его?
Потребуется:
- Запустить на компьютере Google Chrome.
- Напечатать в адресной строке chrome:plugins. Нажать на "Ввод" для перехода в соответствующий пункт меню.
- Кликнуть по кнопке "Включить" в окне Adobe Flash Player.
- Поставить отметку напротив "Разрешать всегда". Так приложение будет работать постоянно.
Приведенные примеры указывают на то, что со всеми браузерами процесс включения "Флеш Плеера" протекает приблизительно одинаково. Достаточно посетить пункт меню "Плагины", предварительно установив приложение на ПК.
Mozilla FireFox
Напоследок рассмотрим работу с еще одним популярным браузером - Mozilla FireFox. Как быть с этим приложением?
На сегодняшний день рекомендуется следовать указаниям:
- Запустить "Мозиллу".
- Перейти в "Инструменты"-"Дополнения".
- Открыть "Внешние модули".
- Отыскать в соответствующем поле "Адоб Флеш Плеер". Нажать на Enable в нижней части данного окна.
После этого активируется Adobe Flash Player. Как включить данную программу в том или ином браузере? Ответ на данный вопрос теперь вы знаете.
www.syl.ru
Проигрыватель Adobe Flash Player как включить?
Многие интернет-серферы часто встречаются с тем, что на посещаемых ресурсах не воспроизводятся видеоролики, невозможно запустить онлайн флэш-игры, мультимедийное содержимое страниц отображается некорректно и т.д. Причина тому – отсутствующий или деактивированный плагин Adobe Flash Player. Как включить его в разных браузерах, а заодно и устранить некоторые проблемы с его работой? Об это пойдет речь далее в статье.
Почему не работает плагин Adobe Flash Player?
Плагин относится к той категории дополнений, которые оказывают чуть ли не первостепенное влияние на воспроизведение мультимедиа-контента на веб-ресурсах. В некоторых браузерах его наличие предполагается изначально (Google Chrome), в других программах установку расширения нужно производить дополнительно.

Однако даже если эта надстройка имеется в системе, она может работать некорректно или не функционировать вообще. В качестве причин обычно называются следующие:
- некорректная установка или повреждение файлов плагина;
- случайная или намеренная деактивация;
- отсутствие обновлений.
Оставим пока проблемы, связанные с неработоспособностью плеера и его апдейтом, и остановимся на вопросах его включения в наиболее популярных браузерах. Сразу стоит сказать, что активация надстройки во всех без исключения программах производится практически одинаково (различаются разве что названия меню и разделов соответствующих настроек).
Adobe Flash Player: как включить плагин в браузере Google Chrome
Доступ к расширениям в одном из самых почитаемых браузеров под названием Google Chrome осуществляется через адресную строку, где в зависимости от версии программного обеспечения может прописываться два типа команд: либо chrome:plugins, либо about:plugins.

В окне подключаемых модулей следует найти плагин Adobe Flash Player и нажать на гиперссылку «Включить», находящуюся чуть ниже названия. Также можно поставить галочку в поле «Разрешить всегда», чтобы при открытии соответствующего контента на веб-ресурсе программа постоянно не выдавала запрос пользователю о воспроизведении содержимого.
Активация расширения в браузере Mozilla Firefox
Что касается вопроса о том, как включить модуль Adobe Flash Player в браузере Firefox, и тут все просто.

Доступ к соответствующим надстройкам осуществляется в меню, вызываемом нажатием кнопки с тремя горизонтальными черточками на панели вверху справа, где выбирается иконка дополнений (доступ к этому разделу также можно получить, если в адресной строке прописать команду about:addons). В новом окне выбирается меню плагинов, где в списке будут указаны все доступные модули. Находим соответствующий модуль. Включить проигрыватель Adobe Flash Player или задействовать элемент Adobe Shockwave можно при помощи поля с выпадающим меню чуть правее. Здесь нужно выбрать параметр «Включать всегда».
Включение дополнения в браузере Opera
Теперь несколько слов еще об одном популярном браузере под названием Opera. Включить плагин Adobe Flash Player можно через основное меню, вызываемое нажатием кнопки с названием браузера, расположенной слева вверху.

Здесь выбирается строка перехода к настройкам. В новом окне слева имеется раздел «Веб-сайты». После доступа к нему нужно найти блок плагинов и использовать гиперссылку отключения некоторых из них, которая находится чуть ниже кнопки управления. Опять же, здесь нужно найти надстройку Adobe Flash Player. Как включить расширение? Да точно так же, как и в других браузерах – просто нажать на соответствующий элемент управления (кнопка «Enable»).
Отдельно стоит сказать, что некоторые разделы в разных версиях браузера могут отсутствовать, и иногда доступ к настройке плагинов можно получить из других меню. Но в целом на ситуацию это не влияет.
Вопросы обновления
С включением разобрались. Заметьте, после активации плагина в любом браузере, программу-обозреватель нужно будет перезапустить. Но что делать, когда расширение вроде бы и имеет активный статус (включено), а сам плагин не работает? Тут вся загвоздка в отсутствии обновлений.
Как правило, при первоначальной инсталляции плеера в систему происходит еще и интеграция его собственного средства обновления, которое при наличии постоянного подключения к интернету следит за выходом новых версий плагина.

Если апдейтер выдает уведомление о готовности обновления к установке, лучше сразу согласиться, перейти на официальный сайт и скачать последний релиз дополнения. После этого, правда, производить его установку придется вручную, используя для этого загруженный инсталляционный файл.
Но и тут не все так просто, как кажется. Дело в том, что процесс установки к обновлению не имеет практически никакого отношения, поскольку происходит не обновление старой версии, а только инсталляция новой, причем зачастую даже не поверх существующей модификации, а параллельно с ней. В свою очередь это может вызывать конфликты.
Поэтому, прежде чем инсталлировать свежий релиз, следует полностью удалить старые версии. Сделать это можно из раздела программ и компонентов, присутствующего в «Панели управления», или использовать специализированные утилиты вроде iObit Uninstaller, преимущество которых состоит в том, что они способны удалять и остаточные файлы программ, и соответствующие ключи системного реестра, которые могут остаться после удаления основных компонентов приложений.
И только после этого можно произвести инсталляцию расширения, после чего убедиться в его работоспособности, проверив настройки в соответствующих браузерах.
Заключение
Вот и все, что касается плагина Adobe Flash Player. Как включить его, думается, уже понятно. Здесь не рассматривались браузеры вроде Internet Explorer, Edge и программы, созданные на основе Google Chrome (Chromium, Yandex Browser, Amigo и т.д.). Принципиальных отличий в методах активации дополнения Adobe Flash Player в них нет. В основном различия касаются только названий меню и расположения некоторых элементов управления. В остальном ни у одного пользователя проблем возникнуть не должно.
Что же касается обновлений, лучше всего последовать приведенным рекомендациям и перед началом инсталляции свежей версии удалить все устаревшие модификации. Кроме того, если по каким-либо причинам загрузка плагина оказывается невозможной, загрузить дистрибутив с официального сайта можно через прокси-анонимайзеры в интернете или поменять свое местоположение в настройках браузера или геолокации вручную.
fb.ru
Как включить Флеш плеер в Яндекс Браузере, включение плагина Flash Player
Без Flash Player в Яндексе любителям фильмов, музыки, игр никак не обойтись. Много ресурсов для воспроизведения медиаконтента, графики используют именно эту технологию. Досадно — если Адобе Флэш не работает. Эту неполадку нужно поскорей исправлять. А иначе мир сетевых развлечений заметно «тускнеет» — полноценно все ресурсы веб-сайтов использовать нельзя.
Если в браузере Яндекс на вашем ПК случилась такая окказия, плагин не функционирует, прочтите эту статью. В ней подробно рассказывается о том, как включить Флеш плеер в Яндекс браузере.
Штатные настройки браузера
Включение плагина
Если вы видите сообщение на сайтах о том, что Adobe Flash отключен, не работает (например, во фреймах видео), первым делом проверьте его подключение в веб-обозревателе:
1. Запустите Яндекс. Откройте новую вкладку: клацните «плюс» в верхней панели.
2. В адресной строке напечатайте — browser://plugins. Нажмите «Enter».
Примечание. Для быстрого перехода на вкладку можно воспользоваться подсказкой в выпавшем списке.
3. В блоке Adobe Flash Player клацните «Включить», если плагин отключен.
Примечание. Дополнительно можно включить надстройку «Запускать всегда» (установить флажок в окошке рядом с этой командой).
Управление включением Flash
При необходимости можно дополнительно настроить Флеш:
1. Кликните «три полоски» (кнопка «меню»).
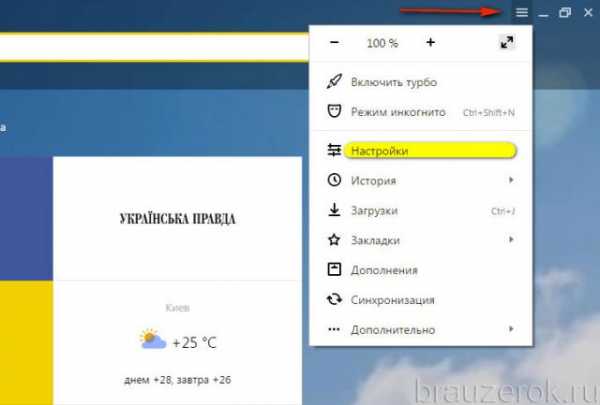
2. В нижней части списка нажмите «Показать дополнительные настройки».

3. В разделе «Личные данные» щёлкните «Настройки содержимого».
4. В блоке «Flash» выберите режим работы для плагина (включение для всех сайтов, запуск важного контента, глобальное отключение).
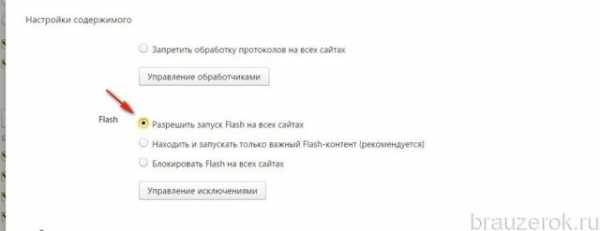
5. Для выборочной активации/отключения для отдельных доменов воспользуйтесь кнопкой «Управление исключениями».

Введите адрес сайта в поле под списком и назначьте действие («Разрешить», «Блокировать»).
Совет! Предустановленные правила в исключениях для доверенных веб-ресурсов вы можете редактировать: изменять действие, удалять.
Отключение фильтра Flash
Иногда Флеш плеер не работает на сайтах из-за того, что в браузере включен встроенный аддон, блокирующий его работу. Проверить статус активации фильтра можно следующим образом:
1. На вкладке «Настроек» щёлкните в верхнем меню «Дополнения».
Или клацните строку с таким же названием в главном меню веб-обозревателя.
2. В разделе «Безопасность», в графе «Блокировка флеш-данных», переключатель должен находиться в положении «Выкл.».

Если его значение «Вкл.», кликните по нему мышкой, чтобы переключить.
Если Flash всё равно не включается…
Попробуйте выполнить следующие действия:
Обновите браузер:1. В меню Яндекса наведите курсор на последний пункт «Дополнительно».

2. В выпавшем подменю кликните «О браузере».

3. На открывшейся вкладке автоматически запустится модуль апдейта: браузер проверит наличие обновлений на «родном» сервере и при необходимости их загрузит.
4. После перезапуска веб-обозревателя попробуйте воспроизвести флеш-контент. Если плеер по-прежнему не работает, выполните следующую инструкцию.
Установите или переустановите апплет Flash для Windows:1. Перейдите на страничку — https://get.adobe.com/ru/flashplayer/.
2. В строчке «Шаг 1» выберите версию Windows, которая установлена на вашем ПК.
3. В «Шаг 2» выберите дистрибутив — «…Opera and Chromium…».

4. Снимите кликом мыши «галочки» в блоке «Дополнительные предложения», чтобы отключить инсталляцию стороннего ПО.
5. Нажмите «Загрузить».
6. Запустите загруженный инсталлятор.
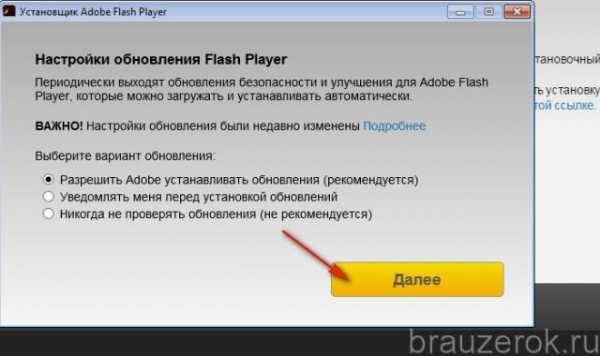
7. Выберите режим обновления апплета.
8. Клацните «Далее».
9. Следуйте инструкциям установщика. Дождитесь завершения инсталляции.
Последовательно диагностируйте браузер в случае отключения Флеша. Начните с проверки его штатных настроек. Если активация не возымеет должного результата, обновите Яндекс, установите последнюю версию Flash. Также в целях профилактики рекомендуется проверить компьютер на вирусы.
brauzerok.ru
Как включить Флеш Плеер в Яндекс браузере
Здравствуйте, друзья! Если Вы без проблем смотрели фильмы через Яндекс браузер, играли в онлайн-игры, просматривали гифки, а сейчас ничего этого не получается, тогда давайте разбираться, в чем причина.
Весь медиаконтент сайта воспроизводится на странице благодаря плагину Flash Player. Во все веб-обозреватели, которые созданы на основе Chromium, и Яндекс браузер входит в их число, данный плагин встроен по умолчанию и запускается на открытых сайтах автоматически. Но бывает так, что вместо Плеера на сайте отображается просто белый или серый фон, и фильм посмотреть не получается.

Или же в самом окне показан пазл, а под ним надпись «Плагин Adobe Flash Player отключен».
Произойти это могло из-за некорректных настроек браузера самим пользователем, в результате подхваченного на компьютер вируса или из-за программных сбоев. Поэтому в данной статье давайте рассмотрим, как снова заставить работать Флеш Плеер на сайтах и включить его в браузере Яндекс.

Как запустить Флеш Плеер прямо на сайте
Если у Вас не белый фон в окне воспроизведения и в нем есть надпись, что плагин отключен, тогда включить его можно тут же на сайте. Нажмите на пазлик правой кнопкой мышки и выберите из контекстного меню пункт «Запустить этот модуль». После этого, игра или фильм должны начать воспроизводиться.
Если же данный пункт неактивен, как показано на скриншоте ниже, или окно пустое, тогда, скорее всего, плагин Adobe Flash Player просто отключен. Переходим ко второму пункту.

Как включить плагин Flash Player в браузере Yandex
Если у Вас не получилось запустить работу Флеш Плеера, тогда нужно убедиться, что он не отключен в самом обозревателе. Для этого откройте страницу «Плагины» в Яндекс браузере – вставьте в адресную строку: browser://plugins и нажмите «Enter».
После этого в виде списка отобразятся все подключенные плагины. Найдите там Adobe Flash Player. Если под названием увидите кнопочку «Включить», значит, данный плагин отключен. Нажмите на эту кнопку, чтобы включить работу Флеш Плеера.
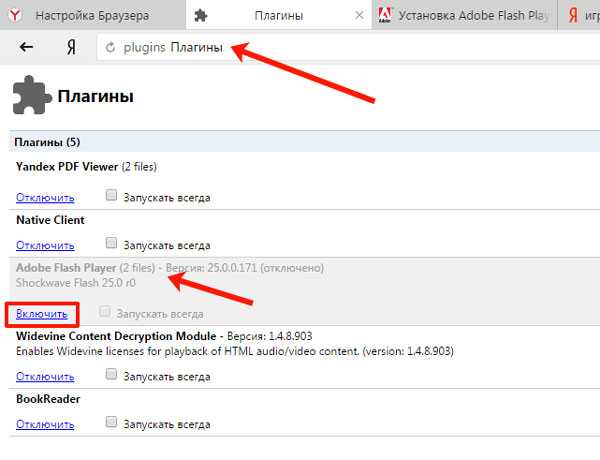
Включенный плагин должен быть не приглушенного, а насыщенного цвета, и под ним должна быть кнопка «Отключить», как показано на скриншоте ниже.
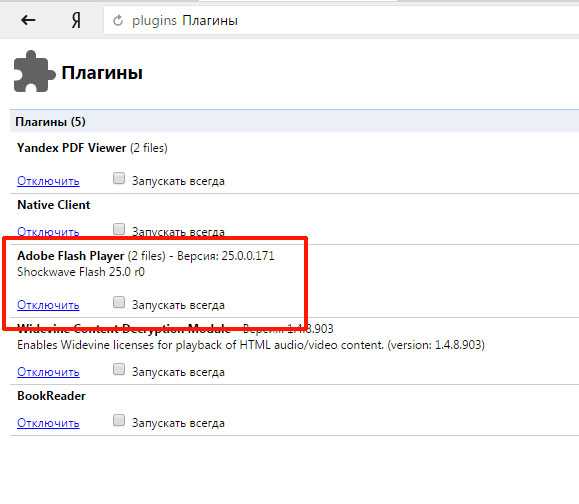
После того, как включите Adobe Flash Player, Вы снова сможете смотреть фильмы, анимацию и прочее в Интернете.

Если же в самом обозревателе плагин Флеш Плеера включен, но содержимое страниц в Интернете по-прежнему не отображается и его нужно запускать вручную, тогда у Вас может быть установлена устаревшая версия Adobe Flash Player, и из-за этого браузер блокирует его работу.
По умолчанию, программа Adobe Flash Player, установленная на компьютер, обновляется автоматически, как только появляется новое обновление на официальном сайте компании Adobe. Но по различным причинам, настройки могут быть изменены, и автоматическое обновление сделать не получается. В этом случае, можете самостоятельно обновить Flash Player в Яндекс браузере. Подробную статью можно прочесть, перейдя по ссылке.
Может случиться и так, что программа Adobe Flash Player была случайно удалена с компьютера Вами или вирусом. Эта проблема решается довольно просто. Зайдите на официальный сайт Adobe: https://get.adobe.com/ru/flashplayer/otherversions/. Перейдя по ссылке, попадете на страницу для скачивания Флеш Плеера.
Затем выберите установленную операционную систему Windows 7, 10 или другую, доступную из списка, и укажите, для какого браузера нужно скачать Flash Player. Снимите галочки с «Дополнительных предложений» и нажмите кнопку «Загрузить».
Запускайте скачанный файл и подождите, пока Флеш Плеер установится.
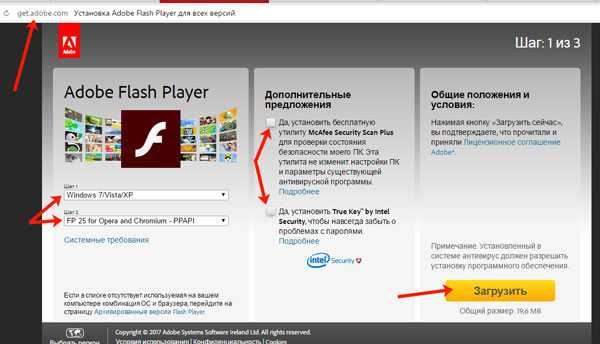
Думаю, у Вас получилось включить работу Флеш Плеера в Яндекс браузере, и теперь Вы без проблем сможете смотреть свои любимые фильмы онлайн или играть в онлайн-игры.
inetfishki.ru
Как настроить Флеш Плеер в Яндекс Браузере
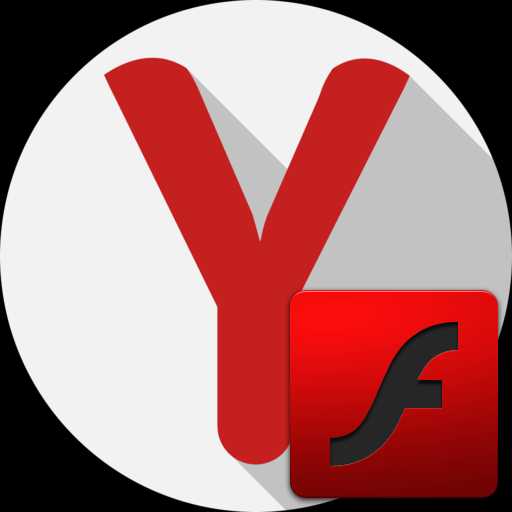 Adobe Flash Player является одним из наиболее известных плагинов, обеспечивающих воспроизведение в интернете Flash-контента. Сегодня мы поговорим о том, каким образом выполняется настройка данного плагина в Яндекс.Браузере.
Adobe Flash Player является одним из наиболее известных плагинов, обеспечивающих воспроизведение в интернете Flash-контента. Сегодня мы поговорим о том, каким образом выполняется настройка данного плагина в Яндекс.Браузере.
Настраиваем Flash Player в Яндекс.Браузере
Плагин Флеш Плеер уже встроен в веб-обозреватель от Яндекса, а значит, у вас нет необходимости в его отдельной загрузке – вы сразу можете перейти к его настройке.
- Для начала нам потребуется пройти в раздел настроек Яндекс. Браузера, в котором и осуществляется настройка Флеш Плеера. Для этого кликните в правом верхнем углу по кнопке меню веб-обозревателя и пройдите к разделу «Настройки».
- В открывшемся окне вам потребуется спуститься к самому концу страницы и щелкнуть по кнопке «Показать дополнительные настройки».
- В показавшихся дополнительных пунктах отыщите блок «Личные данные», где вам следует кликнуть по кнопке «Настройки содержимого».
- На экране появится новое окно, в котором следует найти блок «Flash». Именно здесь и производится настройка плагина Flash Player. В данном блок вам доступны три пункта:
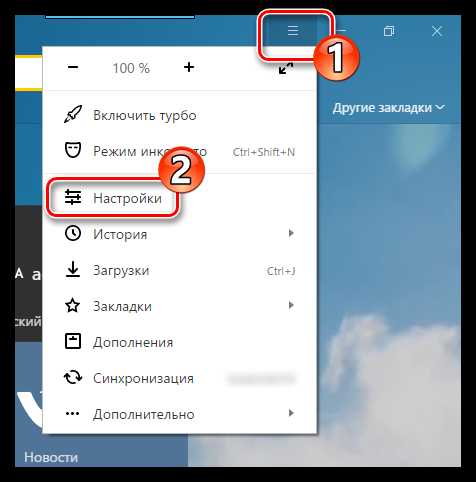


- Разрешить запуск Flash на всех сайтах. Данный пункт означает, что на всех сайтах, на которых имеется Flash-контент, будет произведен автоматический запуск данного содержимого. Сегодня разработчики веб-обозревателей не рекомендуют отмечать данный пункт, поскольку это делает программу уязвимой.
- Находить и запускать только важный Flash-контент. Этот пункт по умолчанию установлен в Яндекс.Браузере. Это означает, что веб-обозреватель сам принимает решение о запуске плеера и отображении контента на сайте. Чревато это тем, что контент, который вы хотите видеть, браузер может не отображать.
- Блокировать Flash на всех сайтах. Полный запрет на работу плагина Flash Player, Данный шаг значительно обезопасит ваш браузер, но и придется пожертвовать тем, что некоторый аудио- или видеоконтент в интернете не будет отображаться.

Например, в целях безопасности вы хотите отключить работу Flash Player, но, например, предпочитаете слушать музыку в социальной сети ВКонтакте, для воспроизведения которой и требуется небезызвестный проигрыватель. В этом случае вам потребуется кликнуть по кнопке «Управление исключениями».
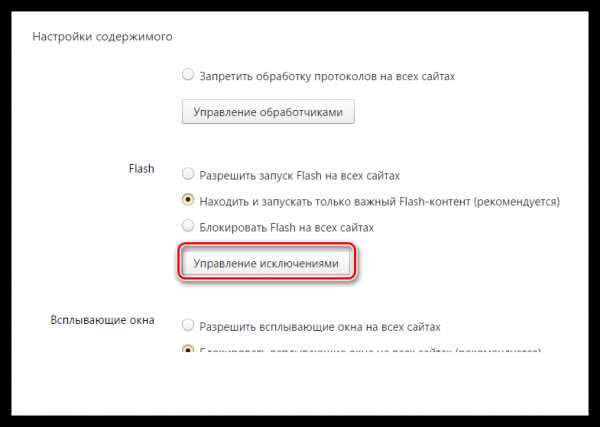
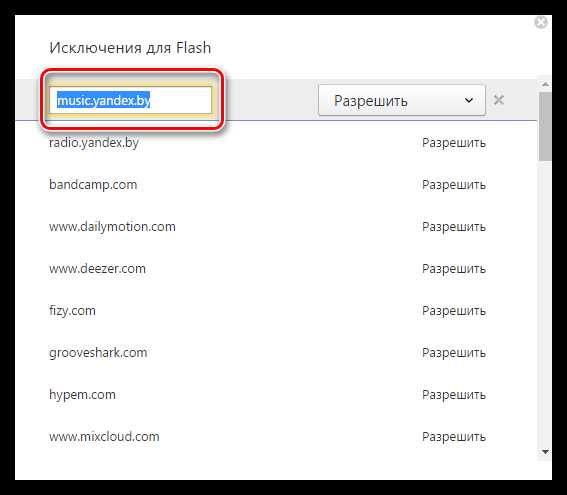
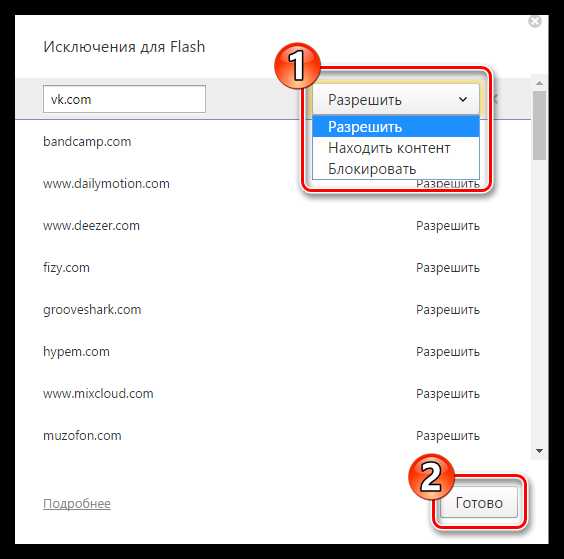
На сегодняшний день это все варианты настройки плагина Flash Player в браузере от Яндекс. Не исключено, что вскоре и эта возможность пропадет, поскольку все разработчики популярных веб-обозревателей уже давно планируют отказаться от поддержки данной технологии в пользу укрепления безопасности браузера.
Мы рады, что смогли помочь Вам в решении проблемы. Задайте свой вопрос в комментариях, подробно расписав суть проблемы. Наши специалисты постараются ответить максимально быстро.Помогла ли вам эта статья?
Да Нетlumpics.ru
Как включить Adobe Flash Player в браузере Google Chrome?
Почему не запускаются игры в одноклассниках и на других сайтах? Решаем проблему.
У многих пользователей в браузере Google Chrome часто возникает проблема с воспроизведением флеш-контента, а именно невозможно запустить аудио и видео в формате Flash с помощью плагина Adobe Flash. Такая проблема часто возникает например с играми в социальных сетях таких как Одноклассники, Вконтакте или на других сайтах.
Дело в том, что многие просто не знают, как настроить этот Adobe Flash Player, хотя сделав это раз, вы забудете о проблеме с воспроизведением Flash-контента.
Читаем еще статьи по этой теме:Как включить Adobe Flash Player в новой версии браузера Google Chrome?Adobe Flash Player скачать.Как запустить игры в Одноклассниках?
В связи с недавними атаками вируса Bad Rabbit (Плохой кролик), некоторые пользователи просто боятся даже одного названия Adobe Flash Player, и избегают его. Все верно, вирус Bad Rabbit проникает на компьютер жертвы маскируясь под вполне полезный плагин Adobe Flash Player, и самый лучший вариант, чтобы не заразить свой компьютер — это не переходить по всплывающим ссылкам, типа — «У вас устарел Adobe Flash Player и требуется его обновление».
Воздержитесь от обновления Adobe Flash Player, по крайней мере пока не стихнет волна эпидемии «Плохого кролика». Да и вообще, не нужно кликать по разным всплывающим призывам, просто соблюдайте элементарную безопасность в интернете.
Браузер Google Chrome не воспроизводит Flash-контент без вашего разрешения, так как он на разных сайтах не всегда бывает полезным, поэтому Chrome советуем воспроизводить Flash-контент только на надежных веб-сайтах.
Даже если у вас и возникли проблемы с воспроизведением Flash-контента, то в самих настройках браузера Гугл Хром есть специальные настройки, вот как раз сюда и нужно заходить, а не кликать по всплывающим призывам.Давайте разберем подробнее, где прячутся настройки плагина Adobe Flash Player в браузере Google Chrome.
Как разрешить какой либо страничке воспроизводить Flash-контент, и включить плагин не заходя в глубь самих настроек.
На примере страничке с игрой в Одноклассниках (Рис.1), просто нажимаем на значок в верхней части браузера (значок выделен красным) и разрешаем включить плагин Adobe Flash Player. Еще раз напомним, включить его можно, только на сайтах которым вы доверяете!
 (Рис.1)
(Рис.1)Самое надежное — это запрашивать разрешение на использование Flash (рекомендуется). Здесь плагин не будет использоваться без вашего разрешения.1) Запускаем браузер Chrome на компьютере.2) В правом верхнем углу экрана нажимаем на значок (рис.2)
 (Рис.2)
(Рис.2)3) Дальше «Настройки» (Рис.3)
 (Рис.3)
(Рис.3)4) В нижней части страницы выберите «Дополнительные» (Рис.4а, 4б).
 (Рис.4а)
(Рис.4а)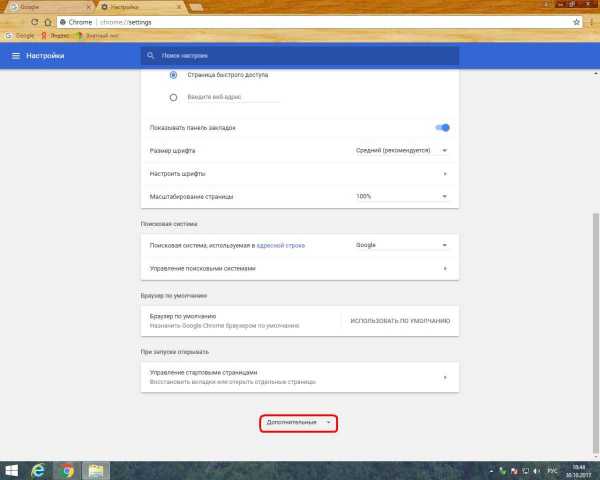 (Рис.4б)
(Рис.4б)5) В разделе «Конфиденциальность и безопасность» нажмите «Настройки контента» (Рис.5)
 (Рис.5)
(Рис.5)6) Выберите «Flash» (Рис.6).
(Чтобы попасть в это меню сразу, можно просто ввести в адресную строку: chrome://settings/content и нажать «Enter».)
 (Рис.6)
(Рис.6)7) Включите параметр «Разрешить Flash на сайтах» и параметр «Всегда спрашивать» (Рис.7).
 (Рис.7)
(Рис.7)Мы рекомендуем воспроизводить Flash-контент только на надежных веб-сайтах, так как в Adobe Flash Player регулярно находят уязвимости.
Используйте Flash только на надежных сайтах.
Изображение зеленого замка в браузере, считается что сайт надежный (Рис.8)
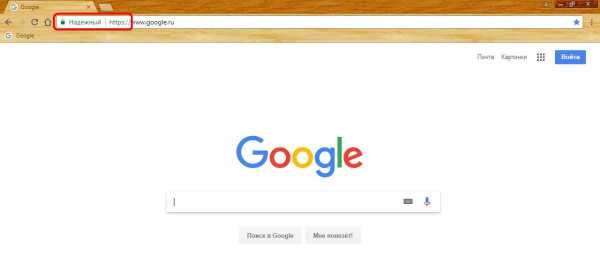 (Рис.8)
(Рис.8)1) Запустите браузер Chrome на компьютере.2) Откройте надежный сайт, на котором есть Flash-контент.3) Нажмите на значок замка Безопасное подключение или значок «Информация» рядом с адресом сайта.4) Справа от настройки Flash нажмите на стрелки Стрелки .5) Выберите Всегда разрешать на этом сайте.6) Обновите страницу (или F5 на клавиатуре).
Как обновить устаревший плагин Adobe Flash.
1) Запустите браузер Chrome на компьютере.2) В адресной строке введите chrome://components/ и нажмите Ввод.3) Найдите Adobe Flash Player.4) Нажмите Проверить обновления.5) Если появится надпись «Компонент не обновлен» или «Компонент обновлен», то вы используете последнюю версию.6) Вернитесь на страницу, содержащую контент в формате Flash. Если он не загрузился автоматически, в левом верхнем углу окна нажмите на значок «Обновить» (или F5 на клавиатуре).
Если Flash не перезапускается автоматически, закройте его принудительно.
1) В правом верхнем углу экрана нажимаем на значок 2) Выберите Дополнительные инструменты дальше Диспетчер задач.3) Выберите Плагин: Shockwave Flash.4) Нажмите Завершить процесс.5) Вернитесь на страницу, содержащую контент в формате Flash.6) Нажмите на значок перезагрузки Обновить в левом верхнем углу экрана (или F5 на клавиатуре).
Внимание!!! Все сделано как написано в этой инструкции но, что то пошло не так, и по прежнему Flash Player не запускается, то в этом случае обязательно скачайте и установите сам Adobe Flash Player, а после повторите все настройки в браузере Chrome .Примечание. Adobe прекратит поддержку Flash в конце 2020 года.
Загрузка ...noblefox.ru