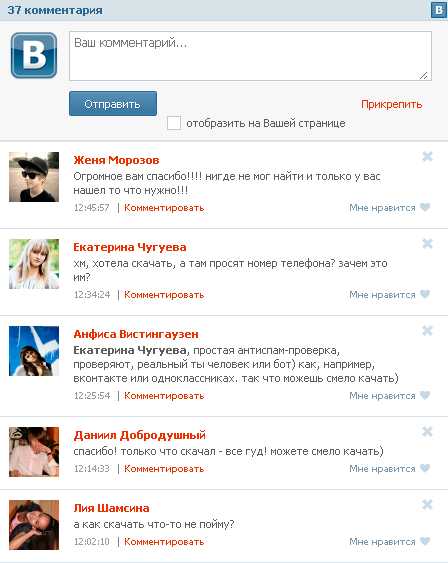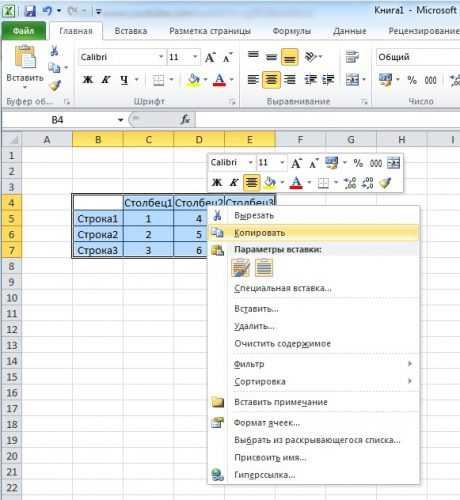Автоматическая архивация старых элементов. Аутлук архивация
Архивация элементов вручную - Outlook
По умолчанию Outlook использует автоархивацию, чтобы архивировать элементы через равные промежутки времени. Дополнительные сведения об автоархивации см. в статье Автоархивация старых элементов.
Элементы также можно архивировать вручную в любой момент. В этом случае вы можете определить, какие элементы нужно архивировать, где их хранить и насколько давними они должны быть, чтобы подлежать архивации.
-
Выполните одно из указанных ниже действий.
-
В Outlook 2013:: выберите пункты Файл > Сведения > Средства очистки > Архивация.
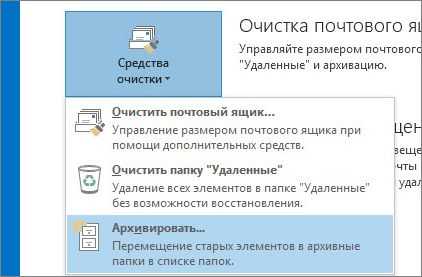
-
В Outlook 2016: выберите пункты Файл > Сведения > Сервис > Удалять старые элементы.

Совет: Архивация и автоархивация могут быть недоступны, если ваш почтовый профиль подключается к Exchange Server. Также возможно, что политики хранения почты вашей организации переопределяют настройки автоархивации. Для получения дополнительных сведений обратитесь к системному администратору.
-
-
Выберите параметр Архивировать эту папку и все вложенные папки и укажите папку, которую необходимо архивировать.
-
Введите дату в поле Архивировать элементы, созданные до.

-
Можно создать несколько PST-файлов, если нужно архивировать некоторые папки, используя другие параметры. Например, элементы в папке "Отправленные" может потребоваться хранить дольше, чем элементы в папке "Входящие".
-
Чтобы архивировать отдельные элементы, которые исключены из автоматической архивации, установите флажок Включить элементы с флажком "Не автоархивировать". При этом исключение из автоархивации для таких элементов отменено не будет, а действие флажка Не автоархивировать будет отменено только для этого архива.
-
Нажмите OК.
Отключение автоархивации
Чтобы выполнять архивацию только вручную, необходимо отключить автоархивацию.
-
Щелкните Файл > Параметры > Дополнительно.
-
В разделе Автоархивация нажмите кнопку Настройка автоархивации.
-
Снимите флажок Автоархивация каждые n дней.
По умолчанию старые элементы Outlook архивируются автоматически через равные промежутки времени. Дополнительные сведения об автоархивации см. в статье Архивация или удаление элементов с помощью средства автоархивации.
Резервное копирование и архивацию элементов можно также выполнять вручную (в дополнение к автоархивации или вместо нее). Архивация вручную предоставляет более гибкие возможности и позволяет указать конкретные папки, которые нужно включить в архив, и конкретный архивный файл данных Outlook (PST-файл).
Чтобы вручную архивировать элементы Outlook, выполните указанные ниже действия.
-
Откройте вкладку Файл.
-
Выберите команду Средства очистки.
-
Нажмите кнопку Архивация.
-
Выберите параметр Архивировать эту папку и все вложенные папки и укажите папку, которую необходимо архивировать. Все вложенные папки в выбранной папке также будут включены в архив.
-
Введите дату в поле Архивировать элементы, созданные до.

-
Чтобы выбрать файл или расположение, отличные от используемых по умолчанию, в разделе Файл архива нажмите кнопку Обзор. Выберите необходимый файл или введите его имя и нажмите кнопку ОК. Путь к файлу назначения будет отображен в поле Файл архива.
-
Чтобы включить элементы, которые, возможно, были помечены для исключения из автоматической архивации, установите флажок Включить элементы с флажком "Не автоархивировать". При этом исключение из автоархивации для таких элементов отменено не будет, а действие флажка Не автоархивировать будет отменено только для этого архива.
Отключение автоархивации
Если архивация должна выполняться только вручную, необходимо отключить автоархивацию. Для этого выполните указанные ниже действия.
-
Откройте вкладку Файл.
-
Нажмите кнопку Параметры.
-
На вкладке Дополнительно в разделе Автоархивация нажмите кнопку Настройка автоархивации.
-
Снимите флажок Автоархивация каждые n дней.
Функция автоархивации, включенная по умолчанию, автоматически перемещает старые элементы в архивную папку через заданные интервалы времени. Однако архивацию и резервное копирование в указанное расположение можно выполнять вручную.
-
Выберите в меню Файл команду Архивировать.
-
Выберите параметр Архивировать эту папку и все вложенные папки и укажите дату в поле Архивировать элементы, созданные до.

-
Если вы не хотите использовать файл или папку по умолчанию, нажмите в поле Файл архива кнопку Обзор и укажите другой файл или папку.
-
Если необходимо переопределить ранее установленный запрет на автоматическую архивацию определенных элементов, установите флажок Включить элементы с флажком "Не автоархивировать". Если вы решите вручную архивировать эти элементы, для них снова будет установлен параметр Не автоархивировать, пока вы вручную не переопределите этот параметр в будущем.
-
Нажмите кнопку ОК.
Примечание: Приложение Outlook автоматически создаст другой файл архива для элементов в указанной папке и расположении.
support.office.com
Как архивировать почту Outlook

Чем чаще вы принимаете и отправляете письма, тем больше корреспонденции хранится на вашем компьютере. И, конечно же, это приводит к тому, что на диске заканчивается место. Также, это может привести к тому, что Outlook просто перестанет принимать письма. В таких случаях следует следить за размером своего ящика и при необходимости удалять лишние письма.
Однако, чтобы освободить место, не обязательно удалять все письма. Наиболее важные можно просто заархивировать. Как это сделать мы разберем в этой инструкции.
Всего же в Outlook предусмотрено два способа архивации почты. Первый это автоматический и второй – ручной.
Автоматическая архивация писем
Начнем с самого удобного способа – это автоматическая архивация почты.
Плюсы этого способа заключаются в том, что Outlook будет сам архивировать письма без вашего участия.
К минусам же можно отнести то, что архивироваться будут все письма и нужные, и не нужные.
Для того, чтобы настроить автоматическую архивацию необходимо в меню «Файл» кликнуть по кнопке «Параметры».

Далее перейти на вкладку «Дополнительно» и в группе «Автоархивация» нажать кнопку «Настройка автоархивации».

Теперь остается задать необходимые настройки. Для этого, устанавливаем флажок «Автоархивация каждые … дней» и здесь же устанавливаем период архивации в днях.

Далее настраиваем параметры по своему усмотрению. Если вы хотите, чтобы Outlook запрашивал подтверждение перед стартом архивации, то установите флажок «Запрос перед автоархивацией», если этого не требуется, тогда снимите флажок и программа будет все делать самостоятельно.
Ниже можно настроить автоматическое удаление старых писем, где вы также можете задать максимальный «возраст» письма. А также определить, что делать со старыми письмами – перемещать их в отдельную папку или же просто удалять их.
Как только вы сделали нужные настройки, то можно кликнуть по кнопке «Применить настройки ко всем папкам».
Если же вы хотите сами выбрать папки, которые требуется архивировать, то в этом случае придется заходить в свойства каждой папки и там настраивать автоархивацию.
И наконец, нажимаем кнопку «ОК», чтобы подтвердить сделанные настройки.
Для того, чтобы отменить автоархивацию, достаточно будет снять флажок «Автоархивация каждый … дней».
Ручная архивация писем
Теперь разберем ручной способ архивации.
Этот способ достаточно прост и не требует от пользователей каких-либо дополнительных настроек.
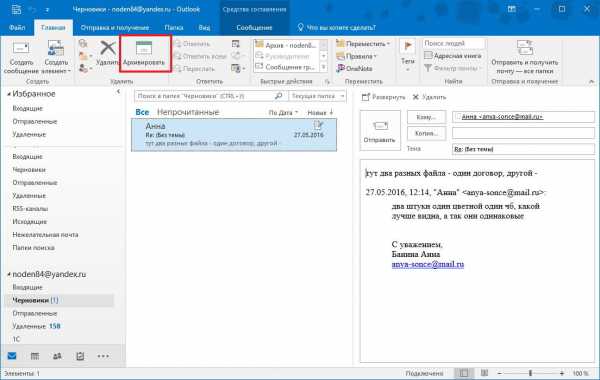
Для того, чтобы отправить письмо в архив, его необходимо выделить в списке писем и нажать на кнопку «Архивировать». Для архивирования группы писем достаточно лишь выделить нужные письма и потом нажать эту же кнопку.
В данном способе также есть свои плюсы и минусы.
К плюсам можно отнести то, что вы сами выбираете какие письма требуют архивации. Ну а минус – это ручное выполнение архивации.
Таким образом, почтовый клиент Outlook предоставляет своим пользователям несколько вариантов создания архива писем. Для больше надежности можно использовать оба. То есть, для начала настроить автоархивацию и затем, по мере надобности отправлять письма в архив самому, а лишние удалять.
Мы рады, что смогли помочь Вам в решении проблемы. Задайте свой вопрос в комментариях, подробно расписав суть проблемы. Наши специалисты постараются ответить максимально быстро.Помогла ли вам эта статья?
Да Нетlumpics.ru
Как архивировать почту Outlook
Введение. Для чего нужна архивация?
Дорогие друзья, прежде чем узнать, как архивировать письма или создать архив почты Outlook 2010, давайте разберёмся для чего это в принципе нужно. Может быть, что вы передумаете это делать. Или же вы, вообще, искали совершенно не это. Поэтому не стоит умалять значение некой теории, потому что так можно избежать лишней работы.

Иногда вам может понадобится архивировать свою почту, чтобы перенести её на внешний накопитель
Для чего же может пригодиться знание о том, как заархивировать письма в outlook 2010?
- Если вам нужно куда-то сохранить почту, чтобы потом получить к ней доступ. Например, при переустановке операционной системы компьютера или ноутбука.
- Если есть необходимость открыть письма на другом устройстве, при его смене старого.
- Также при простом переносе входящих или исходящих сообщений на внешний носитель информации.
Как создать архив писем?

Итак, давайте перейдём к тому, как заархивировать письма в почте outlook 2010:
- Для начала, естественно, нужно открыть программу outlook. Для этого кликните по ярлыку запуска приложения в меню «Пуск», затем жмём «Все программы», ищем папку с пакетом офисных программ от Microsoft и уже в открывшемся списке нажимаем на нужный файл левой кнопкой мыши.
- Теперь нажмите на вкладку «Файл» в верхней основной панели инструментов приложения. Здесь нам нужен будет такой пункт, как «Открыть».
- В появившемся окне экспорта необходимо взять «файл данных outlook».
- Обратите своё внимание на то, что в обязательном порядке указываются наименования файлов ваших писем, а также период их создания (то есть, дата).
- Выделяем письма, которые вы хотите архивировать, специальной галочкой. Только потом кликаем по кнопке «Архивировать», когда все нужные сообщения выбраны.
- Система попросит вас уточнить один из способов архивации. Укажите наиболее подходящий для вас вариант. Не забываем про указание даты архивации в предназначенном для этого месте в диалоговом окне.
- Итак, нам с вами удалось создать архив писем в outlook Можете себя поздравить!
Давайте немного поговорим о том, что же дальше делать с архивированной почтой. Как было отмечено выше, доступ к этим сообщениям ни в коем случае не закрывается. Вы можете их смотреть, читать и извлекать из них нужную информацию. Такие архивы не имеют ограничений по сроку хранения. Поэтому можете не волноваться по поводу их сохранности.
Найти их можно легко в специальном разделе под непринуждённым названием «Вся почта». Это вполне логично, раз там хранится весь запас писем, включая заархивированные. Обратите также внимание на то, что письма от одного отправителя, которые попали под архив, создадут некую цепь. Сделано это для более удобного и комфортного обращения с архивами. Управление происходит с помощью простой мыши стандартными средствами программы, так что устанавливать сторонние продукты и утилиты вам не нужно будет.
Заключение
Уважаемые читатели, сегодня мы с вами обсудили вопрос о том, как архивировать почту outlook 2010. Как вы заметили, это сделать очень просто: нужно всего лишь выбрать необходимые письма с помощью специальной галочки в окне программы, затем нажать на кнопку архивации и подобрать нужные для вас настройки сохранения. После этого вы без проблем сможете управлять созданным архивом, открывать входящие или исходящие сообщения, работать с ними, даже если у вас что-то случится с компьютером или ноутбуком. Но для этого архив должен быть записан на внешний носители или жёсткий диск, на котором не установлена операционная система. Надеемся, что у вас всё получилось и никаких проблем либо неполадок во время работы не возникло. Делимся, друзья, в комментариях: для чего вам мог понадобиться архив писем, и легко ли потом с ним работать?
nastroyvse.ru
Настройка архивации outlook за минуту

Добрый день уважаемые читатели и гости блога, продолжаем наше изучение почтовых программ. На своей практике я их видел огромное количество, и могу точно сказать, что лучшим толстым клиентом (это тот, что установлен у вас локально на компьютере) является microsoft outlook, да да именно он, так как кроме него с большим количеством писем, никто стабильно работать не может, так что не пишите мне тандерберд. В прошлый раз мы с вами решили проблему с нерабочим поиском, сегодня же раздерем как в outlook настроить архивацию, поехали.
Архивация outlook, для чего это нужно
Прежде, чем мы разберем сам процесс архивация, я бы хотел вас с ним поближе познакомить. Основным назначением данной функции является отделение старых писем от основного профиля почты (файл ost или pst), так как он имеет ограничения на размер и перенос их в отдельный файл-архив.
Как настроить архивацию outlook
Теперь переходим от теории к практике, я рассмотрю на примере Microsoft Office 2016, но все действия будут в полной мере применимы и для других версий. Открываем программу и переходим в пункт "Файл"
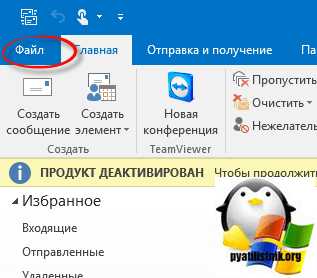
Переходим в параметры

Далее в открывшемся окне вы находите вкладку "Дополнительно", на ней будет кнопка "Настройка архивации"

Вот основные настройки, позволяющие организовать автоматическую архивацию outlook:
- Архивировать каждые > количество дней по истечении которых будет запускаться новое задание
- Архивировать или удалять старые элементы > ниже задаете срок, я поставил 12 месяцев
- Куда перемещать, по умолчанию это будет файл archive1.pst и будет он лежать рядом с основным файлом почты, но есть возможность и навсегда удалять элементы, для этого выберите соответствующую опцию.

Если зайти в инструменты аутлука в "Параметры почтового ящика", то там вы сможете обнаружить два интересных пункта:
- Очистить почтовый ящик
- Удалять старые элементы

Выбрав пункт "Очистить почтовый ящик" вам будет дана возможность произвести автоархивацию в ручном режиме, не дожидаясь следующего автоматического запуска.

Если выбрать пункт "Удалять старые элементы", то вы сможете выбрать дату на момент которой сможете запустить процесс архивации папки или папок.

Как видите все настройки очень простые, главное знать и помнить, где они находятся, не забывайте выполнять данную процедуру и держать ваш почтовый ящик в чистоте и рабочем состоянии.
pyatilistnik.org
Архивация в Outlook для Windows - Outlook
Существует несколько способов архивации сообщений в Outlook 2016. То, какой из них следует выбрать, зависит от того, используется ли Outlook 2016 с рабочей учетной записью Office 365, учетной записью Exchange или же учетной записью другого типа, например Outlook.com, Gmail, POP или IMAP.
У всех учетных записей в Outlook 2016 есть доступ к папке "Архив". Это одна из стандартных папок Outlook, таких как "Входящие", "Отправленные" и "Удаленные". Папку "Архив" невозможно удалить. Если вы используете Outlook с учетной записью Exchange или Exchange Online, политики папок, например политики хранения, применяются к папке "Архив".
При перемещении сообщений в папку "Архив" с помощью кнопки "Архивировать" размер почтового ящика не уменьшается. Если вам нужно уменьшить размер почтового ящика, воспользуйтесь серверным архивом в Office 365 корпоративный или архивацией элементов вручную.
Архивация сообщений одним действием в Outlook 2016
Для перемещения одного или нескольких сообщений в папку Архив без их удаления можно использовать кнопку "Архивировать" в группе "Удалить" на ленте. Архивация обеспечивает целый ряд преимуществ.
-
Архивные элементы можно легко найти с помощью поля поиска или путем перехода в папку Архив. При вводе условия в поле "Поиск" Outlook 2016 по умолчанию выполняет поиск во всех папках в почтовом ящике.
-
Элементы по-прежнему доступны на телефоне или другом устройстве в папке Архив.
Архивация элементов в Outlook 2016
-
Выберите в папке одно или несколько сообщений, которые нужно архивировать.
-
В группе Удалить нажмите кнопку Архивировать. Вы также можете использовать клавишу BACKSPACE для мгновенной архивации одного или нескольких выбранных сообщений.
Примечание: Ваша папка Архив уже существует, даже если вы еще не пользовались этой функцией. Ее можно найти в списке папок Outlook. Если вы не видите папку в Outlook 2016, выберите "Файл" > "Учетная запись Office" > "Параметры обновления" > "Обновить".
-
Сообщения будут перемещены в папку Архив. Если вы заархивировали сообщение по ошибке, перейдите в эту папку и перенесите его обратно в папку "Входящие".
Примечание. Кнопка Архивировать отображается только в Outlook 2016. В предыдущих версиях на ленте нет кнопки Архивировать.
Архивация сообщений с помощью клавиатуры
Вы можете нажать клавишу BACKSPACE для архивации одного или нескольких выбранных сообщений. Если нажать клавишу DELETE, сообщения будут перемещены в папку Удаленные. Изменить поведение клавиши BACKSPACE невозможно.
Как найти папку "Архив"?
Папка Архив находится в списке папок. Чтобы отобразить список папок, выберите Вид > Область папок и щелкните Обычный.
Как выполнить поиск в папке "Архив"?
По умолчанию при вводе запроса в поле в верхней части списка папок Outlook поиск выполняется во всем почтовом ящике.
Если вы хотите ограничить область поиска только папкой "Архив", сначала выберите ее в списке папок. После этого поиск будет выполняться только в папке "Архив".
Чем эта функция отличается от серверного архива?
Серверный архив — это функция, предназначенная для корпоративных клиентов Office 365 с чрезвычайно большими почтовыми ящиками. Такие клиенты могут использовать серверный архив, чтобы не удалять старую почту. Серверный архив пользователя подобен второй учетной записи в Outlook с собственной структурой папок. Поэтому он не включается в поиск в папке "Входящие".
Если серверный архив включен, администраторы и пользователи могут настроить почтовый ящик для автоматического перемещения старых сообщений в серверный архив с помощью политик архивации.
Когда следует использовать архивацию, а когда — серверный архив?
Рекомендуем использовать архивацию для перемещения из папки "Входящие" сообщений, которые больше не нужны. Архив можно считать папкой с документами. Вы можете хранить в нем элементы, но по-прежнему легко получать к ним доступ. Вы также можете удалять сообщения или перемещать их в определенные папки, если вам так удобнее.
Для пользователей организации Office 365 корпоративный с большими почтовыми ящиками советуем настроить политику архивации, которая перемещает элементы в серверный архив по истечении одного года (или более короткого периода, если пользователи превышают квоту почтового ящика быстрее). Благодаря этому пользователям не придется удалять старую почту, чтобы освободить место для новых сообщений. Почту, хранящуюся дольше указанного времени, можно перемещать из папки "Входящие" и локальной папки "Архив".
Часто задаваемые вопросы об архивации
Нет. "Архив" — это одна из стандартных папок Outlook, и ее невозможно переименовать, переместить или удалить.
Архивация — это знакомая функция, которая уже доступна в Outlook Mobile, Outlook Web App, Outlook.com и даже в других почтовых службах, таких как Gmail. Так как это устоявшийся термин, а серверный архив существует давно, мы решили не менять эти имена.
Автоархивация —это более старая функция Outlook, которая обеспечивает автоматическое перемещение старых сообщений в PST-файл. При этом сообщения удаляются с сервера, а значит их труднее находить. Если жесткий диск, содержащий файл AutoArchive.pst, перестанет работать, сообщения будут потеряны. Сетевой архив — это возможность корпоративного уровня, которая заменяет автоархивацию.
Автоархивацию можно по-прежнему использовать , если у вас нет серверного архива, а ИТ-отдел не отключил ее. Дополнительные сведения об автоархивации в Outlook 2016 см. в статье Автоархивация старых элементов вручную в Outlook для Windows.
Архивация доступна в Outlook для Windows, Outlook Mobile, Outlook в Интернете и Outlook.com. Ее невозможно отключить с помощью групповой политики.
Нужна дополнительная помощь?
support.office.com
Автоматическая архивация старых элементов - Outlook
Вы можете указать частоту выполнения автоархивации, место сохранения архивированных элементов и время хранения элементов до их архивации.
-
Щелкните Файл > Параметры > Дополнительно.
-
В разделе Автоархивация нажмите кнопку Настройка автоархивации.
-
Установите флажок Автоархивация каждые n дней и укажите частоту выполнения автоархивации.
-
Выберите любые другие параметры, например, не архивирование, а удаление старых элементов.
Совет: Архивация и автоархивация могут быть недоступны, если ваш почтовый профиль подключается к Exchange Server. Также возможно, что политики хранения почты вашей организации переопределяют настройки автоархивации. Для получения дополнительных сведений обратитесь к системному администратору.
Дополнительные сведения о параметрах автоархивации см. в разделе Параметры автоархивации.
Изменение параметров автоархивации для отдельной папки
-
В списке папок в области навигации щелкните правой кнопкой мыши папку, которую требуется изменить, и в контекстном меню выберите команду Свойства.
-
На вкладке Автоархивация выберите нужные параметры.
Автоархивация в Outlook включена по умолчанию и выполняется каждые 14 дней. Вы можете изменить частоту автоархивации, указать файл данных Outlook (PST-файл), используемый для хранения архивированных элементов, и задать условия, при которых элементы в папках Outlook должны архивироваться.
-
Выберите Сервис > Параметры и откройте вкладку Другие.
-
Выберите параметр Автоархивация.

-
Установите флажок Автоархивация каждые n дней и укажите частоту выполнения автоархивации.
-
Выберите нужные параметры.
-
Автоархивация каждые: выберите частоту запуска автоархивации. Одновременная архивация большого количества элементов может замедлить работу компьютера. Поэтому лучше выбрать период времени, который позволит выполнять архивацию быстрее. Настройте интервал времени с учетом того, какое количество элементов обычно поступает за соответствующий период. Запрос перед запуском автоархивации: выберите этот параметр, если вы хотите, чтобы Outlook выводил напоминание перед обработкой элементов. Когда появится сообщение, вы можете нажать Нет, чтобы отменить этот сеанс автоархивации.
-
Удалять просроченные элементы (только почта): этот параметр по умолчанию не выбран. Вы можете удалять сообщения электронной почты, срок хранения которых истек. По умолчанию он составляет шесть месяцев для элементов в папках "Черновики" и "Входящие" и три месяца для отправленных сообщений, но вы можете изменить эти значения с помощью параметра Удалять элементы старше.
-
Архивировать или удалять старые элементы: необходимо выбрать этот параметр, если вы хотите, чтобы при автоархивации удалялись все или некоторые элементы, срок хранения которых истек. Этот параметр активирует другие параметры, позволяющие определить, какие из таких элементов нужно архивировать, а какие — удалять. Затем выберите дополнительные параметры, которые будут применяться как к архивации, так и к удалению.
Примечание: В диалоговом окне Автоархивация под папками понимаются основные функциональные области Outlook, например папка Календарь и папка Задачи, а также отдельные почтовые папки. Это связано с тем, что элементы календаря и задачи хранятся в папках Календарь и Задачи.
-
Показывать папку архива в списке папок: выберите этот параметр, чтобы папка архива отображалась вместе с другими рабочими папками в области навигации. В главной папке Архив можно открывать подпапки и просматривать архивированные элементы. Вы можете убедиться в том, что заархивированы правильные элементы, и перетащить нужные элементы в рабочую папку.
-
Удалять элементы старше: задайте интервал времени, через который нужно архивировать элементы (в днях, неделях или месяцах). Вы можете выбрать значение от одного дня до 60 месяцев. Под удалением здесь понимается архивация элементов. Элементы не будут физически удаляться, если только для папки не задан соответствующий параметр.
-
Перемещать старые элементы в папку: папка, используемая по умолчанию, зависит от операционной системы.
Windows Vista: C:\Users\имя_пользователя\AppData\Local\Microsoft\Outlook\Archive.pst.
Windows XP: C:\Documents and Settings\имя_пользователя\Local Settings\Application Data\Microsoft\Outlook\Archive.pst.
Если вы хотите задать другую папку для архивированных элементов, выберите ее. Элементы будут перемещаться в нее после окончания срока их хранения.
Примечание: Элементы, которые архивируются в папку, выбранную пользователем, не будут удаляться автоматически. Вам потребуется открыть папку и удалить их вручную.
-
Окончательное удаление элементов: этот параметр позволяет удалить элементы, срок хранения которых истек, вместо того чтобы перемещать их в папку архива или папку "Удаленные".
-
Применить ко всем папкам: эта кнопка позволяет применить настроенные параметры автоархивации ко всем папкам. Чтобы задать различные настройки для папок, не выбирайте этот параметр. Вместо этого выполните инструкции, приведенные под кнопкой. Их также можно найти в следующем разделе ("Изменение параметров автоархивации для отдельной папки"). Изменения, внесенные в определенные папки, применяются только к этим папкам.
-
Сведения о политике хранения: системный администратор вашей организации мог настроить политики хранения, определяющие, когда и как должны архивироваться элементы. Вы можете просмотреть политики, но для их изменения потребуются соответствующие разрешения.
-
-
нажмите кнопку ОК.
Изменение параметров автоархивации для отдельной папки
-
В списке папок в области навигации щелкните правой кнопкой мыши папку, которую вы хотите изменить, и выберите в контекстном меню пункт Свойства.
-
Откройте вкладку Автоархивация.
-
Выберите нужные параметры.
Примечание: Дополнительные сведения о параметрах см. в шаге 4 раздела "Просмотр или изменение стандартных параметров автоархивации".
-
Нажмите кнопку ОК.
support.office.com
Как сохранить, экспортировать и архивировать письма в Outlook 2010 и 2013

Outlook — программа, входящая в состав Microsoft Office, предназначенная для работы с электронными почтами и письмами. Чтобы не потерять или перенести письма из программы на другой компьютер или сторонний носитель, их можно сохранить в отдельный файл, экспортировать или заархивировать.
Сохранение письма в Outlook 2010 и 2013
Если вы хотите сохранить одно письмо в Outlook 2010 или 2013, то вам достаточно выполнить следующие действия:
- Откройте вкладку «Файл».
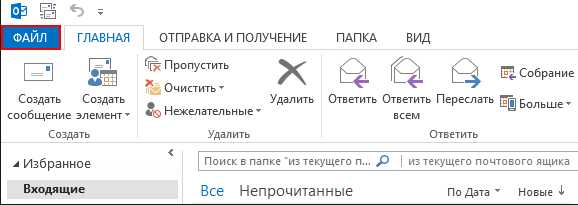 Разворачиваем меню «Файл»
Разворачиваем меню «Файл» - Выберите подраздел «Сохранить как».
 Выбираем подраздел «Сохранить как»
Выбираем подраздел «Сохранить как» - Укажите название, формат и расположение сохраняемого файла. Нажмите «OK». Письмо будут сохранено в указанном вами формате, теперь с ним можно делать всё то же, что и с любым другим файлом: переносить, копировать, удалять, переименовывать и т. д. Перенеся этот файл на другой компьютер, вы сможете открыть его с помощью Outlook.
 Указываем формат, в котором будет сохранено письмо
Указываем формат, в котором будет сохранено письмо
Где Outlook хранит письма
По умолчанию программа сохраняет все письма через каждый определённый промежуток времени в отдельный файл outlook.pst автоматически. Располагается этот файл в папке Основной_диск:\Documents and Settings\название_учетной_записи\Local Settings\Application Data\Microsoft\Outlook. Вы можете скопировать и использовать для своих целей этот архив, но учтите, что последние поступившие на почту письма могли не успеть попасть в него. Поэтому лучше воспользоваться ручным экспортом или архивированием, чтобы быть уверенным в том, что все письма окажутся в файле.
 Файл Outlook.pst, в котором находятся все письма
Файл Outlook.pst, в котором находятся все письмаКак заархивировать письма
Архивация в Outlook — это функция, перемещающая некоторые письма в отдельный сжимаемый архив для уменьшения объёма памяти, занимаемой ими на жёстком диске. В отличие от традиционного резервного копирования, при котором создаётся копия элементов Outlook, архивированные элементы перемещаются в отдельный файл данных Outlook (PST-файл). Доступ к архивированным элементам можно получить в любой момент, открыв этот файл.
Автоматическая архивация
По умолчанию функция активирована и выполняет свои обязанности через 2, 3 или 6 месяцев в зависимости от типа писем. Подробнее об этом смотрите в таблице ниже.
Таблица: срок хранения различных данных в Outlook
После первого сеанса автоматической архивации программа создаёт файл и отдельную папку для него. В будущем вы сможете самостоятельно добавить письма к архиву или изъять их из него. Архив, созданный средствами Outlook, по умолчанию расположен в разделе Основной_диск:\User\Название_учетной_записи\Documents\Outlook Files\archive.pst.
Чтобы настроить параметры автоматической архивации под себя, выполните следующие действия:
- Находясь во вкладке «Файл», перейдите к подпункту «Параметры».
 Переходим к подпункту «Параметры»
Переходим к подпункту «Параметры» - Перейдите к дополнительным параметрам программы, щёлкнув на пункт «Дополнительно».
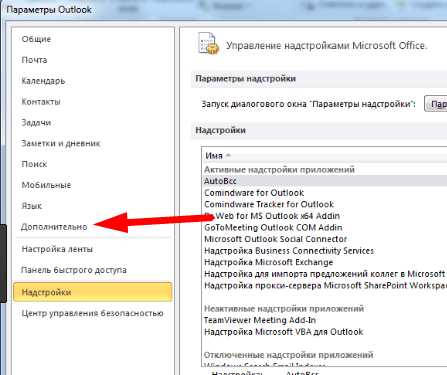 Открываем дополнительные параметры
Открываем дополнительные параметры - Кликните по кнопке «Настройка автоархивации».
 Нажимаем кнопку «Настройка автоархивации»
Нажимаем кнопку «Настройка автоархивации» - Укажите, как часто нужно проводить проверку на наличие устаревших элементов и что с ними нужно делать: архивировать или удалять. Также здесь можно изменить путь к папке, в которой будет храниться создаваемый архив.
 Настраиваем параметры автоархивации
Настраиваем параметры автоархивации - Если вы хотите отключить автоархивацию, то снимите галочку напротив параметров промежутка выполнения автоархивации.
 Снимаем галочку с активации автоархивации
Снимаем галочку с активации автоархивации
Ручная архивация
При ручной архивации папка «Архив» создастся автоматически, если она не была создана ранее при автоматической архивации.
- Находясь во вкладке «Файл», перейдите к подпункту «Сведения».
 Выбираем раздел «Сведения»
Выбираем раздел «Сведения» - Разверните кнопку «Средства очистки» и выберите функцию «Архивировать», если вы пользуетесь Outlook 2013.
 Выбираем функцию «Архивация»
Выбираем функцию «Архивация» - Или функцию «Удалять старые элементы», если вы пользуетесь Outlook 2016.
 Выбираем пункт «Удалять старые элементы»
Выбираем пункт «Удалять старые элементы» - Выберите один из типов архивации: согласно параметрам автоматической архивации или ручную настройку. Установите все параметры архивации, выберите, какие папки стоит архивировать, и кликните по кнопке «ОК», чтобы завершить процесс.
 Указываем параметры ручной архивации
Указываем параметры ручной архивации
Видео: архивация в Outlook
Загрузка и восстановление писем из архива и файла в формате pst
Если у вас есть архив или другой файл с письмами в формате pst, то вы можете быстро выгрузить все данные из него в программу. То есть с помощью PST файла вы можете восстановить утерянные данные или добавить новые, взятые с другого компьютера:
- Находясь во вкладке «Главная», разверните кнопку «Создать элемент», перейдите к пункту «Другие элементы» и выберите функцию «Файл данных Outlook».
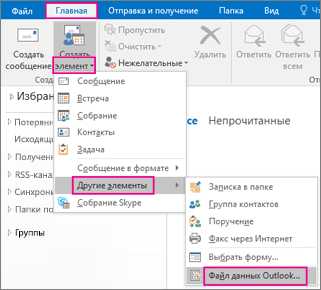 Выбираем функцию «Файл данных Outlook»
Выбираем функцию «Файл данных Outlook» - Укажите путь до файла с письмами.
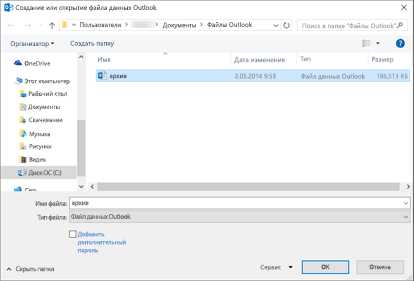 Указываем путь до файла в формате pst
Указываем путь до файла в формате pst - Дождитесь, пока программа распознает все письма. В панели быстрого перехода к папкам в Outlook появится новый раздел, названный «Архив» или именем загруженного файла, в нём вы найдёте все письма.Добавлен раздел, в котором находятся загруженные письма
Видео: перенос базы Microsoft Outlook 2010
Экспорт писем
Экспорт позволяет сохранить как письма, так и остальные элементы, находящиеся в Outlook, в отдельный несжатый файл в формате pst. Полученный файл можно использовать так же, как архив, но при этом его не нужно будет разархивировать.
- Находясь во вкладке «Файл», перейдите к подразделу «Открыть».
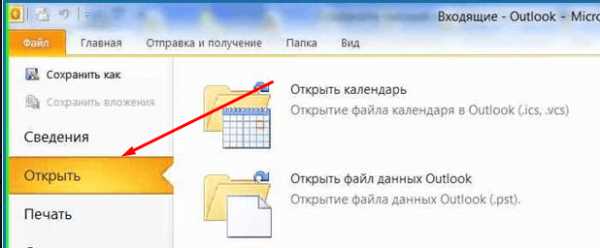 Открываем раздел «Открыть»
Открываем раздел «Открыть» - Выберите функцию «Импорт» или «Импорт и экспорт», зависимо от версии программы.
 Нажимаем кнопку «Импорт»
Нажимаем кнопку «Импорт» - Отметьте вариант «Экспорт файлов».
 Выбираем действие «Экспорт файлов»
Выбираем действие «Экспорт файлов» - Укажите, что хотите создать файл в формате pst.
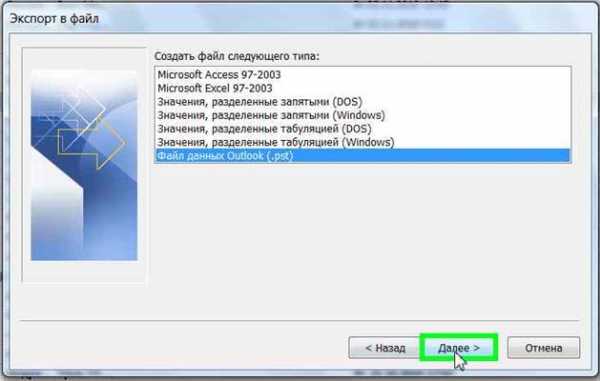 Указываем формат pst
Указываем формат pst - Выберите отдельные папки, подлежащие экспорту, или отметьте самый верхний раздел и поставьте галочку напротив слов «Включить вложенные папки».
 Указываем, какие папки нужно экспортировать
Указываем, какие папки нужно экспортировать - Укажите путь, по которому будет определено место для хранения файла с экспортируемыми письмами.
 Указываем, куда сохранить файл с экспортируемыми файлами
Указываем, куда сохранить файл с экспортируемыми файлами - Если хотите, то установите пароль на файл, но это необязательно.Устанавливаем пароль на файл
- В итоге вы получите файл, с помощью которого можно перенести письма на любой компьютер, имеющий программу Outlook.
 Экспортируемый файл получен
Экспортируемый файл получен
Как выделить письма
Для того чтобы отметить несколько писем сразу для дальнейшего удаления или перевода их в раздел «Прочитанные», зажмите клавишу Ctrl на клавиатуре и начните отмечать письма с помощью мышки, не отпуская клавишу.
Если вам нужно выделить большое количество писем сразу, то выделите первое письмо, а потом зажмите на клавиатуре клавишу Shift и выделите последнее письмо, не отпуска клавишу. Все письма, находящиеся между первым и последним письмом, окажутся выделенными.
 Выделяем несколько писем сразу
Выделяем несколько писем сразуЧтобы выделить все письма сразу, отметьте одно письмо и зажмите комбинацию клавиш Ctrl+A, тогда все письма, находящиеся в той же папке, что и выделенное письмо, окажутся выделенными.
Сохранение вложений из нескольких писем
Некоторые полученные письма могут содержать в себе вложения: файлы, картинки, видеоролики и т. п. Можно сохранять вложения каждого письма по очереди, но есть другой вариант:
- Выделите письма, вложения которых необходимо сохранить, разверните вкладку «Файл» и выберите функцию «Сохранить вложения».
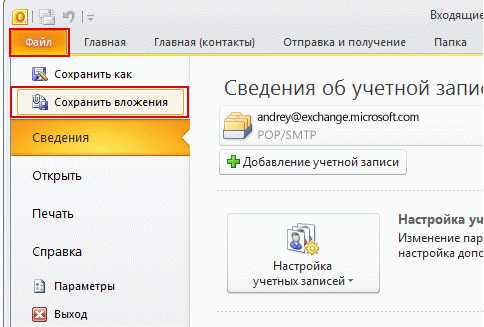 Нажимаем кнопку «Сохранить вложения»
Нажимаем кнопку «Сохранить вложения» - Развернётся окошко со списком найденных вложений. Отметьте те, которые хотите сохранить, и кликните по кнопке «ОК».
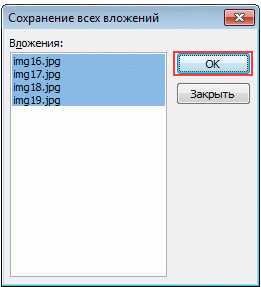 Указываем, какие вложения нужно сохранить
Указываем, какие вложения нужно сохранить - Укажите путь, по которому будут отправлены вложения из писем.
 Указываем, куда сохранить вложения
Указываем, куда сохранить вложения
Некоторые проблемы с письмами Outlook и их решение
В процессе работы с письмами могут возникать те или иные ошибки или проблемы. Для их устранения требуется выполнить определённые действия.
Непрочитанные письма прочитываются самостоятельно
Если пришедшие вам на почту письма автоматически отмечаются как «Прочитанные», хотя вы их не открывали, то дело в том, что у вас включена функцию, которая показывает, что вы прочитали письмо, если у вас открыта вкладка с ним в течение нескольких секунд. Чтобы отключить эту функцию, необходимо выполнить следующие действия:
- Находясь во вкладке «Файл», перейдите к параметрам программы.
 Заходим в параметры приложения
Заходим в параметры приложения - Откройте дополнительные параметры программы, нажав на кнопку «Дополнительно».
 Переходим к дополнительным параметрам Outlook
Переходим к дополнительным параметрам Outlook - Кликните по кнопке «Область чтения». Уберите галочку с параметра «Отмечать как прочтённые при просмотре в области чтения» и сохраните внесённые изменения.
 Отключаем функцию «Отмечать как прочтённые при просмотре в области чтения»
Отключаем функцию «Отмечать как прочтённые при просмотре в области чтения»
Не отображаются старые письма
Письма, прочитанные некоторое время назад, могут перестать отображаться в программе. Чтобы это исправить, выполните следующие действия:
- Находясь во вкладке «Файл», перейдите к настройкам учётной записи.
 Переходим к настройке учетных записей
Переходим к настройке учетных записей - Во вкладке «Электронная почта» кликните по кнопке «Изменить».
 Кликаем по кнопке «Изменить»
Кликаем по кнопке «Изменить» - В блоке «Параметры автономного режима» перетащите ползунок так, как вам нужно. Если перетащить его до правого конца, то письма будут отображаться всегда, независимо от того, как давно они были получены и прочитаны.
 Перегоняем ползунок
Перегоняем ползунок
Письма из Outlook можно экспортировать или архивировать, чтобы получить файл, который можно перенести на другой компьютер или передать кому-либо. Из созданного файла можно будет получить данные с помощью любой версии Outlook, используя импорт или создание элемента.
Оцените статью:(1 голос, среднее: 5 из 5)
Поделитесь с друзьями!skesov.ru