Как быстро самому вырезать нужную часть из видео. Часть видео
Вырезать фрагмент из видео онлайн

Во время просмотра фильма или видеоролика вам понравился какой-то момент, который хочется сохранить, чтобы просматривать его снова и снова? Не нужно покупать и устанавливать специальную программу, ведь это можно сделать и в режиме онлайн!
У онлайн-сервисов есть несколько преимуществ: они бесплатны и просты в использовании. В то же время им не хватает функционала для профессионального монтажа. Поэтому их применяют для самых легких задач — вырезать кусок видео или перевернуть изображение.
Обрезаем видео в режиме онлайн
Рассмотрим два веб-приложения, позволяющих вырезать части из видео без установки дополнительных программ на компьютер.
Способ 1: Online-video-cutter
Лучшее решение – сервис online-video-cutter. Он предоставляет возможность обрезать видео, конвертировать различные аудио и видео форматы, а также записать звуковой или видеофайл. И все это в режиме реального времени и абсолютно бесплатно! Редактор поддерживает все распространенные форматы данных и имеет понятный внешний облик.
Официальный сайт веб-приложения
- Перейдите по ссылке и выберите файл, который хотите обрезать. Можно использовать Google Drive, дать прямую ссылку на файловое хранилище (не поддерживает загрузку с YouTube) или самому загрузить видео. Сервис работает с файлами, размер которых не превышает 500 Мб. Максимально допустимое качество — 1080р.

- После того, как ролик загрузится, вас переместят на страницу обработки. В окне редактора находятся три кнопки, позволяющие редактировать видео: кнопка «1» – кадрирование, кнопка «2» – воспроизведение, кнопка «3» – повернуть на 90 градусов. Эти инструменты удобны для корректировки видео, неудачно снятого на телефон (перевернутого вверх ногами или вертикального).
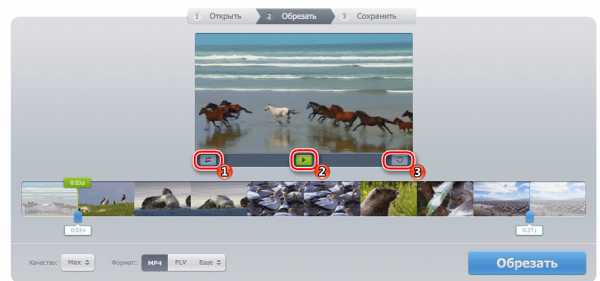
- На шкале времени находится 2 бегунка с шагом в 0.1 секунду, перемещая которые, вы выделяете фрагмент видео. Части, находящиеся за пределами этих бегунков, станут блеклыми, и будут вырезаны. Таким образом, после нажатия на кнопку «Обрезать» у вас останется только серединка видео.

- Выберите нужное качество и формат (по умолчанию стоит максимальное качество и формат MP4). Нажмите кнопку «Обрезать».

- Через некоторое время вас переместят на последнюю страницу, где необходимо нажать кнопку «Скачать», после чего начнется автоматическая загрузка. Ну или можете выбрать «Сохранить в Google Drive» или «Сохранить в Dropbox».
Способ 2: clipconverter
Сервис работает только с прямыми ссылками, отлично подходит для работы с YouTube и VK. Существенный недостаток — отсутствие русского языка. Интерфейс интуитивно понятен, поэтому работа в нем не должна вызвать особых трудностей.
Официальный сайт веб-приложения
- Перейдите на сайт редактора. В верхнюю строку скопируйте ссылку на ваш видеофайл.

- Выберите необходимый формат.
- В появившемся меню «Conversion Options» уберите галочки с пунктов «Start of Video» (кнопка «1») и «End of Video» (кнопка «2»).
- Возле этих пунктов появятся поля для ввода времени начала и конца ролика. К сожалению, в самом приложении недоступен предпросмотр, поэтому подберите эти значения заранее.
- Нажмите на кнопку «Continue» («Продолжить»).

- Вас переместят на страницу, где необходимо выбрать качество (кнопка «1») и дать название файлу (кнопка «2»).
- Все остальные настройки уже сделаны, поэтому их трогать не нужно. Нажмите кнопку «Start».

- Подождите, пока завершится процесс обработки. После его завершения появится сообщение об успешном завершении и кнопка «Download» для загрузки файла.

- Вы можете редактировать другое видео нажав «Convert another video» (кнопка «1») или поддержать проект, поделившись им в Фейсбуке (кнопка «2»).

Как видите, отсутствие установленной программы для редактирования видео не помеха, если знать, где искать!
public-pc.com
Как вырезать фрагмент из видео
Как вырезать часть видео
Вы записали фильм и хотите избавиться от рекламных блоков? Или, может быть, сняли на камеру семейный праздник и хотите удалить часть видео, оставив в ролике только самые яркие моменты? Скачайте Видеоредактор Movavi, и вы сможете легко вырезать из видео ненужные фрагменты и сохранить результат в удобном вам формате.
Скачать бесплатно Скачать бесплатноПодробности о том, как удалять ненужные части из видео, вы найдете в этой инструкции.
Установите программу для нарезки видео
Скачайте и запустите установочный файл программы. Следуйте инструкциям на экране, и всего через несколько минут Видеоредактор Movavi будет готов к работе. По умолчанию программа будет установлена на ваш компьютер на русском языке.
Добавьте видеофайл в программу
Нажмите кнопку Добавить файлы и выберите клип, с которым вы будете работать. Выбранное вами видео будет автоматически добавлено на Шкалу времени.

Разрежьте видео и удалите лишние части
Как вырезать кусок из видео? Кликните по видео на Шкале времени и передвиньте красный маркер в начало ненужного отрывка. Теперь нажмите на кнопку Разрезать над рабочей областью, и программа разрежет ваш клип в отмеченным маркером месте.
Затем перетащите красный маркер в точку окончания лишнего эпизода и снова нажмите кнопку разделения. Вы отрезали ненужную часть с двух сторон и можете ее удалить, кликнув по ней и нажав Delete.

Сохраните готовое видео
Теперь, когда вы нарезали ваш фильм и оставили только нужные вам фрагменты, вы можете завершить работу и сохранить видео. Для этого нажмите кнопку Сохранить и выберите подходящую вам опцию экспорта в одной из вкладок в левой части окна сохранения. Затем укажите папку сохранения в поле Сохранить в и нажмите Старт.

Теперь вы знаете, как вырезать фрагменты из видео. С помощью Видеоредактора Movavi вы можете удалить любой момент из видео, вырезать надоедливую рекламу и даже убрать скучную сцену из фильма.

Видеоредактор Movavi
Создавать видео – проще простого!
Редактируйте видео, фото и аудио на монтажном столе
Добавляйте переходы, фильтры и титры
Применяйте спецэффекты – например, Хромакей и Замедленное движение
Сохраняйте видео в любом популярном формате
Другие полезные инструкции
Остались вопросы?
Мы также рекомендуем
www.movavi.ru
Как вырезать ненужный фрагмент из видео — пошаговая инструкция
Автор статьи: Полина Лаврентьева 25 февраля 2017 Рейтинг: 5.0
Вам нужно убрать из видео ненужные фрагменты? Это не проблема, если у вас есть видео конвертер «ВидеоМАСТЕР». Достаточно установить программу на ПК, и у вас появится полноценный многофункциональный инструмент. Приложение имеет инструменты, которые позволят убрать лишние элементы из ролика, а при необходимости и оперативно изменить формат на любой популярный, улучшить качество видеоряда и т.д. Из статьи вы узнаете, как удалить фрагмент из видео всего в несколько шагов.
Шаг 1. Устанавливаем программу
Сначала загрузите установочный файл программы с официальной страницы разработчика. Дистрибутив программы полностью безопасен, поэтому вы можете быть спокойны за состояние своего ПК.
Запустите установщик, дважды щелкнув мышкой по загруженному файлу. После этого, используя «Мастер Установки», распакуйте архив. Аккуратно выполняйте рекомендации во время установки. После окончания процесса запустите программу, дважды кликнув по ярлыку.
Шаг 2. Добавляем видеоролик
Осталось разобраться, как вырезать кусок из видео в программе «ВидеоМАСТЕР». В рабочую область добавьте видео, которое нужно отредактировать. Для этого нажмите кнопку «Добавить». Программа предложит следующие варианты: загрузка одного файла, целой папки материала, скачивание его из сети или загрузка с диска. Укажите приложению «ВидеоМАСТЕР» путь к вашему объекту. Можно приступать к обрезке.

Добавьте видео в программу и приступайте к работе
Шаг 3. Настройка обрезки
Выберите функцию «Обрезать». На экране вы увидите контекстное меню с доступными вариантами: разделить, обрезать или вырезать. Нам подходит третий вариант - щелкните по опции «Вырезать лишнее».

Кликните по кнопке «Вырезать лишнее»
Во встроенном плеере вы сможете пересмотреть выбранный файл. Используя маркеры, обозначьте начало и конец фрагмента, который хотите обрезать. Все, что вы выделили красным цветом, будет удалено после сохранения видеофайла. Программа позволяет за один раз убрать сразу несколько фрагментов из ролика. Чтобы это сделать, просто продолжайте очистку ролика, выбирая функцию «Вырезать еще фрагмент» необходимое количество раз и аналогично укажите поля обрезки.

Отметьте фрагменты, от которых хотите избавиться
Шаг 4. Сохраняем изменения
Теперь вы знаете, как вырезать видеофрагмент из видео. Все сцены выбраны? Самое время сохранить работу. Нажмите «Вырезать сейчас». Есть два варианта: можно сохранить видеофайл в том же формате, в котором находится файл-источник или конвертировать его в AVI. Придумайте имя и кликните «Сохранить». После завершения всех процессов, вы можете пересмотреть видеоролик в плеере, установленном на ПК.
Шаг 5. Улучшаем видеофайл
В программе можно улучшить качество видео и сделать его уникальным. Меню «Эффекты», которое находится под иконкой обрезки, поможет улучшить видео, ускорить его, кадрировать, добавить размытость или различные популярные эффекты. Просто выбирайте и настраивайте опции, сохраняйте изменения и наслаждайтесь результатом.
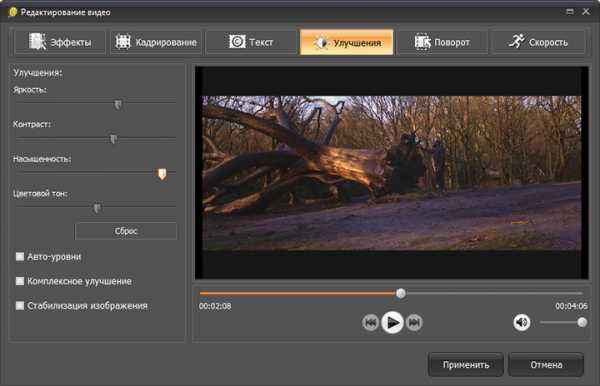
Улучшайте качество видео
В заключение
Прочитав статью и установив софт, вы самостоятельно можете вырезать ненужный фрагмент из видео. Программа «ВидеоМАСТЕР» — удобный конвертер, который по своей функциональности не уступает большинству современных видеоредакторов. В приложении вы легко можете обрезать видео, отредактировать его, а потом сохранить в оптимальном формате.
video-converter.ru
Как обрезать видео? | Программа для обрезки видео Movavi Видеоредактор
Приложение для обрезки видео от Movavi
Хотите убрать из фильма рекламу или другие ненужные фрагменты? А может быть, вы хотите поделиться интересным моментом из снятого вами видео в Инстаграме или на «Ютубе»?
Лучшим решением будет воспользоваться функциональной программой для нарезки видео, при помощи которой можно разделить клип на части без потери качества – например, Movavi Видеоредактором. Это простая и удобная программа, которая отлично подойдет даже для начинающих пользователей. Скачайте Movavi Видеоредактор для Windows или Mac и убедитесь сами! Из этой инструкции вы узнаете, как обрезать видео на компьютере с помощью Movavi Видеоредактора.
Скачать бесплатно Скачать бесплатноУстановите Movavi Видеоредактор
Скачайте и запустите дистрибутив программы. Следуйте инструкциям по установке, и уже через пару минут Видеоредактор будет полностью готов к работе. По умолчанию программа будет установлена на русском языке.
Добавьте файлы в программу
Чтобы разрезать видео, нажмите кнопку Добавить файлы и выберите видеозаписи для обрезки. Программа поддерживает большинство популярных форматов видео: AVI, MOV, MP4, MKV и множество других, поэтому формат исходных файлов может быть практически любым. Вы также можете редактировать видеофайлы любого размера – Видеоредактор без труда справится с нарезкой даже большого видео. Выбранные вами файлы будут добавлены в рабочую область внизу окна программы.
Приступите к нарезке видео
Как правильно обрезать видео в конкретном месте? Чтобы начать резку видео, щелкните по видеозаписи в рабочей области, установите красный маркер в начало ненужного кадра и нажмите кнопку Разрезать. Видео будет разрезано в указанном вами месте. Теперь перетащите маркер в конец нежелательного эпизода и повторите свои действия – вы получили разрезанное на несколько фрагментов видео и можете удалить ненужный эпизод, нажав Delete на клавиатуре.
Сохраните ваш клип
Вы можете сохранить ваш ролик для просмотра на компьютере, загрузить его на YouTube или экспортировать в формат, совместимый с вашим телефоном. Нажмите кнопку Сохранить и выберите подходящую опцию, открывая вкладки в верхней части окна. Затем нажмите Старт.

Movavi Видеоредактор можно использовать как приложение для разрезания клипов на части, а также как программу для обрезки видео. Кроме этого Видеоредактор поможет вам выполнить множество других задач.

Видеоредактор Movavi
Создавать видео – проще простого!
Редактируйте видео, фото и аудио на монтажном столе
Добавляйте переходы, фильтры и титры
Применяйте спецэффекты – например, Хромакей и Замедленное движение
Сохраняйте видео в любом популярном формате
Другие полезные инструкции
Остались вопросы?
Мы также рекомендуем
www.movavi.ru
Как вырезать фрагмент из видео: инструкция для начинающих
Наверняка вам часто доводилось попадать в такие ситуации, когда возникала необходимость разрезать видео на составные части. Речь может идти о поздравлении на день рождения, конкурсном ролике или видеоклипе. Но, как известно, без специального софта подобные манипуляции с видеорядом не совершить. Итак, предлагаем вам обратить внимание на мощный видео редактор «ВидеоМОНТАЖ». Сейчас мы рассмотрим, как вырезать фрагмент из видео с его помощью. Все, что от вас требуется – это четко следовать указаниям нашей инструкции.
Шаг 1. Скачайте видео редактор
Первым делом вам необходимо скачать программу для редактирования видео «ВидеоМОНТАЖ». Сделать это можно на официальном сайте приложения. Утилита обладает компактным размером, что позволит очень быстро загрузить ее на ПК. Для установки всех компонентов распакуйте скачанный архив и выполняйте стандартные требования. Не забудьте лишь о создании ярлыка на рабочем столе – в дальнейшем его наличие избавит вас от долгих поисков софта в недрах операционной системы. По окончании установки программы произведите ее первый запуск и переходите ко второму шагу нашей инструкции.
Шаг 2. Выберите режим работы

Прежде чем приступить к редактированию ролика, нам понадобится выбрать подходящий режим работы. В нашем случае это будет режим нарезки. Вы сразу увидите его в нижнем боковом углу главного меню (это одноименная опция «Нарезка видео»). Кликните по нему, а затем переходите к следующему шагу работы.
Шаг 3. Загрузите видеоролик
Конечно, перед тем как вырезать кусок из видео нужно добавить сам ролик на рабочую панель. Для этого откройте обзор папок вашего компьютера и найдите там интересующий вас клип. Загрузите его в проект по двойному клику мыши. Далее вы сможете еще раз воспроизвести видеозапись на экране встроенного медиа плеера. Это поможет вам точно определиться с местами предполагаемой нарезки, прежде чем приступать к ней.
Шаг 4. Вырежьте фрагмент
Запомните или запишите, какие именно фрагменты видео вам понадобятся. Затем нужно установить границы обрезки, воспользовавшись специальными черными маркерами. Поставьте их в рамках того временного промежутка, который содержит в себе ту или иную часть клипа. Нажмите кнопку «Новый фрагмент» для автоматического отделения этой части ролика от полноценного видеоряда. Таким же образом нарежьте остальные фрагменты. Все они будут отображаться в правом столбце под определенным порядковым номером – к примеру, «Клип #5». Точное время и длительность будут зафиксированы под каждой извлеченной частью клипа. После того как вырезать видео мы предлагаем вам произвести небольшой монтаж ролика (наложить эффекты, добавить переходы и пр.).
Шаг 5. Сделайте монтаж видео

Программа для нарезки видео оснащена множеством полезных функций для качественного монтажа. Допустим, вы можете разнообразить вырезанные фрагменты переходами или наложить какой-нибудь забавный текст, чтобы получился небольшой видеоролик вашего собственного производства. Все это вполне осуществимо с помощью модуля «Редактировать». Там же находится целый арсенал интересных эффектов на любой вкус и цвет, которые добавят будущему ролику изюминку: старое кино, аватар, пикселизация, цветной шум и т.д. И это еще далеко не все возможности видеомонтажа, предусмотренные программой.
Шаг 6. Сохраните готовый проект

Теперь вы знаете, как вырезать фрагмент из видео и, обрезать видео, а также какие инструменты редактирования применить. Остается только сохранить отдельные ролики или смонтированный из них клип в наиболее удобном формате. Если вас интересует сохранение извлеченных фрагментов, то кликните «Далее» и выберите исходное или другое расширение. При выборе другого формата можно настроить все необходимые параметры, после чего следует нажать «Создать видео» и ждать окончания конвертации. Если же вы успели отредактировать вырезанные куски, то просто переходите во вкладку «Создать». Здесь вам предстоит выбрать способ экспорта видео, установить конфигурации преобразования и дождаться завершения работы.
video-editor.su
Как вырезать кусок из видео: быстро и бесплатно
Доброго времени суток, уважаемые посетители моего блога. Сегодня мы с вами будем говорить об очень полезной штуке. Некоторые из вас уже имеют свой канал на ютубе, другие только планируют его создать. В любом случае очень важно постигнуть базовые моменты работы с роликами, такими как обрезка. Без этих знаний можно терять кучу времени понапрасну.
Сегодня я покажу вам как вырезать кусок из видео при помощи официального редактора прямо на ютубе и программы Camtasia Studio, которой пользуется большинство блогеров. Кстати, если вы записываете обучающие уроки с экрана компьютера (скринкасты), то эта статья будет вам особенно полезна.
Ну а если вы просто хотите поскорее разобраться с задачей – в этой статье есть видео-инструкция по работе с инструментами.
YouTube
При загрузке ролика на ютуб, вы можете применить к нему кое-какие изменения. В том числе вырезать ненужный кусок, произвести коррекцию цвета, добавить субтитры. Все это осуществляется онлайн, быстро и главное бесплатно.
Кстати, если вы не хотите публиковать ролик, то можно просто закрыть его от просмотра или выполнить все необходимые действия, скачать, а затем удалить с просторов интернета.
Напомню, что на YouTube вы можете загружать файлы в формате mp4, avi, mov, 3gp, flv, mpeg и webm. О конвертации я уже говорил в статье про уменьшение веса ролика.
Итак, я буду обрабатывать уже выложенное видео. Захожу в творческую студию, для этого кликаю на иконку в правом верхнем углу.

Затем перехожу к «Менеджеру видео».

Рядом с нужным роликом кликаю на стрелку справа от кнопки «Изменить».

В нижней части экрана нахожу функцию «Обрезка».

Нахожу начало фрагмента, от которого собираюсь избавиться, и кликаю на «Разделить».

Если навести мышкой на этот кусок, то в его верхней части появится крестик, если я нажму на него, то удалится фрагмент с началом. Сейчас выделен именно он. Мне это не нужно.

Я беру за ползунок прокрутки самого ролика и двигаю его в конец обрезаемого кадра. Можно воспользоваться кнопками Play и Pause, чтобы точно определиться с моментом. Снова кликаю на «Разделить».

Навожу мышью на выделенный фрагмент и жму на крестик в верхней части.

Готово. Эпизод скроется, а вы получите крутой ролик.
Также вы можете легко и просто редактировать видео в программе «Видеомонтаж». Здесь нет обрезки, но она идеально справляется с созданием фильма и понравится любому новичку. Результат получается практически идеальным, все зависит от вашего таланта и вкуса, а действия настолько просты, что не помешают проявлению ваших творческих способностей.
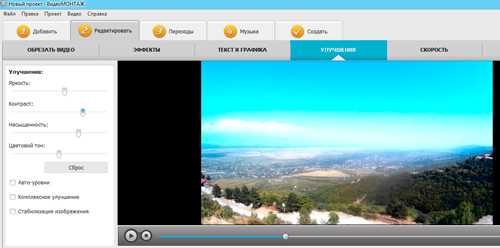
На что способен «Видеомонтаж»? Вы вставляете несколько кадров, а затем за 5 шагов доводите свой фильм до совершенства — улучшаете показатели (такие как яркость, контрастность, скорость кадров), добавляете субтитры, музыку, а затем сохраняете в том формате, который будет наиболее подходить фильму.
В свое кино не проблемой будет добавить фотографии, созданные в других утилитах эпизоды, в том числе заставку и финальные титры. В общем, идеальный вариант для новичков, стремящихся к совершенству и простоте.
Хоть обрезки тут и нет, но от этого софт не становится бесполезным.
Camtasia Studio
Если вы записываете видео с экрана монитора или просто часто делаете ролики, то вам нужна хороший видео редактор. Одна из самых простых и в то же время хороших – Camtasia Studio. Я не могу на нее нарадоваться и сам постоянно использую. Здесь есть все, что нужно блогеру: элементарные способы монтажа, простое добавление спецэффектов, отличное качество записи.
Кроме того, она позволит вырезать эпизод из фильма, чего вы не сможете сделать при помощи ютуба, так как файл просто-напросто не загрузится из-за своего веса.
Открыть сам файл с фильмом или роликом просто. Нам нужен Import Media.

Для того, чтобы написать эту статью я скачал ролик из YouTube при помощи SS. Очень удобный и простой способ, очень рекомендую прочитать статью о нем. Кстати, сам ролик тоже запал мне в душу, так что прикреплю-ка я его здесь.
Вернемся к работе. Переношу видео на дорожку 1.

Останавливать и переносить ползунок прокрутки вы можете как при помощи кнопки включения в правой части монитора, а также зажав мышью ползунок внизу экрана.

Что мне особенно нравится в этой программе, так это то, что при желании вы можете увеличить масштаб полосы прокрутки в нижней части. Так обрезать ролик намного удобнее. В эфир не попадет ничего, что вы не хотели бы там видеть. Для этого нужно просто щелкнуть по временной шкале, зажать Ctrl и покрутить колесо мыши.
Сам ползунок состоит из серой центральной части – она перемещается по ходу видео и отображает с каким снимком вы сейчас работаете; зеленая – начало, и красная – окончание кадра.
При помощи двух этих штуковин вы можете выделить нужный кусок. Выдергиваете зеленый фрагмент из кнопки и перемещаете ее в начало кадра. То же самое делаете с красной составляющей.
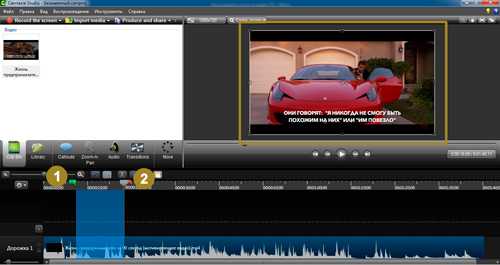
Смотреть что попадает в кадр вы продолжите при помощи серой стрелки.

Есть два способа избавиться от куска. В выделенном кадре вы кликаете правой клавишей мыши. Открывается дополнительное меню, вы можете скопировать, вырезать или удалить часть.

Сверху также есть кнопка быстрого доступа.
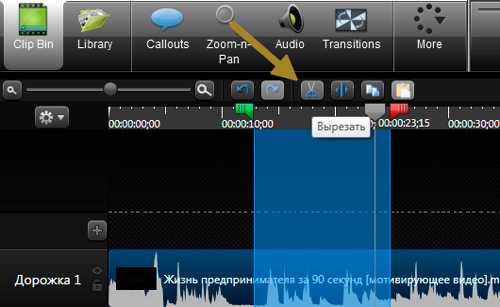
Если вы воспользуетесь правой кнопкой и функцией «Удалить», то фрагмент исчезнет, но в этом месте останется пустота. Чтобы видео шло без пробелов, нужно подтянуть конечный эпизод к началу.

Осталось только сохранить ролик, но это уже совсем другая история, так как возможностей для осуществления этой задачи очень много и я советую вам ознакомиться со всеми нюансами.
Видео-инструкция
Если у вас что-то не получается, вы не поняли какие-то моменты или просто хотите посмотреть на Камтазию в деле, включите видео, в котором я показываю как удалять куски ролика.
Удаление звука
Ютуб не позволит вам удалить только звук, а в Камтазии вы можете сделать с ним все что угодно без особенных проблем.
Кликните по загруженной дорожке правой клавишей мыши и выберите «Аудио и видео отдельно».

Кликните по звуку, чтобы активировать его и работать именно с аудио. Теперь можно удалять дорожку целиком или только фрагмент, по аналогии с избавлением от куска ролика.

Теперь вы знаете о работе с фильмами чуть больше. Вообще, Camtasia – очень удобная вещь. Она функциональна, но в то же время проста в управлении. Это отличает ее от более крутого «собрата» Premiere Pro, выпущенного компанией Adobe. В Премьере обрабатывают все современные фильмы.
В случае с фотошопом, также созданном разработчиками из Adobe, я настоятельно рекомендую не пытаться качать никакой другой фоторедактор. Лучше уж пользоваться крутой и современной штукой. Когда речь идет о Premiere можно сильно облегчить себе жизнь.
Хотя, сравнивать эти две вещи как минимум странно. Это как телефон и телевизор. Premiere Pro заточен на монтаж, а Camtasia в первую очередь – это съемка с экрана монитора, запись звука и обработка скринкастов.
Если вас больше интересуют фильмы, то могу порекомендовать курс «Супер Premiere Pro». Вы быстро узнаете об основных функциях и сможете создавать свои ролики.

Если хотите делать ролики для блога или канала на ютубе, то могу посоветовать курс «Качественное видео в блог за час». Здесь вы узнаете не только о инструментах, но и пройдете экспресс-обучение по журналистике.

Ну вот и все. Я желаю вам удачи и миллионы просмотров. Подписывайтесь на рассылку и узнавайте больше о мире блогеров.
start-luck.ru
Как обрезать видео на компьютере без всяких программ – очень легко
Как обрезать на компьютере видео без программ, конвертации и прочих сложностей ???

• В этой статье мы подробно разберемся в этом вопросе. ↓↓↓
Первый вариант : Онлайн-сервисы
Когда нужно обрезать видео, но нет времени на установку программ, проще всего воспользоваться онлайн-сервисами.
Вот несколько из них: ↓↓↓
- online-video-cutter.com
- онлайн-редактор от Youtube
Рассмотрим работу с каждым из них ⇓
1) Online-video-cutter.com
Это простой и удобный сервис для кадрирования и разворота видео с русскоязычным интерфейсом
Позволяет выполнить обрезку на компьютере без программ.
Заходим на сайт и в правом верхнем углу выбираем русский язык.
Теперь можно приступать к обрезке: ↓↓↓
- Нажмите кнопку “Открыть файл”. Обратите внимание, что на сервисе существует ограничение для размеров файла — 500 MB.

- В диалоговом окне найдите нужный файл и нажмите “Открыть”.
- Дождитесь окончания загрузки файла.

- После загрузки вы перейдете ко второму этапу — Обрезка. Здесь вы увидите окошко проигрывателя с вашим видео, а под ним — таймлайн с ним же, но разбитом на кадры. Перемещая мышкой синие маркеры, выберите фрагмент, который хотите вырезать. Нажмите кнопку Обрезать.

- Дождитесь окончания обрезки.
- После всего вы увидите сообщение об окончании обрезки. Чтобы скачать полученный файл, кликните по ссылке Скачать.

P.S — Если вдруг по окончании обрезки вы захотите что-то поправить, просто вернитесь на этап “Обрезать”, нажав по нему. Здесь вы можете выбрать формат сохранения видеоролика и качество. Максимальное качество — 1080 (Full HD).
• Сервис прекрасно подойдет вам, если вы ищете, чем быстро обрезать ролик без конвертации, поскольку вы можете сохранить его в том же формате, в котором загрузили.
2) Онлайн-редактор Youtube
Для многих не секрет, что видеохостинг Youtube располагает собственным онлайн-редактором видео. Причем с достаточно широкими возможностями. 
С его помощью можно обрабатывать ролики перед тем, как представить их публике. Но даже если вы не ведете видеоблог и не собираетесь публиковать видео, вы можете использовать этот редактор.
Итак, чтобы обрезать видео на компьютере без программ в онлайн-редакторе Youtube, проделайте следующие действия: ↓↓↓
- Войдите в свой аккаунт
- Загрузите нужное видео — нажмите кнопку “Добавить видео”
- После загрузки и обработки клипа перейдите в Менеджер видео

- Рядом с видеороликом есть кнопка “Изменить” со стрелкой вниз. Нажмите на стрелку, выберите пункт “Улучшить видео”

- Нажмите кнопку “Обрезка”. Бегунками задайте границы фрагмента, который хотите вырезать. Нажмите “Готово”


- Нажмите “Сохранить”
- Скачайте обрезанное видео. Ютуб предлагает возможность скачивать ролики только в формате MP4. Для этого кликните по стрелочке на кнопке “Изменить” и выберите пункт “Скачать файл MP4”
Вот так можно обрезать видео на ПК без программ.
P.S — Из-за того, что Ютуб щепетильно заботится об авторских правах, весь процесс загрузки и обработки занимает некоторое время. Иногда по той же причине некоторые кнопки и инструменты могут становиться неактивными.
• Если кнопка “Сохранить” стала неактивной, вместо нее можно нажать “Сохранить как новое видео”. При этом вырезанный фрагмент будет сохранен в отдельный файл.
Мы разобрались в том, как с помощью онлайн-сервисов обрезать видео без программ……….. Но если вас не смущает установка ПО, давайте рассмотрим несколько простых видеоредакторов, в которых также можно выполнить это действие ↓↓↓
Видеоредакторы
⇒ Вот несколько программ, в которых можно обрезать видео без потери качества : ↓↓↓
1. Freemake Video Converter
Эта программа представляет собой простой видеоредактор с необходимым набором функций. 
Он распространяется бесплатно, но за символическую плату вы можете расширить ее функционал. Хотя для обрезки достаточно и возможностей бесплатной версии.
Обрезка видео во Freemake Video Converter выполняется так: ↓↓↓
- Откройте нужный файл в программе
- С помощью кнопок установите маркеры начала и конца вырезаемого фрагмента. Клавишами управления курсором можно передвигать бегунок покадрово, добиваясь максимально точной обрезки
- Вырежьте фрагмент
Ну или вот видео инструкция с тонким голоском ↓
Обратите внимание: приложение не обрезает, а вырезает отмеченный фрагмент. Если он был посредине видео, оставшиеся края склеиваются. Если вам нужно оставить вырезанный фрагмент, нужно отрезать все, что до него и что после.
2. VirtualDub
Это полностью бесплатный видеоредактор с мощными функциями.
С его помощью можно удобно обрезать видео. Для этого откройте в нем файл и выделите маркерами фрагмент на временной шкале. Установив маркер в начале фрагмента, нажмите клавишу Home, в конце — клавишу End.
Выделенную часть можно: ⇓
- вырезать с помощью меню Правка
- удалить нажатием Delete
- сохранить отдельным файлом через меню Файл
Внимание !!!
→ Программа позволяет вырезать часть видео без потери качества изображения и звука !!!
3. Windows Movie Maker
Несмотря на разнообразие программ для обработки видеофайлов, Windows Movie Maker до сих пор остается одним из популярнейших любительских редакторов.
Он прост и обладает достаточными возможностями для непрофессиональной работы с клипом.
Последовательность действий для обрезки: ⇓⇓⇓
- Откройте файл в Windows Movie Maker
- Кликните по нему и нажмите Воспроизвести
- Перетащите ползунок в начальную точку нужного вам куска и нажмите Разделение клипа
- Нажмите Воспроизвести, перетащите ползунок в конец фрагмента и опять нажмите Разделение клипа
- Теперь вырезанную часть можно перетащить на временную шкалу и сохранить как отдельный файл
4. iPhone и Android
Владельцы iPhone для обрезки видео могут воспользоваться пред установленным приложением “Фото” разработки компании Apple.
Процедура выглядит следующим образом: ↓↓↓
- Откройте в приложении “Фото” файл, который хотите редактировать
- Нажмите кнопку настроек
- Передвиньте маркеры начала и конца, указав отрезок, который хотите оставить. Все остальное вырежется
- Нажмите “Готово” и “Сохранить как новое”
Отредактировать таким образом можно лишь те клипы, которые вы сами сняли на свой iPhone
• Обрезать видео на Андроид без сторонних программ не получится. В этой ОС нет пред установленных для этого средств. Однако есть куча бесплатных приложений с такими возможностями, которые можно установить за пару минут — пример ↓
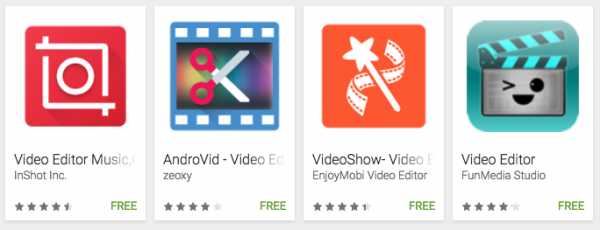
→ Одно из таких — AndroVid. Это удобный видеоредактор с богатым функционалом. Помимо прочего, в нем можно обрезать видео и удалять фрагменты, склеивать между собой клипы, конвертировать их в другие форматы.
Вывод
В вашем распоряжении целый арсенал средств для обрезки ролика : ↓↓↓
- Чтобы обрезать видеоролик без скачивания программы, используйте онлайн-сервисы
- Если нужен дополнительный функционал, используйте приложения для ПК
- На мобильных устройствах используйте мобильные приложения
7youtube.ru











