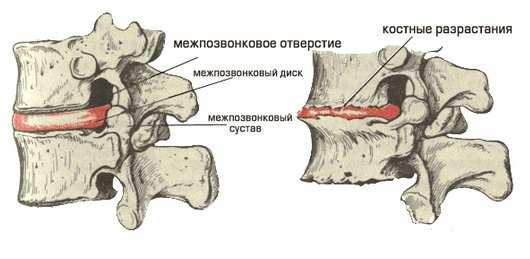Что такое автономный режим в мобильном телефоне. Что значит автономно работать
Автономный режим
Автономный режим – это когда можно открыть сайт без Интернета. Правда, открыть можно только тот сайт, который Вы уже открывали на этом компьютере раньше. В этом уроке мы научимся пользоваться автономным режимом.
Допустим, Вы прочитали в Интернете интересный рассказ. Прошло несколько дней, и Вам захотелось перечитать этот рассказ. Но тут, как назло, отключили Интернет. Можно на время забыть о своем желании, а можно попробовать открыть рассказ в автономном режиме.
То есть фактически получается так: компьютер запоминает некоторые сайты, точнее, отдельные страницы сайтов, которые Вы посещали. И некоторые страницы можно открыть даже не находясь в Интернете. Но, увы, не все страницы, которые Вы посещали, откроются через автономный режим. Тут уж как повезет.
А теперь перейдем к практике. Мы научимся пользоваться автономным режимом в самых популярных браузерах: Internet Explorer, Opera, Mozilla Firefox. Изучите информацию, которая относится к Вашему браузеру, остальное можно пропустить.
Если Вы не помните или не знаете, что такое браузер, изучите урок «Как и что найти в Интернете».
Автономный режим в браузере Internet Explorer
Мы рассмотрим работу в автономном режиме на примере последней версии браузера Internet Explorer. На момент написания урока она 9-ая. Кстати, самую последнюю версию этого браузера можно абсолютно бесплатно скачать здесь. Но вообще-то, разница между версиями браузера не такая уж и большая.
Отключитесь от Интернета и откройте браузер Internet Explorer.
Вверху есть вот такая полоска.
Если у Вас нет этой полоски, нажмите правой кнопкой мышки по пустому серому полю вверху программы (рядом с адресной строкой). Должно появиться меню (список), в котором Вам нужно нажать на пункт «Строка меню».
Нажмите на слово «Файл» вверху слева. Откроется меню. Щелкните левой кнопкой мышки по пункту «Работать автономно».
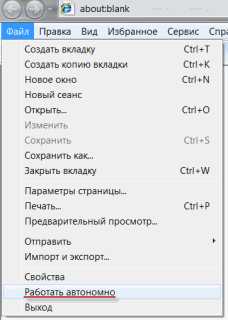
Вот так Вы включили автономный режим.
А теперь попробуем открыть какой-нибудь из тех сайтов, которые Вы уже открывали раньше.
Можно просто напечатать его название в адресной строке и нажать кнопку Enter на клавиатуре (или выбрать из списка).
Если появилось вот такое окошко с надписью «Эта веб-страница недоступна в автономном режиме», то, увы, данную страницу сайта открыть в автономном режиме не получится.
Это довольно частое явление. Поэтому лучше открывать страницы сайтов в автономном режиме другим способом – через «Журнал».
Журнал (История) – это то место, где можно посмотреть, какие сайты открывались на компьютере и когда это было. Можно сказать так: все, что Вы делаете в Интернете, сохраняется, и через «Журнал» можно посмотреть историю Ваших перемещений: на какие сайты ходите и что там делаете.
Для того чтобы открыть журнал, нужно нажать на кнопку со звездочкой, которая называется «Избранное» (крайняя слева вверху браузера).
Откроется небольшое окошко. Нас интересует закладка «Журнал». Нажмите на нее.

Это и есть история Ваших перемещений по Интернету, отсортированная по времени. Нажав на нужный промежуток времени (сегодня, на прошлой неделе, 2 недели назад и т.д.), Вы увидите список сайтов, на которых были в эти дни.
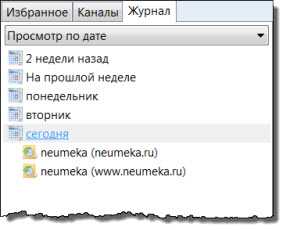
А если нажмете на название сайта, то откроется список страниц этого сайта, которые Вы просматривали.

Теперь вернемся к теме урока. Помните, мы включили автономный режим?
Кстати, проверить это можно, нажав на надпись «Файл» вверху браузера. Откроется список. Если Вы увидите птичку рядом с надписью «Работать автономно» (внизу), то это означает, что автономный режим включен.
Откройте во вкладке «Журнал» любой день и любой сайт. Вы увидите страницы выбранного сайта, которые когда-то просматривали на компьютере. Если какие-то страницы выглядят блеклыми, то это означает, что Вы не сможете открыть их в автономном режиме.
А если страницы яркие, насыщенные, то они откроются в автономном режиме.
Попробуйте нажать на одну из таких страниц – она должна открыться.
Не забудьте отключить автономный режим, когда закончите работу с ним. Выключается он точно так же, как и включается (Файл – Автономный режим).
Автономный режим в браузере Opera
Мы рассмотрим работу в автономном режиме на примере последней версии браузера Opera. На момент написания урока она 11-ая. Кстати, самую последнюю версию этого браузера можно абсолютно бесплатно скачать здесь. Но вообще-то, разница между версиями браузера не такая уж и большая.
Отключитесь от Интернета и откройте браузер Opera.
Нажмите на кнопку «Меню» вверху браузера Opera (слева) и из открывшегося списка выберите пункт «Настройки», а затем нажмите на надпись «Работать автономно».

Вот так Вы включили автономный режим.
А теперь попробуем открыть какой-нибудь из тех сайтов, которые Вы уже открывали раньше.
Можно просто напечатать его название в адресной строке и нажать кнопку Enter на клавиатуре (или выбрать из списка).
Если появилось вот такое окошко, то, увы, данную страницу сайта открыть в автономном режиме не получится.
Это довольно частое явление.
Проще открывать страницы сайтов в автономном режиме другим способом – через «Историю».
История (Журнал) – это то место, где можно посмотреть, какие сайты открывались на компьютере. Можно сказать так: все, что Вы делаете в Интернете, сохраняется, и через «Историю» можно посмотреть, какие сайты Вы открывали и что там делали.
Чтобы открыть «Историю», нужно нажать на кнопку «Меню» и выбрать из списка пункт «История».

После этого Вы увидите список.
Это и есть история Ваших перемещений по Интернету, отсортированная по времени. Нажав на нужный промежуток времени (сегодня, вчера, на этой неделе и т.д.), Вы увидите список сайтов, на которых были в эти дни.
Теперь вернемся к теме урока. Помните, мы включили автономный режим?!
Кстати, проверить это можно, нажав на кнопку «Меню» и наведя курсор на пункт «Настройки». Появится небольшое дополнительное меню. Если в нем Вы увидите птичку рядом с надписью «Работать автономно» (внизу), то это означает, что автономный режим включен.
Откройте в «Истории» любой день или промежуток времени. Откроется список сайтов (страниц сайтов), которые Вы посетили в этот период времени. Если название написано черным жирным цветом, то этот сайт или страничка сайта откроется в автономном режиме.
А если название написано тонким черным цветом, то данная страничка не откроется в автономном режиме.
Попробуйте открыть страницы сайтов и первого, и второго типа.
Не забудьте отключить автономный режим, когда закончите работу с ним. Выключается он точно так же, как и включается (Меню – Настройки – Работать автономно).
Автономный режим в браузере Mozilla Firefox
Мы рассмотрим работу в автономном режиме на примере последней версии браузера Mozilla. На момент написания урока она 3.6.13. Кстати, самую последнюю версию этого браузера можно абсолютно бесплатно скачать здесь. Но вообще-то, разница между версиями браузера не такая уж и большая.
Отключитесь от Интернета и откройте браузер Mozilla Firefox.
Вверху есть вот такая полоска.
Нажмите на слово «Файл» верху слева. Откроется меню. Щелкните левой кнопкой мышки по пункту «Работать автономно».
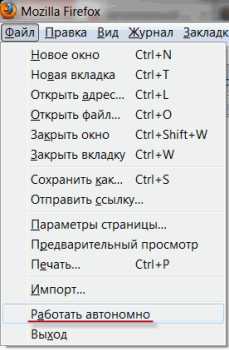
Вот так Вы включили автономный режим.
А теперь попробуем открыть какой-нибудь из тех сайтов, которые Вы уже открывали раньше.
Можно просто напечатать его название в адресной строке и нажать кнопку Enter на клавиатуре (или выбрать из списка).
Если появилось вот такое окошко, то, увы, данную страницу сайта открыть в автономном режиме не получится.
Это довольно частое явление.
А еще можно открывать сайты в автономном режиме через «Журнал». Так даже проще.
Журнал (История) – это то место, где можно посмотреть, какие сайты открывались на компьютере и когда это было. Можно сказать так: все, что Вы делаете в Интернете, сохраняется, и через «Журнал» можно посмотреть историю Ваших перемещений: на какие сайты ходите и что там делаете.
На верхней полоске браузера Mozilla есть надпись «Журнал». Нажмите на нее. Откроется список. В этом списке показываются сайты, которые не так давно открывали через Mozill’у. Попробуйте открыть какой-нибудь сайт из этого списка.
Также можно выбрать пункт «Показать весь журнал».

В этом случае откроется новое окошко. Это история Ваших перемещений по Интернету, отсортированная по времени. Нажав на нужный промежуток времени (сегодня, вчера, последние 7 дн. и т.д.) появится список сайтов, на которых Вы были в эти дни.
Попробуйте открыть какой-нибудь из них. Если появится вот такая надпись, то, увы, этот сайт (страница сайта) в автономном режиме не открывается. Такое бывает довольно часто.
Не забудьте отключить автономный режим, когда закончите работу с ним. Выключается он точно так же, как и включается (Файл – Автономный режим).
www.neumeka.ru
автономная работа - это... Что такое автономная работа?
автономная работа off-line operationБольшой англо-русский и русско-английский словарь. 2001.
- автономная программа
- автономная рельсосварочная установка
Смотреть что такое "автономная работа" в других словарях:
автономная работа — [В.А.Семенов. Англо русский словарь по релейной защите] Тематики релейная защита EN autonomous operation … Справочник технического переводчика
автономная работа — autonominis veikimas statusas T sritis radioelektronika atitikmenys: angl. autonomous operation vok. Inselbetrieb, m rus. автономная работа, f pranc. fonctionnement autonome, m … Radioelektronikos terminų žodynas
автономная работа промыслового флота — автономная работа Промысловая работа, выполняемая промысловым судном без посторонней помощи с последующей доставкой продукции в береговой пункт назначения. [ГОСТ 18676 73] Тематики промысловый флот и порты Синонимы автономная работа EN self… … Справочник технического переводчика
автономная работа (принтера) — автономная работа Режим работы принтера, когда он может получать данные, но не может печатать. Если требуется печатать, надо переключить принтер в режим работы под управлением ПК (On line) [http://www.morepc.ru/dict/] Тематики информационные… … Справочник технического переводчика
Автономная работа промыслового флота — 12. Автономная работа промыслового флота Автономная работа Е. Self contained operation of a fishing fleet Промысловая работа, выполняемая промысловым судном без посторонней помощи с последующей доставкой продукции в береговой пункт назначения… … Словарь-справочник терминов нормативно-технической документации
удаленное абонентское устройство (автономная работа) — удаленный абонентский блок — [Л.Г.Суменко. Англо русский словарь по информационным технологиям. М.: ГП ЦНИИС, 2003.] Тематики информационные технологии в целом Синонимы удаленный абонентский блок EN remote subscriber unitRSU … Справочник технического переводчика
АВТОНОМНАЯ (или малая) РЕЧЬ — (англ. telegraphic speech) один из ранних этапов развития детской речи, переходный к овладению речью взрослых (Л. С. Выготский, А. Р. Лурия и др.). Син. телеграфная речь. По форме «слова» А. р. это по большей части результат искажения детьми слов … Большая психологическая энциклопедия
Молдавская Автономная Советская Социалистическая Республика — Република Аутономэ Советикэ Сочиалистэ Молдовеняскэ (Republica Autonomă Sovietică Socialistă Moldovenească) Молдавська Автономна Радянська Соціалістична Республіка Герб … Википедия
Башкирская Автономная Советская Социалистическая Республика — Башҡорт Автономиялы Совет Социалистик Республикаhы … Википедия
Чечено-Ингушская Автономная Советская Социалистическая Республика — Чечено Ингушетия, в составе РСФСР. Образована как автономная область 15 января 1934; преобразована в АССР 5 декабря 1936. Расположена на северном склоне Б. Кавказа (в его восточной части) и на примыкающих к нему Чеченской равнине и Терско … Большая советская энциклопедия
Социальная работа — Социальная работа профессиональная деятельность по организации помощи и взаимопомощи людям и группам, попавшим в трудные жизненные ситуации, их психосоциальной реабилитации и интеграции. В самом общем виде социальная работа представляет… … Википедия
dic.academic.ru
автономная работа - это... Что такое автономная работа?
автономная работа
автономная работа-[В.А.Семенов. Англо-русский словарь по релейной защите]
Тематики
- релейная защита
Справочник технического переводчика. – Интент. 2009-2013.
- автономная пусковая система
- автономная работа (принтера)
Смотреть что такое "автономная работа" в других словарях:
автономная работа — autonominis veikimas statusas T sritis radioelektronika atitikmenys: angl. autonomous operation vok. Inselbetrieb, m rus. автономная работа, f pranc. fonctionnement autonome, m … Radioelektronikos terminų žodynas
автономная работа промыслового флота — автономная работа Промысловая работа, выполняемая промысловым судном без посторонней помощи с последующей доставкой продукции в береговой пункт назначения. [ГОСТ 18676 73] Тематики промысловый флот и порты Синонимы автономная работа EN self… … Справочник технического переводчика
автономная работа (принтера) — автономная работа Режим работы принтера, когда он может получать данные, но не может печатать. Если требуется печатать, надо переключить принтер в режим работы под управлением ПК (On line) [http://www.morepc.ru/dict/] Тематики информационные… … Справочник технического переводчика
Автономная работа промыслового флота — 12. Автономная работа промыслового флота Автономная работа Е. Self contained operation of a fishing fleet Промысловая работа, выполняемая промысловым судном без посторонней помощи с последующей доставкой продукции в береговой пункт назначения… … Словарь-справочник терминов нормативно-технической документации
удаленное абонентское устройство (автономная работа) — удаленный абонентский блок — [Л.Г.Суменко. Англо русский словарь по информационным технологиям. М.: ГП ЦНИИС, 2003.] Тематики информационные технологии в целом Синонимы удаленный абонентский блок EN remote subscriber unitRSU … Справочник технического переводчика
АВТОНОМНАЯ (или малая) РЕЧЬ — (англ. telegraphic speech) один из ранних этапов развития детской речи, переходный к овладению речью взрослых (Л. С. Выготский, А. Р. Лурия и др.). Син. телеграфная речь. По форме «слова» А. р. это по большей части результат искажения детьми слов … Большая психологическая энциклопедия
Молдавская Автономная Советская Социалистическая Республика — Република Аутономэ Советикэ Сочиалистэ Молдовеняскэ (Republica Autonomă Sovietică Socialistă Moldovenească) Молдавська Автономна Радянська Соціалістична Республіка Герб … Википедия
Башкирская Автономная Советская Социалистическая Республика — Башҡорт Автономиялы Совет Социалистик Республикаhы … Википедия
Чечено-Ингушская Автономная Советская Социалистическая Республика — Чечено Ингушетия, в составе РСФСР. Образована как автономная область 15 января 1934; преобразована в АССР 5 декабря 1936. Расположена на северном склоне Б. Кавказа (в его восточной части) и на примыкающих к нему Чеченской равнине и Терско … Большая советская энциклопедия
Социальная работа — Социальная работа профессиональная деятельность по организации помощи и взаимопомощи людям и группам, попавшим в трудные жизненные ситуации, их психосоциальной реабилитации и интеграции. В самом общем виде социальная работа представляет… … Википедия
technical_translator_dictionary.academic.ru
Для чего нужен автономный режим телефона?
С каждым годом мобильные устройства становятся все совершеннее и скрывают в своем миниатюрном корпусе все большее количество функций и возможностей. Но далеко не все владельцы сотовых знают обо всех возможностях своих телефонов. Из этой статьи вы узнаете, что такое автономный режим мобильного устройства и для чего он нужен обычному пользователю.
Любое мобильное устройство, будь то обычный телефон, коммуникатор или планшет с поддержкой возможности звонков, способно работать в нескольких режимах. Если такие вещи, как «обычный» или «беззвучный» режим знакомы практически всем, то некоторые из «состояний» сотового по-прежнему вызывают ряд вопросов у большинства пользователей. Относится к ним и автономный режим. Давайте же, наконец, узнаем, для чего он нужен и когда стоит (если вообще стоит) его включать?
Автономный режим в телефоне появился еще несколько лет назад. Некоторые производители мобильных устройств решили таким образом обойти проблему, связанную с использованием мобильных при авиаперелетах – ведь, как известно многим, ранее сотовыми нельзя было пользоваться во время всего полета, который мог длиться более десяти часов. Новый режим позволял владельцам держать свой гаджет включенным, но ограничивал им доступ к сотовым сетям. Таким образом, «режим полета» (от английского «fly mode») – именно так эту функцию представили несколько компаний-производителей мобильных устройств – позволял держать сотовый включенным. Несмотря на то, что в таком состоянии телефон не может связываться с сетью оператора (а, соответственно, вы не сможете воспользоваться им по прямому назначению, то есть позвонить), во время длительного полета пассажир мог играть в игры, читать и слушать музыку с помощью своего любимого сотового. Со временем автономный режим обрел широкую популярность и на земле им стали пользоваться гораздо чаще, чем во время авиаперелетов.
С чем же связана такая распространенность столь необычного режима? Казалось бы, парадокс – использовать телефон, не используя его по прямому назначению, но с развитием технологий именно этого многим пользователям и не доставало. А после того, как появился автономный режим, сотовый можно было применять как цифровую камеру, плеер, игровую приставку или электронную книгу не боясь при этом, что кто-то будет отвлекать вас от любимого занятия своими назойливыми звонками!
Но автономный режим имеет и другие преимущества. К примеру, если вы оказываетесь в таком далеком от цивилизации районе, где о покрытии можно только мечтать, ваш телефон будет постоянно пытаться «найти» сеть, из-за чего его аккумулятор разрядится в разы быстрее. В таких местах можно либо отключить мобильный вовсе, либо же воспользоваться «флай модом». Когда вы снова окажетесь ближе к цивилизации, достаточно просто отключить автономный режим и телефон тут же найдет сеть оператора. Именно так обычно и поступают опытные туристы, которые уже знают, где стоит держать мобильный в обычном режиме, а где желательно сэкономить заряд аккумулятора для будущих разговоров.
Но есть у автономного режима и один неоспоримый минус. В некоторых моделях при его включении перестает работать не только GSM-модуль, но и Wi-Fi, а иногда еще и GPS. Связано это с тем, что в таких телефонах и коммуникаторах при включении этого режима телефон отключает сразу все радиомодули. Справедливости ради следует отметить, что во многих моделях даже во «флай моде» GPS и Wi-Fi работают при повторном включении.
Таким образом, можно сделать вывод, что автономный режим – вещь нужная не только любителям часто путешествовать самолетом, но и огромному количеству «приземленных» пользователей. Главное – не забывать вовремя отключать этот режим, иначе можно так и не дождаться важного звонка.
fb.ru
Переход из автономного режима работы к работе в сети
Как узнать, работаете ли вы автономно в Outlook? Это можно определить по нескольким признакам, включая строку состояния в нижней части окна Outlook. Если в ней есть один из следующих индикаторов состояния, значит Outlook не подключен к почтовому серверу.
или
Вы не сможете отправлять и получать электронную почту, пока не подключитесь повторно.
Состояние: автономная работа
Обычно пользователи сами переключаются в автономный режим и вернуться к работе в сети очень просто.
Примечания:
-
Если фон кнопки "Автономная работа" затенен (как показано на рисунке выше), вы не подключены к сети. Если фон не затенен, вы подключены.
-
Если кнопка Автономная работа не отображается, а учетной записи электронной почты учетной записи Microsoft Exchange Server или учетной записи Office 365, режим кэширования Exchange может быть отключен. Следуйте указаниям, чтобы изменять этот параметр Включить режим кэширования Exchange . Или свяжитесь с лицом, управляет сервером Exchange server для вашей организации. Мы рекомендуем всегда Включение режима кэширования данных Exchange, используя учетную запись Office 365.
Состояние: отключено
Вы можете быть отключены от Outlook по нескольким причинам. Ниже приведено лишь несколько примеров.
-
Если подключение к Интернету работает, возможно, возникла проблема с почтовым сервером.
-
Если вы можете войти в электронную почту с веб-сайта, например http://outlook.com, проверьте, можно ли через него получать и отправлять сообщения электронной почты. Если электронная почта на веб-сайте не работает, обратитесь в службу технической поддержки поставщика услуг электронной почты.
-
Если вы можете получать и отправлять почту через веб-сайт, с почтовым сервером все в порядке. Возможно, компьютеру требуются обновления или параметры учетной записи настроены неправильно.
Советы по повторному подключению к Outlook
Ниже приведено несколько способов повторного подключения к Outlook.
Сброс состояния "Автономная работа"
-
На вкладке Отправка и получение нажмите кнопку Автономная работа и проверьте статус в строке состояния. Если в ней указано "Автономная работа", повторяйте действие, пока состояние не изменится на "Подключено".
Проверка наличия обновлений
Создание нового профиля
Чтобы исключить проблемы с текущим профилем Outlook, создайте новый профиль. Если при открытии Outlook с новым профилем вы по-прежнему будете отключены, попробуйте удалить учетную запись, а затем снова добавить ее.
-
В области Папки щелкните правой кнопкой мыши имя своей учетной записи и выберите команду Удалить <имя учетной записи>.
-
Затем выполните инструкции по добавлению учетной записи.
Если в строке состояния внизу окна Microsoft Outlook отображается Автономная работа, это означает, что вы не подключены к почтовому серверу и не сможете отправлять и получать сообщения, пока не подключитесь повторно.
В первую очередь необходимо проверить подключение к Интернету, попытавшись подключиться к веб-сайту. Если подключение к Интернету работает, повторите попытку подключения к почтовому серверу. Для этого выполните следующие действия:
-
Нажмите кнопку Отправка и получение.
Обратите внимание на то, что в режиме Автономная работа эта кнопка выделена.
-
Нажмите кнопку Автономная работа, чтобы подключиться к серверу.
После повторного подключения к серверу у кнопки Автономная работа будет обычный фон:
Не получилось? Если вы можете использовать эту учетную запись электронной почты на веб-сайте, например Outlook.com, попробуйте получить и отправить почту через сайт. Если вам не удастся сделать это, позвоните в службу технической поддержки или поставщику услуг электронной почты.
Если вам удалось получить и отправить почту через веб-сайт, почтовый сервер работает нормально. Но, возможно, требуется обновление Outlook или возникли проблемы с параметрами учетной записи электронной почты. Если вы используете учетную запись Exchange, проверьте наличие обновлений и установите все обязательные обновления. (Рекомендуется всегда устанавливать последние обновления.)
Ничего не выходит? Возможно, нужно начать с чистого листа. Попробуйте создать новый почтовый профиль.
Когда рекомендуется работать автономно
При работе с программой Outlook и почтовым сервером в сетевом режиме новая почта доставляется сразу при поступлении, а исходящая почта отправляется немедленно. Однако работать в таком режиме не всегда удобно. Например, сетевое подключение может быть недоступно. Или, возможно, вы не хотите подключиться к сети, так как превысили лимит тарифного плана или за подключение взимается плата.
В Outlook можно автоматически и вручную определять, следует ли работать автономно или же в сети. Если при работе в автономном режиме необходимо отправить и получить почту вручную, просто щелкните Отправка и получение > Отправить и получить почту — все папки.
Автономная работа с учетной записью Microsoft Exchange Server
Если используется учетная запись Microsoft Exchange Server, сообщения хранятся в почтовом ящике на сервере. При подключении к серверу и работе в сетевом режиме можно использовать все функциональные возможности Outlook, например открытие элементов, перемещение их из одной папки в другую и удаление. Однако при работе в автономном режиме элементы на сервере недоступны. В этом случае удобно пользоваться автономными папками, которые хранятся на компьютере в файле данных Outlook (OST-файле).
Автономный OST-файл представляет собой реплику (копию) почтового ящика Exchange. В сетевом режиме этот файл автоматически синхронизируется с сервером, в результате чего обе копии становятся идентичными: изменения, внесенные в одну копию, воспроизводятся в другой. Можно настроить программу Outlook таким образом, чтобы при отсутствии подключения к серверу Exchange Server она автоматически запускалась в автономном режиме. Можно также переключаться вручную из сетевого режима в автономный и обратно, выбирая при этом, какие папки на сервере должны синхронизироваться с папками на компьютере.
Если используется учетная запись Exchange, рекомендуется использовать режим кэширования Exchange. В большинстве случаев это избавляет от необходимости работать автономно. Отсутствие связи с сервером в этом режиме практически незаметно, так как работа с элементами не прерывается.
По умолчанию при работе в режиме кэширования Exchange создается и используется файл данных Outlook (OST-файл): копии всех папок почтового ящика загружаются и периодически синхронизируются. Работа с данными ведется на локальном компьютере, а программа Outlook синхронизирует их с сервером.
Где бы ни находился пользователь — на работе, дома или в самолете, — он будет знать об изменениях, происходящих в сети, а также о ее доступности или недоступности. Обработка данных может продолжаться и в отсутствие связи с сервером Exchange. При восстановлении подключения изменения автоматически синхронизируются с сервером, идентичность элементов и папок на сервере и на локальном компьютере восстанавливается. Управление подключением к серверу и обновление данных производятся программой Outlook. Переключение в режим автономной работы и подключение к серверу полностью автоматизированы.
Режим кэширования Exchange освобождает от необходимости настраивать группы отправки и получения, поскольку папки, предназначенные для работы в автономном режиме, выбираются автоматически и постоянно синхронизируются.
Режим автономной работы может оказаться необходимым лишь в тех случаях, когда требуется контролировать загрузку элементов в локальную копию почтового ящика Exchange. Это может потребоваться, если стоимость передачи данных используемой службой или устройством зависит от объема этих данных. В режиме кэширования Exchange все данные обновляются непрерывно, а работа в автономном режиме с использованием групп отправки и получения позволяет точно задать тип и объем синхронизируемых данных.
Что происходит, если учетная запись Microsoft Exchange не используется? Многие пользуются учетными записями POP3 или IMAP, предоставленными поставщиком услуг Интернета, или учетными записями веб-почты, такими как Outlook.com (прежнее название — Hotmail).
Самый быстрый способ перехода в автономный режим — использование параметров Outlook по умолчанию. Инструкции по изменению этих параметров, в том числе места хранения автономного файла данных Outlook (OST-файла), см. в разделе Специальная настройка.
Быстрая настройка
-
На вкладке Отправка и получение в группе Настройки нажмите кнопку Автономная работа.
-
Чтобы настроить автономный файл данных Outlook (OST-файл), нажмите кнопку ОК.
По умолчанию флажок Запрашивать режим работы при запуске установлен. Снимите этот флажок, если программа Outlook должна работать в оперативном режиме всегда, когда компьютер подключен к сети.
После создания OST-файла и перезагрузки Outlook необходимо синхронизировать почтовый ящик Exchange с новым файлом. Быстрее всего можно сделать это следующим образом: На вкладке Отправка и получение в группе Отправка и получение щелкните Отправить и получить почту — все папки.
Специальная настройка
Чтобы настроить параметры автономного файла данных Outlook (OST-файла), например изменить место его хранения на компьютере, выполните следующие действия:
-
Создайте файл данных Outlook (OST-файл), если он не был создан ранее.
Создание автономного файла данных Outlook (OST)
-
Откройте вкладку Файл.
-
Нажмите кнопку Настройка учетных записей и выберите команду Настройка учетных записей.
-
На вкладке Электронная почта выберите учетную запись Exchange Server и нажмите кнопку Изменить.
-
Нажмите кнопку Другие настройки.
-
Перейдите на вкладку Дополнительно и нажмите кнопку Настройка файлов автономных папок.
-
В поле Файл введите путь к файлу, который требуется использовать в качестве файла OST.
Имя файла по умолчанию — Outlook.ost. Если такой файл уже существует, будет предложено ввести для файла новое имя.
-
-
Откройте меню Файл.
-
Нажмите кнопку Настройка учетных записей и выберите команду Настройка учетных записей.
-
На вкладке Электронная почта выберите учетную запись Exchange и нажмите кнопку Изменить.
-
Нажмите кнопку Другие настройки.
-
Выполните одно из следующих действий.
-
Чтобы запускать Outlook только в автономном режиме, установите переключатель Устанавливать соединение вручную, а затем — переключатель Работать автономно (удаленный доступ к сети).
-
Чтобы при каждом запуске Microsoft Outlook выбирать режим работы (автономный или оперативный), установите переключатель в положение Устанавливать соединение вручную и установите флажок Выбирать вид подключения при запуске.
-
Чтобы всегда подключаться к сети, установите переключатель Устанавливать соединение вручную, а затем — переключатель Произвести подключение к серверу через сеть.
-
Чтобы программа Outlook автоматически определяла возможность подключения к серверу, установите переключатель Автоматически определять состояние соединения. Программа Outlook будет автоматически запускаться в автономном режиме, если подключиться к почтовому серверу не удастся.
Примечание: Чтобы задать время ожидания ответа сервера, введите значение в поле Время ожидания в секундах. По истечении заданного времени будет выводиться предложение повторить попытку либо переключиться в автономный режим.
-
К началу страницы
Работа в автономном режиме
При работе с программой Outlook 2007 и почтовым сервером в оперативном режиме новая почта доставляется сразу при поступлении, а исходящая почта отправляется немедленно. Однако работать в оперативном режиме не всегда удобно. Например, связь с сервером может быть недоступна из-за отсутствия на рабочем месте физического подключения к сети. Может также возникнуть ситуация, когда подключение доступно, но его использование нежелательно по причине высокой стоимости.
Если учетная запись подключена к Exchange, сообщения хранятся в почтовом ящике на сервере. При установленном подключении к серверу и работе в сетевом режиме можно использовать все функциональные возможности Outlook, например открытие элементов, перемещение их из одной папки в другую и удаление. Однако при работе в автономном режиме элементы на сервере недоступны. В этом случае удобно пользоваться автономными папками, которые хранятся на компьютере в файле автономных папок (OST).
OST-файл представляет собой реплику (копию) почтового ящика Exchange. В оперативном режиме этот OST-файл автоматически синхронизируется с сервером, в результате чего обе копии становятся идентичными: изменения, внесенные в одну копию, воспроизводятся в другой. Можно настроить программу Outlook таким образом, чтобы в отсутствие подключения к серверу Exchange она автоматически запускалась в автономном режиме. Можно также переключаться вручную из оперативного режима в автономный и обратно, выбирая при этом, какие папки на сервере должны синхронизироваться с папками на компьютере.
Если используется учетная запись Exchange, рекомендуется использовать режим кэширования Exchange. В большинстве случаев это избавляет от необходимости работать автономно. Отсутствие связи с сервером в этом режиме практически незаметно, так как работа с элементами не прерывается.
По умолчанию при работе в режиме кэширования сервера Exchange создается и используется файл автономных папок (OST-файл): копии всех папок почтового ящика загружаются и периодически синхронизируются. Работа с данными ведется на локальном компьютере, а программа Outlook синхронизирует их с сервером.
Где бы ни находился пользователь — на работе, дома или в самолете, — он будет знать об изменениях, происходящих в сети, а также о ее доступности или недоступности. Обработка данных может продолжаться и в отсутствие связи с сервером Exchange. При восстановлении подключения изменения автоматически синхронизируются с сервером, идентичность элементов и папок на сервере и на локальном компьютере восстанавливается. Управление подключением к серверу и обновление данных производятся программой Outlook. Переключение в режим автономной работы и подключение к серверу полностью автоматизированы.
Режим кэширования Exchange освобождает от необходимости настраивать группы отправки и получения, поскольку папки, предназначенные для работы в автономном режиме, выбираются автоматически и постоянно синхронизируются.
Режим автономной работы может оказаться необходимым лишь в тех случаях, когда требуется контролировать загрузку элементов в локальную копию почтового ящика Exchange. Это может потребоваться, если стоимость передачи данных используемой службой или устройством зависит от объема этих данных. В режиме кэширования Exchange все данные обновляются непрерывно, а работа в автономном режиме с использованием групп отправки и получения позволяет точно задать тип и объем синхронизируемых данных.
Что происходит, если учетная запись Microsoft Exchange не используется? Многие пользуются учетными записями POP3 или IMAP, предоставленными поставщиком услуг Интернета, или учетными записями HTTP, такими как Microsoft Windows Live Mail. В оперативном режиме (то есть в то время, когда компьютер подключен к почтовому серверу) для учетных записей электронной почты Exchange, IMAP и HTTP отправка и получение сообщений выполняются немедленно. Для учетных записей электронной почты POP3 сообщения отправляются немедленно в том случае, если на вкладке Настройка почты установлен флажок Немедленная отправка при наличии подключения (меню Сервис, команда Настройки). При автономной работе для всех учетных записей используется время отправки и получения, запланированное в диалоговом окне Группы отправки и получения. Кроме того, для учетных записей электронной почты IMAP папки в автономном режиме недоступны.
При работе в автономном режиме подключение к почтовому серверу происходит только при выборе соответствующей команды. В автономном режиме программа Outlook не пытается подключиться к почтовому серверу, чтобы проверить наличие новых сообщений, загрузить заголовки, помеченные для загрузки, или отправить сообщения.
К началу страницы
Использование учетной записи Microsoft Exchange
Для переключения между оперативным и автономным режимами необходимо перезапустить Microsoft Outlook 2007. Для удобства переключения из одного режима в другой рекомендуется использовать режим кэширования Exchange.
Самый быстрый способ перехода в автономный режим — использование параметров Outlook по умолчанию. Инструкции по изменению этих параметров, в том числе места хранения файла автономных папок (OST-файла), см. в разделе Специальная настройка.
Быстрая настройка
-
Выберите в меню Файл команду Автономная работа.
-
Чтобы настроить файл автономных папок (OST-файл), нажмите кнопку ОК.
По умолчанию флажок Запрашивать режим работы при запуске установлен. Снимите этот флажок, если программа Outlook должна работать в оперативном режиме всегда, когда компьютер подключен к сети.
После создания OST-файла и перезагрузки Outlook необходимо синхронизировать почтовый ящик Exchange с OST-файлом. Самый быстрый способ заключается в том, чтобы выбрать в меню Сервис пункт Отправить и получить, а затем — команду Доставить почту.
Специальная настройка
Чтобы настроить параметры файла автономных папок (OST-файла), например изменить место его хранения на компьютере, выполните следующие действия.
-
Создайте файл автономных папок (OST-файл), если он не был создан ранее.
Создание файла автономных папок (OST-файла)
-
В меню Сервис выберите команду Настройка учетных записей.
-
На вкладке Электронная почта выберите учетную запись Exchange и нажмите кнопку Изменить.
-
Нажмите кнопку Другие настройки.
-
Перейдите на вкладку Дополнительно и нажмите кнопку Настройка файлов автономных папок.
-
В поле Файл введите путь к файлу, который требуется использовать в качестве файла OST.
Имя файла по умолчанию — Outlook.ost. Если такой файл уже существует, будет предложено ввести для файла новое имя.
-
-
В меню Сервис выберите команду Настройка учетных записей.
-
На вкладке Электронная почта выберите учетную запись Exchange и нажмите кнопку Изменить.
-
Нажмите кнопку Другие настройки.
-
Выполните одно из следующих действий.
-
Чтобы запускать Outlook только в автономном режиме, установите переключатель Устанавливать соединение вручную, а затем — переключатель Работать автономно (удаленный доступ к сети).
-
Чтобы при каждом запуске Microsoft Outlook выбирать режим работы (автономный или оперативный), установите переключатель в положение Устанавливать соединение вручную и установите флажок Выбирать вид подключения при запуске.
-
Чтобы всегда подключаться к сети, установите переключатель Устанавливать соединение вручную, а затем — переключатель Произвести подключение к серверу через сеть.
-
Чтобы программа Outlook автоматически определяла возможность подключения к серверу, установите переключатель Автоматически определять состояние соединения. Программа Outlook будет автоматически запускаться в автономном режиме, если подключиться к почтовому серверу не удастся.
Примечание: Чтобы задать время ожидания ответа сервера, введите значение в поле Время ожидания в секундах. По истечении заданного времени будет выводиться предложение повторить попытку либо переключиться в автономный режим.
-
Использование учетной записи Exchange в режиме кэширования Exchange
Использование учетной записи POP3, IMAP или HTTP
К началу страницы
support.office.com
Что такое автономный режим в мобильном телефоне
Автор КакПросто!
Автономный режим позволяет временно отключить работу радиомодуля, GPS, Wi-Fi и Bluetooth, при этом сохраняя весь остальной функционал мобильного телефона. Обычно автономный режим («Режим полета») используется при совершении путешествий на самолетах или включается с целью экономии заряда аккумуляторной батареи (АКБ).

Статьи по теме:
Инструкция
Каждый мобильный телефон в течение определенного короткого промежутка времени посылает сигнал на ближайшую радиостанцию, чтобы оператор мобильной связи знал, какая SIM-карта используется в телефоне на данный момент. При включении автономного режима аппарат прекращает прием GSM сигнала от оператора мобильной сети, т.е. фактически устройство перестает использовать SIM.
Таким образом включение «Режима полета» позволяет отключить обмен телефона беспроводным сигналом с оператором связи, которые могут стать помехой для оборудования, устанавливающегося, например, в самолетах и больницах.
Режим также блокирует возможность выхода в интернет и использования таких беспроводных технологий, как Wi-Fi или GPS. Включение автономной работы телефона позитивным образом сказывается на расходе аккумуляторной батареи – устройство может работать значительно дольше, поскольку ему не потребуется использовать имеющиеся функции интернета, GSM и GPS.
Автономный режим может быть включен через соответствующее меню в настройках аппарата. Так, чтобы включить опцию на телефонах Android необходимо вызвать «Настройки» - «Беспроводные сети» - «Режим полета». После применения настройки технологии беспроводной передачи данных будут отключены в телефоне. Также в некоторых моделях аппаратов Android настройку можно включить, опустив верхнюю панель экрана вниз и выбрав иконку «Полет» или «Автономный».
На телефонах от Apple параметр включается также через соответствующий пункт меню «Настройки» - «Режим полета». Для включения опции передвиньте ползунок настройки вправо. Если у вас Windows Phone, конфигурация автономного режима будет выполняться в меню «Настройки» - «В самолете».
После включения опции вы сможете использовать большинство функций аппарата, которые не используют беспроводные технологии. В автономном режиме разрешается воспроизведение мультимедийных файлов, запуск приложений (не использующих интернет), игр. При помощи телефона вы сможете редактировать офисные документы, однако вам не удастся выполнить подключение беспроводной клавиатуры, работающей на основе технологии Bluetooth.
Обратите внимание
Если вы захотите вновь активировать нормальный режим работы аппарата, просто снимите галочку или передвиньте переключатель в первоначальную позицию. Подождите несколько секунд, чтобы телефон вновь нашел сеть и начал работать в полноценном режиме.
Совет полезен?
Распечатать
Что такое автономный режим в мобильном телефоне
Похожие советы
www.kakprosto.ru
Принтер в автономном режиме
Вы постоянно наблюдаете, что ваш принтер переходит в автономный режим? Давайте разберемся, в связи с чем это происходит.
Причины
Это может быть вызвано тем, что пользователь слишком часто оставляет его в режиме сна, подолгу оставляет его включенным или попросту работает неумело. Также возможна следующая ситуация — была совершена масса ошибок при работе с принтером и теперь он не не может осуществить полноценную работу с документами.
Это стандартные причины. Если вы исправите их, следуя методам, описанным ниже, и не получите результата, вам следует обратиться к справочной информации.
Статья в тему: Удаленный доступ к своему компьютеру программой Ammyy Admin.
Итак, что необходимо сделать, если принтер работает в автономном режиме.
Откройте папку принтера и проверьте галочку на вашем ПК.
(Windows ® XP )
Нажмите Пуск => Принтеры и факсы
(Windows Vista ® )
Нажмите кнопку Пуск = > Панель управления => Оборудование и звук = > Принтеры
( Windows ® 7)
Нажмите Пуск = > Устройства и принтеры
(Windows ® 8 или более поздней )
Далее заходим в Панель управленияНажмите Оборудование и звук = > Устройства и принтеры .Во вкладке принтера, удалите все задания.
(Windows ® XP и Windows Vista ®)
Дважды щелкните на иконке задач и выберите принтер = > Отменить все документы .
( Windows ® 7 и более новой версии )
Щелкните правой кнопкой мыши на иконке вашего принтера = > Посмотрите, что печать = > Принтеры = > Отменить все документыОтменить все документы, нажмите кнопку открыть от имени администратора . Введите пароль администратора и нажмите кнопку Да.проверьте состояние принтера
(Windows ® XP и Windows Vista ®)
Щелкните правой кнопкой мыши на иконке вашего принтера и выберите Использовать принтер в оперативном режиме .Если вы не являетесь администратором , выберите Запуск от имени администратора = > Использовать принтер в оперативном режиме и нажмите продолжить .
Windows ® 7 или более поздней версии )
Щелкните правой кнопкой мыши на значок вашего принтера = > Посмотрите, что в стоит на череди печати = > Принтеры = > Используйте принтер в автономный режим ( Возьмите галочку с . )Если флажок «Работать автономно» серый , нажмите кнопку Открыть от имени администратора и введите пароль администратора и нажмите кнопку Да.
(Windows ® XP и Windows Vista ®)
Для этого нужно щёлкнуть правой кнопкой мыши на иконке вашего принтера выберите Возобновить печать .Если вы не администратор , выберите Запуск от имени администратора = > Возобновить печать и нажмите продолжить.
Мы рассмотрели варианты действий, которые необходимо предпринять, если принтер находится в автономном режиме. В большинстве случаев это помогает вернуть его в нормальное рабочее состояние.
Пользователи ищут сайт по запросам: скачать ватсапп для айпад бесплатно, как заблокировать симкарту мтс, конвертация pdf в excel, пополнить счет мтс
Оцените, пожалуйста, статью:
jtechnology.ru