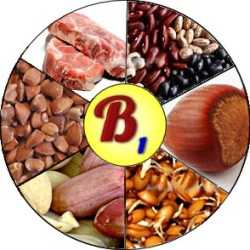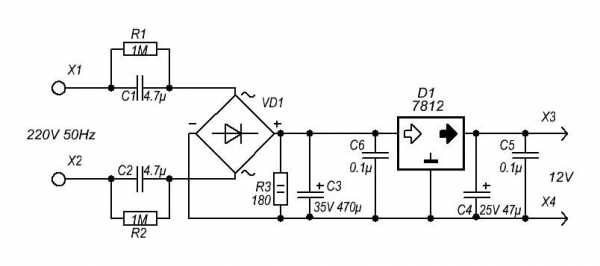Зачем операционной системе нужны локальные диски. Диск д и диск с
Что такое локальный диск «D:» и зачем он нужен?
Основная задача, которую выполняет локальный диск «D:», - это хранение наиболее важной информации пользователя. Первый раздел «С:» на накопителе - загрузочный. На нем устанавливается операционная система и программы. А вот второй, «D:», содержит файлы пользователя (документы, музыку, фильмы, фотографии и прочее). Такая организация позволяет в случае необходимости безболезненно переустановить ОС. Первый логический том форматируется, и на нем устанавливается новая «Виндовс» с программами, а второй при этом не затрагивается. Данные пользователя сохраняются, и по окончании инсталляции софта можно сразу же продолжать работать.

Что это такое?
Для начала разберемся с тем, как может быть реализован аппаратно локальный диск «D:». Это можно сделать двумя способами. В первом случае один физический накопитель делится на 2 части, которые называются логическими томами. Второй способ состоит в том, что в системе установлены два идентичных устройства хранения информации. Каждый из накопителей получает свое название – букву латинского алфавита. Первые две из них «А:» и «В:» зарезервированы под дисководы, которые сейчас практически не используются. А вот «С:» и следующие за ней буквы применяются для обозначения НЖМД, приводов компакт-дисков и различных флешек. Последний символ, который может быть присвоен, – это «Z:». Поэтому на компьютере может быть всего 24 таких устройства.
Зачем он нужен?
Раньше для сортировки информации создавалось несколько разделов. Это мог быть как один накопитель, разделенный на части, так и несколько. Каждый из них использовался для одной, строго определенной задачи. Но сейчас подобная практика потихоньку отходит в прошлое. Нет смысла создавать множество разделов или устанавливать в систему больше двух накопителей в домашнем компьютере. Первый из них «С:» - системный. На нем устанавливается операционная система и программы, которые с ней связаны. А вот для хранения файлов пользователя используется локальный диск «D:». В его корневом каталоге создаются соответствующие папки (музыка, фильмы, например) и это позволяет отсортировать должным образом информацию. Как было отмечено ранее, подобная организация позволяет в случае появления проблем с ОС переустановить ее. При этом важная информация для пользователя сохраняется.

Возможные проблемы
Подобная организация дисковой подсистемы имеет ряд недостатков. Первый из них заключается в том, что при поражении ПК вирусом возможны проблемы доступа к информации. При этом возникает такая ситуация, когда не открывается локальный диск «D:». В таком случае рекомендуется загрузиться с компакт-диска или флеш-накопителя и проверить его антивирусом (например, бесплатной загрузочной утилитой от лаборатории «Касперского»). Для большей уверенности можно использовать файловый менеджер (FAR, например). Все скрытые файлы и папки в корневом каталоге удаляем. А вот простая переустановка ОС в данном случае, как показывает практика, не решает проблему. Вторая возможная поломка – это когда пропал локальный диск «D:». Это может быть связано с его аппаратной поломкой. В таком случае без специального программного обеспечения не обойтись (тот же самый «Acronis», например). Обычному пользователю с подобной задачей сложно справиться, и без сервисного центра в такой ситуации ну просто никак не обойтись.

Заключение
Локальный диск «D:» - важный компонент всех современных домашних ПК. Он позволяет правильно организовать структуру хранения информации. Основное его назначение – это хранение информации пользователя. А вот программы и операционная система должны быть расположены в системном разделе. Это нужно помнить и правильно сохранять свои данные.
fb.ru
Локальные диски C и D, почему нельзя их засорять?
 Всем привет. Локальные диски — это своеобразные разделы на жёстком диске о скрытии которых я писал в статье: как скрыть локальный диск. Обычно их бывает два: C и D, но любой пользователь может создать дополнительные, с помощью вспомогательных утилит. Давайте я расскажу о каждом из них отдельно, расскажу какой из них за что отвечает, а также вы узнаете почему не стоит их засорят различными мусорными данными типа: установочных файлов программ или повреждённых файлов.
Всем привет. Локальные диски — это своеобразные разделы на жёстком диске о скрытии которых я писал в статье: как скрыть локальный диск. Обычно их бывает два: C и D, но любой пользователь может создать дополнительные, с помощью вспомогательных утилит. Давайте я расскажу о каждом из них отдельно, расскажу какой из них за что отвечает, а также вы узнаете почему не стоит их засорят различными мусорными данными типа: установочных файлов программ или повреждённых файлов.
Подробно о локальных дисках?
Локальный диск C — это главный локальный раздел на компьютере, потому что именно в него по умолчанию устанавливается Операционная Система Windows и все основные программы. Обычно для этого диск выделяется 30 ГБ памяти, но, как видите, у меня он почти забит. Потому что, я в своё время очень увлекался играми и все ставил в раздел С. Поэтому, если будете устанавливать на свой компьютер игры, то устанавливайте их в локальный диск Д, ну или в любой другой, в противном случае очень скоро раздел C заполнится и компьютер начнёт зависать. Также, для экономии места, можете архивировать данные, этот способ освободит память на диске.
Локальный диск D — чаще всего диск Д создают для того, чтобы хранить на нём: фильмы, игры, видео, фото или установочные файлы программ. Вы, наверное, подумали, а зачем нужен локальный раздел Д, если все это можно держать в разделе C.
Приведу пример: допустим, вам потребуется переустанавливать систему Windows, перед переустановкой вам лучше отформатировать диск С, во избежание последующих проблем с недостатком памяти. Но если, на нём у вас содержатся важные файлы или документы вам придётся повозиться с переносом их в локальный раздел D и только потом можно будет начинать переустановку. Так что лучше всего перемещайте все важные файлы в D.
Хочу заметить, что при форматировании С, диск Д не трогается.
Вывод: старайтесь не засорять раздел С. лучше всего перемещать большие файлы, такие как: фильмы или игры в другой.
Вот и подошла к концу моя статья, вы узнали что такое локальные диски C и D, а также какой из них за что отвечает и почему нельзя их засорять.
yrokicompa.ru
Локальный диск
Локальный диск - это то место, в котором мы будем хранить всю важную информацию.
В компьютере множество разных значков, кнопочек и надписей. Какими-то из них мы пользуемся (или будем пользоваться), а какие-то нам никогда не понадобятся. Обо всех этих значках и кнопочках Вы узнаете из следующих уроков. А в этом уроке мы поговорим о самых важных значках в компьютере – о Локальных дисках.
Откройте «Мой компьютер». Также этот значок может называться «Компьютер». Находится он либо на Рабочем столе, то есть на экране, либо в кнопке «Пуск».
Открыв «Мой компьютер», в центре окошка Вы увидите несколько значков. Про большинство из этих значков мы поговорим в уроке «Как открыть диск и флешку». Сейчас же нас интересуют значки, которые называются «Локальные диски». По крайней мере, один такой диск есть в компьютере всегда, но бывает их и больше. Чаще всего, их два.
Локальный диск – это отдел компьютера, в котором хранится вся информация на компьютере (видео, музыка, документы, фото). Можно сравнить его с комнатой в квартире. Если Локальный диск один, то можно сказать, что у Вас однокомнатный компьютер.
Лучше всего, когда в компьютере два-три Локальных диска. Сейчас мы попробуем разобраться, зачем они нужны и для чего используются.
Один Локальный диск есть всегда. Называется он «Локальный диск C». Откройте этот значок, и Вы увидите несколько папок с английскими названиями.
Внутри этих папок находятся другие непонятные папки и файлы. Они «отвечают» за работу компьютера. То есть, эти папки и файлы и есть компьютерная система или, как ее еще называют, операционная система Windows.
Если же мы с Вами здесь что-нибудь нарушим – удалим какую-нибудь папку или файл, поменяем название, – то компьютер может выйти из строя. Поэтому в диске C лучше ничего не «трогать». Лучше всего вообще в него не заходить. По крайней мере, пока мы не научимся свободно пользоваться компьютером.
Нас же больше интересуют другие Локальные диски. Закройте окошко и снова откройте «Мой компьютер».
Если у Вас есть только один Локальный диск, то это не очень хорошо. Желательно его разделить на несколько частей. Правда, самостоятельно этого лучше не делать. Пригласите знакомого компьютерщика или компьютерного мастера.
Локальный диск D и другие диски – это самые важные значки компьютера. В них мы будет хранить всю нашу информацию – книги, музыку, фото и картинки, документы и так далее.
Откройте какой-нибудь диск (D или E). Если Вы недавно купили компьютер, то, скорее всего, в нем ничего не будет. Но если же компьютером пользовались, то в Локальных дисках будут файлы и папки с информацией. Можете «погулять» по этим файлам и папкам. Еще раз напомню: в Локальных дисках мы будет хранить всю нашу информацию. Это касается диска D и любых других, кроме C (в нем находится система, и нам там делать нечего).
Многие люди по незнанию хранят свою информацию в «Моих документах» и на Рабочем столе (на экране). Это большая ошибка. Давайте проверим, как обстоят дела на Вашем компьютере. Закройте все открытые окошки. Посмотрите, что у Вас находится на Рабочем столе (на экране). На папки и файлы со стрелочками не обращайте внимания. Они называются ярлыки и пока нас не интересуют. Посмотрите, есть ли там папки и файлы без стрелочек. Вот их-то как раз и не должно быть на Рабочем столе, они должны быть в Локальном диске D или любом другом, кроме диска C.
Научиться переносить файлы и папки в Локальные диски можно из урока «Копирование»
Также откройте «Мои документы». Этот значок находится на Рабочем столе или в кнопке «Пуск».
Если там несколько папок, например, «Мои рисунки», «Моя музыка», «Мои видеозаписи», и эти папки пустые или практически пустые, то все в порядке. А вот если в Моих документах много файлов и папок, и Вы знаете, что в них находится важная информация, то нужно будет перенести их в Локальные диски (D или E).
Дело в том, что Рабочий стол, а также папка «Мои документы» на самом деле находятся в диске C. То есть там, где у нас операционная система Windows. И если вдруг с компьютером что-то произойдет, например, испортится система или проникнет вирус, есть большая вероятность, что из «Моих документов» и с Рабочего стола все сотрется. А кроме того, Локальный диск C может переполниться, и компьютер начнет работать очень медленно или вообще перестанет работать.
Лучше лишний раз не рисковать и «складывать» все важные папки и файлы в диск D или любой другой Локальный диск, кроме C.
www.neumeka.ru
Локальный диск и внешние жесткие диски компьютера
Самыми важными значками, являются значки Локальных дисков. Давайте поговорим об этом.
Значки локальных дисков
Если оставить без внимания большинство значков, то в центре и наверху страницы, вы увидите значок, под названием Локальные диски. Именно они интересуют нас (пока).

В большинстве случаев, на компьютерах есть два или даже три Локальных диска, но бывают и случаи, когда есть всего-лишь один Локальный диск.
Чтобы увидеть свой локальный диск, вы должны открыть «Мой компьютер». Этот значок можно увидеть после нажатия на кнопку «Пуск», а также на Рабочем столе.

Представьте себе, что ваш компьютер — это ваша квартира, а каждый отдельный Локальный диск — это отдельная комната в этой квартире.
Если у вас Локальный диск только один, тогда это — однокомнатная квартира (компьютер). Никто не говорит, что в однокомнатной квартире живётся плохо (было бы где жить!).
Но ведь, каждому из нас, хочется находиться в отдельной комнате, а значит лучше чтобы было несколько Локальных дисков.
Давайте разберёмся, для чего нужны Локальные диски и каким образом они используются.
Локальный диск C
Локальный диск C есть всегда, и абсолютно у всех. Если вы откроете этот значок, то увидите определённое количество папок с названиями на английском языке.
В этих папках находятся другие вложенные системные файлы и папки. Вот вся эта красота «отвечает» за всю работу компьютера. Это — операционная система Windows. Это как Голова или Мозг компьютера.
ОПЕРАЦИОННАЯ СИСТЕМА WINDOWS
Если производить какие-либо изменения на Локальном диске C, или что-нибудь нарушить, то наш компьютер может даже выйти из строя.
Лучше напугать вас в самом начале, нежели позволить вам почувствовать себя полноценным хозяином компьютера, которому позволено всё.
Лучше «не трогайте» ничего на Локальном диске C, или вообще туда не заходите! Ну, хотя бы пока вы не научились уверенно пользоваться компьютером.
Сейчас вам нечего там делать!
Локальный диск D
На данном этапе ваших знаний, вас должны интересовать другие Локальные диски. Теперь закройте окно и откройте снова «Мой компьютер».
На Локальном диске D хранится вся дополнительная информация: видео и музыка, разные документы или обычные фотографии. Другими словами, всё то, что вы сами туда поместили или намерены сложить в дальнейшем.
При наличии только одного Локального диска (жесткий диск), лучше его разделить хотя бы на две части. Но, не делайте это самостоятельно!
Пусть вам поможет опытный пользователь или мастер.
Эта проблема, очень легко решаема!. Наряду с этим, можно использовать и внешний жёсткий диск.
КАК СОЗДАТЬ ЛОКАЛЬНЫЙ ДИСКПосмотрите ролик до конца, и только после этого начинайте пробовать, когда будете уверены, что вы поняли последовательность всех проделанных шагов.
Дополнительные Локальные диски
Теперь откройте, пожалуйста, любой Локальный диск, кроме Локального диска C (там находится ОС).
Возможно, там ничего ещё нет, если вы его купили не так давно. А если вы пользовались компьютером, то на дисках есть много файлов и папок с какой-нибудь информацией.
Естественно, что здесь мы уже можем проделывать какие-то операции, не боясь за дальнейшие последствия. По крайней мере, хоть система не пострадает. Так что, можете экспериментировать!
В дальнейшем, вы будете хранить информацию именно на Локальном диске D или E (если таковой у вас имеется).
Рабочий стол
Многие хранят информацию в папке «Мои документы» или на (экране) Рабочем столе. Они даже не догадываются, насколько это большая ошибка!
Будем надеяться на то, что вы не из числа таковых. Если же это не так, то не допускайте эту ошибку.
Теперь закройте все открытые окна. Посмотрите на Рабочий стол (экран). На ярлыки не обращайте внимания (о них, мы поговорим потом), им именно здесь и место, в большинстве случаев.
Вы посмотрите на папки, на файлы без стрелочек и запомните одно крепкое правило — их здесь НЕ ДОЛЖНО БЫТЬ!
Лучшее место для них — это Локальный диск D, E, или другой диск, кроме Локального диска C.

Папка «Мои документы»
Теперь про папку «Мои документы». Её можно увидеть после нажатия кнопки «Пуск» или прямо на Рабочем столе.
Если папки Мои рисунки, Моя музыка, Мои видеозаписи, пустые или почти пустые, то это хороший признак, а значит у вас всё в порядке.
Но если в этой папке очень много разных файлов, папок, и всякого рада информации, то обязательно перенесите их на другой Локальный диск.
На самом деле, содержимое Рабочего стола, и папка «Мои документы» находятся тоже на Локальном диске C (там же, где и Операционная система Windows).
Если что-нибудь случится с компьютером, то всё содержимое папки «Мои документы» и Рабочего стола просто уничтожится.
Вот теперь, вы подумали что у вас точно ничего не произойдёт. Я тоже так думал, однако...
Я вам желаю чтобы у вас всё и всегда было хорошо!
Ещё одним аргументом в пользу переноса лишней информации, является тот факт, что компьютер может начинать работать медленнее или вообще будет часто «зависать».
Лучше не рисковать и не экспериментировать, а «переносите» всю важную информацию и все важные для вас папки и файлы на любой другой диск, кроме Локального диска C.
«Чтобы делать добро, надо прежде всего им обладать».
(Аристотель)
idhelp.ru
Что такое локальный диск | Компьютерная Грамотность
У Вас есть комод? А сколько в нем шуфлядок? Три, четыре, пять? Каждый назовет свою цифру, ведь и комоды разные бывают.
Думаю, Вы не совсем понимаете, к чему я клоню, но не беда. Таким простым примером я хочу объяснить Вам, что такое жесткий диск (винчестер) и какова его структура. И кстати, не стоит путать два близких понятия – жесткий диск и локальный диск.
Любой жесткий диск (физический носитель, который можно потрогать руками) может быть разделен на несколько секций, они-то и называются локальными дисками (виртуальный диск, который существует в «воображении» компьютера, необходимый для его работы).И лишь в единственном случае и локальный диск, и жесткий – одно и то же (когда один жесткий диск соответствует одной части – локальному диску), но эти понятия не тождественны! Может быть так, что несколько жестких дисков представляют собой один виртуальный. И наоборот – несколько локальных соответствуют одному жесткому.
Жесткий диск – физический носитель информации, который можно потрогать, увидеть, купить.
Локальный диск – виртуальный диск, реально не существующий, его создает компьютер для удобства работы.
Надеюсь, теперь вы поняли, что такое локальный диск и чем он отличается от жесткого.
Создание локальных дисков
Зачем это нужно? Можно ведь спокойно использовать весь винчестер, просто создавая папки и распределяя всю информацию по ним. Увы, это не так. Разбивка жесткого диска на отдельные секции, называющиеся локальными дисками, является обязательно процедурой, несущей сразу несколько полезных функций.
Само деление можно проводить как во время установки операционной системы, так и после нее. В первом случае делать это необходимо. Во втором же операция проводится по желанию пользователя и требует установки специальных программ, служащих для удаления, создания или изменения объема локальных дисков. Это пока еще сложный материал, поэтому заострять внимание на нем не будем. Общее понятие у Вас есть и ладно.
Каждый локальный диск маркируется латинской буквой, начиная с “C” и далее по алфавиту. И теперь давайте поговорим о том, что такое локальный диск C, который имеется на каждом компьютере. Чем же он так уникален?
Локальный диск C
Самый важный отдел всего жесткого диска, который называется системным – это локальный диск C. Дело в том, что именно сюда (по умолчанию) устанавливается операционная система. Там хранятся все ее файлы и установленные на компьютер программы (опять же – по умолчанию). Пользователь может использовать и любой другой диск по своему желанию, достаточно лишь указать путь вовремя установки приложения.
Что НЕЛЬЗЯ делать с локальным диском C:
- сохранять на нем важную информацию – при смене операционной системы их невозможно будет восстановить;
- пытаться удалять файлы, хранящиеся на нем – Вы можете удалить файлы операционной системы;
- пытаться его форматировать (хотя система Вам и не позволит этого сделать, бывает всякое) – пропадет операционная система;
- открывать его без острой нужды – растет вероятность, что Вы что-нибудь удалите.
На мой взгляд, у ОС “Windows” есть один крупный недостаток. Важные папки и файлы, такие как «Мои документы», «Моя музыка» и т.д., базируются именно на диске C. Не совсем понимаю, почему, но что имеем, то имеем. Просто создайте аналогичные папки на других дисках.
Кстати, если Вы попытаетесь скачать какой-либо файл из интернета, помните, он априори будет записан куда-то на этот локальный диск (возможно, в папку «Загрузки»). Просто поменяйте директорию при загрузке.
Так зачем все эти предосторожности? Ничто не вечно. В том числе и ОС “Windows”. Может возникнуть такая ситуация, когда потребуется ее переустановка. Ничего, вроде бы, страшного. Для опытного пользователя вообще не проблема, но!
При переустановке ОС следует ОТФОРМАТИРОВАТЬ тот локальный диск, на котором она ранее находилась. В этом случае вся информация с этого диска будет удалена. Конечно, такой момент часто не случается. Но причиной переустановки может стать и несчастный случай, такой как резкое отключение питания, например. Никто от этого не застрахован, а потерять какой-нибудь важный документ или фотографию будет очень неприятно. Кстати, при форматировании одного локального диска, информация на других остается неизменной. Это еще одна из причин, зачем нужно разбивать винчестер (жесткий диск) на разделы (локальные диски).
Современные операционные системы требуют очень большого запаса свободного места на локальном диске. Это следует учитывать при разбивке винчестера на отделы. Я советую выделять для локального диска C до 20 гигабайт памяти. Это будет достаточно для любой версии “Windows”.
Кстати, все временные файлы, которые без Вашего ведома попадают в компьютер из интернета, также базируются на системном диске (локальном диске C). Этого нельзя изменить, поэтому, в случае нехватки места (полоска памяти под локальным диском будет красного цвета, а не зеленого) следует его почистить. Система Вам сама подскажет, как это сделать (правой кнопкой по нужному диску ==> строка «свойства» ==> «очистить диск»).
Другие локальные диски (D, E, F)
Если вдруг случилось так, что на Вашем компьютере только один локальный диск, то очень советую обратиться к знающим людям, которые помогут Вам разбить его на несколько частей.
Чаще всего у Вас на компьютере будет несколько дисков. Локальные диски D, E, F и так далее — все они служат собственно одной цели. Она заключается в хранении информации. Для своего же удобства следует распределять файлы по дискам, учитывая их содержание. Например, если у Вас на компьютере хранится большое количество документации, переименуйте какой-либо локальный диск и храните все документы на нем (Правая кнопка мыши по диску ==> строка «переименовать» ==> вводим название ==> сохраняем). Распределяйте файлы по папкам аккуратно и Вы никогда не заблудитесь в своем компьютере. Если отнесетесь к этому без должного внимания, то рискуете получить вот такой локальный диск, больше похожий на вьетнамские джунгли.
Так сколько же точно локальных дисков D, E, F должно быть на компьютере? Ответ на этот вопрос Вы должны дать себе сами. Я, например, использую целых шесть штук! Вы можете обойтись даже двумя (это, как правило, минимум). На одном (локальном диске C) будет храниться операционная система, а на другом (локальном диске D) – ваша информация. Житейский опыт показывает, что даже офисный компьютер должен иметь 3-4 локальных диска: системный, для документации, для развлечений (музыка, игры и прочее) и для программ. Хотите сказать, что на работе Вы работаете, и всякий хлам вроде мини-игр и музыкальных треков Вам не нужен? Ну, это пока. Уверен на 100%, что в дальнейшем, научившись пользоваться компьютером хотя бы немного, Вы свое мнение измените. Поэтому давайте уже сейчас побеспокоимся о наличии нескольких специализированных локальных дисков.
В своих советах я не раз просил Вас воспользоваться контекстным меню. Не помните, что это? Выделите любой локальный диск и нажмите на нем правой кнопкой мыши.
Там Вы обнаружите массу полезных функций, которые я предлагаю Вам изучить самостоятельно. Обратите внимание на строку «свойства». Откройте это меню. Там есть несколько особенно полезных функций, предназначенных для ускорения работы Вашей системы. Это поиск ошибок и дефрагментация. Время от времени проводите и то, и другое. Это занимает некоторое время, но поможет оптимизировать работу системы.
Вспомните любой словарь. Все термины там идут по алфавиту, не так ли? А если бы они шли в разнобой? Вот-вот. Дефрагментация как раз и позволяет выстроить данные «в алфавитном порядке», то есть систематизировать их.
Итак, из этой статьи вы узнали, что такое локальный диск, и чем отличаются системный (локальный диск C) от несистемных (локальные диски D, E, F и другие) дисков. Надеюсь, эти знания вам помогут осваивать компьютер.
МАТЕРИАЛЫ ПО ТЕМЕ
freelamer.ru
Для чего необходимы локальные диски в операционной системе
Локальные диски в компьютере выполняют ту же функцию, что и кладовые. Только в кладовых хранятся разнообразные вещи, начиная от нужных и заканчивая всяким хламом, а на локальных дисках – информация. Туда можно поместить все, что угодно – фотографии, музыку, фильмы и многое другое.
Отличия локальных дисков
Как правило, существует минимум один, максимум несколько локальных дисков на компьютере. Увидеть их обозначения можно, зайдя в раздел «компьютер». При наличии двух дисков, можно увидеть, что один называется «локальный диск C», а второй, соответственно, «локальный диск Д». Чем они отличаются?
Диск C лучше не перегружать лишней информацией, так как на нем хранятся все главные данные операционной системы.
Ничего на нем трогать не стоит – это может повлечь за собой зависания компьютера и некорректную работу операционной системы. Все данные, хранящиеся на нем, нужны для бесперебойной работы компьютера.
Всю остальную информацию пользователь может «складывать» на второй локальный диск – «D». Он специально предназначен для хранения информации пользователя. На нем создаются папки и размещаются данные. Если этого не сделать, при сбое, который возможен всегда, может потеряться важная информация. Кроме локального диска «D» можно так же хранить данные и на других дисках, если они есть. Однако, бывают такие ситуации, когда на компьютере только один локальный диск. Как быть в этом случае?
Разбиение жесткого диска на разделы
Ответ прост: нужно самостоятельно создать дополнительный локальный диск. При этом происходит разделение пространства жесткого диска. Это очень удобно, так как при каких-либо сбоях в работе операционной системы можно заново ее переустановить, имея в запасе еще один локальный диск. Создание новых дисков заключается в следующем.
Сначала нужно найти раздел в меню «пуск» - «панель управления». Там выбрать пункт «безопасность», в нем – «управление компьютером». Там отыскать пункт «управление дисками». Среди них выбрать нужный диск, поставить курсор на неиспользуемую память, и нажать на правую клавишу мыши. Выбрать пункт «создать…», потом назвать новый диск и указать размер его памяти. Диск почти готов. Остается его отформатировать, и можно будет использовать.
Сжатие диска для увеличения свободного места
Бывает и так, что тот локальный диск, который нужно разделить, не располагает свободным пространством, а купить жесткий диск нет возможности. Тогда необходимо прибегнуть к процедуре сжатия исходного диска. Для осуществления этого действия нужно найти в меню заголовок «расширение….», нажать на него и указать размер, который будет поменьше, чем в исходном диске. Потом нужно проделать все то же самое, что нужно для создания нового локального диска.
Если при выполнении всех этих действий что-то пошло не так или вообще пользователь не может справиться самостоятельно, то лучше не рисковать, а воспользоваться услугами профессионалов. Или попросить кого-то из знакомых, кто хорошо в этом всем разбирается. Главное – сделать все грамотно и тогда работа на компьютере будет проходить без проблем, а при практически неизбежных сбоях ценные данные не потеряются.
Оцените статью: Поделитесь с друзьями!smages.com
Сколько локальных дисков должно быть на компьютере. Локальный диск
Самыми важными значками, являются значки Локальных дисков . Давайте поговорим об этом.
Чтобы увидеть свой локальный диск, вы должны открыть «Мой компьютер ». Этот значок можно увидеть после нажатия на кнопку «Пуск », а также на Рабочем столе .

Если оставить без внимания большинство значков, то в центре и наверху страницы, вы увидите значок, под названием Локальные диски. Именно они интересует нас (пока).
В большинстве случаев, на компьютерах есть два или даже три Локальных диска, но бывают и случаи, когда есть всего-лишь один Локальный диск.
Представьте себе, что ваш компьютер - это ваша квартира, а каждый отдельный Локальный диск - это отдельная комната в этой квартире.
Если у вас Локальный диск только один, тогда это - однокомнатная квартира (компьютер). Никто не говорит, что в однокомнатной квартире живётся плохо (было бы где жить!).
Но ведь, каждому из нас, хочется находиться в отдельной комнате, а значит лучше чтобы было несколько Локальных дисков.
Давайте разберёмся, для чего нужны Локальные диски и каким образом они используются.
Локальный диск C есть всегда, и абсолютно у всех. Если вы откроете этот значок, то увидите определённое количество папок с названиями на английском языке.
В этих папках находятся другие вложенные системные файлы и папки . Вот вся эта красота «отвечает» за всю работу компьютера. Это - операционная система Windows . Это как Голова или Мозг компьютера.
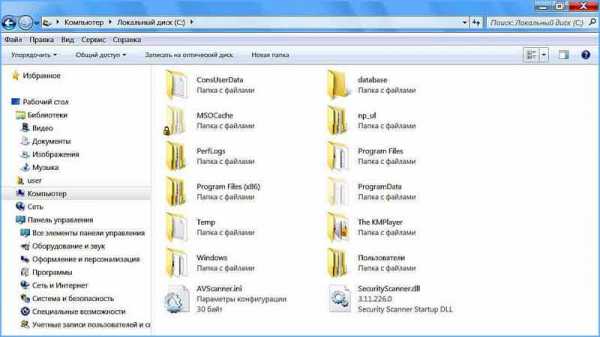
Если производить какие-либо изменения на Локальном диске C, или что-нибудь нарушить, то наш компьютер может даже выйти из строя.
Лучше напугать вас в самом начале, нежели позволить вам почувствовать себя полноценным хозяином компьютера, которому позволено всё.
Лучше «не трогайте » ничего на Локальном диске C, или вообще туда не заходите! Ну, хотя бы пока вы не научились уверенно пользоваться компьютером.
Сейчас вам нечего там делать !
На данном этапе ваших знаний, вас должны интересовать другие Локальные диски. Теперь закройте окно и откройте снова «Мой компьютер».
На Локальном диске D хранится вся дополнительная информация: видео и музыка, разные документы или обычные фотографии. Другими словами, всё то, что вы сами туда поместили или намерены сложить в дальнейшем.
При наличии только одного Локального диска (жесткий диск), лучше его разделить хотя бы на две части .
Но, не делайте это самостоятельно!!!
Пусть вам поможет опытный пользователь или мастер.
Эта проблема, очень легко решаема!. Наряду с этим, можно использовать и внешний жесткий диск .
КАК СОЗДАТЬ ЛОКАЛЬНЫЙ ДИСКПосмотрите ролик до конца, и только после этого начинайте пробовать, когда будете уверены, что вы поняли последовательность всех проделанных шагов.
Теперь откройте, пожалуйста, любой Локальный диск, кроме Локального диска C (там находится ОС).
Возможно, там ничего ещё нет, если вы его купили не так давно. А если вы пользовались компьютером, то на дисках есть много файлов и папок с какой-нибудь информацией.
Естественно, что здесь мы уже можем проделывать какие-то операции, не боясь за дальнейшие последствия. По крайней мере, хоть система не пострадает. Так что, можете экспериментировать!
В дальнейшем, вы будете хранить информацию именно на Локальном диске D или E (если таковой у вас имеется).
Многие хранят информацию в папке «Мои документы» или на (экране) Рабочем столе. Они даже не догадываются, насколько это большая ошибка!
Будем надеяться на то, что вы не из числа таковых. Если же это не так, то не допускайте эту ошибку.
Теперь закройте все открытые окна. Посмотрите на Рабочий стол (экран). На ярлыки не обращайте внимания (о них, мы поговорим потом), им именно здесь и место, в большинстве случаев.
Вы посмотрите на папки, на файлы без стрелочек и запомните одно крепкое правило - их здесь НЕ ДОЛЖНО БЫТЬ! Лучшее место для них - это Локальный диск D, E, или другой диск, кроме Локального диска C.
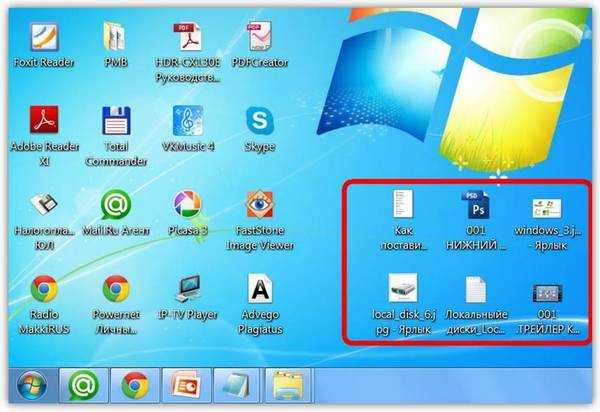
Теперь про папку «Мои документы». Её можно увидеть после нажатия кнопки «Пуск» или прямо на Рабочем столе.
Если папки Мои рисунки, Моя музыка, Мои видеозаписи, пустые или почти пустые, то это хороший признак, а значит у вас все в порядке.
Но если в этой папке очень много разных файлов, папок, и всякого рада информации, то обязательно перенесите их на другой Локальный диск.
На самом деле, содержимое Рабочего стола, и папка «Мои документы» находятся тоже на Локальном диске C (там же, где и Операционная система Windows).
Если что-нибудь случится с компьютером, то всё содержимое папки «Мои документы» и Рабочего стола просто уничтожится.
Вот теперь, вы подумали что у вас точно ничего не произойдёт. Я тоже так думал, однако...
Я вам желаю чтобы у вас всё и всегда было хорошо!
Ещё одним аргументом в пользу переноса лишней информации, является тот факт, что компьютер может начинать работать медленнее или вообще будет часто «зависать».
Лучше не рисковать и не экспериментировать, а «переносите» всю важную информацию и все важные для вас папки и файлы на любой другой диск, кроме Локального диска C.
Если у вас один жёсткий диск, для удобства пользования компьютером его можно разбить на две части - в одной будет помещаться операционная система, а во второй - храниться файлы. Это позволит вам, например, переустанавливать операционную систему, не затрагивая файлов, и даст возможность систематизировать данные на своём компьютере.
В идеале, конечно, следует разбивать диск ещё на стадии установки операционной системы, о чём мы подробно рассказывали в . Но можно сделать это уже и после установки. О том, как создать локальный диск D в дополнение к уже имеющемуся системному диску C, читайте ниже. Но имейте в виду: прежде чем приступать к операциям с дисками, обязательно создайте резервную копию операционной системы и важных файлов на случай, если что-то пойдёт не так.
Сжатие диска
Создавать новые диски можно с помощью утилиты «Управление дисками». Чтобы её запустить, откройте меню «Пуск», выберите пункт «Выполнить» и в появившемся окне введите «diskmgmt.msc» (без кавычек), а затем нажмите кнопку «OK». Если у вас Windows 8, просто введите на начальном экране ключевое слово «раздел» (без кавычек) и выберите в результатах пункт «Создание и форматирование разделов жёсткого диска».
В любом случае откроется окно «Управление дисками». Чтобы сделать диск D из диска C, для начала нужно освободить под него место. Выделите диск C, нажмите на нём правой кнопкой мыши и выберите опцию «Сжать том». Система проанализирует распределение данных на диске и выведет диалоговое окно с сообщением о том, сколько места можно таким образом высвободить и каким будет размер диска после сжатия. Нажмите «OK».
Создание нового диска
Вот теперь-то и можно создать диск D. Для этого нажмите на нераспределённом пространстве правой кнопкой мыши и выберите в появившемся меню опцию «Создать простой том». Появится окно Мастера создания простых томов. Первая страница - это просто приветствие, поэтому сразу нажимайте «Далее».
В следующем окне можно изменить размер будущего диска, но, в принципе, максимально возможное значение подставлено по умолчанию, и если вы не собираетесь создавать из нераспределённого пространства сразу два новых диска, то менять ничего не нужно. Нажмите кнопку «Далее».
На следующем шаге можно выбрать букву диска - скорее всего, вариант D будет указан по умолчанию, но если нет - можете задать букву самостоятельно. Другие настройки менять не нужно. Нажмите кнопку «Далее».
Теперь следует отформатировать диск, чтобы им можно было сразу пользоваться. Настройки по умолчанию за вас уже выбраны и менять их, скорее всего, не требуется, но при желании вы можете ввести в поле «Метка тома» какое-нибудь понятное название, например, «Файлы» или «Мультимедиа», чтобы при просмотре диска в Проводнике сразу было понятно, что на нём хранится. Затем нажмите кнопку «Далее».
На завершающей странице у вас будет возможность ещё раз проверить выбранные настройки. Убедившись, что всё в порядке, нажмите кнопку «Готово». После этого система приступит к созданию и форматированию. В зависимости от объёма диска на это может уйти довольно много времени. Зато после завершения процедуры у вас будет уже два диска - C и D.
Сторонние утилиты
Создать диск D из диска C можно не только средствами самой операционной системы,
iuni.ru