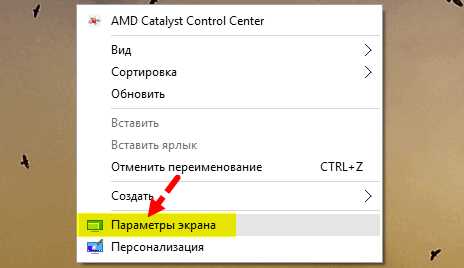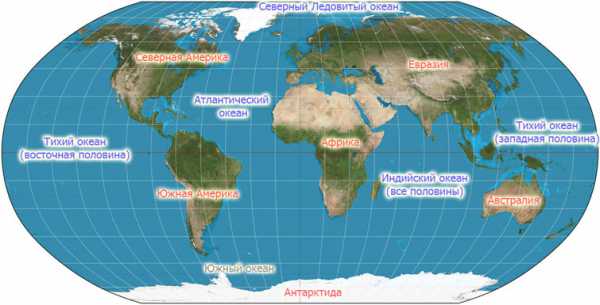Как в таблице Excel добавить строку: подробная инструкция. Добавить строку в excel
Вставка и удаление ячеек, строк и столбцов
Вставляйте и удаляйте строки, столбцы и ячейки для оптимального размещения данных на листе.

Примечание: В Microsoft Excel установлены следующие ограничения на количество строк и столбцов: 16 384 столбца в ширину и 1 048 576 строк в высоту.
Вставка и удаление столбца
-
Чтобы вставить столбец, выделите его, а затем на вкладке Главная нажмите кнопку Вставить и выберите пункт Вставить столбцы на лист.
-
Чтобы удалить столбец, выделите его, а затем на вкладке Главная нажмите кнопку Вставить и выберите пункт Удалить столбцы с листа.
Можно также щелкнуть правой кнопкой мыши в верхней части столбца и выбрать команду Вставить или Удалить.
Вставка и удаление строки
-
Чтобы вставить строку, выделите ее, а затем на вкладке Главная нажмите кнопку Вставить и выберите пункт Вставить строки на лист.
-
Чтобы удалить строку, выделите ее, а затем на вкладке Главная нажмите кнопку Вставить и выберите пункт Удалить строки с листа.
Можно также щелкнуть правой кнопкой мыши выделенную строку и выбрать команду Вставить или Удалить.
Вставка ячейки
-
Выделите одну или несколько ячеек. Щелкните правой кнопкой мыши и выберите команду Вставить.
-
В окне Вставка выберите строку, столбец или ячейку для вставки.
Дополнительные сведения
Вы всегда можете задать вопрос специалисту Excel Tech Community, попросить помощи в сообществе Answers community, а также предложить новую функцию или улучшение на веб-сайте Excel User Voice.
См. также
Основные задачи в Excel
Полные сведения о формулах в Excel
support.office.com
Добавить строку в excel.
В процессе заполнения таблиц в Excel может появиться необходимость внесения дополнительных данных, для чего может понадобиться добавление строк или столбцов внутри таблицы. Это, конечно же, можно сделать, просто перетащив выделенные данные на необходимое количество строк или столбцов, но если пространство вокруг таблицы заполнено, сделать это очень сложно. Решение этой проблемы довольно простое, и далее мы рассмотрим, как добавить строку в Excel, а также, как добавить столбец в Excel, причем этот способ увеличит таблицу, применив к добавленным ячейкам такие же границы, как у всей таблицы.При добавлении строк и столбцов в Excel нужно запомнить одно правило, новые строки появляются над выделенной строкой, а новые столбцы появляются слева от выделенного столбца.
Как добавить строку в Excel?
Если в таблице Excel необходимо добавить сразу несколько строк в подряд, то нужно выделить сразу несколько строк и при этом помнить, что новые строки появятся выше последней выделенной строки по всей ширине документа. Для выделения нескольких строк достаточно выделить несколько в подряд идущих ячеек. После выделения нажимаем правой кнопкой мыши в выделенной области и выбираем «Вставить». В следующем окошке нам необходимо указать, что именно необходимо вставить. В нашем случае мы планируем в Экселе добавить строку, по этому выбираем пункт «Строку».

Есть еще один способ, который позволяет в Экселе добавить строку или несколько строк сразу после выбора пункта «Вставить» в меню при нажатии правой кнопкой мыши. Для этого необходимо выделить строку или строки полностью, кликнув по их названиям в левой части экрана.
Как добавить столбец в Excel?
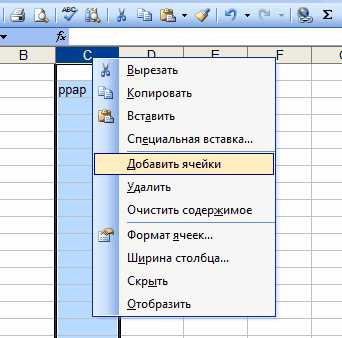
При добавлении столбца в Экселе или нескольких столбцов все делаем точно так же, как при добавлении строк. Выделяем столбец или столбцы, выделив необходимое количество ячеек и в меню после нажатия правой кнопкой мыши в выделенной области выбираем «Вставить». В следующем окошке выбираем «Столбец». Новые столбцы появятся слева от последней выделенной ячейки слева.
Также можно выделить столбцы целиком, нажимая на их названия вверху, что позволить добавить столбцы в Экселе сразу после выбора пункта «Вставить».
Как удалить строку или столбец в Excel?
Удалить строку или столбец в Excel можно по такому же принципу, как и добавление новых строк и столбцов. Выделяем необходимые столбцы или строки выделением соответствующих ячеек и в меню после нажатия правой кнопки мыши на выделенной области выбираем «Удалить», после чего появится дополнительное окошко, в котором указываем, произвести удаление столбца или строки.
При желании можно и сразу выделить по названиям необходимые строки или столбцы, что позволит их удалить сразу после выбора пункта «Удалить».
procomputeri.ru
Как добавить строку в таблице excel: 100% рабочие варианты!
Всем добра! В этой статье вы узнаете как добавить строку в таблице excel. Рабочее пространство Excel представлено несколькими разлинеенными листами, виртуально располагающимися наподобие книжных. Зачастую эти незаполненные листы именуют таблицами, невзирая на то, что это не очень верно. Далее таблицами назовем уже заполненные участки данных листов.
Как добавить строку в таблице excel в конце таблицы
Как правило, появляется необходимость добавления строчек именно после уже составленной таблицы. Для этого необходимо придерживаться следующих шагов:
- Выделить ту строчку, которая следует за последней строчкой таблички.
- Кликнуть по ней правой кнопкой мышки, и в меню отыскать пункт под названием «Вставить». Альтернативным решением является применение горячих кнопок.
Благодаря одновременному нажатию Ctrl с +, вы также добьетесь открытия меню.
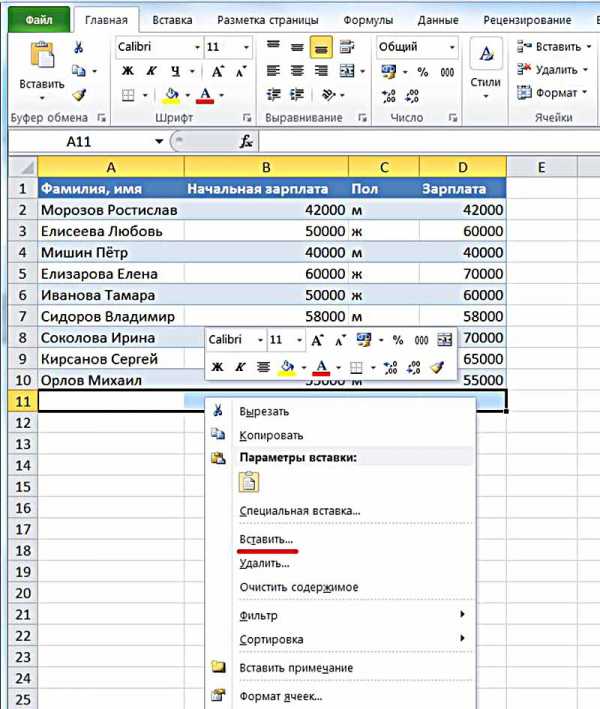
В окошке под названием «Добавление ячеек» следует выбрать «Строку», подтвердив действие кликанием «ОК».
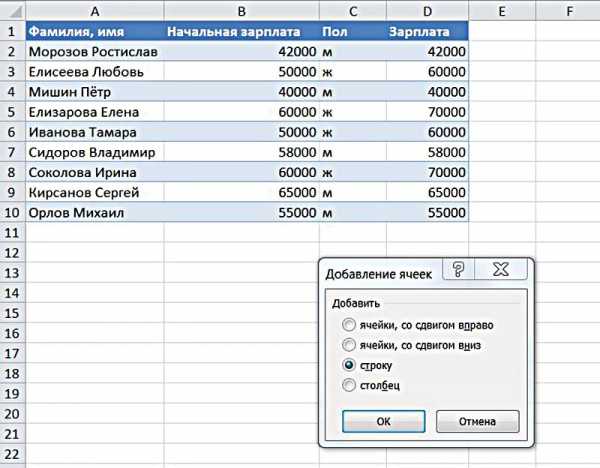
Итак, строчка добавлена. Внизу вашей таблички будет виднеться незаполненная строка. Если необходимо несколько строчек, нужно обозначить уже добавленную, навести курсор в точности в ее уголке справа, таким образом, чтоб он стал плюсом, и перетянуть его вниз на необходимое количество строчек.

Минутку внимания, возможно вам будет интересно узнать как войти в скайп через логин и пароль или как узнать кто заходил на вашу страницу вконтакте.
Вставка строк в экселе в пределах таблицы
Допустим, что между строчками 4 и 5 следует добавить еще несколько пустых. Подобная вставка напоминает рассмотренную выше. Отличие лишь в первом этапе. Для начала вместо последней строчки следует выделить строки, расположенные под четвёртой.
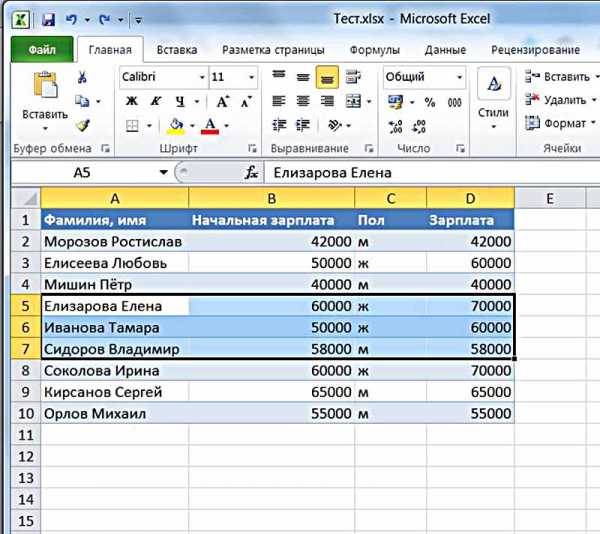
После того, как будут повторены 2 и 3 этапы, таблица станет выглядеть следующим образом:

Итак, выделяя вторую строчку, стоит рассчитывать на добавление новой между заголовком и ней. Для добавления строчки в таблицу над заголовком, должен выделяться именно он.
Если же необходимо добавить по одной пустой строчке после 4-й и 7-й строк, на первом шаге нужно выделять 5-ю и 8-ю строки (удерживая при этом кнопку Ctrl). Повторив шаги 2, а также, 3, табличка станет выглядеть так:

В столбике D таблицы заработная плата рассчитывается согласно нижеприведенной формуле.
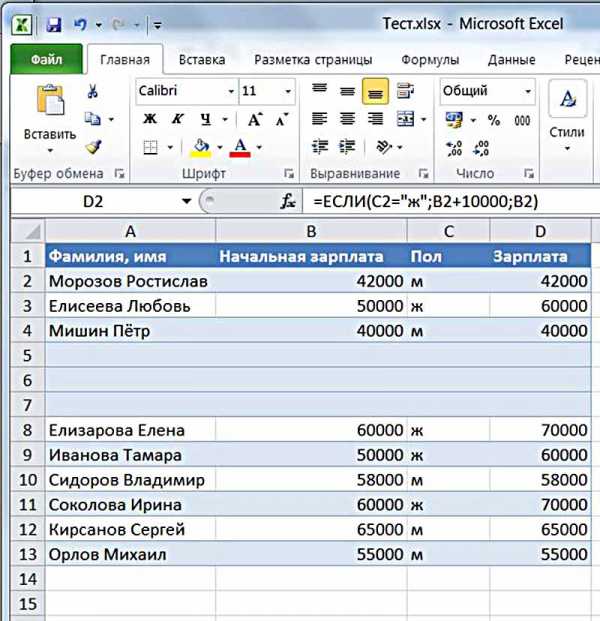
Итак, добавление трех строчек посередине никоим образом не сказалось на верности расчета, и осуществлено с сохранением важных формул.
Альтернативные варианты
Для некоторых юзеров более удобными кажутся другие методы вставки и выделения, о которых рассказано далее.
Выделение полной строчки листа в ексель
Осуществление всех вышерассмотренных вариантов начиналось с выделения нужной строчки заполненной таблицы. Имеется и иной вариант первого этапа – выделить строчку листа полностью, в том числе и незаполненные ячейки с правой стороны. Необходимо лишь кликнуть по номеру (либо номерам) строчки.

Затем тут же возникнет пустая строчка между строками №4 и №5. Программе уже известно тотальное выделение строчки на листе. Поэтому не возникает необходимость появления меню с вопросом касательно того, что конкретно следует добавить (этап 3).
Применяем вкладку «Главная»
- Выделив строчку либо строки, имеется альтернатива вызова меню правым кликом по ней.
- На вкладке под названием «Главная» следует перейти к разделу «Ячейки», открыть перечень «вставить», после чего выбрать нужный пункт – «Вставить строчки на лист».
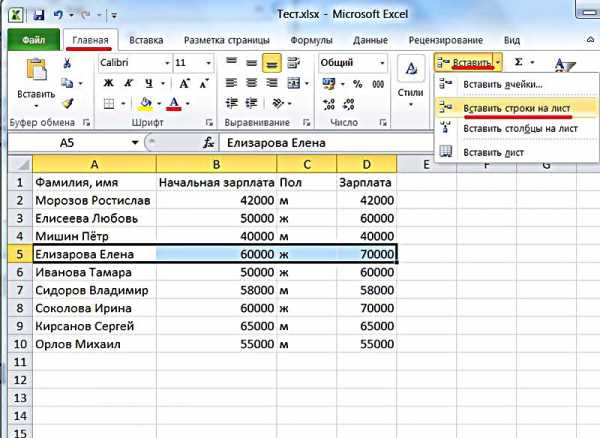
Итак, нами был рассмотрены способы Как добавить строку в таблице excel и порядок вставки строчек наиболее распространенной версии 2010 года. Однако, стоит заметить, что в более современных редакциях, последовательность остается прежняя.
Рабочее пространство Excel представлено несколькими разлинеенными листами, виртуально располагающимися наподобие книжных. Зачастую эти незаполненные листы именуют таблицами, невзирая на то, что это не очень верно. Далее таблицами назовем уже заполненные участки данных листов.
Как добавить строку в таблице excel в конце таблицы
Как правило, появляется необходимость добавления строчек именно после уже составленной таблицы. Для этого необходимо придерживаться следующих шагов:
- Выделить ту строчку, которая следует за последней строчкой таблички.
- Кликнуть по ней правой кнопкой мышки, и в меню отыскать пункт под названием «Вставить». Альтернативным решением является применение горячих кнопок.
Благодаря одновременному нажатию Ctrl с +, вы также добьетесь открытия меню.
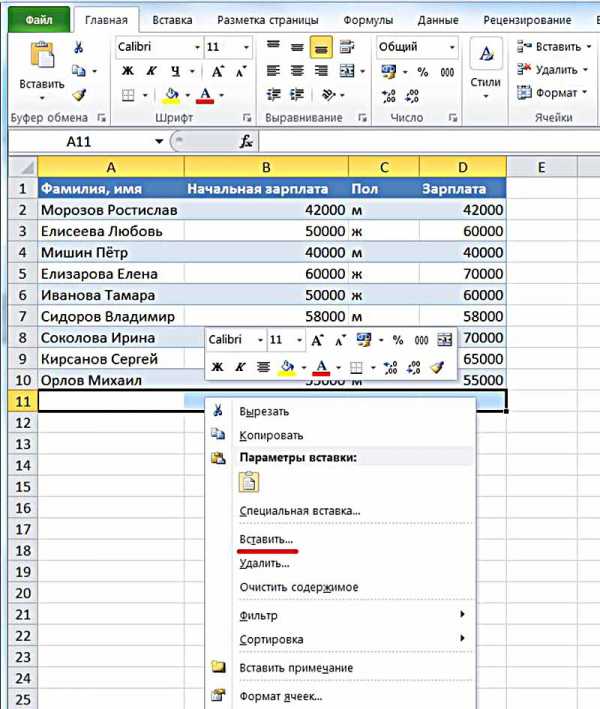
В окошке под названием «Добавление ячеек» следует выбрать «Строку», подтвердив действие кликанием «ОК».
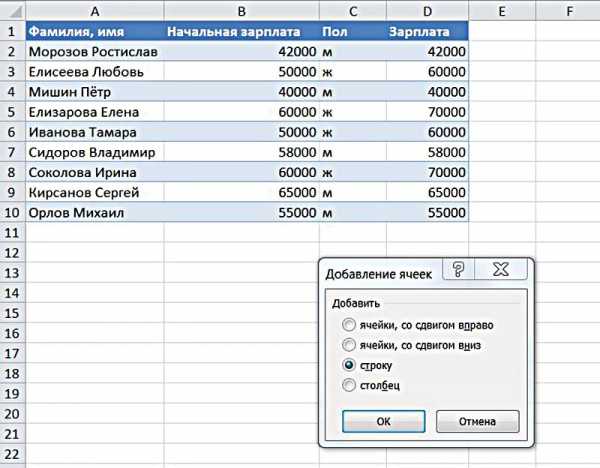
Итак, строчка добавлена. Внизу вашей таблички будет виднеться незаполненная строка. Если необходимо несколько строчек, нужно обозначить уже добавленную, навести курсор в точности в ее уголке справа, таким образом, чтоб он стал плюсом, и перетянуть его вниз на необходимое количество строчек.

Минутку внимания, возможно вам будет интересно узнать как войти в скайп через логин и пароль или как узнать кто заходил на вашу страницу вконтакте.
Вставка строк в экселе в пределах таблицы
Допустим, что между строчками 4 и 5 следует добавить еще несколько пустых. Подобная вставка напоминает рассмотренную выше. Отличие лишь в первом этапе. Для начала вместо последней строчки следует выделить строки, расположенные под четвёртой.
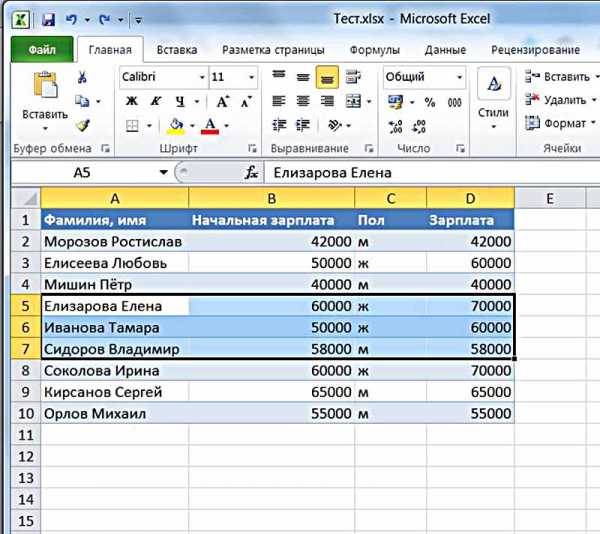
После того, как будут повторены 2 и 3 этапы, таблица станет выглядеть следующим образом:

Итак, выделяя вторую строчку, стоит рассчитывать на добавление новой между заголовком и ней. Для добавления строчки в таблицу над заголовком, должен выделяться именно он.
Если же необходимо добавить по одной пустой строчке после 4-й и 7-й строк, на первом шаге нужно выделять 5-ю и 8-ю строки (удерживая при этом кнопку Ctrl). Повторив шаги 2, а также, 3, табличка станет выглядеть так:

В столбике D таблицы заработная плата рассчитывается согласно нижеприведенной формуле.
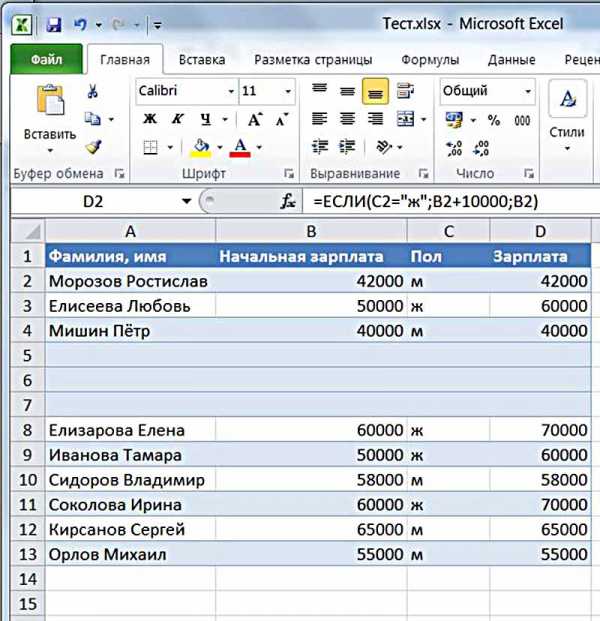
Итак, добавление трех строчек посередине никоим образом не сказалось на верности расчета, и осуществлено с сохранением важных формул.
Альтернативные варианты
Для некоторых юзеров более удобными кажутся другие методы вставки и выделения, о которых рассказано далее.
Выделение полной строчки листа в ексель
Осуществление всех вышерассмотренных вариантов начиналось с выделения нужной строчки заполненной таблицы. Имеется и иной вариант первого этапа – выделить строчку листа полностью, в том числе и незаполненные ячейки с правой стороны. Необходимо лишь кликнуть по номеру (либо номерам) строчки.

Затем тут же возникнет пустая строчка между строками №4 и №5. Программе уже известно тотальное выделение строчки на листе. Поэтому не возникает необходимость появления меню с вопросом касательно того, что конкретно следует добавить (этап 3).
Применяем вкладку «Главная»
- Выделив строчку либо строки, имеется альтернатива вызова меню правым кликом по ней.
- На вкладке под названием «Главная» следует перейти к разделу «Ячейки», открыть перечень «вставить», после чего выбрать нужный пункт – «Вставить строчки на лист».
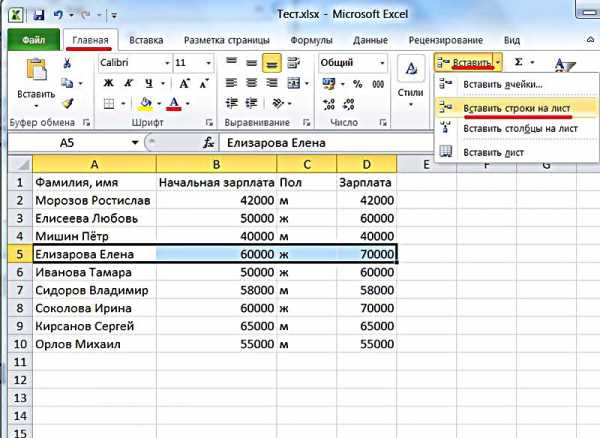
Итак, нами был рассмотрены способы Как добавить строку в таблице excel и порядок вставки строчек наиболее распространенной версии 2010 года. Однако, стоит заметить, что в более современных редакциях, последовательность остается прежняя.
Как добавить строку в таблице excel между строками и с сохранением формул?
5 (100%) 2 проголосовалоsbezkompa.ru
Как в Экселе добавить строку в готовую электронную таблицу
Книга Excel состоит из 255 листов, каждый из которых выгладит как таблица. В этой таблице каждая ячейка имеет свой адрес. Часто возникает ситуация, когда при создании такой таблицы была случайно пропущена какая-то информация, которую необходимо расположить в строго определенном месте. Эту ситуацию легко можно исправить, добавив пропущенные строки.
Многие пользователи, начиная работать в программе Excel, понятия не имеют даже о таких, казалось бы, простых вещах, как добавление новых записей в текущий документ. А ведь этот пункт является, пожалуй, одним из самых востребованных и понятных в Excel. Естественно, кое-какие навыки для того, чтобы вставить такого рода элемент в Excel, потребуются, но в целом процесс протекает быстро и с наименьшими усилиями. Для того чтобы добавить строку в электронную таблицу, необходимо, чтобы программа была установлена на компьютере.
Как добавить строку в Excel?
Как в Экселе добавить или удалить некоторую информацию в таблице? Этот вопрос часто волнует начинающих пользователей приложения. В частности, чтобы в Экселе добавить строку, следует определиться, над какой записью она будет вставляться, и щелкнуть мышью в любом месте этой записи, над которой будет производиться такая вставка. Таким способом можно создать не только одну запись, но и несколько, нажимая для повтора операции вставки клавишу F4.
На вопрос о том, как вставить в Экселе запись в готовую электронную таблицу, ответ весьма прост. Если она добавляется внизу таблицы, то достаточно, заполнив все ячейки этой области, установить в ней границы, чтобы она не отличалась от предыдущих элементов таблицы. Для этой цели можно вызвать на ленте «Главная» — «Формат» — «Формат ячеек» и установить параметры форматирования такие же, как установлены во всей таблице.
Если запись вставляется между уже существующими, то может использоваться одним из двух вариантов:
- с выделением записи, над которой будет происходить такая вставка.
- без выделения записи, над которой будет происходить такая вставка.
Эти варианты работают и при вставке столбца. Как в Экселе выполнить аналогичную операцию, если запись будет вставляться между уже существующими? В этом случае необходимо выделить те ячейки, над которыми будут добавляться новые. Потом надо войти в меню «Главная» — «Вставить» — «Вставить строки на лист». При этом над выделенной областью появится пустая строка, готовая к заполнению. Если над ней надо вставить еще несколько строк, можно эту операцию выполнять многократным нажатием на клавишу F4. То же действие можно выполнить, вызвав контекстное (динамическое) меню, для чего надо щелкнуть правой кнопкой мыши на выделенных ячейках или на ярлыке строки, над которой будет производиться вставка. Этот ярлык содержит ее порядковый номер и расположен слева от нее. В появившемся меню надо нажать на пункт «Вставить» и выбрать из предложенных вариантов нужный.
В случае если необходимо вставить группу строк, сначала выделяют несколько строчек, над которыми будет производиться такая вставка, после чего выполняют те же операции, которые были описаны для вставки одной записи. При этом будет вставлено столько строк, сколько их содержит выделенный фрагмент таблицы.
Если вызвать контекстное меню, находясь в любой ячейке таблицы, то для вставки записи над текущей следует щелкнуть на пункте «Вставить». Появится окно «Добавление ячеек», в нем следует выбрать пункт «Строка». Над текущей записью появится пустая, а эта опустится вниз.
Операцию вставки можно осуществить и при помощи горячих клавиш Ctrl-Shift и клавиши «+», которые вызовут меню «Добавление ячеек». Иногда для операции вставки ячеек создается макрос и посредством него легко решается эта проблема. Такая необходимость может возникнуть, например, при вставке информации из программы 1:С.
Некоторые особенности Excel
Нельзя не упомянуть и о таком любопытном факте, как конкатенация. Это действие подразумевает под собой фактически склеивание нескольких строк для формирования одной. Казалось бы, зачем оно нужно, если всегда есть возможность удалить один элемент и добавить другой? Но на практике все намного сложнее. Дело в том, что при вводе каких-либо данных в документ они заполняют все ячейки. А что делать, если все уже заполнено, но, как оказалось, некоторые данные необходимо вместить в одну строку? Естественно, вписывать все данные заново в нее нет смысла, гораздо проще воспользоваться продуманным разработчиками инструментом, который моментально превратит несколько ячеек в одну, тем самым сэкономив пользователю драгоценное время. Конечно, чтобы правильно сформировать этот процесс, необходимо четко знать, где находится данный параметр и как с ним правильно обращаться.
Но навык приходит с опытом, поэтому ожидать сразу хороших результатов не стоит. Чтобы его выработать, необходимо каждый день практиковаться. Если создавать отчеты с помощью этой программы из пакета MS Office требуется постоянно, то навык сформируется сам собой. Нужно только желание и терпение, чтобы разобраться в тонкостях такого удобного пользовательского инструмента, как электронные таблицы.
itguides.ru
Как в таблице Excel добавить строку: подробная инструкция
Если вы работаете с редактором, который входит в общий пакет Microsoft Office, тогда вам обязательно нужно знать, как в таблице Excel добавить строку, так как это действие очень часто требуется при проведении некоторых операций при редактировании документа. Попробуем разобраться в этом вопросе. Для того чтобы добавить строку в таблицу Excel, вам не потребуется использовать какие-то дополнительные сервисы. Все выполняется непосредственно с помощью стандартных средств, которые присутствуют в этой программе. Сегодня мы поговорим о том, как производить правильное добавление и удаление строк и столбцов в таблице Excel. Наверняка эта статья вам поможет в решении подобных вопросов, так как весь процесс будет изложен в пошаговом варианте.
Запуск
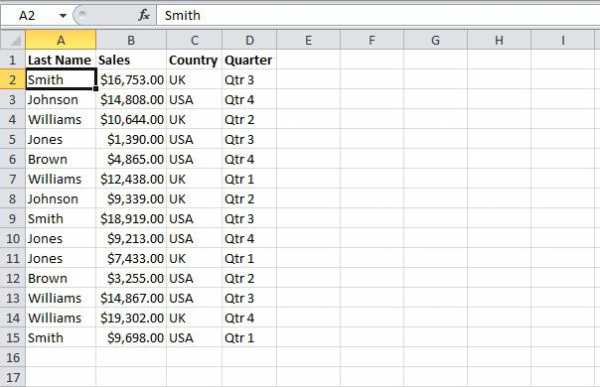 Первым делом вам необходимо нажать на кнопку меню «Пуск», которую вы сможете заметить в левом нижнем углу своего экрана. Далее стоит перейти в пункт «Все программы», соответственно, после этого находим приложение Excel. Запуск этой программы может производиться непосредственно из общей папки, которая имеет название Microsoft Office.
Первым делом вам необходимо нажать на кнопку меню «Пуск», которую вы сможете заметить в левом нижнем углу своего экрана. Далее стоит перейти в пункт «Все программы», соответственно, после этого находим приложение Excel. Запуск этой программы может производиться непосредственно из общей папки, которая имеет название Microsoft Office.
Редактирование
Второй шаг. Для того чтобы редактировать определенную таблицу, вам первым делом потребуется запустить приложение, а для этого выбираем из представленного списка программу Excel и открываем ее. Когда документ будет активен, вам необходимо загрузить уже существующий файл или начать с чистого листа, тут уже все будет зависеть только от ваших потребностей.
Дополнительное поле
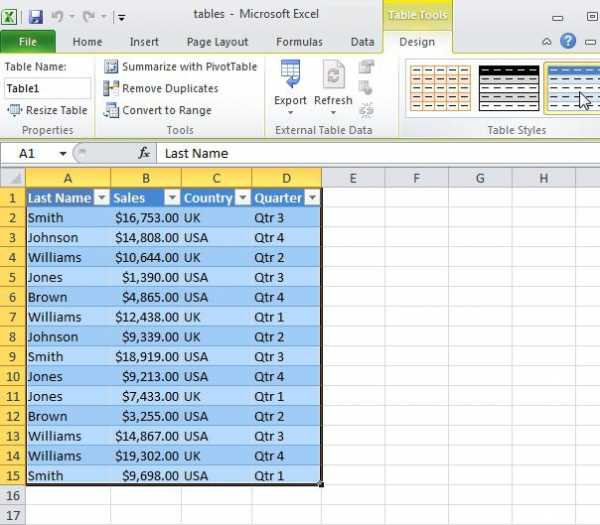 Третий шаг. Вам следует опуститься вниз таблицы и произвести выделение самой последней ячейки, которая находится в крайней строке столбца. После этого нажимаем на клавиатуре специальную кнопку Tab, это необходимо для того, чтобы произвести создание новой пустой строки. Это еще не все, следуйте инструкциям - и вы сможете узнать, как в таблице Excel добавить строку.
Третий шаг. Вам следует опуститься вниз таблицы и произвести выделение самой последней ячейки, которая находится в крайней строке столбца. После этого нажимаем на клавиатуре специальную кнопку Tab, это необходимо для того, чтобы произвести создание новой пустой строки. Это еще не все, следуйте инструкциям - и вы сможете узнать, как в таблице Excel добавить строку.
Инструкция
Четвертый шаг. Теперь от вас требуется ввести необходимое значение в ячейку, это могут быть как символы, так и определенный текст. Можно также добавить новую строку или перетащить вниз обозначение размера страницы. Ограничитель находится в нижней правой части вашей таблицы, которую вы планируете редактировать.
Пятый шаг. Его следует выполнять максимально внимательно. Вам нужно выделить ту строку, перед которой планируете создать новую (дополнительную), после чего обязательно требуется открыть специальное меню, которое называется «Ячейки». Эта функция находится на верхней панели Microsoft Office. Для того чтобы процесс добавления в Excel стал вам более понятным, мы рекомендуем запоминать все этапы, дабы в дальнейшем не навредить своему документу и выполнять все максимально правильно.
На шестом шаге вам потребуется выбрать специальную команду, которая имеет название «Вставить», после чего нажать на указательную стрелочку, находящуюся рядом со строкой. Впрочем, заметить ее очень просто, поэтому вы не ошибетесь.
Седьмой шаг. Теперь от вас требуется указать специальный пункт, который называется «Вставить строки таблицы сверху». Для того чтобы произвести процедуру добавления, вам необходимо использовать аналогичную функцию «снизу». Это необходимо для добавления необходимого элемента в конце документа. Впрочем, тут все понятно, и как в таблице Excel добавить строку, вы уже практически знаете.
Восьмой шаг также очень важен для появления элемента в определенном месте. Предварительно вам следует выбрать ту строку, перед которой необходимо установить новую. В дальнейшем вы сможете без труда ее перемещать в необходимое место. После выбора строки следует открыть контекстное меню. Делается это с помощью правой кнопки мыши. Далее выбираем команду «Вставить», таким образом, у вас должна появиться новая строка, которую вы сможете редактировать по своему усмотрению.
Заключение
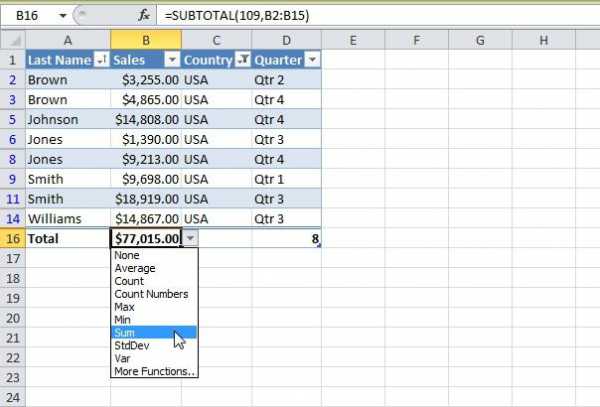 Девятый шаг. Когда вы нажали правой кнопкой мыши на определенной строке для добавления новой, можете выбрать желаемое действие или же вызвать контекстное меню ячейки, которую предварительно следует указать. Далее в выпадающем меню выбираем вкладку «Вставить». В этом шаге приведен отдельный способ, который поможет понять, как в таблице Excel добавить строку, поэтому не путайте его с приведенной инструкцией, этот метод является альтернативным.
Девятый шаг. Когда вы нажали правой кнопкой мыши на определенной строке для добавления новой, можете выбрать желаемое действие или же вызвать контекстное меню ячейки, которую предварительно следует указать. Далее в выпадающем меню выбираем вкладку «Вставить». В этом шаге приведен отдельный способ, который поможет понять, как в таблице Excel добавить строку, поэтому не путайте его с приведенной инструкцией, этот метод является альтернативным.
Завершение. Десятый шаг. Вам потребуется указать в контекстном меню вариант «Строки таблицы выше», это требуется для того, чтобы была произведена выбранная операция. Вставлять новые поля вы можете по своему усмотрению, а также при необходимости их разрешается быстро удалять. В заключение отметим, что Excel - это программа, которая была создана специально для обработки электронных таблиц. Благодаря возможностям приложения вы можете осуществлять экономико-статистические расчеты и пользоваться графическими инструментами. На данный момент Excel - это одна из наиболее популярных программ в мире.
fb.ru
Как добавить строку в таблице Excel?
Новички, осваивающие Microsoft Office Excel, зачастую не знают, как добавить строку в таблице Excel.
Благодаря специальной разметке создать табличную форму в Эксель может даже новичок, но добавление новых строчек в таблицу или лист Excel потребует знания особенностей программы.
Следует учитывать, что изменение количества ячеек в таблице и в листе производится различными способами.
Как добавить строку в таблицу Microsoft Excel
 Для удобства пользователя офисное приложение, предназначенное для хранения и обработки табличных данных, снабжено встроенными функциями, позволяющими производить вычисления различной степени сложности.
Для удобства пользователя офисное приложение, предназначенное для хранения и обработки табличных данных, снабжено встроенными функциями, позволяющими производить вычисления различной степени сложности.
Основное удобство Эксель заключается в том, что созданные табличные формы можно видоизменять в соответствии с потребностями пользователя, например, путем добавления новых строчек. Их можно вставлять как в конец формы, так и в ее начало или середину.
Вставка пустой строчки в конец таблицы осуществляется нажатием клавиши TAB (табуляции) в нижней правой ячейке. Данный способ пригоден только для форм без поля итогов, в противном случае после нажатия клавиши TAB структура табличной формы останется неизменной.
Следующий способ добавления строчки в конец таблицы не предусматривает никаких специальных операций — достаточно лишь ввести любое слово или значение в поле, расположенное под требующей редактирования формой, как новые ячейки добавятся автоматически.
Контекстное меню подскажет, как добавить строку в таблице Excel в любом месте, для его появления достаточно нажать правую кнопку мыши.
 Вставка может производиться и без ввода с клавиатуры, при помощи одной только мыши: достаточно выделить нижние ячейки, подвести курсор к нижнему правому углу и после того, как он примет форму крестика, «растянуть» табличную сетку на требуемое количество полей вниз.
Вставка может производиться и без ввода с клавиатуры, при помощи одной только мыши: достаточно выделить нижние ячейки, подвести курсор к нижнему правому углу и после того, как он примет форму крестика, «растянуть» табличную сетку на требуемое количество полей вниз.
В выпадающей панели следует выбрать операцию «Вставить…» и далее в выпадающем меню — пункт «Строки таблицы выше». Меню «Вставить…» доступно также в панели инструментов, находящейся в верхней части окна программы (вкладка «Главная»).
Требуется добавить сразу несколько строчек? Для экономии времени необходимо выделить аналогичное количество табличных ячеек, а затем осуществить вышеописанную процедуру вставки через панель инструментов или контекстное меню. Добавление по умолчанию выполняется со сдвигом существующей табличной части вниз. Этот момент необходимо учитывать, например, для появления новых ячеек между третьей и четвертой строчками следует выделить требуемое их количество, начиная с третьей.
Как вставить строки на листе Microsoft Excel
Для добавления одной новой строки на листе необходимо подвести курсор к той, над которой планируется вставка, и нажать на левую клавишу мыши после того, как указатель курсора превратится в черную стрелку.
В результате вышеописанных манипуляций строчка полностью выделится, после чего нужно нажать на правую клавишу мыши и выбрать операцию вставки.
При добавлении нескольких строчек на листе следует выделить необходимое их количество, а затем выбрать функцию вставки в контекстном меню или панели инструментов.
На листе можно вставлять и несмежные строки — удержание клавиши CTRL при выделении позволяет отметить, например, вторую, пятую и восьмую строчки одновременно.
Следует учитывать, что имеющиеся в добавленных ячейках относительные и абсолютные ссылки будут автоматически настроены требуемым образом.
Быстрое повторение операции добавления ячеек осуществляется нажатием клавиш CTRL+Y после установки курсора на место предыдущей вставки.
lediznaet.ru
как в таблице excel добавить строку
Как в таблице Excel добавить строку? Для этого существует несколько способов:
- Если требуется вставить одну строку, то нужно выделить ячейку или строку, над которой необходимо вставить новую строку. Так, чтобы вставить новую строку над второй строкой, кликните по строке номер 2.
- Если хотите вставить сразу несколько строк, то нужно выделить строки, над которыми нужна вставка новых. Необходимо выделить такое количество строк, какое надо вставить. Так, чтобы вставить 2 новые строки, следует выделить 2 строки.
- Для того, чтобы вставить несмежные строки, нужно удерживать кнопку Ctrl нажатой, выделяя несмежные строки.
Также есть еще один метод того, как в excele вставить строку — с помощью инструментов в верхней части таблицы. Для этого зайдите на вкладку «Начальная страница» и там отыщите группу «Ячейки». Возле команды «Вставить» кликните по стрелке, после чего нужно выбрать пункт «Вставить строки на лист».
Как в Excel вставить строку в таблицу
Можно упростить себе задачу и щелкнуть правой клавишей мышки по выделенным строкам и в контекстном меню выбрать команду «Вставить».

Добавить строку в таблице Excel
Стоит отметить, что вставляя новые строки в таблицу, определенным образом настроятся и все ссылки, на которые эта вставка будет влиять. При этом, не важно, являются ли они абсолютными или относительными. То же самое касается и удаления строк. Исключением может стать случай, когда формула ссылается непосредственно на ячейку, которая удаляется. Чтобы сделать автоматическую корректировку ссылок, рекомендовано в формулах использовать ссылки на нужные диапазоны ячеек, но не указывать отдельные ячейки.Чтобы быстро повторить вставку строки, следует щелкнуть место предполагаемой вставки и зажать сочетание кнопок Ctrl+Y.Чтобы применить форматирование, рекомендовано использовать кнопку «Параметры добавления», чтобы выбрать параметры форматирования для вставленных строк.
www.informburo.com.ua