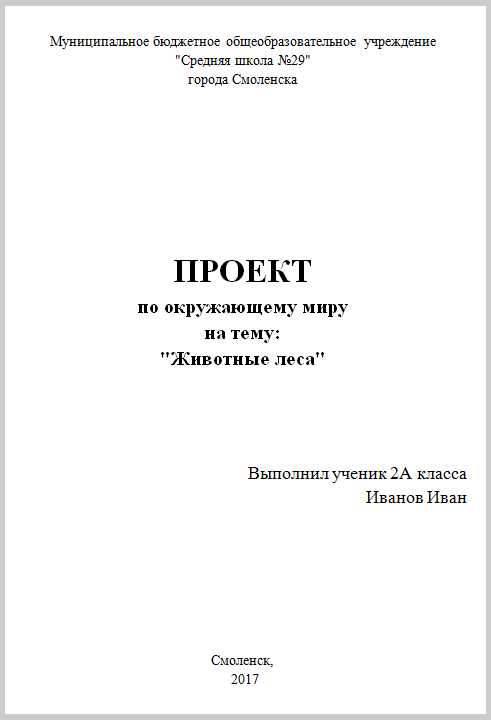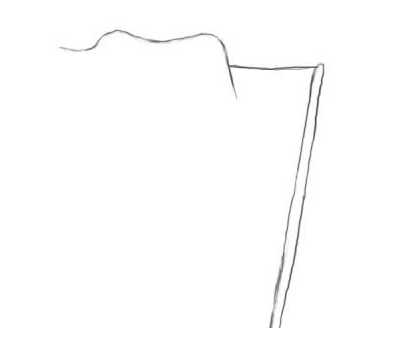Как в таблице excel пронумеровать строки. Excel не протягивает нумерацию
Автоматическая нумерация строк в MS Excel
Нумерация строк в Excel — что может быть проще? Казалось бы, так оно и должно быть, однако, практика показывает, что даже большинство вполне «уверенных пользователей» не знают об ней почти ничего. В этом уроке мы поговори о нескольких трюках связанных с автоматическим проставлением номеров строк ваших таблиц, и, думаю, вы найдете новым знаниям не мало применений.
Нумерация строк в Excel в «полуавтоматическом» варианте
Именно этот способ пользователи используют чаще всего. Мы открываем таблицу, щелкаем левой кнопкой мыши в первую ячейку столбца «№», и ставим туда единичку. Затем, щелкаем в ячейку под ней, и ставим туда двойку. А дальше уже дело техники — достаточно просто выделить оба введенных значения, поднести курсор мыши к нижнему правому углу выделения, дождаться когда курсор поменяет вид на небольшой черный крестик, зажать левую кнопку мыши, а потом взять и протянуть выделение до самого низа таблицы, раз — и готово!
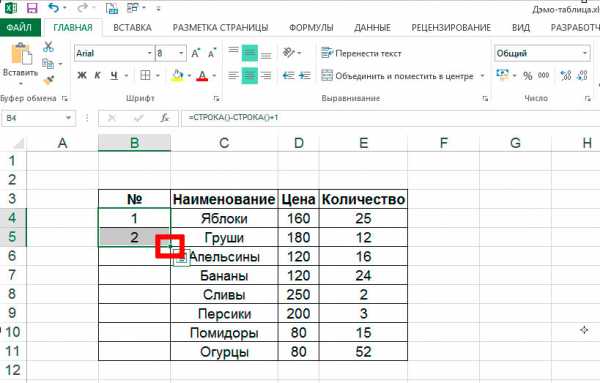
Просто берем — и тянем!
Способ конечно очень простой, но, зато и не лишенный недостатков. Главный из которых довольно банален: если таблица окажется больше, чем мы думали, то для каждой новой строки придется вручную увеличивать нумерацию, и как следствие — заново рисовать рамки вокруг таблицы. Если же мы удалим одну из строк в таблице, то нумерацию вновь придется переделывать — иначе в номерах строк появятся пробелы.
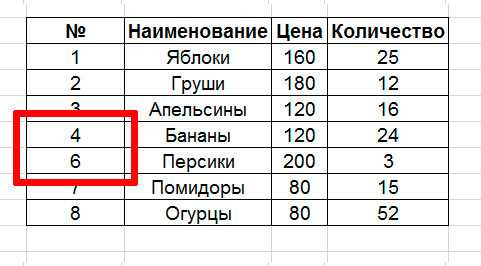
Удалил строку №5 и… получилось, что получилось.
Автоматическая нумерация строк в Excel
«Правильный» способ нумерации строк в таблице всех описанных выше (и некоторых неописанных) недостатков лишен, но по какой-то странной причине, известен далеко не всем пользователям MS Excel. Это странно вдвойне — потому что один раз оценив все преимущества автоматической нумерации, никакого желания вернуться назад и работать по старинке, больше не возникает. Давайте сравним и убедимся?
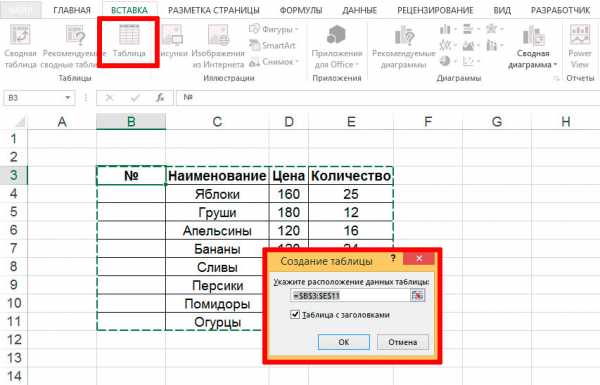
Пришло время НАСТОЯЩИХ таблиц!
Первым делом перейдите на вкладку «Вставка», и в группе «Таблицы» активируйте инструмент «Таблица». На экране появится окно «Создание таблицы», где по умолчанию отразится диапазон данных в данный момент присутствующих на листе. Вы можете изменить диапазон по своему желанию.
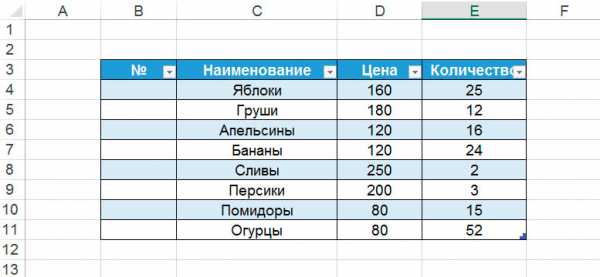
Таблица Excel заметно похорошела, причем нам даже не пришлось настраивать стили.
Нажимаем «Ок» и видим чудесное преображение — наш диапазон данных превратился в настоящую таблицу. Этот режим имеет довольно много преимуществ, но одно из самых классных звучит так:
Если в одну из ячеек таблицы введена формула, то её значение автоматически «протягивается» на другие ячейки того же столбца.
Иными словами, если мы впишем формулу позволяющую посчитать строки в таблице в первую ячейку столбца «№», автоматически будут вычислены и номера других строк! Просто вставьте в первую ячейку столбца «№» следующую формулу и посмотрите, что получилось:
=СТРОКА()-СТРОКА(Наименование_таблицы)+1
Как по мановению волшебной палочки, автоматическая нумерация заполнила все ячейки столбца «№». Теперь давайте повторим наш недавний опыт и удалим одну из строк таблицы… опа, строка удалена, а нумерация не пострадала, и формула автоматически пересчитала оставшиеся значения столбца «№» не нарушая порядка.

Таблица с полностью автоматической нумерацией. Нужно только вставить формулу, а дальше Excel отработает сам.
Примечание: Где взять наименование таблицы для формулы? Вы всегда можете увидеть его (и заменить на свое) на вкладке «Конструктор», которая появится на панели инструментов, как только вы выделите хотя бы одну из ячеек таблицы.
А вот и название таблицы. Да, в формулу вставляется именно это, а не название листа или всего документа.
bussoft.ru
Как в таблице excel пронумеровать строки
При работе с Excel нельзя не столкнуться с огромным количеством небольших, но часто выполнимых задач. В этом случаи знание «правильного пути» может сэкономить немало времени.

Как в таблице excel пронумеровать строки
Одной из таких простых (но часто требуемых) задач является нумерация строк (также называемых серийными номерами).
Если вы думаете, что один из способов это простой ввод серийного номера вручную, то вы правы!
Но это не самый лучший способ для нумерации строк в Excel.
Представьте, что у вас есть сотни или тысячи строк, для которых нужно ввести серийный номер. Ручной ввод в этом случаи будет утомительным — и совершенно ненужным.
Существует много способов подсчета строк в Excel. Ниже будут рассмотрены одни из самых популярных способов, которые можно рекомендовать и смело использовать.
Быстрые способы для нумерации строк в таблице Excel
Нумерация строк в таблице Excel
Способ нумерации строк в Excel будет зависеть от типа данных, которыми вы располагаете.
Например, у вас может быть непрерывный набор данных, который начинается с 1 строки, или набор данных, начинающийся с другой строки. Или у вас может быть набор данных, в котором есть несколько пустых строк, а вы хотите указать только число заполненных строк.
Вы можете выбрать любой из нижеперечисленных методов, который будет работать наилучшим образом именно для вас и для вашего набора данных.
1. Маркер заполнения
Маркер заполнения определяет шаблон из нескольких заполненных ячеек и может быть легко использован для быстрого заполнения всей колонки.
Предположим, у вас есть набор данных, как показано ниже:
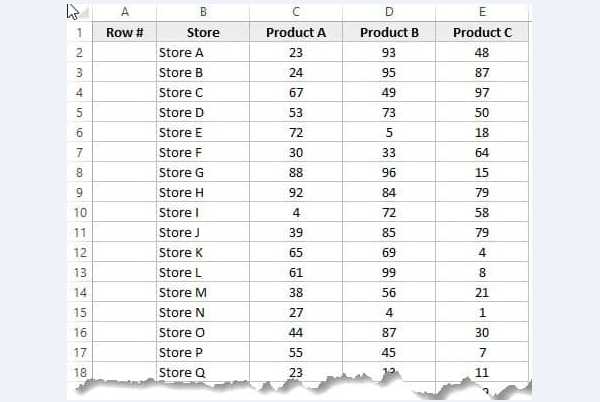
Шаблон из нескольких заполненных ячеек
Ниже перечислены шаги для быстрой нумерации строк с помощью маркера заполнения.
Шаг 1. Введите 1 в ячейку A2 и 2 в ячейке A3. Выделите обе ячейки (A2 и A3).
Вводим 1 в ячейку A2 и 2 в ячейке A3 и выделяем обе ячейки (A2 и A3)
Обратите внимание, что в правом нижнем углу выделения будет небольшой квадрат (выделен красным).
Шаг 2. Наведите курсор на этот квадрат, и вы заметите, что курсор поменялся на значок плюс (как на картинке ниже).
Наводим курсор на квадрат
Шаг 3. Зажмите левую кнопку мышки и не отпуская ее потяните курсор вниз, на другие ячейки.
Зажимаем левую кнопку мышки и не отпуская ее тянем курсор вниз, на другие ячейки
Шаг 4. Когда вы выделите необходимое вам количество ячеек, отпустите левую кнопку мышки. Номер первой ячейки скопируется в каждую выделенную ячейку (как на картинке ниже).
Отпускаем левую кнопку мышки
Если вы хотите пронумеровать каждую ячейку по порядку, например, 1, 2, 3, тогда во время копирования вам нужно удерживать клавишу Ctrl.
Читайте подробную инструкцию в статье — «Как сделать нумерацию страниц в Ворде с 3 страницы».
Во время копирования удерживаем клавишу Ctrl
В нашем примере при копировании числа 100, мы получили 101, 102 и т.д. Вы также увидите что во время копирования появился еще 1 маленький крестик (как на приведенных скриншотах).
Во время копирования появляется еще 1 маленький крестик
- Если в ячейке была формула, например, A1+2,то при использовании Маркера заполнения она будет скопирована, как A2+2, A3+2 и т.д.
- Если говорить о формулах такого типа, как $A$1+2 не будет преобразована, а просто скопируется в другие ячейки.
2. Магическая функция ROWS (ЧСТРОК) для нумерации строк

Функция ROWS (ЧСТРОК) для нумерации строк
Для нумерации строк можно также воспользоваться одной очень полезной функцией Excel.
Примечание! В приведенном выше методе, серийный номер ячейки имеет статическое значение. Это означает, что если вы перемещаете строку (вырезаете ее или вставляете где-то еще в наборе данных), нумерация строк не будет изменяться соответствующим образом.
Этот недостаток можно решить с помощью специальных формул.
Для нумерации строк в Эксел можно воспользоваться функцией ROWS (ЧСТРОК). Это очень полезная функция, которая восстанавливает нумерацию строк в процессе их перемещения или удаления.

Функция ROWS (ЧСТРОК)
- В английском варианте — это ROWS (array), а в русском — ЧСТРОК (массив).
- array (массив) может быть ячейками, формулами, массивами, формулами массивов или ссылками.
Нумерация строк с помощью функции ROWS (ЧСТРОК) это совсем не сложно.
Шаг 1. Чтобы пронумеровать строки с помощью функции ROWS (ЧСТРОК), введите следующую формулу в первой ячейке и скопируйте ее для всех остальных ячеек: =ROW()-1
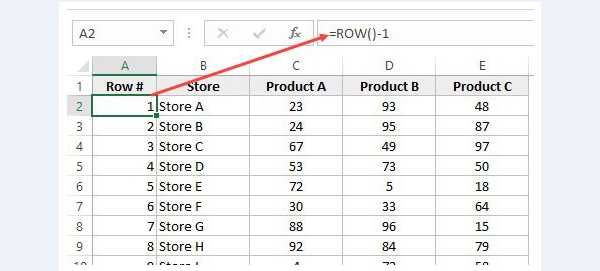
Вводим формулу
Функция ROW () возвращает номер строки. Поэтому в нашем примере мы отняли 1, так как начали со второй строки. Если ваши данные начинаются с 5-й строки, вам нужно использовать формулу = ROW ()-4.
Шаг 2. ROWS (ЧСТРОК) в работе. Лучшая часть использования функции ROWS (ЧСТРОК) заключается в том, что если вы удалите строку в своем наборе данных, функция не будет забивать нумерации. Поскольку функция ROWS (ЧСТРОК) не ссылается на какую-либо ячейку, она автоматически (или можно сказать магически) настраивается так, чтобы дать вам правильный номер строки. То, как работает функция можно увидеть на приведенном ниже анимированном изображении:
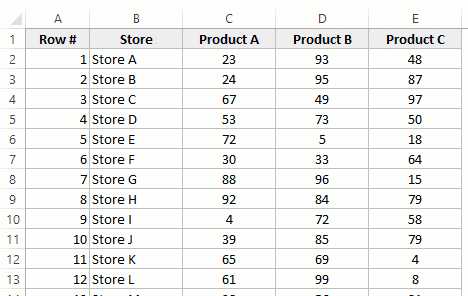
Выполнение работы с функцией ROWS (ЧСТРОК)
Примечание! Обратите внимание, что как только строка удаляется, номера строк автоматически обновляются.
Опять же, эта полезная функция не будет учитывать любые пустые записи в наборе данных. Если у вас будут пустые строки, они все равно пронумеруются.
Для того чтобы скрыть номер для пустых строк, можете использовать нижеприведенную формулу:
IF(ISBLANK(B2),»»,ROW()-1)
Но и та формула все равно не будет корректировать номера строк.
Читайте также статью — «Как пронумеровать страницы без титульного листа».
Также смотрите подробную видеоинструкцию о том, как пронумеровать строки в таблице Excel.
Видео — Как в таблице excel пронумеровать строки
pc-consultant.ru
Нумерация ячеек в Excel

Для пользователей программы Microsoft Excel не секрет, что данные в этом табличном процессоре размещаются в отдельных ячейках. Для того, чтобы пользователь мог обращаться к этим данным, каждому элементу листа присвоен адрес. Давайте выясним, по какому принципу нумеруются объекты в Экселе и можно ли изменить данную нумерацию.
Виды нумерации в Microsoft Excel
Прежде всего, следует сказать о том, что в Экселе имеется возможность переключения между двумя видами нумерации. Адрес элементов при использовании первого варианта, который установлен по умолчанию, имеет вид A1. Второй вариант представлен следующей формой — R1C1. Для его использования требуется произвести переключение в настройках. Кроме того, пользователь может собственноручно пронумеровать ячейки, воспользовавшись сразу несколькими вариантами. Давайте рассмотрим все эти возможности подробнее.
Способ 1: переключение режима нумерации
Прежде всего, давайте рассмотрим возможность переключения режима нумерации. Как уже говорилось ранее, адрес ячеек по умолчанию задается по типу A1. То есть, столбцы обозначаются буквами латинского алфавита, а строчки – арабскими цифрами. Переключение в режим R1C1 предполагает вариант, при котором цифрами задаются не только координаты строк, но и столбцов. Давайте разберемся, как произвести такое переключение.
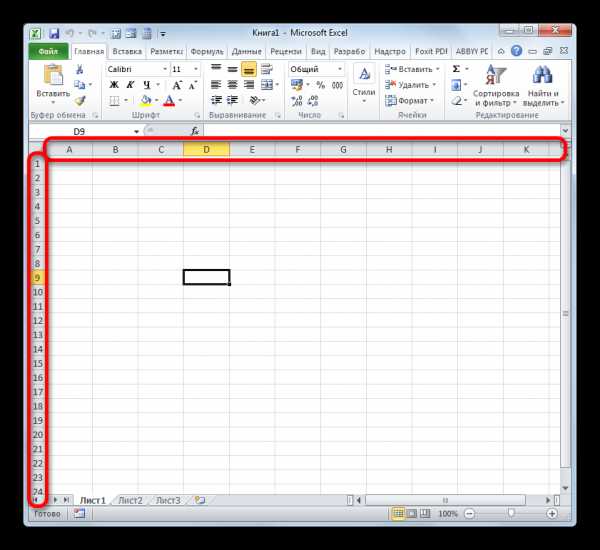
- Производим перемещение во вкладку «Файл».
- В открывшемся окне посредством левого вертикального меню переходим в раздел «Параметры».
- Открывается окно параметров Эксель. Через меню, которое размещено слева, переходим в подраздел «Формулы».
- После названных выше манипуляций в окне параметров стиль ссылок поменяется на R1C1. Теперь не только строчки, но и столбцы будут нумероваться цифрами.


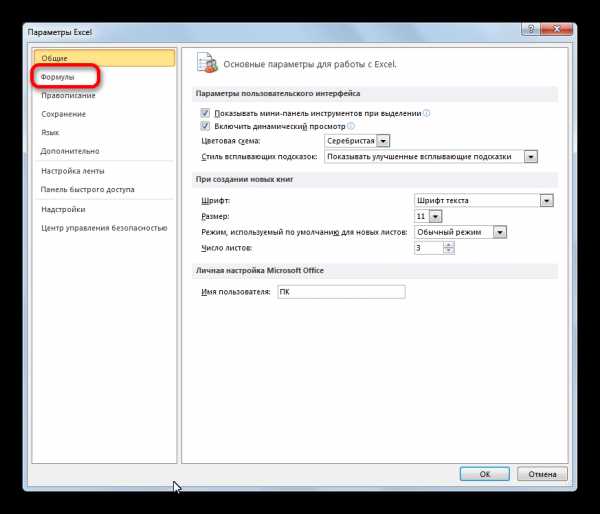
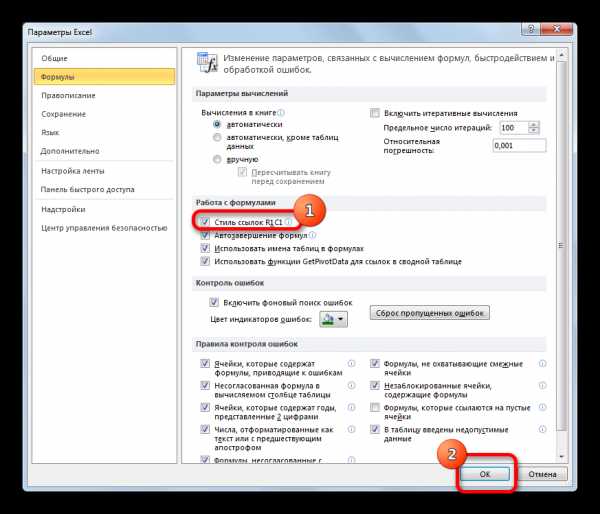
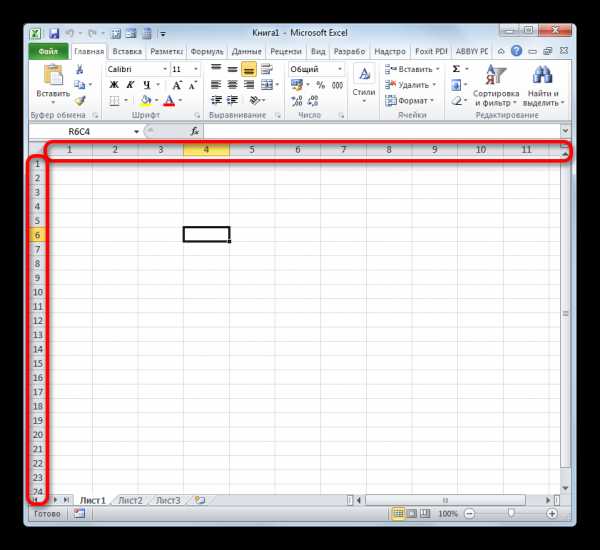
Для того, чтобы вернуть обозначение координат по умолчанию, нужно провести ту же самую процедуру, только на этот раз снять флажок с пункта «Стиль ссылок R1C1».

Урок: Почему в Экселе вместо букв цифры
Способ 2: маркер заполнения
Кроме того, пользователь сам может пронумеровать строки или столбцы, в которых расположены ячейки, согласно своим потребностям. Эта пользовательская нумерация может использоваться для обозначения строчек или колонок таблицы, для передачи номера строчки встроенным функциям Excel и в других целях. Конечно, нумерацию можно произвести вручную, просто вбивая с клавиатуры нужные числа, но намного проще и быстрее выполнить данную процедуру, используя инструменты автозаполнения. Особенно это актуально при нумерации большого массива данных.
Взглянем, как при помощи маркера заполнения можно произвести автонумерацию элементов листа.
- Ставим цифру «1» в ту ячейку, с которой планируем начинать нумерацию. Затем наводим курсор на правый нижний край указанного элемента. При этом он должен трансформироваться в черный крестик. Он носит название маркера заполнения. Зажимаем левую кнопку мышки и тащим курсор вниз или вправо, в зависимости от того, что именно нужно пронумеровать: строчки или столбцы.
- После того, как достигли последней ячейки, которую следует пронумеровать, отпускаем кнопку мышки. Но, как видим, все элементы с нумерацией заполнены только лишь единицами. Для того, чтобы это исправить, жмем на пиктограмму, которая находится в конце нумерованного диапазона. Выставляем переключатель около пункта «Заполнить».
- После выполнения данного действия весь диапазон будет пронумерован по порядку.
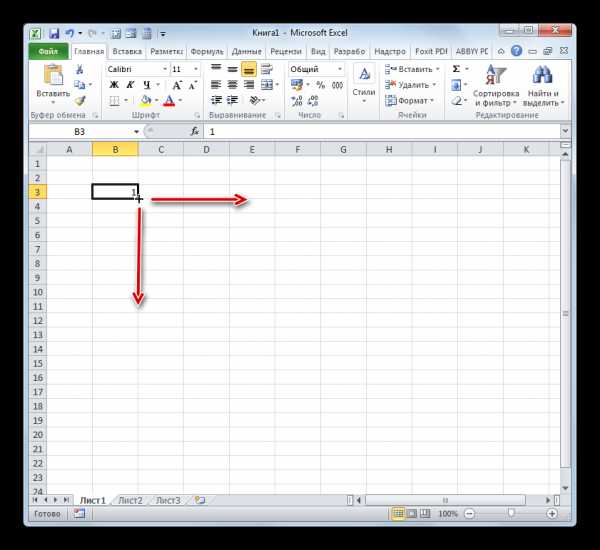
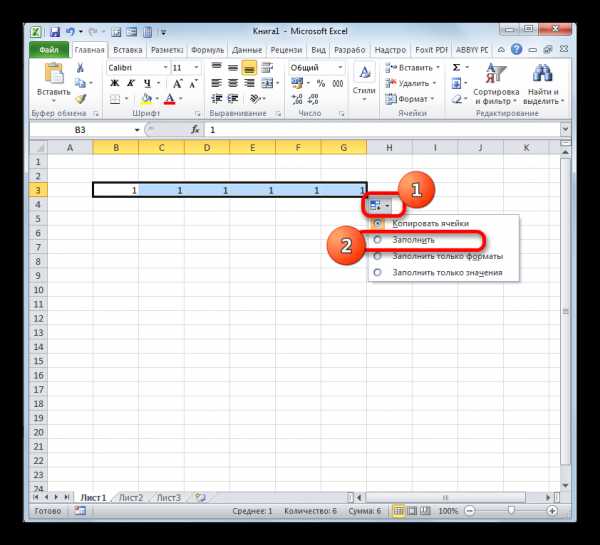

Способ 3: прогрессия
Ещё одним способом, с помощью которого можно пронумеровать объекты в Экселе, является использование инструмента под названием «Прогрессия».
- Как и в предыдущем способе, устанавливаем цифру «1» в первую ячейку, подлежащую нумерации. После этого просто выделяем данный элемент листа, кликнув по нему левой кнопкой мыши.
- После того, как нужный диапазон выделен, перемещаемся во вкладку «Главная». Кликаем по кнопке «Заполнить», размещенной на ленте в блоке «Редактирование». Открывается список действий. Выбираем из него позицию «Прогрессия…».
- Открывается окно Excel под названием «Прогрессия». В этом окне множество настроек. Прежде всего, остановимся на блоке «Расположение». В нём переключатель имеет две позиции: «По строкам» и «По столбцам». Если вам нужно произвести горизонтальную нумерацию, то выбирайте вариант «По строкам», если вертикальную – то «По столбцам».
В блоке настроек «Тип» для наших целей нужно установить переключатель в позицию «Арифметическая». Впрочем, он и так по умолчанию расположен в данной позиции, поэтому нужно лишь проконтролировать его положение.
Блок настроек «Единицы» становится активным только при выборе типа «Даты». Так как мы выбрали тип «Арифметическая», нас вышеуказанный блок интересовать не будет.
В поле «Шаг» следует установить цифру «1». В поле «Предельное значение» ставим количество нумеруемых объектов.
После выполнения перечисленных действий жмем на кнопку «OK» внизу окошка «Прогрессия».
- Как видим, указанный в окне «Прогрессия» диапазон элементов листа будет пронумерован по порядку.



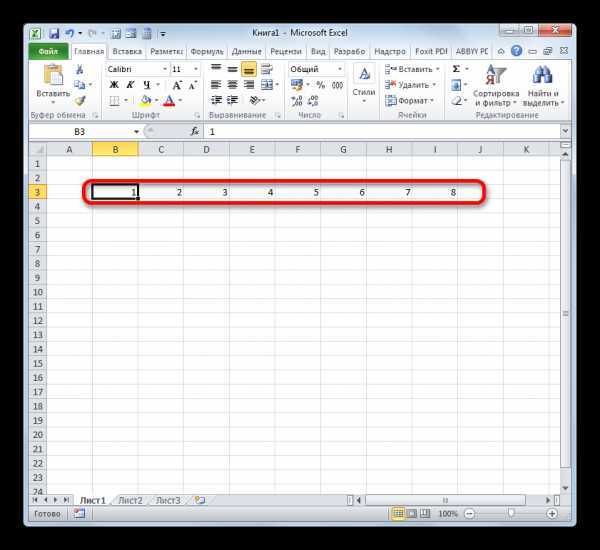
Если вы не желаете производить подсчет количества элементов листа, которые нужно пронумеровать, чтобы указать их в поле «Предельное значение» в окне «Прогрессия», то в этом случае нужно перед запуском указанного окна выделить весь диапазон, подлежащий нумерации.

После этого в окне «Прогрессия» выполняем все те же действия, которые были описаны выше, но на этот раз оставляем поле «Предельное значение» пустым.
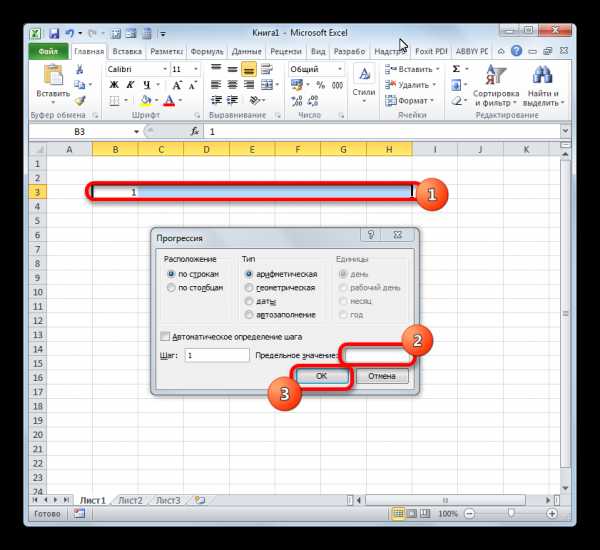
Результат будет тот же: выделенные объекты окажутся пронумерованными.
Урок: Как сделать автозаполнение в Экселе
Способ 4: использование функции
Пронумеровать элементы листа, можно также прибегнув к использованию встроенных функций Excel. Например, для построчной нумерации можно применять оператор СТРОКА.
Функция СТРОКА относится к блоку операторов «Ссылки и массивы». Её основной задачей является возврат номера строчки листа Excel, на который будет установлена ссылка. То есть, если мы укажем в качестве аргумента этой функции любую ячейку в первой строке листа, то она выведет значение «1» в ту ячейку, где располагается сама. Если указать ссылку на элемент второй строчки, то оператор выведет цифру «2» и т.д.Синтаксис функции СТРОКА следующий:
=СТРОКА(ссылка)
Как видим, единственным аргументом данной функции является ссылка на ячейку, номер строки которой нужно вывести в указанный элемент листа.
Посмотрим, как работать с указанным оператором на практике.
- Выделяем объект, который будет первым в нумерованном диапазоне. Щелкаем по значку «Вставить функцию», который размещен над рабочей областью листа Excel.
- Запускается Мастер функций. Делаем переход в нем в категорию «Ссылки и массивы». Из перечисленных названий операторов выбираем наименование «СТРОКА». После выделения данного названия клацаем по кнопке «OK».
- Запускает окно аргументов функции СТРОКА. Оно имеет всего одно поле, по числу этих самых аргументов. В поле «Ссылка» нам требуется ввести адрес любой ячейки, которая расположена в первой строчке листа. Координаты можно ввести вручную, вбив их посредством клавиатуры. Но все-таки более удобно это сделать, просто установив курсор в поле, а затем клацнув левой кнопкой мыши по любому элементу в первой строке листа. Её адрес тут же будет выведен в окне аргументов СТРОКА. Затем жмем на кнопку «OK».
- В той ячейке листа, в которой расположилась функция СТРОКА, отобразилась цифра «1».
- Теперь нам нужно пронумеровать все остальные строки. Для того, чтобы не производить процедуру с использованием оператора для всех элементов, что, безусловно, займет много времени, произведем копирование формулы посредством уже знакомого нам маркера заполнения. Наводим курсор на нижний правый край ячейки с формулой СТРОКА и после появления маркера заполнения зажимаем левую кнопку мышки. Протягиваем курсор вниз на то количество строчек, которое нужно пронумеровать.
- Как видим, после выполнения данного действия все строки указанного диапазона будут пронумерованы пользовательской нумерацией.
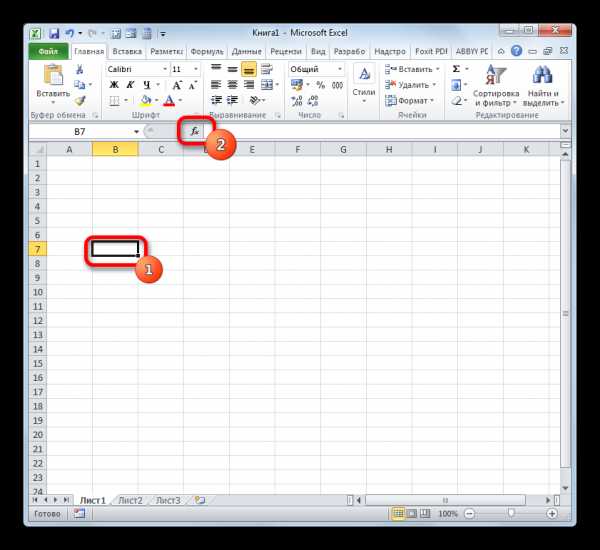
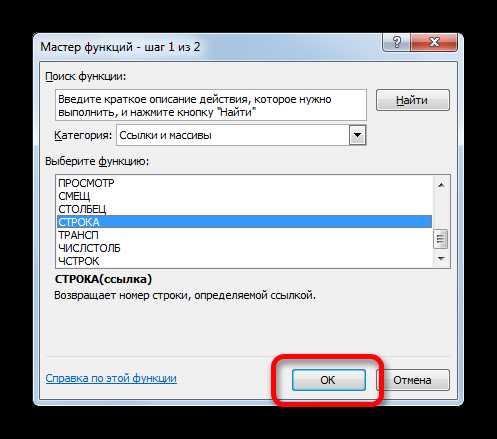
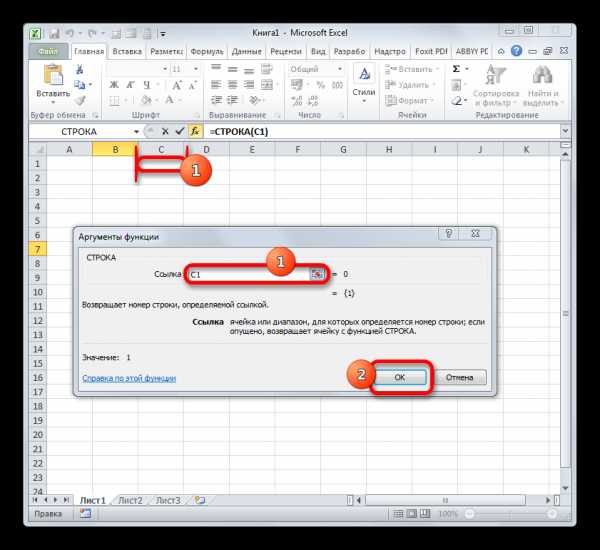
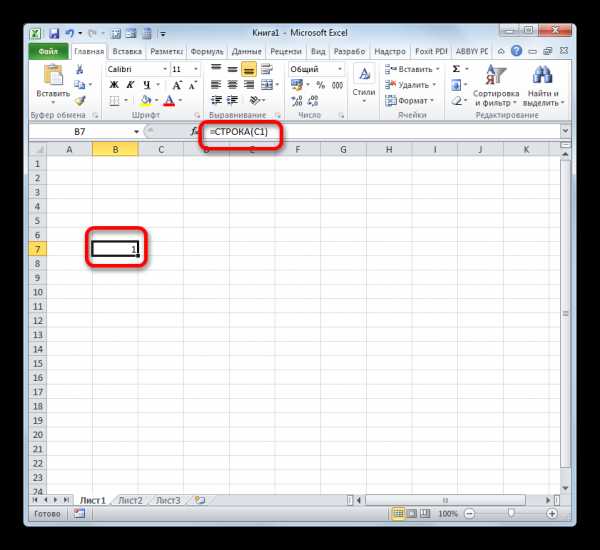
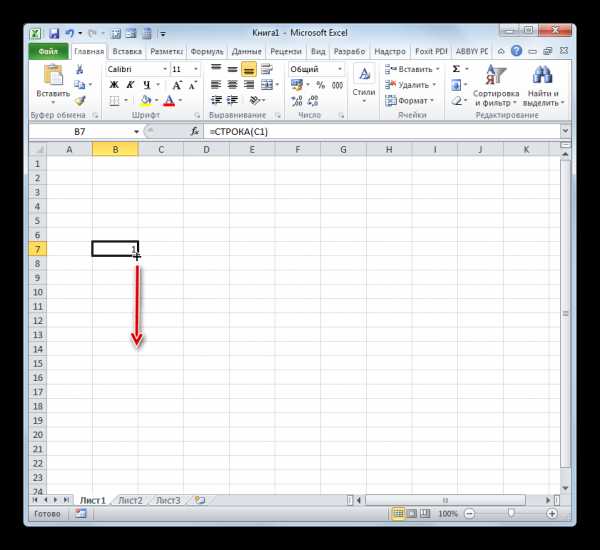

Но мы совершили нумерацию только строк, а для полноценного выполнения задачи присвоения адреса ячейки в виде номера внутри таблицы следует пронумеровать ещё и столбцы. Это также можно сделать при помощи встроенной функции Excel. Данный оператор ожидаемо имеет наименование «СТОЛБЕЦ».
Функция СТОЛБЕЦ также относится к категории операторов «Ссылки и массивы». Как нетрудно догадаться её задачей является выведение в указанный элемент листа номера столбца, на ячейку которого дается ссылка. Синтаксис этой функции практически идентичен предыдущему оператору:
=СТОЛБЕЦ(ссылка)
Как видим, отличается только наименование самого оператора, а аргументом, как и в прошлый раз, остается ссылка на конкретный элемент листа.
Посмотрим, как выполнить поставленную задачу с помощью данного инструмента на практике.
- Выделяем объект, которому будет соответствовать первый столбец обрабатываемого диапазона. Клацаем по пиктограмме «Вставить функцию».
- Прейдя в Мастер функций, перемещаемся в категорию «Ссылки и массивы» и там выделяем наименование «СТОЛБЕЦ». Клацаем по кнопке «OK».
- Происходит запуск окна аргументов СТОЛБЕЦ. Как и в предыдущий раз, ставим курсор в поле «Ссылка». Но в этом случае выделяем любой элемент не первой строки листа, а первого столбца. Координаты тут же отобразятся в поле. Затем можно клацать по кнопке «OK».
- После этого в указанную ячейку будет выведена цифра «1», соответствующая относительному номеру столбца таблицы, который задан пользователем. Для нумерации остальных столбцов, так же, как и в случае со строками, применим маркер заполнения. Наводим курсор на нижний правый край ячейки, содержащей функцию СТОЛБЕЦ. Дожидаемся появления маркера заполнения и, зажав левую кнопку мыши, тащим курсор вправо на нужное количество элементов.
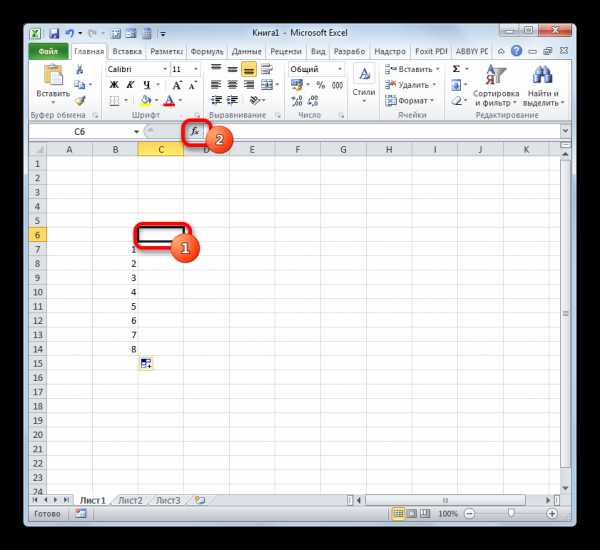
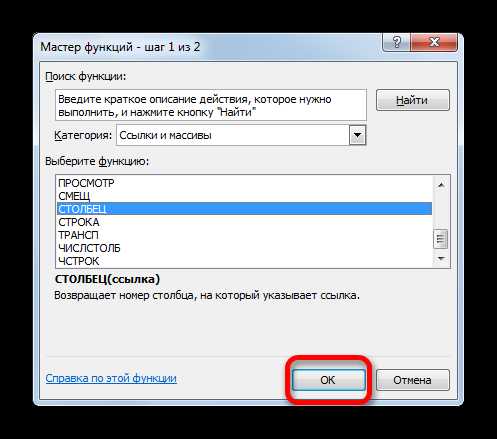
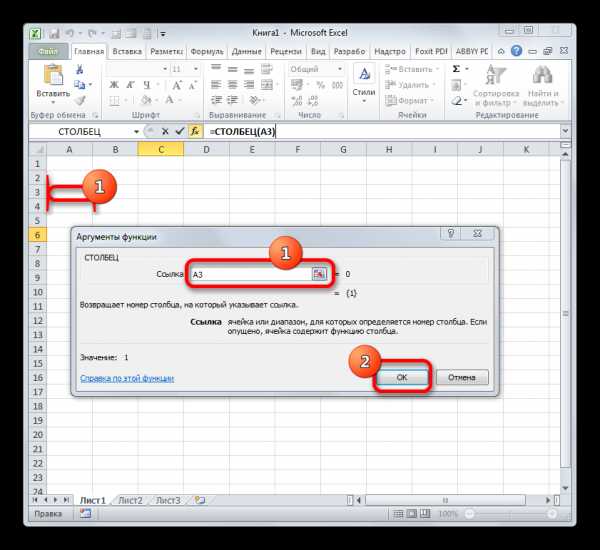

Теперь все ячейки нашей условной таблицы имеют свою относительную нумерацию. Например, элемент, в котором на изображении ниже установлена цифра 5, имеет относительные пользовательские координаты (3;3), хотя абсолютный его адрес в контексте листа остаётся E9.
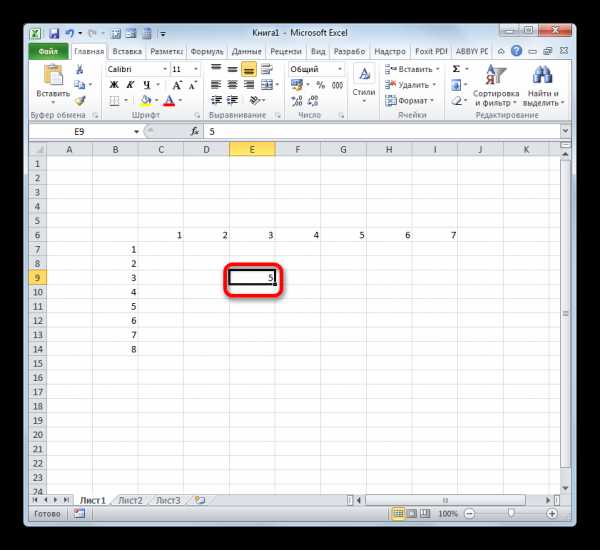
Урок: Мастер функций в Microsoft Excel
Способ 5: присвоение имени ячейке
В дополнение к вышеуказанным способам нужно отметить, что, несмотря на проведенное присвоения номеров столбцам и строкам определенного массива, наименования ячеек внутри него будут задаваться в соответствии с нумерацией листа в целом. Это можно увидеть в специальном поле имен при выделении элемента.

Для того, чтобы изменить имя, соответствующее координатам листа на то, которое мы задали с помощью относительных координат для нашего массива, достаточно выделить соответствующий элемент кликом левой кнопки мыши. Затем просто с клавиатуры в поле имени вбить то название, которое пользователь считает нужным. Это может быть любое слово. Но в нашем случае мы просто введем относительные координаты данного элемента. В нашем наименовании обозначим номер строки буквами «Стр», а номер столбца «Стол». Получаем наименование следующего типа: «Стол3Стр3». Вбиваем его в поле имен и жмем на клавишу Enter.

Теперь нашей ячейке присвоено наименование согласно её относительному адресу в составе массива. Таким же образом можно дать имена и другим элементам массива.
Урок: Как присвоить имя ячейке в Экселе
Как видим, существуют два вида встроенной нумерации в Экселе: A1 (по умолчанию) и R1C1 (включается в настройках). Данные виды адресации распространяются на весь лист в целом. Но кроме того, каждый пользователь может сделать свою пользовательскую нумерацию внутри таблицы или определенного массива данных. Существует несколько проверенных способов присвоения ячейкам пользовательских номеров: с помощью маркера заполнения, инструмента «Прогрессия» и специальных встроенных функций Excel. После того, как выставлена нумерация, можно на её основе присвоить имя конкретному элементу листа.
Мы рады, что смогли помочь Вам в решении проблемы. Задайте свой вопрос в комментариях, подробно расписав суть проблемы. Наши специалисты постараются ответить максимально быстро.Помогла ли вам эта статья?
Да Нетlumpics.ru
Как в Excel сделать нумерацию
При работе с таблицами в программе Microsoft Office Excel пользователю может понадобиться пронумеровать строки либо столбцы. Если для выполнения поставленной задачи применять особые команды, это поможет сэкономить силы и время.

Инструкция
1. Независимый ввод порядкового номера в всякой ячейке – слишком длинный процесс, значительно проще воспользоваться опцией автозаполнения. Маркер заполнения (рамка с небольшим квадратом в правом нижнем углу) отображается в программе по умолчанию. Если по каким-то причинам в вашей версии это не так, включите его.
2. Для этого нажмите на кнопку Office в левом верхнем углу окна и выберите в меню пункт «Параметры Excel». Откроется новое диалоговое окно. Перейдите в нем в раздел «Добавочно». В группе «Параметры правки» установите флажок в поле «Позволить маркеры заполнения и перетаскивания ячеек». Примените новые настройки, нажав на кнопку ОК в правом нижнем углу окна.
3. Ведите в первую ячейку 1-й порядковый номер, в следующую ячейку – 2-й порядковый номер. Выделите заполненные ячейки и подведите курсор мыши к небольшому квадрату в правом углу рамки. Нажмите левую кнопку мыши и, удерживая ее, перетащите рамку в необходимом направлении. В пустых ячейках механически будут проставлены недостающие порядковые номера.
4. Вариант с применением контекстного меню автозаполнения: введите в первую ячейку 1-й порядковый номер, перетащите рамку в надобную сторону на нужное число ячеек. Отпустите левую кнопку мыши, рядом с маркером появится значок свернутого меню «Параметры автозаполнения», кликните по нему левой кнопкой мыши и установите маркер наоборот пункта «Заполнить», — в пустых ячейках пропишутся номера.
5. Также для нумерации дозволено применять примитивную формулу. Введите в первую ячейку 1-й порядковый номер, установите курсор во вторую ячейку и введите в строке формул знак равенства. Щелкните левой кнопкой мыши в первой ячейке, дальше впишите без кавычек «+1» и нажмите клавишу Enter. Выделите ячейку с формулой и перетащите ее рамку на надобное число ячеек. В результате у вас получится формула для 2-й ячейки: =A1+1, для третьей ячейки: =A2+1, для четвертой: =A3+1.
6. Если вы используете многоуровневый список, скажем, 1.1, 1.2, 1.3 и так дальше, задайте ячейкам текстовый формат, дабы программа не меняла порядковые номера на наименование месяцев. Для этого щелкните по ячейке (диапазону ячеек) правой кнопкой мыши и выберите в меню пункт «Формат ячеек». В открывшемся диалоговом окне установите надобный формат на вкладке «Число».
Для того, дабы отформатировать текст по заголовкам, пунктам и подпунктам, вовсе необязательно применять дополнительное программное обеспечение. Довольно в теснее имеющемся текстовом редакторе запустить механическую команду, отвечающую за то, как сделать многоуровневый список .

Вам понадобится
- Команда «Список».
Инструкция
1. Зайдите в текстовый редактор Microsoft Office Word. Откройте в верхней панели меню раздел «Формат». Обнаружьте и щёлкните команду «Список». Перед вами появится новое окно «Список», где вы сумеете задать надобный формат для вашего списка.
2. Перейдите по вкладке «Многоуровневый», потому что сделать многоуровневый список там дозволено механически, из теснее готовых примеров. Выберите подходящий вариант списка с определенной конструкцией ярусов. Он может быть самый разный — от примитивных арабских номеров до римских цифр и украшающих символов. Кликните «Ok».
3. Если вам потребуется изменить конструкцию многоуровневого списка, то нажмите внизу окна кнопку «Изменить». В новом окошке «Метаморфоза многоуровневого списка» установите для всякого яруса свой формат номера – шрифт, либо символику, а также задайте расположение маркера и текста.
Обратите внимание! В новых версиях ворда функция «Многоуровневый список» купила вид особой отдельной кнопки, которая располагается на основной панели, рядом с нумерованным списком и маркерами.
Полезный совет Для того, дабы добавить новейший ярус в списке, нажмите кнопку «Огромнее». Для отмены внесенных в список изменений кликните «Отменить».
В табличном редакторе Microsoft Office Excel есть нумерация строк — эти числа дозволено видеть левее самой таблицы. Впрочем эти номера применяются для обозначения координат ячеек и на печать не выводятся. Помимо того, предисловие сделанной пользователем таблицы не неизменно помещается в самую первую ячейку колонки. Для устранения таких неудобств в таблицы доводится добавлять обособленный столбец либо строку и заполнять его номерами. Делать это вручную в Excel не требуется.

Вам понадобится
- Табличный редактор Microsoft Office Excel версий 2007 либо 2010.
Инструкция
1. Если пронумеровать нужно данные в теснее присутствующей таблице, в структуре которой для этого не предусмотрено колонки, ее придется добавить. Для этого выделите столбик, перед которым обязаны стоять номера, кликнув его заголовок. После этого щелкните выделение правой кнопкой мыши и выберите в контекстном меню команду «Вставить». Если номера нужно поместить горизонтально, выделите строку и через контекстное меню добавьте пустую строку.
2. Введите первой и 2-й номера в исходные ячейки выделенного для нумерации столбца либо строки. После этого выделите обе эти ячейки.
3. Наведите указатель мыши на правый нижний угол выделенной области — он должен измениться, из рельефного плюса стать плюсом черным и плоским. Когда это произойдет, нажмите левую кнопку мыши и тащите рубеж выделения до самой последней ячейки нумерации.
4. Отпустите кнопку мыши, и Excel заполнит номерами все выделенные этим методом ячейки.
5. Описанный метод комфортен, когда пронумеровать необходимо касательно малое число строк либо колонок, а для остальных случаев отличнее применять иной вариант этой операции. Начните с ввода номера в первую ячейку сделанной строки либо колонки, а после этого выделите ее и раскройте выпадающий список «Заполнить». На вкладке «Основная» в меню табличного редактора он размещен в группу команд «Редактирование». Выберите в этом списке команду «Прогрессия».
6. Задайте направление нумерации, поставив отметку наоборот пункта «по строкам» либо «по столбцам».
7. В сегменты «Тип» выберите метод заполнения ячеек номерами. Обыкновенной нумерации соответствует пункт «арифметическая», но тут дозволено установить и увеличение номеров в геометрической прогрессии, а также задать применение нескольких вариантов календарных дат.
8. Для традиционной нумерации оставьте в поле «Шаг» значение по умолчанию (единицу), а если номера обязаны возрастать с иным приращением, введите необходимое значение.
9. В поле «Предельное значение» укажите номер последней ячейки, которая должна быть пронумерована. Позже этого нажмите OK, и Excel заполнит колонку либо строку номерами в соответствии с заданными параметрами.
В приложении Microsoft Office Excel существует вероятность скрывать столбцы и строки таблицы. Это бывает комфортно в тех случаях, когда нужно повысить наглядность трудных таблиц, выводя на экран лишь самые значимые данные, либо утаить отображение конфиденциальной информации.

Инструкция
1. Когда вы сворачиваете строки , исчезают и соответствующие им заголовки, следственно, любому открывшему книгу Excel несложно будет додуматься, что если позже строки 3 идет строка 5, значит, строка 4 спрятана. Рассматривайте это, оформляя данные на листе.
2. Для того дабы свернуть строки , подведите курсор мыши к столбцу с названием строк в левой части окна. Кликните левой кнопкой мыши по той строке, с которой будет начато выделение. Удерживая ее нажатой, переместите курсор к той строке, которой выделение завершится. Отпустите кнопку мыши.
3. Если строки не являются смежными, нажмите на клавиатуре клавишу Ctrl и, удерживая ее, подметьте с поддержкой мыши необходимые вам строки . В данном режиме не используйте колесико мыши для передвижения по листу, потому что клавиша Ctrl отвечает еще и за масштаб страницы. Воспользуйтесь полосой прокрутки. Если все же хотите перемещаться по листу с поддержкой мыши, отпускайте на время прокрутки жгучую клавишу.
4. Выделив необходимый диапазон, кликните правой кнопкой мыши по выделению. В контекстном меню выберите команду «Спрятать», щелкнув по ней левой кнопкой мыши. Выбранные строки будут свернуты. Для выполнения данной задачи дозволено воспользоваться и кнопками на стандартной панели инструментов.
5. Выделите строки , которые нужно свернуть, и откройте вкладку «Основная». На панели инструментов обнаружьте блок «Ячейки». Нажмите на кнопку «Формат». В выпадающем меню выберите группу «Видимость» и пункт «Утаить либо отобразить». Развернется подменю. Выберите в нем команду «Спрятать строки ».
6. Дабы воротить отображение свернутым строкам, выделите две смежные строки , между которыми спрятаны данные, и кликните по выделению правой кнопкой мыши. В контекстном меню выберите команду «Отобразить». Иной вариант: выделите не строки , а ячейки, отвечающие заданным условиям. На панели инструментов в меню «Формат» вызовите команду «Отобразить строки » из группы «Утаить либо отобразить».
Пронумеровать ячейки в программе Excel дозволено несколькими методами в зависимости от ожидаемого итога. Цифры могут идти по порядку номеров, в геометрической либо арифметической прогрессии, дозволено нумеровать ячейки через одну и с увеличением на столько единиц, сколько надобно.

Инструкция
1. Дабы пронумеровать ячейки по порядку в формате «1, 2, 3, 4… n», выделите первую клетку таблицы и введите в нее первую цифру, с которой начнется отсчет. После этого поставьте курсор мыши в нижний правый угол ячейки (в углу ячейки должен возникнуть черный крестик) и нажмите кнопку Ctrl. Не отпуская ее, нажмите левую кнопку мыши и ведите вниз либо вправо столько ячеек сколько необходимо. Отпустите кнопку мыши, а после этого кнопку Ctrl на клавиатуре.
2. Если нужно пронумеровать ячейки с интервалом в формате «1, 3, 5, 7… n», поставьте в первую ячейку таблицы исходную цифру. После этого выделите тот диапазон клеток, которой должен быть пронумерован. В основном меню программы выберите команду «Правка» / «Заполнить» / «Прогрессия». В появившемся окне, в блоке «Расположение», кнопка, указывающая на выделение, будет установлена механически (либо по столбцам, либо по строкам). В блоке «Тип» выберите тип нумерации ячеек (скажем: арифметическая). В строке «Шаг» установите интервал, с которым должна случиться нумерация (скажем: 2). При необходимости подметьте предельное значение для ячеек, при котором нумерация произойдет до определенной цифры. Нажмите ОК.
3. В Excel дозволено пронумеровать ячейки в произвольном формате, т.е. нумеровать, пропуская несколько из них и с разницей в несколько единиц (скажем: всякую вторую, хорошую от предыдущего номера на пять). Для этого поставьте в первую ячейку цифру, с которой начнется отсчет. После этого через надобное число ячеек в необходимой клетке позже интервала напишите следующую формулу: поставьте знак равно, после этого кликните мышкой в первую ячейку с цифрой, наберите на клавиатуре «+» и поставьте ту цифру, на которую хотите увеличить номер ячейки следующую за первым. Нажмите Enter. После этого выделите диапазон, в тот, что входят ячейка, дальнейшая за первой, и вторая, получившаяся в итоге использования формулы, цифра. Поставьте курсор мыши в нижний правый угол, дабы возник черный крестик, нажмите правую копку мыши и сдвигайте ее на ту длину ряда цифр, которую хотите получить. Дабы формулы преобразовать в числа, выделите ряд и нажмите правую кнопку мыши. Выберите в контекстном меню команду «Копировать». Вокруг выделенного диапазона появится пунктирная змейка. Еще раз нажмите на правую кнопку мыши и обнаружьте в меню команду «Особая вставка». В открывшемся окне нажмите кнопку наоборот слова «Значения». Нажмите ОК.
Обратите внимание! Дабы пронумеровать ячейки в обратном порядке (от большего значения к меньшему), необходимо исполнить те же данные, но со знаком минус.
Полезный совет Для больше отчетливой и положительной нумерации ячеек отличнее применять формулы. В них вы прописываете тот интервал единиц, на тот, что возрастает либо уменьшается новейший номер.
jprosto.ru
Как в Excel продолжить нумерацию строк?
Выдели ячейку, наведи курсор на правый нижний угол и удерживая левой кнопкой мыши тяни вниз сколько нужно. Будет увеличиваться на 1 единицу. Только формат ячейки должен быть числовым.
нужно выделить эту ячейку и потянуть вниз.. если на границу навести, там спец курсов появится)
Выделить эту пару ячеек и протянуть за квадратик в правом нижнем углу выделения
Выделяешь две ячейки с цифрами, опускаешь курсор в правый нижний угол выделенного фрагмента, появляется жирный крестик, жмешь левую клавишу и не отпуская тянешь вниз на нужное кол-во строк
touch.otvet.mail.ru