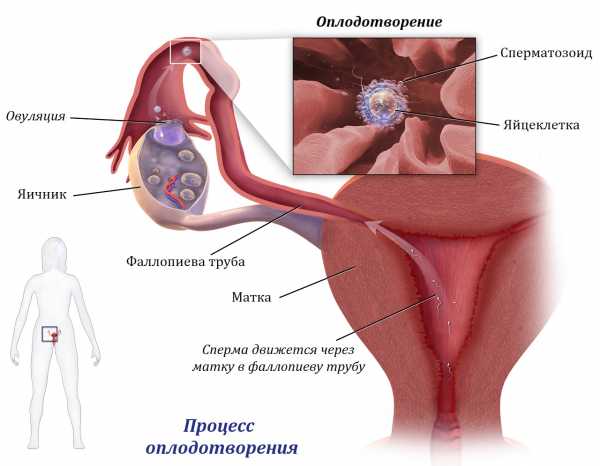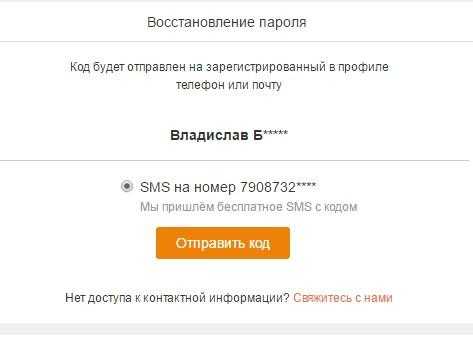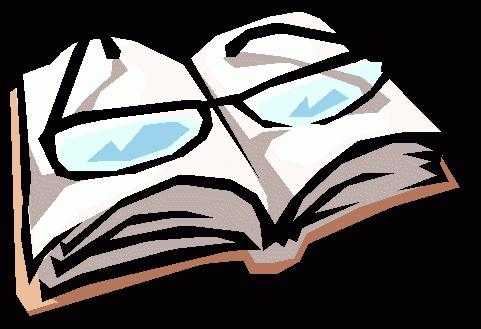Правила создания аккаунта Google для доступа к онлайн-сервисам. Google как создать новый аккаунт
Как создать новый аккаунт Гугл на Андроид или через компьютер
Здравствуйте, друзья! Сегодня мы поговорим с вами про создание аккаунта Гугл. Но, для начала, давайте вкратце расскажу для чего он вообще нужен.
Компания Google очень известная в первую очередь своим браузером Google Chrome и поисковиком google. Но кроме этого у нее еще есть множество различных сервисов, например, YouTube, Gmail, Google Drive (Диск) и прочие, которыми можно пользоваться, если имеется необходимый аккаунт. Посмотреть все доступные сервисы можно, перейдя на страницу https://www.google.com/ и нажав вверху справа на кнопку с точками в виде квадрата.
Среди них есть Gmail – это почтовый ящик, Диск – это виртуальный личный диск, на котором можно хранить личные данные (фото, видео, документы), причем в нем можно использовать 15 Гб абсолютно бесплатно. Календарь – зайдя в профиль на различных устройствах, будут синхронизированы все сделанные в нем записи, например, Дни рождения. YouTube – появляется возможность подписываться на различные каналы, и вести свой собственный канал, также он будет рекомендовать вам ролики для просмотра, основываясь на тех, что вы уже посмотрели.
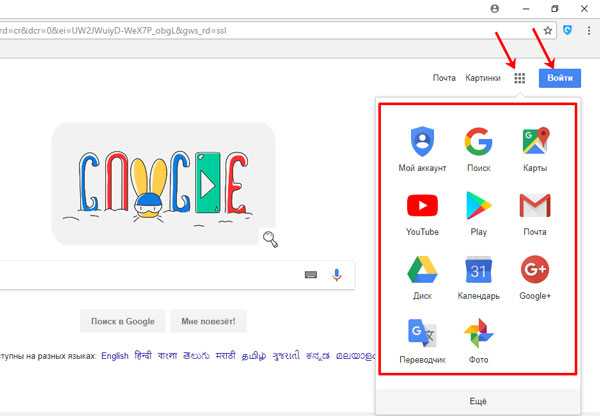
Еще к нему привязываются все телефоны, работающие на базе операционной системы Android. Поэтому после покупки новенького смартфона необходимо будет создать аккаунт в Гугл Плей Маркет, для полноценного использования девайса, или же можно зайти в уже существующий профиль.
Теперь о том, как понять: есть ли у меня профиль в Гугл? Для этого перейдите на страницу: https://accounts.google.com/ForgotPasswd?hl=ru. В предложенное поле введите почтовый ящик, который заканчивается на @gmail.com. Здесь нужно вспомнить, создавали ли вы подобный, может когда-то регистрировали почту. Нажимайте «Далее».

Потом вводите пароль и опять кликайте «Далее».

Если подобный ящик существует, тогда появится надпись: «Вы вошли». Собственно, это и значит, что аккаунт у вас уже есть. С его помощью вы можете легко пользоваться всеми доступными сервисами, или использовать его для входа в Google Play Market на телефоне, или планшете.

Ну а если вы не хотите использовать старый профиль или нужно зарегистрировать новый после сброса настроек на устройстве с Android, тогда дальше давайте рассматривать, как выполняется регистрация на телефоне или с компьютера.
Регистрация аккаунта с телефона
Если устройство у вас новое, тогда сразу после включения, появится окно для регистрации или входа. Выполняйте все шаги и проблем не возникнет.
Если же вы вышли из аккаунта Гугл и теперь нужно выполнить вход в другой, или вовсе создать новый, то следуйте простой инструкции, описанной ниже.
Если нужно удалить старый профиль Гугл на Андроид, прочтите отдельную статью.
Покупая новый девайс с Андроид, вы обнаружите в нем много вшитых Google сервисов. У меня, например, была вообще отдельная папка с ними на рабочем столе. Удалить их нельзя, даже если вы ни разу не пользовались некоторыми из них. Так вот, для того чтобы зарегистрироваться, нужно зайти в любое из этих приложений. Давайте выберем Play Маркет.
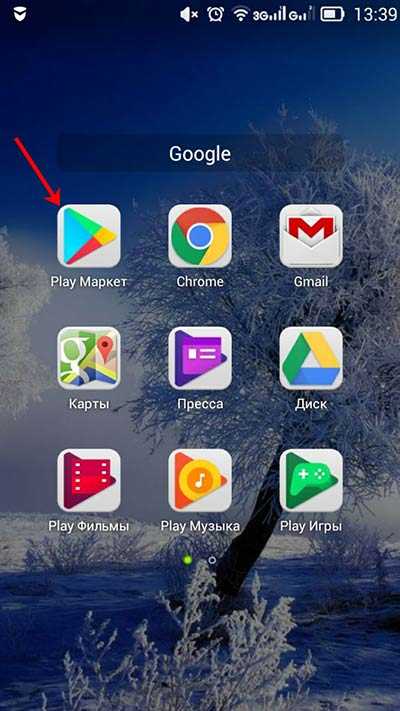
Дальше нажимаем «Новый».

Введите свои имя и фамилию и жмите по стрелке.

Придумайте и введите в предложенное поле «Имя пользователя». В дальнейшем его вы будете вводить в поле «Логин» при входе. Нажмите внизу справа на стрелку.

Может появится следующее окно. Это значит, что выбранное имя уже занято. Кликнув по строке «Нажмите, чтобы увидеть», можно посмотреть предлагаемые варианты замены. Изменяем имя до тех пор, пока оно не будет свободно, и жмем «Повторить».

На следующем шаге вводите пароль. Он должен быть сложный, переключитесь на английскую раскладку клавиатуры и используйте большие и маленькие буквы, цифры и даже разрешаются некоторые символы ($, &, *). Например, он может выглядеть так: Myakk1G$Ann. Главное, чтобы появилась надпись «надежный». Повторите введенную комбинацию символов и нажмите стрелочку вправо.

Затем заполняем данные необходимые для восстановления. Выберите подходящий вопрос, введите ответ на него и впишите адрес другой используемой вами почты, к которой есть доступ. Нажимайте стрелку.

Дальше можете оставить или убрать галочки напротив предложенных полей и снова жмите стрелку вправо, таким образом, вы примите все условия. Аккаунт создан. Кстати, все те же шаги нужно будет выполнить, если планируете создавать его на планшете.

Создание нового аккаунта через браузер на компьютере
Теперь давайте рассматривать, как создается аккаунт в Гугле через компьютер. Использовать вы его потом сможете и для Андроид, например, смартфон или планшет.
Открывайте любой браузер: Google, Yandex, Firefox, и переходите по ссылке: https://accounts.google.com/SignUp?continue=https%3A%2F%2Faccounts.google.com%2FManageAccount&lp=1&hl=ru.
У вас должна открыться страница с формой для регистрации.
Вверху введите имя и фамилию, данные могут быть как реальными, так и вымышленными. Потом придумайте «Имя пользователя» – это будет логин. Вводите и подтверждайте пароль. Как его составить, я объясняла с предыдущем пункте. Затем укажите дату рождения, это необходимо, поскольку регистрироваться могут только лица старше 13-ти летнего возраста. Поле для номера можно не заполнять, то есть, создать аккаунт можно и без номера телефона. Но лучше его ввести, чтобы при необходимости была возможность восстановить профиль. Запасной адрес почты также может пригодиться для восстановления. Жмите кнопку «Далее».
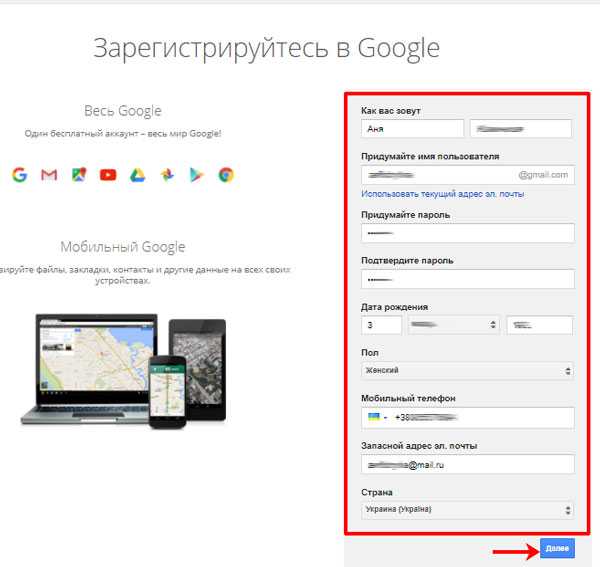
Потом примите все условия, кликнув по соответствующей кнопке внизу страницы.
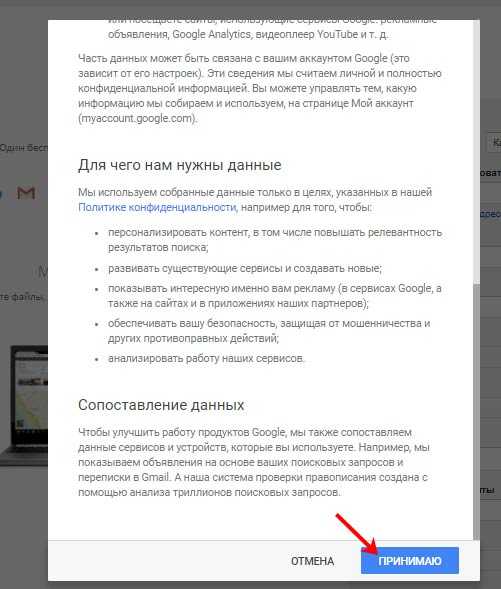
На этом все! Аккаунт успешно создан и его аватарка появится справа вверху страницы.

Думаю, теперь вы сможете зарегистрировать новый аккаунт Google с компьютера или телефона, чтобы получить доступ ко всем сервисам компании, в том числе Почте, Диску, Ютуб и Плей Маркету.
Как создать аккаунт Google на Android?
При первом включении любое Android-устройство попросит создать или авторизоваться в аккаунте Google.
Как можно догадаться, варианта два: либо у вас есть учетная запись, либо ее нет. В первом случае авторизуйтесь и радуйтесь жизни, во втором следуйте простой инструкции, которую мы тщательно подготовили для неопытных пользователей.
Зачем нужен аккаунт Google?
Для начала расскажем, зачем нужна учетная запись, и почему без ее создания не обойтись. В первую очередь, это необходимо, чтобы авторизовать в Google Play и скачивать там приложения и игры. Во-вторых, у Google есть множество полезных сервисов: YouTube, Gmail, Карты, Облачное хранилище и другие. Чтобы упростить пользователю доступ к ним, создается один аккаунт.

Это действительно удобно и безопасно: все сервисы, включая магазин приложений и почту, работают на смартфоне при подключении к одной учетной записи.
Как создать аккаунт на Андроиде?
Как говорилось выше, это придется сделать либо при первом включении устройства, либо через Настройки > Аккакунты > Добавить аккаунт. В обоих случаях порядок действий одинаковый. Расскажем о каждом шаге подробно.
1. Нажмите «Создать аккаунт». В открывшемся окне можно ввести адрес электронной почты уже существующей учетной записи или создать новую. Мы рассматриваем второй случай.

2. Введите имя и фамилию, нажмите «Далее».

3. Придумайте имя пользователя. Оно должно содержать только латинские буквы и цифры. Именно это имя будет указано перед @gmail.com. Например, если вы выбрали ник AndroidLime, то почтовый адрес будет выглядеть следующим образом: [email protected].
Обратите внимание, что многие ники уже заняты — скорее всего, вам придется перебрать разные варианты, чтобы найти свободный.
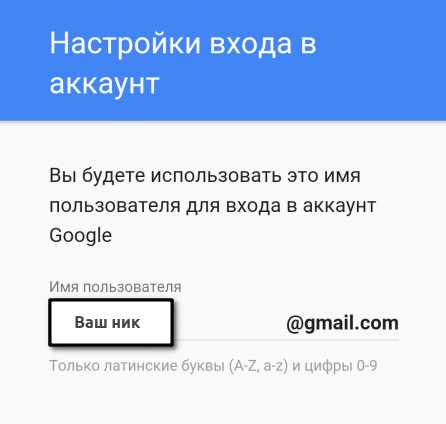
4. Следующий шаг — придумывание пароля. Рекомендуем использовать в нем буквы разного регистра и цифры.

5. Теперь можно привязать номер телефона к аккаунту. Рекомендуем воспользоваться этой возможностью — с помощью номера телефона можно сбрасывать пароль и входить в учетную запись.
Введите ваш номер телефона. На него придется SMS-сообщение с кодом, который нужно ввести для подтверждения.

6. Примите условия конфиденциальности и использования.

7. Появится окно с созданной электронной почтой, паролем (он скрыт точками) и информацией, что теперь вы получили «доступ ко всему в наших сервисах».

8. Окно под названием «Сервисы Google». Рекомендуем оставить галочку напротив пункта «Храните резервную копию приложений, данных, настроек и т.д.», так как это обезопасит вас от потери важных данных путем их резервного копирования. Галочку напротив пункта «Получать рассылку» поставьте по своему усмотрению.

9. Последний шаг — указание платежных данных. Если вы не собираетесь покупать контент, пропустите этот шаг, выбрав пункт «Нет, спасибо». В обратном случае укажите платежные данные и подтвердите их.
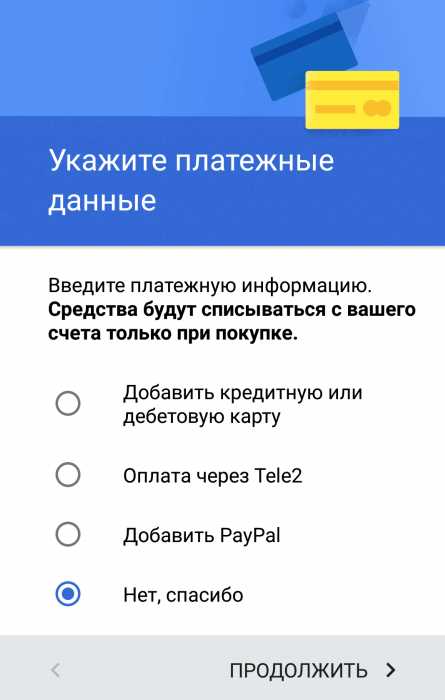
На этом создание Google-аккаунта для Android завершено. Теперь у вас есть полный доступ ко всем сервисам: качайте игры из Google Play, пользуйтесь почтой Gmail, смотрите видео в YouTube и храните фотографии в Google Фото.
Заходите на наш канал в Яндекс.Дзене — там собрано самое интересное. Загрузка...androidlime.ru
Как правильно создать аккаунт в системе Google
Аккаунт Google состоит из адреса Gmail и профиля Google, благодаря которым функции служб Google лучше приспособлены к потребностям пользователя.
Создание аккаунта пользователя Google
Если вы хотите создать аккаунт Google, перейдите на страницу создания аккаунта или нажмите Создайте учетную запись в правом верхнем углу любой страницы входа в систему Google.
Счета можно использовать вместе со всеми службами Google. Когда вы создаете аккаунт – независимо от того, делаете это с помощью страницы создания учетной записи или страницы входа в конкретную услугу – вы можете пользоваться своим именем пользователя и паролем на любой из служб Google.
Допустим, что вы хотите использовать YouTube, чтобы публиковать свои фильмы. Перейдите на www.youtube.com и создайте учетную запись Google. Полученную комбинацию имени пользователя и пароля, вы можете теперь использовать не только для входа и публикации видео на YouTube, но также для создания и совместного использования документов в службе Google Документы.
Все письма, касающиеся Вашего счета и пользования услугами, будут приходить на Ваш новый адрес Gmail: имя_пользователя@gmail.com.
В процессе создания учетной записи, система попросит Вас предоставить данные, необходимые для предоставления Вам безопасного и удобного использования всех служб Google.
Требования к браузеру
Создание учетной записи и вход на главной странице аккаунтов Google должно происходить без проблем на следующих браузерах:
- Google Chrome для Windows, Mac OS или Linux
- Internet Explorer 6.0 и более поздние версии для Windows
- Netscape 7.1 или более поздних версиях для Windows, Mac OS и Linux
- Mozilla 1.4 или более поздних версиях для Windows, Mac OS и Linux
- Сафари 1.2.1 и более поздние версии для Mac OS
Примечание: каждая услуга предоставляется в рамках учетных записей Google имеет собственные требования к браузеру, которые иногда могут быть более строгими от приведенных выше.
Часто задаваемые вопросы по аккаунту Google
Можно ли использовать Google без учетной записи
Да. Без входа в аккаунт Google вы, например, можете использовать поиск в Google и смотреть видео на YouTube.
Можно ли пользоваться услугами Google без профиля
Да. Профиль Google требуется только в том случае, когда вы хотите что-то сделать общедоступным или использовать Google Plus. Профиль позволяет Вам общаться с людьми, которых вы знаете из различных служб Google – например, вы можете поделиться направлениями в Картах Google или видео с YouTube. С помощью этого профиля Google вы можете контролировать информацию о себе, которая будет предоставляться не только в Google Plus, но и в других службах, таких как Gmail и поиск.
Вы можете в любой момент удалить свой профиль Google. После создания учетной записи на странице Настроек аккаунта вы можете удалить свой профиль Google и связанные с ней функции Google Plus. Кроме того, если вы хотите создать резервную копию своих данных, такие как профиль, фотографии и контакты, вы можете скачать их на ваш компьютер.
Будут ли пользователи видеть мой профиль Google
Да, будут, но вы можете определить, сколько информации вы хотите открыть для пользователей Интернета. Имя и фамилия являются единственными элементами профиля, которые должны быть публичными. Если вы решите предоставить другую информацию, такую как свои интересы, город проживания или адрес электронной почты, вы можете выбрать, кто может их видеть.
На странице Профиля и конфиденциальность вы можете изменить данные в профиле, а также указать, кто сможет просматривать ваши индивидуальные данные (помните, что после создания учетной записи вы не можете на этой странице изменить свою дату рождения). Изменив настройки, вы можете выключить отображение вашего профиля в результатах поиска Google, хотя вполне возможно, что он будет отображаться в других контекстах.
Если вы хотите передать дополнительную информацию, вы можете организовать свои контакты в круги, чтобы предоставить соответствующее содержание соответствующим лицам.
Будет ли адрес Gmail показан в сети
Ваш Gmail-адрес и другие контактные данные, по умолчанию, будут скрыты. Если вы хотите передать эту информацию другим лицам, вы можете опубликовать их в рамках определенного круга или пометить как общественные, в настройках профиля.
Кроме того, вы можете включить отображение кнопки под фотографией профиля, которая позволяет каждому человеку отправить Вам письмо. При этом ваш адрес электронной почты будет скрыт.
Зачем вместе с аккаунтом Google дается адрес Gmail
Google очень любит Gmail, и надеется, что Вам он понравится тоже. Однако если вы решили не использовать Gmail, и вы захотите связать другой адрес e-mail с вашим аккаунтом Google, вы можете отменить свой адрес Gmail.
Как изменить параметры входа в систему
Когда вы зарегистрируетесь, автоматически включается функция «Запомнить меня», так что вам не придется вводить имя пользователя и пароль каждый раз, когда вы хотите воспользоваться Google. (Периодически система просит Вас заново войти и в любой момент вы можете выйти из системы). Этот параметр вы можете в любое время отключить, сняв флажок Запомнить меня на странице входа Google.
Каким образом я могу изменить настройки Истории поиска
История веб-поиска помогает обеспечивать более персонализированные результаты поиска на основе Вашей деятельности в сети, включая предыдущие поиски. После создания учетной записи Google, история веб-поиска включается автоматически.
Историю веб-поиска, можно удалить в любой момент, перейдя по https://myactivity.google.com/myactivity и нажав Удалить всю Историю. Кроме того, у вас есть возможность приостановить ее действие и удалить из нее конкретные элементы.
webznam.ru
Как создать аккаунт Google на Андроиде
Для тех, кто недавно купил телефон, актуален вопрос о том, как создать аккаунт на Андроиде. Все современные устройства оборудованы приложениями от Google. При первом включении смартфон запросит регистрацию. Если у вас есть учетная запись, необходимо ввести электронный адрес и пароль. В противном случае нужно создать профиль.
Инструкция по созданию аккаунта
Это действие необходимо, чтобы упростить работу с телефоном. Будет доступ к использованию бесплатных программ для скачивания приложений, игр, музыки и книг. Единый аккаунт на Android позволит использовать сразу несколько программ. Создание профиля поможет синхронизировать YouTube, Chrome, Gmail на нескольких устройствах. Система безопасна, для входа требуется ввод логина и пароля. Получить доступ к данным без этого невозможно.
Скорее всего, процесс регистрации пройдет при первом включении телефона. Если по каким-то причинам этого не произошло, создать учетную запись можно в другой момент.
- Чтобы зарегистрироваться, откройте меню телефона и выберите пункт «Настройки».
- Вам необходим подпункт «Аккаунты» -> «Добавить аккаунт».
- В новом окне будет предложено одно из двух действий: ввести данные уже существующего аккаунта или создать новый.
- Первый случай не должен вызвать вопросы, поэтому рассмотрим второй вариант.
- Перейдите на следующий шаг и введите имя и фамилию, после чего выберите «Далее».
Придумайте логин. Чтобы было проще запомнить, можно ввести имя и фамилию слитно на латинском языке. Если такой профиль существует, телефон сообщит об этом. Зарегистрировавшись, вы будете использовать придуманный ник при введении адреса электронной почты (перед символом «@»). Запомните окончательный вариант имени пользователя и переходите к следующему этапу.
Придумайте пароль, впишите и укажите его снова в соответствующей графе. Такой принцип устранит вероятность ошибки или опечатки. Безопасно использовать сложный пароль, состоящий из больших и маленьких букв, а также цифр.
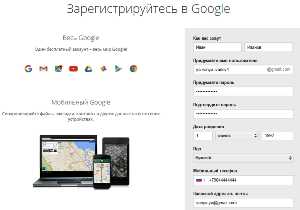 Повысить защиту аккаунта можно при помощи регистрации с вводом номера телефона. Устанавливая приложения в дальнейшем, вы будете пользоваться единым паролем, который поступит на телефон в виде SMS-сообщения. Заполнение данного пункта осуществляется по желанию.
Повысить защиту аккаунта можно при помощи регистрации с вводом номера телефона. Устанавливая приложения в дальнейшем, вы будете пользоваться единым паролем, который поступит на телефон в виде SMS-сообщения. Заполнение данного пункта осуществляется по желанию.Нужно ознакомиться с условиями использования сервисов компании Google и поставить галочку в поле. Осталось разобраться, как установить платежную карту. Если вы не планируете делать покупки, используя Google, пункт нужно пропустить. Для добавления платежных данных выберите способ оплаты и введите номер карты или кошелька.
Почему не удается создать профиль
Добавление профиля не требует навыков, действия интуитивно понятны. Некоторые испытывают трудности и не понимают, как добавить новый аккаунт. Чаще всего проблемы возникают, когда система выдает ошибку.
Одной из распространенных неприятностей является такая надпись на экране: «Не удается установить надежное соединение». Сообщение говорит о том, что телефон не подключен к интернету. Вероятно, сигнал Wi-Fi слишком слаб, введена неверная информация при подключении или для осуществления пакетной передачи данных недостаточно средств.
Другой причиной, по которой аккаунт не может быть создан, является невнимательность, несерьезный настрой. Каждый шаг сопровождается коротким пояснением. В случае неверного ввода система оповестит пользователя. Нужно настроить аккаунт еще раз, возможно, была пропущена предупреждающая надпись.
Бывают ситуации, когда невозможно нажать кнопку «Далее», в таком случае не нужно игнорировать сообщение о том, что поле заполнено неверно или не поставлена отметка о принятии пользовательского соглашения.
androidkak.ru
Как создать Гугл-аккаунт правильно: пошаговая инструкция

Сегодня каждому из нас нужен Google-аккаунт. Хотя бы для того чтобы воспользоваться Андроид-смартфоном (для установки игр и приложений, синхронизации и т. д.). Например, именно этот аккаунт нужен для работы BlueStacks 2 и BlueStacks 3. В этой статье мы как раз и расскажем, как создать Гугл-аккаунт.
Регистрируемся на официальном сайте Google
Для того чтобы получить свой аккаунт, делаем следующее:
- Переходим на официальный сайт Google, а точнее, на страничку регистрации и заполняем находящуюся там форму. Номер телефона и дополнительный Email вводить необязательно, они нужны лишь для восстановления утерянных данных. Затем кликаем по Далее.
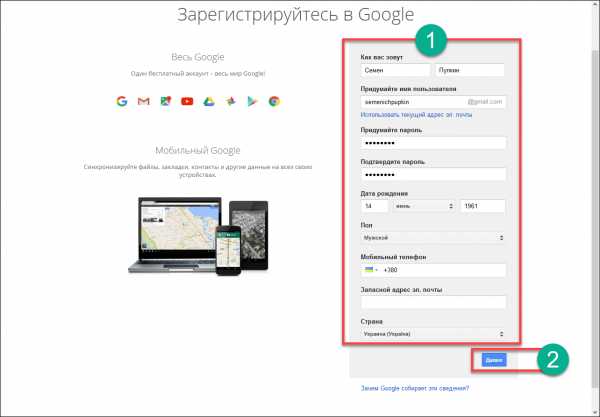
Для того чтобы лучше рассмотреть картинку, кликните по ней, изображение увеличится.
- Теперь принимаем лицензионное соглашение Google, нажав кнопку Далее.
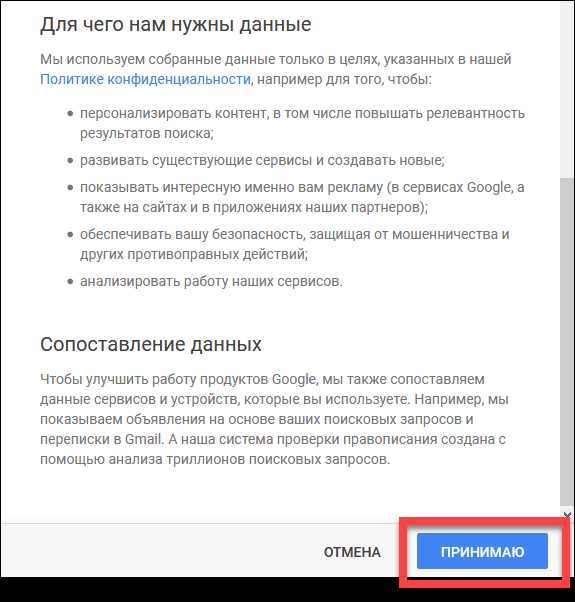
Готово, на этом регистрация в Гугл завершена. Теперь можно переходит к использованию аккаунта. Например, для эмуляторов BlueStacks 2 или BlueStacks 3. Точно также регистрируется и Гугл-почта. Она дается вам автоматически. Просто перейдите по адресу Gmail.com.
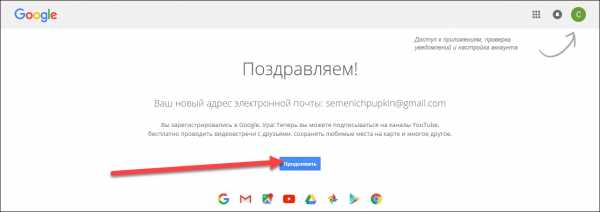
Как создать новый Гугл-аккаунт
Если вам нужен еще один аккаунт, это тоже не проблема. Для начала нужно выйти из существующей учетной записи, а потом регистрировать еще одну. Делается это точно так же, как мы описали выше.
Подводим итоги
Как видите, свсе делается очень просто, причем бесплатно. На это потребовалось всего 5 минут. Ниже вы найдете видео, описывающее процесс.
Видеоинструкция
Как создать Google-аккаунт
5 (100%) 1 ГолосовПонравилась статья? Поделиться с друзьями:
zagruzi.top
Создать аккаунт Google для пользования сервисами
Добрый день, дорогие друзья! Сегодня я хочу рассказать Вам, как создать аккаунт Google и получить все возможности для использования сервисов компании. Потребность регистрации нового аккаунта возникает во множестве случаев. Это может быть помощь друзья, работа в сфере интернет-маркетинга или попытка защитить свои персональные данные. Создание аккаунта занимает около 5 минут, для создания более защищенной версии необходимо наличие ранее не регистрированного номера телефона.
1 шаг. Для того, чтобы создать аккаунт Google, необходимо зайти на главную страницу Google.com и в левом правом углу нажать на кнопку войти. Если ранее на данном компьютере уже входили в аккаунт Google, необходимо нажать на значок профиля (самый крайний справа) и нажать в появившемся окне кнопку «выйти».
Начальный этап2 шаг. В появившейся странице, внизу нажимаем на кнопку создать аккаунт. Теперь Вы перейдете в меню выбора логина. Здесь необходимо вписать свое имя и фамилию, чтобы система Google предложила Вам логин. Аккаунт создается для всех сервисов Google, поэтому внимательно отнеситесь к заполнению полей. Если Вы не хотите, чтобы Ваш логин совпадал с фамилией и именем, можно задать его отдельно. Единственное условие – он должен быть свободен. Если логин занят, то можно добавить цифры, для создания уникального идентификатора.
 Переход в форму регистрации
Переход в форму регистрации3 шаг. Создание пароля. Перед тем, чтобы окончательно создать аккаунт Google, необходимо придумать надежный пароль. Google постоянно работает над улучшением системы, однако пароль – это основа в защите аккаунта. Рекомендуем Вам использовать от 8 символов в пароле, с использованием различных знаков – например черт и знаков препинания. Пароль должен быть логичным только для Вас, а не для машин взламывания.
 Создаем учетную запись в Google
Создаем учетную запись в Google4 шаг. Указание контактных данных. После указания логина и пароля вы переходите на страницу дополнительных контактных данных. Здесь Вы можете указать свой номер телефона (для восстановления пароля), дату рождения и пол. Кроме этого, можно ознакомиться с политикой конфиденциальности Google. Нажимая кнопку «далее», Вы заканчиваете процесс регистрации аккаунта.
 Заполнение дополнительных данных в Google
Заполнение дополнительных данных в GoogleУказывать или нет телефон при регистрации
Как мы видим, прежде чем создать аккаунт Google, необходимо определиться с целями регистрации. Если Вы создаете аккаунт в первый раз, то рекомендую Вам при регистрации указать номер своего мобильного телефона. Для разовой регистрации можно не указывать дополнительной контактной информации, однако в таком случае могут возникнуть трудности при использовании других сервисов компании. Например Adwords или Hangouts. Поэтому взвесьте все «за» и «против» перед окончанием регистрации.
Теперь Вы знаете, как создать аккаунт Google и можете получить личную учетную запись в системе. Желаем Вам много интересных открытий в интернете и надежного хранения личных данных!
bloogit.ru
Как создать аккаунт в Google (Гугл) ?
Аккаунт Google – это то, что позволит Вам полноценно пользоваться всеми сервисами и продуктами этой компании. Начиная с почты и заканчивая каналом на Ютубе. Если вы хотите пользоваться почтой Gmail, то вам нужен аккаунт в Гугл, для синхронизации браузера или для блогового движка Блогун, для календаря или иных каких-то сервисов от Гугл нам нужен лишь аккаунт.
Создав один раз аккаунт в Гугл, мы получаем доступ ко всем его разработкам. А так как Ютуб принадлежит также Гуглу, то и здесь нам нужен аккаунт, чтобы полноценно пользоваться этим видеохостингом, подписываться на другие каналы и иметь свой. В общем, заводим один аккаунт в Google и используем имя пользователя, в виде почтового ящика, и пароль, для входа на любые сервисы Гугла!
Создаем аккаунт в Google!
Как Вы, наверное, догадались, создать аккаунт в Гугл, не сложнее чем зарегистрироваться на каком-нибудь сайте и сейчас мы с этим справимся за несколько минут. Переходим по этой ссылке на сайт Гугла.
В правой части окна жмем по красной кнопке «Зарегистрироваться».

В открывшемся окне заполняем поля: инициалы, придумываем логин и пароль, вводим дату рождения и пол, номер мобильного не обязательно, вводим капчу и жмем кнопку «Далее».
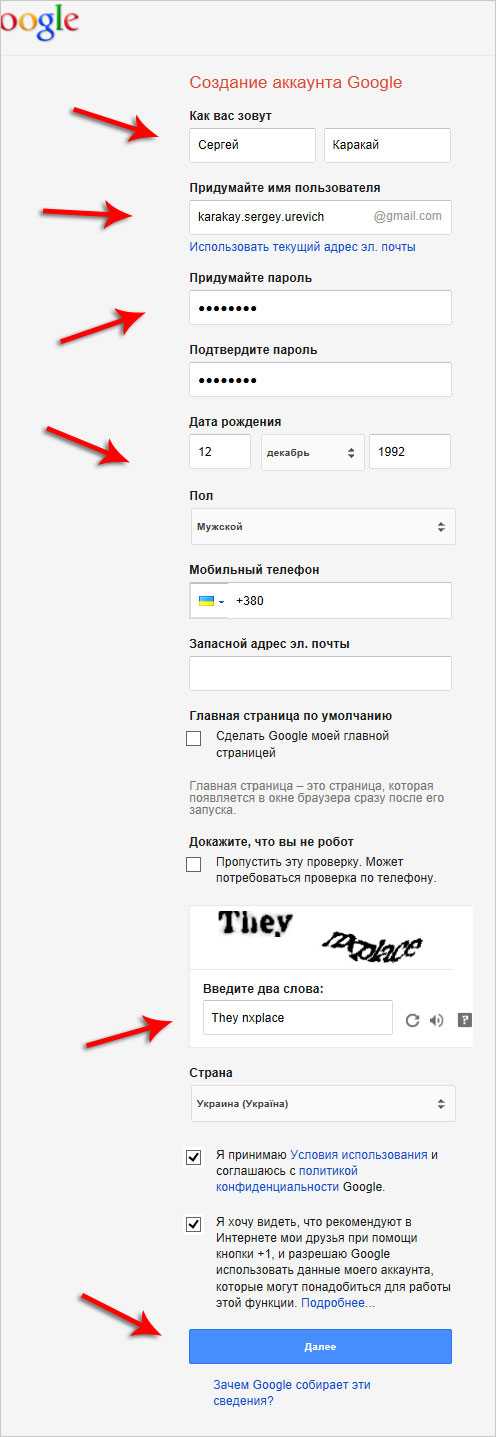
Хмм.. Не прокатило, и нас все равно просят ввести номер мобильного телефона для подтверждения аккаунта. Выбираем свою страну и прописываем рабочий номер. Затем жмем «Продолжить».

На телефон придет смс-сообщение с кодом, который нужно ввести в специальную форму на следующей странице и снова нажать кнопку «Продолжить».

На следующем шаге мы сразу можем загрузить фото для своего основного профиля в аккаунте. Жмем кнопку «Дальше».
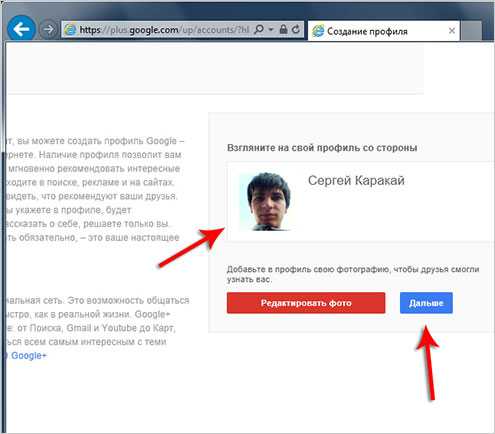
Поздравляем, Сергей! Вот такие приветственные слова от Гугл сразу после регистрации мы видим. Нам напоминают наш адрес, он же логин, и благодарят за то, что выбрали Google.
Для начала пользования сервисами поискового гиганта, нажмите «Вперед».

Нас переадресовывает на главную страничку сайта. Здесь через пункты меню в правом верхнем углу мы можем перейти в свой профиль.

Как я уже ранее сказал, после регистрации в Гугл мы автоматически получаем доступ ко всем его сервисам и в каждом отдельно уже не придется регистрироваться. Так, например, для пользования почтой нам нужно перейти по адресу http://mail.google.com.

Для пользования облачным хранилищем от Гугл нужно перейти сюда – http://drive.google.com

И так со всеми сервисами от гугл, найти этот список можете у них на сайте. Это и гугл документы, и календарь, и ютуб, и карты и другие.
Теперь о том, как войти в свой аккаунт Гугл, с другого компьютера, или после переустановки системы. А все очень просто, переходим по адресу http://google.ru и жмем кнопку «Войти» в правом верхнем углу.

В появившейся форме введите свой логин (адрес почты) и пароль, то что использовали при регистрации.

И вот мы снова в аккаунте.

На этом у меня все, надеюсь, моя инструкция по созданию аккаунта в Google Вам пригодится. Спасибо за прочтение!
Тут был блок "Поделись в соц. сетях"
Интересные статьи по теме:
www.inetkomp.ru