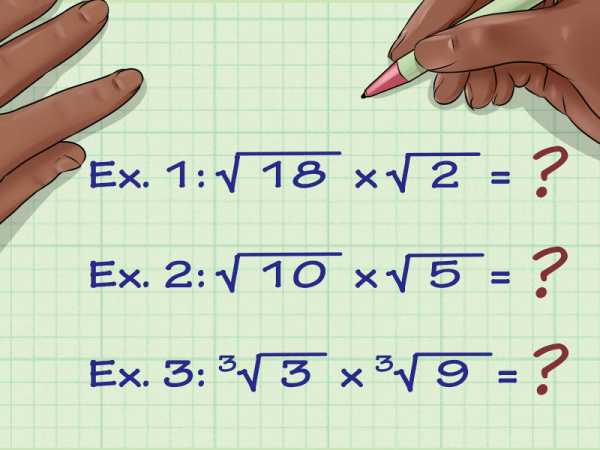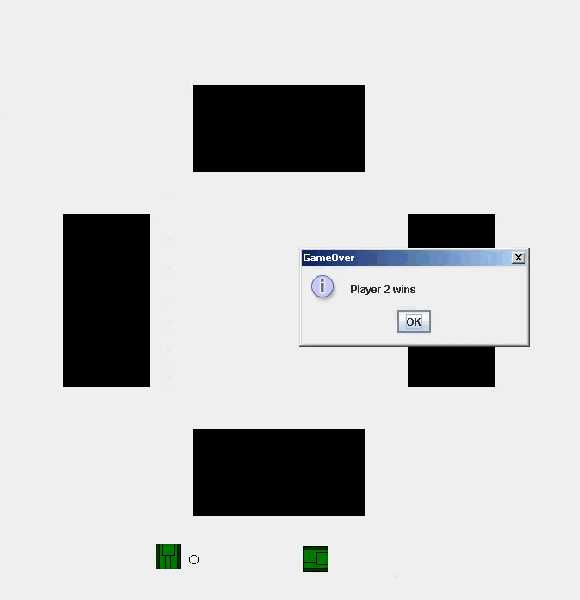Отображение чисел как номеров телефона. Hero band номер телефона отформатирован неправильно
Формат номера телефона - Lync
После ввода номера телефона кнопка Вызов по-прежнему заблокирована? В телефонном номере, который вы ввели, могут быть ошибки. Убедитесь, что номер телефона указан в правильном формате: + (код страны) (код региона, в случае необходимости) номер телефона. Этот формат необходимо использовать как для внутренних, так и для международных телефонных номеров.
Примечания:
-
Номер телефона должен начинаться со знака плюса (+). Если его не указать, Lync Web App добавит его автоматически.
-
При звонках из Lync Web App знак плюса (+) не может заменяться код доступа к международной телефонной линии.
|
Страна для вызова |
Регион для вызова |
Формат номера телефона |
|
США |
Редмонд |
+(1)(425) 555-0100 или +14255550100 |
|
Соединенное Королевство |
Лондон |
+(44)(20) 1234 5678 или +442912345678 |
|
Китайская Народная Республика |
Пекин |
+(86)(10) 1234 5678 или +861012345678 |
|
Республика Сингапур |
Не предусмотрено |
+(65) 1234 5678 или +6512345678 |
Если вы ввели телефонный номер в правильном формате, но кнопка Вызов все еще заблокирована, проверьте, нет ли других ошибок.
Возможно, вы ввели вместе с цифрами недопустимые символы. Можно использовать только -, (, ) и пробел.
Возможно, вы ввели знак плюс (+) в середине номера. Знак плюс разрешено вводить только в начале телефонного номера, как показано в примерах форматов выше. В других положениях этот знак становится недопустимым.
Lync Web App игнорирует пробелы, символы (, ) и - при обработке телефонного номера. Эти символы, хотя и не являются обязательными, могут быть использованы для удобного ввода телефонных номеров в знакомом формате. Обработанный номер без дополнительных символов отображается в поле Номер для вызова. Нажмите Вызов, чтобы позвонить по указанному номеру.
Кнопка Вызов блокируется, если вы ввели недопустимый символ в телефонном номере или использовали неправильный формат. После исправления ошибок кнопка Вызов будет разблокирована.
Если вы все равно не можете позвонить по требуемому номеру телефона, обратитесь в отдел технической поддержки.
support.office.com
Как отформатировать телефон андроид за 3 минуты
Очень часто единственным правильным решением вопроса уничтожения не уже нужной информации является форматирование. Форматировать телефон на ос Андроид не так и сложно, как кажется на первых взгляд и данная статья научит вас этому не хитрому действию.
Содержание:Зачем форматировать телефон на Андроиде
Несомненное преимущество OC Android — разнообразие мобильных приложений, развлекательных и полезных, облегчающих быт пользователя день за днем. Многие приложения стоят совсем недорого или вовсе бесплатно, благодаря чему обладатели смартфонов могут скачивать их в огромном количестве. Перегружая устройства неактуальными или похожими по функционалу программами, пользователи дестабилизируют работу своих гаджетов. Через несколько лет или даже месяцев работы аппарат начинает работать с нарушениями, подтормаживать, показатели производительности снижаются.
Традиционное решение таких проблем — удаление некоторых приложений с устройства. Однако, положительного эффекта эти действия не приносят. В системе даже после удаления остаются некоторые файлы приложений, которые и становятся главным фактором, замедляющим деятельность OC Android.
Для восстановления работоспособности на должном уровне, систему рекомендуется форматировать, полностью или фрагментарно. Но важно не только знать, как форматировать андроид, а еще и сделать это правильно.
Форматирование Android встроенными средствами (вручную)
 Привычный и наиболее применимый метод форматирования — сброс до заводских настроек вручную. Этот способ популярен также и потому что прост в исполнении и приносит результаты быстро. Однако, данная мера радикальная, вместе с битыми файлами и мусором из системы будут удалены и все остальные, нужные данные. В связи с этим, важный совет: перед проведением операции нужно сделать резервную копию всех тех файлов, которые будут необходимы в дальнейшем. При этом, процесс форматирования не затронет те данные, что сохранены на съемной карте памяти.Форматирование вручную можно осуществить несколькими разными способами. При выборе первого способа нужно придерживаться следующего алгоритма:
Привычный и наиболее применимый метод форматирования — сброс до заводских настроек вручную. Этот способ популярен также и потому что прост в исполнении и приносит результаты быстро. Однако, данная мера радикальная, вместе с битыми файлами и мусором из системы будут удалены и все остальные, нужные данные. В связи с этим, важный совет: перед проведением операции нужно сделать резервную копию всех тех файлов, которые будут необходимы в дальнейшем. При этом, процесс форматирования не затронет те данные, что сохранены на съемной карте памяти.Форматирование вручную можно осуществить несколькими разными способами. При выборе первого способа нужно придерживаться следующего алгоритма:
- Зайти в пункт «Настройки» на устройстве.
- Найти пункт «Восстановление и сброс» или «Конфиденциальность».
- Найти пункт «Сброс настроек», активировать его.
- Подтвердить выполнение этой команды на смартфоне.
- Запускается процесс форматирования.
- Перезагрузка устройства.
При выборе второго способа, следующий алгоритм:
- Перейти в Диалер.
- Набрать специальный код. Это простейший способ для тех, кто не хочет долго разбираться, как отформатировать телефон Андроид.Известно несколько действующих комбинаций символов. Например, можно использовать такой: *2767*3855#.
- После активации кода начнется процесс форматирования.
При выборе третьего способа, нужно следовать следующему алгоритму:
- Перейти в режим Recovery путем зажимания комбинации клавиш на устройстве. У разных производителей комбинация клавиш отличается, но в большинстве случаев необходимо зажимать одновременно качельку громкости в сторону уменьшения или увеличения и кнопку включения-выключения.
- В режиме Recovery отыскать файл Clear flash или wipe data/factory reset или Clear eMMC и активировать его. В зависимости от производителя устройства, имя файла отличается.
- Активировать команды «yes — delete all user data».
- Дождаться окончания процесса форматирования.
- Перезагрузить устройство, активировав команду «Reboot system».
Приложения для форматирования Андроид
В магазине Play Market не представлены приложения, которые в автоматическом режиме занимаются исключительно форматированием устройства по команде. В списке соответствующих программ при этом есть приложения, которые включают форматирование, как один из инструментов работы с файлами на устройстве.
Самые популярные из них приведены ниже:
- Root booster. Оптимизатор системы достигает хороших результатов за счет перенастройки компонентов системы, удаления временных файлов, пустых папок, мусора приложений, очищения кэша и поддержки режима гибернации.
- Менеджер приложений. Программа систематизирует и анализирует приложения на производительность, кроме того предоставляет возможность удалять программы целыми группами одновременно.
- Total Commander. Известный файловый менеджер наполнен огромным количеством функций, в том числе он полностью удаляет каталоги папок без использования корзины.
В каком формате форматирует Андроид
Система Андроид имеет возможность форматировать устройство в нескольких форматах файловых систем.Самые распространенные из систем файлов:
- FAT 32. В этом формате работает большинство устройств на OC Android. Характеризуется хорошей скоростью, производительностью. Многие файлы в формате FAT32 легко прочитаются периферийными проигрывателями, поэтому смартфон можно использовать как стандартную флэшку.
- exFAT. Фактически, этот формат — улучшенная копия FAT32, не имеющая ограничений. Каков размер файлов и их количество в одной папке — не имеет значения для этого формата.
- NTFS. Современный формат файлов, который поддерживается сейчас многими персональными компьютерами. NTFS лучше защищает информацию, а размер скачиваемых файлов не ограничен как в FAT32.
От того, какой формат файлов будет на устройстве после форматирования, зависит от самого пользователя. Для этого нужно следовать алгоритму:
- Зайти в пункт «Настройки».
- Открыть раздел «Память».
- Найти пункт «Настройки памяти».
- Найти и активировать команду «Форматировать карту памяти».
- Изменить формат на необходимый.
Как форматировать карту для андроид
В устройствах, поддерживающих операционную систему Андроид, нередки случаи возникновения проблем со съемной картой памяти. Если возникают ошибки в системе файлов, OC Android предлагает отформатировать карту. Также возникает необходимость форматирования карты при снижении показателей производительности и скорости приложений, наличии битых файлов, медленном копировании и других проблемах.
Отформатировать карту можно самостоятельно, применив один из нескольких известных способов. Однако, перед началом форматирования рекомендуется создать резервные копии файлов и зарядить аккумулятор более чем на 50 процентов.
По первому способу форматирования карты памяти нужно следовать такому алгоритму:
- В меню устройства найти и зайти в пункт «Настройки».
- Выбрать пункт «Память».
- Прокрутить информацию об использовании памяти устройства, найти пункт «Карта памяти» или «Внешний накопитель».
- Зайти в подменю карты памяти и прокрутить статистическую информацию.
- Найти команду «Извлечь карту» и активировать ее. Если такой команды на устройстве нет, то этот шаг пропустить.
- Выйти и снова зайти в настройки. Если команды «Извлечь карту» на устройстве нет, то пропустить этот шаг.
- Найти команду «Очистить карту» и активировать ее.
- Подтвердить действие, если это необходимо.
По второму способу форматирования карты, нужно придерживаться такого алгоритма:
- Отключить устройство.
- Извлечь карту из слота.
- Подключить карту к ноутбуку с помощью картридера, встроенного в компьютер, или внешнего.
- Кликнуть по иконке «Мой компьютер» (есть и другие варианты названия).
- Кликнуть правой кнопкой мыши по значку SD.
- Выбрать функцию «Форматировать».
- Выбрать нужный формат форматирования.
- Отметить чекбокс напротив команды «Быстрое» (есть и другие варианты названия команды).
- Запустить команду «Начать».
Остается лишь дождаться завершения процесса и карта памяти мобильного устройства будет полностью отформатирована.
www.hardtek.ru
App Store: Hero Band
1.22.1
26 окт. 2018 г.1,修复bug。
1.21.3
23 окт. 2018 г.1,修复了运行在iOS9上崩溃的bug。
1.20.4
16 окт. 2018 г.1,修复了一些bug。
1.19.15
18 сент. 2018 г.1.优化天气预报稳定性;2.修复若干异常。
1.18.12
31 авг. 2018 г.1.优化部分国际化文案和视觉;2.优化设备连接状态视觉;3.修复部分BUG;
1.18.0
18 июля 2018 г.1.若干项功能优化
1.17.1
14 июня 2018 г.1.运动历史记录改版为运动+;
1.16.3
13 июня 2018 г.1.新增运动+模块;
1.15.7
28 апр. 2018 г.1.优化针对iPhone X的适配;2.新增智能体检功能;3.新增微信运动扫码绑定功能;
1.14.2
11 апр. 2018 г.修复一些Bug
1.14.1
5 февр. 2018 г.1. APP版本更新红点提示2. FaceBook图片分享3. 运动数据同步至苹果健康
1.12.2
28 дек. 2017 г.1. 新增波兰语适配2. 新增个性页面设置功能(仅支持部分型号)
1.11.4
1 дек. 2017 г.1.新增消息推送类型(部分型号暂不支持,待固件更新)2.心率校准功能(部分型号暂不支持,待固件更新)3.亲友圈支持扫码关注4.家庭医生改版为服务版块5.优化部分交互体验
1.10.0
20 нояб. 2017 г.新增C60手环首页显示设置
1.9.3
4 нояб. 2017 г.1.更新邮箱注册验证码方案2.优化iOS 11适配
1.8.4
14 окт. 2017 г.1.健康资讯模块迭代;2.跑步模块功能迭代;3.iOS 11 适配
1.7.2
29 сент. 2017 г.1.优化健康资讯体验;2.新增开屏广告开关设置;
1.6.1
18 сент. 2017 г.1.睡眠模块兼容新版睡眠算法2.手环显示设置3.后台向手机消息栏推送信息4.监控心率状态,向亲友发送监护短信
1.5.0
4 сент. 2017 г.新增功能:1. 添加远程推送功能2. 添加亲友圈心率阈值智能提醒和联系人设置功能3. 添加S9系列手环的支持
1.4.1
17 авг. 2017 г.1.新增C60手环支持;2.新增资讯刷新与收藏功能;3.若干项BUG修复;
1.3.2
6 авг. 2017 г.1.APP发起实时心率检测历史记录2.优化运动、睡眠历史记录,新增分享功能3.恢复出厂设置功能(清除手环历史数据和设置,手环复位)4.朋友圈改版为亲友圈5.若干项BUG修复
1.2.10
12 июля 2017 г.1.新增血压校准功能;2.消息推送设置改版,新增Line推送;3.新增韩语和日语两种语言;4.新增国际服务器部署;5.疲劳度算法优化;6.朋友圈改版;7.菜单栏、历史记录改版;8.新增家庭医生、健康资讯功能;9.若干BUG修复;
1.1.8
28 мар. 2017 г.紧急修复定时血压测量的Bug;
1.1.7
20 мар. 2017 г. 新增功能:1. 新增社交应用消息提醒(Facebook, twitter, skype, whatsapp)2. 添加定时血压测量功能3. 修改设备管理界面和通用设置界面的图标4. 血压列表界面展示调整5. 血压列表界面新增修正血压功能6. 血压图表全面修改为折线图7. 同步定时测量的血压历史数据8. 新增本地日志记录修复若干Bug.
1.0.4
28 февр. 2017 г.修复部分Bug
itunes.apple.com
Не форматируется карта памяти: причины и решение

Карта памяти – универсальный накопитель, который прекрасно работает на самых разных устройствах. Но пользователи могут столкнуться с ситуациями, когда компьютер, смартфон или другие приборы не воспринимают карту памяти. Также могут быть случаи, когда необходимо оперативно удалить все данные с карты. Тогда и можно решить проблему, отформатировав карту памяти.
Такие меры устранят повреждения файловой системы и сотрут всю информацию с диска. В некоторых смартфонах и фотоаппаратах есть встроенная функция форматирования. Можно воспользоваться ею или провести процедуру с помощью подключения карты к ПК через картридер. Но порою случается, что гаджет выдает ошибку «Карта памяти неисправна» при попытке переформатирования. А на ПК появляется сообщение об ошибке: «Windows не удается завершить форматирование».
Не форматируется карта памяти: причины и решение
Мы уже писали о том, как решить проблему с вышеупомянутой ошибкой Виндовс. Но в данном руководстве мы рассмотрим, что делать при возникновении других сообщений при работе с microSD/SD.
Урок: Что делать, если флешка не форматируется
Чаще всего проблемы с картой памяти начинаются, если при использовании флеш-накопителя были неполадки с питанием. Также возможно, что неправильно использовались программы для работы с разделами дисков. Кроме того, могло иметь место внезапное отключение накопителя при работе с ним.
Причиной ошибок может быть и то, что на самой карте включена защита от записи. Для того чтобы ее снять необходимо перевести механический переключатель в положение «unlock». Вирусы также могут влиять на работоспособность карты памяти. Так что лучше на всякий случай просканировать microSD/SD антивирусом, если есть сбои в работе.
Если же форматирование явно необходимо, то стоит помнить, что при этой процедуре вся информация с носителя будет автоматически удалена! Поэтому необходимо сделать копию важных данных, хранящихся на съемном накопителе. Для форматирования microSD/SD можно использовать как встроенные инструменты Windows, так и сторонний софт.
Способ 1: D-Soft Flash Doctor
Программа имеет простой интерфейс, в котором легко разобраться. Ее функционал включает в себя возможность создать образ диска, сканировать диск на ошибки и восстановить носитель. Для работы с ней сделайте вот что:
- Скачайте и установите D-Soft Flash Doctor на компьютер.
- Запустите ее и нажмите кнопку «Восстановить носитель».
- Когда все будет закончено, просто нажмите «Готово».
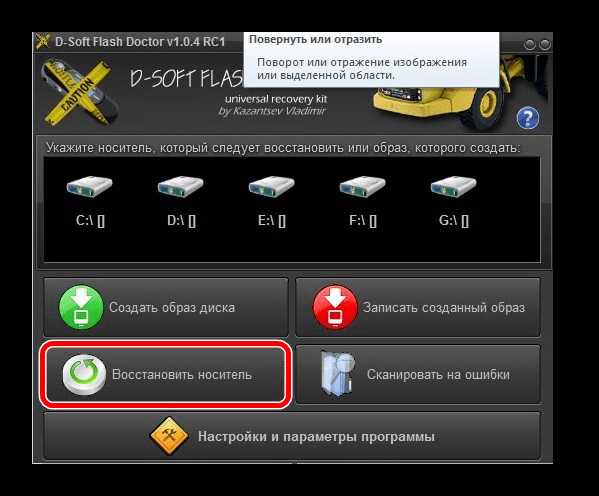
 После этого программа очень быстро разобьет память носителя согласно конфигурации.
После этого программа очень быстро разобьет память носителя согласно конфигурации.
Способ 2: HP USB Disk Storage Format Tool
С помощью этой проверенной программы Вы можете провести принудительное форматирование флеш-памяти, создать загрузочный накопитель или проверить диск на ошибки.
Для принудительного форматирования сделайте следующее:
- Загрузите, инсталлируйте и запустите HP USB Disk Storage Format Tool на ПК.
- Выберите Ваш девайс в списке сверху.
- Укажите файловую систему с которой планируете работать в дальнейшем («FAT», «FAT32», «exFAT» или «NTFS»).
- Вы можете провести быстрое форматирование («Quick Format»). Это сэкономит время, но не гарантирует полной очистки.
- Также есть функция «многопроходного форматирования» (Verbose), что гарантирует абсолютное и безвозвратное удаление всех данных.
- Еще одним плюсом программы является возможность переименовать карту памяти, вписав новое название в поле «Volume label».
- После выбора необходимых конфигураций нажмите на кнопку «Format disk».
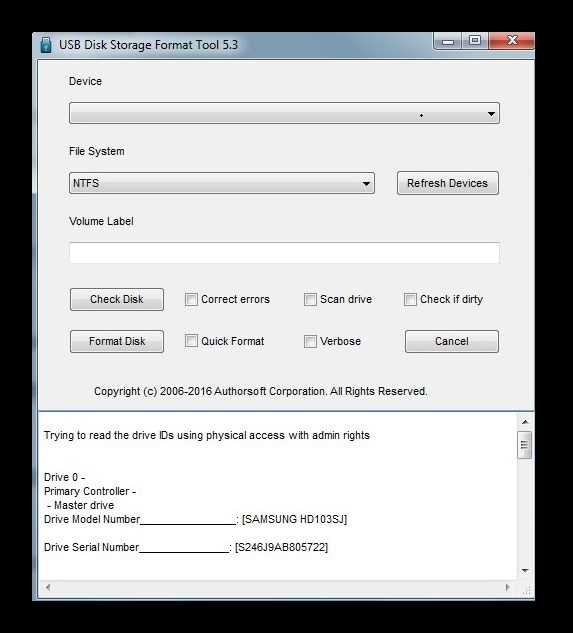
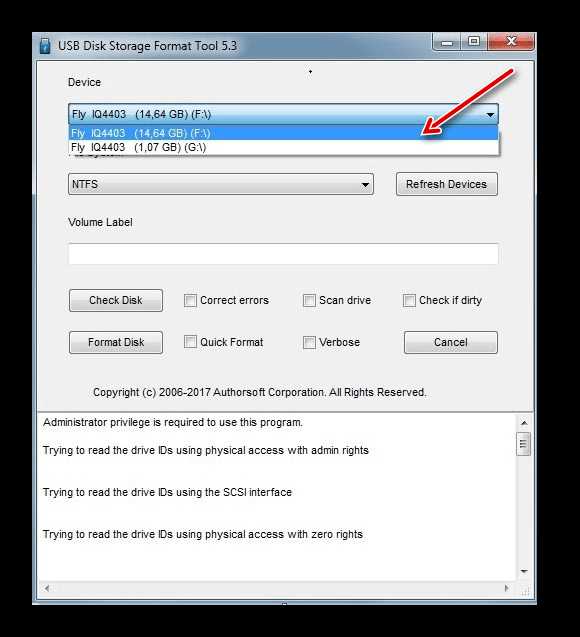



Для того, чтобы проверить диск на ошибки (это также будет полезно после принудительного форматирования):
- Поставьте галочку напротив «Correct errors». Так можно исправить ошибки файловой системы, которые обнаружит программа.
- Для более тщательного сканирования носителя выберите «Scan drive».
- Если носитель не отображается на ПК, то можно воспользоваться пунктом «Check if dirty». Это вернет microSD/SD «видимость».
- После этого нажмите «Check disk».
 Если у Вас не получается воспользоваться данной программой, возможно, Вам поможет наша инструкция по ее использованию.
Если у Вас не получается воспользоваться данной программой, возможно, Вам поможет наша инструкция по ее использованию.
Урок: Как восстановить флешку с HP USB Disk Storage Format Tool
Способ 3: EzRecover
EzRecover – простая утилита созданная для форматирования флеш-накопителей. Она автоматически определяет съемный носитель, поэтому не нужно указывать путь к нему. Работать с этой программой очень легко.
- Сначала установите и запустите ее.
- Затем выплывет такое информационное сообщение, как показано ниже.
- Теперь еще раз переподключите носитель к компьютеру.
- Если в поле «Disk size» не указано значение, то введите прежний объем диска.
- Нажмите кнопку «Recover».


Способ 4: SDFormatter
- Инсталлируйте и запустите SDFormatter.
- В разделе «Drive» укажите тот носитель, который еще не отформатирован. Если Вы запустили программу до того, как подключили носитель, воспользуйтесь функцией «Refresh». Теперь в выпадающем меню будут видны все разделы.
- В настройках программы «Option» можно изменить тип форматирования и включить изменение размера кластера накопителя.
- В следующем окне будут доступны такие параметры:
- «Quick» — скоростное форматирование;
- «Full (Erase)» — удаляет не только прежнюю файловую таблицу, но и все хранящиеся данные;
- «Full (OverWrite)» — гарантирует полную перезапись диска;
- «Format size adjustment» — поможет изменить размер кластера, если в предыдущий раз он был указан неверно.
- После установки необходимых настроек нажмите кнопку «Format».


Способ 5: HDD Low Level Format Tool
HDD Low Level Format Tool – программа для низкоуровневого форматирования. Этот способ может вернуть работоспособность носителю даже после серьезных сбоев и ошибок. Но важно помнить, что низкоуровневое форматирование полностью сотрет все данные и заполнит пространство нулями. О последующем восстановлении данных в таком случае не может идти и речи. Такие серьезные меры стоит предпринимать только в том случае, если ни один из вышеприведенных вариантов решения проблемы не дал результатов.
- Установите программу и запустите ее, выберите «Continue for free».
- В списке подключенных носителей выберите карту памяти, нажмите «Продолжить».
- Перейдите на вкладку «Низкоуровневое форматирование» («Low-level format»).
- Далее нажмите «Форматировать это устройство» («Format this device»). После этого начнется процесс и ниже будут отображаться производимые действия.
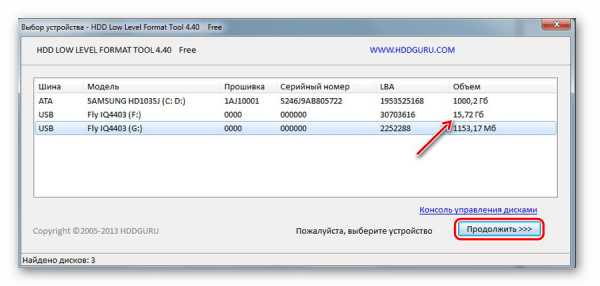

Данная программа также очень хорошо помогает при низкоуровневом форматировании съемных накопителей, о котором можно прочитать в нашем уроке.
Урок: Как выполнить низкоуровневое форматирование флешки
Способ 6: Средства Windows
Вставьте карту памяти в картридер и подключите его к компьютеру. Если у Вас нет картридера, можно подключить телефон через USB к ПК в режиме передачи данных (USB накопитель). Тогда Windows сможет распознать карту памяти. Чтобы воспользоваться средствами Виндовс, сделайте вот что:
- В строке «Выполнить» (вызывается клавишами Win+R) просто напишите команду diskmgmt.msc, после чего нажмите «ОК» или Enter на клавиатуре.
 Или зайдите в «Панель управления», установите параметр просмотра – «Мелкие значки». В разделе «Администрирование» выберите «Управление компьютером», а затем и «Управление дисками».
Или зайдите в «Панель управления», установите параметр просмотра – «Мелкие значки». В разделе «Администрирование» выберите «Управление компьютером», а затем и «Управление дисками». - Среди подключенных дисков найдите карту памяти.
- Если в строке «Состояние» указано «Исправен», нажмите правой кнопкой мыши по нужному разделу. В меню выберите «Форматировать».
- Для состояния «Не распределен» выберете «Создать простой том».


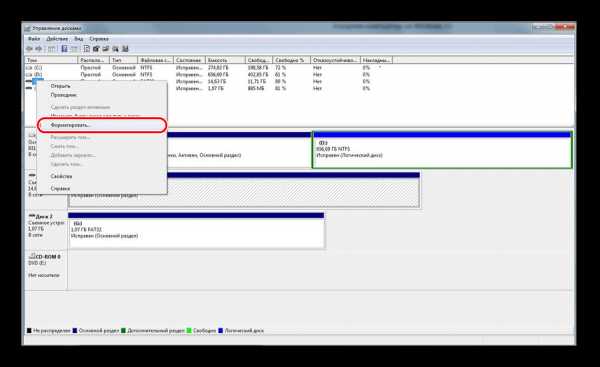
Наглядное видео по решению проблемы
Если удаление все равно происходит с ошибкой, то, возможно, какой-то процесс Windows использует накопитель и поэтому невозможно получить доступ к файловой системе и она не будет отформатирована. В таком случае может помочь способ, связанный с использованием специальных программ.
Способ 7: Командная строка Windows
Данный способ предполагает следующие действия:
- Перезагрузите компьютер в безопасном режиме. Для этого в окне «Выполнить» введите команду msconfig и нажмите Enter или «ОК».
- Далее во вкладке «Загрузка» поставьте галку «Безопасный режим» и перезагрузите систему.
- Запустите командную строку и напишите команду format n (n-буква карты памяти). Теперь процесс должен пройти без ошибок.


Или воспользуйтесь командной строкой чтобы очистить диск. В данном случае сделайте вот что:
- Запустите командную строку под именем администратора.
- Напишите diskpart.
- Далее введите list disk.
- В появившемся списке дисков найдите карту памяти (по объему) и запомните номер диска. Он пригодится нам для следующей команды. На этом этапе нужно быть очень внимательным, чтобы не перепутать разделы и не стереть всю информацию на системном диске компьютера.
- Определив номер диска, можно выполнить следующую команду select disk n (n нужно заменить на номер диска в вашем случае). Этой командой мы выберем необходимый диск, все последующие команды будут осуществляться именно в этом разделе.
- Следующим шагом будет полная очистка выбранного диска. Ее можно осуществить командой clean.




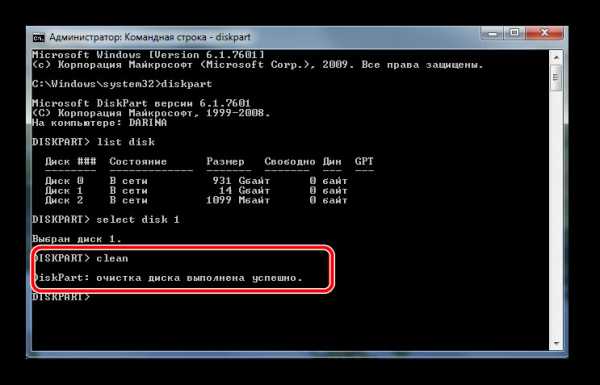 При успешном выполнении этой команды появится сообщение: «Очистка диска выполнена успешно». Теперь память должна быть доступна для исправления. Далее действуйте так, как предполагалось изначально.
При успешном выполнении этой команды появится сообщение: «Очистка диска выполнена успешно». Теперь память должна быть доступна для исправления. Далее действуйте так, как предполагалось изначально.
Если команда diskpart не находит диск, то, скорее всего, карта памяти имеет механические повреждения и не подлежит восстановлению. В большинстве случаев эта команда работает отлично.
Если ни один из предложенных нами вариантов не помог справиться с проблемой, то дело, опять же, в механическом повреждении, поэтому восстановить накопитель самостоятельно уже невозможно. Последний вариант – это обратиться за помощью в сервисный центр. Также Вы можете написать о своей проблеме в комментариях ниже. Мы постараемся помочь Вам или посоветовать другие способы исправления ошибок.
Мы рады, что смогли помочь Вам в решении проблемы. Задайте свой вопрос в комментариях, подробно расписав суть проблемы. Наши специалисты постараются ответить максимально быстро.Помогла ли вам эта статья?
Да Нетlumpics.ru
Отображение чисел как номеров телефона
Примечание: Мы стараемся как можно оперативнее обеспечивать вас актуальными справочными материалами на вашем языке. Эта страница переведена автоматически, поэтому ее текст может содержать неточности и грамматические ошибки. Для нас важно, чтобы эта статья была вам полезна. Просим вас уделить пару секунд и сообщить, помогла ли она вам, с помощью кнопок внизу страницы. Для удобства также приводим ссылку на оригинал (на английском языке) .
Excel предоставляет специальные числовой формат, который позволяет отформатировать числа в виде номера телефона. Например можно отформатировать 10-значного числа, например 5555551234как (555) 555-1234.
-
Выделите ячейку или диапазон ячеек, которые нужно отформатировать. Выделение ячеек или диапазонов?
-
На вкладке Главная нажмите кнопку Вызова диалогового окна рядом с надписью число.
-
В поле Категория выберите команду Специальная.
-
В списке Тип выберите Номер телефона.
Совет: Чтобы просмотреть код числового формата для формат номера телефона, выберите категорию настраиваемые и в поле Тип. Например, код [< = 9999999] #-###, ##; (#) ###-### используется для отображения номера телефона (555) 555-1234. Если формат номера телефона предопределенных не отвечает вашим требованиям, можно использовать в качестве отправной точки для создания собственного пользовательский формат. Просмотреть дополнительные сведения, Создание или удаление пользовательского числового формата.
support.office.com
как исправить, что делать, как отформатировать?
Для среднестатистического пользователя смартфона большую значимость имеют данные, хранящиеся на телефоне и карте памяти, чем само устройство. Поэтому при повреждении microSD накопителя люди больше боятся за сохранность данных, чем за работоспособность флешки. Итак, рассмотрим, как исправить повреждение карты SD на Android и восстановить данные.
Причины возникновения повреждения
Ничто не вечно. Это утверждение справедливо и для съемных носителей. Возможно, ваша карта исчерпала свой ресурс и отошла в мир иной. Но существует все-таки ряд причин, из-за которых возникает подобная проблема:
- Ошибка в ОС смартфона. Невидимые процессы Android или любой другой мобильной операционной системы чаще или реже приводят к ошибкам, которые накладывают определенный отпечаток на работоспособность флеш-памяти.
- Устаревшая файловая система. Если ваша SD карта использует FAT, это может привести к ошибкам, т.к. некоторые современные приложения уже не работают с этим стандартом и неправильно взаимодействуют с устройством.
- Аварийное отключение передачи данных. Если во время копирования файлов с ПК на флеш-память телефона отключить USB кабель, с вероятностью более 50% повреждения SD карты необратимы.
Внимание! Никогда не отключайте устройство до окончания процесса передачи данных. При необходимости отмените операцию!
- Некорректное извлечение накопителя. При изъятии флешки без предварительного отключения существует риск повреждения данных и утери работоспособности SD карты.
Решение проблемы
Для восстановления данных и лечения флешки выполните следующие действия:
- Выключите смартфон.
- Извлеките карту памяти SD.
- Подключите ее к ПК с помощью SD адаптера.
- Скопируйте важные данные на компьютер.
- Откройте «Этот компьютер», нажмите ПКМ на иконку карты памяти и выберите пункт «Форматировать».

- В поле «Файловая система» выберите exFAT и уберите галочку с пункта «Быстрое (очистка оглавления)»

- Нажмите кнопку «Начать».
- Безопасно извлеките флешку, вставьте ее в смартфон и при необходимости повторно отформатируйте уже на телефоне.
Но бывают ситуации, когда карта памяти не открывается на компьютере. Это плохой признак и в таком случае следует обратиться к сторонним утилитам для восстановления данных.
Для этого нужно:
- Повторить пункты 1-3 из предыдущей инструкции.
- Скачать приложение Recuva.
- После запуска программы появится мастер, который поможет вам. Нажмите кнопку «Далее».

- Выберите тип файлов, которые требуется восстановить (изображения, документы) и нажмите «Далее».
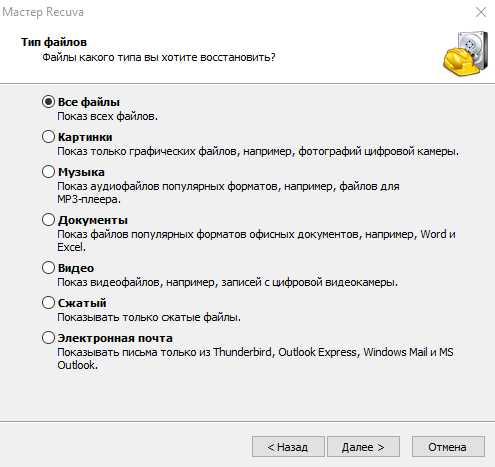
- В новом окне кликните на вариант «В указанном месте» и выберите SD карту. Нажмите «Далее».
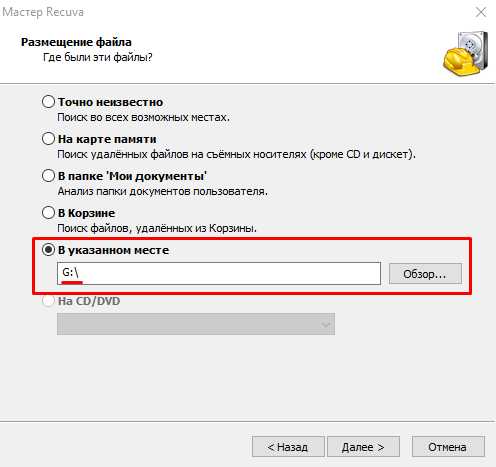
- Дождитесь окончания операции.
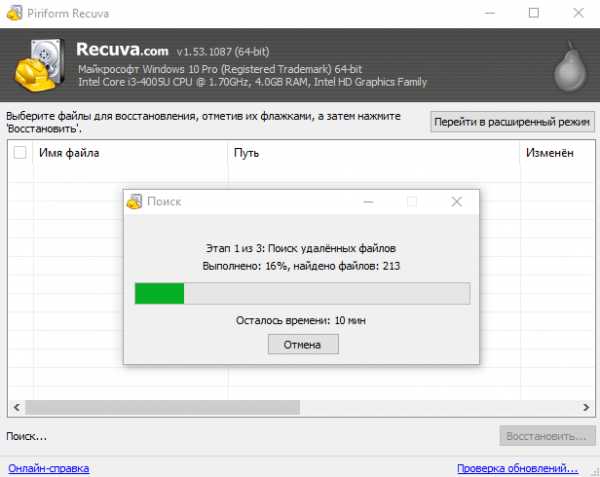
Внимание! Восстановления всех файлов ожидать не стоит, некоторые объекты исчезнут навсегда.
- После завершения изучите результаты. Восстановлению подлежат объекты с зеленой меткой (полностью) и с желтой (частично). Для этого отметьте нужные файлы и нажмите «Восстановить».

- После «возвращения» долгожданного контента повторите пункты 5-8 предыдущей инструкции.
Вышеприведенные действия помогут вернуть часть ценной информации.
Совет! Для предотвращения подобных ситуаций рекомендуется регулярно создавать резервные копии важных файлов!
Если же съемный носитель не определяется компьютером, самостоятельно получить доступ к данным без определенных навыков и ресурсов не получится. Поэтому при необходимости обратитесь в сервисный центр по ремонту съемных носителей. Теперь вы знаете, как исправить повреждение SD карты на Android.
geekon.media
Как отформатировать Андроид телефон
В большинстве случаев применительно к телефонам под понятием форматирования имеют в виду полный сброс настроек до заводских или т. н Hard Reset. После проведения названной процедуры с внутренней памяти устройства стирается вся личная информация, включая не только установленные приложения, но и мультимедиа — фото-, видеофайлы, музыка и т. п. С ними удаляются вирусы и трояны, восстанавливается производительность. Расскажем далее, как можно форматировать Андроид несколькими способами. Возможно будет удобно просто удалить ненужные приложения.
Форматирование Андроид-смартфонов с Google-оболочкой
Следует подчеркнуть, что посредством данной процедуры не удаляются файлы с SD-карты. Но при использовании шифрования на накопителе вместе информацией внутренней памяти будет уничтожен и ключ расшифровки. Пользователь лишится при этом и доступа к информации на карте.
Рассмотрим, как форматировать Андроид на планшете с Google-оболочкой:
- Откройте настройки гаджета, затем — «Восстановление и сброс».

- Перейдите в подраздел сброса настроек.

- Останется только кликнуть по ссылке сброса настроек планшета.
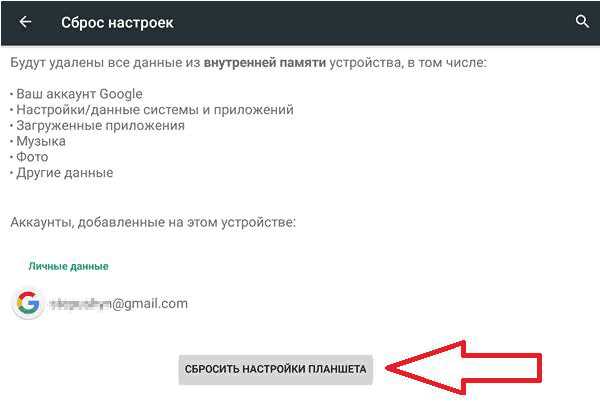
Система предупредит пользователя об удалении всех его данных. После подтверждения действия можно будет форматнуть Андроид.
Проведение процесса на других андроид-устройствах
Как форматировать Android на смартфонах, можно разобраться на примере гаджетов от Самсунг. Выполняется процесс следующим образом:
- В настройках девайса откройте раздел резервирования и сброса на вкладке учетных записей.

- Перейдите в подраздел сброса данных.

- Откроется окно, в котором пользователю будет сообщено о удалении всех личных данных, учетной записи Google, пользовательских настроек.
Останется лишь согласиться продолжить действие, нажав на кнопку сброса, после чего смартфон будет отформатирован.
Будьте внимательны, т. к. в Андроид последних версий (начиная с 5.1) по рекомендации Google после форматирования девайс будет требовать подключения к аккаунту, который был на устройстве до проведения операции. Если вы сотрете описанным способом все данные, не зная пароля от учетной записи, то разблокировка отформатированного девайса будет возможна только в сервисном центре. К тому же понадобятся гарантийный талон или чек, т. е. документы которые могут доказать, что вы владелец гаджета.
Избежать подобных проблем можно, если знать не только, как форматировать устройство, но и представлять, как удалить учетную запись перед проведением описываемого процесса.
Действия для удаления аккаунта
Чтобы удалить учетную запись с телефона перед форматированием, выполните следующее:
- Откройте папку настроек в меню гаджета.
- В разделе учетных записей выберите аккаунт Google для удаления.
- Вверху окна нажмите на «Опции» (иногда отображается в виде трех точек).
- Во всплывающем окне выберите пункт удаления аккаунта.
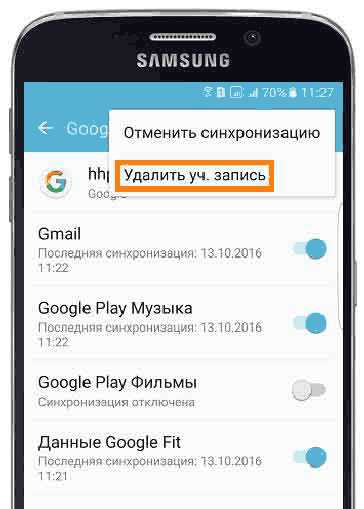
Некоторые устройства и при этом действии могут требовать введения пароля. Если вы его не помните, то даже зная, как как отформатировать планшет, избегайте этой процедуры, а личные файлы, например, при передаче девайса другому лицу, удаляйте вручную. Напомним, что это справедливо для гаджетов с Android версий 5.1 и выше.
Форматирование устройства в режиме восстановления
Если экран девайса заблокирован или он вообще не загружается, то через меню настроек отформатировать устройство не получится. В этом случае придется прибегнуть к Hard Reset, то есть жесткой перезагрузке или перепрошивке. Последствия этой процедуры будут те же — гаджет вернется в первоначальное состояние, т. е. удаляются полностью все приложения кроме стандартных, а также иные пользовательские данные.
Рассмотрим, как отформатировать телефон на примере гаджетов Samsung:
- Гаджет отключается, затем включается снова.
- С самого начала загрузки нужно одновременно удерживать клавиши питания, качельку повышения громкости и центральную кнопку «Домой».
- Кнопку питания отпустите после появления логотипа Samsung, остальные две продолжайте удерживать.
- После вхождения устройства в режим Recovery выберите строчку «Wipe data/factory reset».

- Подтвердите сброс и перезагрузите гаджет, выбрав пункт «Reboot system now».
Переход по пунктам меню осуществляется кнопкой уменьшения громкости, а выделение — клавишей питания.
Стирание карты памяти
Форматируется при необходимости и карта памяти гаджета, но отдельно. Осуществить это можно через компьютер или лэптоп стандартным способом. Для этого:
- Карту MicroSD вставьте в переходник SD. Убедитесь, что запись на нем разрешена — переключатель должен быть вверху.
- Вставьте SD в кардридер, проследите, чтобы система определила ее как накопитель.
- Правым кликом по значку карты вызовите контекстное меню и выберите нужную команду.
Отформатировать SD-карту можно и в самом телефоне. Для этого:
- В настройках Андроида откройте «Опции».
- Перейдите в раздел «Память», далее в подраздел форматирования карты памяти».
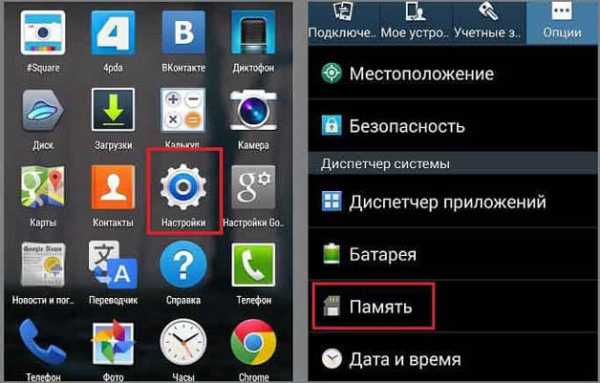
Останется подтвердить выбранное действие. В некоторых гаджетах перед тем, как отформатировать Андроид-телефон вместе с SD-картой запоминающее устройство предварительно требуется отключить. Это можно сделать в том же подразделе форматирования.
Пожаловаться на контентpoandroidam.ru