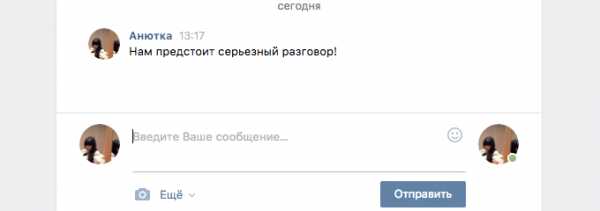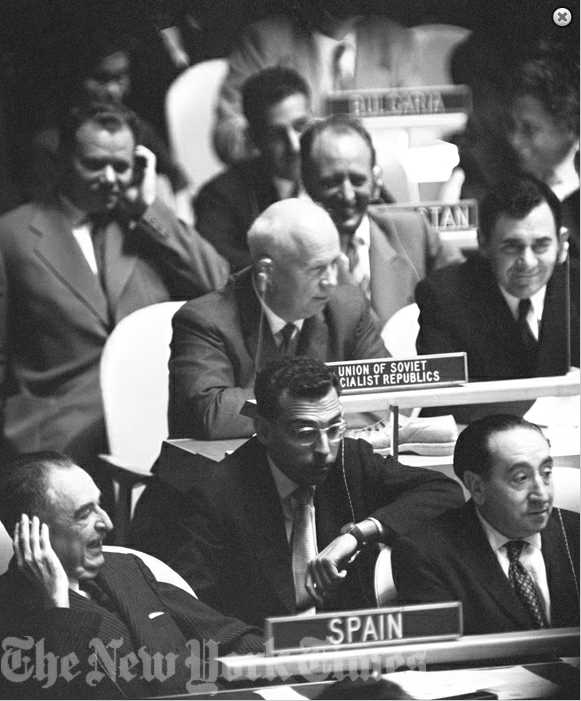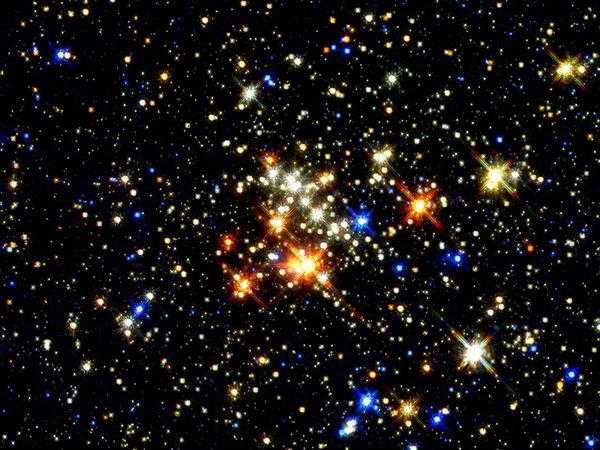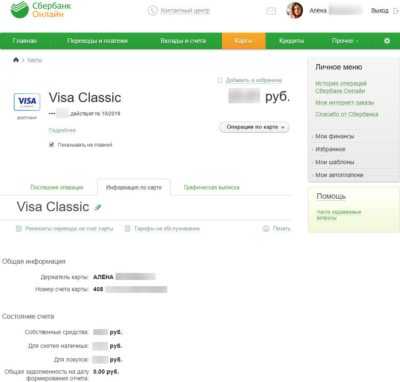Как узнать, какая материнская плата установлена на компьютере. Информация о материнской плате
Материнская плата как узнать - Всё о компьютерах
Как узнать, какая материнская плата на компьютере
На рынке каждый год появляются новые детали для ПК, и многие пользователи в какой-то момент решают обновить систему. Перед заменой основных элементов оборудования, к примеру, процессора или видеокарты, следует узнать, какая материнская плата стоит на компьютере.
Информация о материнской плате

Не каждый пользователь в курсе, как узнать, какая материнская плата на компьютере. Информация о ней должна стать отправной точкой при обновлении конфигурации техники. На рынке сейчас представлены два главных изготовителя процессоров – Intel и AMD. Обе эти компании разработали свой собственный разъем для материнской платы (МП). Установить процессор от конкурента в него просто не получится: даже разные линейки одного и того же производителя порой требуют разных сокетов (разъемов). Для этого и следует знать, как посмотреть модель материнской платы.
Многие пользователи при обновлении стараются сэкономить на этой детали, покупая мощную видеокарту, оперативную память, процессор последнего поколения. Следует учитывать, что материнка является первоопределяющим фактором того, насколько все эти детали будут хорошо работать, взаимодействовать между собой и смогут ли раскрыть свой потенциал на 100%.
Как определить модель
У МП обязательно в состав маркировки входит компания изготовитель, которых на данном этапе существует около 5. К самым популярным маркам относятся:
Второй частью названия устройства является модель, которая и станет идентификатором для поиска технических характеристик в интернете. Каждый производитель выкладывает документацию на своем сайте и все можно прочитать в режиме онлайн. Искать необходимо по всему названию целиком, а не только по модели или названию бренда изготовителя. Полученные сведения помогут вам при дальнейшей покупке деталей.
Где посмотреть название материнской платы
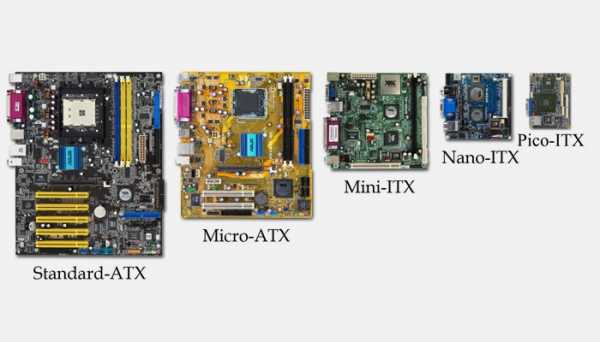
Существует несколько проверенных способов, как узнать название материнской платы. Для некоторых из них придется разобрать системный блок, а для каких-то найти коробку от комплектующих с документацией. В случаях, когда ПК был куплен в магазине уже в собранном виде, узнать маркировку МП можно только, сняв боковую панель и проведя визуальный осмотр, либо, используя специальные утилиты для отображения характеристик деталей ПК.
Как узнать, какая материнка стоит на компьютере
Для того, чтобы понять готов ли ваш ПК к обновлению, нужно понимать, как узнать, какая материнская плата на компьютере. От этого зависит, можно ли ее оставлять или следует также заменить. Для определения модели можно воспользоваться одним из способов:
- физический осмотр;
- данные из BIOS;
- найти коробку или техническую документацию;
- скачать программу для определения характеристик ПК.
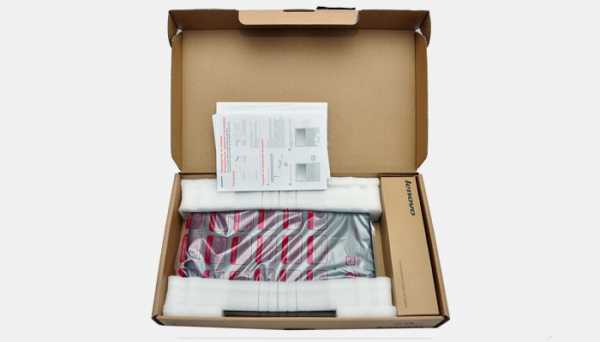
Самый простой способ, как узнать материнскую плату на компьютере – найти маркировку на самой детали. Разборка системного блока очень простая, но учтите, когда боковая крышка снята, все гарантийные обязательства производителя по корпусу (не деталям, а только корпусу) будут сняты. Для определения номера платы:
- Открутите на задней панели компьютера болты с одной стороны.
- Боковая панель должна открыться, и вы увидите все детали.
- Вам нужна системная плата, к которой крепятся все остальные детали.
- Найдите самую крупную надпись с названием производителя (Asus, Gigabyte и т.д.). Это и есть модель платы.
- Другие более мелкие маркировки вам не нужны.
BIOS материнской платы
Еще один простой способ узнать маркировку материнки – перезагрузить ПК. Да, нужно просто воспользоваться этим действием и вооружиться ручкой с бумагой. Во время включения ПК сразу же на экран выводит название и модель МП крупными буквами. Читать и записывать нужно быстро, потому что отображаются эти данные около 2-3 секунд. Если вы не успели переписать, то необходимо успеть нажать кнопку «del», чтобы выполнить переход в биос. Но подходит такой способ только владельцам новой версии UEFI, в ней сразу же отображается марка детали.
Программа для просмотра характеристик компьютера
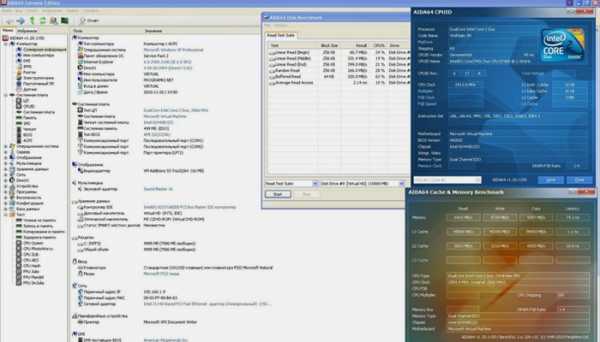
Самую полную информацию по конфигурации системы можно получить через программу AIDA64, которая отображает данные, модели всех комплектующих. Утилита платная, но есть возможность ознакомительной работы, которой вам вполне хватит. Для определения характеристик:
- Скачайте, установите AIDA64.
- Запустите программу и перейдите во вкладку «Компьютер».
- Найдите раздел «Суммарная информация». Он отображает все данные вашего ПК.
- ADIDA64 может предложить выполнить загрузку новых драйверов, обновить BOIS.
Получить необходимые данные можно с помощью встроенных средств Windows. Операционная система способна отобразить все интересующие параметры, если ввести правильные команды. Для определения модели материнки:
- Нажмите клавишу со значком Виндовс+R.
- Далее нужно написать Cmd. Появится окно командной строки.
- Для получения интересующих вас данных напишите: wmic baseboard get product. Это отобразит модель материнкой платы. Для получения марки производителя необходимо написать: wmic baseboard get Manufacturer.
Видео: как проверить, какая материнская плата на компьютере
Какая материнская плата в компьютере
Как узнать какая у меня материнская плата? Вот такой вопрос вчера пришел мне на почту. Я не зря начал писать о том, как узнаются те или иные характеристики компьютера. Сегодня я продолжаю публиковать об этом информацию, а если точнее, тема сегодняшнего разговора, как узнать, какая материнская плата стоит на компьютере. Я не стал делать одну статью, в которой мог бы рассказать, как узнаются все характеристики компьютера, так как письма, которые я получаю, обычно звучат так: «Александр, а как можно быстро узнать, какая у меня материнская плата на компьютере?». Если я дам ссылку на статью, где рассказываю обо всех устройствах, то некоторые просят немного помочь, так как путаются. Вот и напросился вывод – написать небольшие статейки про каждые устройства, чтобы каждый читатель мог самостоятельно проделать все действия без какой-либо помощи.
Прежде чем задаваться вопросом в интернете, можете задать его себе. Ведь при покупке любого устройства вам должны вручить хоть какую-нибудь документацию или как сейчас это бывает – небольшой листочек, в котором умудряются написать не только модель устройства, технические характеристики, но и также рассказать, как ими пользоваться – в картинках или небольшим абзацем. Если этого документа нет под рукой, тогда данная статья поможет в этом вопросе.
Физический осмотр материнской платы
Если ваш компьютер разобран или вы его не можете включить, то можете вскрыть системный блок, затем тщательный осмотреть ее с внутренней стороны.
На изображении ниже можно увидеть материнскую плату ASUS. После того как узнали модель материнской платы, поищите в гугле или яндексе подробную информацию о ней (если это требуется).

Если нет желания разбирать системный блок или вы боитесь это делать, тогда вам понадобятся программы, которые смогут считать и отобразить эту информацию.
Стандартные средства Windows и другие программы
Дальше я вам расскажу, как узнать интересующую информацию о компьютере с помощью программ, а сейчас предлагаю вам попробовать стандартную утилиту от Microsoft, которая правда иногда не показывает некоторые характеристики. Итак, зайдите в «Пуск» — «Выполнить » или воспользуйтесь горячими клавишами «Win» + «R». После чего введите msinfo32 и нажмите Enter.
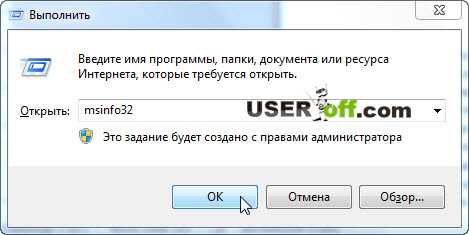
Откроется окно, в котором можете посмотреть характеристики компьютера.

Как я сказал выше, узнать модель материнской платы при помощи штатных средств системы Windows иногда невозможно, поэтому я расскажу о нескольких интуитивно понятных программах, имеющих лицензию Free (Бесплатно). Найти и скачать их не составит вам особого труда.
Первая программа, о которой расскажу — эта AIDA64. Выводит подробные характеристики всего оборудования подключенного к компьютеру, включая и главную плату, которая нас интересует. Запускаем программу, в левом списке выбираем пункт «Системная плата», в правой части окна появится информация, вверху будет написана модель.
Вот так это дело выглядит на моём ноутбуке:
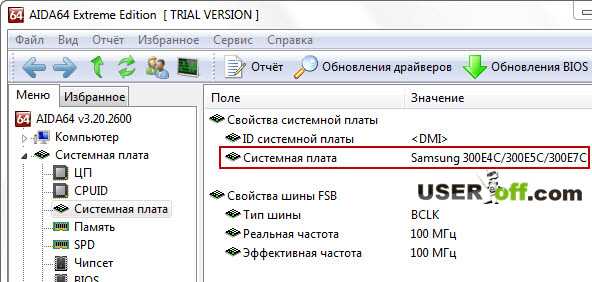
Вторая утилита называется Speccy. Смысл тот же, действия нужно совершить те же (в левой части экрана кликнуть по надписи «Системная плата»), отображать она будет те же самые данные. Разницы между двумя этими решениями нет, пользуйтесь теми программами, которые вам понравятся. AIDA64 показывает более подробные характеристики, а программа Speccy будет удобна для начинающего пользователя.

Ну и, разумеется, я не мог не рассказать о том, как узнать, какая материнская плата стоит на ноутбуке или компьютере без стороннего программного обеспечения, но и без штатных средств Windows. «Как это?» — спросите вы. А я вам отвечу: «Во время загрузки!». Да. Когда включаете компьютер, во время начала загрузки на 2-3 секунды на экране появляется информация о материнской плате и естественно ее модель. Минусы метода: надо очень быстро читать, чтобы увидеть информацию приходиться перезагружать компьютер по несколько раз и также данная информация может там отсутствовать. На сегодня это все. Спасибо за внимание, читайте мой блог, всем пока!
Видео про то, как выбрать материнскую плату:
Как узнать модель материнской платы
Всем привет! Когда то очень давно я писал о том, что такое материнская плата. Времени после покупки прошло много, вот вы переустановили Windows, и теперь нам нужно скачать драйвера на чипсет, звук и прочее оборудование, распаянное на материнке. (А как правило все диски и документы имеют свойства теряться со временем)

И тут у многих в голове созревает вопрос: а как мне узнать, какая модель моей материнской платы? Или созрели Вы для покупки новой видеокарты или процессора, опять же — пока вы не выясните модель материнки, что-либо определить будет проблематично. Если в случае с драйверами вы можете найти их по ID оборудованию, то в случае апгрейда так не получится.
Визуальное определение модели и производителя материнской платы
Как узнать модель материнской платы визуально? Очень просто, для этого нам понадобится отвертка и хорошее освещение. Откручиваем болтики с боковой крышки системника и убираем ее подальше чтобы не мешалась.
Теперь самое главное — внимательно осматриваем материнку. К сожалению некоторые производители умудряются написать название там, где днем с огнем не сыщешь. Обычно маркировку наносят над PCI-E слотом или рядом с процессором. Например на фото ниже материнская плата имеет маркировку GA-790FXTA-UD5. Именно это название и будем вбивать в Google или Яндекс, чтобы определить характеристики оборудования или скачать драйвера
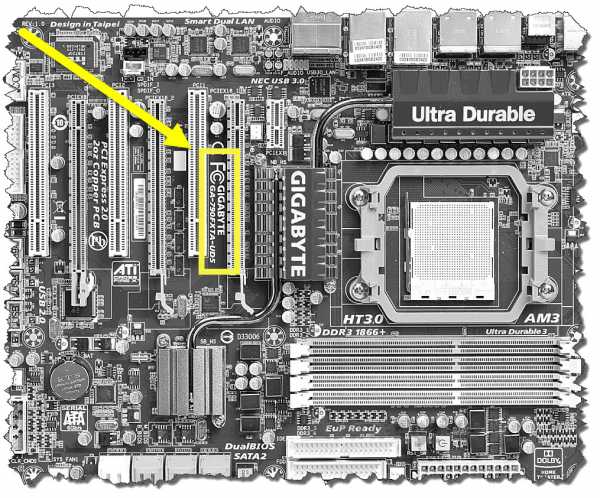 Способ этот дедовский и никогда не подводил, но я бы не стал Вам его рекомендовать. Во-первых Вам придется вскрывать системный блок (что совсем нехорошо, если он опечатан и находится на гарантии), и найти название материнской платы не всегда просто (особенно если вы открыли его впервые, ведь там будет куча надписей и вы просто не поймете: что именно тут модель платы), а во вторых есть способы намного проще ?
Способ этот дедовский и никогда не подводил, но я бы не стал Вам его рекомендовать. Во-первых Вам придется вскрывать системный блок (что совсем нехорошо, если он опечатан и находится на гарантии), и найти название материнской платы не всегда просто (особенно если вы открыли его впервые, ведь там будет куча надписей и вы просто не поймете: что именно тут модель платы), а во вторых есть способы намного проще ?
Узнать модель материнской платы можно программно
Софт не стоит на месте. Развивается и программа CPU-Z. Отличная утилита предназначена для получения информации о центральном процессоре, но и подсказать модель материнки она нам тоже поможет. Скачать можно посетив официальный сайт программы.
Убедительная просьба сообщать о нерабочих ссылках:
Перейти на сайт загрузки программы CPU-Z [Размер: очень маленький]
Итак, открываем программу и переходим на вкладку «Mainboard». Здесь мы можем подсмотреть изготовителя в строчке Manufacturer и саму модель в строчке Model.
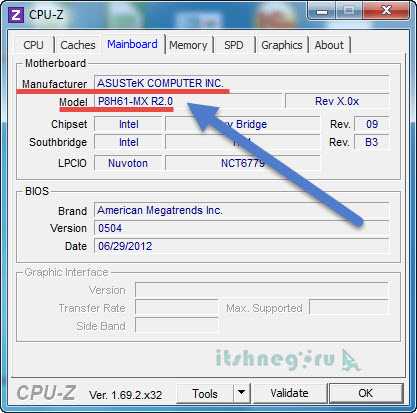
Вопросов тут возникнуть не должно, так как способ прост как три копейки. Однако существуют и другие программы чтобы понять — что же внутри нашего компьютера?
Для этих целей отлично подойдет AIDA64 (в былые времена носила гордое название Everest). Назначение АИДЫ как раз показать нам полную информацию об оборудовании, установленном в нашем компьютере. К сожалению программа платная, но имеет 30 дневный пробный период (думаю этого времени будет достаточно,чтобы определиться с моделькой мат. платы)
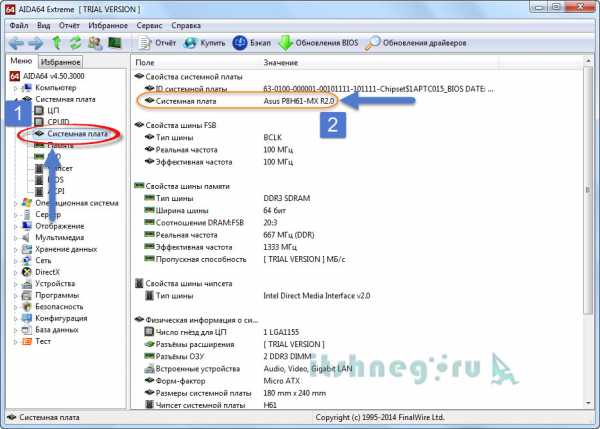
В левом окне раскрываем «Системная плата» и выбираем «Системная плата» (понимаю что написал бредово, но оно так и есть — смотрите на скрин выше). В правом окошке в строке «Системная плата» видим точное название нашей системной платы.
Как определить модель материнской платы средствами Windows
На мой взгляд самый простой способ узнать какая системная плата установлена в компьютере — это запрос в командной строке. Ничего устанавливать не нужно, просто открываем меню «Выполнить» (если вы не можете найти этот пункт, то почитайте о том, где «выполнить» в Windows ). В появившемся окне наберите CMD. Откроется командная строка, это значит, что осталось только ввести команды:
— для определения производителя материнской платы — wmic baseboard get Manufacturer— для определения модели материнской платы — wmic baseboard get product
На картинке ниже все наглядно показано как это выглядит.
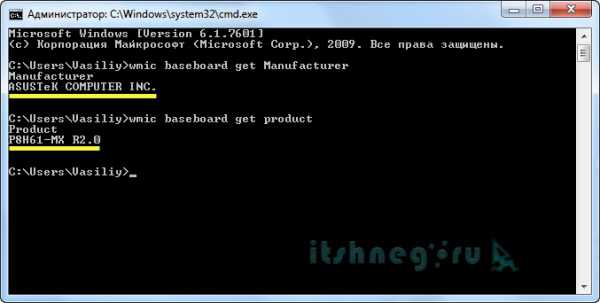
В статье бессмысленно рассматривать все способы как узнать модель материнской платы, да и не нужно это, ведь приведенные тут действия позволяют ответить на наш вопрос в полной мере. Всего доброго ?
Источники: http://sovets24.ru/570-kak-uznat-kakaya-materinskaya-plata-na-kompyutere.html, http://useroff.com/kak-uznat-kakaya-materinskaya-plata.html, http://www.itshneg.ru/hard/kak-uznat-model-materinskoj-platy/
it-radar.ru
Как узнать материнскую плату на компьютере
Материнская плата является основой построения вычислительной системы, поэтому при установке новых компонентов их нужно проверять на совместимость с «матерью». Но чтобы это сделать, сначала следует уточнить, какая модель системной платы установлена в компьютере в данный момент.
Как узнать материнскую плату на компьютере? Я подобрал несколько простых способов, которые позволят вам быстро посмотреть нужные сведения. При желании можно даже обойтись без стороннего софта, используя встроенные инструменты Windows.
Как узнать материнскую плату на компьютере
Визуальный осмотр
Самый простой способ узнать модель любого компонента ПК – прочитать информацию, размещенную на корпусе. Но в случае с материнской платой это может вызвать некоторые проблемы, потому что производители любят размещать необходимые пользователям сведения в труднодоступных местах. Но если есть такая возможность, загляните в системный блок и поищите на корпусе, как разработчик назвал «материнку».
Название можно узнать из инструкции по эксплуатации или посмотреть на коробке, если вы покупали оборудование отдельно. Банальнее способов не придумать, но такие методы точно работают и не требуют приложения особых усилий.
Просмотр в командной строке
Прежде чем скачивать специальный софт, который сканирует ПК и выводит в удобном окне сведения об аппаратных ресурсах и программной среде, используйте встроенное средство Windows – командную строку.
- Запустите командную строку.
- Выполните запрос «wmic baseboard get product».
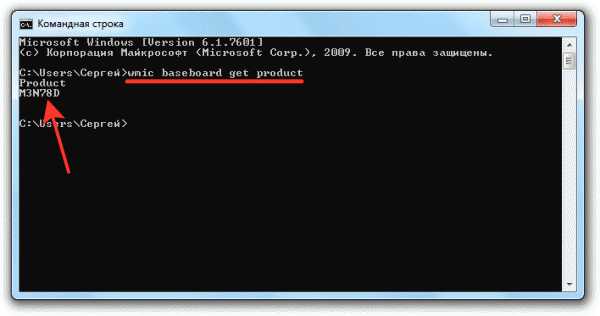
Появится модель «материнки», но название продукта в командной строке не указывается. Это может стать проблемой, хотя я по буквенно-цифровому обозначению сразу нашел в Яндексе свое устройство. К сожалению, нет других способов посмотреть назначенное разработчиками имя с помощью встроенных инструментов Windows. Зато есть десяток утилит для просмотра характеристик ПК, которые можно скачать бесплатно.
Использование программ для просмотра характеристик
Рассматривать много вариантов мы не будем – хватит пары-тройки утилит, которые показывают пользователям сведения о системе и аппаратной составляющей. Начнем с бесплатной программки CPU-Z, отображающей техническую информацию о процессоре, оперативной памяти, видеокарте, и, конечно, материнской плате.
Запустите CPU-Z и перейдите на вкладку «Mailboard». В строке «Manufacturer» вы увидите название компании-производителя «матери», в поле «Model» – буквы и цифры, присвоенные оборудованию. Осталось скопировать представленные значения в поисковую строку и найти в интернете больше информации о совместимости с другими устройствами.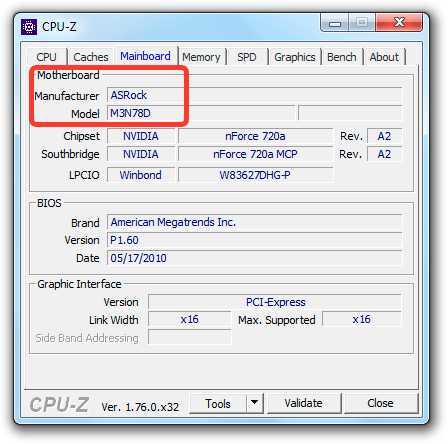
Говоря о сканировании компьютера и выводе данных об аппаратных и программных компонентах, нельзя пройти мимо мощной утилиты AIDA64 (раньше она называлась Everest). Эта софтинка имеет платную лицензию, но в течение месяца можно пользоваться её возможностями бесплатно.
Чтобы разобраться с AIDA64, тоже не нужно быть компьютерным гуру с многолетним опытом. При запуске программы появляется окно, разделенное на две части. Слева есть больше десяти разделов, между которыми вы можете переключаться, просматривая техническую информацию. Справа отображаются сами технические данные.
Чтобы узнать модель «материнки», необходимо перейти на вкладку «Системная плата» и открыть одноименный раздел. Справа вы увидите и производителя, и конкретное обозначение, с которым дальше будете работать.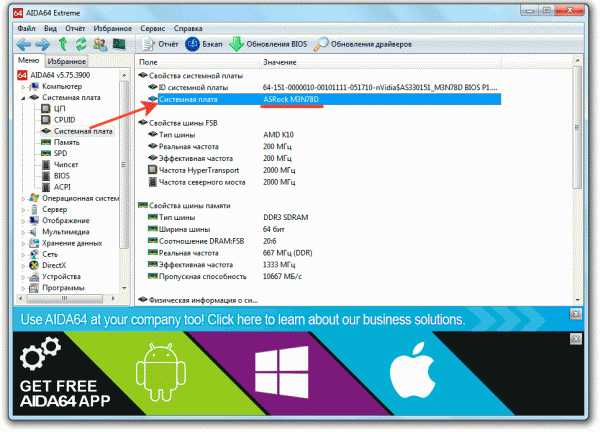
Не обойдется в нашем небольшом обзоре программ и без личных симпатий: мне, например, нравится программа Speccy от разработчиков из студии Piriform. Версия для некоммерческого использования распространяется бесплатно, места в памяти занимает совсем немного.
Как работает Speccy: вы просто запускаете утилиту и смотрите интересующую вас информацию об установленных компонентах. Модель «материнки» указана на вкладке «Общая информация» или в разделе «Системная плата».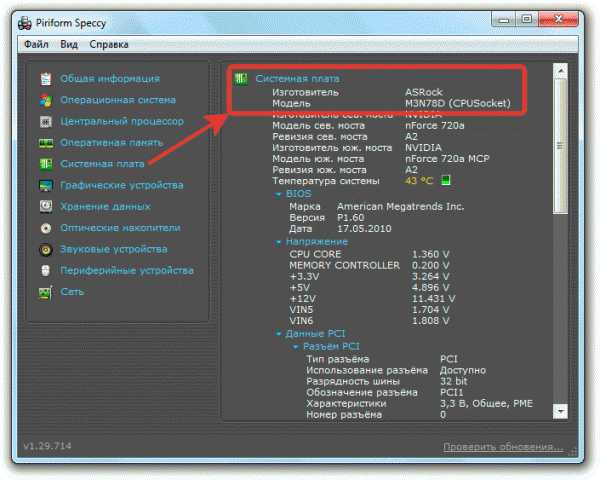
Если вы зайдете в раздел «Системная плата», то увидите не только название, но и другие важные сведения – температуру, напряжение, версию BIOS, сведения о разъемах PCI. Категорически удобная программа, должна быть установлена на любом компьютере вместе с чистящей утилитой CCleaner.
Ещё на сайте:
Помогла статья? Помоги сайту, поделись ссылкой!Интересные статьи по теме:
faqpc.ru
Как узнать, какая материнская плата установлена на компьютере
По истечению некоторого времени компьютер нуждается в апгрейде. Некоторые пользователи предпочитают проводить апгрейд путем покупки нового компьютера, другие заменяют старые комплектующие на новые.
Перед покупкой новых комплектующих для ПК (видеокарты, процессора, оперативной памяти и других) необходимо знать характеристики и модель материнской платы. Это необходимо для того, чтобы избежать несовместимости компонентов.
Физический осмотр
Для физического осмотра установленной материнской платы необходимо произвести разборку системного блока.
Для того чтобы произвести разборку системного блока, необходимо:
- первое, что необходимо сделать, на тыльной стороне системного блока открутить шурупы;

- затем снять боковую крышку системного блока;
- после того, как боковая крышка системного блока снята, можно приступить к осмотру;
- далее необходимо внимательно посмотреть на лицевую сторону и найти информацию о модели.

Такой способ подходит для обладателей стационарных компьютеров.
Важно! Производители материнских плат «ASUS» пишут название модели возле разъема «PCI-E», производитель «GIGABYTE» размещает информацию о плате вблизи слота оперативной памяти», производитель «MSI» как и «ASUS» чаще всего размещают информацию вблизи разъема «PCI-E».



Стандартные средства Windows
Если пользователь по неопытности не может произвести разборку системного блока, и посмотреть, какая материнка установлена, то тогда можно воспользоваться стандартными средствами операционной системы Windows, такими как: биос и командная строка.
Также можно воспользоваться и штатными утилитами операционной системы.
Чтобы воспользоваться утилитой «Сведенья о системе», необходимо выполнить следующие действия:
- для начала, необходимо с помощью горячих клавиш «WIN+R» вызвать окно «Выполнить»;

- затем в пустую строку ввести команду «msinfo32» и кликнуть по вкладке «ОК»;
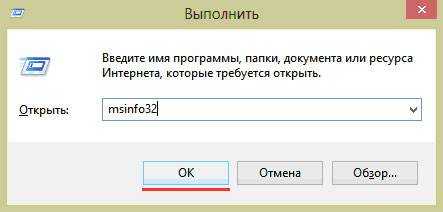
- далее откроется окно «Сведения о системе», где будут отображены характеристики компьютера.

Важно! Штатная утилита «Сведения о системе» может не отображать информацию о материнской платы.
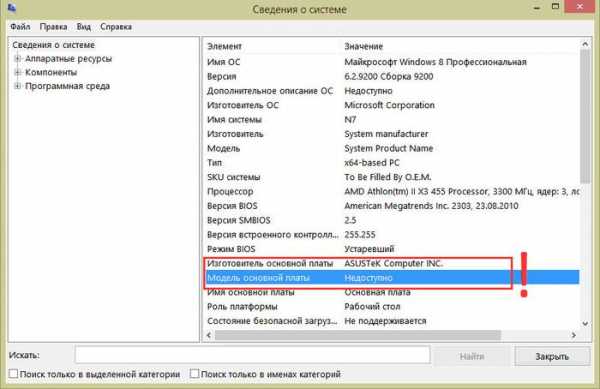
Также для установления модели можно воспользоваться штатной утилитой Windows «Средства диагностики DirectX».
Чтобы воспользоваться утилитой «Средства диагностики DirectX», необходимо выполнить следующие действия:
- с помощью сочетания клавиш «WIN+R» вызвать диалоговое окно «Выполнить»;

- далее в пустую строку ввести команду «dxdiag» и нажать на вкладку «ОК»;
- затем откроется главное окно утилиты, где в строке «Модель компьютера» будет отображена информации о модели.
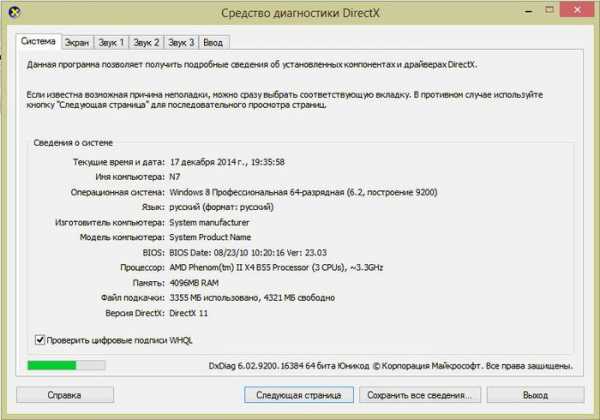
Важно! Данные могут не отображаться. В этом случае пункт «Модель компьютера» будет содержать информацию «System Product Name».
Еще один стандартный метод определения модели является PostScreen проверка. Post проверка происходит во время старта компьютера.
Важно! Современные компьютеры проходят Post проверку практически моментально, поэтому такой экран может и не отобразиться во время старта ПК.
Видео: информация о bios, материнской плате и процессоре
Через Биос
Узнать модель материнской платы можно посредством BIOS.
Для того чтобы узнать модель материнской платы через биос необходимо:
- при старте компьютера на клавиатуре нажимать несколько раз на клавишу «Del/Delete» или клавишу «F2», в зависимости от модели BIOS;
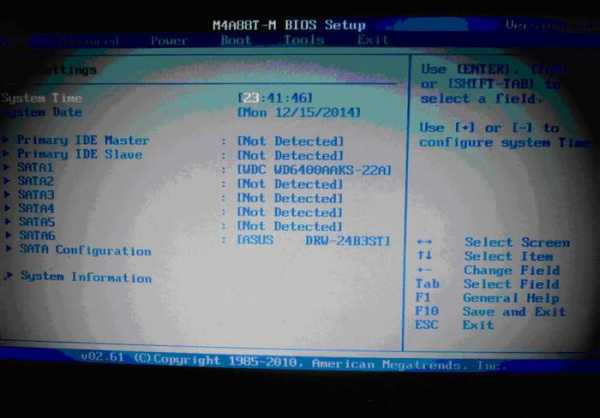
- затем при появлении главного окна BIOS вверху можно посмотреть название материнской платы.

Способ второй:
- как было описано в первом случае, при старте компьютера необходимо на клавиатуре несколько раз нажимать на клавиши «Del/Delete» или клавишу «F2» в зависимости от модели BIOS;
- при входе в BIOS необходимо выбрать с помощью клавиш на клавиатуре «стрелка вправо» вкладку «Advanced BIOS Features» и вверху будет отображено название материнки.
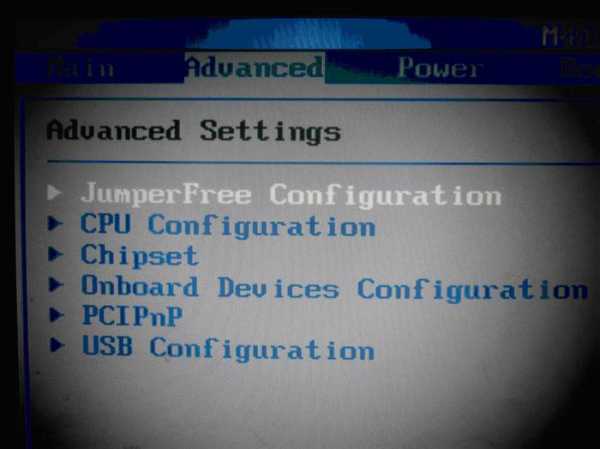
Командная строка
Один из самых простых способов узнать, какая материнская плата на компе стоит – это через командную строку. От пользователя не требуется установка дополнительного софта, достаточно вызвать окно командной строки.
Чтобы определить модель материнской платы через командую строку необходимо:
- с помощью комбинации клавиш «WIN+R» вызвать окно «Выполнить»;
- затем в пустой строке набрать команду «cmd»;
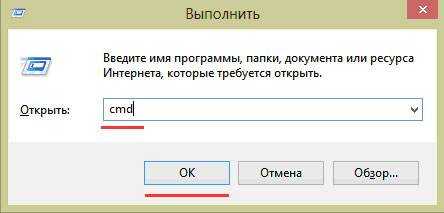
- далее откроется окно командной строки, где необходимо ввести определенные команды.
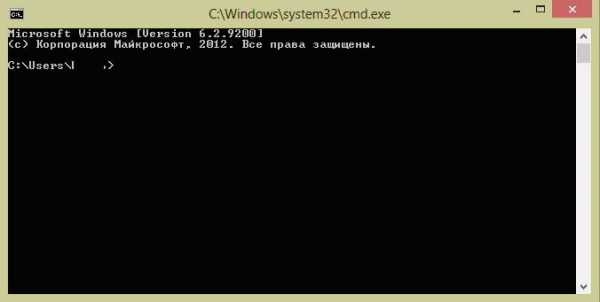
Первая команда «wmic baseboard get Manufacturer». С помощью данной команды можно определить производителя материнской платы;
Вторая команда «wmic baseboard get product». С помощью команды можно непосредственно определить модель материнской платы;
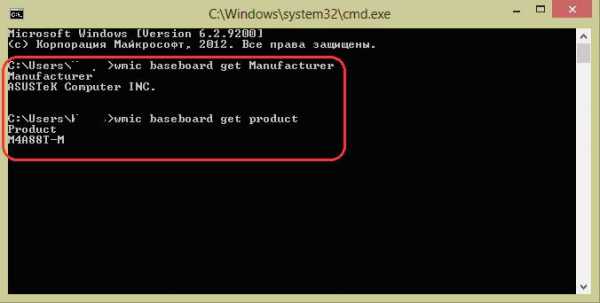
- затем остается только ввести нужную команду.
Второй способ выглядит следующим образом:
- с помощью комбинации клавиш «WIN+R» необходимо вызвать диалоговое окно «Выполнить»;
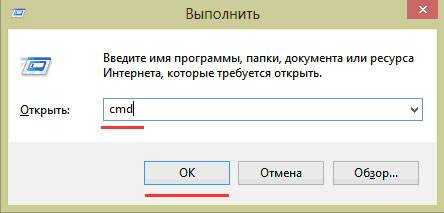
- в пустой строке нужно ввести команду «cmd» и нажать на «ОК»;
- затем в открывшемся окне командной строки необходимо ввести команду «systeminfo» и нажать на клавишу «Enter»;
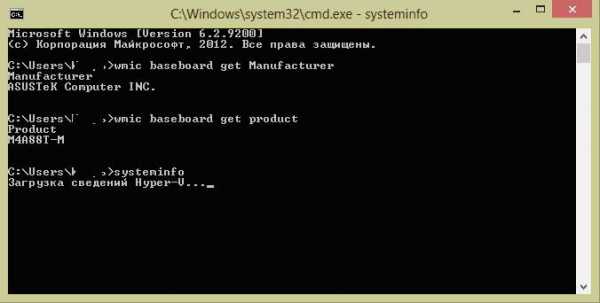
- после ввода команды отобразятся полные технические сведения о компьютере.
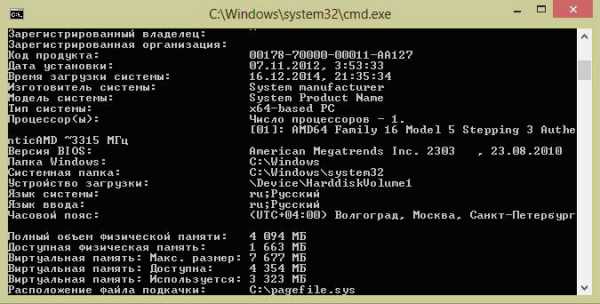
Третий способ определения с помощью командной строки выглядит так:
- с помощью клавиш «WIN+R» нужно вызвать диалоговое окно «Выполнить»;
- затем необходимо ввести команду «cmd» и кликнуть на вкладку «ОК»;
- затем необходимо ввести команду «wmic baseboard list full» и нажать на клавиатуре клавишу «Enter». Команда «wmic baseboard list full» позволяет отобразить полное описание платы со всеми техническими характеристиками.
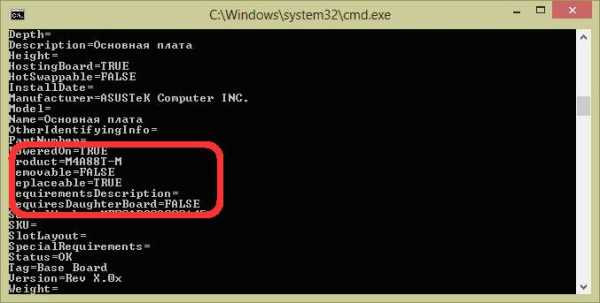
Узнаем, какая у меня материнская плата на компьютере в Everest
Узнать модель материнки можно с помощью специализированного софта. Everest (на сегодняшний день программа носит название AIDA64) позволяет произвести глубокий анализ персонального компьютера.
С помощью Everest можно узнать о технических характеристиках пк, провести тестирование процессора (CPU), видеокарты (GPU), оперативной памяти. Everest позволяет не только узнать характеристики компьютера, но и обновить драйвера системы, предоставляя ссылки на скачивание на официальные страницы производителей.
Важно! Программа распространяется условно-бесплатно и имеет триальный срок в 30 дней.
Триал версия программы имеет существенные функциональные ограничения.
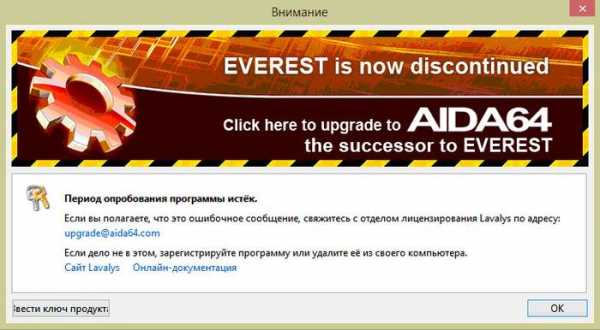
Чтобы узнать модель и характеристики материнской платы в программе необходимо:
- для начала необходимо скачать программу и установить ее на компьютер;
- затем необходимо запустить программу с ярлыка на рабочем столе;
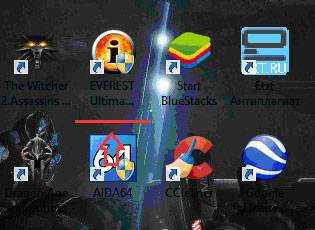
- далее необходимо в левом столбце выбрать вкладку «Компьютер»;
- после этого в окне будут отображены следующие вкладки «Суммарная информация», «Имя компьютера», «DMI», «IPMI», «Разгон», «Электропитание», «Портативный ПК», «Датчик». В этом списке нам нужен первый пункт «Суммарная информация»;
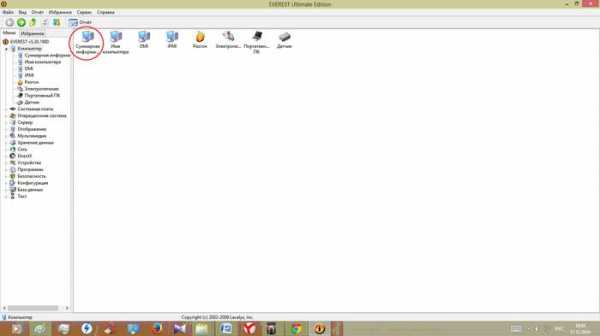
- далее кликаем по этому пункту и в окне отобразится информация о технических характеристиках ПК, где и будет отображена информация о материнке.
Также определить модель платы в эверест можно:
- для начала необходимо кликнуть по вкладке «Системная плата»;
- после этого в окне отобразятся следующие пункты «ЦП», «CPUID», «Системная плата», «Память», «SPD», «Чипсет» и другие. Необходимо выбрать «Системная плата»;
- затем в верхней части окна будет представлена информация о модели материнки.
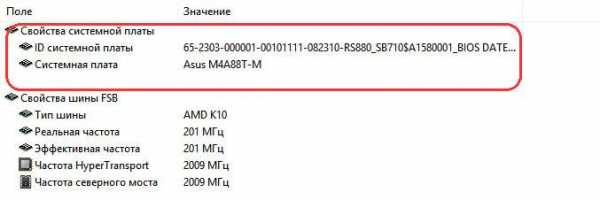
Программа everest является наиболее эффективной при определении модели и характеристик системной платы.
В этой статье были рассмотрены способы определения модели материнской платы. Необходимо выбрать только лишь наиболее удобный способ.
compsch.com
Как узнать параметры материнской платы
Как узнать, какая материнская плата на компьютере
На рынке каждый год появляются новые детали для ПК, и многие пользователи в какой-то момент решают обновить систему. Перед заменой основных элементов оборудования, к примеру, процессора или видеокарты, следует узнать, какая материнская плата стоит на компьютере.
Информация о материнской плате

Не каждый пользователь в курсе, как узнать, какая материнская плата на компьютере. Информация о ней должна стать отправной точкой при обновлении конфигурации техники. На рынке сейчас представлены два главных изготовителя процессоров – Intel и AMD. Обе эти компании разработали свой собственный разъем для материнской платы (МП). Установить процессор от конкурента в него просто не получится: даже разные линейки одного и того же производителя порой требуют разных сокетов (разъемов). Для этого и следует знать, как посмотреть модель материнской платы.
Многие пользователи при обновлении стараются сэкономить на этой детали, покупая мощную видеокарту, оперативную память, процессор последнего поколения. Следует учитывать, что материнка является первоопределяющим фактором того, насколько все эти детали будут хорошо работать, взаимодействовать между собой и смогут ли раскрыть свой потенциал на 100%.
Как определить модель
У МП обязательно в состав маркировки входит компания изготовитель, которых на данном этапе существует около 5. К самым популярным маркам относятся:
Второй частью названия устройства является модель, которая и станет идентификатором для поиска технических характеристик в интернете. Каждый производитель выкладывает документацию на своем сайте и все можно прочитать в режиме онлайн. Искать необходимо по всему названию целиком, а не только по модели или названию бренда изготовителя. Полученные сведения помогут вам при дальнейшей покупке деталей.
Где посмотреть название материнской платы
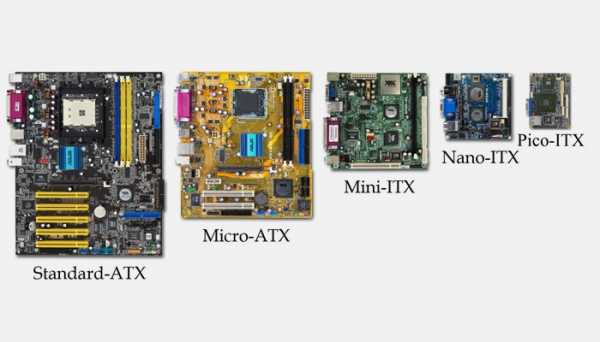
Существует несколько проверенных способов, как узнать название материнской платы. Для некоторых из них придется разобрать системный блок, а для каких-то найти коробку от комплектующих с документацией. В случаях, когда ПК был куплен в магазине уже в собранном виде, узнать маркировку МП можно только, сняв боковую панель и проведя визуальный осмотр, либо, используя специальные утилиты для отображения характеристик деталей ПК.
Как узнать, какая материнка стоит на компьютере
Для того, чтобы понять готов ли ваш ПК к обновлению, нужно понимать, как узнать, какая материнская плата на компьютере. От этого зависит, можно ли ее оставлять или следует также заменить. Для определения модели можно воспользоваться одним из способов:
- физический осмотр;
- данные из BIOS;
- найти коробку или техническую документацию;
- скачать программу для определения характеристик ПК.
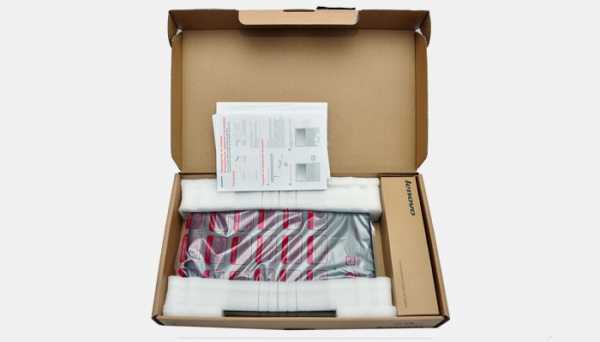
Самый простой способ, как узнать материнскую плату на компьютере – найти маркировку на самой детали. Разборка системного блока очень простая, но учтите, когда боковая крышка снята, все гарантийные обязательства производителя по корпусу (не деталям, а только корпусу) будут сняты. Для определения номера платы:
- Открутите на задней панели компьютера болты с одной стороны.
- Боковая панель должна открыться, и вы увидите все детали.
- Вам нужна системная плата, к которой крепятся все остальные детали.
- Найдите самую крупную надпись с названием производителя (Asus, Gigabyte и т.д.). Это и есть модель платы.
- Другие более мелкие маркировки вам не нужны.
BIOS материнской платы
Еще один простой способ узнать маркировку материнки – перезагрузить ПК. Да, нужно просто воспользоваться этим действием и вооружиться ручкой с бумагой. Во время включения ПК сразу же на экран выводит название и модель МП крупными буквами. Читать и записывать нужно быстро, потому что отображаются эти данные около 2-3 секунд. Если вы не успели переписать, то необходимо успеть нажать кнопку «del», чтобы выполнить переход в биос. Но подходит такой способ только владельцам новой версии UEFI, в ней сразу же отображается марка детали.
Программа для просмотра характеристик компьютера
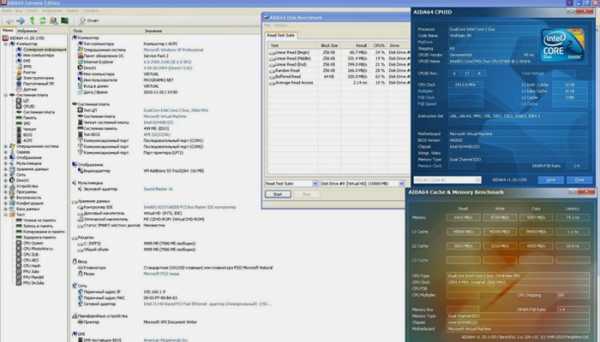
Самую полную информацию по конфигурации системы можно получить через программу AIDA64, которая отображает данные, модели всех комплектующих. Утилита платная, но есть возможность ознакомительной работы, которой вам вполне хватит. Для определения характеристик:
- Скачайте, установите AIDA64.
- Запустите программу и перейдите во вкладку «Компьютер».
- Найдите раздел «Суммарная информация». Он отображает все данные вашего ПК.
- ADIDA64 может предложить выполнить загрузку новых драйверов, обновить BOIS.
Получить необходимые данные можно с помощью встроенных средств Windows. Операционная система способна отобразить все интересующие параметры, если ввести правильные команды. Для определения модели материнки:
- Нажмите клавишу со значком Виндовс+R.
- Далее нужно написать Cmd. Появится окно командной строки.
- Для получения интересующих вас данных напишите: wmic baseboard get product. Это отобразит модель материнкой платы. Для получения марки производителя необходимо написать: wmic baseboard get Manufacturer.
Видео: как проверить, какая материнская плата на компьютере
Как узнать модель материнской платы
Всем привет! Когда то очень давно я писал о том, что такое материнская плата. Времени после покупки прошло много, вот вы переустановили Windows, и теперь нам нужно скачать драйвера на чипсет, звук и прочее оборудование, распаянное на материнке. (А как правило все диски и документы имеют свойства теряться со временем)

И тут у многих в голове созревает вопрос: а как мне узнать, какая модель моей материнской платы? Или созрели Вы для покупки новой видеокарты или процессора, опять же — пока вы не выясните модель материнки, что-либо определить будет проблематично. Если в случае с драйверами вы можете найти их по ID оборудованию, то в случае апгрейда так не получится.
Визуальное определение модели и производителя материнской платы
Как узнать модель материнской платы визуально? Очень просто, для этого нам понадобится отвертка и хорошее освещение. Откручиваем болтики с боковой крышки системника и убираем ее подальше чтобы не мешалась.
Теперь самое главное — внимательно осматриваем материнку. К сожалению некоторые производители умудряются написать название там, где днем с огнем не сыщешь. Обычно маркировку наносят над PCI-E слотом или рядом с процессором. Например на фото ниже материнская плата имеет маркировку GA-790FXTA-UD5. Именно это название и будем вбивать в Google или Яндекс, чтобы определить характеристики оборудования или скачать драйвера
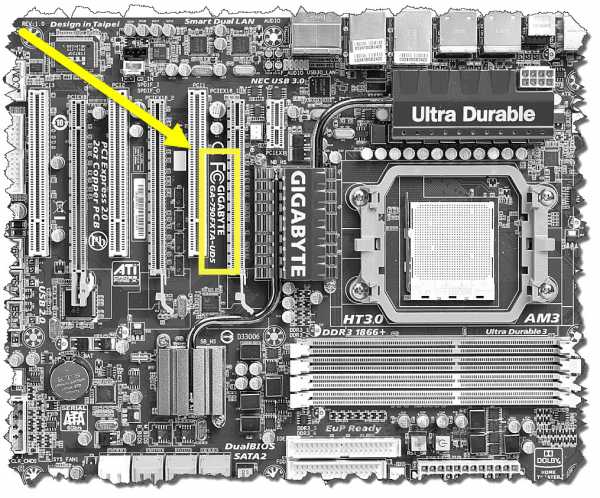 Способ этот дедовский и никогда не подводил, но я бы не стал Вам его рекомендовать. Во-первых Вам придется вскрывать системный блок (что совсем нехорошо, если он опечатан и находится на гарантии), и найти название материнской платы не всегда просто (особенно если вы открыли его впервые, ведь там будет куча надписей и вы просто не поймете: что именно тут модель платы), а во вторых есть способы намного проще ?
Способ этот дедовский и никогда не подводил, но я бы не стал Вам его рекомендовать. Во-первых Вам придется вскрывать системный блок (что совсем нехорошо, если он опечатан и находится на гарантии), и найти название материнской платы не всегда просто (особенно если вы открыли его впервые, ведь там будет куча надписей и вы просто не поймете: что именно тут модель платы), а во вторых есть способы намного проще ?
Узнать модель материнской платы можно программно
Софт не стоит на месте. Развивается и программа CPU-Z. Отличная утилита предназначена для получения информации о центральном процессоре, но и подсказать модель материнки она нам тоже поможет. Скачать можно посетив официальный сайт программы.
Убедительная просьба сообщать о нерабочих ссылках:
Перейти на сайт загрузки программы CPU-Z [Размер: очень маленький]
Итак, открываем программу и переходим на вкладку «Mainboard». Здесь мы можем подсмотреть изготовителя в строчке Manufacturer и саму модель в строчке Model.
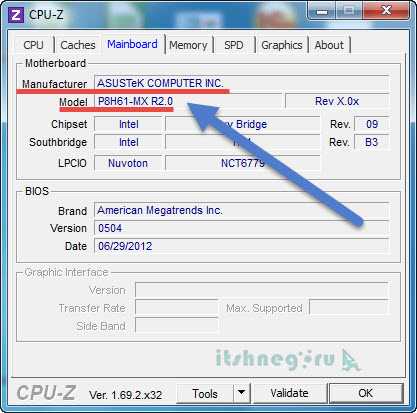
Вопросов тут возникнуть не должно, так как способ прост как три копейки. Однако существуют и другие программы чтобы понять — что же внутри нашего компьютера?
Для этих целей отлично подойдет AIDA64 (в былые времена носила гордое название Everest). Назначение АИДЫ как раз показать нам полную информацию об оборудовании, установленном в нашем компьютере. К сожалению программа платная, но имеет 30 дневный пробный период (думаю этого времени будет достаточно,чтобы определиться с моделькой мат. платы)
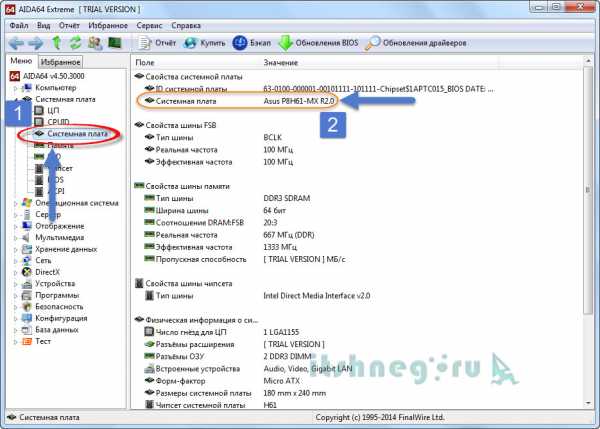
В левом окне раскрываем «Системная плата» и выбираем «Системная плата» (понимаю что написал бредово, но оно так и есть — смотрите на скрин выше). В правом окошке в строке «Системная плата» видим точное название нашей системной платы.
Как определить модель материнской платы средствами Windows
На мой взгляд самый простой способ узнать какая системная плата установлена в компьютере — это запрос в командной строке. Ничего устанавливать не нужно, просто открываем меню «Выполнить» (если вы не можете найти этот пункт, то почитайте о том, где «выполнить» в Windows ). В появившемся окне наберите CMD. Откроется командная строка, это значит, что осталось только ввести команды:
— для определения производителя материнской платы — wmic baseboard get Manufacturer— для определения модели материнской платы — wmic baseboard get product
На картинке ниже все наглядно показано как это выглядит.
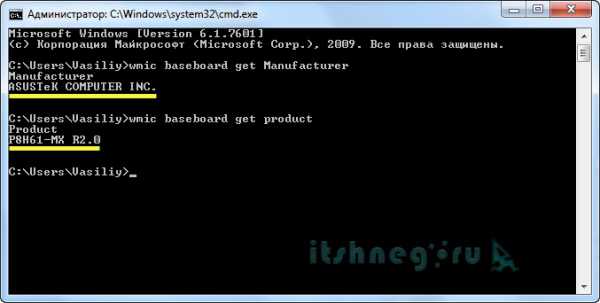
В статье бессмысленно рассматривать все способы как узнать модель материнской платы, да и не нужно это, ведь приведенные тут действия позволяют ответить на наш вопрос в полной мере. Всего доброго ?
Приветствую! Друзья, порой при некоторых обстоятельствах необходимо узнать модель материнской платы. установленной в компьютер. Это нужно, к примеру, перед переустановкой операционной системы, чтобы заранее скачать драйвера на чипсет. Либо же при выборе новой видеокарты, нужно удостовериться, что она совместима с материнской платой, информация о которой должна быть известна. Опытный пользователь сможет легко и быстро узнать такую информацию, однако есть случаи, когда даже ему придется «попотеть».
Как узнать, какая материнская плата установлена?
Давайте с Вами рассмотрим самые распространенные способы, как узнать марку материнской платы. Сразу скажу, что мы будем пользоваться как стандартными средствами операционной системы, так и сторонними программами.
Способ 1-й. Визуальный осмотр внутри компьютера
Если у Вас компьютер не на гарантии, то можно просмотреть модель материнской платы непосредственно на ней же самой. Для этого вскрываем системник и ищем большие буквы с цифрами (они обычно выделяются среди других надписей),

Это самый простой и надежный способ, ведь программным путем не всегда можно быстро узнать марку материнки. Однако, если Вы являетесь обладателем ноутбука или нетбука, то лучше воспользоваться стандартными средствами ОС или сторонними программами для определения модели материнской платы.
Способ 2-й. Использование командной строки для просмотра модели материнкиЧтобы узнать модель материнской платы нажмем комбинацию клавиш ⊞ Win + R, пропишем cmd для вызова окна командной строки.

Вбиваем команду wmic baseboard get product и жмем Ввод,
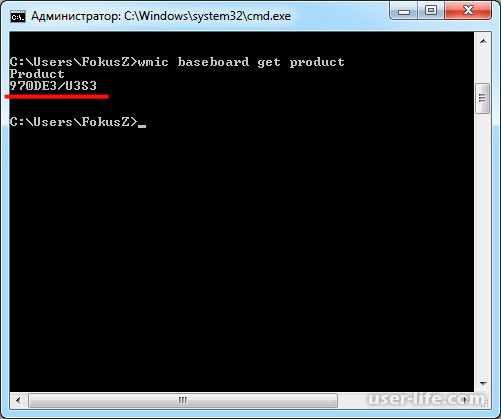
Как видно на скрине, отобразится информация о модели Вашей материнской платы.Способ 3-й. Просмотр материнской платы в Сведениях о системеИтак, опять же нажмем комбинацию кнопок ⊞ Win + R, вобьем msinfo32 и нажмем Ввод,

Откроется окно «Сведения о системе», где можно тоже разглядеть марку своей материнской платы,
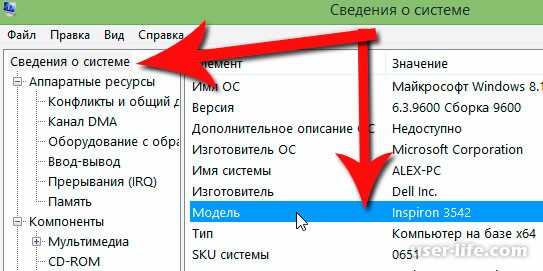
Однако, есть случаи, когда название модели материнской платы отсутствует. Поэтому, если 2 и 3 способ не помогли, то читаем далее.
Способ 4-й. Определяем материнскую плату на сервисом от IntelВ большинстве случаев, на официальном сайте компании Intel можно узнать информацию о своей материнской плате в режиме онлайн, то есть без скачивания и установки отдельных программ. Для этого переходим по адресу http://www.intel.com/support/ru/siu.htm жмем кнопку Идентификация ПО,
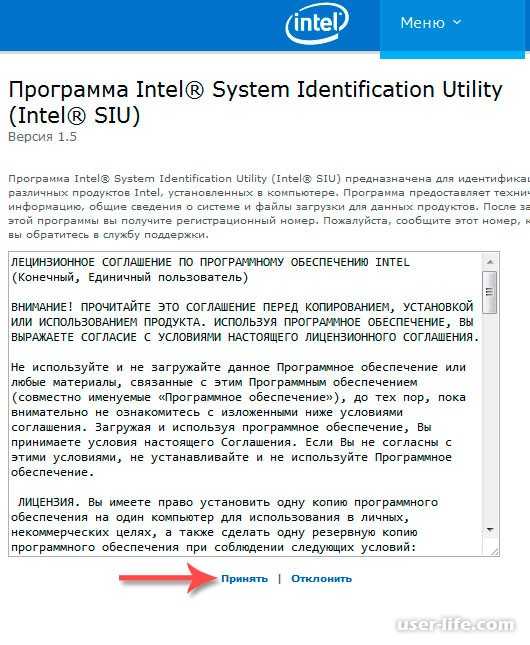

далее нажимаем «Begin Detection»
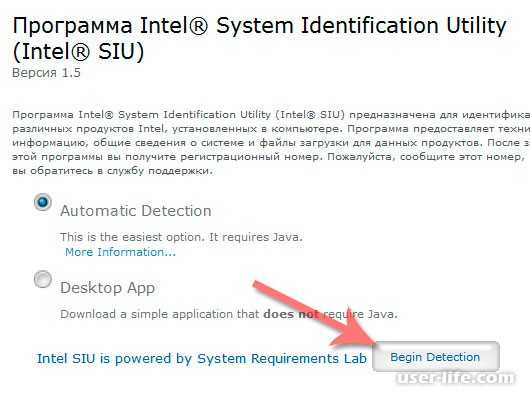
подождем, пока определятся все Ваши комплектующие. Лично у меня данный процесс занял около
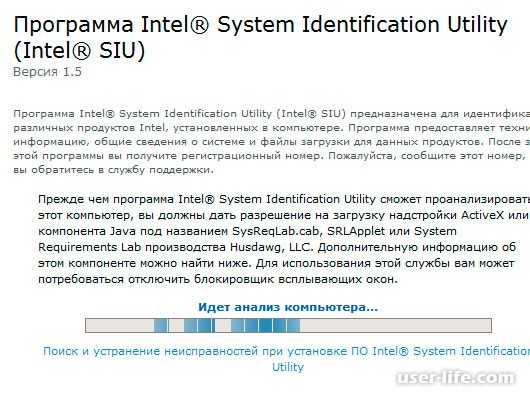
в итоге видим всю информацию об оборудовании компьютера, в том числе и о материнской плате.
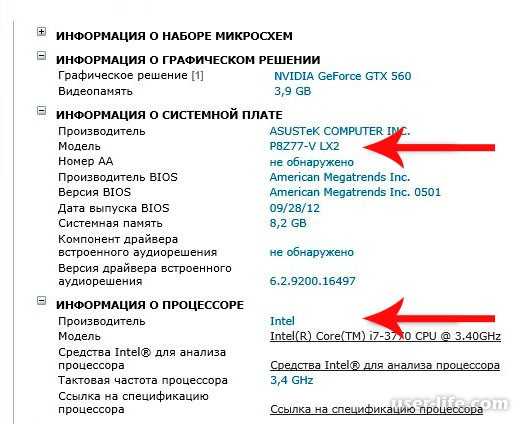
Способ 5-й. Использование сторонней программы для определения модели платыУзнать какая материнская плата установлена можно с помощью незаменимой программы AIDA64 (ранее Everest). Подробнее я ее рассматривал ее тут .
Инсталлировать ее проще простого, поэтому зацикливаться на этом этапе не будем. Итак, когда программа уже установлена, можно приступать собственно к самому главному – просмотру информации о плате. Для этого в открывшемся окне программы выберем «Компьютер»

Далее «Суммарная информация», где можно найти общую информацию о ПК (о системной плате в т. ч.),
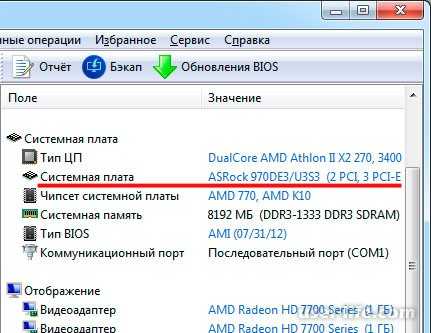
Как видно программа очень хорошо справляется с идентификацией устройств, более того, отсюда можно скачать драйвера на любое устройство. Жмем на выбранное устройство
Теперь имея модель материнской платы можно узнать ее параметры, вбив марку в поисковую машину (Яндекс, Гугл или др.). На этом всё, друзья! Надеюсь, разъяснил я все доступно и понятно. Если появляются вопросы, задавайте в комментариях!
Похожие новости
Источники: http://sovets24.ru/570-kak-uznat-kakaya-materinskaya-plata-na-kompyutere.html, http://www.itshneg.ru/hard/kak-uznat-model-materinskoj-platy/, http://user-life.com/programs/159-5-sposobov-kak-uznat-kakaya-materinskaya-plata-ustanovlena.html
it-radar.ru
Как узнать какая материнская плата у меня
По истечению некоторого времени компьютер нуждается в апгрейде. Некоторые пользователи предпочитают проводить апгрейд путем покупки нового компьютера, другие заменяют старые комплектующие на новые.
Перед покупкой новых комплектующих для ПК (видеокарты, процессора, оперативной памяти и других) необходимо знать характеристики и модель материнской платы. Это необходимо для того, чтобы избежать несовместимости компонентов.
Физический осмотр
Для физического осмотра установленной материнской платы необходимо произвести разборку системного блока.
Для того чтобы произвести разборку системного блока, необходимо:
- первое, что необходимо сделать, на тыльной стороне системного блока открутить шурупы;

Фото: тыльная сторона системного блока
- затем снять боковую крышку системного блока;
- после того, как боковая крышка системного блока снята, можно приступить к осмотру;
- далее необходимо внимательно посмотреть на лицевую сторону и найти информацию о модели.

Фото: лицевая сторона материнской платы
Такой способ подходит для обладателей стационарных компьютеров.
Важно! Производители материнских плат «ASUS» пишут название модели возле разъема «PCI-E», производитель «GIGABYTE» размещает информацию о плате вблизи слота оперативной памяти», производитель «MSI» как и «ASUS» чаще всего размещают информацию вблизи разъема «PCI-E».

Фото: название модели на ASUS

Фото: модель на GIGABYTE

Фото: подпись модели MSI
Стандартные средства Windows
Если пользователь по неопытности не может произвести разборку системного блока, и посмотреть, какая материнка установлена, то тогда можно воспользоваться стандартными средствами операционной системы Windows, такими как: биос и командная строка.
Также можно воспользоваться и штатными утилитами операционной системы.
Чтобы воспользоваться утилитой «Сведенья о системе», необходимо выполнить следующие действия:
- для начала, необходимо с помощью горячих клавиш «WIN+R» вызвать окно «Выполнить»;
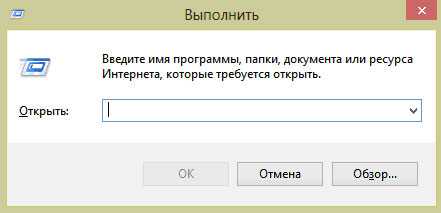
Фото: окно «Выполнить»
- затем в пустую строку ввести команду «msinfo32» и кликнуть по вкладке «ОК»;
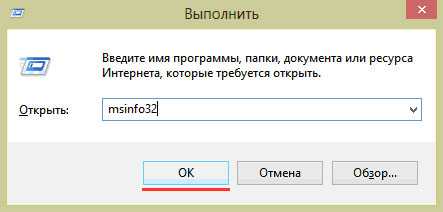
Фото: ввод команды «msinfo32»
- далее откроется окно «Сведения о системе», где будут отображены характеристики компьютера.
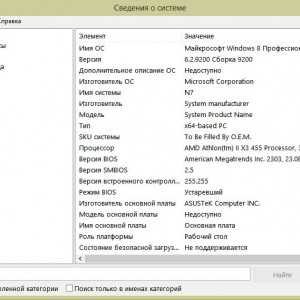
Фото: окно «Сведения о системе»
Важно! Штатная утилита «Сведения о системе» может не отображать информацию о материнской платы.
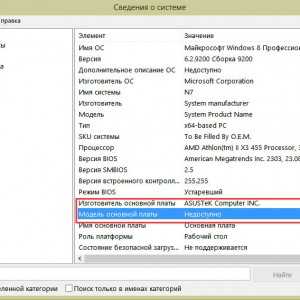
Фото: информация о плате недоступна
Также для установления модели можно воспользоваться штатной утилитой Windows «Средства диагностики DirectX».
Чтобы воспользоваться утилитой «Средства диагностики DirectX», необходимо выполнить следующие действия:
- с помощью сочетания клавиш «WIN+R» вызвать диалоговое окно «Выполнить»;
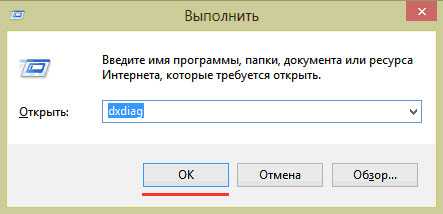
Фото: вызов диалогового окна
- далее в пустую строку ввести команду «dxdiag» и нажать на вкладку «ОК»;
- затем откроется главное окно утилиты, где в строке «Модель компьютера» будет отображена информации о модели.
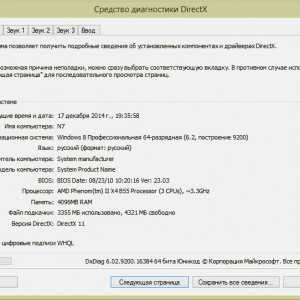
Фото: информация о модели
Важно! Данные могут не отображаться. В этом случае пункт «Модель компьютера» будет содержать информацию «System Product Name».
Еще один стандартный метод определения модели является PostScreen проверка. Post проверка происходит во время старта компьютера.Важно! Современные компьютеры проходят Post проверку практически моментально, поэтому такой экран может и не отобразиться во время старта ПК.
Видео: информация о bios, материнской плате и процессоре
Через Биос
Узнать модель материнской платы можно посредством BIOS.
Для того чтобы узнать модель материнской платы через биос необходимо:
- при старте компьютера на клавиатуре нажимать несколько раз на клавишу «Del/Delete» или клавишу «F2», в зависимости от модели BIOS;

Фото: окно BIOS
- затем при появлении главного окна BIOS вверху можно посмотреть название материнской платы.

Фото: название платы
Способ второй:
- как было описано в первом случае, при старте компьютера необходимо на клавиатуре несколько раз нажимать на клавиши «Del/Delete» или клавишу «F2» в зависимости от модели BIOS;
- при входе в BIOS необходимо выбрать с помощью клавиш на клавиатуре «стрелка вправо» вкладку «Advanced BIOS Features» и вверху будет отображено название материнки.

Фото: вкладка Advanced
Командная строка
Один из самых простых способов узнать, какая материнская плата на компе стоит – это через командную строку. От пользователя не требуется установка дополнительного софта, достаточно вызвать окно командной строки.
Чтобы определить модель материнской платы через командую строку необходимо:
- с помощью комбинации клавиш «WIN+R» вызвать окно «Выполнить»;
- затем в пустой строке набрать команду «cmd»;
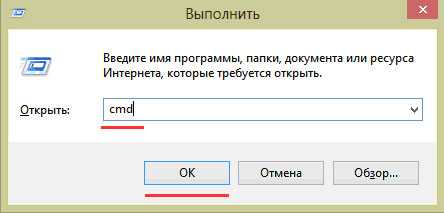
Фото: ввод команды «cmd»
- далее откроется окно командной строки, где необходимо ввести определенные команды.
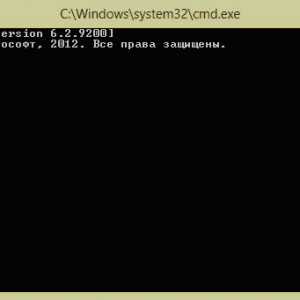
Фото: окно командной строки
Первая команда «wmic baseboard get Manufacturer». С помощью данной команды можно определить производителя материнской платы;Вторая команда «wmic baseboard get product». С помощью команды можно непосредственно определить модель материнской платы;
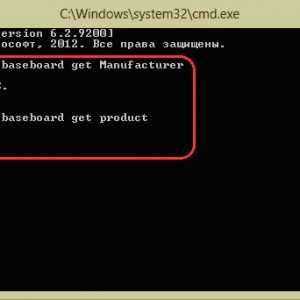
Фото: две команды
- затем остается только ввести нужную команду.
Второй способ выглядит следующим образом:
- с помощью комбинации клавиш «WIN+R» необходимо вызвать диалоговое окно «Выполнить»;
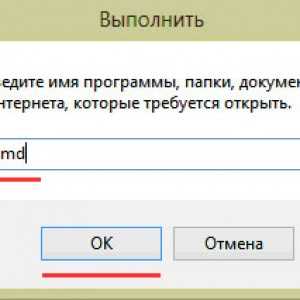
Фото: окно вызванное WIN+R
- в пустой строке нужно ввести команду «cmd» и нажать на «ОК»;
- затем в открывшемся окне командной строки необходимо ввести команду «systeminfo» и нажать на клавишу «Enter»;
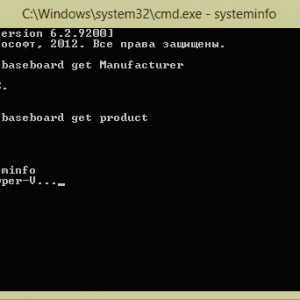
Фото: ввод «systeminfo»
- после ввода команды отобразятся полные технические сведения о компьютере.
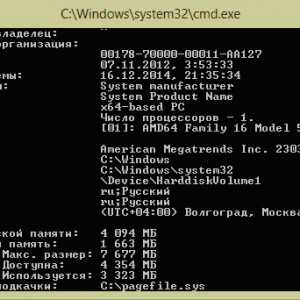
Фото: отображение технических сведений
Третий способ определения с помощью командной строки выглядит так:
- с помощью клавиш «WIN+R» нужно вызвать диалоговое окно «Выполнить»;
- затем необходимо ввести команду «cmd» и кликнуть на вкладку «ОК»;
- затем необходимо ввести команду «wmic baseboard list full» и нажать на клавиатуре клавишу «Enter». Команда «wmic baseboard list full» позволяет отобразить полное описание платы со всеми техническими характеристиками.
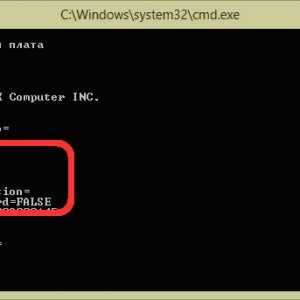
Фото: команда «wmic baseboard list full»
Узнаем, какая у меня материнская плата на компьютере в Everest
Узнать модель материнки можно с помощью специализированного софта. Everest (на сегодняшний день программа носит название AIDA64) позволяет произвести глубокий анализ персонального компьютера.
С помощью Everest можно узнать о технических характеристиках пк, провести тестирование процессора (CPU), видеокарты (GPU), оперативной памяти. Everest позволяет не только узнать характеристики компьютера, но и обновить драйвера системы, предоставляя ссылки на скачивание на официальные страницы производителей.

Фото: загрузка данных в Everest
Важно! Программа распространяется условно-бесплатно и имеет триальный срок в 30 дней.Триал версия программы имеет существенные функциональные ограничения.
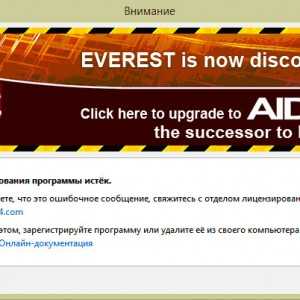
Фото: первый запуск программы
Чтобы узнать модель и характеристики материнской платы в программе необходимо:
- для начала необходимо скачать программу и установить ее на компьютер;
- затем необходимо запустить программу с ярлыка на рабочем столе;

Фото: ярлык на рабочем столе
- далее необходимо в левом столбце выбрать вкладку «Компьютер»;
- после этого в окне будут отображены следующие вкладки «Суммарная информация», «Имя компьютера», «DMI», «IPMI», «Разгон», «Электропитание», «Портативный ПК», «Датчик». В этом списке нам нужен первый пункт «Суммарная информация»;
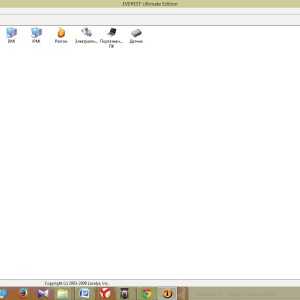
Фото: пункт «Суммарная информация»
- далее кликаем по этому пункту и в окне отобразится информация о технических характеристиках ПК, где и будет отображена информация о материнке.
Фото: отображение информации
Также определить модель платы в эверест можно:
- для начала необходимо кликнуть по вкладке «Системная плата»;
Фото: вкладка «Системная плата»
- после этого в окне отобразятся следующие пункты «ЦП», «CPUID», «Системная плата», «Память», «SPD», «Чипсет» и другие. Необходимо выбрать «Системная плата»;
Фото: выбор вкладки
- затем в верхней части окна будет представлена информация о модели материнки.
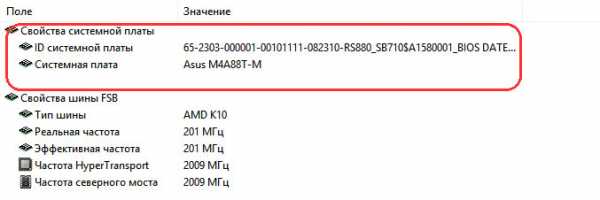
Фото: необходимая информация
Программа everest является наиболее эффективной при определении модели и характеристик системной платы.
В этой статье были рассмотрены способы определения модели материнской платы. Необходимо выбрать только лишь наиболее удобный способ.
proremontpk.ru
Определить материнскую плату на компьютере онлайн
Как узнать модель материнской платы
Всем привет! Когда то очень давно я писал о том, что такое материнская плата. Времени после покупки прошло много, вот вы переустановили Windows, и теперь нам нужно скачать драйвера на чипсет, звук и прочее оборудование, распаянное на материнке. (А как правило все диски и документы имеют свойства теряться со временем)

И тут у многих в голове созревает вопрос: а как мне узнать, какая модель моей материнской платы? Или созрели Вы для покупки новой видеокарты или процессора, опять же — пока вы не выясните модель материнки, что-либо определить будет проблематично. Если в случае с драйверами вы можете найти их по ID оборудованию, то в случае апгрейда так не получится.
Визуальное определение модели и производителя материнской платы
Как узнать модель материнской платы визуально? Очень просто, для этого нам понадобится отвертка и хорошее освещение. Откручиваем болтики с боковой крышки системника и убираем ее подальше чтобы не мешалась.
Теперь самое главное — внимательно осматриваем материнку. К сожалению некоторые производители умудряются написать название там, где днем с огнем не сыщешь. Обычно маркировку наносят над PCI-E слотом или рядом с процессором. Например на фото ниже материнская плата имеет маркировку GA-790FXTA-UD5. Именно это название и будем вбивать в Google или Яндекс, чтобы определить характеристики оборудования или скачать драйвера
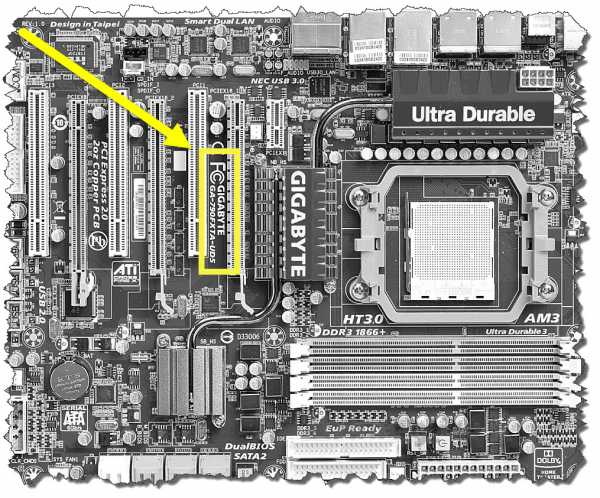 Способ этот дедовский и никогда не подводил, но я бы не стал Вам его рекомендовать. Во-первых Вам придется вскрывать системный блок (что совсем нехорошо, если он опечатан и находится на гарантии), и найти название материнской платы не всегда просто (особенно если вы открыли его впервые, ведь там будет куча надписей и вы просто не поймете: что именно тут модель платы), а во вторых есть способы намного проще ?
Способ этот дедовский и никогда не подводил, но я бы не стал Вам его рекомендовать. Во-первых Вам придется вскрывать системный блок (что совсем нехорошо, если он опечатан и находится на гарантии), и найти название материнской платы не всегда просто (особенно если вы открыли его впервые, ведь там будет куча надписей и вы просто не поймете: что именно тут модель платы), а во вторых есть способы намного проще ?
Узнать модель материнской платы можно программно
Софт не стоит на месте. Развивается и программа CPU-Z. Отличная утилита предназначена для получения информации о центральном процессоре, но и подсказать модель материнки она нам тоже поможет. Скачать можно посетив официальный сайт программы.
Убедительная просьба сообщать о нерабочих ссылках:
Перейти на сайт загрузки программы CPU-Z [Размер: очень маленький]
Итак, открываем программу и переходим на вкладку «Mainboard». Здесь мы можем подсмотреть изготовителя в строчке Manufacturer и саму модель в строчке Model.
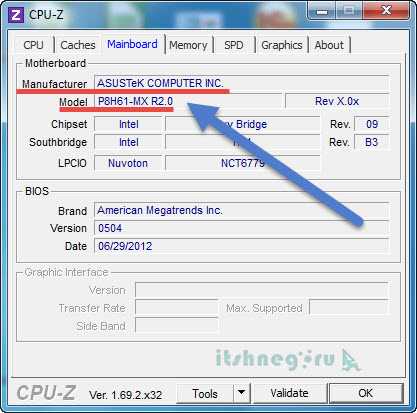
Вопросов тут возникнуть не должно, так как способ прост как три копейки. Однако существуют и другие программы чтобы понять — что же внутри нашего компьютера?
Для этих целей отлично подойдет AIDA64 (в былые времена носила гордое название Everest). Назначение АИДЫ как раз показать нам полную информацию об оборудовании, установленном в нашем компьютере. К сожалению программа платная, но имеет 30 дневный пробный период (думаю этого времени будет достаточно,чтобы определиться с моделькой мат. платы)
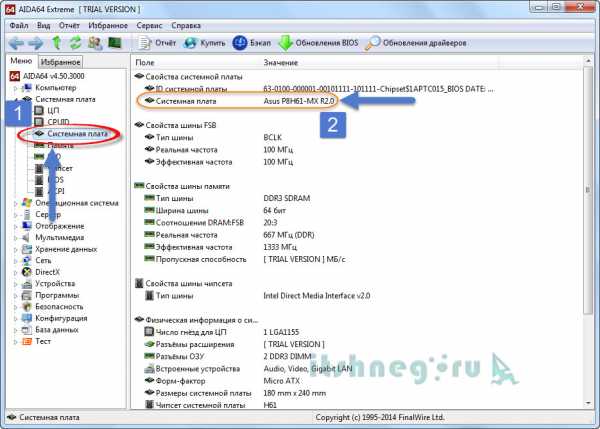
В левом окне раскрываем «Системная плата» и выбираем «Системная плата» (понимаю что написал бредово, но оно так и есть — смотрите на скрин выше). В правом окошке в строке «Системная плата» видим точное название нашей системной платы.
Как определить модель материнской платы средствами Windows
На мой взгляд самый простой способ узнать какая системная плата установлена в компьютере — это запрос в командной строке. Ничего устанавливать не нужно, просто открываем меню «Выполнить» (если вы не можете найти этот пункт, то почитайте о том, где «выполнить» в Windows ). В появившемся окне наберите CMD. Откроется командная строка, это значит, что осталось только ввести команды:
— для определения производителя материнской платы — wmic baseboard get Manufacturer— для определения модели материнской платы — wmic baseboard get product
На картинке ниже все наглядно показано как это выглядит.
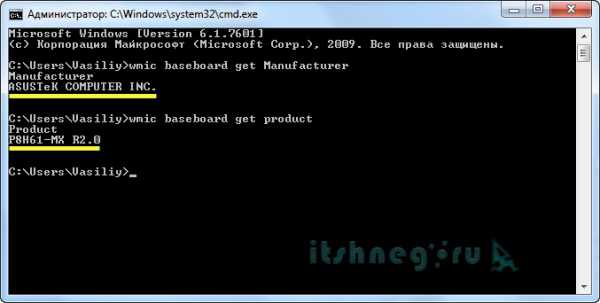
В статье бессмысленно рассматривать все способы как узнать модель материнской платы, да и не нужно это, ведь приведенные тут действия позволяют ответить на наш вопрос в полной мере. Всего доброго ?
Как узнать, какая материнская плата на компьютере
На рынке каждый год появляются новые детали для ПК, и многие пользователи в какой-то момент решают обновить систему. Перед заменой основных элементов оборудования, к примеру, процессора или видеокарты, следует узнать, какая материнская плата стоит на компьютере.
Информация о материнской плате

Не каждый пользователь в курсе, как узнать, какая материнская плата на компьютере. Информация о ней должна стать отправной точкой при обновлении конфигурации техники. На рынке сейчас представлены два главных изготовителя процессоров – Intel и AMD. Обе эти компании разработали свой собственный разъем для материнской платы (МП). Установить процессор от конкурента в него просто не получится: даже разные линейки одного и того же производителя порой требуют разных сокетов (разъемов). Для этого и следует знать, как посмотреть модель материнской платы.
Многие пользователи при обновлении стараются сэкономить на этой детали, покупая мощную видеокарту, оперативную память, процессор последнего поколения. Следует учитывать, что материнка является первоопределяющим фактором того, насколько все эти детали будут хорошо работать, взаимодействовать между собой и смогут ли раскрыть свой потенциал на 100%.
Как определить модель
У МП обязательно в состав маркировки входит компания изготовитель, которых на данном этапе существует около 5. К самым популярным маркам относятся:
Второй частью названия устройства является модель, которая и станет идентификатором для поиска технических характеристик в интернете. Каждый производитель выкладывает документацию на своем сайте и все можно прочитать в режиме онлайн. Искать необходимо по всему названию целиком, а не только по модели или названию бренда изготовителя. Полученные сведения помогут вам при дальнейшей покупке деталей.
Где посмотреть название материнской платы
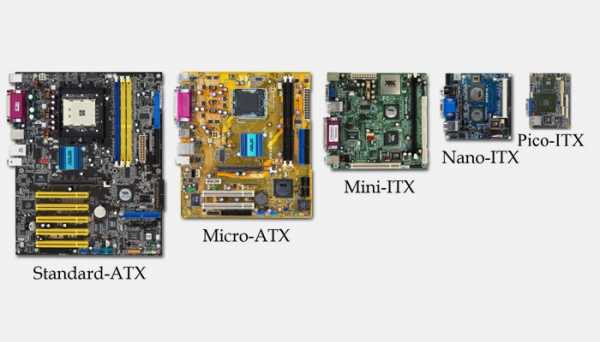
Существует несколько проверенных способов, как узнать название материнской платы. Для некоторых из них придется разобрать системный блок, а для каких-то найти коробку от комплектующих с документацией. В случаях, когда ПК был куплен в магазине уже в собранном виде, узнать маркировку МП можно только, сняв боковую панель и проведя визуальный осмотр, либо, используя специальные утилиты для отображения характеристик деталей ПК.
Как узнать, какая материнка стоит на компьютере
Для того, чтобы понять готов ли ваш ПК к обновлению, нужно понимать, как узнать, какая материнская плата на компьютере. От этого зависит, можно ли ее оставлять или следует также заменить. Для определения модели можно воспользоваться одним из способов:
- физический осмотр;
- данные из BIOS;
- найти коробку или техническую документацию;
- скачать программу для определения характеристик ПК.
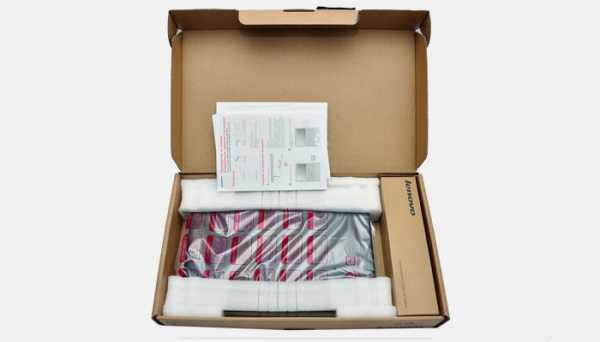
Самый простой способ, как узнать материнскую плату на компьютере – найти маркировку на самой детали. Разборка системного блока очень простая, но учтите, когда боковая крышка снята, все гарантийные обязательства производителя по корпусу (не деталям, а только корпусу) будут сняты. Для определения номера платы:
- Открутите на задней панели компьютера болты с одной стороны.
- Боковая панель должна открыться, и вы увидите все детали.
- Вам нужна системная плата, к которой крепятся все остальные детали.
- Найдите самую крупную надпись с названием производителя (Asus, Gigabyte и т.д.). Это и есть модель платы.
- Другие более мелкие маркировки вам не нужны.
BIOS материнской платы
Еще один простой способ узнать маркировку материнки – перезагрузить ПК. Да, нужно просто воспользоваться этим действием и вооружиться ручкой с бумагой. Во время включения ПК сразу же на экран выводит название и модель МП крупными буквами. Читать и записывать нужно быстро, потому что отображаются эти данные около 2-3 секунд. Если вы не успели переписать, то необходимо успеть нажать кнопку «del», чтобы выполнить переход в биос. Но подходит такой способ только владельцам новой версии UEFI, в ней сразу же отображается марка детали.
Программа для просмотра характеристик компьютера
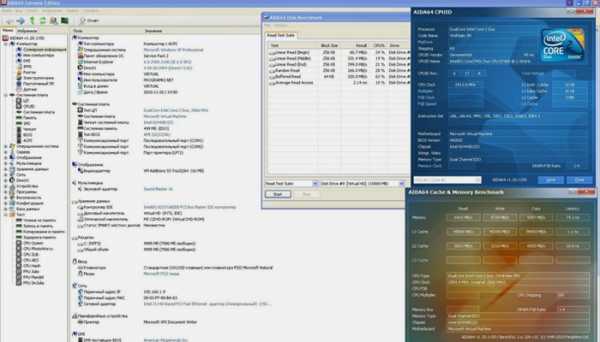
Самую полную информацию по конфигурации системы можно получить через программу AIDA64, которая отображает данные, модели всех комплектующих. Утилита платная, но есть возможность ознакомительной работы, которой вам вполне хватит. Для определения характеристик:
- Скачайте, установите AIDA64.
- Запустите программу и перейдите во вкладку «Компьютер».
- Найдите раздел «Суммарная информация». Он отображает все данные вашего ПК.
- ADIDA64 может предложить выполнить загрузку новых драйверов, обновить BOIS.
Получить необходимые данные можно с помощью встроенных средств Windows. Операционная система способна отобразить все интересующие параметры, если ввести правильные команды. Для определения модели материнки:
- Нажмите клавишу со значком Виндовс+R.
- Далее нужно написать Cmd. Появится окно командной строки.
- Для получения интересующих вас данных напишите: wmic baseboard get product. Это отобразит модель материнкой платы. Для получения марки производителя необходимо написать: wmic baseboard get Manufacturer.
Видео: как проверить, какая материнская плата на компьютере
Приветствую! Друзья, порой при некоторых обстоятельствах необходимо узнать модель материнской платы. установленной в компьютер. Это нужно, к примеру, перед переустановкой операционной системы, чтобы заранее скачать драйвера на чипсет. Либо же при выборе новой видеокарты, нужно удостовериться, что она совместима с материнской платой, информация о которой должна быть известна. Опытный пользователь сможет легко и быстро узнать такую информацию, однако есть случаи, когда даже ему придется «попотеть».
Как узнать, какая материнская плата установлена?
Давайте с Вами рассмотрим самые распространенные способы, как узнать марку материнской платы. Сразу скажу, что мы будем пользоваться как стандартными средствами операционной системы, так и сторонними программами.
Способ 1-й. Визуальный осмотр внутри компьютера
Если у Вас компьютер не на гарантии, то можно просмотреть модель материнской платы непосредственно на ней же самой. Для этого вскрываем системник и ищем большие буквы с цифрами (они обычно выделяются среди других надписей),

Это самый простой и надежный способ, ведь программным путем не всегда можно быстро узнать марку материнки. Однако, если Вы являетесь обладателем ноутбука или нетбука, то лучше воспользоваться стандартными средствами ОС или сторонними программами для определения модели материнской платы.
Способ 2-й. Использование командной строки для просмотра модели материнкиЧтобы узнать модель материнской платы нажмем комбинацию клавиш ⊞ Win + R, пропишем cmd для вызова окна командной строки.

Вбиваем команду wmic baseboard get product и жмем Ввод,
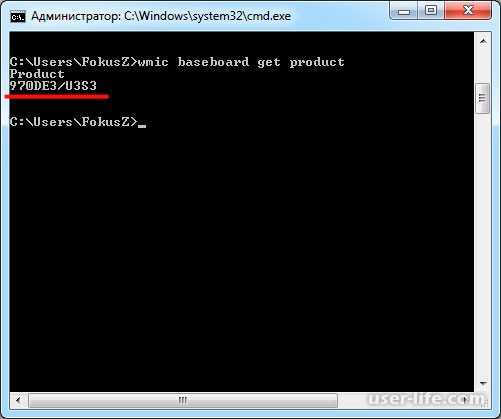
Как видно на скрине, отобразится информация о модели Вашей материнской платы.Способ 3-й. Просмотр материнской платы в Сведениях о системеИтак, опять же нажмем комбинацию кнопок ⊞ Win + R, вобьем msinfo32 и нажмем Ввод,

Откроется окно «Сведения о системе», где можно тоже разглядеть марку своей материнской платы,
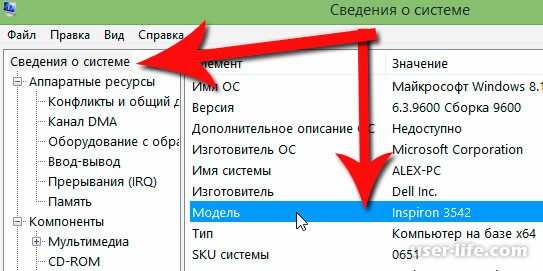
Однако, есть случаи, когда название модели материнской платы отсутствует. Поэтому, если 2 и 3 способ не помогли, то читаем далее.
Способ 4-й. Определяем материнскую плату на сервисом от IntelВ большинстве случаев, на официальном сайте компании Intel можно узнать информацию о своей материнской плате в режиме онлайн, то есть без скачивания и установки отдельных программ. Для этого переходим по адресу http://www.intel.com/support/ru/siu.htm жмем кнопку Идентификация ПО,
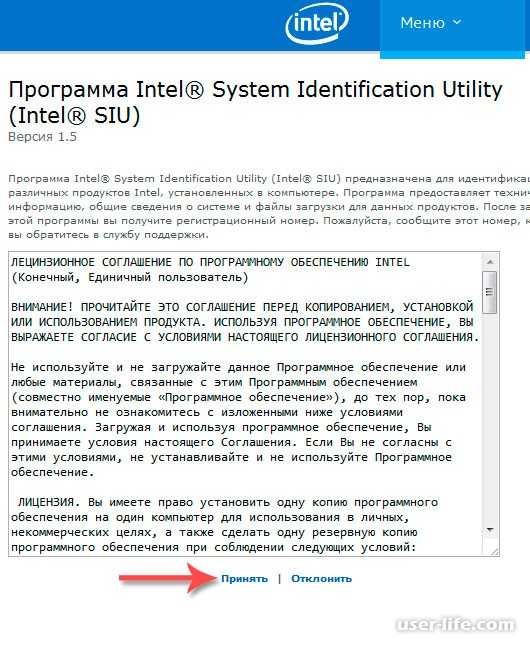

далее нажимаем «Begin Detection»
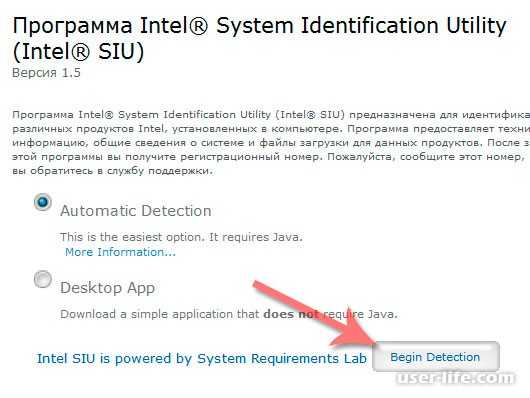
подождем, пока определятся все Ваши комплектующие. Лично у меня данный процесс занял около

в итоге видим всю информацию об оборудовании компьютера, в том числе и о материнской плате.
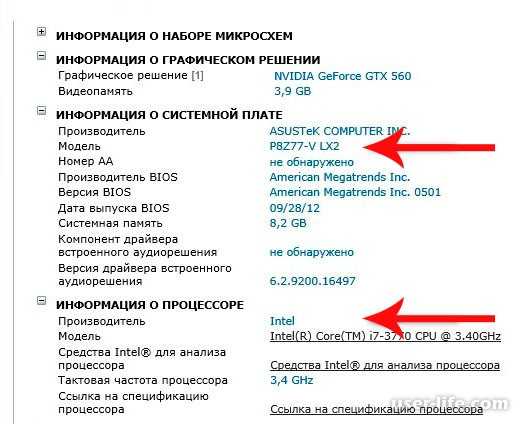
Способ 5-й. Использование сторонней программы для определения модели платыУзнать какая материнская плата установлена можно с помощью незаменимой программы AIDA64 (ранее Everest). Подробнее я ее рассматривал ее тут .
Инсталлировать ее проще простого, поэтому зацикливаться на этом этапе не будем. Итак, когда программа уже установлена, можно приступать собственно к самому главному – просмотру информации о плате. Для этого в открывшемся окне программы выберем «Компьютер»

Далее «Суммарная информация», где можно найти общую информацию о ПК (о системной плате в т. ч.),
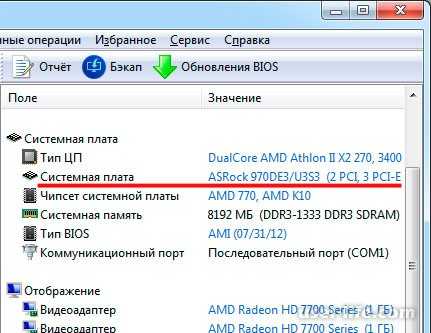
Как видно программа очень хорошо справляется с идентификацией устройств, более того, отсюда можно скачать драйвера на любое устройство. Жмем на выбранное устройство
Теперь имея модель материнской платы можно узнать ее параметры, вбив марку в поисковую машину (Яндекс, Гугл или др.). На этом всё, друзья! Надеюсь, разъяснил я все доступно и понятно. Если появляются вопросы, задавайте в комментариях!
Похожие новости
Источники: http://www.itshneg.ru/hard/kak-uznat-model-materinskoj-platy/, http://sovets24.ru/570-kak-uznat-kakaya-materinskaya-plata-na-kompyutere.html, http://user-life.com/programs/159-5-sposobov-kak-uznat-kakaya-materinskaya-plata-ustanovlena.html
it-radar.ru
Как узнать какая материнская плата на компе
Приветствую! Друзья, порой при некоторых обстоятельствах необходимо узнать модель материнской платы. установленной в компьютер. Это нужно, к примеру, перед переустановкой операционной системы, чтобы заранее скачать драйвера на чипсет. Либо же при выборе новой видеокарты, нужно удостовериться, что она совместима с материнской платой, информация о которой должна быть известна. Опытный пользователь сможет легко и быстро узнать такую информацию, однако есть случаи, когда даже ему придется «попотеть».
Как узнать, какая материнская плата установлена?
Давайте с Вами рассмотрим самые распространенные способы, как узнать марку материнской платы. Сразу скажу, что мы будем пользоваться как стандартными средствами операционной системы, так и сторонними программами.
Способ 1-й. Визуальный осмотр внутри компьютера
Если у Вас компьютер не на гарантии, то можно просмотреть модель материнской платы непосредственно на ней же самой. Для этого вскрываем системник и ищем большие буквы с цифрами (они обычно выделяются среди других надписей),

Это самый простой и надежный способ, ведь программным путем не всегда можно быстро узнать марку материнки. Однако, если Вы являетесь обладателем ноутбука или нетбука, то лучше воспользоваться стандартными средствами ОС или сторонними программами для определения модели материнской платы.
Способ 2-й. Использование командной строки для просмотра модели материнкиЧтобы узнать модель материнской платы нажмем комбинацию клавиш ⊞ Win + R, пропишем cmd для вызова окна командной строки.

Вбиваем команду wmic baseboard get product и жмем Ввод,
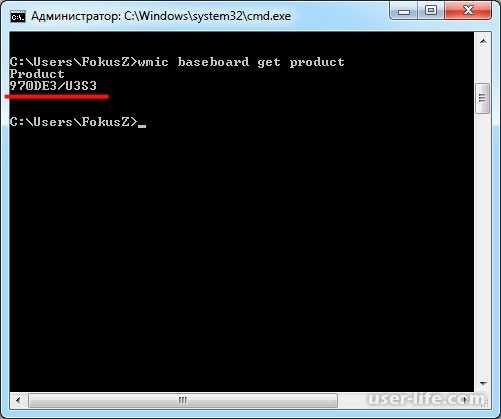
Как видно на скрине, отобразится информация о модели Вашей материнской платы.Способ 3-й. Просмотр материнской платы в Сведениях о системеИтак, опять же нажмем комбинацию кнопок ⊞ Win + R, вобьем msinfo32 и нажмем Ввод,

Откроется окно «Сведения о системе», где можно тоже разглядеть марку своей материнской платы,
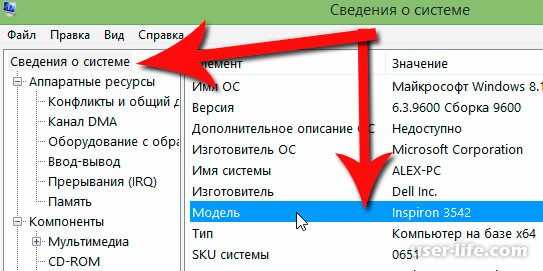
Однако, есть случаи, когда название модели материнской платы отсутствует. Поэтому, если 2 и 3 способ не помогли, то читаем далее.
Способ 4-й. Определяем материнскую плату на сервисом от IntelВ большинстве случаев, на официальном сайте компании Intel можно узнать информацию о своей материнской плате в режиме онлайн, то есть без скачивания и установки отдельных программ. Для этого переходим по адресу http://www.intel.com/support/ru/siu.htm жмем кнопку Идентификация ПО,
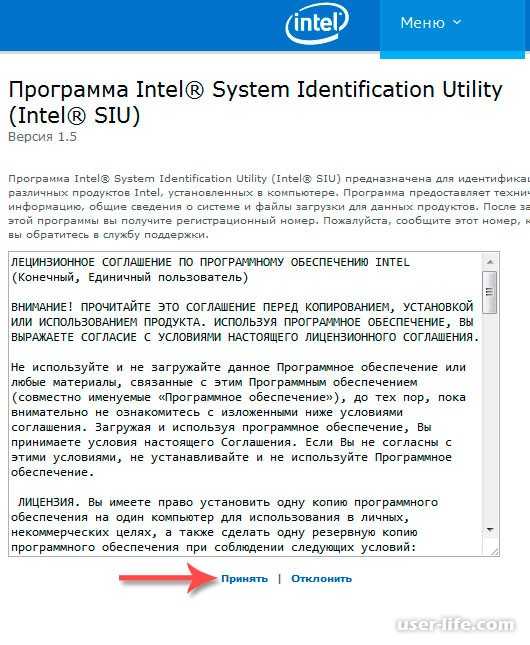

далее нажимаем «Begin Detection»
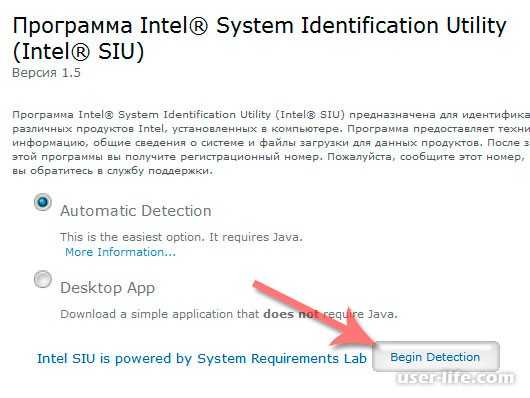
подождем, пока определятся все Ваши комплектующие. Лично у меня данный процесс занял около
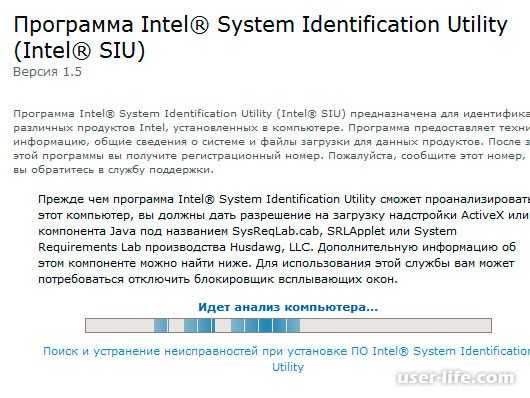
в итоге видим всю информацию об оборудовании компьютера, в том числе и о материнской плате.
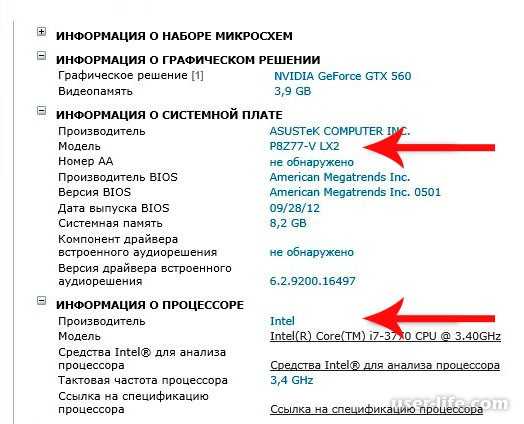
Способ 5-й. Использование сторонней программы для определения модели платыУзнать какая материнская плата установлена можно с помощью незаменимой программы AIDA64 (ранее Everest). Подробнее я ее рассматривал ее тут .
Инсталлировать ее проще простого, поэтому зацикливаться на этом этапе не будем. Итак, когда программа уже установлена, можно приступать собственно к самому главному – просмотру информации о плате. Для этого в открывшемся окне программы выберем «Компьютер»

Далее «Суммарная информация», где можно найти общую информацию о ПК (о системной плате в т. ч.),
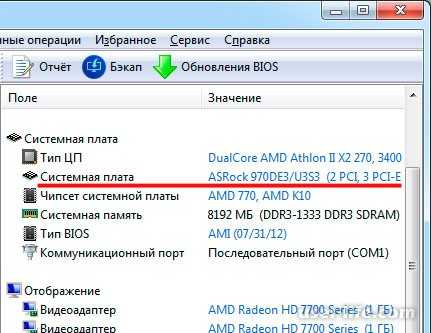
Как видно программа очень хорошо справляется с идентификацией устройств, более того, отсюда можно скачать драйвера на любое устройство. Жмем на выбранное устройство
Теперь имея модель материнской платы можно узнать ее параметры, вбив марку в поисковую машину (Яндекс, Гугл или др.). На этом всё, друзья! Надеюсь, разъяснил я все доступно и понятно. Если появляются вопросы, задавайте в комментариях!
Похожие новости
Как узнать, какая материнская плата стоит в компьютере
 Материнская плата является основным компонентом компьютера, от грамотной работы которой зависит функционирование остальных комплектующих. К ней подключается видеокарта, жесткий диск, в нее вставляется процессор, оперативная память, а также вся прочая внутренняя и внешняя периферия. Драйвера материнской платы необходимо поддерживать в актуальном состоянии, и лучше не использовать программное обеспечение, которое устанавливается автоматически вместе с Windows, а загрузить драйвера с официального сайта разработчиков и установить их.
Материнская плата является основным компонентом компьютера, от грамотной работы которой зависит функционирование остальных комплектующих. К ней подключается видеокарта, жесткий диск, в нее вставляется процессор, оперативная память, а также вся прочая внутренняя и внешняя периферия. Драйвера материнской платы необходимо поддерживать в актуальном состоянии, и лучше не использовать программное обеспечение, которое устанавливается автоматически вместе с Windows, а загрузить драйвера с официального сайта разработчиков и установить их.
Определить модель материнской платы можно по коробке от нее, чекам или заказу в личном кабинете интернет-магазина, где она покупалась. Но часто такие способы узнать модель материнской платы недоступны по той или иной причине. В таком случае есть несколько вариантов, как узнать какая стоит материнская плата в компьютере.
Определение модели материнской платы средствами Windows
Диагностические утилиты операционной системы Windows позволяют в несколько команд определить модель материнской платы в компьютере. Проще всего сделать это через сведения о системе следующим образом:
- Нажмите на клавиатуре сочетание клавиш Windows+R, чтобы запустить окно «Выполнить»;
- Введите в нем команду msinfo32, которая запускает утилиту «Сведения о системе»;
- В правой части окна отобразится информация о материнской плате. Производитель обозначен в графе «Изготовитель основной платы», а модель в пункте «Модель основной платы».
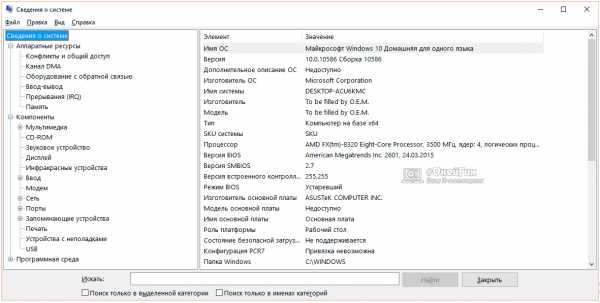
Обратите внимание: Не всегда утилита msinfo32 грамотно справляется с опознанием установленной в компьютере материнской платы. Можно столкнуться с ситуацией, когда в информации о модели будет написано «Недоступно». В таком случае придется определять материнскую плату другим способом.
Также операционная система Windows позволяет определить модель установленной основной платы следующим образом:
- Запустите командную строку от имени администратора ;
- В открывшееся окно пропишите команду wmic baseboard get Manufacturer. чтобы узнать производителя материнской платы, а после команду wmic baseboard get product чтобы определить модель. Вся информация отобразится непосредственно в окне командной строки.
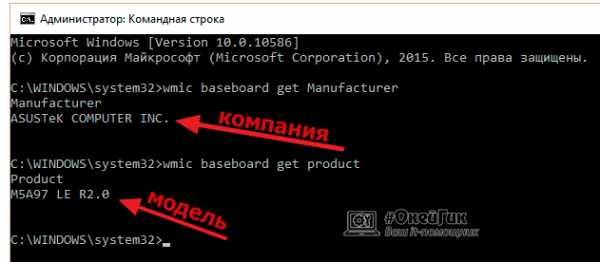
Данный способ определения модели материнской платы работает практически безотказно, но если и он не помог узнать интересующие сведения, можно использовать решения сторонних компаний.
Программы для определения модели материнской платы
Практически любая программа для диагностики компьютера позволяет определить модель материнской платы. Сложность использования данного метода в том, что предварительно программы необходимо загрузить из интернета, установить, а только потом можно узнать, что за плата установлена в компьютере, тогда как для описанных выше способов интернет не требуется.
Надежная и простая программа для определения параметров компьютера – это CPU-Z. Ее можно бесплатно загрузить с официального сайта разработчиков, и она безошибочно выдает информацию о комплектующих компьютера. Чтобы с ее помощью узнать модель материнской платы, нужно переключиться на вкладку «Mainboard», и в графе «Manufactured» отобразится компания-производитель платы, а ее модель будет показана в пункте «Model».
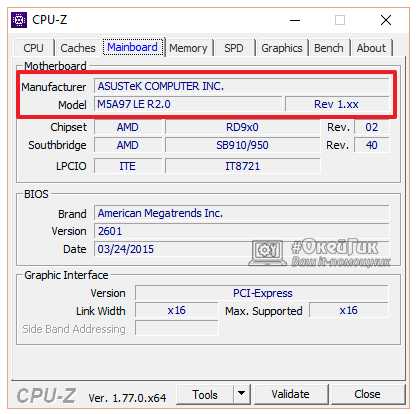
Еще одним хорошим диагностическим приложением для компьютера является AIDA64, но его минус, в отличие от CPU-Z, что оно распространяется платно. При этом с сайта разработчиков можно загрузить пробную 30-дневную версию бесплатно, которая позволит узнать данные о материнской плате, установленной в компьютере.
Чтобы через AIDA64 посмотреть модель материнской платы, необходимо ее запустить и перейти в пункт «Motherboard» (или «Системная плата» в русской версии). В соответствующей графе отобразится сразу производитель и модель материнской платы.
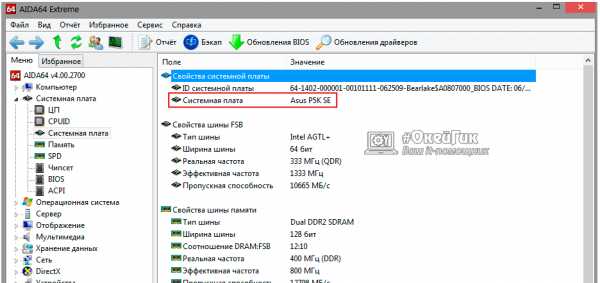
Где посмотреть модель на материнской плате
Когда нет возможности загрузить с материнской платы операционную систему Windows и даже командную строку, можно определить ее модель при визуальном осмотре. Данный метод не особо удобный, поскольку он требует разбора системного блока. Предстоит снять видеокарту, оперативную память, жесткие диски и практически полностью освободить видимость платы.
Чаще всего производители материнской платы пишут ее модель около разъема PCI-E или возле слота для установки процессора. В большинстве случаев модель указана большими буквами, и ее можно рассмотреть не вынимая плату из корпуса.

Распространено заблуждение, что определить модель материнской платы можно по дискам с драйверами, которые поставляются вместе с ней. Это не совсем правильно, поскольку в большинстве случаев одни и те же диски прикладываются сразу к линейке материнских плат, и на них можно посмотреть название серии, но не конкретной модели.
Как узнать какая материнская плата стоит на компьютере?
О характеристиках своего компьютера пользователи довольно редко вспоминают, и начинают интересоваться ими только когда компьютер начинает казаться медленным или не удовлетворяющим требованиям некоторых программ. В такие моменты появляется желание что-то заменить, но для этого нужно узнать, что установлено сейчас. Далее в этой статье мы разберем, как узнать какая материнская плата стоит на компьютере.
Узнать модель материнской платы, установленной на компьютере, можно несколькими способами. Самый простой конечно же посмотреть на нее и прочитать название. Но в этой статье мы рассмотрим программный способ, который позволит узнать, какая материнская плата на компьютере, не открывая системный блок.
Если нет желания устанавливать какие-либо сторонние программы, то можно воспользоваться встроенными возможностями Windows, и через командную строку «cmd» ввести две команды. Первая команда «wmic baseboard get Manufacturer» покажет производителя материнской платы, а вторая «wmic baseboard get product» позволит определить модель материнской платы.
Многим гораздо проще воспользоваться сторонними программами, где вся необходимая информация выводится сразу. Самые популярные из таких программ CPUID CPU-Z и AIDA64 . Первая из них бесплатная, а вторая платная, но имеет триальный период 30 дней.
Программа CPU-Z показывает не так много информации о материнской плате, но узнать, какая материнская плата стоит на компьютере с ее помощью вполне можно. Для этого после запуска программы нужно перейти на вкладку «Mainboard» .

Программа AIDA64 показывает куда больше информации о материнской плате, и кроме ее названия можно будет узнать и все ее характеристики. Для этого запускаем программу и находим раздел «Системная плата». в котором выбираем пункт «Системная плата» .

Другие статьи на сайте
- Как узнать частоту процессора?
- Почему не видна вся оперативная память?
- Как удалить драйвера Windows?
- Как поменять дату в Windows?
Источники: http://user-life.com/programs/159-5-sposobov-kak-uznat-kakaya-materinskaya-plata-ustanovlena.html, http://okeygeek.ru/kakaya-materinskaya-plata-stoit-v-kompyutere/, http://companduser.ru/computer/kak-uznat-kakaya-materinskaya-plata-stoit-na-komp-yutere.html
it-radar.ru