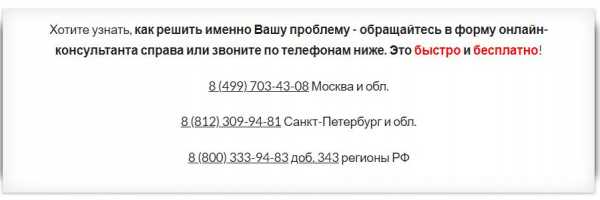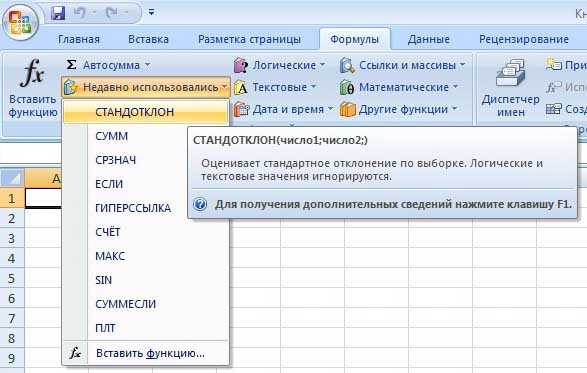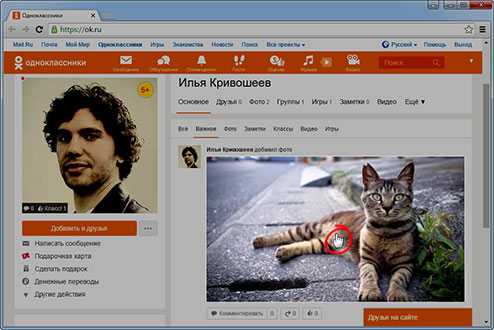Как установить ISO-файл, создать его и записать. Iso установить
Как установить iso?
Файлы с расширением .iso называют образами компакт-диска. Они достаточно широко распространены в интернете, поскольку благодаря им можно публиковать игры и программы, требующие установки, в открытом доступе. Однако некоторые пользователи считают их бесполезными, поскольку не знают, как установить из iso. А для этого нужно обзавестись специальным софтом.
Устанавливаем ПО
Для того чтобы установить игру или программу с расширением .iso потребуется найти в интернете и скачать специальную программу Daemon Tools. Эта прога предназначена для "эмуляции" виртуального привода СD, где впоследствии монтируется образ диска. Стоит отметить, что программа Daemon Tools распространяется в платной и бесплатной версии, но для домашнего использования вполне достаточно и бесплатной. Ее можно скачать с сайта компании. После установки проги следует перезагрузить компьютер.
Настраиваем программу
Установленная программа автоматом попадает в автозагрузку Windows, поэтому при старте системы она начинает работу в фоновом режиме. А иконка приложения находится в системном трее. После этого следует настроить программу, для чего нужно нажать на нее правой кнопкой мыши, где появившемся меню следует выбрать кнопку "Эмуляция". После этого в выпадающем меню, необходимого кликнуть по строке "Все опции включены". Затем во всех файловых менеджерах кроме физических дисков будут отображаться несколько виртуальных дисководов, которые были созданы этой программой.
Устанавливаем программы и игры
Для того чтобы начать работу с файлом формата .iso, необходимо кликнуть левой кнопкой по иконке "Привод 0: [X:] Пустой". Затем следует найти в окне проводника Windows скачанный вами заранее файл образа диска с программой или игрой. После этого нужно открыть "Мой компьютер" и убедиться, что один из виртуальных приводов имеет название по имени образа диска. Потом нужно кликнуть по нему дважды, в итоге после автозапуска виртуальный диск откроется как обычный CD. Для установки программы или игры потребуется найти файл с именем Setup и дважды кликнуть по нему. Дальнейшая установка будет проходить как, если бы это был обыкновенный диск. Теперь вы знаете, как установить iso файл, и сможете наслаждаться любимой игрой или программой, не приобретая лицензионный диск.
elhow.ru
Файлы с расширением iso: как с ними работать
Всем привет!
Технический прогресс идет вперед семимильными шагами – с этим трудно не согласиться.
Еще десять лет назад для того, чтобы установить программу или игру на компьютер, использовались небольшие дискеты или оптические диски.
Сейчас все это можно сделать дистанционно и быстро, применяя файлы с расширением iso. В этом случае процесс установки происходит за очень короткий срок. Давайте с этим разберемся подробнее.
Я обратил внимание, что флешки сейчас применяются редко. В основном используется торрент или другой подобный файлообменник для обмена нужной информацией большого объема.
Статья: заработок на файлообменниках.
Я уверен, что практически все мои читатели умеют скачивать нужный материал таким способом. Как правило, полученные файлы имеют расширение iso.
И вот тут возникает вопрос: что это такое. Не каждый пользователь знает об этом.
Что такое ISO?
На самом деле пугаться нечего. Это не вирус, а виртуальный образ диска, содержащий полную копию структуры всей файловой системы: каталоги, папки и отельные файлы. Копирование происходит за короткое время, и это большое преимущество перед стандартным способом обмена данными.

Как работать с этим форматом?
Итак, что делать после того, как скачали виртуальный диск себе на компьютер. Очень важно знать, как отрыть файл с данным расширением, чтобы получить к нему доступ.
Этот формат достаточно популярен, поэтому разработано много программ для комфортной работы с ним. Одна из них обязательно должна быть установлена на ваш компьютер. Если не знаете, есть она у вас или нет, можно провести эксперимент. Попытайтесь открыть скопированный файл, кликнув на него мышкой. Образ диска откроется корректно, если программа уже установлена.
Существуют два наиболее популярных варианта, как запустить полученный файл:
- Применить стандартный архиватор, например winrar или winzip.
- Установить специальную программу, например Daemon Tools или UltraIso.
Работа с архиваторами
Данный метод можно использовать в том случае, когда необходимо распаковать архив файлов, перенести необходимую информацию на локальный диск компьютера или запустить файл-установщик непосредственно из архива.
Порядок работы:
- Перейти на официальную страницу и скачать файл для установки программы-архиватора, если она не обнаружена на компьютере.
- Выбрать файл .exe и запустить его. Автоматически начнет свою работу «мастер установки» данной программы. Выполняя последовательно все шаги по установке, поставьте галочку в окне настройки архиватора около расширения файлов iso.

- После верной установки архиватора образ диска можно открыть двойным щелчком, стандартным для распаковки архива.
- В открывшемся списке необходимо выбрать тип файла «Приложение» и запустить процесс установки виртуального диска.
Таким методом можно установить скачанные программы, игры, обучающий материал, не применяя физического носителя информации.
Работа со специальными программами
Данный способ наиболее применим для создания виртуального диска и удаленной работы с ним. Программа Daemon Tools достаточно популярна и распространяется в платной версии и бесплатно. Для домашнего использования достаточно бесплатного функционала.
Daemon Tools необходимо устанавливать только с официального сайта во избежание заражения персонального компьютера вирусами. После успешной установки Daemon Tools обязательно произведите перезагрузку компьютера. Программа автоматически попадёт в список автозагрузки, появится небольшая иконка на рабочем столе. Теперь уже при запуске компьютера она начинает работать в фоновом режиме.
После этого необходимо настроить программу для оптимальной работы. Для этого щелкните левой кнопкой мыши, из выпадающего контекстного меню выберите пункт — эмуляция. Следующий шаг — щелкните мышкой по строке «все функции включены».
По умолчанию после установки Daemon Tools создается один виртуальный привод. К нему можно подключить виртуальный образ диска для дальнейшей работы. Для этого необходимо кликнуть левой кнопкой мыши на значок Daemon Tools в панели задач. В появившемся меню выбрать "виртуальный привод", и выбрать из открывшегося меню стандартного проводника необходимый для работы файл на виртуальном диске. Это позволяет продолжать работу с диском как с обычным CD.
Надеюсь, что статья была вам полезна и вы сможете легко открывать скаченные программы или обучающий материал, применяя один из описанных способов. Не забудьте подписаться на новости блога и поделиться полезной информацией с друзьями в социальных сетях.
С уважением! Абдуллин Руслан
Понравился блог? Подпишись, чтобы получать новые статьи на почту и быть в курсе всех событий!
abdullinru.ru
Как установить ISO-файл, создать его и записать
Установка ISO-файла означает инсталляцию приложения, которое находится в образе. Многие пользователи, скачивая игру или программу с интернета, не догадываются, как установить ISO-файл на компьютер, хоть и процедура эта довольна проста. В этой статье будет рассказано, как это сделать, а помимо всего прочего, речь пойдет еще и о том, как образ создать и как его записать на флешку.
Как создать образ ISO
Перед тем как устанавливать ISO-файл, мы поговорим о его создании. По сути, это необходимо для уменьшения объема всех данных и дальнейшей записи на носители, но сам процесс знать не помешает. В примере мы будем использовать популярную программу UltraISO, но это не единственное приложение, с помощью которого можно произвести создание образа.
- Первым делом необходимо вставить в привод дисковода диск с игрой или программой, образ которой вы хотите создать. Но для создания подойдут и любые другие данные, хранящиеся на компьютере.
- Запустите программу UltraISO.
- Нажмите по кнопке "Создать образ CD", расположенной во втором блоке панели инструментов.
- Откроется новое окно, в котором нужно из выпадающего списка "CD/DVD привод" выбрать букву, принадлежащую дисководу.
- Нажмите по кнопке с тремя точками в области "Сохранить как", чтобы открылось окно "Проводника". В нем вам необходимо указать папку, в которую будет помещен будущий образ, и его наименование.
- Из области "Формат вывода" выберите пункт "Стандартный ISO".
- Нажмите кнопку "Сделать".
После этого запустится процесс создания образа диска. Теперь перейдем непосредственно к тому, как установить ISO-файл на компьютер.
Как установить приложение с образа
Для установки мы будем использовать уже знакомую программу UltrsISO, вот что вам нужно в ней сделать:

- Откройте программу.
- Нажмите в ней по кнопке "Открыть". Она расположена в первом блоке на панели управления. Также можно произвести это действие, нажатием клавиш Ctrl+O.
- В появившемся окне "Проводника" выберите ранее созданный образ приложения в формате ISO.
- Нажмите кнопку "Опции" и выберите пункт "Настройки".
- Перейдите во вкладку "Виртуальный привод".
- Выберите из списка "Количество устройств" пункт "1".
- Выберите любую букву диска и нажмите "Изменить".
- Нажмите "ОК".
- Вернувшись на главное окно программы, нажмите по кнопке "Монтировать", что расположено во втором блоке на панели инструментов.
- Выберите ранее созданный виртуальный диск и нажмите "Монтировать".

После этого можно закрыть программу и перейти в "Проводник". В нем откройте только созданный диск и запустите файл setup - откроется установщик приложения. Теперь вы знаете, как установить ISO-файл. Перейдем к тому, как его записать.
Как записать ISO-файл
Запись образа на флешку или диск необходима в том случае, если вы хотите приложение установить на другом компьютере или запустить его через BIOS. Вот простая инструкция, как это сделать:
- В UltraISO нажмите по кнопке "Файл" и выберите "Открыть".
- В "Проводнике" выберите ISO-образ, который вы планируете записать на накопитель.
- Нажмите кнопку "Самозагрузка" и выберите "Записать образ Жесткого диска".
- Выберите из списка Disk Drive – диск, на который хотите записать образ.
- Из списка "Метод записи" рекомендуется выбирать пункт USB-HDD+.
- Также обратите внимание на пункт "Проверка". Если вы хотите перепроверить корректность записанных файлов, то поставьте галочку напротив него - после записи флешка будет просканирована, и вы получите отчет об обнаруженных неисправностях.
- Задав все необходимые параметры, нажмите кнопку "Записать".

Остается лишь дождаться окончания процесса записи, после чего программу можно будет закрыть, а флешку или диск вытащить.
Заключение
Теперь вы знаете не только, как установить файл ISO, но и как его создать и записать. Эти знания обязательно пригодятся вам в работе с образами программ, поэтому надеемся, статья была для вас понятна.
fb.ru
Чем открыть ISO. ТОП 4 программ для эффективной работы с образами дисков
ISO образ — это файл являющийся электронной версией оптического диска CD, DVD или Blu-Ray.
Сегодня в виде ISO образов распространяется большое количество файлов, это образы операционных систем, сборники драйверов и программ.
ISO образы нам нужны прежде всего для установки Photoshop, операционных систем на виртуальные машины, распространения программного обеспечения через интернет, ну и конечно же просто чтобы скопировать с них нужные файлы. Здесь я распишу самые простые способы как открыть файл ISO и выполнить все необходимые для нас операции.
Думаю вы уже определились для чего вам нужно открыть файл ISO, поэтому приступаем к работе с файлом. Начнём с простой, удобной и самое главное бесплатной программы.
Daemon Tools
Наверно самая популярная и в тоже время самая простая в использовании программа для работы с ISO образами дисков. Незаменимый продукт как для начинающих пользователей, благодаря свой бесплатности, простоте и интуитивно понятному интерфейсу, так и для гиков, благодаря богатому функционалу.
Открываем официальный сайт разработчика и загружаем бесплатную версию, устанавливаем и запускаем.
Скачать бесплатно Daemon Tools
Для того чтобы открыть ISO файл в правом верхнем углу программы нажимаем на символ большого ПЛЮСА и в файловом менеджере выбираем необходимый для работы образ диска. Нажимаем Открыть и выбираем параметр Монтировать в окне программы.
 Нажимаем на символ большого ПЛЮСА и в файловом менеджере выбираем необходимый для работы образ диска
Нажимаем на символ большого ПЛЮСА и в файловом менеджере выбираем необходимый для работы образ дискаТак же можно монтировать образ проще. В файловом менеджере находим скачанный образ и просто кликаем на него. Заметьте файлы с расширением ISO по умолчанию должны открываться именно программой Daemon Tools. Образ сразу примонтируется и будет готов для работы.
 Нажимаем Открыть и выбираем параметр Монтировать в окне программы.
Нажимаем Открыть и выбираем параметр Монтировать в окне программы.Далее просто работаем с открывшимся образом как с физическим диском. Для отключения диска и удаления образа с компьютера необходимо размонтировать образ.
UltraISO
UltraISO обладает так же как и Daemon Tools богатым функционалом, имеет очень маленький размер установочного файла, но программа более сложна в работе для начинающего пользователя. В простоте использования Daemon Tools будет значительно выигрывать.
Если нужно поработать с ISO образом только единожды — воспользуйтесь пробной версией приложения. Если нужно работать с образами дисков регулярно — активируем программу.Открываем официальный сайт разработчика, находим русскую версию программы и скачиваем.
Скачать бесплатно UltraISO
 Здесь монтируем образ в виртуальный привод, записываем его на диск и копируем нужные файлы прямо из окна программы на локальный диск.
Здесь монтируем образ в виртуальный привод, записываем его на диск и копируем нужные файлы прямо из окна программы на локальный диск.Для открытия образа ISO кликаем по файлу в диспетчере файлов и открываем его в UltraISO. Заметьте что для открытия образа диска таким способом ISO файлы должны по умолчанию открываться в UltraISO. В противном случае кликаем правой кнопкой мыши по образу — Открыть с помощью — UltraISO.
Здесь можно монтировать образ в виртуальный привод, записать его на диск и просто копировать нужные файлы прямо из окна программы на локальный диск.
Alcohol 120%
Не постесняюсь назвать эту программу просто комбайном по работе с дисками. Alcohol 120% может монтировать до 60 виртуальных приводов, создавать виртуальные диски, записывать их на диск, копировать диски и т.д. Программа не так проста в освоении как например Daemon Tools, но разобравшись в параметрах приложения можно выполнять просто «магические трюки» с любыми дисками.
Недостатки – программа платная, поэтому нам любителям халявы придется скачать только пробную версию. Однако – кто ищет, тот легко найдёт хороший и самое главное бесплатный способ работы с любимой программой. Дерзайте ребята.
Скачиваем пробную версию программы с сайта разработчика и радуемся что умные дяденьки помогли нам с открытием образов ISO на компьютере.
Скачать бесплатно Alcohol 120%
Для начала нужно создать нужное количество виртуальных приводов. Здесь можно ввести такие параметры как идентификатор формы и идентификатор продукта добавляемых дисководов. Кликаем по параметру Виртуальный диск в меню Настройки и выбираем необходимое количество добавляемых виртуальных приводов, вводим параметры и нажимаем на ОК.
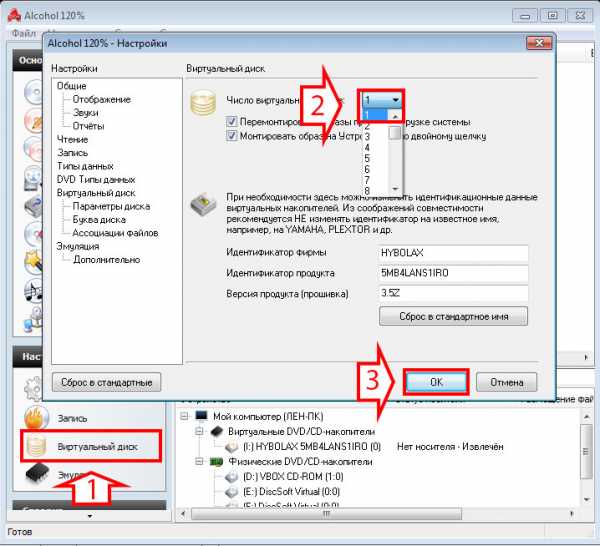 Кликаем по параметру Виртуальный диск в меню Настройки и выбираем необходимое количество добавляемых виртуальных приводов, вводим параметры и нажимаем на ОК.
Кликаем по параметру Виртуальный диск в меню Настройки и выбираем необходимое количество добавляемых виртуальных приводов, вводим параметры и нажимаем на ОК.Чтобы примонтировать образ диска находим его в файловом менеджере программы, добавляем его и кликаем правой кнопкой по образу диска, кликаем правой кнопкой по файлу в окне программы и выбираем Смонтировать на устройство. Если требуется, выбираем привод на который будет выполнено монтирование.
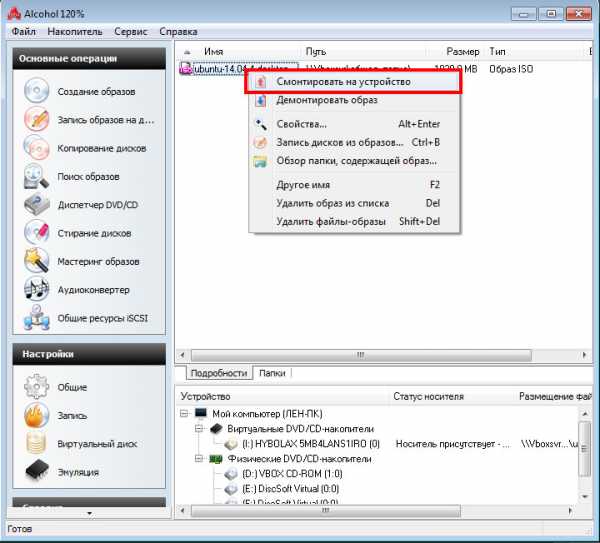 Монтируем образ диска в виртуальное устройство
Монтируем образ диска в виртуальное устройствоWinRar
Если WinRar у вас не установлен, то скачиваем его с официального сайта разработчика. Ищем русский язык в списке файлов доступных для загрузки, скачиваем и устанавливаем.
Скачать бесплатно WinRar
Если требуется только скопировать файлы с образа ISO на компьютер, то не обязательно устанавливать специальное ПО на подобие Daemon Tools, UltraISO и Alcohol 120%, достаточно будет воспользоваться приложением WinRar или 7zip. WinRar с легкостью откроет любые образы дисков. Единственное, для полноценной работы с ISO образом архиватор может скопировать все файлы образа на локальный диск (в случае запуска файла с зависимыми файлами прямо из образа диска). В случае установки программы с образа лучше воспользоваться вышеописанными приложениями, но если требуется скопировать только пару файлов, то установка специализированного софта не требуется.

Для работы с ISO образом в WinRar кликаем по файлу образа диска правой кнопкой мыши, выбираем параметр Открыть в WinRar. Далее копируем нужные файлы на локальный диск.
Ну все таки как открыть ISO файл?
- Daemon Tools. Самый простой и популярный способ установки программ, драйверов с образа. Плюсы – бесплатная лицензия без рекламы и отсутствие надоедливых «просьб» о покупке платной версии.
- WinRar. Используем WinRar если нужно скопировать файлы себе на компьютер из образа. Крайне неудобен для установки программ и драйверов.
- Alcohol и UltraISO. Используем в случае если вас не пугает большой набор функций и вы точно знаете что вам нужно. Для чего использовать: создание ISO образа, копирование дисков, запись образа на диск, одновременная работа с большим количеством виртуальных дисков. Минусы: платная лицензия.
На этом собственно можно и закончить обзор лучших приложений для открытия ISO образа на компьютере. Здесь неправильного выбора нет, просто в некоторых моментах придётся помучиться подольше, в некоторых поменьше. Поймите свои задачи и под них уже выбирайте необходимый софт.
candygeek.ru
Монтирование образа ISO через программу UltraISO в картинках
Добрый день.Рано или поздно каждый начинающий пользователь интернета или игроман (геймер) задается вопросом "Как установить игру с расширением файла *.ISO или *.MDF??" или "Как монтировать виртуальный образ диска??".
В этом уроке я наглядно Вам покажу, как смонтировать образ диска любого формата через программу UltraISO и что за программа UltraISO.
UltraISO это простенькая программа, но может выполнять многочисленные вещи с образами и файлами. Вот например она может создать образ оригинального диска лицензионного и не теряя бутовские файлы (файлы автозагрузчика), а так же есть возможность сжатия образов (вот на примере видел диск с записью данных 8,5 Гб, аналог его был записан на 4,7 Гб), конвертирование образов с одного формата в другой.
Не буду Вас томить длинной речью, и так приступим к монтированию образа Вашей игрушки:
1. Для начала запускаем UltraISO, видим окошко вот такого типа.

2. Для начала нам следует убедиться создан ли виртуальный привод программой или нет, для этого заходим в "Опции" далее "Настройки" потом выбираем вкладку "Виртуальный привод". Вот такое Вы должны увидеть, как на картинке.
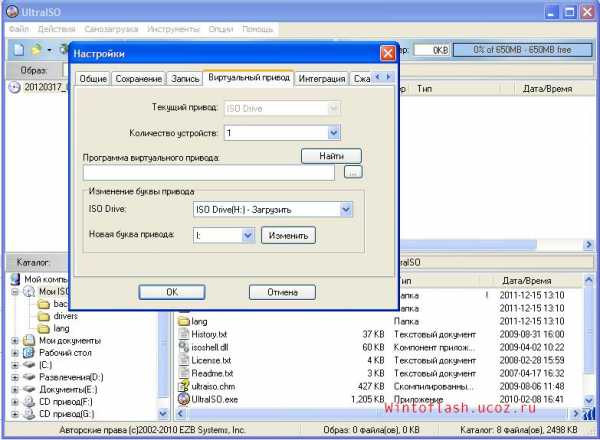
И так если у Вас нет, то сделать аналогично. При особом желании Вы можете изменить количество виртуальных приводов и их буквы.
Кстати для ускорения монтирования образа могу посоветовать во вкладке "Интеграция" выставить все галочки. После таких действий Вам будет доступна вот такая своего рода функция.
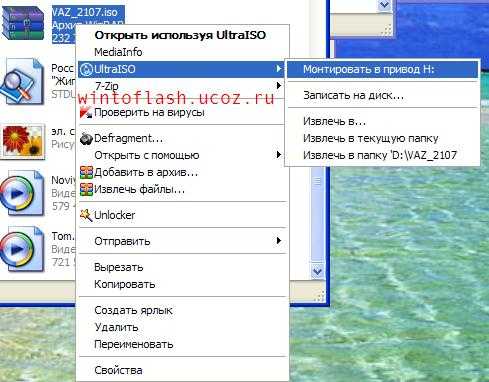 3. После проделанной манипуляции Вы создали виртуальный привод. И так если Вы выставили все галки во вкладке "Интеграция", то можете монтировать образ как показано на скриншоте, либо открыть образ и нажать на кнопку "Монтировать в виртуальный привод" вот так она выглядит в программе.
3. После проделанной манипуляции Вы создали виртуальный привод. И так если Вы выставили все галки во вкладке "Интеграция", то можете монтировать образ как показано на скриншоте, либо открыть образ и нажать на кнопку "Монтировать в виртуальный привод" вот так она выглядит в программе. Как вы нажали на эту кнопку то вылетит следующие окошка. Вот такого содержания.
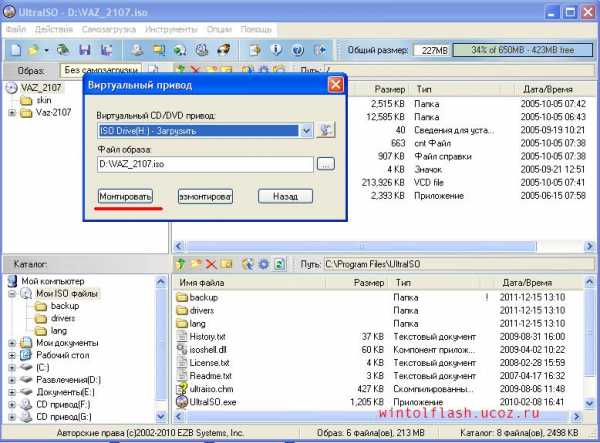
4. Нажимаете на кнопку "Монтировать" и всё. Теперь можете установить игру окаченную с интернета. Для того что бы удалить образ надо сначала "Размонтировать" или "Демонтировать" Виртуальный привод.
5. После того, как монтировали образ диска, то должен запуститься "авторун", например монтировали образ игры, должно вылететь окошко с установкой или запуском игры. Это покажет, что все сделано правильно.
Поздравляю!
Вы научились монтировать образ диска (любого формат) через программу UltraISO.
wintoflash.ru
Чем открыть .ISO файл | remontka.pro
17.06.2013  windows | для начинающих | программы | файлы
Вопрос о том, чем открыть ISO чаще всего возникает у начинающих пользователей компьютера, которые, например, скачали какую-то игру, программу или образ Windows из Интернета и не могут открыть файл ISO стандартными средствами Windows. Давайте подробно рассмотрим, что делать с такими файлами.
Также Вы можете создать ISO или открыть файл MDF
Что такое файл ISO?
В общих чертах, файл с расширением .ISO — это образ диска CD или DVD. Хотя не обязательно именно этих носителей. Таким образом, в этом файле содержится вся информация о содержимом компакт-диска, какую-бы информацию он на себе не нес, в том числе музыку, загрузочные дистрибутивы операционных систем, игры или программы.
Чем можно открыть файлы образов ISO
Прежде всего, нужно отметить, что это в некотором смысле зависит от того, что именно находится в этом образе. Если это программа или игра, то лучшим способом будет не открытие файла, как таковое, а монтирование образа ISO в операционной системе — т.е. файл .ISO открывается в специальной программе, которая делает так, что в проводнике появляется новый виртуальный компакт-диск, с которым можно проводить все нужные операции — устанавливать игры и прочее. Монтирование ISO — самый распространенный вариант и обычно самый подходящий. Ниже будет рассмотрено, как смонтировать образ диска в системе.
Еще один возможный случай — если файл .ISO содержит дистрибутив операционной системы. В этом случае, для того чтобы, к примеру, установить Windows на компьютере, требуется записать этот образ на диск или флешку, после чего компьютер загружается с этого носителя и проводится установка Windows. О том, как использовать образ ISO для того, чтобы создать загрузочный диск или флешку подробно написано в этих инструкциях:
И последний возможный вариант — это открытие файла ISO в архиваторе, о целесообразности чего и о том, как это сделать будет рассказано в конце статьи.
Как смонтировать образ .ISO
Наиболее часто используемый способ для того, чтобы открыть файл образа ISO — бесплатная программа Daemon Tools Lite. Скачать Daemon Tools можно с официального сайта http://www.daemon-tools.cc/rus/downloads. Отмечу, что скачивать нужно именно Daemon Tools Lite — только этот вариант бесплатен для частного использования, все остальные варианты являются платными. Если после того, как Вы нажмете кнопку «Скачать», Вы не увидите, где же ссылка на загрузку, то подсказка: над квадратным баннером справа, маленькими голубыми буквами ссылка «Download». После того, как Вы установите Daemon Tools, у Вас в системе появится новый виртуальный привод для чтения компакт-дисков.
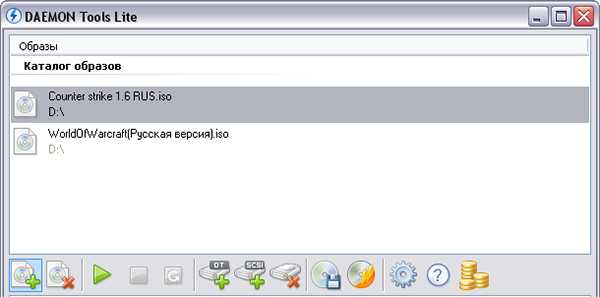
Запустив Daemon Tools, Вы можете открыть любой файл .ISO через эту программу, после чего смонтировать его в виртуальном приводе. Затем Вы пользуетесь этим ISO как обычным компакт-диском, вставленным в DVD-ROM.
В Windows 8 какие-то дополнительные программы, для того, чтобы открыть файл .ISO не нужны: Вам достаточно дважды кликнуть по этому файлу (или кликнуть правой кнопкой мыши и выбрать «Подключить») после чего диск смонтируется в системе и им можно будет пользоваться.
Как открыть файл ISO с помощью архиватора и зачем это может понадобиться
Любой файл образа диска с расширением .ISO можно открыть практически любым современным архиватором — WinRAR, 7zip и другими. Как это сделать? Прежде всего, Вы можете запустить архиватор отдельно, затем в меню архиватора выбрать файл — открыть и указать путь к файлу ISO. Еще один способ — кликнуть правой кнопкой мыши по файлу ISO и выбрать пункт «Открыть с помощью», после чего найти архиватор в списке программ.

В результате вы увидите список всех файлов, содержащихся в этом образе диска, и сможете распаковать их все или по отдельности в любое месторасположение на вашем компьютере.
Откровенно говоря, применения этой возможности я не вижу — обычно проще и быстрее смонтировать образ, чем открыть ISO в архиваторе, при этом после этого точно также можно извлекать любые файлы со смонтированного диска. Единственный вариант, который мне представляется оправданным — отсутствие программ для монтирования образов ISO, наподобие Daemon Tools, отсутствие необходимости в таких программах и нежелание их устанавливать, но, при этом наличие разовой необходимости получить доступ к файлам, находящимся в образе ISO.
UPD: чем открыть ISO на андроид
Учитывая, что использование торрента на андроид телефонах и планшетах не является редкостью, Вам может потребоваться открыть образ ISO на андроид. Для этого Вы можете воспользоваться бесплатной программой ISO Extractor, скачать которую можно с Google Play https://play.google.com/store/apps/details?id=se.qzx.isoextractorПожалуй, этих способов для открытия образов вполне достаточно, буду надеяться, что статья оказалась полезной для Вас.
А вдруг и это будет интересно:
remontka.pro
Как открыть ISO файл в Windows
Вчера нужно было срочно вытянуть из iso образа несколько файлов, однако ставить какие либо программы не было времени, вот я и задался вопросом – как открыть ISO файл быстро и без лишних движений.
В виде ISO образов распространяется огромное количество софта и операционных систем, поэтому вам просто необходимо знать как работать с этим форматом.
Есть несколько способов открытия iso файла, однако не все знали что его можно открыть даже такой программой которая установлена у каждого на компьютере. Что это за программа и какие есть альтернативные способы, читаем в этой статье.
Что такое ISO образ?
И так, что же такое ISO файл и с чем его едят? Если простыми словами, то ISO образ – это электронная версия оптического диска, которая представляет из себя файл со своей файловой системой и собственно, содержимым диска.
Имея образ диска, в операционной системе его можно подключить как обычный оптический диск. Вариантов для применения образов дисков – уйма! Начиная от установки игр и программ, заканчивая работой специальных программ, которые работают исключительно из оптического диска. Также в формате образов выкладываются бета версии операционных систем, например в ISO образе вы можете скачать Windows 10
Как открыть ISO файл с помощью UltraISO
Первый, и когда то, самый удобный для меня способ открытия ISO файлов, с помощью программы UltraISO. Не буду давать ссылку на программу, на официальном сайте можно купить платную версию, а в открытых источниках есть версии за которые платить не нужно ;).
Для открытия ISO файла, нужно запустить программу UltraISO, выбрать пункт “Открыть”

и указать путь к вашему ISO образу. После чего в окне программы вы увидите содержимое образа диска
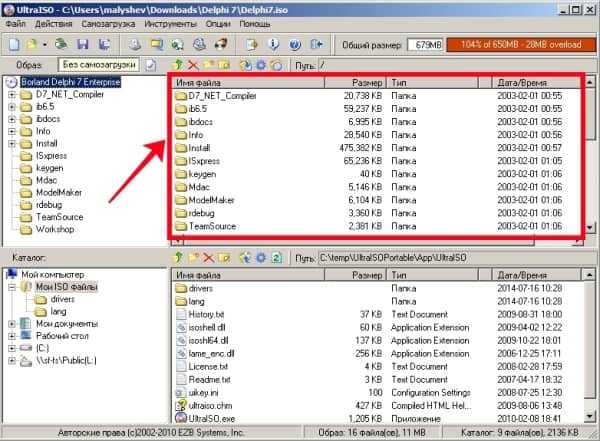
Для того чтобы вытянуть файл из образа, нажмите на нужном файле правой кнопкой мышки и выберите пункт меню “Извлечь в…”
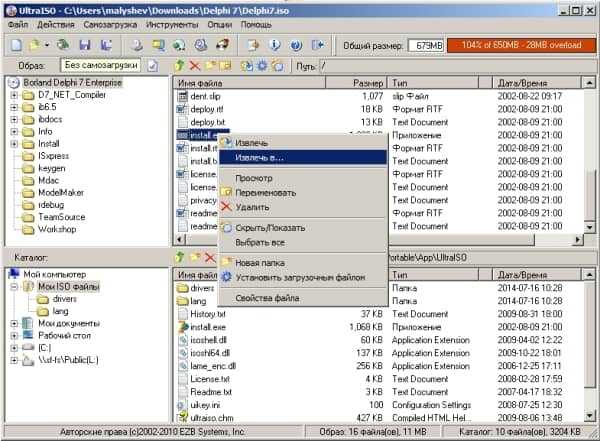
После чего просто укажите путь куда сохранить файл.
Как открыть ISO файл с помощью DAEMON Tools
Очень крутая программа для монтирования образов оптических дисков. Не самый удобный способ если вам нужно просто извлечь файл из образа диска, но как вариант все же опишу.
Для нас вполне достаточно версии программы DAEMON Tools Lite. Скачать её можно с официального сайта абсолютно бесплатно
После скачивания программы, установите её и запустите. Откроется окно каталога образов, добавим свой образ
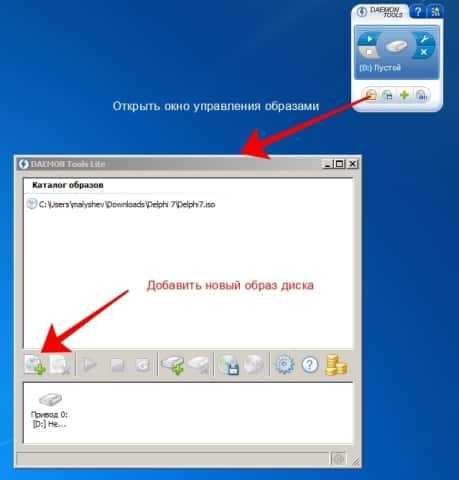
Теперь вам нужно только выбрать добавленный образ и нажать кнопку “Монтировать“,

после чего у вас в системе появится привод (в моем случае диск D)

Работа с примонтированным диском ничем не отличается от работы с обычными оптическими дисками вставленными в DVD привод.
Как открыть ISO файл с помощью 7-Zip
Мой самый любимый и в принципе, самый удобный способ открывания ISO образов диска. Узнал я о нем сравнительно недавно, чем был приятно удивлен. Ведь сегодня практически на каждом компьютере установлен 7-Zip архиватор. Он бесплатен и прост в использовании.
Скачать его можно с официального сайта по прямой ссылке:
После установки, открываем 7-Zip File Manager, он представляет из себя обычный проводник с инструментами архиватора
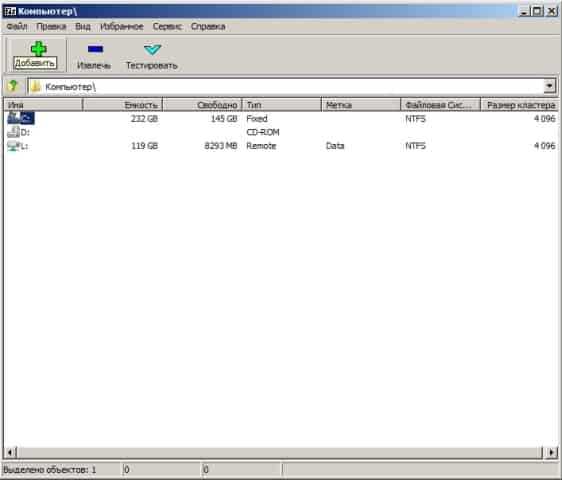
Для открытия ISO образа, вам нужно просто перейти в папку в которой он лежит и два раза кликнуть на нем. Он откроется как обычная папка
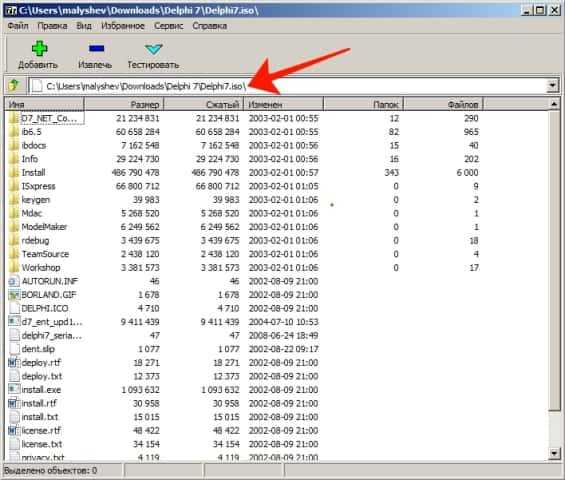
Извлечь файл из образа ISO можно выбрав его и нажав на кнопку “Извлечь“.
Ещё на сайте:
Помогла статья? Помоги сайту, поделись ссылкой!Интересные статьи по теме:
faqpc.ru