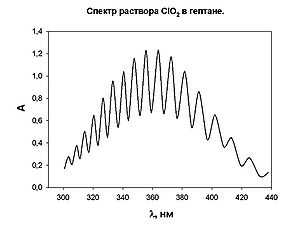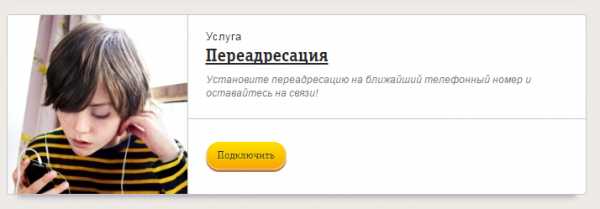Как перетащить данные из одной таблицы в другую с помощью функции «ВПР». Как данные из одной таблицы перенести в другую
Перенос данных из одной таблицы Excel в другую
Таблица в Excel – это сложный массив с множеством параметров. Он может состоять из значений, текстовых ячеек, формул и быть отформатирован разными способами (ячейки могут иметь определенное выравнивание, цвет, направление текста, специальные пометки и т.п.).
При копировании таблицы иногда требуется перенести не все ее элементы, а только некоторые. Рассмотрим, как это можно сделать.
Специальная вставка
Очень удобно выполнять перенос данных таблицы с помощью специальной вставки. Она позволяет выбрать только те параметры, которые нам необходимы при копировании. Рассмотрим пример.
Имеем таблицу с показателями по наличию макарон определенных марок на складе магазина. Наглядно видно, сколько килограмм было в начале месяца, сколько докуплено и продано, а также остаток на конец месяца. Два важных столбца выделены разными цветами. Остаток на конец месяца рассчитан по элементарной формуле.
Попробуем воспользоваться командой СПЕЦИАЛЬНАЯ ВСТАВКА и скопировать все данные.
Сначала мы выделяем имеющуюся таблицу, правой кнопкой вызываем меню и жмем КОПИРОВАТЬ.
В свободной ячейке снова вызываем меню правой кнопкой и нажимаем СПЕЦИАЛЬНАЯ ВСТАВКА.
Если мы оставим все как есть по умолчанию и просто нажмем ОК, то таблица вставится полностью, со всеми ее параметрами.
Попробуем поэкспериментировать. В СПЕЦИАЛЬНОЙ ВСТАВКЕ выберем другой пункт, например, ФОРМУЛЫ. Получили уже неформатированную таблицу, но с работающими формулами.
Теперь вставим не формулы, а только ЗНАЧЕНИЯ результатов их вычислений.
Чтобы новая таблица со значениями получила внешний вид аналогичный образцу выделим ее и вставим ФОРМАТЫ с помощью специальной вставки.
Теперь попробуем выбрать пункт БЕЗ РАМКИ. Получили полную таблицу, но только без выделенных границ.
Полезный совет! Чтобы перенести формат вместе с размерами столбцов нужно перед копированием выделить не диапазон исходной таблицы, а столбцы целиком (в данном случаи это диапазон A:F).
Аналогично можно поэкспериментировать с каждым пунктом СПЕЦИАЛЬНОЙ ВСТАВКИ, чтобы наглядно увидеть, как она работает.
Перенос данных на другой лист
Перенос данных на другие листы книги Excel позволяет связывать несколько таблиц. Это удобно тем, что при замене какого-то значения на одном листе, меняются значения на всех остальных. При создании годовых отчетов это незаменимая вещь.
Рассмотрим, как это работает. Для начала переименуем листы Excel в месяцы. Затем с помощью уже знакомой нам СПЕЦИАЛЬНОЙ ВСТАВКИ перенесем таблицу на февраль и удалим значения из трех столбов:
- На начало месяца.
- Приход.
- Расход.
Столбец «На конец месяца» у нас задан формулой, поэтому при удалении значений из предыдущих столбцов, он автоматически обнуляется.
Перенесем данные по остатку макарон каждой марки с января на февраль. Это делается буквально в пару нажатий.
- На листе ФЕВРАЛЬ ставим курсор в ячейку, показывающую количество макарон марки А на начало месяца. Можно посмотреть на рисунок выше – это будет ячейка D3.
- Ставим в этой ячейке знак РАВНО.
- Переходим на лист ЯНВАРЬ и кликаем на ячейку, показывающую количество макарон марки А на конец месяца (в нашем случае это ячейка F2 на листе "январь").
Получаем следующее: в ячейке C2 образовалась формула, которая отсылает нас на ячейку F2 листа ЯНВАРЬ. Протянем формулу вниз, чтобы знать количество макарон каждой марки на начало февраля.
Аналогично можно перенести данные на все месяцы и получить наглядный годовой отчет.
Перенос данных в другой файл
Аналогично можно переносить данные из одного файла в другой. Данная книга в нашем примере так и называется EXCEL. Создадим еще одну и назовем ее ПРИМЕР.
Примечание. Создавать новые файлы Excel можно даже в разных папках. Программа будет автоматически искать указанную книгу, независимо от того, в какой папке и на каком диске компьютера она находится.
Скопируем в книгу ПРИМЕР таблицу с помощью все той же СПЕЦИАЛЬНОЙ ВСТАВКИ. И опять удалим значения из трех столбцов. Проведем те же действия, что и в предыдущем параграфе, но переходить уже будем не на другой лист, а на другую книгу.
Получили новую формулу, которая показывает, что ячейка ссылается на книгу EXCEL. Причем видим, что ячейка F2 выглядит как $F$2, т.е. она зафиксирована. И если мы хотим протянуть формулу на остальные марки макарон, сначала нужно удалить значки доллара, чтобы снять фиксацию.
Теперь вы знаете, как грамотно переносить данные из таблиц в рамках одного листа, с одного листа на другой, а также с одного файла в другой.
exceltable.com
Как перенести данные из одной таблицы в другую — learn-office
Есть два способа переноса данных:
1. Копирование-вставка
2. Ссылка
Копирование-вставка
Первый случай подходит в том случае, когда есть абсолютно сопоставимые диапазоны, и не нужно сохранять связь между двумя листами или файлами.
Например, у нас есть две таблицы в разных файлах:
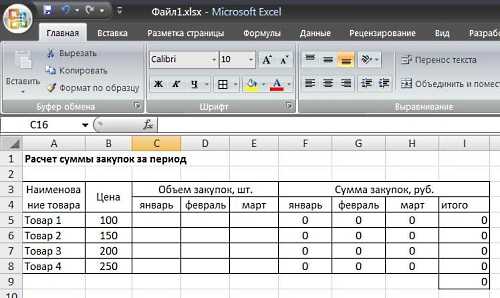

Мы хотим перенести данные по объемам из нижней таблицы в верхнюю.
Для этого, выделяем нужный диапазон в нижней таблице, и, удерживая курсор на выделенной области, правой клавишей мыши вызываем меню, где находим «Копировать»:

Нажимаем. Затем открываем второй файл, куда хотим добавить информацию, выделяем весь соответствующий диапазон либо верхнюю левую ячейку этого диапазона, и, удерживая на ней курсор, вызываем правой клавишей мыши меню, где находим и выбираем «Вставить»:
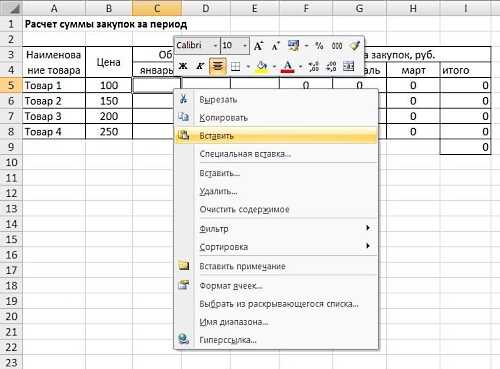
Получаем:
При копировании и вставке информации мы можем столкнуться с проблемой в том случае, если в копируемых ячейках установлены не значения, а формулы. В этом случае при вставке в новый диапазон, будут вставлены формулы, а не значения.
Предположим, что в ячейках таблицы, из которой мы копируем данные, есть формулы:

Если мы скопируем эти ячейки и вставим в наш второй файл, то получим такую картину:
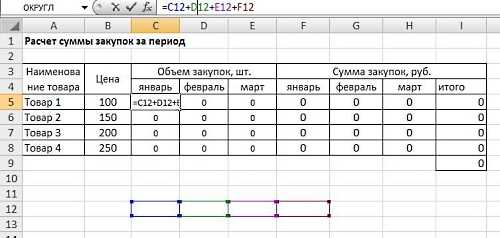
Видим, что Excel скопировал формулы. Для того, чтобы перенести в новую таблицу значения нужно воспользоваться Специальной вставкой.
Ссылка
Второй вариант переноса информации подходит в том случае, если нужно сохранить связи между первым и вторым документом. В этом случае при изменении исходного документа, документ, который ссылается на него, также будет меняться. В случае ссылки на другой документ можно рассматривать два варианта:
1. Документ находится в том же файле
2. Документ находится в другом файле
Вариант 1. Документ находится в том же файле
Допустим, что в нашем файле есть два листа – «сумма» и «объем»:
Мы хотим перенести информацию с листа «объем» в лист «сумма». Для этого выделяем левую верхнюю ячейку диапазона, в который хотим перенести информацию, на листе «сумма» и ставим в ней знак «=»:
Далее открываем лист «объем» и выделяем левую верхнюю ячейку копируемого диапазона. В строке формул появляется ссылка на лист «объем»:

Нажимаем ENTER и автоматически попадаем на лист «сумма».
Протягиваем формулу на весь диапазон.
Получаем:
В строке формул видим, что ссылка во всех ячейках идет на соседний лист. Это очень удобно, т.к. при изменении соседнего листа, автоматически обновятся значения на текущем листе.
Вариант 2. Документ находится в другом файле
В данном случае ссылки производятся аналогичным образом, только открывается не соседний лист, а соответствующий лист в другом файле.
Ссылка в этом случае будет выглядеть следующим образом:
Ссылка всегда получается абсолютной (фиксированной) при сопоставлении разных файлов. Для копирования и протягивания формулы в данном случае следует использовать «полуабсолютную ссылку».
learn-excel.ru
Автоматический перенос данных из одной таблицы в другую в Excel
Данная статья о том, как связать таблицы, чтобы данные из одной таблицы автоматически переносились во вторую.
Приведу три способа Автоматического переноса данных с одного листа программы «Эксель» в другой.
Первый, самый простой и примитивный способ связи двух таблиц на разных листах документа -вставка данных при помощи опции специальной вставки.
Рассмотрим, как соединить две таблицы по шагам.
Первый шаг.
Необходимо выделить ту таблицу, из которой будут транслироваться данные во вторую таблицу.
Второй шаг.
Копировать информацию сочетанием клавиш ctrl+C или вызвав контекстное меню правой кнопкой мыши и кликнув по пункту меню «Копировать»
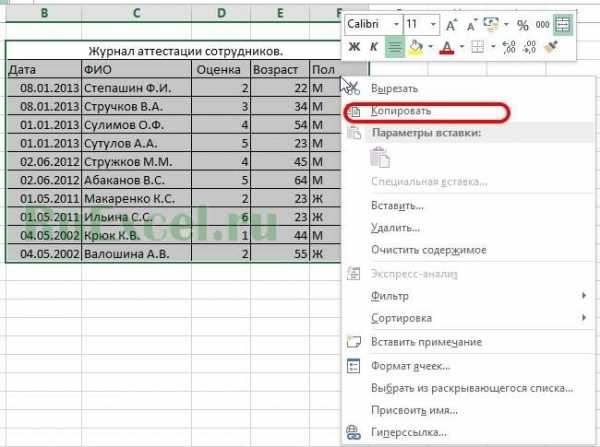
Третий шаг.
Перейти на лист документа «Excel», в который Вы планируете транслировать информацию из первой таблицы.
Четвертый шаг.
Поставить курсор в первую (левую верхнюю) ячейку таблицы и выбрать в меню «Вставка» пункт «Вставить связь». В некоторых версиях программы «Excel» этот пункт находится в меню «Специальная вставка»
После вставки связи следует отформатировать вид ячеек – привести их к надлежащему виду.

Второй способ переноса данных из одной таблицы в другую — это использование сводных таблиц в программе «Excel».
При использовании данного метода роль второй таблицы («реципиента») играет сама сводная таблица.
 Как обновить сводную таблицу
Как обновить сводную таблицуПри клике правой кнопкой мыши по сводной таблице и нажатии на пункт «Обновить» сводная таблица автоматически перенесет все данные из связанного массива информации («таблицы донора»).
О том, как в «Эксель» создавать сводные таблицы подробно написано в статье:
Как делать сводные таблицы в программе «Excel» и для чего они нужны.
Третий способ самый эффективный и наиболее автоматизированный — это использование меню надстройки «Power Query».
Правда нужно отметить, что этот способ подходит только пользователям Excel 2016 и пользователям Excel 2013и выше с установленной надстройкой «Power Query».
Смысл способа в следующем:
Необходимо открыть вкладку «Power Query». В разделе «Данные Excel» нажимаем кнопку (пиктограмму) «Из таблицы».
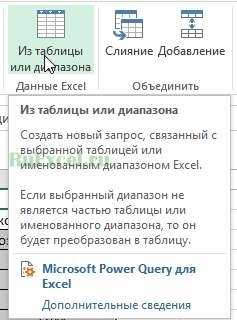
Далее нужно выбрать диапазон ячеек, из которых нужно «притянуть» информацию и нажимаем «Ок».
 Источник данных для запроса Power Query
Источник данных для запроса Power QueryПосле выбора области данных появится окно настройки вида новой таблицы. В этом окне Вы можете настроить последовательность вывода столбцов и удалить ненужные столбцы.
После настройки вида таблицы нажмите кнопку «Закрыть и загрузить»
Обновление полученной таблицы происходит кликом правой кнопки мыши по названию нужного запроса в правой части листа (список «Запросы книги»). После клика правой кнопкой мыши в выпадающем контекстном меню следует нажать на пункт «Обновить»
 Обновление запроса в PowerQuery
Обновление запроса в PowerQuery
ruexcel.ru
Перенос данных таблицы через функцию ВПР
ВПР в Excel – очень полезная функция, позволяющая подтягивать данные из одной таблицы в другую по заданным критериям. Это достаточно «умная» команда, потому что принцип ее работы складывается из нескольких действий: сканирование выбранного массива, выбор нужной ячейки и перенос данных из нее.
Весь процесс просмотра и выборки данных происходит за доли секунды, поэтому результат мы получаем моментально.
Синтаксис ВПР
ВПР расшифровывается как вертикальный просмотр. То есть команда переносит данные из одного столбца в другой. Для работы со строками существует горизонтальный просмотр – ГПР.
Аргументы функции следующие:
- искомое значение – то, что предполагается искать в таблице;
- таблица – массив данных, из которых подтягиваются данные. Примечательно, таблица с данными должна находиться правее исходной таблицы, иначе функций ВПР не будет работать;
- номер столбца таблицы, из которой будут подтягиваться значения;
- интервальный просмотр – логический аргумент, определяющий точность или приблизительность значения (0 или 1).
Как перемещать данные с помощью ВПР?
Рассмотрим пример на практике. Имеем таблицу, в которой прописываются партии заказанных товаров (она подсвечена зеленым). Справа прайс, где значатся цены каждого товара (подсвечен голубым). Нам нужно перенести данные по ценам из правой таблицы в левую, чтобы подсчитать стоимость каждой партии. Вручную это делать долго, поэтому воспользуемся функцией Вертикального Просмотра.
В ячейку D3 нужно подтянуть цену гречки из правой таблицы. Пишем =ВПР и заполняем аргументы.
Искомым значением будет гречка из ячейки B3. Важно проставить именно номер ячейки, а не слово «гречка», чтобы потом можно было протянуть формулу вниз и автоматически получить остальные значения.
Таблица – выделяем прайс без шапки. Т.е. только сами наименования товаров и их цены. Этот массив мы зафиксируем клавишей F4, чтобы он не изменялся при протягивании формулы.
Номер столбца – в нашем случае это цифра 2, потому что необходимые нам данные (цена) стоят во втором столбце выделенной таблицы (прайса).
Интервальный просмотр – ставим 0, т.к. нам нужны точные значения, а не приблизительные.
Видим, что из правой таблицы в левую подтянулась цена гречки.
Протягиваем формулу вниз и визуально проверяем некоторые товары, чтобы понять, что все сделали правильно.
Скачать пример переноса таблицы через ВПР
Вот так, с помощью элементарных действий можно подставлять значения из одной таблицы в другую. Важно помнить, что функция Вертикального Просмотра работает только если таблица, из которой подтягиваются данные, находится справа. В противном случае, нужно переместить ее или воспользоваться командой ИНДЕКС и ПОИСКПОЗ. Овладев этими двумя функциями вы сможете намного больше реализовать сложных решений чем те возможности, которые предоставляет функция ВПР или ГПР.
exceltable.com
Как перетащить данные из одной таблицы в другую с помощью функции «ВПР» — learn-office
Функция ВПР позволяет найти данные в исходной таблице и вывести их в любой ячейке новой таблицы.
Основные условия работы данной функции:
- Наличие одинаковых элементов в сопоставляемых таблицах (например, код товара, фамилия сотрудника и т.д.).
- Сопоставляемые данные в исходной таблице должны быть отсортированы по возрастанию.
Например:

Как мы видим, данные в исходной таблице расположены по алфавиту. Данные же в новой таблице могут располагаться в любом порядке и не обязательно полным списком.
Функция ВПР поможет найти сумму по каждому сотруднику и перенесет ее в графу новой таблицы рядом с фамилией.
Итак, активизируем нужную ячейку, например, рядом с фамилией «Васильев» и вызываем функцию:
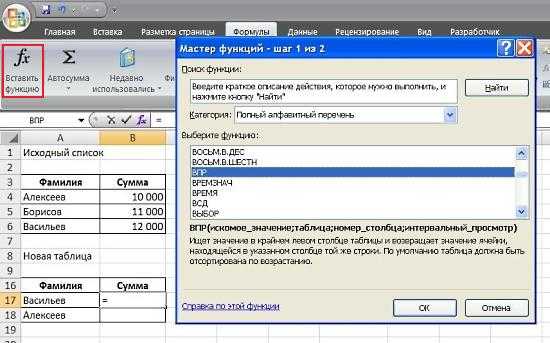
Нажимаем ОК. Всплывает такое окошко:

В графу «Искомое значение» добавляем фамилию, по которой будет производиться сопоставление:

В графу «Таблица» добавляем весь диапазон исходной таблицы:
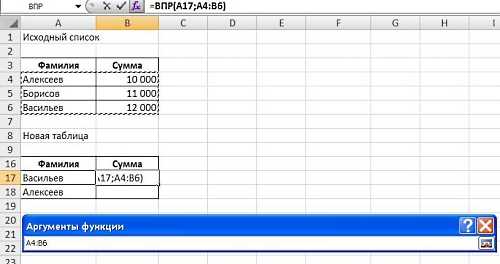
В графе «Номер столбца» пишем «2», т.к. хотим перенести в новую таблицу сумму по данному сотруднику, которая находится во втором столбце выделенного диапазона исходной таблицы.

Нажимаем ОК и видим, что функцию ВПР нашла сумму по Васильеву из исходной таблицы.

Для того, чтобы вставить полученную формулу в следующую ячейку, нужно закрепить в формуле область искомой таблицы с помощью абсолютной ссылки:

После чего можно копировать и вставлять эту формулу до конца списка. Суммы по всем фамилиям будут найдены.

Таким образом, функция ВПР может существенно облегчить работу по поиску и сопоставлению информации.
Единственный существенный минус этой формулы – необходимость сортировки по возрастанию исходных данных.
Чаще всего на практике мы встречаемся с тем, что нам нужно сопоставить разрозненные данные из исходной таблицы с такими же разрозненными данными их новой таблицы. В этом случае могу порекомендовать сочетание функций ИНДЕКС и ПОИСКПОЗ.
learn-excel.ru
Как перенести данные из одной таблицы в другую
Форум: "Начинающим";Поиск по всему сайту: www.delphimaster.net;Текущий архив: 2006.08.06;Скачать: [xml.tar.bz2];Вниз
Как перенести данные из одной таблицы в другую
Crazy monkey (2006-07-06 13:06) [0]Есть 2 абсолютно одинаковые таблицы и в этих таблицах 10 полей. Одна из таблиц используется как буфер для переноса данных в основную. Понимаю, что это достаточно кривой подход, но он меня устраивает и менять ничего не хочу.
Вопрос в том, как перенести данные из одной таблицы в другую. Сейчас использую такой код:
adotable1.FieldByName("Поле1").AsInteger:=adotable2.FieldByName("Поле1").AsInteg er;adotable1.FieldByName("Поле2").AsInteger:=adotable2.FieldByName("Поле2").AsInteg er;и.т.д.
Способо колхозный, но признаться и я сам колхозник в Делфи. Только начинаю первые шаги. Подскажите пож-та как перенести данные из одной таблицы в другую по умному.
Очень нужен исходник.
Заранее спасибо.
Desdechado © (2006-07-06 13:10) [1]Если укажешь СУБД, можешь получить и более быстрые способы.
StriderMan © (2006-07-06 13:17) [2]можно сделать хранимую процедуру с циклом, в котором
INSERT INTO TABLE1 (...поля...) VALUES (SELECT * FROM TABLE2 WHERE ....) WHERE ...
Desdechado © (2006-07-06 13:20) [3]StriderMan © (06.07.06 13:17) [2]ты хоть понял, чего написал? сам-то пробовал?
StriderMan © (2006-07-06 13:25) [4]> сам-то пробовал?нет. наугад.
ндя, пардон, не будет такое работать.
но однозначно это в хранимой процедуре делать надо, через переменные.
Crazy monkey (2006-07-06 13:29) [5]Я работаю с Аксесовскими таблицами через ADO компоненты.
ЮЮ © (2006-07-07 04:42) [6]> Я работаю с Аксесовскими таблицами через ADO компоненты.через adotable. А поэтому выбранный тобой метод - самый лучший. Зачем к колхозным технологиям прикручитвать космические технологии? Чем тебя то не устраивает?
Умного решения кривого подхода в природе не существует.
Desdechado © (2006-07-07 10:35) [7]Crazy monkey (06.07.06 13:29) [5]Не уверен, что акцесс такое поддерживает, но должен.AdoCommand.CommandText:="INSERT INTO tabl1 SELECT * FROM tabl2";Здесь не учтены варианты с разной структурой таблиц и ограничения по условиям. Но, как я понял, тебе это не надо.
DimonS © (2006-07-17 08:33) [8]Вопрос в догонку.Нужно скопировать некоторое количество записей, данных, отобранных select-ом из одной таблицы Access в другую.
НО! Таблицы находятся в разных mdb-файлах, лежат в сетевых папках. Можно ли такое сделать каким-либо запросом? Или Access такое не поддерживает?
Virgo_Style © (2006-07-17 13:20) [9]копируй в цикле по полям, а не вручную прописывай каждую пару. Если, конечно, имена полей совпадают.
Форум: "Начинающим";Поиск по всему сайту: www.delphimaster.net;Текущий архив: 2006.08.06;Скачать: [xml.tar.bz2];Наверх
Память: 0.74 MBВремя: 0.064 c
www.delphimaster.net
Иллюстрированный самоучитель по Microsoft Excel 2003 › Одновременная работа с несколькими таблицами › Как копировать и перемещать данные из одной рабочей таблицы в другую [страница - 161] | Самоучители по офисным пакетам
Как копировать и перемещать данные из одной рабочей таблицы в другую
В главе 7 рассмотрено несколько методов копирования и перемещения данных в пределах одной рабочей таблицы – как с помощью мыши, так и посредством команд Вырезать, Копировать, Вставить. Теперь вы узнаете, что копировать и перемещать данные в другую таблицу не менее просто. Можно даже копировать формулы и производить на их основе вычисления с другими данными.
СоветМожно переносить данные из одной таблицы в другую с помощью мыши. Для этого выделите перемещаемые ячейки, поместите указатель на их границу и, удерживая нажатой клавишу ALT, перетащите их на ярлычок листа, в который нужно их поместить. Когда этот лист активизируется, продолжайте перетаскивать ячейки, пока они не займут нужное положение. Отпустите клавишу мыши. Чтобы скопировать данные с помощью мыши, при перемещении удерживайте нажатыми клавиши ALT и CTRL.
- Выделите данные, которые нужно перенести или скопировать в другую рабочую таблицу.
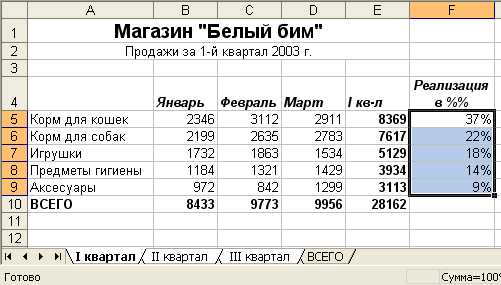
СоветТак же просто копируются данные из одной рабочей книги в другую. Для этого скопируйте их в буфер обмена. Затем активизируйте рабочую книгу, в которую должны быть помещены эти данные. Остается лишь выделить ячейку, где должны будут находиться данные и щелкнуть на кнопке Вставить на панели инструментов или воспользоваться командой Вставить из меню Правка.
- Если данные нужно перенести, щелкните на кнопке Вырезать панели инструментов, если копировать – на кнопке Копировать. Можно также воспользоваться командами Вырезать и Копировать из меню Правка или комбинациями клавиш CTRL + X и CTRL + C.
- Вокруг выделенных данных появится рамка, показывающая, что теперь эти данные готовы к перемещению. В качестве дополнительной подсказки в строке состояния будет значиться: Укажите ячейку и нажмите Enter или выберите "Вставить".
- Щелкните на ярлычке рабочей таблицы, в которую должны быть скопированы данные.
- Щелкните на ячейке, в которой разместится верхний левый угол массива копируемых данных. Затем нажмите клавишу Enter, в результате чего данные будут вставлены или скопированы в таблицу. В данном примере был скопирован столбец формул, поэтому их результаты были обновлены в соответствии с данными таблицы II квартал.

СоветЧтобы переместить данные из одной рабочей книги в другую при помощи мыши, выведите на экран обе эти книги одновременно. Для этого откройте обе книги, выберите из меню Окно команду Расположить, затем в появившемся диалоговом окне – режим рядом, слева направо или сверху вниз, после чего щелкните на кнопке ОК. Теперь можно выделить нужные данные и перетащить их из одной рабочей книги в другую. Чтобы скопировать данные этим способом, удерживайте при их перемещении клавишу CTRL.
Внимание!Если вы поместили данные в буфер обмена их можно многократно вставлять в разные рабочие таблицы с помощью кнопок Копировать и Вставить стандартной панели инструментов (или команд Копировать и Вставить из меню Правка,). После окончания копирования для отмены выделения исходных данных используйте клавишу Esc. Если для вставки данных применялась клавиша Enter, то скопировать данные из буфера обмена можно только один раз.
samoychiteli.ru