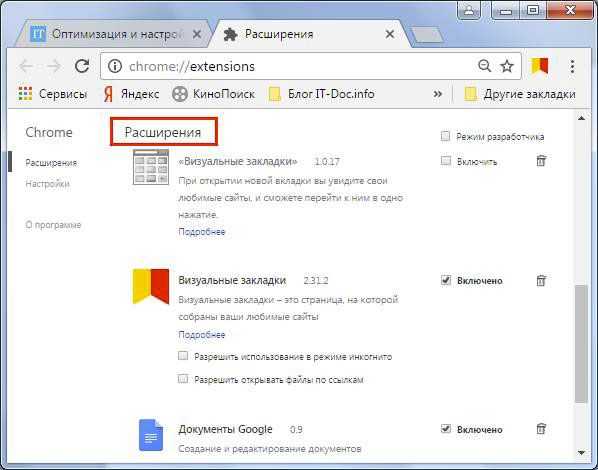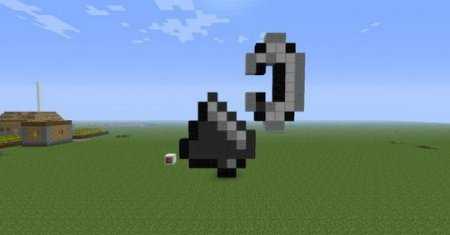Как сохранить фото в Photoshop (Фотошопе)? Как из фотошопа сохранить фотографию
Как сохранить фото в фотошопе
Здравствуйте уважаемый посетитель сайта! Программа Adobe Photoshop по умолчанию сохраняет формат изображения в своем формате PSD. Существует большой выбор сохранения графического изображения с одного формата в другой формат графического изображения. Наиболее распространенный формат графического изображения – JPEG.
Для того чтобы сохранить формат изображения нужно выполнить следующие действие в строке меню Adobe Photoshop, выберете вкладку «файл». В раскрывшемся списке Adobe Photoshop, выберите вкладку «сохранить как» или нажмите комбинацию клавиш SHIFT + CTRL + S.
После выполнения всех действий откроется диалоговое окошка фотошоп - "сохранить как". В окошке фотошоп - "сохранить как" выполните следующие действие: в строчке тип файлов выберите JPEG, далее выберите место, где будет сохранен ваш графический файл.
После перечисленных выше действий появится окошко фотошоп - "параметры JPEG" В разделе "параметры изображения" задается качества и сжатия графического изображения. В разделе "разновидность формата" задается формат сжатия. После настройке всех параметров нажмите кнопку OK.
На этом у меня все, всем пока, удачи! До новых встреч на сайте computerhom.ru.
Другие инструкции
Понравилось – ставим лайк, делимся с друзьями, подписываемся на сайт.
Твитнуть
Поделиться
Плюсануть
Поделиться
Отправить
Класснуть
Линкануть
Вотсапнуть
Запинить
Также, вы можете посмотреть другие инструкции, связанные с данной темой:
Если у вас остались вопросы - пожелания, или вы что – то не поняли, вы можете оставить свой комментарий, мы всегда ответим и поможем. Всем нашим подписчикам на сайт – бесплатная компьютерная помощь, посредством удаленного подключения к компьютеру.
www.computerhom.ru
Как сохранить в фотошопе: все способы
Когда работа в фотошопе готова её необходимо сохранить.
В зависимости для какой задачи вы сохраняете файл вам необходимо выбрать формат. В этой статье мы рассмотрим как сохранять и какой формат файла выбрать.
В каком формате сохранять файл?
PSD. Это стандартный формат фотошоповского файла. В нем вы сохраняете свой файл, чтобы в любой момент можно было продолжить работу. В формате PSD вы не сможете показать друзьям (родителям, девушке и т.д.) фотографию или графику которую вы нарисовали. Этот формат можно открыть только фотошопом.
JPG. Формат отлично подходит для фотографий и других графических изображений. Перед сохранением в фотошопе можно оптимизировать сохраняемый JPG файл — это значит вы можете отрегулировать качество изображения так, чтобы размер файла устраивал вас. Формат открывается на любых компьютерах и телефонах. Хорошее решение, чтобы показать фотографии родственникам, переслать графику по работе, сохранить фон для сайта и т.д.
PNG. Используется в основном дизайнерами для графики на сайтах, интернет-рекламе (баннеры), графика для мобильных приложений и т.д. Формат примечателен тем, что поддерживает прозрачность в изображении. Если нужно сохранить объект на прозрачном фоне — сохраняйте в PNG.
GIF. Этот формат используют если нужно сохранить анимацию. Например, анимированный баннер, смайлик, короткое видео или стикер. Вспомните всем известные гифки, гуляющие по интернету — это как раз тот формат.
Как сохранить в PSD
Файл — Сохранить (CTRL+S)
После того, как вы готовы сохранить свою работу в фотошопе, выполните эту простую команду через меню.
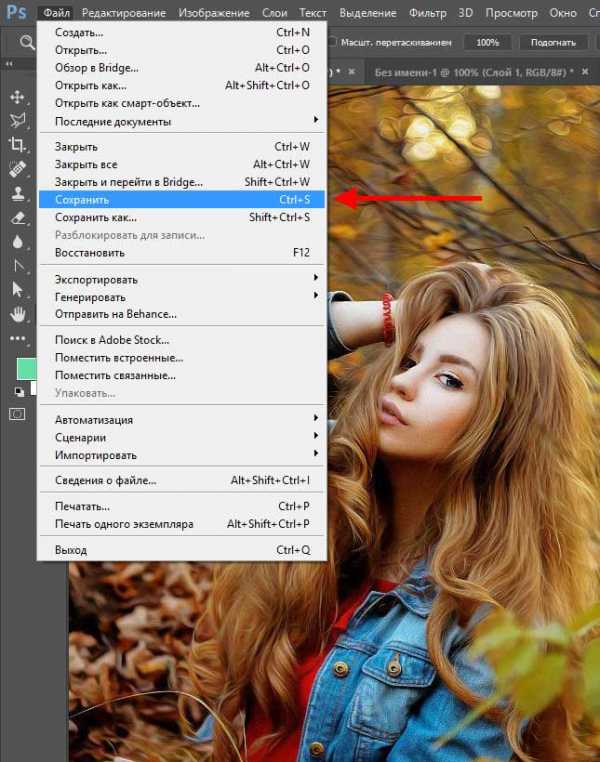
Задайте название файлу и выберите формат PSD (обычно выбран по умолчанию).

Если хотите пересохранить в другой файл и с другими именем — воспользуйтесь командой Файл — Сохранить как.
Как сохранить в JPG
- Выполните команду Файл — Сохранить.
- Выберите формат JPG.
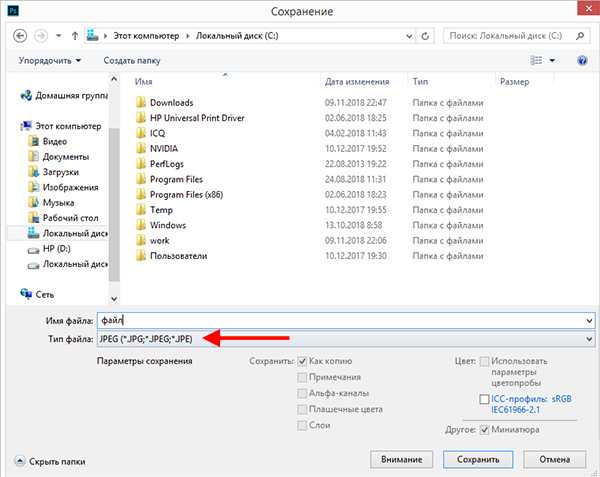
После этого появиться окно, где вы можете настроить параметры сохраняемого файла.

Здесь вы можете отрегулировать качество фотографии, выставив значение Качество от 1 до 12.
Установите галочку на параметре просмотр и будет видно как меняется качество фотографии, когда вы меняете параметр Качество.
Кроме того, вы сразу видите сколько будет весить файл когда вы его сохраните. Чем меньше файл, тем быстрее вы его сможете отправить по интернету, быстрее он будет грузиться у другого пользователя. Помните, что никто не любит долго ждать загрузку фотографий в интернете, особенно через мобильный телефон.

Разновидность формата лучше оставить Прогрессивный. Сейчас не будем вдаваться в технические подробности, но этот вариант самый оптимальный.
Отрегулировать качество при сохранение нужно так, чтобы изображение не сильно пострадало, при этом вес файл существенно уменьшился.
Как сохранить в PNG
Сохранять фотографии в PNG не надо. Воспользуйтесь этим форматом, если нужно качественно сохранить картинку с прозрачным фоном.
Файл — Экспортировать — Сохранить для Web (старая версия)
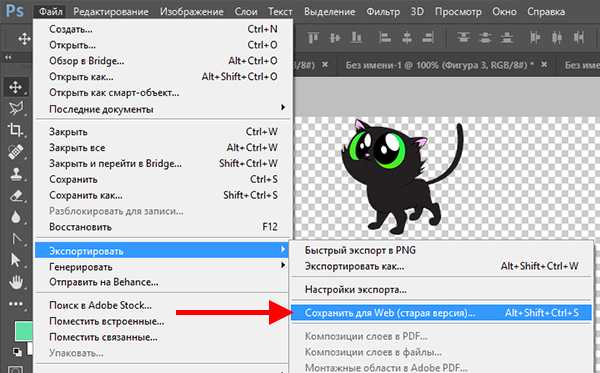
Появиться окно с настройками сохраняемого изображения.
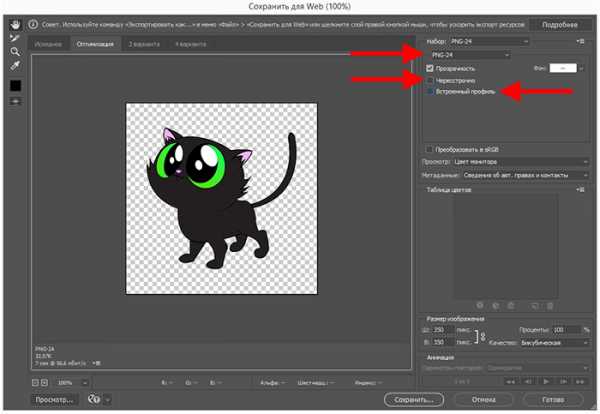
Выбирайте формат PNG-24 — это будет качественное изображение с наименьшим весом файла и со всеми цветами.
Установите галочку Прозрачность, чтобы картинка была с прозрачным фоном.
Параметры — Чересстрочно и Встроенный профиль необходимо убрать, т.к. это лишняя и не нужная нагрузка на файл.
 картинка с прозрачным фоном сохранённая в фотошопе
картинка с прозрачным фоном сохранённая в фотошопеКак сохранять в GIF
Файл — Экспортировать — Сохранить для Web (старая версия)
Выбирайте формат GIF.
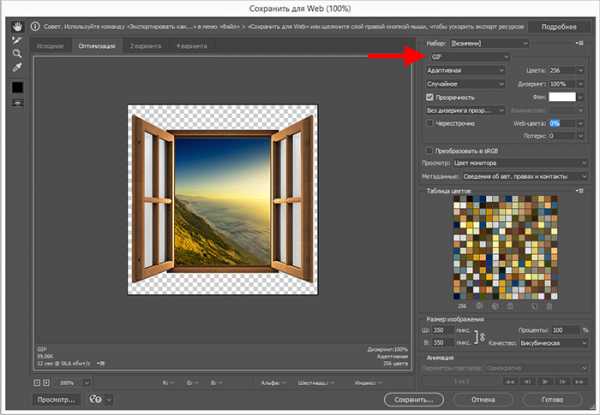
Формат GIF серьезно ужимает изображение в цветах и соответственно в весе файла. Максимум тут доступно 256 цветов.
Не забудьте поставить галочку напротив Прозрачности, чтобы был прозрачный фон, если он нужен.
Адаптивная модель цветов — наилучшая, когда нужно сохранить в максимальном качестве.
Дизеринг я устанавливаю 100%, в этом случае градиентные переходы более плавные.
Если у вас есть анимация в гифке, то можно настроить её количество повторов. Обычно ставят Многократно, чтобы анимация была бесконечно повторяющаяся.
Теперь вы знаете как сохранять в фотошопе, используя самые популярные форматы. Остались вопросы? Приглашаю в комментарии.

pixelbox.ru
Как сохранить фото в Photoshop (Фотошопе)?
Программа Adobe Photoshop, или попросту, Фотошоп, обычно используется для редактирования фотографий, создания картинок, колажей, анимаций и тд. В руках специалиста, она является мощным инструментом, с которым можно творить невероятные вещи и создавать действительно красочные шедевры. Ну, а сегодня мы узнаем, как сохранять фото в Фотошопе, какими инструментами воспользоваться, какие форматы для этого выбрать и многое другое.
Для того чтобы сохранить вашу отредактированную фотографию, вам нужно нажать на кнопочку «Файл», в верхнем левом углу программы. В выпадающем списку вы увидите перечень действий, которыми можно воспользоваться, в том числе и для сохранения фотографии. Если вы решили просто сохранить фото в фотошопе, то выберите команду «Сохранить» или нажмите одновременно клавиши «Ctrl+S». В данном случае ваша фотография сохраниться в той же самой папке и в том же самом формате, в котором была до этого.
Если же вы хотите сохранить фотографию в другом формате и в другой папке, то выберите команду «Сохранить как…» или воспользуйтесь кнопками на клавиатуре «Sift+Ctrl+S». После этого откроется окно сохранения файла, в котором вы можете изменить необходимые пункты. Так, например, в пункте «Имя файла» вы сможете задать свое название вашей фотографии, которое сохраниться после завершения вашей работы.
Чуть подробнее остановимся на пункте «Тип файлов» и рассмотрим, какие форматы бывают и какие вам выбрать для лучшего отображения. Самым распространённым форматом для сохранения фотографий, является «JPEG» и «GIF». Сохранения в этих форматах является наиболее приемлемым, так как позволяет сохранять фотографии в лучшем качестве при минимальных размерах. Поэтому нажав на окошечко «Тип файлов», выберите один из двух этих форматов. После внесения всех параметров, изменения имени и типа файлов, выберите нужную папку для сохранения и нажмите на кнопочку «Сохранить».
Хочется подметить ещё один формат, который сгодится, чтобы сохранить фото в Фотошопе. Это формат «PNG», который является собственным расширением программы Adobe Photoshop и и
elhow.ru
Как правильно сохранить изображение для Web в Photoshop
В левом верхнем углу области предварительного просмотра вы увидите серию из четырех вкладок. По умолчанию, выбрана вкладка "Оптимизация" (Optimized), которая означает, что вы не видите исходное изображение. Вместо этого, показан предварительный просмотр того, как изображение выглядит с текущими настройками оптимизации (которые мы рассмотрим чуть позже):

Как советуют веб-дизайнеры, лучше воспользоваться другой вкладкой, где в окне предпросмотра показываются сразу два изображения, оригинальное и оптимизированное, это вкладка "2 варианта" (2-Up):
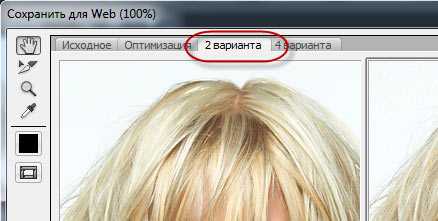
При активной вкладке "2 варианта", теперь мы видим сразу два изображение, оригинальную версию слева и оптимизированную версию справа (если Ваша картинка имеет альбомную ориентацию, т.е. её ширина больше, чем высота, то тогда картинки будут показываться одна над другой):
Формат файла
С правой стороны диалогового окна находятся опции оптимизации изображения.
Первое, что нужно сделать, это выбрать правильный формат файла для нашего изображения. Если Вы открываете это окно в первый раз, по умолчанию установлен формат GIF. формат выбранного файла в верхней части (непосредственно под словом "Preset"). GIF в некоторых случаях используется для сохранения веб-графики, но для моей фотографии лучше подойдёт формат JPEG, поэтому я изменю GIF на JPEG:

Качество сжатия изображения
Непосредственно под опцией формата находится варианты выбора качества сжатия изображения, т.е. выходного качества самой картинки.Мы можем выбрать из предварительно заданные параметров качества (низкое, среднее, высокое и очень высокое, и наилучшее, в англ. - Low, Medium, High, Very High, и Maximum) в выпадающем списке слева, либо можем ввести определённое значения качества в процентах справа.Хотя довольно таки заманчиво задать максимальное качество для наших фотографий, оптимизация для интернета означает, что мы должны делать размер файла в мегабайтах как можно меньше, что означает поиск золотой середины между качеством изображения и размером файла. Значение качества "Высокое" почти всегда является оптимальным выбором, оно даёт нам приемлемое качество изображения при относительно небольшом размере файла. Выбор значения "Высокое" автоматически устанавливает значение качества на 60%:

Как только вы выбрали значение качества, убедитесь, что опция "Оптимизация" (Optimized) у Вас включена, т.к. она может помочь ещё несколько уменьшить размер файла. Опции "Прогрессивный" (Progressive) и "Встроенный (цветовой) профиль" (Embed Color Profile) включать не обязательно, т.к. всё-равно большинство веб-браузеров не поддерживают цветовые профили:

Цветовое пространство
Наконец, включите опцию "Преобразовать в sRGB" (Convert to sRGB), если она ещё не активна. Это позволит убедиться в том, что фотография сохраняется в цветовом пространстве sRGB, что, проще говоря, означает, что цвета на фотографии будут корректно отображаться на веб-сайте:

Размер изображенияДиалоговое окно также дает нам возможность изменить линейный размер изображения. Я рекомендую изменять размер изображения заранее, перед включением диалогового окна "Сохранением для Web", чтобы при сохранении для Web линейные размеры в пикселях были уже готовыми. Особенно это актуально для последней версии Photoshop CC с егоновым диалоговым окном "Размер изображения". Об изменении размера изображения в Photoshop CC рассказывается здесь, а в версиях CS6 и ниже - здесь.
Сравнение исходных и оптимизированных размеров файла
На данный момент, мы сделали все, что нужно, для оптимизации файла для Web, и теперь давайте посмотрим на размер файла в байтах в исходной и оптимизированной версиях. В моем случае, размер исходной фотографии (слева) был равен колоссальному для интернета значению - 1,29Mb что слишком велико для пользователей даже со средней скоростью интернета, а оптимизированная версия (справа), которая выглядит почти так же хорошо, как и оригинал, получилась всего 41,85 Kb :
Сохранение изображения
Чтобы сохранить оптимизированную версию Вашей фотографии, нажмите кнопку "Сохранить" (Save) в нижней части диалогового окна. Photoshop откроет новое диалоговое окно "Сохранить оптимизированный как" (Save Optimized As), которое позволяет при необходимости переименовать изображение, а также выбрать нужную папку на жёстком диске для сохранения. Когда закончите, нажмите кнопку "Сохранить", чтобы сохранить изображение и выйти из диалогового окна:

Ну вот, собственно, и всё. Фото теперь полностью оптимизировано и готово к оправке по электронной почте либо для размещения на сайте.
rugraphics.ru