Как поменять раскладку клавиатуры и комбинацию для ее переключения в Windows 10? Как изменить раскладку клавиш для смены языка
Изменить сочетания клавиш Windows 8 языковой раскладки
После перехода со старых операционных систем на новую систему Windows 8, у многих пользователей возникают проблемы со сменной раскладки клавиатуры. Большинство русскоязычных пользователей привыкло к смене раскладки клавиатуры с помощью комбинации клавиш Ctrl + Shift.
В Windows 8 по умолчанию раскладка меняется с помощью клавиш Alt + Shift. Поэтому большинство русскоязычных пользователей Windows 8 пытаются сменить стандартное сочетание клавиш для смены раскладки языка на Ctrl + Shift. Чтобы помочь пользователю изменить стандартную раскладку языка с помощью сочетания клавиш на полюбившиеся Ctrl + Shift мы подготовили материал, после ознакомления с которым можно будет без труда выполнить эту задачу. Кроме стандартных функций изменения сочетаний клавиш в Windows 8, мы рассмотрим утилиту Punto Switcher, которая автоматически меняет раскладку клавиатуры.
Изменение стандартной комбинации клавиш для смены языка в Windows 8
Первым делом перейдите в «Панель управления». Для перехода в панель кликните правой кнопкой мыши по меню «Пуск» и выберите пункт «Панель управления».
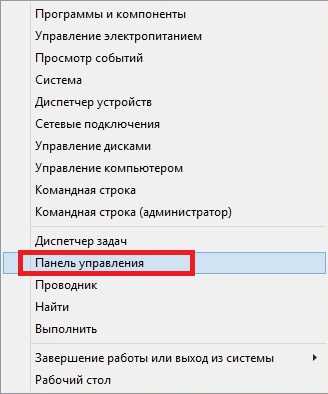
В панели найдите блок «Часы, язык и регион» и выберите в нем пункт «Изменение способа ввода».
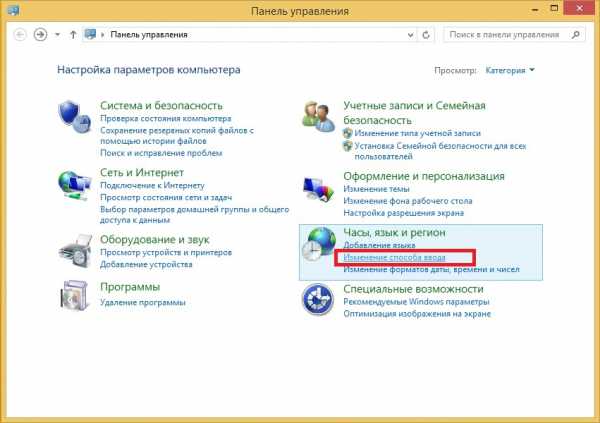
Открыв ярлык, вы попадете в настройки изменения языковых параметров. Теперь перейдите в пункт «Дополнительные параметры», который перенесет в надстройки, соответствующие названию этого пункта.
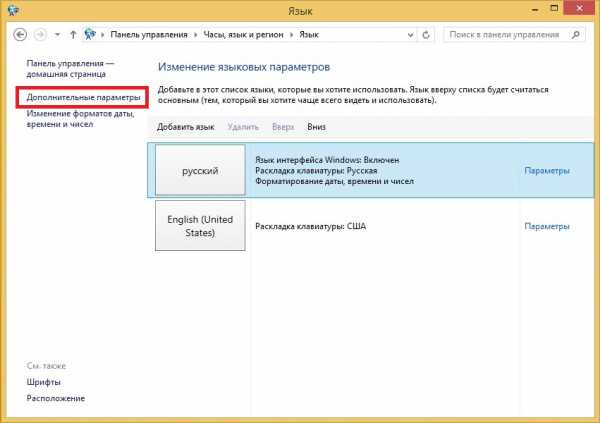
В этой надстройке найдите ярлык «Изменить сочетание клавиш языковой панели» и перейдите в него. Должно открыться окно «Языки и службы текстового ввода».
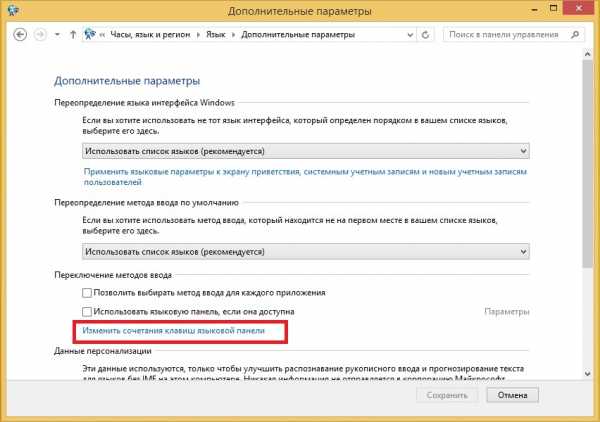 В этом окне нажмите на кнопку Сменить сочетание клавиш….
В этом окне нажмите на кнопку Сменить сочетание клавиш….
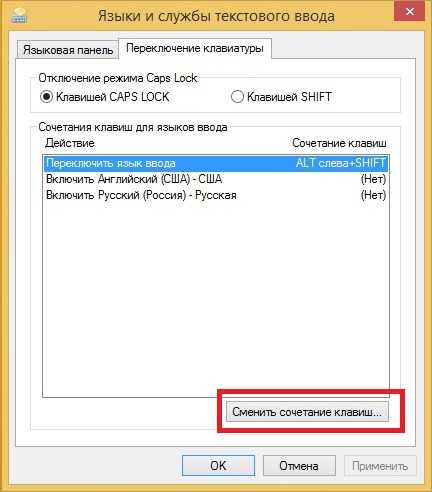
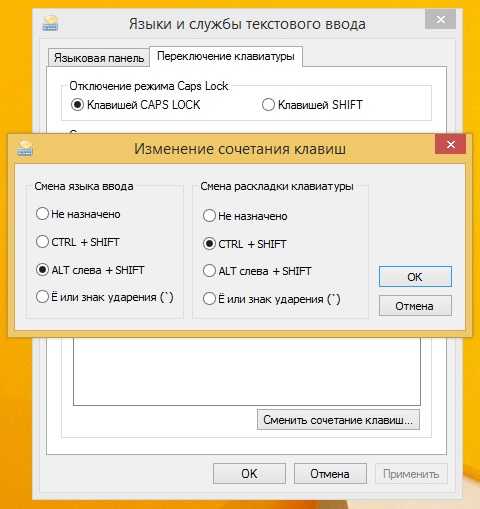
Теперь поставьте переключатели, как показано на изображении ниже и нажмите кнопку OK.
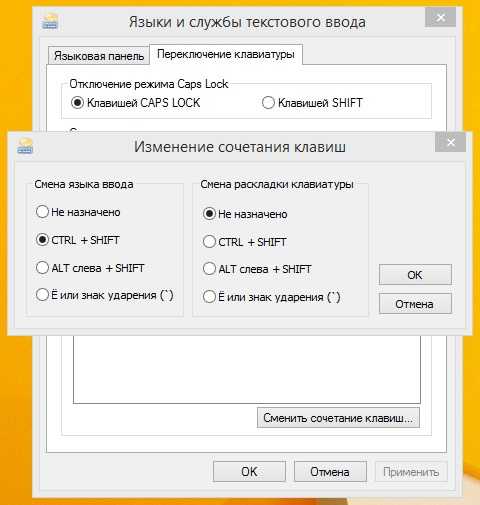
Проделав эти действия, вы поставите любимую комбинацию переключения языка Ctrl + Shift на место.
Автоматическое переключение комбинации клавиш в Windows 8
Бывают случаи, когда пользователь по ошибке вводит текст не глядя в монитор на русском языке в текстовый редактор с включенной раскладкой клавиатуры на английском языке. Весь набранный текст, таким образом, придется удалить и заново набрать на русском языке.
Чтобы не набирать в таких случаях текст заново, можно воспользоваться помощником — утилитой Punto Switcher. Главной задачей этой утилиты является автоматическое переключение раскладки клавиатуры при наборе русского текста с включенной английской раскладкой или наоборот. Утилита абсолютно бесплатна и имеет поддержку Windows 8. Разработчиком утилиты является известная IT компания Яндекс.
Загрузить утилиту можно с ее официального сайта https://yandex.ru/soft/punto. После загрузки запустите скачанный инсталлятор. В появившемся окне нажмите кнопку Далее.
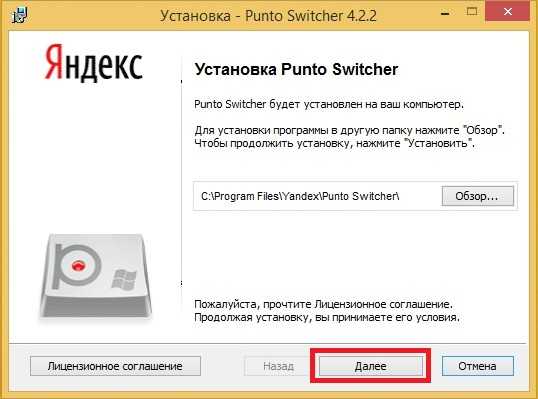
В этом окне по желанию можно установить инструменты для браузеров от Яндекса.
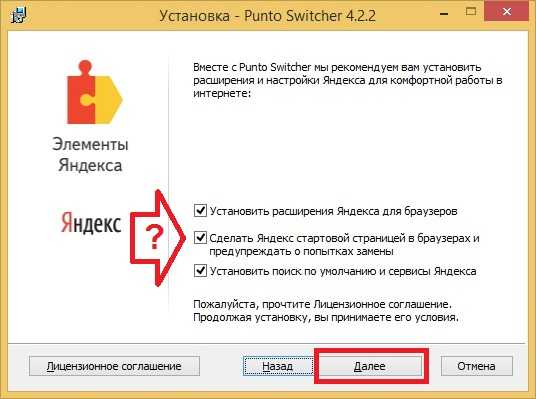
Нажимая кнопку Далее переходим к окну, где по желанию можно установить Яндекс браузер. Если такого намерения у вас нет — снимите галочки.
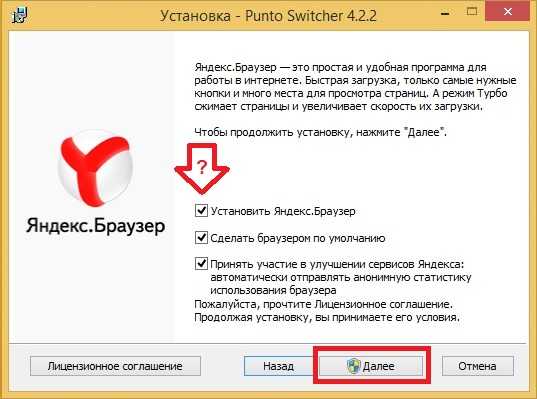
При следующем нажатии кнопки Далее начнется инсталляция Punto Switcher и браузера с инструментами от Яндекса, если вы поставили соответствующие галочки.
В последнем окне инсталлятора будет предложено запустить утилиту, что мы и сделаем.
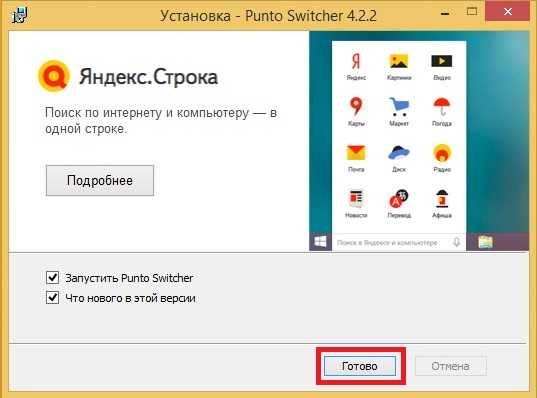
Запущенную Punto Switcher можно увидеть в области уведомлений, как ярлык с надписью на синем фоне «Ru».
Для примера проверки работоспособности программы введем предложение «Как переключить клавиатуру на компьютере» с включенной английской раскладкой в WordPad. В результате ввода, уже на первом слове, Punto Switcher изменит раскладку на русскую.
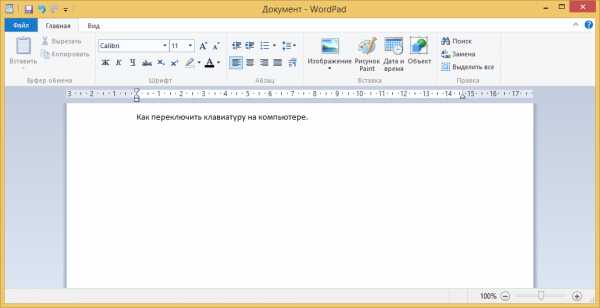
Если бы мы ввели это предложение с отключенной Punto Switcher, то мы бы получили такой нечитабельный текст.
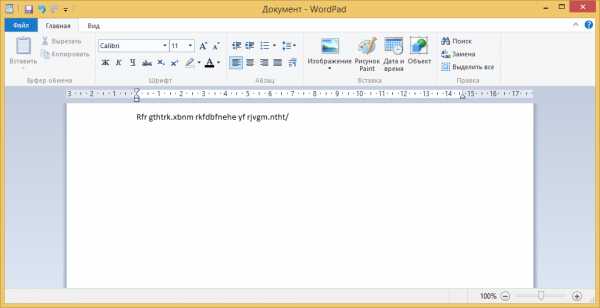
Как видите, Punto Switcher в этой ситуации просто незаменима. Кроме этого, утилита умеет ставить сочетания клавиш для собственной смены раскладки языка. Чтобы изменить раскладку для утилиты, необходимо перейти в настройки. Для этого кликнете правой кнопкой мыши по ярлыку утилиты из области уведомлений. В открывшемся контекстном меню, выберите пункт «Настройки».
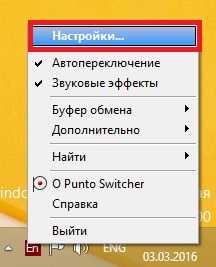
Настройки откроются на вкладке «Общие». Чтобы изменить раскладку для утилиты, перейдите в блок «Переключение раскладки» и отметьте галочкой «Переключать по:». После этого вам станет доступен один из десяти вариантов переключения раскладки клавиатуры.
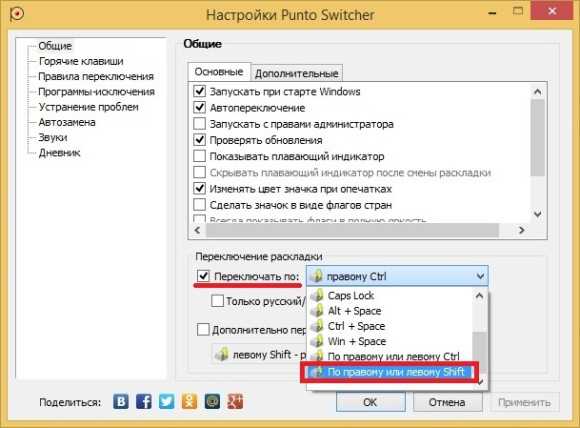
Подводим итог
В рассмотренном материале на примерах показано, как легко можно вернуться к любимой комбинации клавиш Ctrl + Shift в Windows 8. Кроме этого, была рассмотрена функциональная утилита Punto Switcher, значительно расширяющая возможности изменения сочетаний клавиш для смены языка и текстового набора. Надеемся, наша статья будет полезной для вас и позволит вам вернуть любимую комбинацию клавиш для смены языка на Windows 8.
Видео по теме
Хорошая реклама
ustanovkaos.ru
как поменять раскладку, переназначить сочетание клавиш и произвести другие настройки на windows
Не так просто настроить языковую составляющую Windows 10. Параметры раскладки клавиатуры несколько сокрыты, по сравнению с предыдущими версиями. Однако, если немного разобраться, добавить язык, изменить сочетание клавиш и многое другое будет проще простого.
Что такое раскладка клавиатуры
Раскла́дка клавиату́ры — соглашение о соответствии типографических символов (букв, цифр, знаков препинания и т. д.) письменного языка клавишам клавиатуры компьютера, пишущей машинки или другого устройства, с помощью которого вводится текст.
Википедия
https://ru.wikipedia.org/wiki/Раскладка_клавиатуры
Говоря проще, раскладка клавиатуры — это способ понимания компьютером команд, которые вводит пользователь, нажимая на определённые клавиши клавиатуры.
Практически для каждого языка созданы и адаптированы свои раскладки (соответствие клавиш с числами, буквами, символами и иероглифами). Кроме того, при вводе команд или текста нередко используются функциональные вспомогательные клавиши Shift, Alt, Ctrl, CapsLok и другие. Во встроенные клавиатуры ноутбуков добавлена клавиша Fn, для ещё большей функциональности при сокращении количества клавиш.
Впервые раскладка QWERTY появилась еще в пишуших машинках
Как поменять раскладку клавиатуры на Windows 10
Поменять раскладку клавиатуры очень просто: для этого существует несколько возможных способов, для большего удобства каждого пользователя: горячие клавиши, языковая панель и специальные утилиты.
- Самая быстрая возможность — это воспользоваться горячими клавишами (по умолчанию это комбинация из одновременно нажатых кнопок Alt+Shift, нажатие которых меняет раскладку на следующую и так по кругу).
- Также раскладку можно изменить при помощи языковой панели. В правом нижнем углу, рядом с часами щёлкаем на буквенный значок, затем из списка раскладок выбираем ту, которая нужна в данный момент.
 Щелкаем по буквенному значку и выбираем язык ввода текста
Щелкаем по буквенному значку и выбираем язык ввода текста
Специальные программы
Для Windows создано несколько программ для переключения раскладки. Причём некоторые из них имеют дополнительные функции, вроде автоматического переключения языков, исправление слов путём перевода их между языками и многое другое.
Punto Switcher
Punto Switcher по праву считается лучшей программой для работы с раскладками языка для Windows. Утилита имеет большой встроенный функционал для работы, может автоматически переключать раскладки, исправлять слова и многое другое. Также большим преимуществом является возможность задавать собственные горячие клавиши для смены языка. Пользователь может писать текст в двух раскладках одновременно и не заморачиваться с переключением, программа все сделает за него.
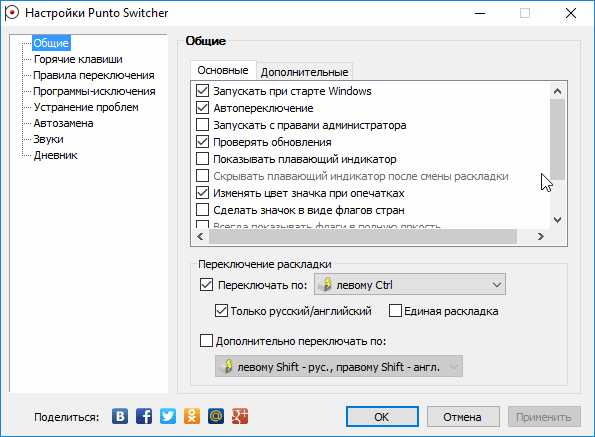 Punto Switcher — это продвинутая программа для работы с текстом и раскладками
Punto Switcher — это продвинутая программа для работы с текстом и раскладкамиКак автор статей, я много работаю с текстами, публикациями и прочим контентом, потому часто использую в своём ремесле программы для проверки и обработки текста. Punto Switcher — это одно из первых приложений, которое устанавливается на моём ПК после переустановки операционной системы. Иногда даже чувствуется зависимость от программы, так сильно она помогает при наборе текста. Конечно не бывает без курьёзов, всё-таки программа не может учесть всего, и некоторые нормальные слова могут переводиться на английский язык. Потому используя подобные программы необходимо следить за их работой.
Keyboard Ninja
Ещё одна известная программа — Keyboard Ninja. Утилита имеет множество настроек, в которых можно заблудиться. Однако программа довольно легко настраивается «под себя», если привыкнуть. Основные возможности похожи на аналоги: транскрипция текста, автоматическая замена раскладок, собственные горячие клавиши, исправление опечаток при наборе слов и многое другое.
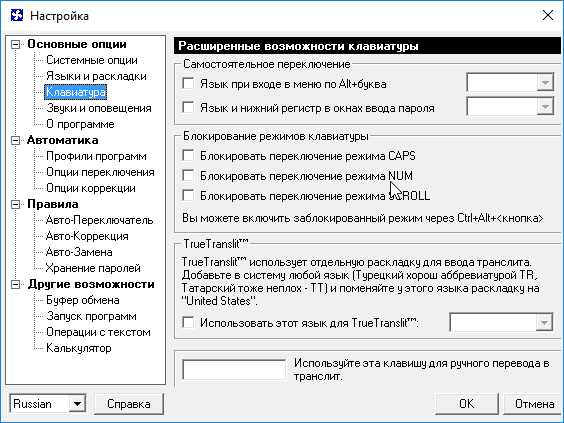 Keyboard Ninja — это известная программа для работы с раскладками и текстом
Keyboard Ninja — это известная программа для работы с раскладками и текстомКак добавить раскладку и дополнительный язык в раскладку
Windows не ограничивает пользователя в количестве возможных раскладок, их можно добавлять и удалять как угодно.
- Чтобы добавить раскладку, щёлкаем на языковую панель и выбираем «Настройки языка».
 Щелкаем по языковой панели и выбираем
Щелкаем по языковой панели и выбираем - В открывшемся окне параметров кликаем по «Добавьте язык».
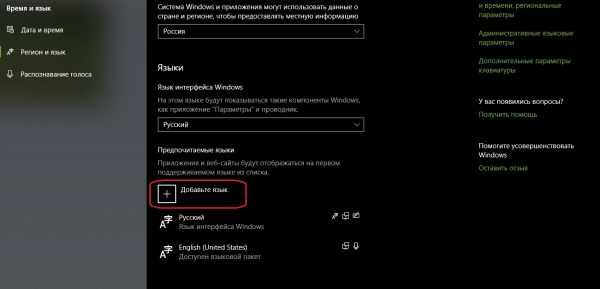 В открывшемся окне параметров выбираем «Добавить язык»
В открывшемся окне параметров выбираем «Добавить язык» - Внимательно выбираем раскладку, нажимаем «Далее».
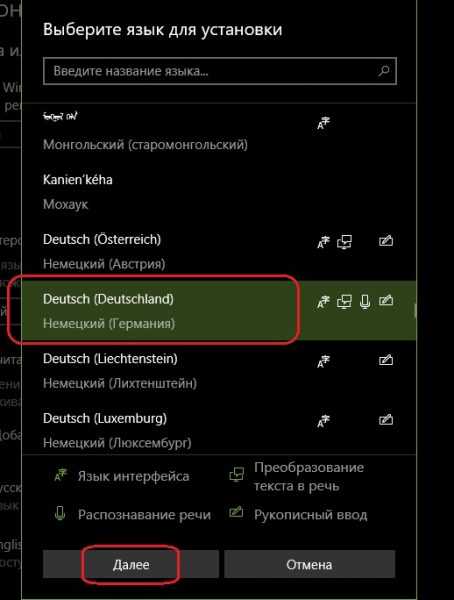 Внимательно выбираем язык расскладки и нажимаем «Далее»
Внимательно выбираем язык расскладки и нажимаем «Далее» - Снимаем галочку с «Назначить языком интерфейса Windows» (или оставляем, если вы хотите чтобы язык операционной системы перешёл на выбранный язык) и щёлкаем «Установить».
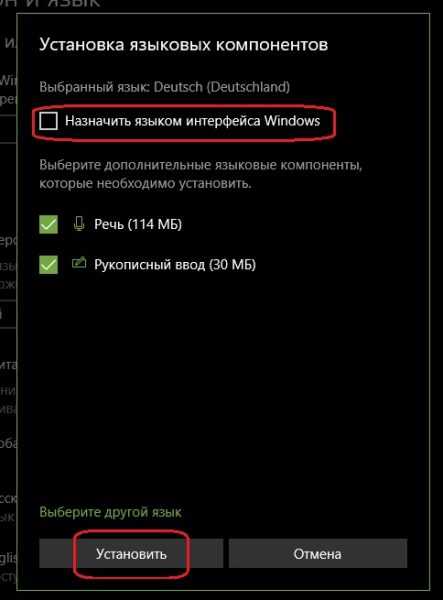 Выбираем языковые компоненты и нажимаем «Установить»
Выбираем языковые компоненты и нажимаем «Установить» - После того как пакеты скачаются, они будут установлены и доступны наряду с предыдущими раскладками.
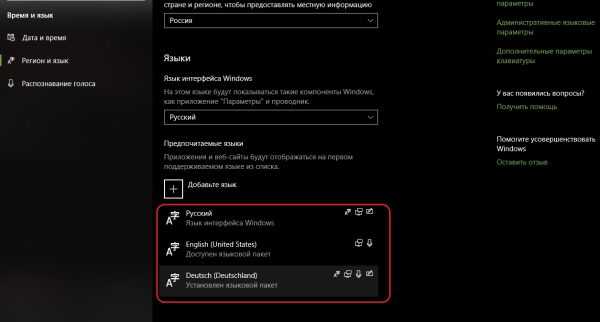 Все добавленые языки будут отображаться списком сразу же после установки
Все добавленые языки будут отображаться списком сразу же после установки
Также в языковую раскладку можно добавить ещё одну «клавиатуру». При этом переключение между языками будет происходить через комбинацию клавиш Ctrl+Shift слева.
- Щёлкаем на установленный языковой пакет, выбираем «Параметры».
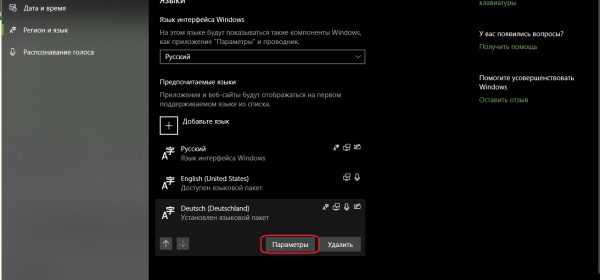 Выбираем раскладку и нажимаем «Параметры»
Выбираем раскладку и нажимаем «Параметры» - Нажимаем «Добавить клавиатуру» и выбираем язык из списка, добавление проходит мгновенно.
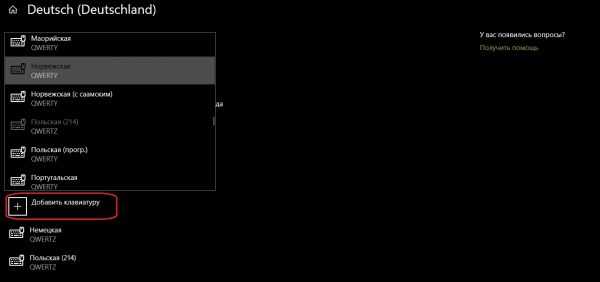 Нажимаем «Добавить клавиатуру» и выбираем язык из списка
Нажимаем «Добавить клавиатуру» и выбираем язык из списка
Видео: как добавить и удалить язык из раскладки
Как переназначить сочетание клавиш для смены раскладки на Windows 10
В Windows существует возможность стандартными средствами переназначить горячие клавиши для смены языковой раскладки. К сожалению, эти настройки скрыты глубже, чем в предыдущих версиях.
- Открываем настройки языковой панели, как показано выше, нажимаем ссылку «Дополнительные параметры клавиатуры».
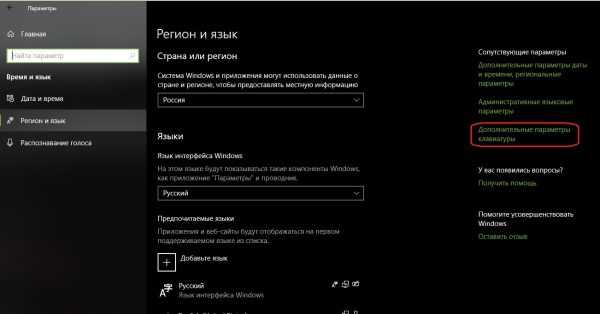 В колонке справа щелкаем «Дополнительные параметры клавиатуры»
В колонке справа щелкаем «Дополнительные параметры клавиатуры» - Затем выбираем «Параметры языковой панели».
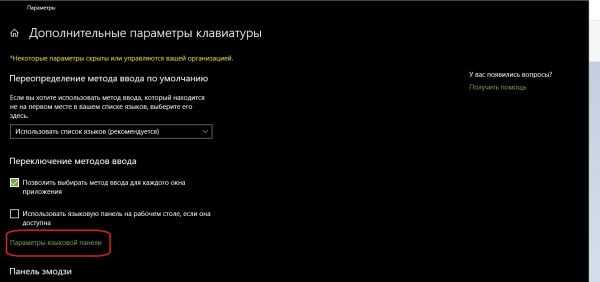 Щёлкаем ссылку «Параметры языковой панели»
Щёлкаем ссылку «Параметры языковой панели» - Далее в окне «Языки и службы текстового ввода» переходим на вкладку «Переключение клавиатуры» и в ней щёлкаем на «Сменить сочетание клавиш».
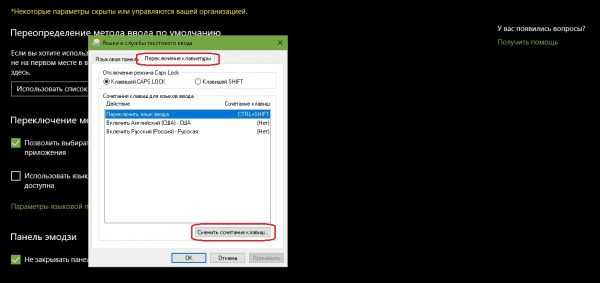 Переходим на вкладку «Переключение клавиатуры» и в ней щёлкаем на «Сменить сочетание клавиш»
Переходим на вкладку «Переключение клавиатуры» и в ней щёлкаем на «Сменить сочетание клавиш» - Переключаем тумблеры на необходимые значения и сохраняем изменения кнопкой OK.
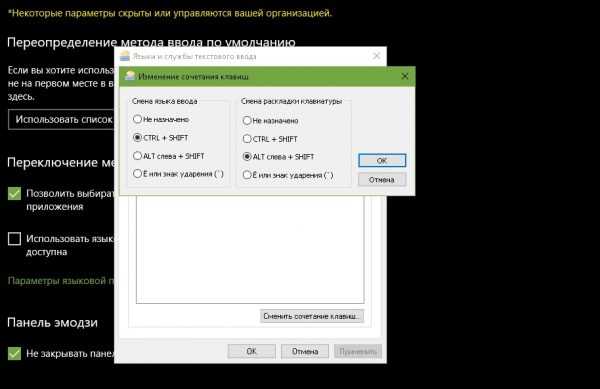 Переключаем тумблеры на необходимые значения и сохраняем изменения кнопкой OK
Переключаем тумблеры на необходимые значения и сохраняем изменения кнопкой OK
Как изменить комбинацию для переключения языка на блокировочном экране
К сожалению, в Windows нет интерфейса, в настройках которого можно изменить горячие клавиши для переключения языка на экране блокировки. Но это можно сделать через терминал командной строки одной строчкой.
- Нажимаем комбинацию клавиш Win+X и в выпавшем списке выбираем «Командная строка (администратор)».
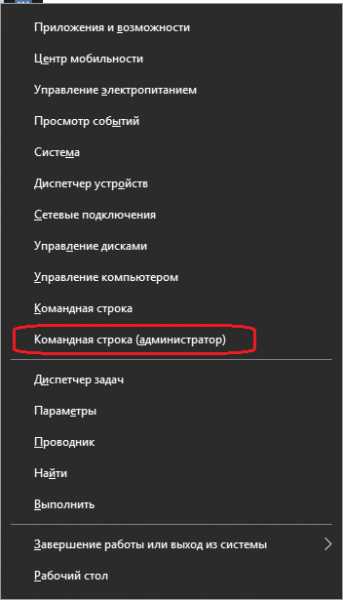 Нажимаем комбинацию клавиш Win+X и в выпавшем списке выбираем «Командная строка (администратор)»
Нажимаем комбинацию клавиш Win+X и в выпавшем списке выбираем «Командная строка (администратор)» - В консоли вводим команду reg add «HKU\.DEFAULT\Keyboard Layout\Toggle» /v Hotkey /t REG_SZ /d 2 /f и запускаем её в работу клавишей Enter:
- если задать значение 1 — будет присвоена комбинация Alt+Shift;
- если задать значение 2 — будет присвоена комбинация Ctrl+Shift.
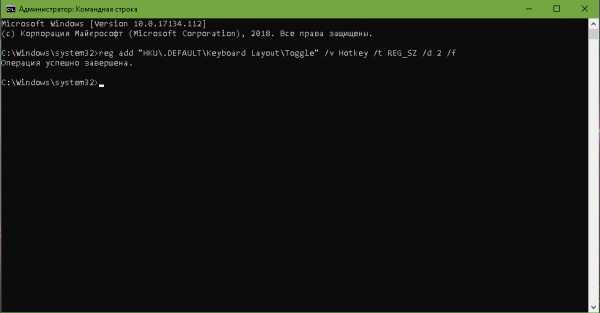 В консоли вводим команду reg add «HKU\.DEFAULT\Keyboard Layout\Toggle» /v Hotkey /t REG_SZ /d 2 /f и запускаем её в работу клавишей Enter
В консоли вводим команду reg add «HKU\.DEFAULT\Keyboard Layout\Toggle» /v Hotkey /t REG_SZ /d 2 /f и запускаем её в работу клавишей Enter
Настроить раскладку клавиатуры под себя очень просто. Нужно лишь немного покопаться в параметрах и изменить некоторые установки.
Здравствуйте! Меня зовут Алексей. Мне 27 лет. По образованию — менеджер и филолог. Оцените статью: Поделитесь с друзьями!winda10.com
Как сменить сочетание клавиш языковой панели с R20,Alt + ShiftR21, на R20,Ctrl + ShiftR21, в Windows 8
Чтоб сменить язык с английского на русский или с русского на английский в Windows по умолчанию используется сочетание клавиш R20;AltR21; + R20;ShiftR21;, что не очень удобно, так как эти кнопки клавиатуры находятся на определенном расстоянии и между ними находится кнопка R20;WindowsR21;.
Я хочу поделиться способом как упростить смену языка языковой панели. Нужно просто поменять сочетание клавиш вместо R20;AltR21; + R20;ShiftR21; на R20;CtrlR21; + R20;ShiftR21;, что на мой взгляд намного удобнее, так как это можно делать не глядя на клавиатуру.
Итак, как же поменять сочетание клавиш языковой панели.
Для этого находим языковую панель в правом нижнем углу рабочего стола и кликаем по ней правой или левой кнопкой мышки
В появившемся окне нажимаем на надпись R20;Настройка языкаR21;
Дальше, в панели слева находим строчку R20;Дополнительные параметрыR21; и нажимаем на нее
В дополнительных параметрах находим строчку R20;Изменить сочетание клавиш языковой панелиR21; и активируем ее
Открылось окно R20;Языки и службы текстового вводаR21;. Тут жмем на кнопку R20;Сменить сочетание клавиш R30;R21;
Вот собственно и окно смены сочетания клавиш. В левом столбике переносим точку с R20;Alt слева + ShiftR21; на R20;CTRL + SHIFT R21; и везде жмем Ok.
Все готово, теперь можно переключать язык клавиатуры не глядя на нее.
xn----qtbefdidj.xn--p1ai
Как изменить сочетание клавиш для смены языка в Windows 10
В операционной системе Windows 10 смена сочетания клавиш по умолчанию задана комбинацией «Alt+Shift» или «Win+Shift». Однако если изменить клавиши переключения языка в ОС Windows 10 вам хочется стандартным сочетанием «Ctrl+Shift», как в Windows 7, тогда данные рекомендации предназначены именно для вас.
Читайте также: Как изменить язык операционной системы Windows 10 по умолчанию?
Смена сочетания клавиш для переключения раскладки клавиатуры в Windows 10
Переключения языка ввода в Виндовс 10 задано по умолчанию комбинацией клавиш «Alt+Shift». Однако существуют способы, как изменить сочетание клавиш для смены языка в ОС Windows 10. Для этого необходимо выполнить ряд несложных действий:
- Жмём «Пуск», «Панель управления» и выбираем раздел «Язык».
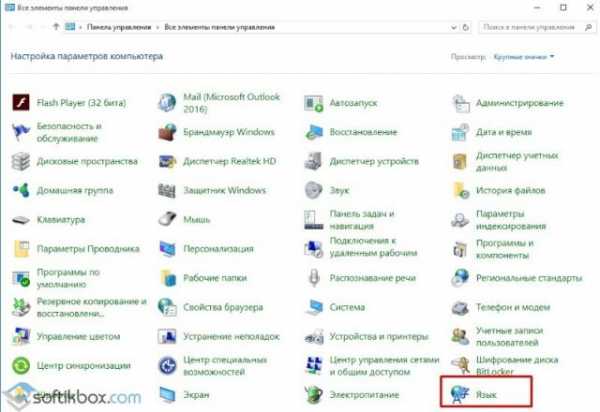
- Или нажимаем «Win+R» и вводим «exe /name Microsoft.Language»
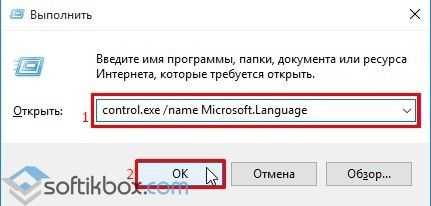
- Откроется окно. В меню слева выбираем «Дополнительные параметры».
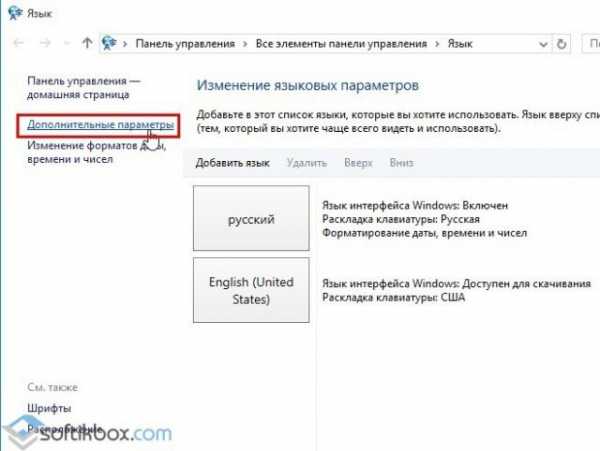
- Появится новое окно. Для смены языка нужно нажать «Изменить сочетание клавиш языковой панели».
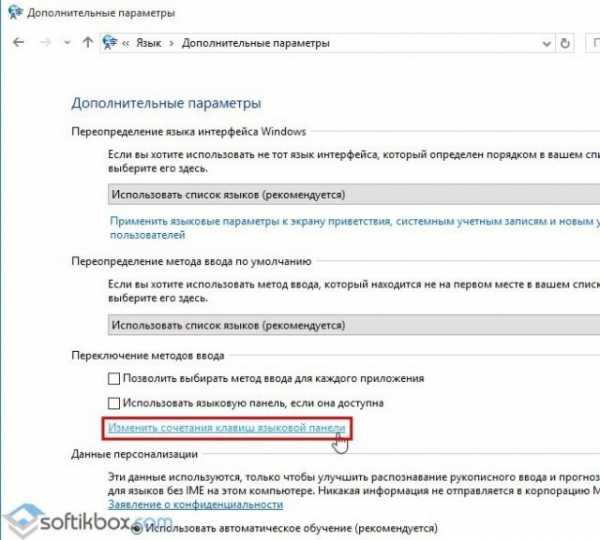
- В следующем окне нужно перейти во вкладку «Переключение клавиатуры». Здесь будет кнопка «Сменить сочетание клавиш…».
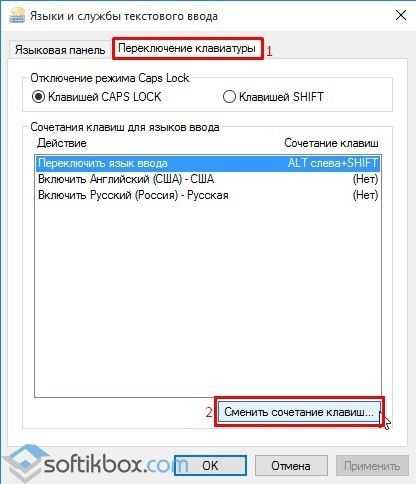
- В небольшом окне будут варианты для сочетания клавиш языка ввода в Windows 10. Выбираем подходящий.
- После возвращаемся в первую вкладку и нажимаем «Ок».
Редактирование реестра как способ изменения раскладки клавиатуры на Windows 10
Клавиши переключения языка Windows 10 можно изменить путем редактирования реестра. Однако чтобы не искать нужные ветки реестра, рекомендуем создать .reg файлы. Для этого выполняем следующее:
- Открываем блокнот. И вводим следующие символы для ввода в Windows 10 через сочетание клавиш «Ctrl+Shift».
Windows Registry Editor Version 5.00
[HKEY_CURRENT_USER\Keyboard Layout\Toggle]"Hotkey"="2""Language Hotkey"="2""Layout Hotkey"="3"
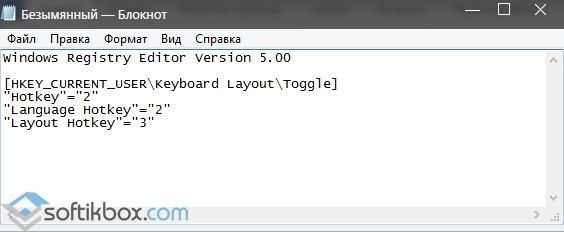
- Переключаться на другой язык с помощью комбинации «Alt+Shift» можно, создав и запустив .reg файл следующего содержания:
Windows Registry Editor Version 5.00
[HKEY_CURRENT_USER\Keyboard Layout\Toggle]"Hotkey"="1""Language Hotkey"="1""Layout Hotkey"="3"
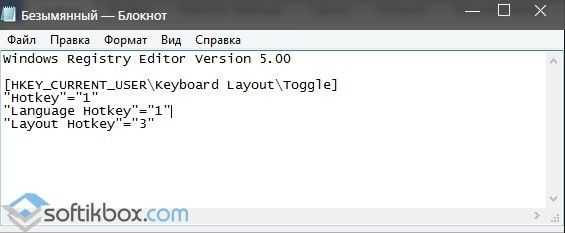
Файлы сохраняем с расширением .reg и запускам с правами администратора.
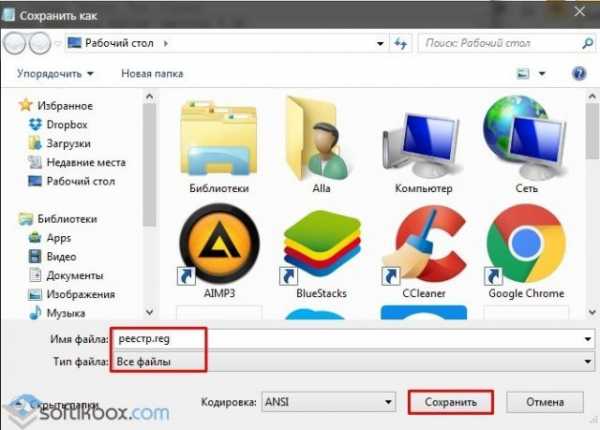
Теперь можно проверить сочетание клавиш.
О том, как изменить сочетание клавиш на Windows 10 смотрите в видео:
softikbox.com
Сочетание клавиш для смены языка
Работа с текстами, нам часто приходится переключаться между английской и русской раскладкой клавиатуры для смены языка ввода.
Делается это обычно через языковую панель. Щелкаем мышкой по языковой панели и выбираем нужный язык ввода текста. Это не очень удобно, да и языковая панель вдруг может исчезнуть в самый неподходящий момент.
Как сделать смену языка более быстрой?
Конечно же, используя сочетание клавиш для смены языка.
Для быстрой смены языка ввода чаще всего применяется сочетание клавиш Shift и Alt.
Обозначается такое сочетание клавиш для смены языка ввода как (Shift +Alt).
Пользоваться таким сочетанием клавиш для смены языка несложно. Нужно нажать клавишу Shift и, не отпуская ее, нажать клавишу Alt.
Обычно такое сочетание клавиш назначено по умолчанию.
Но можно переназначить сочетание клавиш смены языка для ввода текста.
Как переназначить сочетание клавиш для смены языка ввода?
Для этого нужно войти в Параметры языковой панели, затем вкладка Переключение клавиатуры и Сменить сочетание клавиш языка ввода.
Здесь можно выбрать сочетание клавиш для смены языка (Shift + Ctrl).
Для многих это удобнее, чем сочетание клавиш по умолчанию.
Пользоваться сочетанием клавиш (Shift + Ctrl) также просто как и (Shift +Alt). Нажимаем клавишу Shift и, не отпуская ее, нажимаем Ctrl. Но так как эти клавиши расположены ближе, чем клавиши по умолчанию, ими пользоваться удобнее.
Таким образом, для смены языка ввода чаще всего пользуются одним из двух сочетаний клавиш: (Shift + Ctrl) или (Shift +Alt), последние обычно назначаются по умолчанию.
Есть и другие сочетания клавиш, облегчающие и убыстряющие работу с текстом или другими объектами.
giperkan.ru
Как поменять раскладку клавиатуры на Windows 10 и комбинацию переключения языка: алгоритм действий
Пользователи, которые привыкли работать с Windows 7, после перехода на «десятку» наверняка захотят сменить комбинацию переключения раскладки клавиатуры. Дело в том, что сочетание Ctrl+Shift в новой ОС не работает. Поэтому многим будет интересно узнать, как поменять раскладку клавиатуры на Windows 10.
Стандартное переключение раскладки
В Windows 10 для переключения предусмотрено две комбинации:
- кнопка Windows + пробел;
- Alt + Shift.
Второй вариант → нажмите ЛКМ на указатель языка, который расположен на панели задач, и в нем выберите нужный язык.
Смена комбинации
Windows 10 дает юзеру возможность выбрать другую комбинацию для изменения языка ввода.
Для рабочей среды Windows
Изменить кнопки, отвечающие за переключение раскладки, в «десятке» не так просто, как это делается в ранних версиях ОС.
- Введите в строке поиска меню Пуск слово «язык» → выберите «Язык Панель управления».
- Слева в открывшемся окне нажмите «Дополнительные параметры» → Изменить сочетание клавиш языковой панели.
- Окно «Языки и службы текстового ввода» → вкладка «Переключение клавиатуры» → Сменить сочетание клавиш.
- Выберите комбинацию, которую будете использовать → подтвердите действия.

Посмотрите на видео, как еще можно попасть в окно Язык и сменить комбинацию для изменения раскладки клавиатуры.
Для экрана входа
Внесенные изменения не работают при выборе языка на экране входа. Чтобы это исправить, нужно:
- В окне Язык → Дополнительные параметры → Применить языковые параметры к экрану приветствия, системным учетным записям и новым учетным записям пользователей.
- Окно Регион → вкладка Дополнительно → блок Экран приветствия и учетные записи новых пользователей → Копировать параметры → Ок.
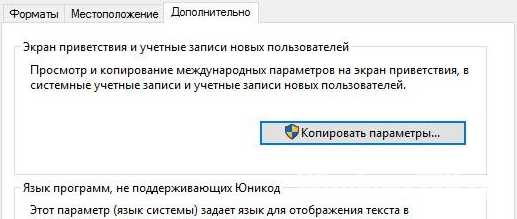
Вывод
Изменение комбинации клавиш для переключения языка ввода в Windows 10 выполняется в окне Язык. Также в этом окне можно изменить и способ переключения раскладки для экрана входа.
geekon.media
Как поменять раскладку клавиатуры самостоятельно
 Всем известно, что довольно долго клавиатура являлась единственным стандартным средством управления компьютером. После внедрения операционных систем в том виде, в котором мы привыкли их видеть сегодня, в дополнение к клавиатуре компьютеры начали оснащать еще и мышью. Но если мышь в основном используется для управления операционной системой и программным обеспечением, то для ввода текста используется клавиатура, или как ее часто называют продвинутые пользователи «Клава». Вот о ней родимой и связанными с ней нюансами мы и поговорим.
Всем известно, что довольно долго клавиатура являлась единственным стандартным средством управления компьютером. После внедрения операционных систем в том виде, в котором мы привыкли их видеть сегодня, в дополнение к клавиатуре компьютеры начали оснащать еще и мышью. Но если мышь в основном используется для управления операционной системой и программным обеспечением, то для ввода текста используется клавиатура, или как ее часто называют продвинутые пользователи «Клава». Вот о ней родимой и связанными с ней нюансами мы и поговорим.
Выбирая клавиатуру, необходимо обратить внимание на несколько важных факторов: эргономичность клавиатуры; наличие мультимедийных клавиш; метод подключения клавиатуры к компьютеру.
Эргономичность клавиатуры зависит от многих факторов, но ключевым конечно же является расположение клавиш на ней. Главным достоинством таких клавиатур будет избавление пользователя держать в постоянном напряжении руки параллельно друг другу. Также важным свойством эргономики подобных клавиатур является отсутствие необходимости держать руки параллельно плоскости стола. Еще одна отличительная черта эргономичных клавиатур – наличие подставки для рук.
Теперь несколько слов о таком важном факторе, как мультимедийность клавиатуры. Мультимедийность клавиатуре придает наличие дополнительных кнопок. При помощи таких кнопок вы сможете управлять мультимедийным проигрывателем. К примеру, у вас появится возможность увеличивать или уменьшать громкость, нажатием одной кнопки выключать-включать звук, начинать воспроизведение или делать паузу и т.д. Но за мультимедийность кроме увеличенной суммы денег, вам придется заплатить потерей некоторых функций. При необходимости зайти в БИОС компьютера, вы не сможете вызвать его при помощи кнопки F2.
Что касается способов подключения клавиатур, то существуют клавиатуры, подключаемые к PS/2 и USB. До недавнего времени в основном использовались PS/2 устройства, но с течением времени их начали вытеснять USB-устройства. Клавиатуры с USB штекером подкупают своей универсальностью и возможностью подключения как к обычному ПК, так и к ноутбуку или нетбуку, у которых гнездо PS/2 отсутствует. Но опять же, если вам придется поработать в биосе компьютера, клавиатура с USB выходом просто не будет функционировать. Эта проблема решается включением поддержки USB устройств в БИОСе. Однако, что делать, если клавиатура USB уже подключена? Выхода два, либо искать временно PS/2, что бы включить такую поддержку, либо купить переходник PS/2 – USB.
Теперь хотелось бы привести примеры управления клавиатурными раскладками для наиболее популярных операционных систем на сегодняшний день: Windows 7 и Ubuntu.
Windows 7
Очень часто у многих пользователей возникает необходимость использовать одновременно несколько языков в Windows 7. В этой статье мы подробно опишем, как быстро изменить раскладку клавиатуры и настроить операционную систему на несколько языков ввода.
Смена раскладки в седьмой винде происходит очень легко. Для этого щелкаем по кнопке ПУСК в левом нижнем углу и в поле запроса вводим часть слова «раскладка», допустим «раскла», как показано на рисунке ниже. Вверху сразу же появляется команда «Смена раскладки клавиатуры или других способов ввода». Отлично, это именно то, что нам и нужно.

Нажимаем левой кнопкой мыши по интересующей нас строке. В результате у вас на экране появится следующее меню «Язык и региональные стандарты», в котором необходимо щелкнуть по кнопке «Изменить клавиатуру». Если что то не понятно, смотрим на картинку ниже.
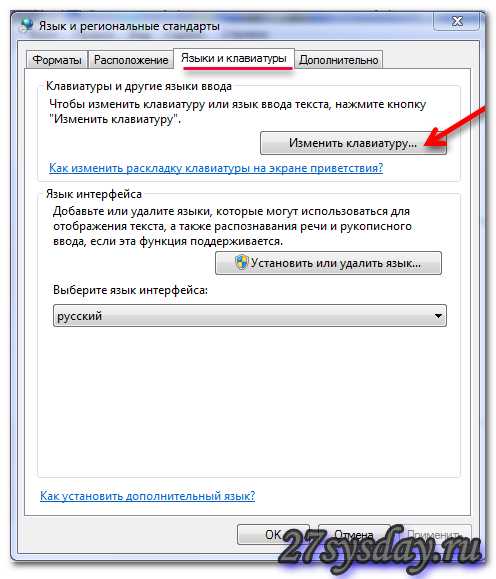
Русская версия Windows 7 по умолчанию имеет английскую и русскую раскладку клавиатуры. В этом естественно нет ничего удивительного – в нашей стране они самые популярные. После нажатия кнопки «Изменить клавиатуру» на экране вашего монитора должно появиться вот такое окно. Вот мы и подошли к главному ответу на вопрос, как поменять раскладку клавиатуры.

Если все выбрали верно, то в появившемся окне нажимаем кнопку «Добавить», как показано на рисунке со стрелкой. После этого у вас на экране появится список из огромного количества самых разных языков. В списке встречаются языки, о которых возможно вы даже не слышали. Допустим, вам необходимо добавить тайскую раскладку (вдруг вы читаете эту статью, сидя на одном из пляжей в Тайване). Для установки тайской раскладки сначала находим ее в этом длинном списке. После того, как вы отыскали нужный язык, выбираем его и кликаем по нему один раз левой кнопкой мыши.

Если вы хотите увидеть, каким образом будет выглядеть новая раскладка клавиатуры, выбрав нужный вариант языка, нажмите кнопку «Показать». Перед вами откроется раскладка клавиатуры компьютера фото

Вот эта абракадабра, да простят меня филологи, и есть так нужный вам тайваньский язык. При этом в нашем окне отображаются лишь некоторые символы. А есть еще символы, вызываемые при помощи клавиши <Shift> и других комбинаций. Хотя, чего здесь удивляться. Ведь известно, что азиатские языки иногда содержат на порядок большее количество символов по сравнению с русским или тем же английским языком. Поэтому без дополнительных клавиш им никак не обойтись. Еще раз полюбовавшись на представшую нашему взору картину, нажимаем кнопку «ОК», а затем кнопку «Применить». Теперь вы можете видеть, что в новом окне появился в дополнение к двум уже имевшимся языкам ввода третий, так необходимый нам тайский язык.

Если вам захочется установить тайский язык основным вместо русского, для этого нужно воспользоваться меню «Язык ввода по умолчанию». В итоге, после всех ваших манипуляций с языками ввода, на панели задач в нижнем правом углу теперь должны находиться три языка, как показано на рисунке.
Если вам часто приходится менять языки ввода, то постоянно выбирать в трее при помощи указателя мыши – работа не благодарная. Для этого лучше конечно использовать комбинации клавиш. Тем более, когда набираешь текст, руки находятся постоянно на клавиатуре и отвлекаться на мышь не придется. Поэтому мы заново открываем окошко «Язык и региональные стандарты», переходим на закладку «Языки и службы текстового ввода» и далее на панель «Переключение клавиатуры».

В этой вкладке вы можете сделать выбор комбинации клавиш, которые будут использованы при выборе определенной раскладки клавиатуры. Вам нужно выбрать необходимый вариант и нажать кнопку «Сменить сочетание клавиш». В новом окне вам следует указать комбинацию клавиш, с помощью которых будет устанавливаться определенная раскладка. Для тайского языка это будет выглядеть следующим образом:
Еще одной интересной возможностью является экранная клавиатура, с помощью которой часто можно набрать необходимые символы. Ведь если у вас русская клавиатура, то набрать символы тайского будет, мягко скажем проблематично. А при помощи экранной клавиатуры вы сможете это сделать легко и быстро. Для того, чтобы открылась экранная клавиатура, нажмите кнопку «Пуск» и в поле запросов наберите часть слова, допустим «экранная».
Щелкните по необходимой строке левой кнопкой мыши и перед вами предстанет тайская клавиатура. Выбирая различные раскладки будут меняться соответствующие значения на экранных клавишах. Как видим, в настройках раскладки клавиатуры нет совершенно ничего сложного.
Ubuntu
А сейчас рассмотрим, как поменять раскладку клавиатуры в Ubuntu. Находите значок клавиатурной раскладки на панели. Щелкая по ней при помощи левой кнопки мыши, вы можете переключаться между языками ввода.
Щелкая по значку с помощью правой кнопки мыши, вы можете кроме собственно самой смены раскладки клавиатуры еще и увидеть текущую раскладку и установить необходимые параметры, как показано на рисунке ниже.
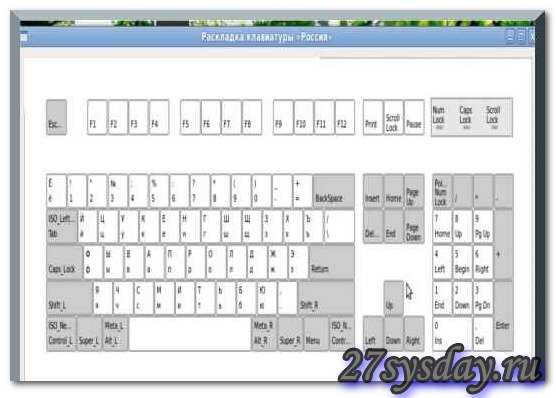
Окно с настройками параметров клавиатуры вызывается также выбором меню Система — Параметры — Клавиатура.

Нажимаем на меню, как показано на фото и приступаем в открывшемся окне к настройке раскладок клавиатуры.

После этого выбираете параметры и назначаете клавиатурные индикаторы и клавиши раскладки клавиатуры. Ставите галочки и запоминаете назначенные сочетания клавиатурных клавиш, дабы после не путать, если индикатор переключения раскладки исчезнет из панели задач.

Благодаря этой проделанной работе вы сможете переключать языки не только с помощью панели задач но и при помощи сочетаний клавиш.
Как поменять раскладку клавиатуры по своему
27sysday.ru











