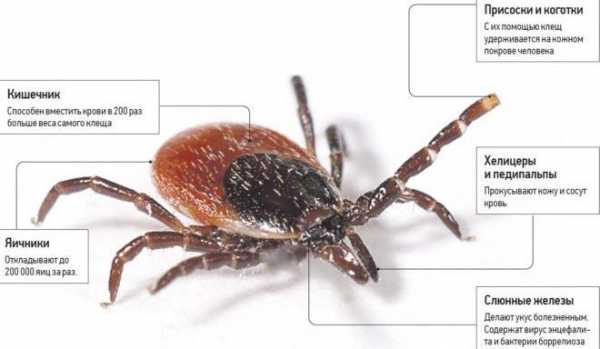Как изменить разрешение фотографии: способы и инструкция. Как изменить разрешение картинки на телефоне
Программа. Изменение размера, уменьшение фотографий на телефоне Android
Как уменьшить фотографию на телефоне Android? На моем Samsung Galaxy такой функции, к сожалению, нет.
Можно обрезать фотографию, повернуть картинку, применить разные эффекты, но элементарная функция изменения размера почему-то не предусмотрена.
Мне не очень понравилось отправлять в Твиттер, например, большие фотографии, а переключать разрешения каждый раз при фотографировании или забываешь, или лень.
Но хорошо, что на Play Marker и других ресурсах есть масса дополнений и приложений для Android, с помощью которых легко изменить размер фотографии на телефоне.
Во-первых, наверное, нужно установить на телефон само приложение Play Market. Затем запустить его и на странице приложения вверху набрать в поиске какое-то поисковое ключевое слово, например: «resize» или «resize photo», как сделал видно на картинке.
Программа найдет подходящие приложения, нужно нажать на выбранное. Затем нажать кнопки для установки приложения для изменения размера фотографий на Android. У меня Photo Resizer уже установлен, поэтому кнопки предлагают только «Открыть» или «Удалить» приложение.
Как уменьшить размер фотографии на телефоне Android с помощью программы Photo Resizer
После устновки запускаем Photo Resizer, нажав на его значок в меню приложений. Программа все действия предлагает выполнять по шагам. Например, 1 шаг – «Выбор», где можно выбрать дейстия – выбрать готовую фотографию из галереи, сфотографировать или выбрать готовую фотографию через файловый менеджер.
Начнем с конца – «Файл режим». При нажатии на эту кнопку откроется Проводник файлов. Выбираем нужную папку и картинку, которую нужно уменьшить.
Напротив нужных картинок нужно отметить «галочки» и нажать кнопку «Следующий». Откроется шаг второй – «Размер». Приложение предлагает изменить фотографию на стандартные для Интернета размеры: 800 на 600, 640 на 480 и маленький размер 480 на 360.
После выбора размера уменьшенного на телефоне изображения, на третьем шаге предлагается «Отправить» – поделиться фото, а также перезапустить приложение или посмотреть другие бесплатные приложения авторов. Если нажать на кнопку «поделиться фото», то откроется окошко с возможными службами для отправки картинки: через SMS, Bluetooth, E-mail и так далее.
Если на первом этапе выбора нажать кнопку «Выбрать фото», то откроется галерея телефона, где нужно выбрать папку и картинку.
Дальше шаги 2 и 3 повторяются – «Размер», «Отправить». Мне понравилась картинка, поэтому ставлю еще раз.
Если на этапе выбора нажать на «Сфотографируйте», то запустится фотокамера и после фотографирования нам предложат «Сохранить»/«Отменить». И на следующем этапе – опять «Размер»/«Отправить».
Реклама моего фотосайта, который нужно срочно продать: Троттер – самый очаровательный французский бульдог на Инстаграм, фотографии его хозяйки Сони Ю (подробности здесь).
Самое интересное в блоге
Сохранение файлов на Яндекс Диск и на свой компьютер (продол...
Opera Link прекратит работу. Как перейти на новый способ син...
Добро пожаловать! Что нового в WordPress 4.2...
Поделиться ссылкой:
Понравилось это:
Нравится Загрузка...
oleksite.ru
Как изменить разрешение фотографии: способы и инструкция
Иногда бывает такое, что необходимо изменить размер изображения. Причиной этому может послужить много факторов. Во-первых, чем больше разрешение фотографии, тем больше ее размер, а такие файлы может быть проблематично хранить на устройстве. Во-вторых, если необходимо скинуть фотографию через Интернет, могут возникнуть проблемы, ведь некоторые файлообменники имеют максимально допустимый предел размера фото.
Именно поэтому в статье поговорим о том, как изменить разрешение фотографии. Это может пригодиться в работе за компьютером, поэтому приступим.
Что такое разрешение
Первым делом давайте разберемся, что такое разрешение. А термин в принципе простой: разрешением называют количество пикселей по вертикали и горизонтали изображения.
Как известно, чем больше фото имеет тех самых пикселей, тем больше его размер. Однако в наше время существует неисчислимое количество программ, которые способны уменьшить изображение, тем самым снизив его размер и не потеряв качество. Ну а сейчас подробнее поговорим о том, как изменить разрешение фотографии.
Хочется также сказать, что при уменьшении количества пикселей относительно оригинального значения фото не будет терять качество, но если это же значение увеличивать, то разница станет заметна.
Способ №1. Paint
С программой Paint, наверное, знаком каждый. Но несмотря на его маленькое количество функций, он способен помочь в изменении разрешения фотографии.
Итак, допустим, у вас есть фотография с разрешением 3 000 на 4 000, а вы хотите уменьшить это число в два раза. Для этого открывается Paint. Можно воспользоваться поиском, вызвав его с помощью клавиш Win + Q. Там сразу же нажимаем на «Файл» и выбираем «Открыть». В появившемся проводнике указываем путь к необходимой фотографии и нажимаем «Открыть».
Перед вами теперь ваше фото. Чтобы изменить его разрешение, нажимаем «Изменить размер». Данная кнопка находится на верхней панели рядом с «Выделить».
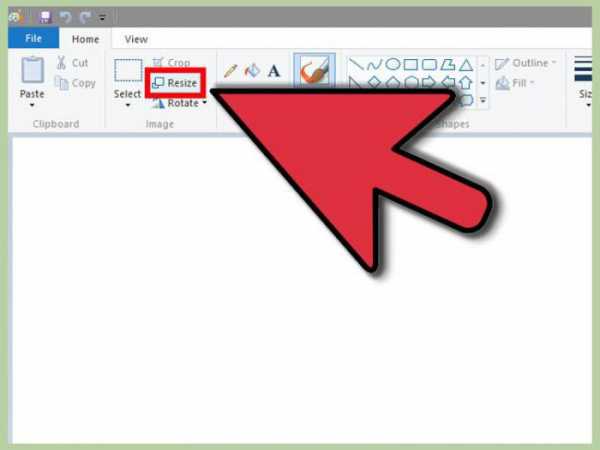
Теперь открылось маленькое окошко, в котором в первую очередь надо выбрать, в каких величинах будет изменен размер. На выбор есть два варианта: пиксели и проценты. Выбираем первое. Теперь необходимо поставить галочку «Сохранить пропорции», это предотвратит тот случай, когда фото сузится или сплющится.
Теперь можно приступать к изменению размера. Так как мы изначально хотели уменьшить фото в два раза, то вводим в поле «По горизонтали» значение 2 000. Вы, наверное, заметили, что поле «По вертикали» заполнилось само, это из-за того, что стоит галочка «Сохранить пропорции».
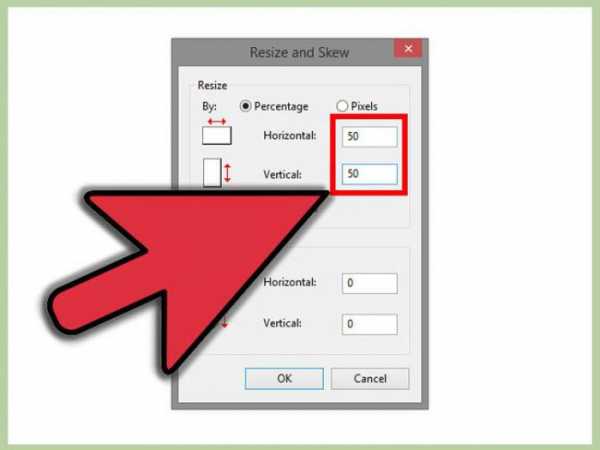
Теперь нажимаем ОК и можем смело сохранять фото в новом размере: «Файл — Сохранить».
Это был первый способ, как изменить разрешение фотографии - в Paint, теперь переходим ко второму.
Способ № 2. Adobe PhotoShop
Теперь переходим от малого к большему, точнее от Paint к PhotoShop. Конечно, это два редактора изображений, но они ничем друг на друга не похожи, однако данный подход не будет кардинально отличаться от предыдущего.
Итак, начинаем разбираться, как изменить разрешение фотографии в программе PhotoShop. Для начала его необходимо открыть. Сразу после этого нажмите «Файл», а затем «Открыть» и проложите путь к вашей фотографии.
Теперь нажмите на той же панели инструментов пункт «Изображение». В списке выберите строку «Размер изображения...». Или же можете просто нажать сочетание клавиш Alt + Ctrl + I.
В появившемся окне сразу же поставьте галочку напротив «Сохранить пропорции». А в графе «Размерность» выберите в выпадающем списке «Пикс.». Теперь смело изменяйте размер фото.

После этого остается только сохранить его, но сделать это необходимо немного иным способом. Нажмите «Файл», затем «Сохранить как...» и выберите формат BMP. Это позволит сохранить качество изображения как у оригинала.
Теперь вы знаете, как изменить разрешение фотографии без потери качества с помощью программы PhotoShop.
Вывод
Как вы могли заметить, чтобы изменить фотографию, не надо много знать. Вышеперечисленные манипуляции сможет выполнить каждый, а в итоге вы получите желаемое: фото изменится, а качество останется прежним, притом размер файла заметно снизится. Надеемся, статья дала вам ответ на вопрос о том, как изменить разрешение фотографии.
Как уменьшить размер фотографии
Большинство моделей смартфонов и планшетов с операционной системой Android обладают мощными камерами. Конечно, многопиксельное разрешение не может не радовать. Постепенно смартфоны и планшеты вытесняют фотоаппараты и видеокамеры, предлагая своим обладателям профессиональное качество съемки и разнообразные фоторедакторы.
Но даже там, где, на первый взгляд, видны только плюсы, существуют и минусы, которые не всегда сразу заметны. Чем более качественная камера встроена в ваш смартфон или планшет, тем более тяжелыми получаются фотографии. Передавать же такие файлы другим, например используя Bluetooth, очень неудобно. Те же неприятные моменты длительного ожидания подстерегают пользователей при загрузке фотографий в письмо, в учетную запись Twitter, Facebook или любой другой социальной сети. Поэтому при передаче файла другим пользователям стоит уменьшить размер фотографии. Для примера мы воспользуемся распространенным приложением Reduce Photo Size.
- Загрузите приложение из магазина приложений Google Play Market.
- Откройте приложение. Его главное меню состоит из двух кнопок: Выбрать изображение и Сделать фотоснимок. Мы рассмотрим уменьшение фотографии, сделанной заранее.
- Выберите место, где находится фотография, подлежащая уменьшению.
- Выберите папку, где размещен снимок, который необходимо уменьшить.
- Выберите фотографию для уменьшения размера.
- Когда снимок загрузится в приложении, вы увидите его текущий размер. Для уменьшения размера нажмите кнопку
- Выберите из списка разрешение, до которого следует уменьшить изображение, или нажмите кнопку Выборочно, чтобы самостоятельно ввести нужный размер.
- Далее коснитесь кнопки меню . В раскрывающемся списке нажмите Сохранить как.
- В появившемся окне вы увидите место, куда будет сохранена новая версия фотографии, и ее новое название. Имя файла доступно для редактирования. После завершения не забудьте нажать кнопку Сохранить.

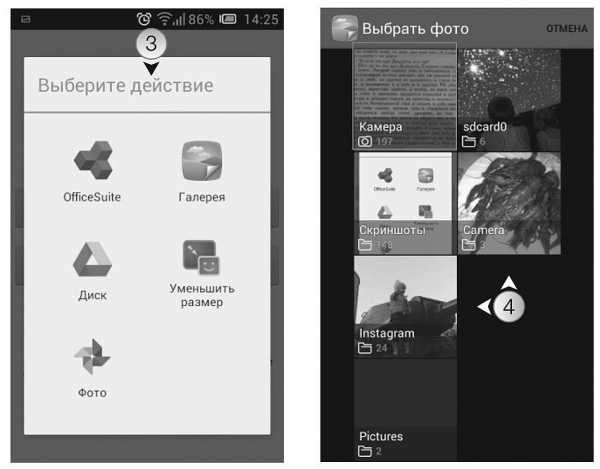
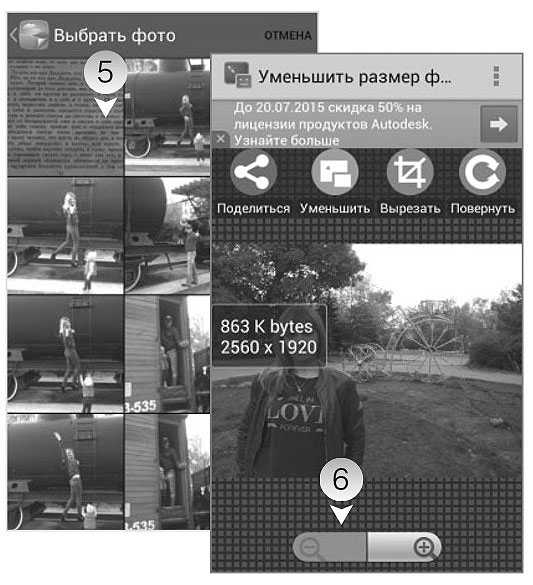

mysitem.ru
Как изменить разрешение экрана на андроид: подробный алгоритм действий
Разрешение экрана устанавливает сам производитель устройства. Этот параметр определяется исходя из размера устройства и ценовой политики. Зачастую пользователям не хватает того разрешения, которое предустановлено заводом изготовителем. В большей степени эта проблема касается гаджетов с маленькой диагональю экрана.
Из-за низкого разрешения экрана, пользователь сталкивается с рядом проблем. Например, на таком устройстве можно посмотреть далеко не каждое видео, многие фотографии хорошего качества могут не открываться, а некоторые сайты в браузере будут отображаться некорректно.
Столкнувшись с этими трудностями, пользователь невольно задается вопросом: как изменить разрешение экрана на андроид устройстве? Стоит сразу отметить, что стандартными функциями смартфона поменять его невозможно. Для этого понадобятся права суперпользователя и ряд сторонних программ.
Несмотря на все сложности, некоторые пользователи не желают мириться с огромными значками на экране и другими неудобствами, которые создает низкое разрешение. Если вас все устраивает, то проводить описанные действия лучше не стоит, так как они требуют определенных навыков и опыта.
Разрешение дисплея — это определенное количество пикселей, расположенных на одной единице площади. Чем больше этих пикселей, тем четче будет изображение на экране.

Для того, чтобы изменить разрешение экрана на андроид, необходимо узнать какое разрешение стоит по умолчанию. Узнать эту информацию можно несколькими способами:
- посмотреть руководство по эксплуатации;
- зайти на официальный сайт производителя и посмотреть описание модели;
- в некоторых устройствах информацию о разрешении дисплея можно посмотреть через главное меню, перейдя по вкладке «О телефоне»;
- сделать screenshot экрана и посмотреть свойства получившегося снимка (как сделать снимок экрана, читайте в нашей статье).

Screenshot делается путем нажатия кнопки громкости и клавиши питания. После этого, снимок автоматически сохраняется в галерее. На некоторых прошивках присутствует специальная клавиша, с помощью которой можно сделать снимок экрана. В любом случае результат будет аналогичным.
После того, как стало известно текущее разрешение экрана, можно переходить к установке необходимых программ.
LCD Density Modder Pro
Это одна из самых популярных программ, которая позволяет изменить разрешение экрана на андроид. Перед ее использованием необходимо получить права суперпользователя (root), иначе ничего не получится.
Прежде чем приступить к получению прав и увеличению разрешения, стоит позаботиться о сохранности данных и сделать резервную копию. Если пренебречь бэкапом, можно не только потерять все свои данные, но и вывести из строя сам гаджет, без возможности восстановления.
Утилита LCD Density Modder Pro обладает интуитивно понятным интерфейсом. Единственная сложность состоит в том, что приложение не русифицировано. Учитывая, что основная часть населения более-менее владеет английским языком, сложностей возникнуть не должно.
 Фото: LCD Density Modder Pro
Фото: LCD Density Modder ProКорректировка разрешения при помощи этого приложения происходит очень легко. Главное не устанавливать предельные значения, которые устройство может не потянуть технически. К основным преимуществам приложения можно отнести очень низкие системные требования и возможность в любое время отменить изменения.
Изменение разрешения без сторонних программ
Разрешение дисплея можно изменить и без использования сторонних программ, но вот без root-прав обойтись не возможно. Если вы уже получили права суперпользователя, то для его изменения понадобится только файловый менеджер. В интернете можно найти множество таких менеджеров (читайте обзор файловых менеджеров на нашем сайте) и каждый из них прекрасно справится с поставленной задачей.
Необходимо произвести следующие действия:
- скачиваем файловый менеджер;
- среди всех файлов устройства, находим папку System;
- открываем файл build.prop;
- в строчке ro.sf.lcd_density меняем цифры, которые и являются разрешением экрана.
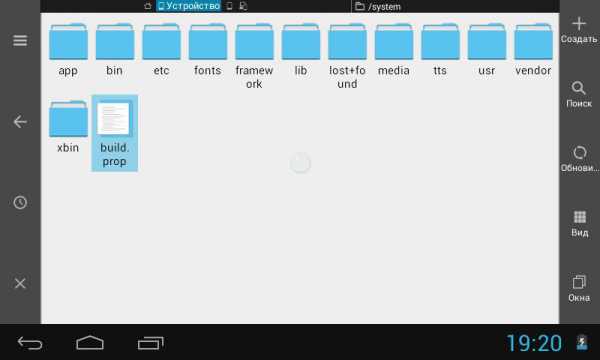
После корректировки значений, все изменения необходимо сохранить. После этого перезапустить устройство. Не стоит значительно изменять первоначальные значения. Это может привести к неправильной работе дисплея. Именно поэтому важно найти золотую середину.
Second Screen (Скачать)
Еще одним приложением, которое поможет расширить границы экрана является Second Screen. Принцип работы у подобных приложений идентичен. Для начала нужно обзавестись правами суперпользователя, а после этого при помощи приложения меняются настройки в системных файлах. Приложение можно установить абсолютно бесплатно. При этом оно имеет достаточно мощный функционал и ряд дополнительных функций. Среди недостатков – отсутствие русского языка.
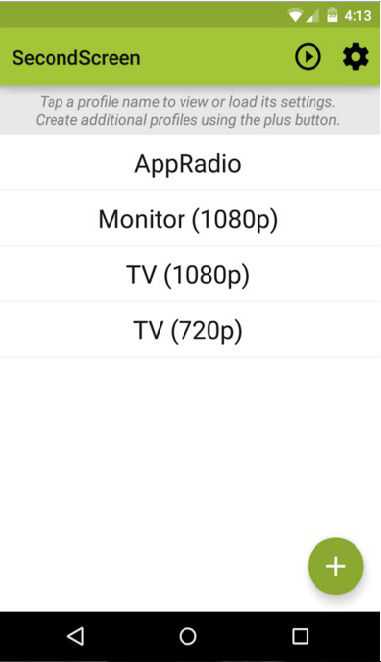 Фото: Second Screen
Фото: Second ScreenУ многих устройств, которые работают под управлением системы Андроид, очень низкое разрешение экрана, которое не позволяет в полной мере использовать все возможности гаджета. Данную ситуацию можно исправить при помощи специального софта и файловых менеджеров. Вся процедура занимает немного времени. Главное правильно подобрать оптимальное разрешение дисплея, которое сможет поддерживать та или иная модель. Единственная сложность в этом процессе заключается в получении root-прав.
Уважаемые читатели! Если у вас остались вопросы или есть комментарии по теме статьи — пожалуйста, оставляйте их ниже.
androidx.ru
Уменьшение размера фотографии для мобильных телефонов
Современные сотовые телефоны и смартфоны обладают довольно-таки мощными (мощными - в отношении количества мегапикселей в матрице) встроенными фотокамерами. В настоящее время выбор телефонов/смартфонов огромен, кроме готовых девайсов без труда имеется возможность приобрести запчасти для телефонов в Екатеринбурге в интернет-магазине СотМаркет. Но, несмотря на это, качество фотографий, создаваемых сотовыми/мобильными телефонами, оставляет желать лучшего, т.к. важно не только количество фоточувствительных ячеек в матрице (это и есть то самое количество мегапикселей), но и физический размер диагонали этой матрицы, и, самое главное, оптика, которой, по понятным причинам, мобильный телефон не имеет.
Поэтому, даже любая цифровая мыльница сделает художественную фотографию лучше, чем мобильник. Но разрешение и физический размер полученного изображения будет больше, чем экран телефона.
И тут возникает вопрос, как эту фотографию оптимизировать (читай - уменьшить размеры) для комфортного воспроизведения на мобильном устройстве.
Существует огромное количество программ для уменьшения размера фотографий. Это сделать можно как штатными средствами Windows, так и мощными графическими редакторами типа Adobe Photoshop CS6.
Но для задачи, о которой идёт речь в данном материале, неплохо подойдёт небольшая бесплатная программа Advanced JPEG Compressor, скачать которую Вы сможете по ссылкам внизу страницы.
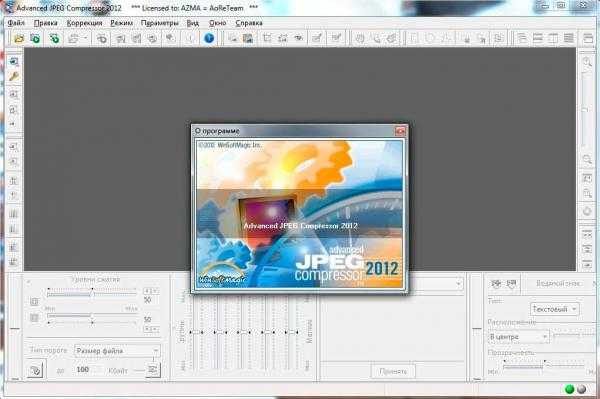
Интерфейс программы поддерживает русский язык, это показано на скриншоте, работа с программой интуитивно понятна.
Advanced JPEG Compressor имеет особенность, отличающую её от аналогичных программ - возможность просмотра сжатого изображения во время процесса редактирования, т.е. Вы уже сразу видите будущий результат сжатия.
Кроме JPEG, программа умеет работать с форматами GIF, BMP, PNG и TIFF.
Программе доступна пакетная (множественная) обработка изображений, имеется возможность вставки своего водяного знака или логотипа.
Ну и,конечно, Вы можете отрегулировать яркость, контрастность и насыщенность фотографии, и, что интересно, задать изображению общую цветовую гамму.
Скачать Advanced JPEG Compressor 2012.9.3.100:
rugraphics.ru
Меняем разрешение, размер фотографии, картинки.
Меняем разрешение, размер фотографии, картинки.
Как изменить разрешение, размер фото, картинки или любого другого графического изображения?Опишу как можно подробнее три способа изменить разрешение графического файла.Сразу хочу предупредить, что если будете увеличивать разрешение картинки или фото, то качество от этого не увеличится. Качественная картинка должна быть получена изначально при помощи хорошего оборудования в высоком разрешении.
Способ первый.
Если у вас хороший интернет, то можно воспользоваться бесплатным онлайн сервисом. Набираете в поисковой строке вашего браузера «изменить разрешение картинки онлайн» и предлагается множество онлайн сервисов это сделать.Некоторые из этих сервисов предлагают не только изменить размер, разрешение но и другие опции такие как обрезать картинку, перевернуть или соединить несколько в одну, добавить какой либо эффект и многое другое.Суть этих сервисов сводится к одному простому алгоритму действий:— загружаете файл, фото (который нужно изменить),— меняете или задаете разрешение (размер) который хотите получить (делаете обрезку фото или, что то еще),— тут же видите получившийся результат, и если вас он устраивает, нажимаете скачать (загрузить или сохранить на диск),— скачиваете готовый (измененный) файл к себе на устройство (компьютер, планшет и т.д.).Такой сервис удобен когда нужно обработать фото, картинку если вы например в пути и у вас под рукой планшет или телефон, нет возможности использовать какую либо программу. Некоторые пользователи считают, что так проще и удобнее и всегда пользуются таким способом.
Способ второй.
При помощи программы «Paint» которая присутствует в меню в стандартных программах во всех версиях Windows, я покажу на примере версии Windows 8.1.
1. Запускаем программу «Paint».
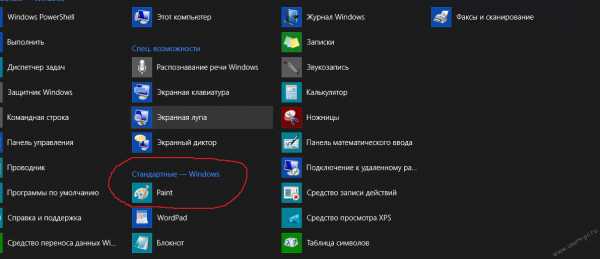

2. Открываем фото или картинку которую нужно изменить – для этого в левом верхнем углу нажимаем ФАЙЛ затем ОТКРЫТЬ. В открывшемся окне выбираем файл на своем компьютере и нажимаем снова ОТКРЫТЬ.
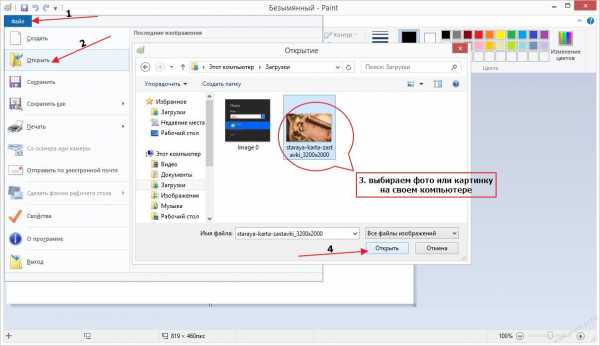 3. После того как файл открылся нажимаем «Изменить размер», в открывшемся окне выбираем как будем изменять в «Процентах» или в «Пикселах». Задаем новые размеры по горизонтали и вертикали. Можно поставить галочку «Сохранить пропорции», если это необходимо (например в фотографии). Так же можно задать наклон в градусах. Нажимаем «ОК».
3. После того как файл открылся нажимаем «Изменить размер», в открывшемся окне выбираем как будем изменять в «Процентах» или в «Пикселах». Задаем новые размеры по горизонтали и вертикали. Можно поставить галочку «Сохранить пропорции», если это необходимо (например в фотографии). Так же можно задать наклон в градусах. Нажимаем «ОК».
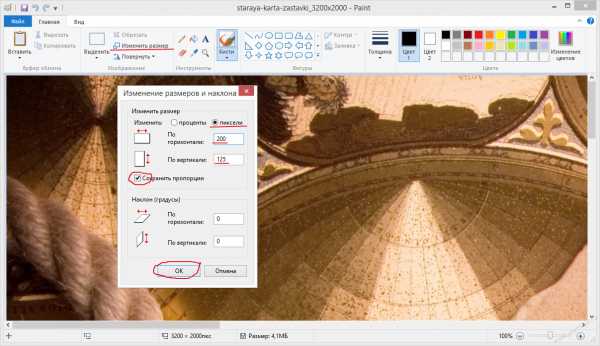
Изображение моментально принимает заданные размеры.
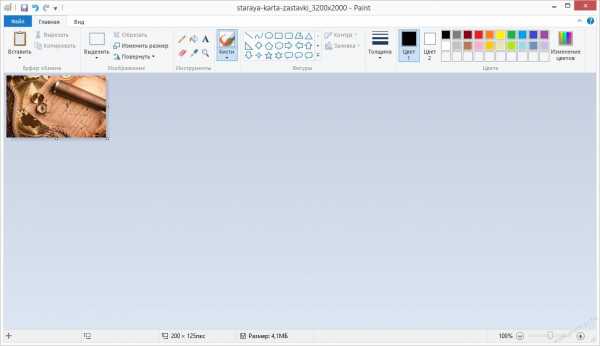 4. Теперь нужно сохранить полученный результат в новом файле, чтоб не потерять оригинал, нажимаем «Файл» затем «Сохранить как», выбираем в каком формате необходимо сохранить файл (если не знаете какой формат выбрать то выбирайте всегда JPEG), в открывшемся окне указываем куда сохранить, пишем новое имя для файла и нажимаем сохранить. Если оригинал изображения не нужен то можно просто нажать «Сохранить», файл сохранится поверх открытого вами файла с тем же названием и в том же месте.
4. Теперь нужно сохранить полученный результат в новом файле, чтоб не потерять оригинал, нажимаем «Файл» затем «Сохранить как», выбираем в каком формате необходимо сохранить файл (если не знаете какой формат выбрать то выбирайте всегда JPEG), в открывшемся окне указываем куда сохранить, пишем новое имя для файла и нажимаем сохранить. Если оригинал изображения не нужен то можно просто нажать «Сохранить», файл сохранится поверх открытого вами файла с тем же названием и в том же месте.
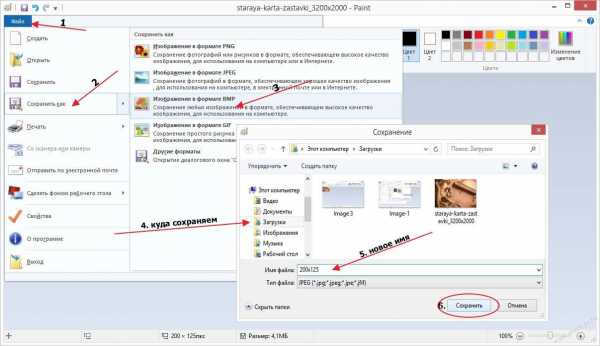
Способ третий.
При помощи программы Photoshop.Для этого программа должна быть установлена на вашем компьютере.Ниже будет все описано на примере Adobe Photoshop CC.
1.Запускаем программу Photoshop.2. Открываем фото или картинку которую нужно изменить – для этого в левом верхнем углу нажимаем ФАЙЛ затем ОТКРЫТЬ. В открывшемся окне выбираем файл на своем компьютере и нажимаем снова ОТКРЫТЬ.
 3. После открытия файла нажимаем «Изображение», затем «Размер изображения». В открывшемся окне выставляем необходимый размер в пикселях или в других единицах, можно выбрать ту которую предпочитаете, нажав на стрелочку рядом с надписью единиц измерения. Также можно включить или отключить сохранение пропорций нажав на значок соединяющий надписи «Ширина» и «Высота». После чего нажимаем «ОК». Описывать другие функций которые там есть не буду, кому интересно поищите уроки работы с Photoshop.
3. После открытия файла нажимаем «Изображение», затем «Размер изображения». В открывшемся окне выставляем необходимый размер в пикселях или в других единицах, можно выбрать ту которую предпочитаете, нажав на стрелочку рядом с надписью единиц измерения. Также можно включить или отключить сохранение пропорций нажав на значок соединяющий надписи «Ширина» и «Высота». После чего нажимаем «ОК». Описывать другие функций которые там есть не буду, кому интересно поищите уроки работы с Photoshop.

Изображение моментально принимает новые заданные размеры.
 4. Если оригинал изображения не нужен то можно просто нажать «Файл» «Сохранить», файл сохранится поверх открытого вами файла с тем же названием и в том же месте.
4. Если оригинал изображения не нужен то можно просто нажать «Файл» «Сохранить», файл сохранится поверх открытого вами файла с тем же названием и в том же месте.

Если нужно сохранить полученный результат в новом файле, нажимаем «Файл» затем «Сохранить как», в открывшемся окне указываем куда сохранить, ниже пишем новое имя для файла. Еще ниже выбираем формат файла, если нужен другой (если не знаете какой формат выбрать то выбирайте всегда JPEG), и нажимаем «Сохранить».

Надеюсь статья была полезной для вас.Всем удачи.
Поделиться:
users-pc.ru
Как уменьшить фото на андроиде/айпаде?

Довольно часто случаются ситуации, когда возникает необходимость уменьшать размер фотографий. Для масштабирования снимков на компьютере мы привыкли использовать Photoshop. Что же делать, если надо изменить размер на телефоне или айпаде?
Для редактирования фотографий может быть использована программа по уменьшению фото онлайн.
Image Resizer
Самым популярным является мобильное приложение Image Resizer. Оно отлично работает как на айпадах и айфонах, так и на телефонах с операционной системой Андроид. Image Resizer имеет богатый функционал настроек, которые позволяют без труда конвертировать изображения. Если надо получить точный размер снимка, то надо лишь указать его. Размер можно изменять в пикселях или процентах. Приложение также конвертирует формат изображений. Новый размер обработанных изображений и его пропорции выводятся на экран.
После того, как приложение изменило размер фотографий, ими можно поделиться в социальных сетях либо отправить по электронной почте. Все фотографии сохраняются в галерее.
PhotoForge 2
PhotoForge 2 является новым словом в редактировании фото на мобильных устройствах. Приложение позволяет редактировать фотоизображения на iPhone также, как это делается на настольном компьютере. Программа поддерживает слои, что дает возможность превращать фотографии в настоящие произведения искусств. При помощи таких мощных инструментов, как Levels (уровни) и Curves (кривые), управлять изображением легко. Даже начинающий фотограф может создавать настоящие шедевры. Как только вы измените размер фотографий и придадите им определенные эффекты, вы можете отослать их друзьям и знакомым прямо из приложения. PhotoForge 2 подходит как новичкам, так и профессионалам.
Основное отличие PhotoForge 2 заключается в том, что оно позволяет полноэкранное редактирование. При помощи инструмена Zoom можно увидеть буквально каждый пиксель фотоизображений.
С PhotoForge 2 можно также добавлять новые слои, заливать их цветом, настраивать прозрачность, вращать их, трансформировать, менять порядок. Если хотите скрыть нежелательные фрагменты на фотографии, то можно скрыть слой под маской.
У приложения есть настраиваемые фильтры, которые можно использовать, чтобы создавать уникальные визуальные эффекты. Фотографии можно выкладывать прямо в Facebook, Picasa, Flickr, Twitter, Tumblr. Приложение доступно только для iPhone.
21.09.2014
obmen-sadami.ru