Как изменить значок кнопки меню «пуск» на Windows 7. Как изменить вид меню пуск в windows 7
Как изменить панель пуск на классическую в Windows 7?
Содержание:
ОС Windows 7 обладает широким функционалом для персонализации, изменения стиля внешнего вида большинства элементов управления. Многих пользователей, особенно тех, кто перешел на семерку с XP недавно, еще терзает ностальгия по хорошо знакомому интерфейсу. Особенно хочется изменить панель «Пуск».
Устанавливаем классическую тему
В ОС Windows 7 есть несколько предустановленных тем. Среди них есть базовые, способные кардинально изменить графическое отображение интерфейса всей ОС. В том числе и вернуть панели «Пуск» классический вид. Также использование упрощенных тем оформления позволяет значительно сэкономить мощности процессора, видеокарты и оперативной памяти. Чтобы изменить тему оформления ОС на классическую, нужно сделать следующее:
- Меню «Пуск».
- Выбираем «Панель управления».
- Здесь находим пункт «Персонализация».
Еще сюда можно добраться другим путем. Прямо с рабочего стола. Такой способ перехода намного быстрее и происходит через подменю правой клавиши мыши.
- Жмем на рабочем столе правой клавишей.
- Выбираем нижний пункт «Персонализация».
- В окне «Изменить звук и изображение на компьютере» переходим в «Базовые (упрощенные) темы».
- Нажатием на иконку темы «Классическая» активируем ее.
После этого графическое отображение всех элементов интерфейса ОС Windows 7 станет классическим. В том числе и панель «Пуск». Можно изменить тему оформления на предыдущую, щелкнув по ее иконке мышей (левой клавишей).
Настраиваем все подробно
Нам удалось привести панель «Пуск» к ее классическому виду. Но все равно желаемый результат может не совсем устроить. Поэтому детально настроим эту панель. Для этого сделать нужно следующее:
- Жмем правой клавишей в любом свободном месте панель «Пуск» и переходим через «Свойства».
- Заходим в «Свойства панели задач и меню пуск».
- Переходим во вкладку «Меню пуск».
- Здесь можно задать действие кнопки «Завершение работы» в Windows 7.
- Чтобы изменить отображение и поведение каждой из групп элементов, переходим в окно диалога «Настройка меню пуск» через кнопку «Настроить».
- Здесь можно также задать количество отображаемых элементов в меню.
Настраиваем с помощью программы Classic Shell
Если не хватает возможностей и такой тонкой настройки «Пуск» в Windows 7, тогда понадобится маленькая утилита Classic Shell. С ее помощью можно настроить отображение не только пускового меню, но и проводника, вернуть классический вид IE 9. Она является полностью бесплатной. И ее русифицированную версию можно скачать с сайта разработчика. Ну
itpotok.ru
Меняем значок кнопки "Пуск" в Windows 7
Лайкнуть
Лайкнуть
Твитнуть
В данной заметке я расскажу, как разнообразить внешний вид вашей Windows.
Выбор значка для кнопки меню Пуск
Огромная коллекция значков для меню находится на сайте Deviantart. Их количество постоянно увеличивается благодаря стараниям пользователей.
Специально для читателей моего блога я отобрал самые интересные, на мой взгляд, значки меню «Пуск». Просто жмите на ссылку под картинкой, затем на надпись «Download File» справа вверху страницы:

Aero+ start button
METRO ORBS
Microsoft Metro Start Orbs
Windows Orb Pack 2
Win7 Start Orbs
Windows 8 8102 Metro Orb

Aero+ Glow
Start Orb Windows 8 New Logo
Полная коллекция находится здесь. А по этой ссылке будут самые популярные значки меню Пуск.
Программа Windows 7 Start Orb Changer
Для смены значка потребуется простая программа Windows 7 Start Orb Changer.
Программу Windows 7 Start Orb Changer v5 можно скачать отсюда. Нажмите по ссылке и подождите немного – загрузка должна начаться автоматически. Если этого не произошло, нажмите на открывшейся странице на слово «here».
Инструкция по смене значка меню Пуск
1. Скачайте и распакуйте в любую папку содержимое архива со значками:

Распакованные картинки – значки для меню Пуск
2. Скачиваем и распаковываем программу Windows 7 Start Orb Changer, запускаем.
3. В запущенной программе нажимаем кнопку Change, выбираем нашу картинку, затем нажимаем кнопку Открыть:

Выбираем и открываем значок кнопки Пуск
4. Ждем. Рабочий стол должен исчезнуть на несколько секунд, затем снова появится, но уже с новым значком меню «Пуск». Наслаждаемся результатом:

Получившийся результат. Кнопка меняет свою внешность в зависимости от действия, как и полагается себя вести кнопке Пуск.
5. Если вдруг вам понадобится вернуть стандартный значок, просто нажмите кнопку Restore в окне Windows 7 Start Orb Changer v5 либо скачайте и установите этот значок. Также ничто вам не мешает изменить значок на другой – просто жмите кнопку Change снова и выбирайте другой значок.
Несколько советов
1. Программа для смены значков Windows 7 Start Orb Changer довольно «глючная». Если во время применения значка Рабочий стол исчез и не появляется несколько минут, нажмите сочетание клавиш Ctrl+Shift+Esc, в открывшемся Диспетчере задач нажмите Файл – Новая задача (Выполнить...) – введите без кавычек «explorer» и нажмите ОК. Рабочий стол появится.
2. Если у вас не получается изменить значок (например, программа вылетает с ошибкой), попробуйте стать владельцем файла «C:\Windows\explorer.exe». Инструкция о том, как стать владельцем (т.е. получить полный доступ к файлу) находится здесь. Обычно это решает все проблемы со сменой значка.
3. Если у вас все равно не получается изменить значок (или он меняется на стандартный после перезагрузки Windows), нажмите неприметную стрелочку в углу окна...

Нажимаем маленький значок в углу
...и выберите там пункт Change By Editing Resources:
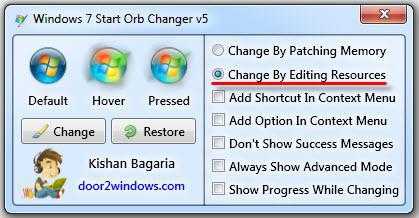
После этого значок будет меняться без проблем, но только в том случае, если вы стали владельцем файла explorer (смотрите предыдущий пункт).
Похожие записи:
Лайкнуть
Лайкнуть
Твитнуть
glashkoff.com
Как изменить панель задач в Windows 7

Некоторых пользователей не устраивает стандартный вид «Панели задач» в Windows 7. Одни из них стремятся сделать её более уникальной, а другие, наоборот, хотят вернуть привычный вид более ранних операционных систем. Но не стоит забывать, что правильно настроив данный элемент интерфейса под себя, вы сможете также повысить удобство взаимодействия с компьютером, что обеспечивает более продуктивную работу. Давайте разберемся, как можно изменить «Панель задач» на компьютерах с указанной ОС.
Читайте также: Как изменить кнопку «Пуск» в Windows 7
Способы изменения «Панели задач»
Прежде чем переходить к описанию вариантов изменения изучаемого объекта интерфейса, давайте выясним, какие конкретно элементы в нем можно поменять:
- Цвет;
- Размер значков;
- Порядок группировки;
- Положение относительно экрана.
Далее подробно рассмотрим различные методы преобразования изучаемого элемента интерфейса системы.
Способ 1: Отображение в стиле Windows XP
Некоторые юзеры до того привыкли к операционным системам Windows XP или Виста, что даже на более новой ОС Виндовс 7 хотят наблюдать привычные элементы интерфейса. Для них есть возможность поменять «Панель задач» согласно пожеланиям.
- Щелкайте по «Панели задач» правой кнопкой мышки (ПКМ). В контекстном меню останавливайте выбор на пункте «Свойства».
- Открывается оболочка свойств. В активной вкладке данного окна нужно выполнить ряд простых манипуляций.
- Установите отметку в чекбокс «Использовать маленькие значки». В раскрывающемся списке «Кнопки…» выберите вариант «Не группировать». Далее последовательно произведите щелчок по элементам «Применить» и «OK».
- Внешний облик «Панели задач» будет соответствовать предыдущим версиям Виндовс.




Но в окне свойств «Панели задач» можно производить и другие изменения указанного элемента, вовсе не обязательно подстраивать его под интерфейс Windows XP. Можно изменять значки, делая их стандартными или маленькими, снимая или устанавливая галочку в соответствующий чекбокс; применять различный порядок группировки (всегда группировать, группировать при заполнении, не группировать), выбирая нужный вариант из выпадающего списка; автоматически скрывать панель путем установки отметки напротив данного параметра; активировать опцию AeroPeek.
Способ 2: Смена цвета
Есть и такие пользователи, которых не устраивает текущий цвет изучаемого элемента интерфейса. В Виндовс 7 имеются инструменты, с помощью которых можно произвести изменение расцветки данного объекта.
- Щелкайте по «Рабочему столу» ПКМ. В открывшемся меню переместитесь по пункту «Персонализация».
- В нижней части отобразившейся оболочки средства «Персонализация» переходите по элементу «Цвет окна».
- Запускается средство, в котором можно изменить не только цвет окон, но и «Панели задач», что нам и требуется. В верхней части окна необходимо указать один из шестнадцати представленных на выбор цветов, путем клика по соответствующему квадрату. Ниже, путем установки пометки в чекбокс вы можете активировать или деактивировать прозрачность «Панели задач». С помощью бегунка, размещенного ещё ниже, можно регулировать интенсивность расцветки. Для того чтобы получить больше возможностей по регулированию отображения раскраски, щелкайте по элементу «Показать настройку цветов».
- Откроются дополнительные инструменты в виде ползунков. Путем их перемещения влево и вправо можно регулировать уровень яркости, насыщенности и оттенка. После выполнения всех необходимых настроек жмите «Сохранить изменения».
- Расцветка «Панели задач» изменится на выбранный вариант.





Кроме того, существует ряд сторонних программ, которые также позволяют менять цвет изучаемого нами элемента интерфейса.
Урок: Смена цвета «Панели задач» в Виндовс 7
Способ 3: Перемещение «Панели задач»
Некоторых пользователей не устраивает позиция «Панели задач» в Виндовс 7 по умолчанию и они хотят переместить её в правую, левую или верхнюю часть экрана. Посмотрим, как это можно сделать.
- Перейдите в уже знакомое нам по Способу 1 окно свойств «Панели задач». Щелкайте по выпадающему списку «Положение панели…». По умолчанию там установлено значение «Снизу».
- После клика по указанному элементу вам будет доступно ещё три варианта расположения:
- «Слева»;
- «Справа»;
- «Сверху».
Выберите тот из них, который соответствует желаемому положению.
- После того как положение было изменено, чтобы новые параметры вступили в силу, щелкайте «Применить» и «OK».
- «Панель задач» изменит свое положение на экране согласно выбранному варианту. Вернуть её в исходное положение вы можете точно таким же образом. Также аналогичный результат можно получить путем перетаскивания этого элемента интерфейса в нужное место экрана.




Способ 4: Добавление «Панели инструментов»
«Панель задач» можно также изменить путем добавления на неё новой «Панели инструментов». Теперь посмотрим, как это делается, на конкретном примере.
- Щелкните ПКМ по «Панели задач». В открывшемся меню выбирайте «Панели». Открывается список элементов, которые вы можете добавить:
- Ссылки;
- Адрес;
- Рабочий стол;
- Панель ввода планшетного ПК;
- Языковая панель.
Последний элемент, как правило, по умолчанию уже активирован, о чем свидетельствует галочка около него. Для добавления нового объекта просто щелкайте по нужному варианту.
- Выбранный элемент будет добавлен.


Как видим, существует немало вариантов изменения «Панели инструментов» в Виндовс 7. Можно менять цвет, расположение элементов и общее позиционирование относительно экрана, а также добавлять новые объекты. Но не всегда это изменение преследует только эстетические цели. Некоторые элементы могут сделать управление компьютером удобнее. Но конечно же, окончательное решение касательного того, стоит ли изменять вид по умолчанию и как именно это сделать, принимает конкретный пользователь.
Мы рады, что смогли помочь Вам в решении проблемы. Задайте свой вопрос в комментариях, подробно расписав суть проблемы. Наши специалисты постараются ответить максимально быстро.Помогла ли вам эта статья?
Да Нетlumpics.ru
Как изменить значок кнопки меню «пуск» на Windows 7 | | A0X.RU
Меню «пуск» находится на панели задач и представляет из себя кликабельный шар, содержащий на себе лого Windows. Если нажать на шар, нашему взору представится набор последних запущенных программ и список наиболее необходимых элементов. Чтобы сделать свой ПК уникальным и персонализированным, ознакомьтесь, как поменять кнопку пуск в Windows 7 всех редакций (Максимальная, Домашняя базовая и др.), в данной инструкции.
При установки темы в ОС Виндовс 7, в большинстве случаев, «пуск» остается неизменным, так как привязан к проводнику (explorer.exe). Чтобы вписать его в нынешний дизайн, воспользуйтесь программами и ручками, для смены внешнего вида.
Смена кнопки пуск через программу Windows 7 StartOrbChanger (W7SOC)
Бесплатная программа W7SOC, которая способна изменить кнопку пуск на Windows 7 парой кликов мышки. W7SOC имеет простой интерфейс и несложна в эксплуатации. Она работает:
- Со всеми DPI (если изображение слишком большое или маленькое, утилита сама изменяет размер).
- С X86/32 – битными и X64/64 – битными версиями ОС.
- С графическими форматами PNG и BMP.
Чтобы изменить значок «пуск» в Windows 7 проделайте ряд следующих задач:
1. Скачайте программу тут и извлеките ее из архива.
2. Кликните по w7soc.exe правой кнопкой и включите его от имени администратора.
3. У главного окошка интерфейс проще некуда. В верхней части показаны 3 состояния кнопки пуск: по умолчанию (default), при наведении (hover) и при нажатии (pressed) .
После состояний следует 2 кнопки:
- Change – помогает указать путь к PNG и BMP и меняет кнопку пуск.
- Restore – сбрасывает изменения и восстанавливает значок по умолчанию.
Чтобы расширить настройки, справа внизу есть стрелочка.

4. Нажмите на стрелочку, и Вы увидите дополнительное меню. На картинке под цифрами смотрите расшифровку. В меню есть такие пункты:
- Изменение кнопки пуск, путем внесения изменений в оперативную память.
- Смена значка пуск, посредством замены оригинального файла % WINDIR% explorer.exe.
- Добавляет ярлык «Start Orb» в контекстное меню рабочего стола, вызываемое правой кнопкой. Так Вы сможете быстро включить W7SOC.
- Добавляет вариант «Set As Start Orb» в меню, когда кликните правой кнопкой по файлам PNG и BMP. При выборе этого вплетения, моментально происходит смена внешнего вида кнопки пуск.
- Выключает появление сообщения об успешном изменении.
- При запуске утилиты, всегда отображает расширенное меню.
- Показывает выполнение процесса в cmd. Вызывается командная строка Windows 7, делается цикл и после нажатия любой клавиши, пуск меняется и обретает новый значок.

5. Настройте W7SOC под себя и нажмите «Change» и укажите путь к значкам. В папке «кнопки пуск» уже есть 11 разных кнопок, выделите любую и нажмите «открыть». Вы также можете скачать с сети или нарисовать собственноручно.

Произойдет перезапуск проводника и кнопка пуск изменит значок на выбранный. Если захотите вернуть прежнюю иконку, тогда жмите «Restore».
Важно! Если панель задач и рабочий стол исчезли, откройте диспетчер задач, нажмите файл – новая задача и в строке введите explorer.exe и щелкните Enter. Если ничего не получается, тогда в cmd введите команду для восстановления системных файлов SFC / SCANNOW нажмите Enter и дождитесь окончания процедуры.
Меняем с программой Windows 7 Start Button Changer (W7SBC)
Поменять значок меню пуск можно еще одной утилитой W7SBC. Похуже чем первый вариант, но результат дает похожий. Желательно, создать точку восстановления системы, или же пропустить этот шаг и воспользоваться командой восстановления, в случае повреждения системных файлов.
1. Скачайте утилиту здесь и извлеките архив.
2. Запустите Windows 7 SBC.exe из папки W7SBC от имени администратора. Не меняйте название папки, это действие может привести к проблемам.
3. Слева в главном окошке будет отображаться текущее оформление пуска. С помощью 1 строки появляется возможность поменять кнопку пуск в Windows 7. Строка ниже восстанавливает значок по умолчанию. Нажмите строку 1 с округлым лого.

4. Укажите путь к скачанному или готовому (папка 10 Sample Orbs) файлику bmp. Кликните «открыть». Подождите пока проводник перезапустится, и смотрите результат.

Если захотели вернуть «пуск», тогда щелкните на иконку проводника для восстановления оригинальных файлов. Подождите перезагрузку проводника, затем при удачном раскладе увидите такую табличку.
Если надо поменять кнопку пуск еще раз, сначала восстановите оригинал, а потом уже ставьте новый значок.
Если Вы проделали шаги, а пуск не изменился, проделайте так:
- Закройте программу.
- Вручную возьмите на себя ответственность по пути C:Windowsexplorer.exe.
- Запустите программу, повторите шаги.
Поменять кнопку пуск в Windows 7 не составит особого напряга. Для гармонии, измените цвет панели задач так, чтобы они полностью сочетались. Из 2 программ предпочтение отдается W7SOC, она имеет ряд гибких настроек, расширяющих функционал.
a0x.ru
Настраиваем внешний вид кнопки Пуск в Windows 7
Приветствую,Всех читателей порталаWindowsFan.Ru!!!Неугомонные пользователи всегда настраивали и продолжают настраивать рабочие столы своих любимых Windows-мониторах.Что может быть лучше, чем взять да и изменить иконку кнопки Пуск, постоянно видимую?Что скажете не актуально?А нет.
Несмотря на то, что ничего против стандартной иконки Пуск в Семерке мы не имеем, ее замена с помощью утилиты Windows 7 Start Button Changer на новую иконку является очень быстрой операцией.
Работу начинаем со скачивания утилиты. Затем распакуем архив в любое для вас удобное место.Примечание: Автор рекомендует создать контрольную точку восстановления перед использованием своей чудо программы.Дальше мы идем в папку с программой и запускаем файл Windows 7 Start Button Changer.exe. Затем делаем небольшой(можно сказать осторожный 🙂 ) клик по кнопке Select & Change Start Button, это позволит просмотреть список иконок, предоставленных программой, и выбрать себе какую-нибудь.
После выбора, программа резервную копию вашего оригинального explorer.exe сохранит. Вам останется только перезапустить explorer.exe.Если вы не довольны полученной иконкой и хотите все назад вернуть, то перед продолжением выбора иконок опять проходим в программу и нажимаем кнопку Restore Original Explorer Backup чтоб восстановить оригинальный explorer.exe. После можете продолжить выбор иконки.Пользователям же Windows 7 x64, кто при работе программы получает ошибку не обрабатываемого исключения (unhandled exception), рекомендуем запустить ее от имени администратора (вероятно,с этого и стоит начинать) . Чтобы запустить программы от имени администратора кликните по ее иконке правой кнопкой мышки и выбираем соответствующий пункт появившегося меню. Правда, некоторые пользователи с утилитой под разными версиями Windows 7 x64 работают даже без режима администратора.Вы можете посчитать, что слишком ограничена база выбора иконок. И, к моему сожалению, идеального хранилища иконок мы так и не нашли, но зато мы нашли множество небольших. Удачи вам в ваших настройках в Windows 7, да и по жизни вообще!Классическое меню Пуск со стилем Aero в Windows 7Кому-то не хватает классического меню Пуск в новой Windows 7? Я расскажу об утилите Classic Windows Start Menu, с ее помощью вы сможете в два шага вернуть классическое меню и наслаждаться при этом видом Aero-Glass. Программа установки не требует, обладает хорошими настройками и в использовании проста.Вот так выглядит обычное меню Пуск в обычной системе Windows 7. Внешне все организовано и приятно. Но, согласитесь, было б лучше, если б можно было в любой момент перейти на классический вид с обычного меню и наоборот.
Сначала скачайте Classic Windows Start Menu - это специальное приложение, оно позволит вернуть вам свое старое меню Пуск. Программа установки не требует, доступна на русском языке для х86 и для х64, и имеет неплохими настройками.
Теперь распакуем скачанный архив, создаем для него любую папку.Ссодержимое архива поместите в эту папку и создайте ярлык, со ссылкой на cwsm.exe. Теперь все готово.Как только запустите созданный ярлык, автоматически меню Пуск перейдет к классическому виду. Скругленные углы и эффекты Aero-Glass сделают его очень красивым.
К меню обратитьсяможно будетвсеми известными способами - с помощью клавиши Windows, с помощью комбинации клавиш Ctrl + Esc либо с помощью левого клика мышкой.Но, пока в классическом меню нет таких возможностей, как добавление, перетаскивание, переименование, удаление и сортировка элементов. Также все вышеприведенные действия сделать можно в обычном меню, и все изменения отразятся на классическом.
Classic Windows Start Menu еще может видоизменить диалог завершения работы и выход из системы.Кстати, в классическое меню встроена возможность "Оригинальное меню…", кликнув по которой вы сможете временно увидеть и пользоваться обычным меню. При этом клик по Пуск позволит все вернуть назад.При необходимости полностью можно вернуться к обычному виду меню, если кликнуть по кнопке Пуск правой кнопкой мышки и выбрать "Выход".Чтоб классическое меню Пуск появилось автоматически при каждой загрузке windows, надо в автозагрузку добавить иконку программы.Так что долой скучные кнопки 🙂На этом пожалуй все всем пока и до новых интересных встреч с вами ...
windowsfan.ru
Как поменять кнопку «Пуск» в Windows 7: изменение значка меню «Пуск»
Очень часто при установке сторонней темы определенные элементы интерфейса остаются прежними. Пользователи зачастую решают не тратить свое время и просто удаляют тему из списка установленных. Специально для вас мы сделали инструкцию, которая поможет заменить стандартную кнопку панели Пуск. Для этого не нужно обладать специальными знаниями или писать код, все что нужно — пошагово выполнять предписания, указанные в инструкции.
Ну что ж, приступим!
Первым делом нам нужно получить права администратора на файл explorer.exe, который находится в каталоге C:/Windows/. Делать это мы будем при помощи программы «Takeownershipex». Итак, порядок действий следующий:- Скачать программу Takeownershipex и установить ее.
- Открыть программу и нажать на кнопку Получить права доступа.

- Откроется окно проводника, нам нужно проследовать к директории, где находится файл, к которому нужно получить права доступа, а затем открыть его.

Установка кнопки «Пуск»
После того как мы получили права доступа к файлу explorer.exe, скачиваем подходящую кнопку «Пуск» и утилиту Windows 7 Start Button Changer.
Далее написано, как заменить кнопку пуск.
- Запускаем утилиту от имени администратора и видим примерно следующее окно:

- В открывшемся окне нажимаем на кнопку с надписью Select & Change Start Button.
- Перед нами снова открывается окно проводника, в котором нужно проследовать по пути, куда ранее вы сохранили кнопки «Пуск». Нажимаем Открыть и кнопка меню Пуск будет заменена выбранной.
Чтобы восстановить стандартную версию кнопки «Пуск», нужно снова запустить утилиту и нажать на надпись Restore Original Explorer Backup.
wingad.ru
Как изменить кнопку Пуск в Windows 7
Избавиться от интернет-зависимости очень легко! У нас в чате все проделывали это по несколько раз.Просто шутка) А зачем менять неотъемлемую часть графического пакета Windows? Сам не знаю 🙂 . Мозг сопротивляется, а руки тянуться, что-либо моментально испортить после новой установки системы. У меня после перезагрузки компьютера вылетал чёрный экран с единственным белым курсором. Читаем как вылечить. Исчезали ярлыки и «делала ноги» панель задач. Иногда вообще ничего не происходило и был вынужден в ручном режиме менять внешний вид значка Пуск. А так всё хорошо прекрасная Маркиза, всё хорошо, всё хорошооо.
Начнём с самого простого. Для этого будем использовать бесплатную программу Windows 7 Start Orb Changer.

Утилиту не нужно устанавливать на компьютер. Включили от имени администратора и все дела. Сразу советую открыть настройки (щёлкнув курсором внизу справа по стрелочке) и выставить галочки примерно вот так:

Change By Patching Memory — Изменить подключая памятьChange By Editing Resources — Изменить путем редактирования ресурсовAdd Shortcut In Context Menu — Добавить ярлык в контекстном менюAdd Option In Context Menu — Добавить пункт в контекстном менюDon’t Show Success Messages — Не показывать сообщения об успешной операцииAlways Show Advanced Mode — Всегда показывать Расширенный режимShow Progress While Changing — Показать прогресс при изменении
Это даст нам возможным в будущем запускать программу из контекстного меню рабочего стола. Нажимаем кнопку «Change» и в проводнике выберем нужную картинку. Скачать мой большой набор кнопок. Или качаем кнопки из интернета. Программа «малёк» подумает и автоматом сделает своё коварное дело.

Возвращаем кнопку Пуск по умолчанию нажав на «Restore» и у многих исчезают ярлыки и панель задач. Во дела 🙂 . Но это легко исправить. Нажимаем сочетание клавиш Alt+Ctrl+Delete и в Диспетчере Задач активируем «Файл» — Новая задача (Выполнить…) — пишем explorer — Ok.

Немного сложнее это ручной режим используя такую программу, как Restorator 2007.Изображение кнопки «Пуск» находится в файле Explorer.exe в секции BITMAP (Точечный рисунок). Ресурсы с 6801 по 6812. Самое главное получить полный доступ и права на файл.1. И так, находясь в C:Windows нажимаем правой кнопкой на файл explorer.ехе и выбираем пункт Свойства — Безопасность — Дополнительно2. Далее Владелец — Изменить, выбираем либо имя своей учётки, либо админа и нажимаем Применить затем ОК и ещё раз ОК.3. Теперь выберем «Разрешения» выбираем ту запись которой мы дали права владельца и нажимаем Изменить разрешения снова выбираем ту запись которой мы дали права владельца и нажимаем Изменить, ставим все галочки и нажимаем ОК затем Применить, появится окно нажимаем Да и вот теперь снова ОК и в остальных окнах ОК.4. Открываете файл explorer.exe в Рестораторе (Restorator 2007) и меняете выше приведённые ресурсы.5. Сохраняете редактируемый файл, переименовываем его, к примеру, в Explorer 2.exe6. Далее внимательно смотрим ролик 🙂 тот что чуть ниже текста.7. Причины по которым могут быть проблемы: Удостоверьтесь, что запуск программ был произведён от имени Администратора. Не стоит NET Framework. Explorer.ехе не принадлежит пользователю, а TrustedInstaller-у. Проверьте работают ли службы Темы и Диспетчер сеансов диспетчера окон рабочего стола: Пуск — Панель управления — Администрирование — Службы, также тип запуска должен быть Автоматически. Попробуйте временно отключить «Контроль учетных записей пользователя» (кратко UAC).
Во время создания видеоролика посоветовали такую программу как Старт Меню Х. Но это на любителя и для самостоятельного изучения. А так всем советую экспериментировать, но не заплывать за буйки 🙂 .
Помогите жертве капиталистического катаклизма. Делитесь постом в соц. сетях:
Самое интересное на сайте:
oleglav.com











