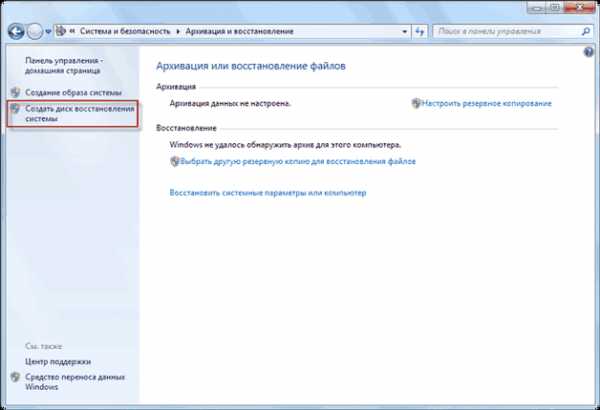Как переключить клавиатуру с русского на английский язык. Как изменить язык на клавиатуре с русского на английский
Как переключить клавиатуру на английский язык
Статья предусмотрена для начинающих пользователей персонального компьютера, у которых часто возникает много вопросов. О том как переключить клавиатуру с русского на английский в нашей статье.
Как быстро переключить клавиатуру на английский с русского языка?
Язык ввода клавиатуры отображается на панели. Она расположена в правом нижнем углу. При наборе любого текста на экране будут использоваться символы того алфавита, который выбран на панели. Если вы выберете какой либо доступный язык из предложенного списка, то он будет текущим при написании текста.
Переключить клавиатуру на английский язык можно нажав левой кнопкой мыши на языковую панель и выбрать язык клавиатуры
Для наиболее удобного и быстрого переключения языка клавиатуры (либо говорят языка раскладки клавиатуры) возможно использование сочетание клавиш. Сочетания клавиш, которые необходимы для переключения языка ввода, по умолчанию всегда настраиваются во время установки операционной системы. Но все настройки, установленные по умолчанию, возможно изменить.
Для того чтобы изменить сочетание клавиш необходимо в области уведомлений на языковой панели выбрать контекстное меню. Далее нужно правой кнопкой мыши кликнуть на значке, затем выбрать пункт Параметры из контекстного меню. (Читайте также — Как посмотреть историю в internet explorer)
Переключить клавиатуру с русского на английский язык можно нажав правой кнопкой мыши на языковую панель
После открытия окна Языки и службы текстового ввода, на вкладке Общие, есть возможность по умолчанию выбрать необходимый язык ввода. Это значит, что после загрузки операционной системы или при запуске программ будет автоматически активирован именно тот язык, который был выбран при настройке.
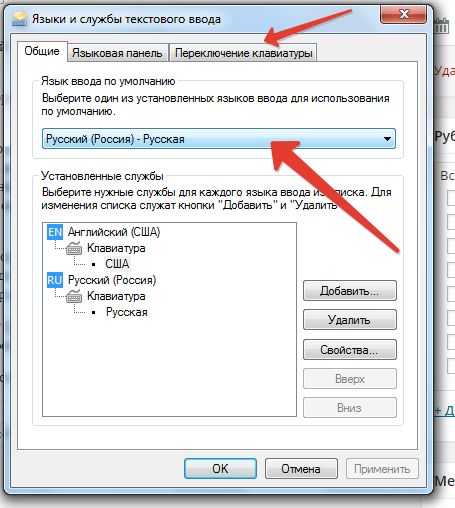
Как переключить клавиатуру на английский язык
Это очень удобно, если например вы выбрали русский язык, и при наборе текста не нужно после запуска программы снова переключать язык. Вы можете сразу приступать к набору текста.
Если вам нужно переключить клавиатуру на английский, то вам необходимо произвести действие либо через значок на панели, либо настроить на вкладке Переключение клавиатуры сочетание клавиш. В разделе Сочетание клавиш необходимо выбрать – Переключить язык ввода. Это действие возможно при одновременном нажатии двух клавиш ALT + SHIFT. При нажатии клавиши Alt, она расположена слева от клавиши Пробел и, удерживая ее, нажмете клавишу Shift, которая расположена в левом ряду, то язык ввода переключится с предыдущего на необходимый. (Читайте также — Как internet explorer сделать браузером по умолчанию)
Таким образом, язык раскладки ввода будет меняться каждый раз, при одновременном нажатии необходимой пары клавиш, а выбранный язык будет отображаться на панели. Если сочетание клавиш Alt + Shift вам будет казаться неудобной, то выбрав команду Сменить сочетание клавиш, вы можете его изменить, например на сочетание клавиш Ctrl + Shift.
После всех произведенных настроек обязательно нужно нажать кнопку ОК в каждом окне, в противно случае все проведенные изменения не сохранятся и вам нужно будет снова открыть окно с настройками и проделывать изменения в параметрах.
Теперь вы знаете как переключить клавиатуру на английский язык с русского
kakvinternete.ru
Клавиатура не переключается на английский язык: что делать?
В основном Мы используем русский язык ввода и меняем его на английский, когда требуется прописать название почтового ящика, пароль и другое. Для совершения данной операции чаще используют сочетание клавиш, но иногда клавиатура не переключается на английский язык, что делать с такой проблемой рассмотрим в уроке.
Причины не переключения языка:
- Включен 1 язык ввода – если не отображается языковая панель на Windows 7, 8 в трее, вероятнее всего, что в настройках задан один язык.
- Не назначены или отключены горячие клавиши – традиционно смена происходит нажатием клавиш Shift + Alt или Shift + Ctrl, но в опциях могут быть назначены другие кнопки клавиатуры.
- Не работают клавиши переключения – повреждение работоспособности кнопок, в этом случае потребуется задать другие сочетания или переключать язык ввода мышкой через языковую панель.
Прежде чем проделывать инструкции, перезагрузите ПК. Возможно, это сбой в результате установки или обновления ПО. Если проблема осталась, тогда вперед ее устранять.
Добавление языка
Если на панели задач в области системного трея Вы увидите языковую панель, тогда смело пропускайте выполнение инструкции этого раздела. Иначе проделайте следующие шаги:
1. Запустите панель управления Windows 7, 8. Переключитесь на крупные или мелкие значки в области просмотра. Среди компонентов найдите и выберите «язык и региональные стандарты».

2. Перейдите во вкладку «языки и клавиатуры». Потом кликните кнопку «изменить клавиатуру».

3. Обратите внимание на количество языков. Если один «русский», тогда жмите кнопку «добавить».

4. В огромном списке найдите «английский (США)» язык и кликните плюсик перед ним. Здесь доступно 2 пункта.
- Клавиатура
- Другие
Нажмите на плюсик 1 пункта. Отметьте флажком «США», чтобы назначить классическую английскую раскладку. Если Вы используете ручной сенсорный ввод, раскройте 2 раздел и отметьте опцию распознавания рукописного текста – Ink Correction. Далее щелкните OK.

5. Теперь рядом с русским должен появиться английский язык. Из списка выше выберите язык по умолчанию, который будет действовать после запуска Windows. Кликните кнопку «применить» и проверьте изменения. Если и сейчас клавиатура не переключается с русского на английский язык, тогда делайте шаги ниже.

Задаем горячие клавиши
Перейдите в окошко «языки и службы текстового ввода», до которого доберетесь, выполнив шаги 1 и 2 выше. Переместитесь во вкладку «переключение клавиатуры». Посмотрите какие у Вас действия и назначены ли на них сочетания клавиш. У меня везде стоит «нет» из-за этого клавиатура не переключается и не меняется язык ввода.

Чтобы назначить кнопки, кликните на «переключить язык», затем «сменить сочетание клавиш». В окне задайте смену языка ввода из 3 доступных вариантов:
- Ctrl + Shift
- Alt (слева) + Shift
- Е, знак ударения (над Tab)
Я выбрал 2 вариант, он для меня более удобен. Выберите свое сочетание, щелкните OK в этом и предыдущем окне.
Вы также можете задать горячие клавиши для конкретного языка. Выберите, к примеру, английский и нажмите «сменить сочетание клавиш». На изображении присвоены кнопки Ctrl + 1, присвойте свои значения и жмите OK.

Если не меняется язык ввода после проделанных действий, проверьте исправность кнопок. Запустите экранную клавиатуру и последовательно кликайте кнопки назначения. Изменение цвета клавиши говорит об ее исправности.

В настройках языка во вкладке языковой панели убедитесь, что отмечена опция закрепления на панели задач. Это поможет переключать язык с русского на английский с помощью мыши. Кликните OK.

Теперь Вы знаете, почему клавиатура не переключается на английский язык, и что делать при данной ситуации. Рекомендации в 90 % срабатывают, за исключением неисправности клавиш и повреждения текстовой службы.
Посмотрите еще статьи:
Вы можете пропустить чтение записи и оставить комментарий. Размещение ссылок запрещено.
nastrojcomp.ru
Не переключается язык на клавиатуре с русского на английский
Как вы знаете, в раскладке по-умолчанию используется два языка: для нас это русский и дополнительный английский языки. В некоторых случаях переключение между языками не происходит. С чем это связано и как решить проблему? Давайте разбираться.
Основных причин всего три:
- Одна из клавиш, которая в том числе отвечает за смену языка, сломана или повреждена.
- Не назначены клавиши, с помощью которых можно менять раскладку (обычно для этого используются клавиши ALT+SHIFT или CTRL+SHIFT).
- Не выбраны дополнительные языки ввода. При этом в трее иконка языковой панели может отсутствовать вовсе.
С неработающими клавишами все понятно — в этом случае проще сменить клавиатуру. Если клавиатура дорогая, например, игровая, дешевле будет ее отремонтировать. Недорогие клавиатуры обычно не ремонтируют по той простой причине, что стоимость ремонта может быть выше стоимости самой клавиатуры.
А вот другие две проблемы рассмотрим более подробно.
Назначаем клавиши переключения языка
Первым делом зайдите в «Панель управления» и выберите пункт «Языки и региональные стандарты».
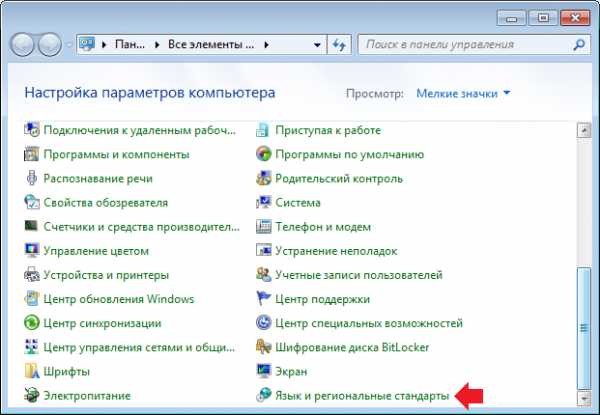
Откроется окно. Выберите вкладку «Языки и клавиатуры», а затем нажмите на кнопку «Изменить клавиатуру».

Перед вами откроется окно с названием «Языки и службы текстового ввода». Выберите вкладку «Переключение клавиатуры». В нижней части окна есть кнопка «Сменить сочетание клавиш», на которую вам нужно кликнуть.

Теперь вы можете назначить клавиши для смены языка ввода. Всего есть три варианта на выбор:
- Ё или знак ударения (`)
Делаете выбор и нажимаете ОК.

На всякий случай откройте вкладку «Языковая панель» и удостоверьтесь в том, что она закреплена на панели задач (рядом с этим пунктом должна стоять галочка).

Теперь проверяете клавиатуру. При нажатии на выбранные кнопки должна происходить смена языка.
Выбираем дополнительные языки
Как и в предыдущем случае, необходимо запустить окно «Языки и службы текстового ввода». На вкладке «Общее» вы увидите установленные языки. Если у вас всего один язык, например, русский, нажмите на кнопку «Добавить».

Далее выбираете английский язык (ставите галочку рядом с ним) и нажимаете ОК.

После этого видим, что английский язык добавлен. Не забываем нажать на кнопку «Применить».

Смотрим в трей и видим, что появилась языковая панель (при одном добавленном языке она может отсутствовать).

Пробуем переключить язык.
Если что-то не получается, свои вопросы вы можете задавать с помощью комментариев.
fulltienich.com
Как переключить язык на клавиатуре
При вводе текста с клавиатуры многие пользователи сталкиваются с необходимостью смены языка, скажем, для отображения наименования брендов. Существует три метода, воспользовавшись которыми, вы сумеете переключить язык ввода.

Вам понадобится
- Персональный компьютер.
Инструкция
1. Смена языка ввода посредством панели инструментов. Если вы обратите внимание, на панели инструментов, вблизи часов, находится языковое меню. У некоторых в качестве индикатора могут выводиться буквенные сокращения EN либо же RU, у других, в свою очередь, язык может отображаться в виде государственного флага. Дабы сменить язык ввода посредством панели инструментов, кликните по языковому индикатору левой кнопкой мышки. Вам откроется окошко, где вы сумеете задать необходимый вам язык ввода.
2. Переключение языка с подмогой клавиатуры. Дабы изменить язык ввода с поддержкой клавиатуры, вам довольно нажать сочетание 2-х клавиш – на некоторых компьютерах данная функция срабатывает путем нажатия левого Shift+Alt, некоторые же ПК настроены на замену языка с подмогой кнопок левый Ctrl+Alt. Вы независимо можете настроить особенно комфортный для вас параметр. Кликните на индикаторе языка правой кнопкой мышки и выберите пункт «Настройки». Дальше, в меню «Жгучие клавиши» (на различных системах наименование меню может быть разным) задайте надобное для вас значение.
3. Механическое приключение. Разглядим на примере такую программу, как Punto Switcher. Именно эта программа на сегодняшний день получила наибольшее распространение. Правило ее работы заключается в том, что при вводе латинских символов при включенном русском языке, она механически переключает режим ввода на английский язык и обратно, в случае печати русских слов на английской раскладке.
По умолчанию в языковой панели стоят два языка – русский (родной) и английский (с правилами грамматики США). Для переводов и общения с носителями других языков необходима вероятность переключения клавиатуры на соответствующую раскладку.

Инструкция
1. Откройте меню «Пуск» нажатием клавиши с флажком. Можете также навести курсор на флажок внизу рабочего стола и щелкнуть по нему. Выберите пункт «Настройка» и щелкните курсором 2-й раз (либо клавишей-стрелкой «вправо»).
2. Выберите строку «Панель управления», щелкните мышкой либо нажмите клавишу ввод. В директории выберите функцию «Языки и территориальные эталоны».
3. Откройте вкладку «Языки и клавиатуры», после этого кнопку «Изменить клавиатуру». В новом окне нажмите кнопку «Добавить».
4. Выберите из списка язык. Нажмите плюсик слева от наименования, дабы предпочесть раскладку. Для просмотра раскладки нажмите кнопку «Показать», для сохранения выбора “OK”.
5. Нажмите кнопку “OK” для сохранения настроек в раскладках, закройте окно. Переключите раскладку нажатием “Ctrl-Shift” либо “Alt-Shift”.
Видео по теме
Смена языка ввода на клавиатуре, раньше каждого, необходима тем, кто по роду своей деятельности вынужден трудиться с двумя либо больше языками. Впрочем в число таких людей могут входить не только переводчики либо писатели, но и пользователи, которым требуется писать зарубежные слова.

Инструкция
1. Перейдите в меню «Пуск», нажав одноименную кнопку в левой нижней части экрана. В открывшемся списке выберите опцию «Панель управления». В новом окне вы увидите перед собой панель управления системными компонентами вашего компьютера. Дальше обнаружьте значок в виде глобуса. Удостоверитесь в том, что он именуется «Язык и территориальные эталоны».
2. В новом окне вы окажетесь на вкладке «Язык и территориальные эталоны». На ней дозволено произвести настройку отображения системного времени, денежных единиц и т.д. Соотнесите требуемые эталоны с предлагаемыми в списке. Скажем, если вы пользуетесь русским языком, то, соответственно, вам класснее предпочесть параметр «Русский». Вы даже можете указать свое местоположение, что, однако, никак не повлияет на вашу работу за ПК.
3. Перейдите на вкладку «Языки» и используйте кнопку «Подробнее» для перехода в окно «Языки и службы текстового ввода». Вам понадобится вкладка «Параметры»
4. Нажмите на кнопку «Добавить» и в новом окне выберите надобный язык, позже чего укажите раскладку клавиатуры и нажмите на кнопку «ОК». Удостоверитесь в том, что сейчас в списке установленных служб у вас возник тот язык, тот, что вы выбирали ранее.
5. Установите тот либо другой язык ввода по умолчанию. Это дозволит вам делать значительно поменьше переключений с одного языка на иной. Для того дабы это сделать, перейдите в окно «Языки и службы текстового ввода». Используйте список «Язык ввода по умолчанию» и в нем выберите нужный язык. Нажмите на кнопку «Применить».
6. Проверьте, что все исполнено правильно. Итогом вашей работы должен быть установленный язык, тот, что сейчас применяется системой по умолчанию. Для того дабы переключаться между языками, используйте комбинацию клавиш, указанную в окне, находящимся по адресу: «Пуск» – «Панель управления» – «Язык и территориальные эталоны» – «Языки» – «Подробнее» – «Параметры» – «Параметры клавиатуры».
Видео по теме
Операционные системы поддерживают работу со большинством языков. В Windows переключение между русской и английской раскладкой реализовано по умолчанию. В процессе работы с системой настройки ввода могут изменяться и для включения английской раскладки может понадобиться отредактировать некоторые опции.

Инструкция
1. Позже установки системы Windows переключение между раскладками клавиатуры выполняется посредством одновременного нажатия комбинации клавиш Shift и Alt. Таким образом, для ввода текста в программе либо текстовом поле вам потребуется кликнуть левой клавишей мыши для выбора позиции курсора, а после этого переключиться с русского языка на английский, нажав соответствующие кнопки на клавиатуре. Позже этого вы можете приступать к вводу данных на английском языке.
2. Если по каким-то причинам язык не переключается, воспользуйтесь языковой панелью для произведения настроек. Кликните правой клавишей мыши на иконке RU, расположенной в правой части нижней панели Windows. В появившемся контекстном меню выберите «Параметры» для вызова окна настроек.
3. На экране будут отображены опции для работы с языками ввода текста. Если в данном поле отображается только русский вариант раскладки, в правой части окна нажмите «Добавить». Перед вами появится перечень доступных для выбора параметров. Дабы добавить стандартную английскую клавиатуру, среди предложенных опций выберите вариант «Английский (Великобритания)» либо «Английский (США)». В появившемся списке нажмите «Клавиатура» — «Британская» либо «Клавиатура» — «США». Выделив надобные пункт, нажмите «Ок» для заключения операции добавления нового языка.
4. Воспользуйтесь кнопкой «Применить» и испробуйте осуществить переключение раскладки с русской на английскую. При этом проследите за иконкой языка ввода в области уведомлений – при одновременном нажатии на Shift и Alt вы увидите, как наименование RU меняется на EN. Эта иконка служит индикатором используемого на данный момент языка ввода.
5. Если осуществлять переключение языка при помощи Shift и Alt вам неудобно, вы можете независимо назначить другие кнопки. Для этого перейдите во вкладку «Переключение клавиатуры». В поле «Сочетания клавиш для языков ввода» выберите «Переключить язык ввода», а после этого нажмите «Сменить сочетание клавиш». В появившемся списке подметьте особенно комфортную вам комбинацию, а после этого нажмите «Ок». Настройка английской раскладки клавиатуры закончена. Вы можете закрыть окно «Языки и службы текстового ввода», воспользовавшись клавишей «Ок».
Видео по теме
jprosto.ru