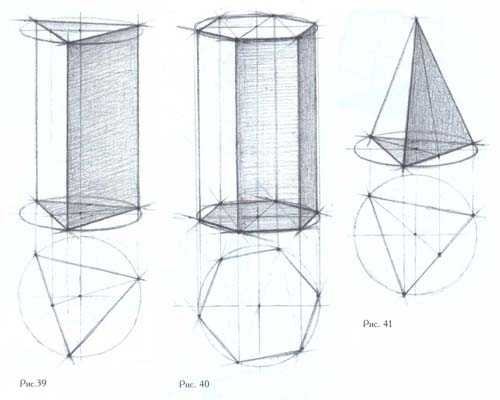Как копировать слой в "Фотошопе"? Советы и рекомендации. Как копировать в
Как копировать на клавиатуре. Экономим время
Операционная система предлагает пользователю очень много возможностей сделать работу в приложениях быстрой и удобной. Просто не все о них знают. Чтобы копировать/вставить на клавиатуре текст или изображение, есть не менее десятка способов, но все обычно пользуются комбинацией Ctrl+C/Ctrl+V.
А зачем нужны другие способы и сочетания? Например, если для скорости вы хотите задействовать обе руки. Иногда удобнее применить комбинацию Ctrl+Insert (Копирование)/Shift+Insert (Вставка), потому что эти клавиши находятся с правой стороны клавиатуры, а левой рукой вы сделаете переход Alt+Tab между окнами. Сочетания Ctrl+C/Ctrl+V удобнее для тех, кто привык управлять мышью. Если вы совершенно не знаете, как копировать и управляться с клавишными сочетаниями, напоминаем, что сначала нажимают первую клавишу сочетания и, удерживая ее, вторую. Перед этим необходимо выделить предназначенный для копирования объект. Обычно это делается мышью, но специальные клавишные сочетания пригодятся и тут. Чтобы выделить фрагмент текста длиною в несколько страниц, можно кликнуть на начало фрагмента и нажать Shift, удерживая клавишу, пролистать документ до нужно места и кликнуть на конце фрагмента.
Если вы совершенно не знаете, как копировать и управляться с клавишными сочетаниями, напоминаем, что сначала нажимают первую клавишу сочетания и, удерживая ее, вторую. Перед этим необходимо выделить предназначенный для копирования объект. Обычно это делается мышью, но специальные клавишные сочетания пригодятся и тут. Чтобы выделить фрагмент текста длиною в несколько страниц, можно кликнуть на начало фрагмента и нажать Shift, удерживая клавишу, пролистать документ до нужно места и кликнуть на конце фрагмента.
Обычно при копировании текста или ячейки фрагмент переносится с исходным форматированием. То есть если текст был выделен жирным или курсивом, в таком же виде он и скопируется. Обратите внимание, что во время вставки рядом появляется небольшой значок, называемый параметрами вставки. Нажав на него, вы можете выбрать, нужно ли сохранять исходное форматирование. В расширенных настройках приложений тоже можно задать, как копировать текстовые фрагменты – с форматированием или без.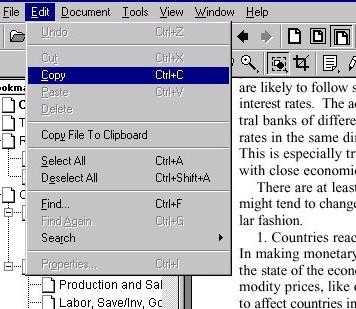
Как копировать изображения, мы отдельно разбирать не будем, потому что это выполняется по сходным правилам.
В завершение надо сказать, что современные мультимедийные клавиатуры иногда имеют специальные клавиши, которые позволяют запустить определенные приложения и выполнить копирование/вставку, некоторые другие действия всего лишь одним нажатием. А на некоторых клавиатурах помимо букв и цифр можно найти подсказки про «горячие» сочетания клавиш, хотя запомнить их совсем не сложно.
fb.ru
Как копировать и вставлять?
Как копировать и вставлять?


Копирование и вставка текста или же файла, а также папки является сравнительно простотой процедурой. Однако, у многих людей она вызывает затруднения. Поэтому в данной статье мы рассмотрим, как копировать и вставлять текст, файлы и папки. Вашему вниманию будут представлены самые разные методы.
Операции с текстом
Рассмотрим различные операции с текстом по копированию и вставке.
C помощью клавиатуры
Для того чтобы скопировать с помощью клавиатуры, нужно выделить текст, нажать комбинацию клавиш Ctrl+C. После чего нужно открыть новый документ, щелкнуть курсором по пустому листу и нажать комбинацию клавиш Ctrl+V.
Подробнее о том, как клавиатурой копировать и вставлять, вы сможете узнать из двух других наших статей:
С помощью контекстного меню
- Для того, чтобы скопировать текст с помощью контекстного меню, достаточно лишь выделить левой кнопкой мыши фрагмент текста, затем вызвать контекстное меню нажатием правой кнопки мыши. Выбрать "Копировать";
- Открыть новый документ, вновь вызвать контекстное меню и выбрать "Вставить".
С помощью программного меню
У большинства текстовых редакторов есть программное меню, которое позволяет использовать буфер обмена. Например, в текстовом редакторе word буфер обмена расположен во вкладке "Главная".
- Чтобы воспользоваться им, нужно выделить текст левой кнопкой мыши, далее вызвать контекстное меню и
elhow.ru
Как копировать и вставлять текст с помощью клавиатуры
Работать на компьютере в настоящее время может практически каждый, однако далеко не все пользователи знают, как копировать текст с помощью клавиатуры.
А ведь этот навык может помочь сэкономить время, не совершая лишних движений с помощью манипулятора «мышь», а заменив их несколькими нажатиями «горячих клавиш».
Этим названием обозначают комбинации, с помощью которых намного проще пользоваться некоторыми функциями.
Содержание:
В основном, такой способ помогает людям, активно работающим с текстами – редакторам, секретарям, журналистам. Всего несколько комбинаций клавиш в будущем облегчают работу.
А на то, чтобы их запомнить, требуется не больше нескольких минут.
Выделение текста
Для выделения информации, которую требуется скопировать, пользуются клавишей Shift – установив курсор в начало текста, нажимают её и мышкой обозначают нужное количество символов или строк.
Способ работает и в Word, и в Блокноте, и в любом другом текстовом редакторе, помогая отметить часть документа любого размера – даже не помещающуюся в одно окно.
В результате получается выделенный текст, отмеченный обычно чёрным цветом (если область имеет другую окраску – то инверсным цветом).
Инверсное выделение красного текста.
Получение отдельных выделенных частей
Если между участками текста должна оставаться информация, не требующая копирования, пользователю пригодится использование клавиши Control (сокращённо на клавиатуре написано Ctrl).
Её обычное применение – ввод специальных символов, а дополнительное – использование комбинаций для быстрого выполнения команд, обычно требующих нескольких действий.
Если же пользоваться «Ctrl» вместе с мышкой, можно более удобно скопировать любую область текста:
- Выделить нужную часть страницы;
- Удерживая нажатой клавишу Ctrl, переместить курсор к новому объекту;
- Обозначить ещё один выделенный текст и перейти к следующему;
- После выбора всех нужных данных отпустить Ctrl.
Несколько выделенных участков текста.
Если выделять части информации, не удерживая клавишу, предыдущее выделение будет сниматься, так как редактор определяет нажатие кнопки мыши в качестве отмены всех ранее отмеченных объектов.
При этом метод подходит не только для текстовых редакторов, но и для таблиц типа Excel, ячейки и столбцы, в которых тоже можно выделять частями – хотя в этом случае могут возникнуть серьёзные проблемы со вставкой информации, поле для размещения которой должно чётко соответствовать начальному.
Изменение масштаба
Если текст располагается на нескольких листах, которые не видны в одном окне, удобно использовать при его выделении опцию уменьшения масштаба.
При этом клавиша Ctrl нажата, а колесо мыши прокручивается в направлении «на себя».
Таким способом можно увидеть на экране одновременно весь лист или даже несколько страниц.
Увеличенный участок текста.
Выделяя слишком мелкий текст и стараясь отметить объекты как можно точнее, пользуются той же клавишей и колесом мыши. Однако крутят уже в другую сторону – «от себя».
Этот же способ используют при обычном чтении мелких шрифтов.
Уменьшенный текст.
Вам также должны понравится статьи:
вернуться к меню ↑Копирование данных
Для того чтобы поместить выделенный текст в буфер обмена нажимают Ctrl + C.
Это сочетание копирует данные в память, которая, в зависимости от вида и версии редактора, может содержать от 1 до 24 объектов, вставляемых по мере надобности в документ.
Расположение клавиш для копирования.
Перемещение информации
Пользоваться клавишей Ctrl можно не только для выделения данных, но и для их быстрого перемещения.
Нет никакой необходимости копировать текст, если, выделив, его можно просто переместить на новое место – при этом на старом информация исчезнет.
Совет! Этим способом удобно менять слова при редактировании (например, Ф.И.О, которое для данного документа пишется в другом порядке).
Однако если необходимо не убрать скопированную информацию, а оставить её на том же месте, перед перемещением нажимают Ctrl.
И теперь текст получается скопированным – но гораздо быстрее, чем с помощью стандартных методик.
Хотя копировать так данные удобно, только если место первоначального и конечного их размещения находятся на одной странице.
вернуться к меню ↑Вставка текста
После того как информация выделена, следует вставлять скопированный текст в нужное место. Для этого сначала устанавливается курсор, и только потом нажимается комбинация Ctrl + V.
В результате текст вставляется, иногда передав новому участку своё форматирование.
В такой ситуации данные форматируют заново, устанавливая стиль, шрифт и выравнивание.
Клавиши для вставки.
Особенности использования «горячих клавиш»
Используя «горячие клавиши», стоит знать некоторые нюансы:
- Все сочетания нажимаются именно в том порядке, который указан. То есть сначала, например, выбирается Ctrl, а только потом V. Нажав клавиши одновременно, нужного результата можно и не получить;
- Символы в комбинациях указаны латинские для удобства использования. Однако они сработают, независимо от раскладки клавиатуры.
Вывод
Выучив и запомнив клавиши, употребляемые для того, чтобы копировать, перемещать и вставлять скопированный текст в документе, можно сэкономить не меньше 5–10% времени набора.
Путём несложных действий увеличивается выполняемый в течение определённого периода объём работ и снижается уровень усталости, полученный в ходе рабочего или творческого процесса.
Как копировать и вставлять текст с помощью клавиатуры: Несколько способов
Проголосоватьgeek-nose.com
Как копировать текст с помощью клавиатуры :: SYL.ru
Начинающий пользователь ПК, как правило, совершает все действия с объектами системы Виндовс и с отдельными программами, используя только возможности мышки. Это, конечно, позволяет добиться нужного результата, но сильно увеличивает общее время работы. Что же можно сделать в таких случаях? Прежде всего, чтобы повысить продуктивность, следует освоить простейшие действия, которые можно выполнить с помощью горячих клавиш. И вначале нужно обязательно познакомиться с тем, как можно копировать с помощью клавиатуры, а также вставлять, вырезать и так далее. По большей части это касается тех людей, которые много работают с текстом – писателей, редакторов, журналистов, учащихся вузов и так далее.
Как копировать текст с помощью клавиатуры
Для начала стоит рассмотреть операцию копирования. Прежде чем перейти к ее выполнению, следует открыть какой-либо готовый документ «Ворд» или можно пустой, но тогда в нем нужно будет предварительно что-нибудь напечатать. После этого можно выделить нужную часть текста. Делают это двумя способами. Либо при помощи мышки, либо опять же при помощи кнопок управления, которые находятся на клавиатуре. И если мышкой умеют обозначать все, то к обращению с клавиатурой нужно еще привыкнуть. Как можно это выделить кнопками? Достаточно просто. После того как в нужное место установили курсор, следует зажать «Shift» и использовать стрелки вправо «→», влево «←», а при необходимости и вверх, вниз. В результате выделенная область получит черный фон, что позволяет ее легко определять визуально. Теперь можно непосредственно рассмотреть, как копировать текст с помощью клавиатуры. Здесь также нет ничего сложного, нужно всего лишь нажать «Cntrl» + «С».
Как вставить на клавиатуре
Таким образом, выполнив правильно описанные в предыдущем пункте действия, выделенный участок текста помещается в буфер обмена, откуда его уже можно вставить в другое место внутри документа, или же в отдельный файл. Чтобы использовать этот скопированный текст, используют комбинацию «Cntrl» + «V». При этом буфер обмена не очищается, и при необходимости операцию вставки можно повторять нужное количество раз. Элемент из буфера обмена удаляется только при завершении работы системы.
Как вырезать текст
Действие по перемещению написанного также является одним из самых частых, поэтому следует не только знать, как копировать текст с помощью клавиатуры или как его вставлять, но еще и освоить операцию по вырезанию. Для нее предусмотрено простое сочетание «Ctrl» + «Х». Нажав такую комбинацию, выделенный текст вы помещаете в буфер обмена, но при этом удаляете из того места, где он был изначально.
Вывод
Итак, теперь, зная как копировать текст с помощью клавиатуры, как его вырезать и вставлять, уже можно работать с большей продуктивностью. Сначала, конечно же, может так не показаться. Но, немного попрактиковавшись, пользователь поймет, что это весьма удобно и эффективно. Следует помнить, что эти же команды действуют и в рабочей среде Виндовс, а также во многих других программных продуктах. Это делает их весьма универсальными и существенно увеличивает полезность ознакомления с ними.
www.syl.ru
Копирование и перемещение текста в Word
Microsoft Word позволяет скопировать текст и вставить его в любой другой части документа. В ряде случаев это помогает сэкономить уйму времени. В случае, если имеется фрагмент текста, который необходимо переместить из одной области в другую, его можно вырезать и вставить либо просто перетащить при помощи мыши. О том, как перемещать и копировать текст в Word, Вы узнаете из этого небольшого урока.
Как скопировать и вставить текст
При копировании текст сохраняется в буфер обмена.
- Выделите текст, который необходимо скопировать.

- Нажмите команду Копировать на вкладке Главная. Вы также можете скопировать выделенный текст, нажав правую клавишу мыши и выбрав Копировать из появившегося контекстного меню.

- Поместите курсор в том месте, куда необходимо вставить текст.
- Нажмите Вставить на вкладке Главная.

- Скопированный текст появится.
Как вырезать и вставить текст
- Выделите текст, который необходимо вырезать.
- Нажмите команду Вырезать на вкладке Главная. Вы также можете вырезать выделенный текст, нажав правую клавишу мыши и выбрав Вырезать из появившегося контекстного меню.

- Поместите курсор в том месте, куда необходимо вставить текст.
- Нажмите Вставить на вкладке Главная. Вырезанный текст появится.
Вы можете вырезать, копировать и вставлять текст, используя сочетания клавиш на клавиатуре. Нажмите Ctrl+X, чтобы вырезать, Ctrl+C, чтобы скопировать, и Ctrl+V, чтобы вставить.
Вы можете вырезать, копировать и вставлять текст правым щелчком мыши, выбирая необходимое действие из контекстного меню. При вставке текста таким способом существует возможность выбрать из трех параметров вставки, которые определяют форматирование текста: Сохранить исходное форматирование, Объединить форматирование и Сохранить только текст. Можно навести мышку на требуемый значок, чтобы получить информацию о назначении команды.

Перетаскивание текста
Способ drag-and-drop (тащи и бросай) позволяет использовать мышь для перемещения текста.
- Выберите текст, который необходимо переместить.
- Нажмите и удерживайте левую кнопку мыши, а затем перетаскивайте текст в то место, куда его необходимо вставить. Под курсором появляется значок прямоугольника, обозначающий, что Вы переносите текст.
- Отпустите левую кнопку мышки, текст переместится.
Если текст не появляется в указанном месте, можно нажать клавишу Enter на клавиатуре, чтобы переместить текст на новую строку.
Оцените качество статьи. Нам важно ваше мнение:
office-guru.ru
Как скопировать файл или папку три простых способа
Многие пользователи компьютера рано или поздно сталкивается с вопросом: «А как копировать файл или папку?». Копированием называется процесс, при котором создается точная копия данных и отправляется в нужное место (это может другой носитель, или же перемещение внутри компьютера).
Данная статья предназначена в первую очередь для новичков которые с компьютером на ты. Так же на сайте есть раздел который обязательно стоит прочитать. Там вы найдете много полезной информации по работе с компьютером.
Как скопировать файл три простых способа
Первый способ: Копирование с помощью мышки.
Первое, что нужно сделать – это открыть носитель, откуда необходимо скопировать файл. Далее в открывшемся окне выбираем нужный вам файл. Курсор мыши направляем на документ и щелкаем правой кнопкой. В всплывающем окне из списка выбираем копировать.

Затем, открываем папку куда необходимо скопировать файл (это может быть другая папка на рабочем столе, или же флешка). Открыв папку (в моем случае я назвал его Урок 2), копируем файл, сделав один клик правой кнопкой (на свободное пространство), и всплывающем окне из списка выбираем вставить. И ваш документ скопирован.

Стоит заметить, если файл небольшой, то копирование произойдет за пару секунд. Если же файл большой, то это займет немножко времени, и на экране у вас всплывет окно, на котором можно будет отследить процесс копирования файла. Скорость копирования может зависеть, также и от операционной системы.
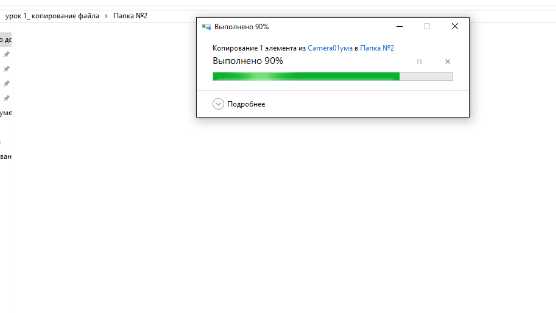
Второй способ: Копирование с помощью клавиатуры
Следующий способ проще, чем первый. Копировать файлы можно с помощью клавиатуры.
1. Выделяем нужный файл и нажимаем клавиши Ctrl и С (на английском языке), таким образом ваш файл скопирован.
2. Выбираю папку или другой носитель, куда необходимо скопировать файл. Открываем. И нажимаю клавиши Ctrl и V.
Все ваш файл или папка скопирована со всеми находящимися в ней данными.
Третий способ: Копирование методом перетаскивания
Открываем носитель где находится копируемый файл (в моем случае, это будет флешка), и папку куда планируем скопировать.

Открываем таким образом, чтобы оба окна были открыты на рабочем столе, т.е. нужно уменьшить оба окна, или одно.

Наводим курсор мыши на нужный файл, и нажимаю левую кнопку мышки. Не отпуская левую кнопку, перетаскиваю нужный файл в планируемое место для копирования. Должна появится надпись + Копировать в «указывается наименование файла, куда копируется».

Далее, отпускаем кнопку мыши и файл начнет копироваться в указанное вами место.
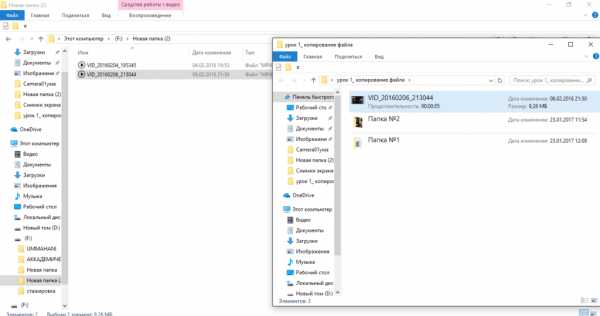
Как видите нет ничего сложного. Все эти способы достаточно просты. И каждый пользуется тем, вариантом, который считает удобным и быстрым.
Помимо этих способов копирования файла, также существует специальные программы, такие как CopyFolder, CopyMastro, Extention Copy и т.д., которые ускорят процесс копирования.
www.softo-mir.ru
Как копировать слой в "Фотошопе"? Советы и рекомендации
Более или менее опытный пользователь программы Adobe Photoshop уже знаком с понятием слоев. Слои - это важная составляющая графического редактора, которая позволяет облегчить редактирование изображения, а также дает большое преимущество при работе с изображениями. Не каждый знает весь функционал панели слоев, хотя некоторые функции окажутся полезными для профессионалов. Например, как копировать слой в "Фотошопе СС" в другое изображение? Помимо этого вопроса, рассмотрим дублирование слоев, их перенос и смещение.

Как копировать слой в "Фотошопе"
Как говорилось раннее, слои - это важнейший элемент, которым нужно уметь пользоваться. Без него было бы невозможно ретушировать фотографии и создавать графические объекты на должном уровне. И часто случается, что приходится копировать и дублировать слои.
При проектировании какого-то проекта приходится прибегать к созданию новых документов, куда необходимо перенести все наработки, что были раннее. Перед тем как копировать слои в "Фотошопе", необходимо использовать инструкцию:

- Открыть два изображения в разных документах, которые будут спрятаны во вкладках (условно предположим, что первое изображение - оригинал, а второе - то, куда необходимо переместить слои).
- На первом слое выделяем нужные для пользователя слои.
- На заключительном этапе можно воспользоваться одним из трех предложенных способов. Первый метод заключается в том, что необходимо все слои переформатировать в один и выделить все элементы на изображении, а затем в новом документе вставить скопированное изображение. Второй - выделить слои и с помощью мыши перенести их из одной директории в другую. Последний метод - на панели быстрого доступа выбрать инструмент "Перемещение" и перетащить необходимый слой на новое изображение.
Еще можно рассмотреть один из вопросов: как копировать слой в "Фотошопе" с помощью клавиатуры? Необходимо выбрать нужный и на самом изображении нажать комбинацию кнопок: Alt + левая кнопка мыши.
Дублирование слоев
Рассмотрим функцию дубликата с двух позиций: внутри изображения и между изображениями. Второй метод практически не отличается от копирования слоя в "Фотошопе". Как только пользователь освоит эти функции, то редактировать изображения станет намного проще.
- Внутри изображения. Необходимо в разделе слоев выбрать нужный и нажать на него правой кнопкой мыши, затем выбрать пункт "Создать дубликат слоя". Всплывет окно, в котором следует указать имя нового слоя.
- Между изображениями. Открываем два изображения (как в случае с копированием). Выделяем нужный нам слой (или группу) и создаем дубликат всего перечня выбранных элементов. Последним штрихом станет перенос из одного в другое с помощью одного из способов, которые были указаны в разделе «Как копировать слой в "Фотошопе"».
Изменение порядка

Среда Photoshop подчиняется определенному правилу - слои как бы накладываются друг на друга. Это значит, что самый нижний будет скрыт за всеми остальными. Работа со слоями включает в себя смену этого порядка - поменять их в Photoshop проще простого. Достаточно воспользоваться курсором и просто переместить слои на новое место. Но стоит иметь в виду, что новые будут добавляться поверх выбранного, а не всех слоев вместе взятых.
Другие операции со слоями
Полезным будет осветить еще некоторые действия со слоями, которые могут точно пригодиться в практической деятельности.
- Параметры наложения. Эта функция позволяет редактировать слой, изменять его прозрачность, обводку, тени и многое другое.
- Растрировать слой. Если вы работаете с векторной графикой или со смарт-объектом, то для дальнейшей работы с ними может понадобиться данная функция.
- Преобразовать в смарт-объект. Помогает пользователю редактировать какие-либо объекты без потери качества изображения.
fb.ru