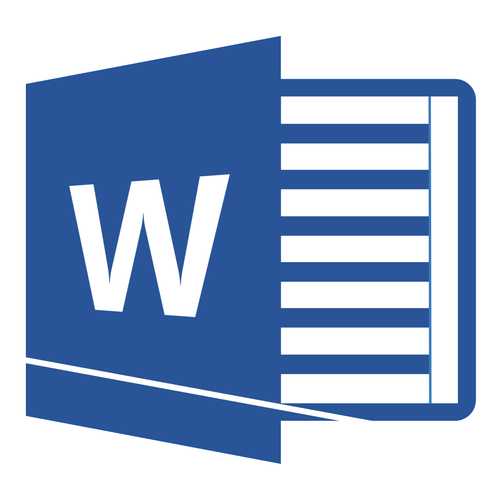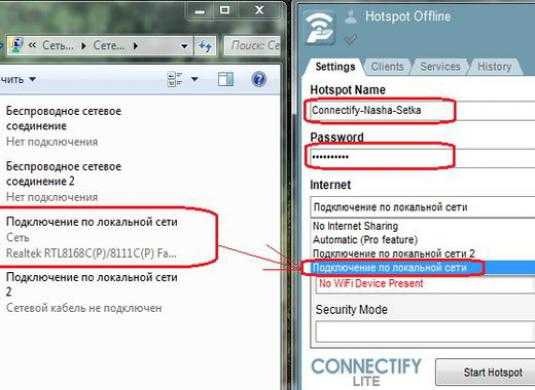Как быстро сделать скриншот на Айфон Х и других. Как на айфон se сделать скриншот
Как сделать скриншот на iPhone — Apple-iPhone.ru

Любому пользователю может понадобится сделать снимок экрана своего iPhone. Объектом «съемки» может быть что угодно: забавный момент в игре, страница с рецептом из кулинарного приложения, цены из прайс-листа на веб-сайте и т.д. Да и просто уметь пользоваться всеми функциями своего смартфона в наше время необходимо. В этой короткой инструкции мы показали как сделать скриншот на iPhone.
В iOS, как и в других популярных мобильных операционных системах, для того чтобы сделать снимок экрана не нужно устанавливать дополнительных приложений. Функция встроена в iOS по умолчанию и одинаково работает на всех моделях iPhone, iPad и iPod touch.
Как сделать скриншот на iPhone
Шаг 1. Одновременно нажмите кнопки Домой и Питание для того чтобы сделать скриншот.
Шаг 2. В случае успешного создания скриншота вы услышите характерный звук, а экран на долю секунды станет белым.
 Шаг 3. Сделанный вами снимок экрана тут же появится в приложении «Фото».
Шаг 3. Сделанный вами снимок экрана тут же появится в приложении «Фото».
Отметим, что в последних версиях iOS для скриншотов в приложении «Фото» создается специальный альбом с соответствующим названием. В нем вы можете наиболее удобным образом просматривать созданные скриншоты.
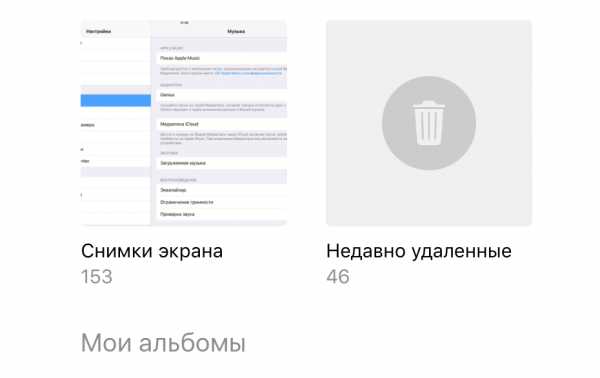 Смотрите также:
Смотрите также:
Поставьте 5 звезд внизу статьи, если нравится эта тема. Подписывайтесь на наши соцсети ВКонтакте, Facebook, Twitter, Instagram, YouTube и Яндекс.Дзен.
Загрузка...Вернуться в начало статьи Как сделать скриншот на iPhone
www.apple-iphone.ru
Как сделать снимок экрана на iPhone X, 8, 7, 6, SE?
Снимок с вашего iPhone отлично подходят для того чтобы запечатлеть ваш высокий результат в играх, для переписок в социальных сетях, таких как Twitter или Вконтакте, ошибок, которые вы хотите сфотографировать, и почти всего, что вы видите на экране. Традиционно скриншот экрана делался путем нажатия на кнопки «Домой» и «Питание». Но с iPhone X кнопки «Домой» больше не существует. Итак, как сделать снимок экрана на iPhone X, 8, 7, 6, SE, всеми возможными способами?
Как сделать снимок экрана на iPhone X
1. Откройте приложение или экран, который вы хотите сфотографировать.
2. Настройте все так, как вы хотите.
3. Нажмите и удерживайте боковую кнопку на правой стороне iPhone X.
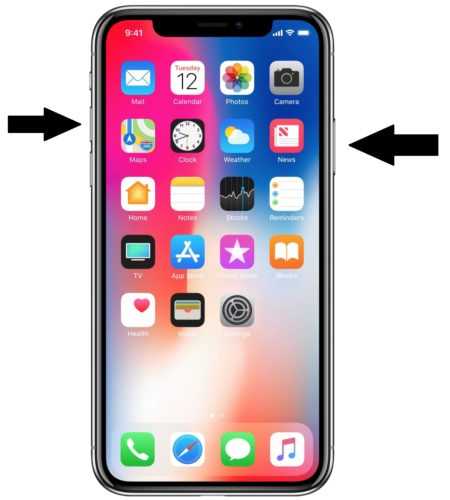 Снимок экрана на iPhone X
Снимок экрана на iPhone X4. Нажмите кнопку увеличения громкости в то же самое время. (Это заменяет кнопку «Домой» от предыдущих iPhone.)
5. Экран будет мигать белым, и вы услышите звук затвора камеры (если ваш звук включен).
После того, как вы сняли скриншот, вы можете использовать все новые функции разметки iOS 11 для мгновенного аннотирования или совместного использования.

Как сделать снимок экрана на iPhone 8 и iPhone 8 Plus
Если вам довольно часто требуется сделать скриншот на iPhone 8, iPhone 8 Plus или iPhone X, независимо от того, хотите ли вы поделиться снимком экрана с другими или хотите сохранить важную информацию на снимке экрана на своем устройстве. Более того, также доступны способы просмотра, редактирования и совместного использования снимка экрана на вашем iPhone 8/8 Plus/X.
Совет 1: Снимок экрана iPhone 8 и 8 Plus, 7, 6 с помощью кнопок iPhone
Шаг 1: Перейдите на экран, который вы хотите сфоткать на своем iPhone.
Шаг 2: Быстро нажмите и отпустите кнопку «Сон / Пробуждение» (также называемую боковой кнопкой) и кнопку «Домой» на вашем iPhone 8/8 Plus, чтобы сделать снимок экрана.

Шаг 3: Затем вы можете увидеть предварительный просмотр скриншота в левом нижнем углу экрана. Если вы хотите отредактировать скриншот, нажмите на предварительный просмотр, и вы можете обрезать / разметки изображения или добавить текст / подпись / лупу к изображению.
Затем нажмите «Готово» > «Сохранить в фотографиях», чтобы сохранить снимок экрана на вашем iPhone или нажмите кнопку «Поделиться», чтобы поделиться снимком экрана с помощью «Соц Сетей», «Почты» или другими способами.
Если вы сохраните скриншот напрямую, проведите пальцем по экрану в окне предварительного просмотра, и он будет автоматически сохранен на вашем iPhone. Если вы хотите проверить его позже, откройте «Фото» > «Альбомы» > «Скриншоты» на вашем iPhone.
Так же читайте:
Совет 2: Сделайте снимок экрана на iPhone X, iPhone 8 и 8 Plus, 7, 6, используя AssistiveTouch
Фактически, использование AssistiveTouch для скриншотов вашего iPhone более удобно, если вы обнаружите, что кнопки могут ошибочно активировать Siri или заблокировать ваш iPhone, если вы не нажимаете кнопки одновременно. Ниже вы увидите, как это сделать.
Шаг 1: Выберите «Настройки» > «Основные» > «Доступность» на вашем iPhone. (В разделе «Доступность» вы также можете инвертировать цвет на iPhone 8/8 Plus, чтобы сделать ваш экран iPhone более удобным для просмотра.)
Шаг 2: Прокрутите вниз, чтобы щелкнуть AssistiveTouch и включить его.
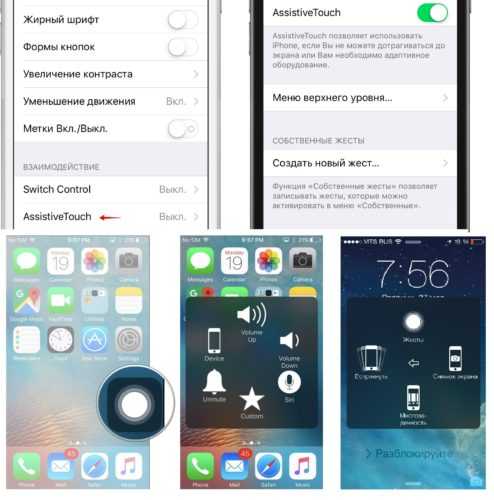 Снимок экрана на iPhone X, 8, 7, 6, SE
Снимок экрана на iPhone X, 8, 7, 6, SEШаг 3: Затем перейдите в меню «Настроить верхнее меню …» и нажмите значок «Плюс», чтобы добавить новый значок.
Шаг 4: Нажмите на добавленную иконку, выберите «Снимок экрана» и нажмите «Готово». Затем вы увидите параметр Скриншот в меню AssistiveTouch.
Шаг 5: Перейдите на экран, на котором вы хотите сделать снимок экрана на своем iPhone 8/8 Plus / X, нажмите кнопку AssistiveTouch на вашем экране и выберите скриншот для вашего iPhone.
Если вам помогла наша статья напишите хороший отзыв! (Все равно никто ничего не напишет)
kazizilkree.com
Как сделать скриншот на Айфоне Х 8 7 6 SE 5 одной кнопкой
Наверняка многие знают, как сделать скриншот на Айфон Х 8 Plus 7 и других устройствах компании Apple. Для этого нужно зажать кнопку питания и кнопку громкости в одном случае, а в другом аналогично, только кнопку в совокупности с Home. Но согласитесь — это не всегда удобно, ведь может быть свободна только одна рука или иные жизненные ситуации, но есть очень простой и удобный способ делать снимки экрана на iPhone X.
Волшебная кнопка скриншота
Мало кто знает, но не так давно в iOS появилась функция AssistiveTouch, которая выводит дополнительную сенсорную кнопочку на экран iOS устройства и позволяет управлять различными действиями.

Так вот данная кнопка позволяет назначить на нее ряд действий:
- При одном касании
- При двойном касании
- При долгом нажатии
- 3D Touch.

Вот пункт номер 4 нам интересен больше всего. Давайте на него и назначим скриншот.
Как включить скриншот по 1-й кнопке
Шаг 1. Заходим в «Настройки» — «Основные» и находим там «Универсальный доступ».

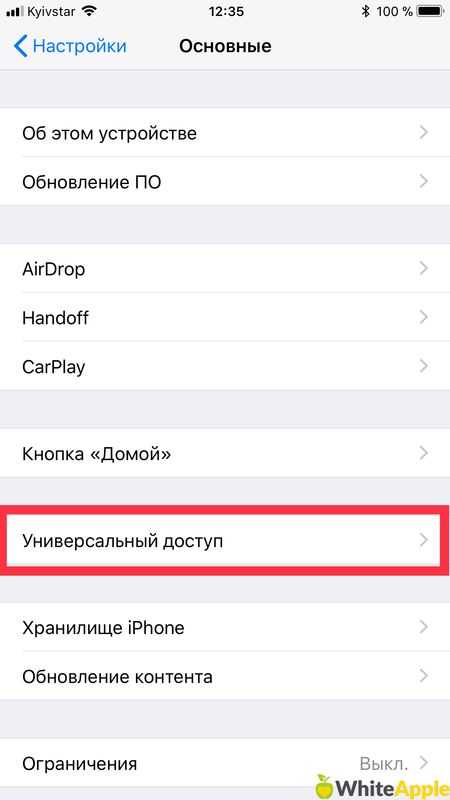
Шаг 2. Прокручиваем вниз и находим там пункт «AssistiveTouch», нажимаем на него.

Шаг 3. Активируем AssistiveTouch, включив переключатель и ниже, в пункте «Настройка действий», выбираем «3D Touch».

Шаг 4. В появившемся меню находим пункт «Снимок экрана» и выбираем его.

Шаг 5. Все! Теперь радуемся появившейся кнопке. Нажав на нее посильнее, вы получите снимок экрана без каких-либо заморочек и зажатий клавиш.
Важно! Дабы эта кнопка не мешала вам на рабочем столе, можно поставить ее минимальную прозрачность в покое и вы практически не будете ее видеть.

И конечно же вы сможете двигать эту кнопку по экрану, задвинув тем самым в нужный вам угол рабочего стола.
Какие минусы?
Один небольшой имеется. Так, в некоторых случаях кнопка попадает на скриншоты, но происходит это не всегда, лишь в редких приложениях и случаях, да и не очень она мешает.
Сразу смотрите:
Ваша оценка:
Загрузка...white-apple.club
Как сделать скрин на Айфоне 7?
Буквально через секунду, вы увидите мерцание экрана и характерный звук затвора камеры. В верхнем углу уведомления появится оповещение о том, что скрин экрана сохранен в папку “Фото” и сразу сможете его открыть и отредактировать.
Взгляните на рисунок, чтобы точно видеть какие кнопки нажимать:

С помощью Assistive Touch
Если вам не нравится или неудобно нажимать кнопки, то вы можете делать снимок экрана iPhone 7 с помощью функции Assistive Touch, которая появилась в iOS 11.
Чтобы её активировать, зайдите в “Настройки”, раздел “Основные”, пункт “Универсальный доступ” и переключите ползунок Assistive Touch во включенное состояние. Затем, в настройках меню активируйте функцию “Снимок экрана”.
После данных действий на дисплее смартфона появится точка. Нажав на нее, будет сделан скриншот. Эта фишка позволит пользоваться смартфоном при помощи 1 руки, так как на смартфоне не всегда есть возможность пользоваться обеими.
Как вы можете использовать скрины?
После сохранения снимка экрана, в 11 версии ОС встроили функцию системы редактирования. Она появляется в виде иконки, нажав на которую, откроется меню обработки изображения.
В нем у вас есть возможность обрезать края фотографии, наложить различные эффекты и надписи-пометки. После чего, сохраненные и отредактированные снимки будут сохранены в папке Альбомы. Сохраненные фото вы можете отправить друзьям или знакомым, путем нажатия соответствующей иконки (коробка со стрелочкой).
Если возникли вопросы – задайте их в комментариях.
(9)
Поделиться с друзьями:
www.lumias.ru
Как сделать скриншот на iPhone. Cнимок эрана на iPhone 7
Одна из самых полезный и нужных вещей, что может делать современный смартфон — это скриншот экрана. В статье рассмотрим, как сделать скриншот на айфоне разными способами, а также как сделать снимок экрана на iPhone 7.
Как сделать скриншот на iPhone
В ios для того что бы сделать снимок экрана не нужно устанавливать сторонние программы, данная функция включена в возможности операционной системы. Необходимо выполнить комбинацию нажатия определённых клавиш на iPhone.
Для того чтобы сделать скриншот на iPhone:
- Одновременно зажмите на несколько секунд (2-3 секунды) кнопки Power (кнопка «Питания») и Home (кнопка «Домой»).
- Во время совершения скриншота, экран моргнёт и произойдет звуковой сигнал.
- Найти сделанный снимок экрана вы сможете в приложении «Фото» в разделе «Фотопоток» или отдельно в папке «Снимки экрана».

Таким способом сделать скриншот можно на iPhone 4s, 5 и 5s, на 6 и 6s. (Дописать все аппараты на которых можно сделать скриншоты)
Снимки эрана на iPhone можно совершать в любых приложениях и играх. Скриншот можно сделать даже в время использования камеры и в приложении телефон.
Чтобы отключить звуковое сопровождение во время совершения снимка экрана, необходимо перевести iPhone в беззвучный режим, перетащив механический ползунок.
Читайте также о том как делать скриншоты на iPhone X в нашей отдельной статье.
Как на айфоне сделать скриншот экрана без физических клавиш
Второй вариант, которым можно сделать скриншот дисплея на iPhone, мало кто его знает, но от этого он не хуже, чем первый вариант, а в некоторых ситуациях даже удобнее. Например, в ситуации, когда у вас не работают механические кнопки или у вас свободна одна рука.
Скриншот на iPhone – способ №2:
- Откройте приложение «Настройки».
- Далее перейдите в «Основные».
- В разделе «Универсальный доступ» перейдите в пункт «AssistiveTouch» и активируйте ползунок.
- Затем войдите в раздел «Меню верхнего уровня».
- Тапните по любой пиктограмме и замените его на «Снимок экрана».
После выше проделанных действий на экране появится полупрозрачная кнопка, тапнув по которой появиться меню из пиктограмм включая значок «Снимок экрана». Жмите и скриншот готов.
Как сделать скриншот на iPhone 7
Одно из главных отличий iPhone 7 от предыдущих поколений это отсутствие физической кнопки Home, нет она ни куда не делась просто теперь она не нажимается как раньше а дает отклик при нажатии благодаря вибрации «Taptic Engine» встроенный в iPhone 7.

Принцип совершения совершения снимка экрана с новой кнопкой не изменился на iPhone 7 и iPhone 7 Plus. Одновременно нажмите и удержите кнопки Home и Power (кнопка включения/выключения находиться справа).
Напишите в комментариях, часто ли вам приходиться делать скриншоты на iPhone или iPad?
oneiblog.com
Как сделать скриншот на iPhone XS, XR, X, 8, 7 и других моделях
30.01.2018  iOS и MacOS | для начинающих
Если вам потребовалось сделать снимок экрана (скриншот) на вашем iPhonе для того чтобы поделиться с кем-то или других целей, сделать это не сложно и, более того, существует более одного способа для создания такого снимка.
В этой инструкции — подробно о том, как сделать скриншот на всех моделях Apple iPhone, включая iPhone XS, XR и X. Эти же способы подойдут и для создания снимка экрана на планшетах iPad. См. также: 3 способа записи видео с экрана iPhone и iPad.
Как сделать скриншот на iPhone XS, XR, X
Новые модели телефона от Apple, iPhone XS, XR и iPhone X, лишились кнопки «Домой» (которая на предыдущих моделях задействуется для снимков экрана), а потому способ создания слегка изменился.
Многие функции, которые были закреплены за кнопкой «Домой» теперь выполняет кнопка включения-выключения (на правой грани устройства), она же используется и для создания скриншотов.
Чтобы сделать скриншот на iPhone XS/XR/X нажмите одновременно кнопку включения/выключения и кнопку прибавки громкости.

Не всегда это удается сделать с первого раза: обычно проще нажимать кнопку увеличения громкости на долю секунды позже (т.е. не совсем одновременно с кнопкой включения), также, если слишком долго держать кнопку вкл/выкл то может запуститься Siri (её запуск назначен на удержание этой кнопки).
Если у вас вдруг ничего не получается, есть еще один способ создания снимков экрана, подходящий и для iPhone XS, XR и iPhone X — AssistiveTouch, описываемый далее в этой инструкции.
Создание снимка экрана на iPhone 8, 7, 6s и других
Для создания скриншота на моделях iPhone с кнопкой «Домой» достаточно нажать одновременно кнопки «вкл-выкл» (на правой грани телефона или вверху на iPhone SE) и кнопку «Домой» — это сработает и на экране блокировки и в приложениях на телефоне.
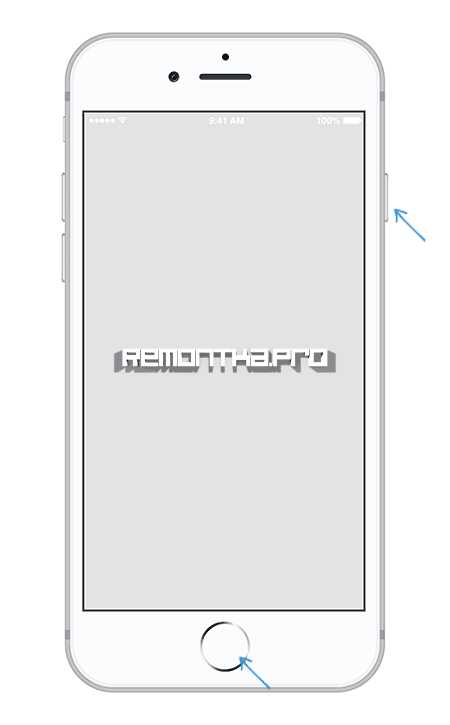
Также, как и в предыдущем случае, если у вас не получается одновременное нажатие, попробуйте нажать и удерживать кнопку вкл-выкл, и через долю секунды нажать кнопку «Домой» (лично у меня так получается проще).
Скриншот с помощью AssistiveTouch
Есть способ создания скриншотов и без использования одновременного нажатия физических кнопок телефона — функция AssistiveTouch.
- Зайдите в Настройки — Основные — Универсальный доступ и включите AssistiveTouch (ближе к концу списка). После включения на экране появится кнопка для открытия меню Assistive Touch.

- В разделе «Assistive Touch» откройте пункт «Меню верхнего уровня» и добавьте кнопку «Снимок экрана» в удобное расположение.

- При желании, в разделе AssistiveTouch — Настройка действий вы можете назначить создание снимка экрана на двойное или долгое нажатие по появившейся кнопке.
- Чтобы сделать скриншот, используйте действие из п.3 или откройте меню AssistiveTouch и нажмите по кнопке «Снимок экрана».

На этом всё. Все сделанные скриншоты вы сможете найти на вашем iPhone в приложении «Фото» в разделе «Снимки экрана» (Screenshots).
А вдруг и это будет интересно:
remontka.pro
Как сделать скриншот на iPhone X
Революционный iPhone X меняет условия взаимодействия с iOS. Владельцам которые уже давно пользуются смартфонами Apple, следует учится новым жестам так как отсутствие кнопки Home многое поменяло. В данной статье мы покажем как сделать скриншот на iPhone X.
Кстати, если у вас еще традиционный рамочный iPhone, тогда вам будет интересно узнать как делать скриншот на iPhone из нашей статьи.

Как делать скриншот на iPhone X
- Откройте на iPhone X то что хотите сфотографировать на экране смартфона.
- Нажмите и удержите кнопку (Sleep/Wake) на правой грани смартфона.
- Также одновременно с этим зажмите кнопку увеличения громкости (Volume Up).
После этих действий произойдет характерный звук для фото экрана. В левой стороне отобразится миниатюра сделанного снимка экрана, который можно отредактировать (обрезать, сделать заметку и так далее), и отправить в сообщении или поделится им в соцсетях.

Кстати, вырез (бороды, челки и тому подобные клише применяемые к iPhone X) на скриншотах iPhone X отсутствует, снимки экрана получаются правильной прямоугольной формы в соотношении сторон 19,5:9.
Понравилась статья? Поделиться с друзьями:
oneiblog.com