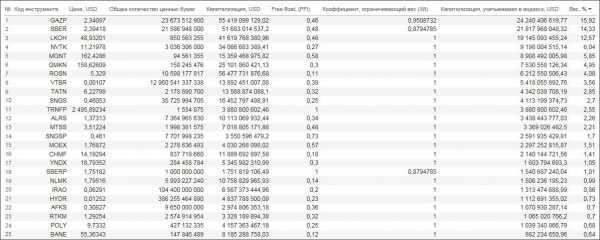Вставить свое фото в картинку онлайн бесплатно. Как на картинку добавить фото
Как наложить одно фото на другое онлайн

Часто одна картинка не способна проиллюстрировать всю суть проблемы, в связи с чем ее приходится дополнять еще одним изображением. Выполнить наложение фото можно с помощью популярных редакторов, однако многие из них сложны в понимании и требуют определенных навыков и знаний для работы.
Совместить две фотографии в единое изображение, сделав всего несколько щелчков мышью, помогут онлайн-сервисы. Такие сайты просто предлагают загрузить файлы и выбрать параметры совмещения, сам процесс происходит автоматически и пользователю остается лишь скачать результат.
Сайты для совмещения фотографий
Сегодня мы расскажем об онлайн-сервисах, которые помогут совместить два изображения. Рассмотренные ресурсы абсолютно бесплатны, а с процедурой наложения не возникнет проблем даже у начинающих пользователей.
Способ 1: IMGonline
Сайт содержит многочисленные инструменты для работы с картинками в разных форматах. Здесь же можно легко объединить две фотографии в одну. Пользователю нужно загрузить оба файла на сервер, выбрать, как именно будет осуществляться наложение, и дождаться результата.
Изображения можно совместить вместе с настройкой прозрачности одной из картинок, просто вклеить фото поверх другого либо наложить фото с прозрачным фоном на другое.
Перейти на сайт IMGonline
- Загружаем нужные файлы на сайт посредством кнопки «Обзор».
- Выбираем параметры наложения. Настраиваем прозрачность второго изображения. В случае, если необходимо, чтобы картинка просто была сверху другой, устанавливаем прозрачность на «0».
- Настраиваем параметр подгонки одного изображения под другое. Обратите внимание на то, что подгонять можно как первую, так и вторую картинку.
- Выбираем, в каком месте будет расположена вторая картинка относительно первой.
- Настраиваем параметры итогового файла, в том числе его формат и степень прозрачности.
- Щелкаем на кнопку «Ок» для начала автоматической обработки.
- Готовое изображение можно просмотреть в браузере либо сразу скачать на компьютер.

Одну картинку на другую мы накладывали с параметрами, установленными по умолчанию, в итоге получилось довольно необычное фото хорошего качества.
Способ 2: Фотоулица
Русскоязычный онлайн-редактор, с помощью которого легко наложить одно фото на другое. Имеет довольно приветливый и понятный интерфейс и множество дополнительных функций, которые позволят получить желаемый результат.
Работать можно с фотографиями, скачанными на компьютер, либо с картинками из интернета, просто указав на них ссылку.
Перейти на сайт Фотоулица
- Щелкаем на кнопку «Открыть фоторедактор» на главной странице сайта.
- Попадаем в окно редактора.

- Нажимаем на «Загрузить фото», затем щелкаем на пункт «Загрузить с компьютера» и выбираем ту картинку, на которую будет накладываться второе фото.

- С помощью боковой панели, если нужно, меняем размеры первой картинки.

- Вновь щелкаем на «Загрузить фото» и добавляем второе изображение.

- Поверх первого фото будет наложено второе. Подгоняем его под размеры первой картинки с помощью левого бокового меню, как описано в п.4.
- Переходим во вкладку «Добавить эффекты».

- Настраиваем нужную прозрачность верхней фотографии.

- Для сохранения результата щелкаем на кнопку «Сохранить».

- Выбираем подходящий вариант и щелкаем на кнопку «ОК».

- Выбираем размер изображения, оставляем либо убираем логотип редактора.
- Начнется процесс монтирования фото и сохранения ее на сервер. Если вы выбрали «Высокое качество», процесс может занимать продолжительное время. Не закрывайте окно браузера до завершения загрузки, иначе весь результат будет потерян.

В отличие от предыдущего ресурса, следить за параметрами прозрачности второго фото относительно другого можно в режиме реального времени, это позволяет быстрее добиться желаемого результата. Положительные впечатления от работы сайта портит длительный процесс загрузки картинки в хорошем качестве.
Способ 3: Фотошоп Онлайн
Еще один редактор, с помощью которого легко объединить две фотографии в единый файл. Отличается наличием дополнительных функций и возможностью соединять лишь отдельные элементы изображения. От пользователя требуется загрузить фоновое изображение и добавить к нему одну или несколько картинок для совмещения.
Редактор работает на бесплатной основе, итоговый файл имеет хорошее качество. Функционал сервиса похож на работу десктопного приложения Фотошоп.
Перейти на сайт Фотошоп Онлайн
- В открывшемся окне щелкаем на кнопку «Загрузить фото с компьютера».

- Добавляем второй файл. Для этого заходим в меню «Файл» и нажимаем «Открыть изображение».

- Выбираем на левой боковой панели инструмент «Выделение», выбираем на второй фотографии нужную область, переходим в меню «Редактировать» и щелкаем на пункт «Копировать».

- Закрываем второе окно, не сохраняя изменения. Переходим вновь к основному изображению. Через меню «Редактирование» и пункт «Вставить» добавляем на фото вторую картинку.
- В меню «Слои» выбираем тот, который будем делать прозрачным.

- Щелкаем на значок «Параметры» в меню «Слои» и настраиваем нужную прозрачность второго фото.

- Сохраняем результат. Для этого переходим в «Файл» и нажимаем «Сохранить».

Если редактором пользоваться впервые, довольно сложно разобраться, где именно находятся параметры для настройки прозрачности. Кроме того, «Онлайн Фотошоп», хоть и работает через облачное хранилище, довольно требователен к ресурсам компьютера и скорости соединения с сетью.
Читайте также: Объединяем два снимка в один в Фотошопе
Мы рассмотрели наиболее популярные, стабильные и функциональные сервисы, которые позволяют объединить два или более изображений в один файл. Самым простым оказался сервис IMGonline. Здесь пользователю достаточно указать нужные параметры и скачать готовое изображение.
Помогла ли вам эта статья?
Да Нетlumpics.ru
Вставить свое фото в картинку онлайн бесплатно
Вы искали: Вставить свое фото в картинку онлайн бесплатно.
На нашем сайте собраны лучшие фото-рамки, фотоэффекты и фото-приколы, по вашему запросу мы вам можем предложить выборку из нашего каталога фото-оформления, здесь вы можете подобрать понравившееся вам фото-оформление а также создать для своего фото наилучшее графическое обрамление, создать оригинальный коллаж, подчеркнуть свою индивидуальность.
У нас Вы сможете бесплатно сохранить фото-прикол или фото-рамку на рабочий стол, как и остальные выставленные рисунки на предоставленном сайте. Вы искали: Вставить свое фото в картинку онлайн бесплатно или Вставить, мы так же советуем побывать в остальных разделах нашего интернет-сайта, какие представлены ниже. Все фото-рамки, фотоэффекты и фото-приколы кропотливо отсортированы сообразно тем разделов, потому вы без труда отыщите пригодные изображения на рабочий стол для вашего широкоформатного монитора. Потрудитесь не заблудится в мире высококачественных широкоформатных фото-рамок, прекрасных изображений и ярких фото!;)
Возможно вас заинтересуют не только свое, фото или картинку, но и разделы в нашем каталоге, связанные с этой темой:
А так же избранные для Вас фоторамки и фотоприколы:
 |
Фото-перевоплощение ...
Фото-оформление для вашего фото. Красивая девушка на качел... |
Фоторамка
 |
Фоторамка-снежинка...
Двойная фоторамка в форме снежинок. Оригинальная открытка ... |
Фоторамка для двух с...
Счастливые люди живут здесь и сейчас. Рамка для влюбленных... Хочу больше фоторамок! oformi-foto.ru
Как вставить в html картинку
Добавление изображения или фото в HTML не вызовет у вас особых хлопот благодаря этой статье, в ней мы рассмотрим не только вставку картинки в HTML. Например, еще мы научимся вставлять картинку в таблицу и многое другое. Зачем? Потому что картинки — наше все! С ними статьи выглядят лучше, подробнее, качественнее, веселее.
Тег <img> для вставки картинки
Итак, для размещения изображения на веб-странице используется тег <img>, у которого есть атрибуты src и alt. Src показывает браузеру где лежит картинка, а alt это альтернативный текст, который видит пользователь в случае если у него отключены картинки, во время загрузки или если изображение не загружается.
Для XHTML
<img src="https://blogwork.ru//wp-content/themes/newstheme/images/blogwork.jpg" alt="текст для картинки" />
Для HTML4, HTML5
<img src="https://blogwork.ru//wp-content/themes/newstheme/images/blogwork.jpg" alt="текст для картинки" />
Берем и недолго думая вставляем картинку в html. Результат:
Учтите, что тег <img> это строчный элемент. Значит, когда используется XHTML/строгий HTML4, его можно размещать только внутри блочного элемента (<p>, <div>)
<img src="/images/image.jpg" alt="" />
В остальных случаях (HTML4, HTML5) это не обязательно.
Параметры, применяемые к изображениям в HTML
Для того чтобы проводить небольшие манипуляции с изображениями, в HTML используются определенные параметры для картинок. Например:
width – ширина картинкиheight – высота картинки
Вообще, браузер автоматический определяет ширину с высотой и отображает картинку в оригинальном размере, подгоняя под блок, если картинка больше. Если мы выставляем ширину в %, то считаются проценты от родительского блока, если выставляем в пикселях то отображается просто в пикселях. Давайте попробуем использовать вышеобозначенные атрибуты на практике. Например:
<img src="https://blogwork.ru//wp-content/themes/newstheme/images/blogwork.jpg" alt="" />
При несоответствии оригинального размера и указанного в атрибутах, браузер принудительно отображает то, что вы указали. Если вы указываете пропорции отличающиеся от пропорций оригинала, браузер будет искажать картинку. Например:
<img src="https://blogwork.ru//wp-content/themes/newstheme/images/blogwork.jpg" alt="" />
Для решения этой проблемы (например если лень высчитывать пропорции и смотреть оригинальное разрешение), можно указать один параметр по которому браузер и будет высчитывать пропорции. Кстати, не обязательно писать «20px», можно просто написать «20». Идем дальше, на очереди параметр alt.
alt – альтернативный текст (краткое описание изображения)
Несмотря на то что эра медленного интернета прошла и картинки никто не отключает, по этому тегу дополнительно ориентируются поисковые системы ранжируя результаты в поиске по картинкам, а также определяя тематику веб-страницы. Содержание параметра alt не показывается при наведении мышкой на картинку.
Пример HTML-кода:
<img src="https://blogwork.ru//wp-content/themes/newstheme/images/blogwork.jpg" alt="Логотип сайта blogwork.ru" />
Результат:
title – заголовок картинки
Подсвечивается при наведении пользователем мышки на картинку и также используется в поисковой оптимизации.
Пример HTML-кода:
<img title="Вставляем заголовок для картинки" src="https://blogwork.ru//wp-content/themes/newstheme/images/blogwork.jpg" alt="" />
Результат:
Следующие атрибуты это vspace, hspace и border.
vspace – этот атрибут задает отступ по вертикали между изображением и текстом вокруг (в пикселях)
hspace – этот атрибут задает отступ по горизонтали между изображением и текстом вокруг (в пикселях)
border – этот атрибут задает рамку вокруг картинки (в пикселях)
Пример HTML-кода:
<img src="https://blogwork.ru//wp-content/themes/newstheme/images/blogwork.jpg" alt="" border="10" hspace="20" vspace="5" />
Результат:
align – (right, left, middle) этот атрибут выравнивает изображение по одному из краев, либо по центру
Код:
<img src="https://blogwork.ru//wp-content/themes/newstheme/images/blogwork.jpg" alt="" align="right" />
Результат:
Помимо этого можно использовать обычный атрибут style, если вам так хочется:
<img src="https://blogwork.ru//wp-content/themes/newstheme/images/blogwork.jpg" alt="" />
Вот что получится:
Сайты иногда присваивают картинкам классы в эстетических целях, чтобы все картинки имели одинаковый стиль обрамления (например, какие-нибудь красивые border). В .css файле задается общий параметр для одного класса, например, pic. Затем он указывается в HTML:
<img src="https://blogwork.ru//wp-content/themes/newstheme/images/blogwork.jpg" alt="" />
На этом базовая часть теории закончена, перейдем к дополнительным возможностям.
Читайте также:
Размещаем изображение с чужого сайта
Можно ли вставить картинку с чужого сайта? Можно. Это называется хотлинк (hotlink). Не все вебмастера это любят и позволяют делать, потому что картинка подгружается с чужого хостинга и если мы все начнем подгружать картинки с чужого хостинга, а он будет слабым и вообще не предназначенным для этого (как специальные сайты-хостинги картинок) то будет печаль. Но Вконтакте не такой. Вот смотрите, захожу в чужие сохраненные картинки Вконтакте и вставляю в html прямо на этой странице:

Как я это сделал? Очень просто:
<img src="https://pp.vk.me//c617119/v617119771/dd85/LB_9JqlQtoU.jpg" alt="" />
По поводу хотлинкинга. Еще можно вставить картинку напрямую с хостинга изображений, но в отличие от вебмастеров препятствующих хотлинку, фотохостинги стремятся заработать на этом. А значит кода для вставки изображения вам будет дан код, ведущий на HTML-страницу, при переходе на которую будет показывать реклама. Смотрите в оба!
Как вставить картинку в таблицу на веб-странице
Сделать это очень просто — достаточно поместить <img> внутри тега ячейки <td>
<table border="0" cellspacing="0" cellpadding="0"><tbody><tr><td><img src="https://blogwork.ru//wp-content/themes/newstheme/images/blogwork.jpg" alt="" /></td><td><img src="https://blogwork.ru//wp-content/themes/newstheme/images/blogwork.jpg" alt="" /></td></tr><tr><td><img src="https://blogwork.ru//wp-content/themes/newstheme/images/blogwork.jpg" alt="" /></td><td><img src="https://blogwork.ru//wp-content/themes/newstheme/images/blogwork.jpg" alt="" /></td></tr></tbody></table>
А вот результат:
Как вставить картинку, сделав ее в качестве фона html страницы
Для этого вам нужно указать в параметре background тега body путь к картинке, которую вы хотите сделать фоном страницы (пропишите путь к картинке, как и при обычном размещении):
<body bgcolor="#000000" background="http://.../background.jpg"></body>
В качестве страховки от того что картинка не будет загружать можно оставить bgcolor.
Бонус — почему может не показывается картинка, если вы «все правильно указали»?
В заключении расскажу о нюансе, с которым я сталкивался лично. Называется он несоответствие расширения файла.
Бывает, что хостинг или движок сайта не видит разницы в регистре между html-kartinka.png и html-kartinka.PNG. А, бывает что разница есть и поэтому картинга не загружается. Еще обратите внимание на сам файл, ведь он может быть html-kartinka.jpg, а может быть и html-kartinka.jpeg. Внимательнее!
Сидишь под вечер голову ломаешь, а там все легко. И проверить просто, — достаточно заглянуть на хостинг:
blogwork.ru
Как вставить картинку на картинку (36 фото) |
Поделиться на Facebook
Поделиться в ВК
Поделиться в ОК
Поделиться в Twitter
Небольшое пособие для тех, кто учится редактировать фотографии. Подборка способов соединения картинок.

Как вставить картинку на картинку


Как вставить картинку на картинку


Как вставить картинку на картинку


zabavnik.club
Как вставить фотографии в блог: пошаговое руководство
Всем привет!
Сегодня продолжу рассказ об изображениях на сайте. Точнее о том, как вставить фотографии в блог. Не секрет, что каждая картинка как часть поискового трафика, индексируется поисковыми системами. Поэтому очень важно при загрузке картинок на блог указывать к ней описание и прописывать теги. То есть по этим описаниям и тегам Гугл и Яндекс будут находить, и выдавать ваши картинки в поиске.
Размещаем фото в статье
К примеру, вы вставляете фотографию в статью с рассказом о своем путешествии в Тайланд. Действуем как обычно: ставим курсор на место в тексте, где должна быть фотография. Жмем на кнопку «Добавить медиафайл».

Фотография уже должна быть оптимизирована под статью: ширина 650 px, вес — не более 50 кБ.
Как оптимизировать изображения можете прочитать в моей статье на блоге.
Далее картинку необходимо переименовать. Название картинки должно быть примерно таким: “puteshestvie-v-tailand”.
Итак, выбираем фото. Нажимаем «Загрузить файлы»

Выбираем фото на своем компьютере.

Далее нажимаем кнопку «Открыть»

В открывшемся окне «Вставить медиафайл» выбираем загружаемое изображение и прописываем все пункты в форме справа.

Прописываем заголовок. Желательно, чтобы в заголовке тоже было ключевое слово: «puteshestvie-v-tailand». Пишем описание к фотографии, где это ключевое слово также должно быть.
И еще, есть такая графа при добавлении фотографии, как «Атрибут alt».
Этот атрибут необходим для того, чтобы обозначить картинку на странице сайта, если в браузере отключен показ картинок и изображение не отображается. После этого нажимаем на кнопку «Вставить в запись». Далее таким же образом вставляем в текст статьи другие фотографии.
На этом закончу свой небольшой пост. Надеюсь статья будет Вам полезна.
Свои вопросы можете оставлять в комментариях под статьей.
С Уважением, Ул Сартаков.
compforlife.ru
Как вставить картинку на сайт
Вставить картинку на сайт достаточно просто. Но здесь есть несколько моментов, не учитывая, которые можно получить ошибку, при открытии вставленной картинки или фото.
Основное правило – картинка или фото, которые вы хотите вставить на сайт, должны находиться в той же папке, где расположены файлы сайта. Что это значит?
Это значит, что если ваша картинка расположена на локальном компьютере, то перед тем как вставлять на сайт, ее нужно скопировать на сервер провайдера (хостинг, где расположен ваш сайт).
Местом размещения выбрать коренную папку вашего сайта. Точнее одну из вложенных папок, по умолчанию предназначенных для хранения изображений, размещаемых на сайте.
Учитывая, что в настоящее время большинство сайтов сделаны с использованием различных систем управления сайтом (CMS – системы или «движки»), вставлять картинки на сайт проще всего с использованием визуального редактора.
Как вставить картинку на сайт, используя визуальный редактор?
Визуальный редактор предназначен для создания, форматирования и размещения статьи на сайте. Это очень удобно. Одновременно мы можем разместить картинку на сайте, например, в этой же статье.
Работа с визуальными редакторами разных CMS-систем практически идентична.
Для примера рассмотрим, как вставлять картинку или фото на сайт joomla. Имеется ввиду, что сайт построен с использованием системы управления Joomla!
Для того, чтобы разместить фото или картинку на сайт, нужно сделать следующее:
-- Установить курсор в то место статьи, где вы хотите вставить фото или любое другое изображение на сайт. Этим самым вы выбираете местоположение вставляемой фотографии непосредственно в вашей статье.
-- Затем щелкнуть кнопку с изображением на панели инструментов визуального редактора. При наведении курсора на эту кнопку у вас высветится фраза Вставить/Редактировать изображение (рис.1).

Рис.1 Как вставить картинку на сайт
Появится диалоговое окно Менеджер изображений (рис.2).

Рис.2 Вставить картинку на сайт используя Менеджер изображений.
Менеджер изображений значительно упрощает процесс размещения фотографии или картинки на сайте.
Слева в углу, в разделе Папки, расположены папки, в которых находятся вставляемые на сайт фото и изображения. Но для того чтобы папка с картинками появились в Менеджере, на предварительном этапе ее нужно создать и разместить там фото или картинки, которые предполагается вставлять на сайт. И еще одно. Оригинальные файлы изображений обычно имеют большой размер и будут долго грузиться. Поэтому перед загрузкой рекомендуется уменьшить вес картинки.
О том, как это сделать смотрите ниже.
Как вставить фото на сайт, используя Менеджер изображений.
Итак, щелкаем на папке, в которой размещены наши изображения или фотографии.
Рядом, в среднем столбце, появится список файлов картинок. Здесь можно настроить количество одновременно показываемых файлов (рис.2). Вместо цифр, конечно, могут быть названия файлов изображений, которые вы будете давать им при сохранении.
Если теперь щелкнуть на выбранном файле картинки, то справа, в разделе Подробности, появится информация о размещаемом изображении и ее миниатюра. Это очень удобно. Позволяет быть уверенным, что это именно нужная вставляемая фотография, не только по названию, но и визуально.
Одновременно вверху в строке URL появится адрес вставляемого изображения. Вручную вводить его не придется, что исключает возможность ошибки.
Ниже, в строке Альт. текст можно ввести поясняющий текст. Этот текст будет автоматически включен в свойство alt тега <img> и будет виден в HTML-коде вашей страницы.
Далее нужно будет указать размеры вставляемого фото или изображения. По умолчанию там будет указан реальный размер изображения, но он может быть слишком велик и не будет помещаться на странице сайта. Поэтому лучше размер картинки или фотографии подогнать под размер страницы.
Подгонять лучше по ширине (первое число), а высота изображения будет изменена автоматически. Но это если будет стоять галочка в окошке Пропорциональный. Это значит, что при изменении одного размера фотографии, второй будет изменен с сохранением пропорции и картинка, которую вы собираетесь вставить на сайт, не будет искажена.
В следующей строке можно указать расположение вставляемого фото на странице, хотя это можно сделать и потом в визуальном редакторе.
Если вы хотите на сайт вставить фото в рамку, то это можно сделать здесь же, задав в Менеджере границы рамки, их ширину. Выбрать стиль и цвет вставляемой рамки. В зависимости от выбранного стиля рамки и дизайна сайта, можно придать вставляемому фото дополнительную выразительность.
Затем можно щелкнуть вкладку Дополнительно и в строку Заглавие также ввести поясняющий текст. Этот текст будет высвечиваться при наведении курсора на картинку размещенную на сайте.
Как разместить фото на сайте.
Как уже говорилось, чтобы разместить фото на сайт, предварительно его нужно скопировать на сервер провайдера. Сделать это проще всего с помощью файлового менеджера Total Commander.
На сервере провайдера файлы сайта находятся в коренной папке, обычно имеющей имя сайта. Внутри этой папки есть вложенная папка, по умолчанию предназначенная для хранения фото и изображений, которые затем можно будет разместить на сайте, используя визуальный редактор.
Для сайтов, созданных на основе CMS-системы Joomla, такая папка называется images. В эту папку вложена папка stories.
Именно в папку stories нужно скопировать свои фото и картинки, для того, чтобы потом разместить их на сайте.
Все фото и изображения, помещенные в эту папку будут доступны для размещения на сайт через Менеджер изображений визуального редактора так, как описано выше.
giperkan.ru
Как вставить фото в фото в фотошопе за 5 минут!
В этой пошаговой инструкции мы подробно рассмотрим, как вставить фото в фото в фотошопе за несколько минут. Эта функция пригодится вам при создании сложных коллажей, обложек, постеров, любых многослойных комбинаций из фотографий. Рекомендуем вам перед тем, как публиковать фото в социальных сетях, например, как добавить фото с компьютера в Инстаграмм, обработать его в Фотошопе на русском.
Загрузите дистрибутив утилиты со страницы скачивания на нашем сайте, запустите Мастер Установки и дождитесь окончания инсталляции программы на ПК. Запустите утилиту, в основном меню выберите пункт «Добавить», и загрузите основное фото.

Шаг 2. Редактировать фото.
Нажмите вкладку «Изображение» , далее, через одноименные пункты внесите необходимые изменения в качество снимка. Например, отрегулируйте яркость и контрастность при помощи ползунков в правой части меню. Нажмите «ОК» .

Шаг 3. Вставить в фотошопе одну фотографию в другую.
В основном меню программы нажмите на вкладку «Оформление» и далее «Фотомонтаж» , далее, в верхнем левом углу – на иконку «Добавить слой» и «Фотографию» . Найдите снимок в памяти компьютера, нажмите открыть, и изображение появится на основном фото.

При помощи пунктирной рамки с зелеными точками настройте нужный масштаб отображение добавленного фото. В правой части окна редактора вы можете установить другой режим смешивания, например, поменять нормальное на контрастное наложение. Угол поворота и прозрачность также настраиваются при помощи подвижных ползунков.

Представленным образом на основное фото можно накладывать неограниченное число изображений, комбинируя их между собой и создавая причудливые комбинации. Сходная с описанной операция, как соединить слои в фотошопе, позволяет делать из обычных снимков высокохудожественные произведения.

Шаг 4. Наложить на соединенные фотографии интересный эффект.
После вставки одного фото в другое, нажмите «Применить» , далее в основном меню – на изображение акварели художника. Откроется каталог эффектов. Здесь попробуйте поэкспериментировать с различными типами улучшений для изображения. Например, через вкладку «Природные» вы можете добавить на картинку дождь, снег, облака, огонь, молнию, луну, звезды. Эффект добавляется двойным щелчком мыши. Далее «ОК».

Шаг 5. Сохранить фотографии.
Нажмите на изображение дискеты в верхней части меню, введите новое имя для файла, укажите желаемый формат сохранения. Для повышения качества изображения предлагаем вам воспользоваться функцией «Оптимизация JPEG», которая находится на вкладке «Файл».
Этот простой способ вставить фото в фото в фотошопе лишний раз доказывает, что работа с мощным графическим редактором Русский Фотошоп в одинаковой мере доступна как профессионалу, так и новичку. Разнообразный и интересный функционал утилиты предназначен для создания любых изделий из фотографий и картинок в высоком качестве.
Понравилась статья? Расскажите друзьям:
rus-fotoshop.ru