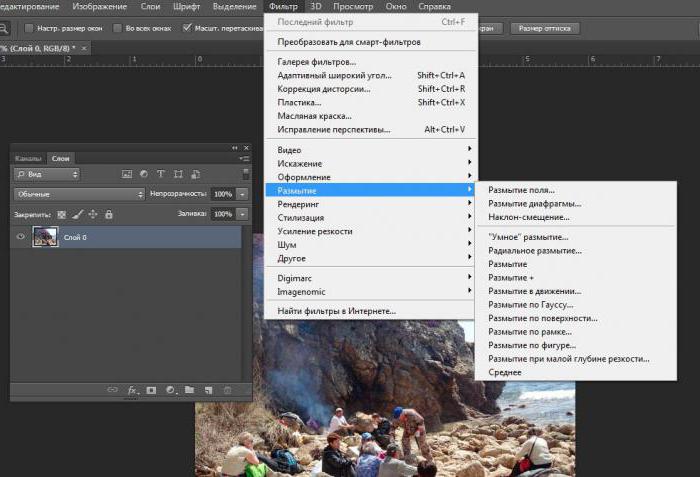Как включить подсветку клавиатуры на ноутбуке HP. Как на ноутбуке hp включить подсветку клавиатуры на ноутбуке
Как включить подсветку клавиатуры на ноутбуке HP

На лэптопах HP может быть по умолчанию установлена подсветка клавиатуры различных цветов, которую по необходимости вы можете отключить. Мы же расскажем, как это можно сделать на устройствах данной марки.
Подсветка клавиатуры на ноутбуке HP
Для того чтобы отключить или, наоборот, включить подсвечивание клавиш, необходимо убедиться в правильном функционировании клавиши «Fn». Воспользуйтесь любой комбинацией из функциональных кнопок.
Читайте также: Как включить клавиши «F1-F12» на ноутбуке
- Если все кнопки работают нормально, нажмите комбинацию «Fn+F5». При этом на данной клавише должен присутствовать соответствующий значок освещения.
- В случаях отсутствия результатов или указанного значка осмотрите кнопки клавиатуры на предмет наличия ранее упомянутой иконки. Обычно она размещается в диапазоне клавиш от «F1» до «F12».
- Также на некоторых моделях присутствуют специальные настройки BIOS, позволяющие изменить время работы подсветки. Это актуально в случаях, когда подсвечивание загорается лишь на некоторое время.
Читайте также: Как войти в BIOS на ноутбуке HP
- Если вы используете одно из таких устройств, в окне «Advanced» кликните по строке «Built-in Device Option».
- Из появившегося окна выберите одно из представленных значений в зависимости от ваших потребностей.
Примечание: Сохранить настройки можно с помощью одиночного нажатия клавиши «F10»




Надеемся, у вас получилось включить подсветку клавиатуры на ноутбуке HP. Мы завершаем данную статью и в случае непредвиденных ситуаций предлагаем оставить нам свой комментарий.
 Мы рады, что смогли помочь Вам в решении проблемы.
Мы рады, что смогли помочь Вам в решении проблемы.  Задайте свой вопрос в комментариях, подробно расписав суть проблемы. Наши специалисты постараются ответить максимально быстро.
Задайте свой вопрос в комментариях, подробно расписав суть проблемы. Наши специалисты постараются ответить максимально быстро. Помогла ли вам эта статья?
Да Нетlumpics.ru
Как включить подсветку клавиатуры на ноутбуке Lenovo, ASUS, HP
Подсветка клавиатура является необходимых функций, которая нужна для комфортной работы на устройстве. Особенно это помогает в темное время суток и для людей со слабым зрением. Поэтому большинство людей при покупке девайса проверяют у устройства, есть ли там такая функция. Если вы изначально забыли спросить продавца о наличии подсветки, следует попробовать самому включить ее.
Как включить подсветку клавиатуры на ноутбуке на разных моделях ноутбука?
Для проверки ее наличия следует просмотреть верхнюю линию клавиш. Довольно часто производители обозначают ряд F1-F12 специальными значками. С их помощью можно понять, для чего предназначена та или иная клавиша. В случае если подобные обозначения отсутствуют, то можно самостоятельно подобрать нужное сочетание. Для этого нужно зажать кнопку Fn и проверить поочередно каждую клавишу от F1 до F12. Кроме этого, данную функцию может активировать комбинация Fn+стрелка вправо, а также Fn+пробел.

На ноутбуках разных производителей и моделей данная комбинация может отличаться. Так на устройствах Asus необходимо набрать Fn+F4. Тогда панель клавиатуры начнет светиться. Для отключения придется зажать Fn+F3.

На ноутбуках Lenovo эта функция включается при помощи одновременного нажатия Fn+пробел.

Производитель Acer для этой цели предлагает использовать сочетание Fn+F5.

На ноутбуках фирмы НР подсветка клавиатуры включается так же, как и на устройствах Acer.

Что делать если нет встроенной подсветки на клавиатуре?
Если на вашем переносном компьютере отсутствует подсветка клавиш, то есть некоторые советы по решению данной проблемы. Вы можете заказать ее отдельно, а также попробовать изготовить ее самостоятельно.
Для этого вам понадобятся:
- клей и паяльник;
- резистор на 100 Ом;
- светодиод;
- штекер USB.
Последовательность изготовления самодельной подсветки:
- Для начала нужно припаять резистор к минусу штекера. Причем, полярность в данном вопросе не важна.
- Далее катод светодиода следует припаять к резистору. Анод соединить с плюсом разъема USB.
- Затем штекер вставить в соответствующее отверстие на переносном компьютере для проверки работает она или нет.

Если все прошло успешно, то можно перейти к завершающему этапу – оформлению. В этом вопросе вы можете полагаться на свою фантазию и выполнить дизайн подсветки.

pced.ru
Как включить подсветку клавиатуры на ноутбуке
На сегодняшний день выпускаемые новые модели ноутбуков уже имеют функцию подсветки клавиатуры, это очень удобная и полезная функция в ноутбуке. Особенно комфортно будут себя чувствовать с такой функцией те, кому приходиться или кто любит работать в ночное время суток либо при не очень хорошем освещении. При наличии подсветки не нужно напрягать зрение, что бы увидеть тот или иной символ на клавиатуре. Существует несколько способов, как включить подсветку клавиатуры на ноутбуке, различия лишь в моделях либо фирмах выпускаемых производителей. Так же можно самостоятельно создать подсветку клавиатуры.

Включение подсветки
В первую очередь необходимо определить есть ли в вашем ноутбуке функция подсветки клавиатуры. Если такая функция есть, то включение подсветки не составляет никакого труда. Каждый производитель наносит на клавиши специальные символы, добавочные клавиши с символами на F1 – F12.
Для того что бы включить подсветку на клавиатуре необходимо нажать клавишу Fn и удерживая нажать еще одну дополнительную клавишу, которая у разных моделей может быть разной – это можно поэкспериментировать, нажимая F1 – F12. Можно попробовать, такие комбинации: Fn – F5/ Fn – F6/Fn – space (пробел)/Fn – стрелка вправо.


Единственное, что нужно учесть при нажатии дополнительных клавиш – это то, что при их нажатии могут активироваться и другие различные функции. Например, спящий режим, отключение Wi-Fi или выключение монитора. Что бы отключить/включить данные функции, нужно нажать ту же комбинацию клавиш повторно.
На изображении ниже, вы можете увидеть, как включить подсветку клавиатуры на ноутбуке HP:


Есть еще один способ как включить подсветку клавиатуры на ноутбуке, если такой функции в вашем ноутбуке нет. Подсветку можно сконструировать самому – это внешняя подсветка.
Как сделать внешнюю подсветку
Инструкцию ниже я нашел в просторах интернета, если кто-то захочет заняться рукоделием, то это для вас.
Для этого вам понадобится – питание +5В от USB – разъема и светодиод белого цвета. Вставляем в разъем питания от USB. Однако учитывая, что светодиод имея напряжение 3,5В, а ток светодиода имеет 0,02А, при этом необходим резистор погашающий 1,5В, добавочный резистор имеет сопротивление 1,5В/0,02А — это 75Ом. Так как USB – разъем отдает до 0,5А, соответственно от него можно запитать 25 светодиодов, но в обязательном порядке необходимо контролировать потребляемый светодиодами ток, так как различие в 18 – 20 МА, сокращает срок службы светодиода.
Проверив сделанную вами внешнюю подсветку и яркость ее свечения, при необходимости увеличения яркости подсветки клавиатуры можно подключить параллельно еще один светодиод с таким же резистором. Нужный ток необходимо устанавливать подбором резистора. Подсветка, сделанная вашими руками готова, ее можно устанавливать и начинать работу на ноутбуке с подсветкой.
Мое мнение, конечно, лучше заказать готовую подсветку, так как стоит она дешево.
useroff.com
Как включить подсветку клавиатуры на ноутбуке Asus: руководство
Многие ноутбуки оборудованы подсветкой клавиатуры, которая иногда может присутствовать только по периметру кнопок, а иногда также предполагает и подсвечивание букв.
Это достаточно удобно при работе в условиях недостаточной освещенности, но по умолчанию такая функция, зачастую, бывает выключена.
Поэтому в данной статье будет рассказано о том, как включить подсветку клавиш клавиатуры на ноутбуке бренда Asus.

Cодержание:
Особенности
Хотя подсветка и является удобной опцией для работы в ночное время, когда свет от экрана создает блики на кнопках, а не освещает их, она, тем не менее, присутствует не на всех ноутбуках.
В частности, такой опции нет на старых моделях, а также на устройствах эконом-класса от этого бренда.
Потому, если все предложенные ниже инструкции по включению подсветки не помогли, возможно, что такой функции на вашем устройстве просто нет.
Подсветка удобна не всегда. Например, в случае, когда кнопки гладкие и глянцевые изначально (или стали такими в результате затирания при долгом использовании), подсветка может мешать, так как будет создавать на клавишах дополнительные блики, и в результате изображения букв станут неразличимы.
Исключения составляют случаи, когда буквы также светятся и когда подсветка оптимально сбалансирована по мощности.
Совет! Посмотрите на кнопки на своем ноутбуке. Если изображения букв на них полупрозрачное, то подсветка почти наверняка в вашем устройстве есть.
Также, непосредственно рядом с клавишами иногда можно рассмотреть светодиоды, и отлично они заметны в том случае, если кнопку снять.

<Рис. 1 Подсветка>
Как включить подсветку?
Если вы уверены, что подсветка клавиатуры на вашем компьютере есть, но по умолчанию она отключена, то вам необходимо включить ее принудительно.
Также следует поступать в случае распространенной проблемы, когда подсветка, исправно функционирующая во время прошлого сеанса работы на компьютере, не включается снова при выходе компьютера из сна или при повторном включении.
В норме, подсветка должна автоматически выключаться при уходе компьютера в сон или гибернацию и включаться при начале нового сеанса работы.
вернуться к меню ↑Способ 1
Найдите на клавиатуре клавишу Fn .
Это дополнительная клавиша, которая не выполняет самостоятельно при наборе текста почти никаких функций, но с помощью нее можно включить подсветку клавиатуры.
Эта клавиша запроектирована для этой и некоторых других вспомогательных целей, потому подсветка должна включаться при одном нажатии на нее во время сеанса работы с компьютером (выполняемый процесс не важен, главное чтобы компьютер был включен, а не «спал»).
Если после этого подсветка не включилась, то возможно, что на данном устройстве такая функция в данную кнопку не заложена.
В этом случае вам придется воспользоваться другими методами, приведенными ниже.

<Рис. 2 Способ 1>
Способ 2
Логично предположить, что если кнопка Fn не выполняет такой функции, то выполнять ее может какая либо другая кнопка или их комбинация, так как почти всегда подсветка клавиатуры включается именно с помощью горячих клавиш.
При этом, какой либо закономерности в их распределении не обнаружено – не возможно предугадать, на какое именно сочетание горячих клавиш производитель заложил данную функцию, так как это может меняться от модели к модели.
Необходимо попробовать несколько наиболее частых вариантов:
- Нажимайте поочередно все дополнительные F-клавиши, начиная с F1 и заканчивая F При этом, важно помнить, что для каждой такой клавиши заложена определенная функция, потому изначальные настройки компьютера могут немного поменяться. Вернуть их в исходное состояние можно, обычно, другой дополнительной клавишей или повторным нажатием на ту же клавишу;
- Попробуйте зажать клавишу Fn, и нажимать все F-клавиши, не прекращая удерживать ее зажатой. В таком случае одно из сочетаний должно сработать.
Перед тем, как начинать искать нужное сочетание клавиш экспериментальным путем, внимательно осмотрите клавиатуру.
Возможно, что на какой либо кнопке имеется изображение клавиатуры, тогда экспериментировать не придется.
Достаточно будет нажать ее или зажать ее в сочетании с клавишей Fn.
Но если никакое сочетание клавиш также не помогло, то вероятно, что такая функция, как подсветка клавиатуры, на вашем устройстве просто отсутствует.
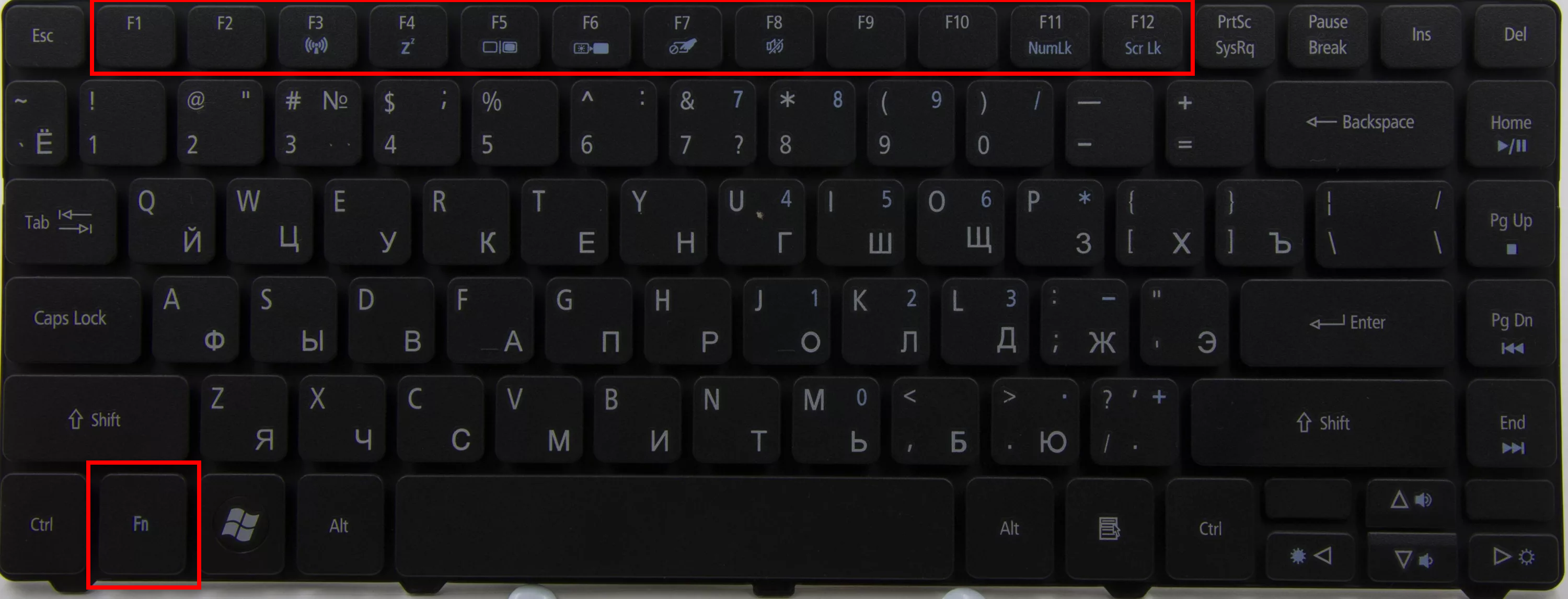
<Рис. 3 Способ 2>
Способ 3
Есть и другие, менее распространенные варианты, но возможно, что именно в вашем случае они сработают. Это следующие способы:
1Одновременно зажмите клавишу Fn и клавишу пробела;
2Одновременно зажмите кнопку Fn и кнопку Влево, если не получилось, то не отпуская первой клавиши, отпустите клавишу Влево и зажмите кнопку Вправо.
Если и эти методы не сработали, то на вашем устройстве нет такой функции, так как никаких других способов активации подсветки не существует.
Она не может включаться с помощью смены настроек в операционной системе (например, через Панель управления), а также нет специальных программ для ее активации.

<Рис. 4 Способ 3>
вернуться к меню ↑Решение проблемы
Как же решить проблему, если подсветки на клавиатуре нет, но работать в условиях недостаточной освещенности вам все же приходится?
Наиболее простой способ – это купить специальный светильник, который можно подключить к компьютеру с помощью порта USB, и который зафиксирован на гибкой ножке, с помощью которой его можно разместить в удобном положении.
Но у такого светильника есть существенный недостаток – он создает очень значительные блики на гладкой или затертой клавиатуре, которые мешают видеть буквы и не позволяют печатать.

<Рис. 5 Светильник для клавиатуры>
Кроме этого, есть специфическая проблема, характерная именно для ноутбуков этого бренда.
Порты на них расположены крайне неудобно, и большинство из них размещены на задней грани устройства, то есть, за экраном.
Ножка же светильника, чаще всего, не настолько длинная.
Потому приемлемым вариантом будет подключение через USB отдельных светодиодов с последующим размещением их в нужных местах.При этом учитывайте, что один порт дает напряжение 5 вольт, чего достаточно для одного светодиода, но вот одного светодиода для освещения всей клавиатуры достаточно не будет.
Потому придется занимать несколько портов, что также очень неудобно.
Как включить подсветку клавиатуры на ноутбуке Asus: руководство
3.5 (70%) 2 голос[ов]geek-nose.com
Как включить подсветку клавиатуры на ноутбуке Lenovo

В плане управления подсветкой клавиатуры ноутбуки Lenovo значительно выделяют на фоне прочих похожих устройств от других компаний. Мы расскажем о том, как включить и отключить подсветку на таких лэптопах.
Подсветка на ноутбуке Lenovo
Как и на большинстве ноутбуков, чтобы воспользоваться клавишами активации подсвечивания, необходима полностью работоспособная клавиша «Fn». В некоторых случаях она может быть отключена через BIOS.
Читайте также: Как включить клавиши «F1-F12» на ноутбуке
- На клавиатуре зажмите «Fn» и вместе с тем нажмите «Пробел». Данная клавиша имеет соответствующую иконку с изображением фонарика.
- Если упомянутый значок отсутствует на кнопке «Space», необходимо осмотреть остальные клавиши на наличие данного символа и выполнить те же действия. На подавляющем большинстве моделей клавиша не имеет другого расположения.


При использовании ноутбука с другими комбинациями клавиш, сообщите нам об этом в комментах. Данная статья на этом завершена.
 Мы рады, что смогли помочь Вам в решении проблемы.
Мы рады, что смогли помочь Вам в решении проблемы.  Задайте свой вопрос в комментариях, подробно расписав суть проблемы. Наши специалисты постараются ответить максимально быстро.
Задайте свой вопрос в комментариях, подробно расписав суть проблемы. Наши специалисты постараются ответить максимально быстро. Помогла ли вам эта статья?
Да Нетlumpics.ru
Как включить подсветку клавиатуры на ноутбуке HP Pavillion gv6, g6, HP Probook
Как включить подсветку клавиатуры на ноутбуке hp
Специально для тех, кто работает по ночам, компания Hewlett Packard создала специальные ноутбуки с подсветкой клавиатуры. Но не все знают, как включить эту самую подсветку. Мы поможем решить вам эту проблему.
Есть ли функция подсветки на вашем ноутбуке HP
До того, как разбираться в том, как включается и выключается электроподсветка клавиатуры, удостоверьтесь, что в ноутбуке вашей модели HP она есть. Для этого откройте инструкцию и тщательно прочитайте раздел о клавиатуре. Только такие модели ноутбуков HP обладают электроподсветкой клавиатуры: HP Envy, HP Spectre и HP Pavilion dv (dv4, dv5, dv6, dv7). При необходимости в ремонте, обратитесь в сервис к мастерам по ноутбукам HP.
Как включить подсветку клавиатуры на ноутбуке HP
Если вы выяснили, что подсветка на вашем ноутбуке есть, мы расскажем, как её включать и, соответственно, выключать.
Существует два способа включения и выключения подсветки на ноутбуках HP. Первый подходит для более новых моделей, а второй – для моделей, которые на рынке давно.
Использование специальной клавиши
На вашей клавиатуре, должна быть кнопка, которая отвечает за включение и отключение подсветки на клавиатуре. Она, как правило, находится на кнопке «F5» и выглядит, как три квадратика.

Не пользуйтесь подсветкой клавиатуры при хорошем освещении. Она быстро садит аккумуляторную батарею компьютера, а также способствует его медленной работе. Так что, лучше, пользоваться ей только, когда это необходимо.
Использование других клавиш
Этот способ подходит к более старым моделям ноутбуков и сработает, если вам не помог первый.
Этот способ включает в себя несколько приёмов. Они очень простые, именно по этой причине, вы быстро можете испробовать все и выяснить, который подходит именно для ноутбука вашей модели.
- Зажмите кнопку «Fn» (она чаще всего находится на нижней строчке клавиатуры, не далеко от пробела). Зажимая эту кнопку, клацните по кнопке пробела.

- Также кнопка включения/выключения подсветки клавиатуры, может находиться на кнопке «F12».
- Также попробуйте нажать кнопку «F5». Даже если на ней нет специального значка включения подсветки, который был на рисунке выше.
- И наконец, на вашей клавиатуре может быть кнопка для включения подсветки, которая выглядит, как та, которая была описана ранее. Она может находиться на любом месте клавиатуры.
Таким образом, мы разобрали все существующие способы и приёмы включения и выключения подсветки на клавиатуре. Эти способы подходят только для ноутбуков фирмы HP. Они могут напоминать приёмы и для других ноутбуков, но в каждом есть свои нюансы.
Источник: http://hp-service-centre.ru/
hpexperts.ru
Как включить подсветку клавиатуры на ноутбуке ASUS

Подсветка на клавиатуре ноутбука ASUS является отличным украшением и вместе с тем удобным дополнением при необходимости использования устройства в темноте. Мы далее расскажем, как можно включить и отключить подсветку на данном лэптопе.
Подсветка клавиатуры на ноутбуке ASUS
Клавиатура с подсветкой устанавливается лишь на некоторые модели ноутбуков, к числу которых преимущественно относятся игровые устройства.
- Узнать о наличии подсвечивания вы можете из официальной спецификации или осмотрев клавиши «F3» и «F4» на предмет наличия значка яркости.
- На клавиатуре должна быть в рабочем состоянии кнопка «Fn».
Читайте также: Не работает клавиша «Fn» на клавиатуре ноутбука ASUS
- Для того чтобы включить подсветку, зажмите клавишу «Fn» и несколько раз нажмите кнопку «F4». В зависимости от количества нажатий яркость подсвечивания будет постепенно увеличиваться, позволяя вам выбрать наиболее удобные значения.
- Снизить яркость можно точно так же, но вместо прежнего сочетания необходимо воспользоваться комбинацией клавиш «Fn+F3».
- В некоторых немногочисленных случаях полностью выключить подсветку можно путем одновременного нажатия кнопок «Fn» и «Space».




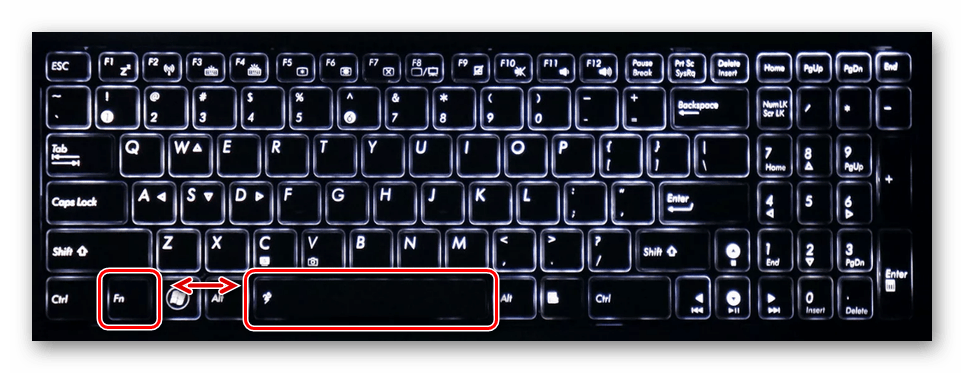
Примечание: Подсвечивание невозможно отключить системными средствами.
На этом мы завершаем данную статью, так как в соответствии со спецификацией ASUS подсветку нельзя выключить другими сочетаниями клавиш. Если на вашем ноутбуке используются другие комбинации, обязательно сообщите нам об этом в комментариях.
 Мы рады, что смогли помочь Вам в решении проблемы.
Мы рады, что смогли помочь Вам в решении проблемы.  Задайте свой вопрос в комментариях, подробно расписав суть проблемы. Наши специалисты постараются ответить максимально быстро.
Задайте свой вопрос в комментариях, подробно расписав суть проблемы. Наши специалисты постараются ответить максимально быстро. Помогла ли вам эта статья?
Да Нетlumpics.ru