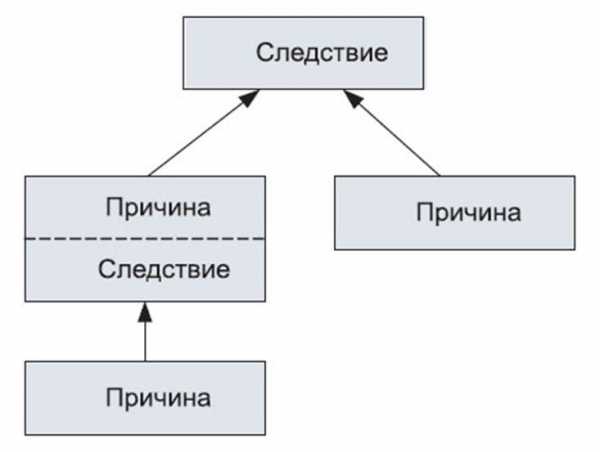Способы изменения комбинации для переключения языка. Как настроить на клавиатуре смену языка
Как изменить переключение языка в Windows 7,8,10
В некоторых случаях требуется изменить сочетание клавиш, которые переключают раскладку клавиатуры.
Иногда клавиши на клавиатуре перестают работать или начинают залипать.
Да и переключать раскладку комбинацией двух клавиш не всем удобно. Я, например, люблю назначать смену раскладки на клавишу “тильда”, расположенную ниже клавиши ESC.
В любом случае это дело привычки.
В Windows стандартные комбинации клавиш переключения раскладки могут быть такими:
- Alt+Shift
- Ctrl+Sift
- Win+пробел
Как назначить клавишу смены раскладки в Windows 7
В Windows 7 все намного проще. И действий меньше, чем в восьмерке и десятке.
Кликаем правой кнопкой мыши по значку раскладки клавиатуры рядом с часами.
В открывшимся меню выбираем пункт “параметры”.
В открывшимся окне переключаемся на вкладку “Переключение клавиатуры”.
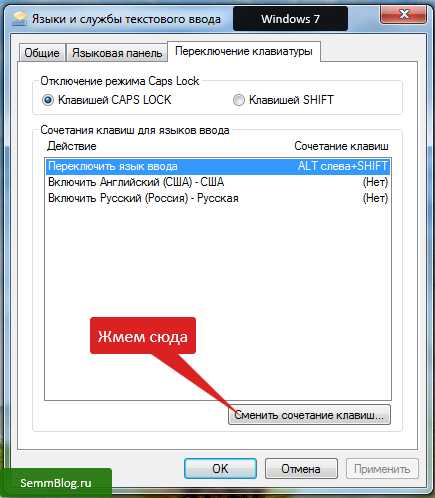
Жмем кнопку “сменить сочетание клавиш”
Ставим то что нам нужно и жмем “ОК”.

После жмем “применить” и “ОК”.
Как назначить клавишу смены раскладки в Windows 8
Если навести на индикатор раскладки рядом с часами, вы увидите всплывающую подсказку о стандартной комбинации клавиш для переключения раскладки, установленную в системе.
Как видно из скриншота – используется комбинация Win+пробел. Прежде чем искать настройки, советую попробовать, работают ли другие стандартные комбинации переключения раскладки.
В некоторых случаях их вполне достаточно. В Windows 8 кроме Win+пробел, работает еще комбинация Alt+Shift – это настройки по-умолчанию.
В любом случае после настройки у вас будет работать Win+пробел и назначенная вами комбинация.
Кликаем мышью по значку раскладки рядом с часами – всплывает окошко, в нем выбираем пункт “настройка языка”

В следующем окне нажимаем ссылку слева вверху “дополнительные параметры”.

Далее ищем в тексте ссылку со словами “изменить сочетания клавиш языковой панели” и кликаем по ней.

В окне “Языки и службы текстового ввода”, нажимаем на кнопку “сменить сочетание клавиш”.

Затем в группе “смена языка ввода” выбираем нужное нам сочетание из доступных и жмем “ОК”.

На открытом нами ранее окне нажимаем “применить” и “ОК”.
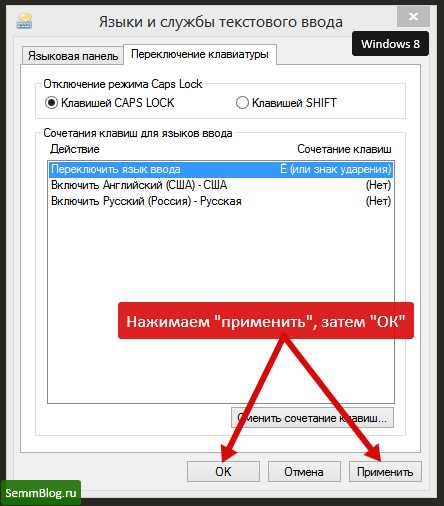
На самом деле выбор не велик – всего 3 варианта, два из них стандартные для Windows.
В более старых версиях Windows выбор был намного богаче.
Не сомневаюсь, что в более поздних версиях Windows останется самая неудобная – Win+пробел
Как назначить клавишу смены раскладки в Windows 10
Начнем.
Кликаем левой кнопкой мыши по индикатору раскладки на панели задач.

Находим пункт “Сопутствующие параметры” и кликаем по ссылке “дополнительные настройки даты и времени..”
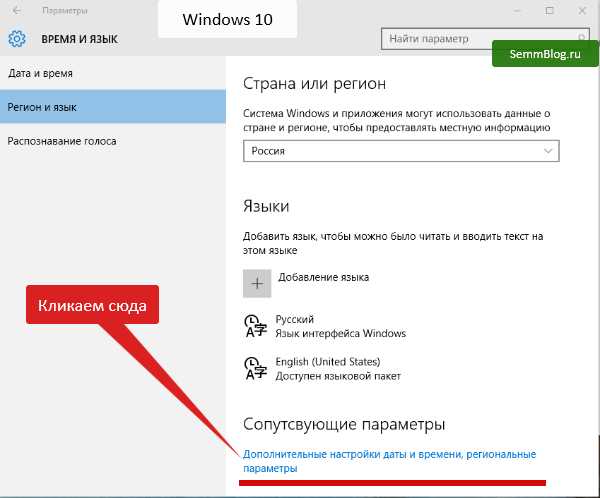
В пункте “Язык” кликаем по ссылке “изменение способа ввода”.

Слева сверху кликаем ссылку “дополнительные параметры”
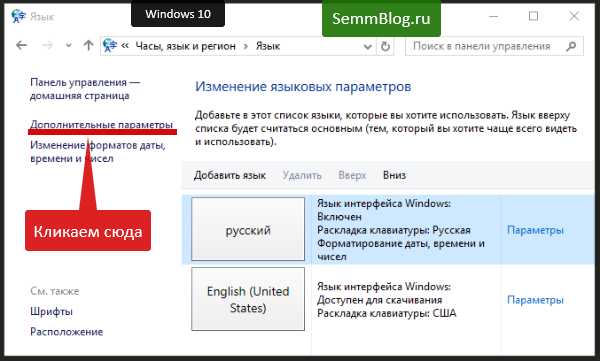
В пункте “переключение методов ввода” кликаем по ссылке “изменить сочетание клавиш языковой панели”

Откроется окно “языки и службы текстового ввода”. Там переходим на вторую вкладку “переключение клавиатуры”.
Выделяем строку “переключить язык ввода” и кликаем по кнопке “сменить сочетания клавиш”.

Выбираем нужное нам сочетание клавиш и жмем “ОК”.

В окне “языки и службы текстового ввода” жмем применить и “ОК”

semmblog.ru
Переключение языка windows 7
Довольно часто приходится набирать на клавиатуре буквы на разных языках и здесь очень важным будет быстрое и удобное переключение языка Windows. Каждый делает это привычным для себя способом, и далее мы рассмотрим, как настроить переключение языка в Windows 7.
Самый быстрый способ добраться до необходимых настроек, это зайти в параметры языковой панели. Нажимаем на нее правой кнопкой мыши и выбираем «Параметры».
В новом окошке «Языки и службы текстового ввода» переходим на вкладку «Переключение клавиатуры», где можно выбрать необходимую комбинацию клавиш для переключения языка ввода.
В окошке ниже выбираем «Переключить язык ввода» и нажимаем «Сменить сочетание клавиш…», после чего в следующем окошке можно будет выбрать вариант сочетания клавиш для смены языка ввода и смены раскладки клавиатуры.
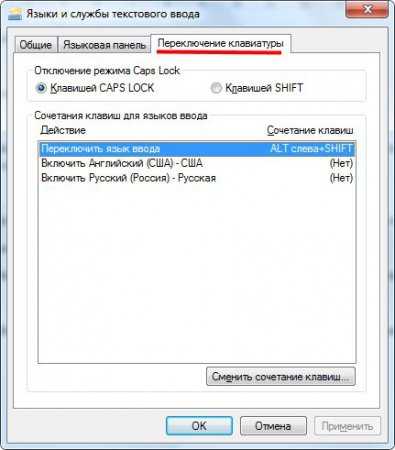 Меняем клавиши переключения языка ввода Устанавливаем сочетание клавиш для смены языка ввода
Меняем клавиши переключения языка ввода Устанавливаем сочетание клавиш для смены языка ввода chajnikam.ru
Как изменить клавиши смены языка в Windows 10
06.10.2018  windows | для начинающих
По умолчанию, в Windows 10 для переключения языка ввода работают следующие комбинации клавиш: Windows (клавиша с эмблемой) + Пробел и Alt + Shift. Однако, многие и я в том числе предпочитают использовать Ctrl + Shift для этого.
В этой короткой инструкции — о том, как изменить комбинацию для переключения раскладки клавиатуры в Windows 10, если по той или иной причине, параметры, используемые в текущий момент, вам не подходят, а также включить эту же комбинацию клавиш экрана входа в систему. В конце этого руководства есть видео, на котором показан весь процесс.
Изменение сочетания клавиш для изменения языка ввода в Windows 10
С выходом каждой новой версии Windows 10 шаги, необходимые для смены сочетания клавиш немного меняются. В первом разделе инструкции пошагово о смене в последних версиях — Windows 10 1809 October 2018 Update и предыдущей, 1803. Шаги для того, чтобы поменять клавиши для изменения языка ввода Windows 10 будут следующими:
- В Windows 10 1809 откройте Параметры (клавиши Win+I) — Устройства — Ввод. В Windows 10 1803 — Параметры — Время и язык — регион и язык. На скриншоте — как это выглядит в последнем обновлении системы. Нажмите по пункту Дополнительные параметры клавиатуры ближе к концу страницы настроек.

- В следующем окне нажмите Параметры языковой панели.

- Перейдите на вкладку «Переключение клавиатуры» и нажмите «Сменить сочетание клавиш».

- Укажите нужное сочетание клавиш для переключения языка ввода и примените настройки.
Внесенные изменения вступят в силу сразу после изменения настроек. Если вам требуется, чтобы заданные параметры были применены также к экрану блокировки и для всех новых пользователей, об этом — ниже, в последнем разделе инструкции.
Шаги для смены сочетания клавиш в предыдущих версиях системы
В более ранних версиях Windows 10 сменить сочетание клавиш для изменения языка ввода можно также и в панели управления.
- Прежде всего, зайдите в пункт «Язык» панели управления. Для этого начните набирать «Панель управления» в поиске на панели задач и когда найдется результат, откройте его. Ранее достаточно было кликнуть правой кнопкой мыши по кнопке «Пуск», выбрать «Панель управления» из контекстного меню (см. Как вернуть панель управления в контекстное меню Windows 10).
- Если в панели управления включен вид «Категория», выбрать пункт «Изменение способа ввода», а если «Значки», то — «Язык».
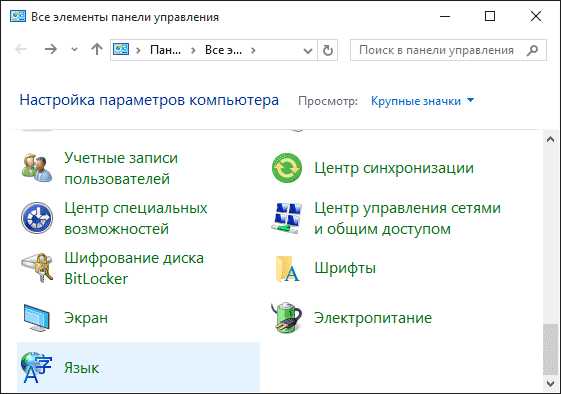
- На экране изменения языковых параметров выберите слева пункт «Дополнительные параметры».
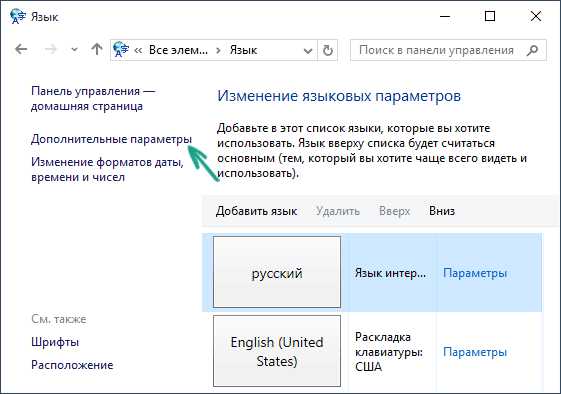
- Затем, в разделе «Переключение методов ввода» нажмите «Изменить сочетания клавиш языковой панели».
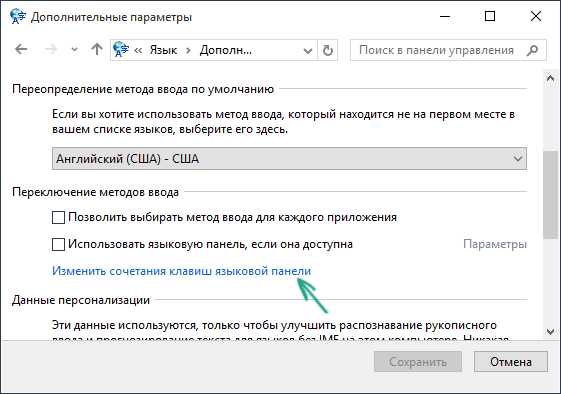
- В следующем окне, на вкладке «Переключение клавиатуры» нажмите кнопку «Сменить сочетание клавиш» (должен быть выделен пункт «Переключить язык ввода»).

- И последний этап — выбрать нужный пункт в «Смена языка ввода» (это не совсем то же, что смена раскладки клавиатуры, но задумываться об этом не стоит, если у вас на компьютере имеется лишь одна русская и одна английская раскладки, как практически у всех пользователей).
Примените изменения, нажав пару раз Ок и один раз «Сохранить» в окне дополнительных параметров языка. Готово, теперь язык ввода в Windows 10 будет переключаться нужными вам клавишами.
Изменение комбинации клавиш переключения языка на экране входа в Windows 10
Чего не делают описанные выше шаги, так это не изменяют сочетание клавиш для экрана приветствия (там, где вы вводите пароль). Тем не менее, его легко изменить и там на нужную вам комбинацию.
Сделать это просто:
- Откройте панель управления (например, используя поиск в панели задач), а в ней — пункт «Региональные стандарты».
- На вкладке «Дополнительно» в разделе «Экран приветствия и учетные записи новых пользователей» нажмите «Копировать параметры» (требуются права администратора).
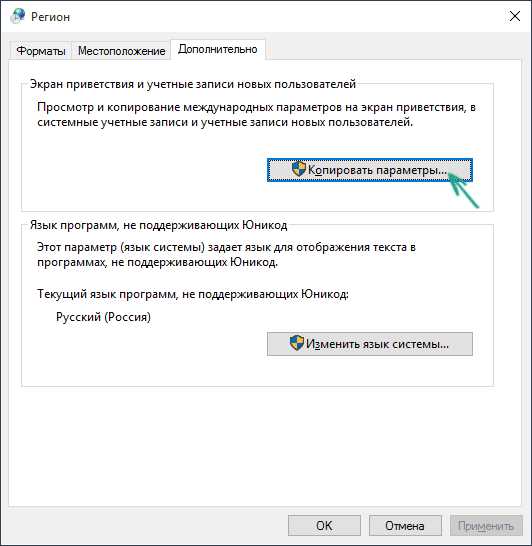
- И последнее — отметьте пункт «Экран приветствия и системные учетные записи» и, при желании, следующий — «Новые учетные записи». Примените настройки и после этого, на экране ввода пароля Windows 10 будет использоваться то же сочетание клавиш и тот же язык ввода по умолчанию, который вы установили в системе.
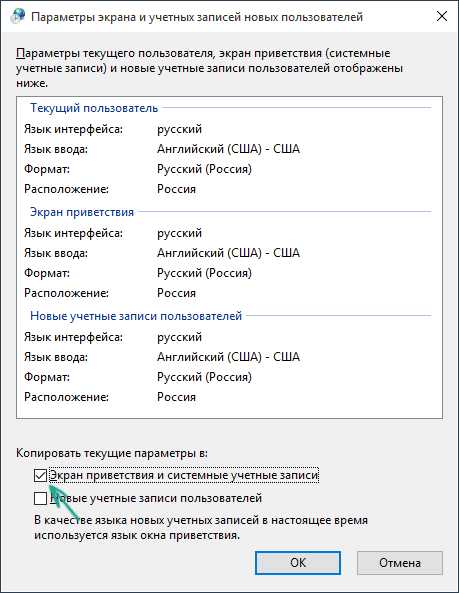
Ну и заодно видео инструкция по смене клавиш для переключения языка в Windows 10, в которой наглядно показано все, что только что было описано.
Если в результате у вас все равно что-то не получается, пишите, будем решать проблему.
А вдруг и это будет интересно:
remontka.pro
Автопереключение языка на клавиатуре - настроить быстро и самостоятельно
Операционные системы стараются быть максимально удобными пользователям, поэтому для многих процессов есть собственные параметры автоматизации. Для ввода текста с клавиатуры тоже есть свой автоматический режим, хоть это и основной способ управления. Что это даёт?
В автоматическом режиме не нужно постоянно переключать раскладку, если, к примеру, в рабочем окне браузера нужен один язык, а в остальных вкладках другой.
Также автопереключение языка на клавиатуре срабатывает при переходе из программы в программу. Особенно пригождается эта функция, когда пользователь не умеет печатать быстро. А вам хочется улучшить свои показатели в скорости набора текста? В этой статье есть подробная инструкция, как это сделать.

Особенности разных операционных систем
Если в вашем компьютере языковые параметры для каждого приложения не соблюдаются, их можно легко настроить. В большинстве операционных систем, даже новых, как windows 10, предусмотрены средства управления раскладкой.
Но найти их не всегда легко. Например в windows XP достаточно щелкнуть по значку раскладки на панели правой кнопкой. В открывшимся меню нужно выбрать пункт автопереключение.
А в восьмой операционке от майкрософт, как и в предыдущей, под номером 7, настройки отыскать несколько сложнее. В разделе языки нужно выбрать пункт дополнительные параметры, среди которых есть меню переключения методов ввода.

Там уже можно будет выбрать параметр ввода для каждого приложения — разрешить или нет, отметив свой выбор галочкой. В mac OS найти эти настройки проще, в разделе «клавиатура».
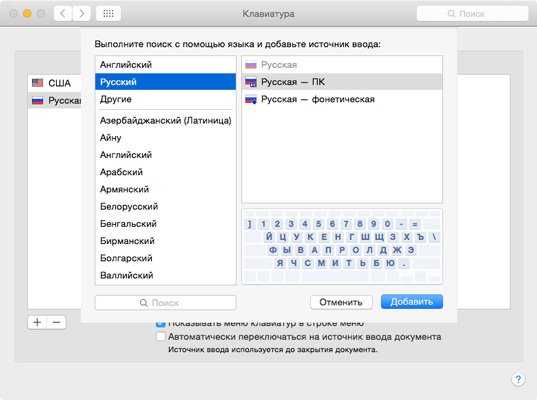
У Word свои правила
В популярной среди рерайтеров текстовой программе Word есть собственные настройки автопереключения раскладки. Язык может переключаться, подстраиваясь под окружающий текст.
В отдельных случаях эта функция может упросить задачу. Но для работы с текстом, содержащим несколько языков, такой параметр ввода создаст проблемы. Логичным будет вопрос — как отключить его? Для начала найти меню настроек. Нужно выбрать дополнительные параметры работы с Word и отыскать там пункт, отвечающий за автоматическое переключение раскладки в соответствии с языком.

Плагины для браузера
Чтобы раскладка работала в правильном режиме и в браузере, её настройки можно доверить встроенному расширению. Тогда, даже если раскладка включена неправильно, расширение налету проконтролирует вводимые символы и попытается исправить текст.
Это очень удобно при общении в социальных сетях, когда периодически приходится менять раскладку. Однако не стоит забывать, что такие плагины несовершенны и могут убрать вместо ошибки нужную букву. Порой они могут неверно обозначать ошибки или просто не видеть их. Не стоит перекладывать всю ответственность на них.

За вас всё сделает программа
Управление раскладкой можно доверить специальной программе. Всем известная Punto Swicher умеет регулировать раскладку на лету, интуитивно исправляя слова, которые напечатаны неправильными символами.
Также с её помощью можно контролировать правописание. Опечатки или ошибки в написании, лишние пробелы или неуместные заглавные буквы — всё будет отслежено и помечено.
Похожие утилиты Keyboard ninja и Key switcher также смогут сделать работу с вводом текста более комфортной. Любая подобная программа настраивается в соответствии с собственными предпочтениями. Они поддерживают сразу несколько языков. Также мобильные версии этих программ можно установить в телефон под управлением андроида.

Множество других возможностей настроить свою систему и повысить продуктивность работы можно найти в курсе Евгения Попова. Только не забывайте, что программы не способны всегда правильно определять намерения пользователя.

Поэтому не стоит перекладывать всю ответственность за правильность текста на них. Например при вводе пароля такие программы часто вносят исправления, не позволяя написать его правильно.
Подписывайтесь на мой блог. Список интересных статей постоянно пополняется, не пропустите обновления. В моей группе Вконтакте отслеживать свежие обновления ещё проще, добавив её в список своих групп.
start-luck.ru
Не переключается язык на клавиатуре: проблемы и их решение
В сегодняшнем уроке мы с вами подробно рассмотрим, как настроить переключение языка на клавиатуре, и с какими проблемами при этом можно столкнуться, а если конкретнее, почему не переключается язык на клавиатуре?
Как настроить переключение языка на клавиатуре
Работа с компьютером требует постоянной смены языка. И столкнуться с этой проблемой вы можете с первых дней освоения компьютера. Не стоит волноваться, в этом легко разобраться.

Для начала обратите внимание на язык (или языки) которые должны отображаться на панели управления (правый нижний угол экрана). Значок клавиатуры начинается буквами, называющими язык (RU, EN).
Нажав один раз по этому значку левой клавишей мыши, высветится окошко, где будут указаны названия доступных языков. Возможно, среди этих языков окажется нужный вам, тогда просто кликните по нему левой клавишей мыши.
Если там установлен всего один язык (русский, украинский, английский или какой-то другой), тогда на значок языка нажмите правой клавишей мышки и перед вами откроется окно, в котором левой клавишей мыши вам нужно выбрать раздел «Параметры». Это и есть настройки языка.

Вы можете выбрать язык ввода, который будет включаться каждый раз, как включается компьютер в графе «язык ввода по умолчанию» (верхняя линия).
Чтобы добавить или удалить какой-либо язык, вам понадобится нижняя часть этого окошка. Если необходимо добавить язык, то справа окна нажмите клавишу «Добавить» и выберите кликом левой клавиши мыши необходимый язык, затем обязательно нажмите «ОК».
Чтобы удалить уже имеющийся язык, кликнете по нему левой кнопкой мыши и «Удалить», которая находится под клавишей «Добавить», а затем также «ОК».
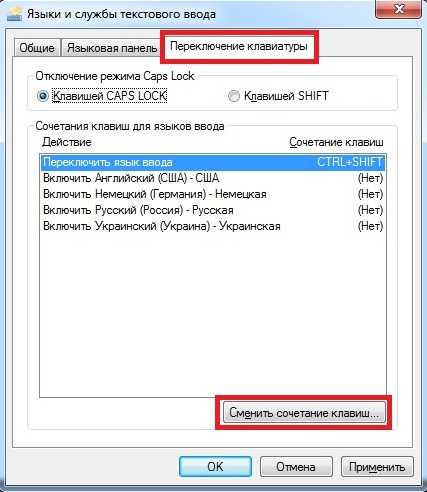
Все эти действия вы выполняли в настройках языковой панели «Общие». Если перейти в «Переключение клавиатуры», вы сможете выбирать сочетание клавиш, нажатие которых, позволит вам быстро менять язык без помощи компьютерной мыши.
Все еще не получается переключить язык на клавиатуре?
Чтобы не возникало проблем, можно пользоваться специальной программой, которая распознает язык. Программа Punto Switcher распознает языки автоматически, как только вы начинаете набирать текст. Иногда, конечно же, это бывает не совсем нужно.
Но в большинстве случает это очень удобная и полезная программка. Установить эту программу на свой компьютер вовсе несложно, но так как она от Яндекса, то будьте внимательны, чтобы дополнительные лишние настройки не пристроились к вашему браузеру.
Иногда возникают проблемы, которые заключается в неисправности клавиш переключения языка на клавиатуре (Alt+Shift или Alt+Ctrl). Чаще всего этот вопрос можно решить перезагрузкой компьютера.
Если же все равно не работает, тогда поступаем следующим образом:
- Находим папку с ОС. Чаще всего находится на С диске.
- Ищем папку Windows, а в ней system32.
- Теперь находим установочный файл ctfmon.exeи кликаем по нему дважды.
В большинстве случаев работоспособность клавиш восстанавливается.
Если же все работает, а горячие клавиши языка упорно не переключаются на нужный язык, возможно просто необходимо заменить клавиатуру на новую?
planshetelefon.com
Как поменять комбинацию клавиш для изменения раскладки клавиатуры в Windows 7, 8, 10
Существует несколько несложных способов смены языка ввода в последней версии ОС. Для этого понадобится удерживать клавиши «Win+Пробел», «Shift+Alt» и, пожалуй, самый распространенный способ «Ctrl + Shift».
Данная статья подскажет пользователю, как быстро переключить раскладку, если вышеуказанные способы не подходят. Также в статье вы найдете подсказку, как сделать введение этих комбинаций в ОС на устройстве по умолчанию.
Стандартный способ смены сочетания клавиш
Изначально нужно открыть «Панель управления», находится в «Пуске» в списке справа. Найдите раздел «Язык».Если вы видите что на страничке «Панель управления» активирована опция «Категория», необходимо кликнуть мышкой по разделу «Изменить способ ввода», а если опция подписана как «Значки», кликаем по «Язык».
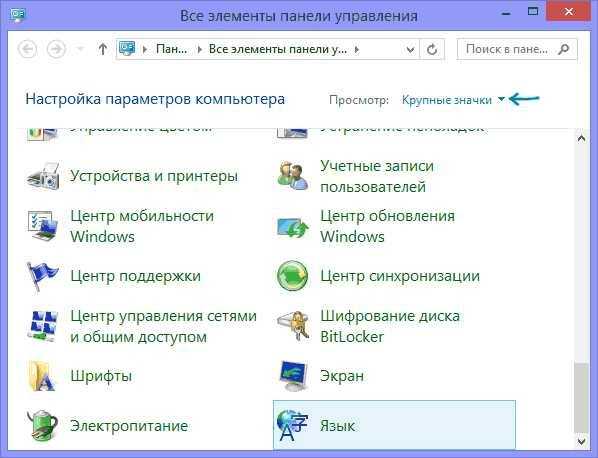
Перед вами страничка переключения раскладки. Из списка функций слева выбираем раздел «Дополнительные параметры». 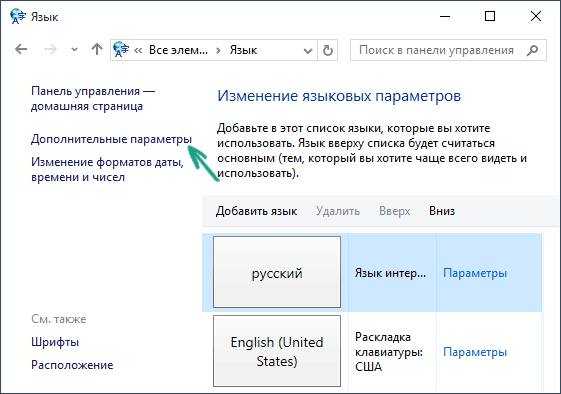 Если вы следуете нашим рекомендациям, должно открыться окно «Переключение методов ввода», обязательно понадобится кликнуть по «Семенить сочетание клавиш языковой панели».
Если вы следуете нашим рекомендациям, должно открыться окно «Переключение методов ввода», обязательно понадобится кликнуть по «Семенить сочетание клавиш языковой панели».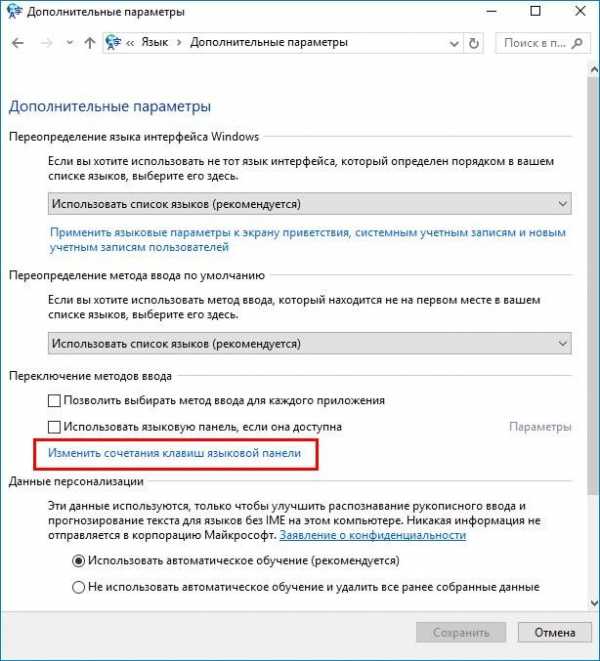
Далее появится «Языки и службы текстового ввода», здесь нужно выбрать вкладку «Переключить клавиатуру». Перед вами будет список, в котором следует кликнуть по выделенному разделу «Переключить язык ввода».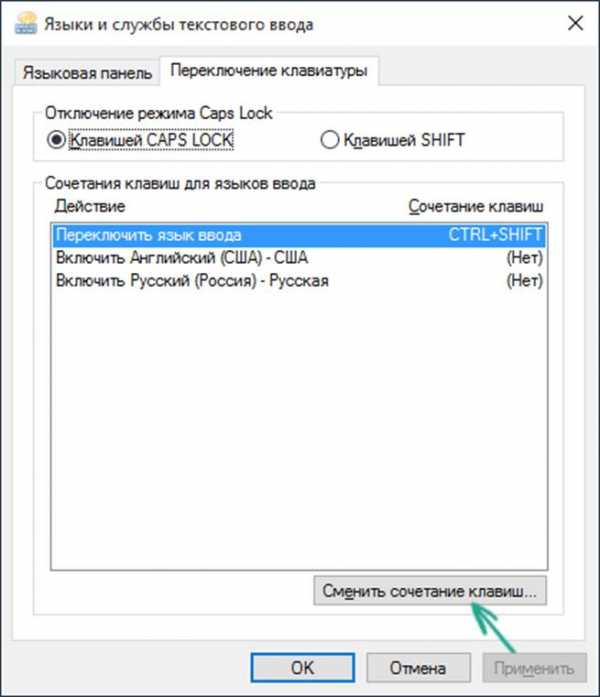
Далее завершающий этап, останавливаем свой выбор на пункте «Смена языка ввода».
От вас потребуется, несколько раз подтвердить свое действие кликнув «ОК». Далее появится диалоговое окно, в котором нужно кликнуть «Сохранить».
На этом все, теперь вы сможете менять язык, так как вам это будет удобно.
Изменяем сочетание на экране входа в систему
Но вышеуказанные рекомендации, к сожалению, не помогут изменить сочетание клавиш для экрана приветствия. Не стоит «опускать руки» так как далее мы подскажем вам не сложный способ как это сделать.
После выполнения все вышеуказанных процессов, на верхней панели «Дополнительные параметры» выбираем «Применить языковые параметры к экрану приветствия».
Далее всплывет окно в котором нужно найти функцию «Копировать параметры» (защищенная правами администрации).
В завершении, вам понадобится поставить галочку напротив опции «Экран приветствия и системные учетные записи» и если у вас есть желание, вы можете также выбрать и следующий пункт «новые учетные записи пользователей».
Далее нужно применить все выбранные вами исправления.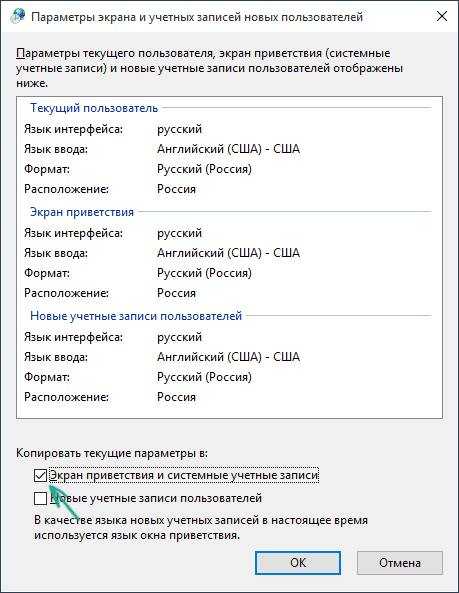
На этом все, ничего сложного. Теперь, после перезапуска ПК, вам доступна раскладка клавиатуры для смены языка которую вы сами указали на экране приветствия.
composs.ru
Настройка сочетания клавиш для переключения языка ввода в Windows (En, Ru)
Настройка сочетания клавиш для переключения языка ввода в Windows (En, Ru).
Требования. Статья применима для Windows 2000/XP/Vista.
Информация Сочетание клавиш переключения языка ввода по умолчанию "Shift + Левый Alt". Но можно поставить другое сочетание клавиш, например "Ctrl + Shift". Все зависит от привычки или удобности. Например вы устроились на новую работу и на рабочем компьютере сочетание клавиш переключение языка "Ctrl + Shift", а дома вы переключаете сочетанием "Shift + Левый Alt". Попробовали вы пару раз переключить и подумали "Что-то неудобно, непривычно как-то". Решить эту проблемку очень просто.
Смена сочетания клавиш для переключения языка ввода.
Windows 2000. 1. В меню "Пуск", выберите пункт "Выполнить"; 2. В поле "Открыть", наберите команду control panel и нажмите кнопку "ОК"; 3. В окне "Панель управления" найдите и запустите "Язык и стандарты"; 4. В окне "Язык и стандарты" перейдите на вкладку "Языки и раскладки"; 5. В окошечке "Переключение языка ввода и раскладки клавиатуры" выделите строчку "Переключение между языками системы";
| В этой же строчке отображено текущее сочетание клавиш |
6. Нажмите кнопку "Сменить сочетание клавиш ..."; 7. В окне "Смена сочетания клавиш" выберите нужное сочетание и нажмите кнопку "ОК"; 8. В окне "Языки и стандарты" нажмите кнопку "Применить" и закройте все ненужные окна;
Windows XP. 1. В меню "Пуск", выберите пункт "Выполнить"; 2. В поле "Открыть", наберите команду control panel и нажмите кнопку "ОК"; 3. Если в окне "Панель управления" написано большими буквами "Выберите категорию", тогда выберите "Дата, время, язык и региональные стандарты", затем щелкните по "Язык и региональные стандарты"; Если надписи "Выберите категорию" нет, то просто найдите и запустите значок "Язык и региональные стандарты"; 4. В окне "Язык и региональные стандарты" перейдите на вкладку "Языки"; 5. Нажмите кнопку "Подробнее..."; 6. В окне "Языки и службы текстового ввода" перейдите на вкладку "Параметры" и нажмите кнопку "Параметры клавиатуры";7. В окне "Дополнительные параметры клавиатуры", в окошечке "Сочетания клавиш для языков ввода" выделите строчку "Переключение между языками ввода";
| В этой же строчке отображено текущее сочетание клавиш |
8. Нажмите кнопку "Смена сочетания клавиш ..."; 9. В окне "Смена сочетания клавиш" под параметром "Переключать языки ввода" (галочка должна стоять), выберите нужное сочетание и нажмите кнопку "ОК"; 10. В окне "Дополнительные параметры клавиатуры", нажмите кнопку "ОК"; 11. В окне "Языки и службы текстового ввода", нажмите кнопку "Применить"; 12. Закройте все ненужные окна;
Windows Vista. 1. В меню "Пуск", выберите пункт "Выполнить"; 2. В поле "Открыть", наберите команду control panel и нажмите кнопку "ОК"; 3. Переведите панель управления к виду по категориям, для это cлева на панели щелкните "Панель управления - домашняя страница"; 4. В категории "Часы, язык и регион", щелкните по "Смена клавиатуры или других способов ввода"; 5. В окне "Язык и региональные стандарты" перейдите на вкладку "Языки и клавиатуры"; 6. Нажмите кнопку "Изменить клавиатуру..." 7. В окне "Языки и службы текстового ввода" перейдите на вкладку "Переключение клавиатуры"; 8. В окошечке "Сочетания клавиш для языков ввода", выделите строчку "Переключить язык ввода";
| В этой же строчке отображено текущее сочетание клавиш |
9. Нажмите кнопку "Сменить сочетание клавиш..."; 10. В окне "Изменение сочетания клавиш" в разделе "Смена языка ввода" выберите нужное сочетание и нажмите кнопку "ОК"; 11. В окне "Языки и службы текстового ввода" нажмите кнопку "Применить" и закройте все ненужные окна;
pc-problems.ru