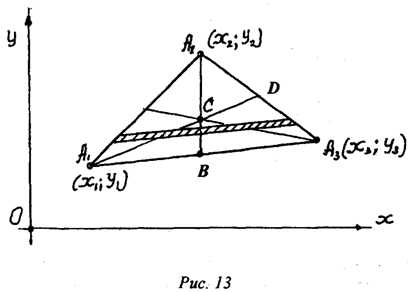Основные способы, как выполнить подключение звука на телевизор с компьютера. Как настроить на телевизоре звук
Настройка звука на телевизоре при подключении компьютера через HDMI
Зачастую современные телевизоры выполняют роль монитора. Подключение ноутбука или персонального компьютера к телевизору расширяет возможности компьютера, позволяет улучшить качество фильмов и музыки. Существует несколько способов сделать это, но необходимо учитывать характеристики и возможности техники. Самый универсальный способ – подключение через HDMI провод, так как с ним редко возникают проблемы, и практически во всех телевизорах имеется HDMI разъём. Но тут может возникнуть одна проблема – на телевизоре отсутствует звуковое сопровождение, а аудио исходит по-прежнему из динамиков ноутбука или колонок компьютера, хотя должно исходить из ТВ. Как правильно настроить звук на телевизоре? Данная проблема решается быстро и несложно: достаточно изменить определённые настройки на компьютере, а для Windows7, 8 и Windows 10 данные настройки очень схожи. Рассмотрим возможные причины отсутствия звуковой дорожки и варианты решения данной проблемы.

Настройка звука на телевизоре, при подключении через HDMI.
1. Проверяем уровень громкости
Если при соединении компьютера к телевизору звук не идёт совсем, даже с колонок ПК, то причина может быть банальна – звук просто уменьшен до минимума. Проверьте:
- Уровень звука в самом телевизоре.
- Громкость на ноутбуке или компьютере.
- Проверьте кнопку беззвучного режима на пульте.
Особенно актуально, если раньше оборудование работало.
ВАЖНО. Убедитесь, что вы подключили именно HDMI кабель. VGA провод не передаёт звуковой сигнал.

2. Проверяем устройства воспроизведения
На современных операционных системах, таких как Windows 7, 8, 10, при подключении ноутбука или любого другого устройства к телевизору, звук воспроизводится автоматически на подключенном устройстве. ОС сама определяет подключенное устройство воспроизведения звука. Однако иногда этого может не произойти, и нужно выбрать на ПК подходящее устройство вручную. Для этого:
- Подключаем компьютер с помощью кабеля к ТВ (и не отключаем на протяжении всех действий).
- Находим панель уведомлений, иконку динамика и кликаем правой кнопкой мыши. Нужно выбрать «Устройства воспроизведения».
ВНИМАНИЕ. в определённых обновлениях Windows 10 нужно сначала выбрать «Открыть параметры звука», а затем открыть «Панель управления звуком».
- В появившемся окне будут перечислены все имеющиеся устройства воспроизведения – ТВ, динамики ноутбука, наушники (если имеются). Обращаем внимание, которое из устройств используется. Необходимо выбрать телевизор (или любое подключение, в названии которого присутствует HDMI) и отметить галочкой «Использовать по умолчанию». Применяем настройки.
ВАЖНО. Если в графе «Устройства воспроизведения» ТВ отображается, но с пометкой «Не подключено» (или же «Не активно»), то необходимо выполнить перезагрузку ПК, не отключая при этом HDMI кабель.
Обычно это помогает решить проблему. Но бывают особые случаи, когда в активных устройствах отсутствует что-либо, связанное с HDMI соединением. Попробуйте нажать на свободное место и поставить галочку «Отображать скрытые и отключенные устройства». Если звук все ещё не заработал, попробуем следующие способы исправить неполадку.

3. Проверяем контроллер
Если телевизор всё же не выводится в устройствах воспроизведения, то проблема может заключаться в контроллере High Definition Audio. Для проверки активности контроллера делаем следующее:
- Запускаем диспетчер устройств и идём в «Системные устройства». Смотрим, включен ли контроллер. Если же рядом с ним имеются какие-либо значки, пробуем включить контроллер правым кликом.
- Открываем свойства и проверяем, как работает устройство. Если нет пометки, что устройство работает нормально, можно попробовать отключить его, перезагрузить компьютер и снова включить.
ВАЖНО. не удаляйте контроллер! Есть вероятность того, что система не сможет установить его заново автоматически, и тогда звуковое сопровождение пропадёт совсем.
- Проверяем вкладку «Аудиовходы и выходы». Устройство, на котором отсутствует аудио, может быть отображено там. Все адаптеры должны быть активны.
- Если перечисленные выше способы не подействовали, попробуйте открыть «Звуковые, игровые и видеоустройства». Там, в зависимости от вашей видеокарты (AMD или NVIDIА), можно проверить работу адаптеров.

4. Проверяем драйвера
Если вы перепробовали все доступные устройства, а звук с телевизора всё так же не идёт, то проблема может заключаться в драйверах для вывода звука, которые либо установлены неверно, либо не установлены вообще. Возможно, устанавливая драйвера для видеокарты, вы вручную выбирали необходимые компоненты. Чтобы это исправить, делаем следующее:
- Заходим в диспетчер устройств (или же открываем нужное окно, нажав мышью на кнопку «Пуск» для Windows10).
- Находим «Звуковые, игровые и видеоустройства».
- Выбираем пункт «Вид» и включаем отображение всех скрытых устройств.
- Смотрим на количество отображаемых подключений. Если устройство, в названии которого присутствует HDMI, имеется, но отключено, то нажимаем по нему правой кнопкой мыши и нажимаем «Задействовать». Если же в списке вы видите только звуковую карту самого ноутбука, то идём дальше.
- Загружаем или же обновляем драйвера видеокарты, используя официальный сайт производителя вашей видеокарты. Перед установкой драйверов перепроверьте, будет ли установлен драйвер звука HDMI.
ВНИМАНИЕ. Можно рискнуть обновить драйвера с помощью DriverPack Solution. Данный способ не является надежным, но иногда может помочь.
- Перезагружаем компьютер.
Если же появляются проблемы с установкой драйверов, то возможны проблемы в работе уже имеющихся драйверов видеокарты. В этом случае можете попробовать удалить все установленные ранее драйвера видеокарты и переустановить их.

5. Ни один способ не решил проблему
Если ни один из вышеперечисленных вариантов не помог, имеет смысл попробовать провести диагностику неполадок. Для этого кликаем правой кнопкой мыши на значок динамика и выбираем «Диагностика неполадок со звуком». Возможно, ОС сможет обнаружить и устранить возникшие проблемы. Перепроверьте, пропадает ли звук. Если всё ещё пропадает, попробуйте повторить шаги, описанные выше.
Надеемся, у вас получилось всё настроить! Если нет – пишите в комментариях о своей проблеме, а также о возможных способах решения, о которых мы забыли упомянуть. Удачи!
nastroyvse.ru
Как настроить звук на телевизоре через HDMI
HDMI (интерфейс мультимедиа высокой чёткости) — средство взаимодействия двух систем с целью обмена информацией. Представляет собой специальный кабель с высокой частотой сигнала для соединения персонального компьютера с другим прибором бытовой электроники. Служит мировым стандартом для качественной передачи цифровых многоканальных аудиосигналов, видеоданных высокого разрешения и сигналов управления без сжатия.

Кабель HDMI — универсальная система соединения, совместимая с целым рядом устройств с поддержкой HD. Позволяет легко подключить персональный компьютер к современному телевизору и полноценно использовать последний вместо монитора. При этом огромная пропускная способность HDMI кабеля обеспечивает возможность просмотра видеоданных высокого качества и передачи стереозвука. В качестве примера попробуем подключить компьютер и настроить звук на телевизоре через HDMI.
Быстрая навигация по статье
Подключение компьютера к телевизору
Существует несколько вариантов подключения устройств друг к другу, в зависимости от вида интерфейса взаимодействия, которым они оснащены. Подключить компьютер к видеоприёмнику с использованием стандарта HDMI можно двумя способами:
- Прямое подключение через кабель HDMI — осуществляется при наличии HDMI разъёмов как в телевизоре, так и с обратной стороны видеокарты компьютера. Для этого оба устройства необходимо обесточить, произвести подключение штекеров кабеля к устройствам и выполнить соответствующие настройки;
- Использование аудиовизуального ресивера (AVR) с возможностью HDMI переключения — способ установить связь сразу нескольких устройств к AVR входам с их последующим подключением к телевизору при помощи единого кабеля HDMI.
Настройка звука
Выполнив все необходимые манипуляции для подключения телевизора через кабель передачи цифровых данных, можно обнаружить, что звук продолжает поступать из колонок компьютера. Легко исправить ситуацию позволит настройка передачи звукового сигнала, для осуществления которой нужно выполнить следующие действия:
- Зайти в «Панель управления» на компьютере и в открывшемся окне выбрать пункт «Оборудование и звук»;
- Далее необходимо нажать на вкладку «Управление звуковыми ресурсами» и в появившемся перечне выбрать "AMD HDMI Output" — если видеокарта поддерживает прямую передачу звука и «Цифровое аудио (S/PDIF)» — если для передачи звукового сигнала выполнено соединение материнской платы и видеокарты S/PDIF кабелем;
- Проверить наличие установленного драйвера для вывода звука через HDMI — для этого зайти в «Диспетчер устройств» на компьютере, выбрать вкладку «Звуковые, видео и игровые устройства». Появившийся пункт «Устройство с поддержкой High Definition Audio» свидетельствует о наличии необходимого драйвера (в противном случае его нужно установить).
podskajem.com
Как настроить телевизор – экран, звук, каналы
При покупке телевизора новоиспеченный владелец уверен в том, что прибор надлежащим образом настроен и готов к работе. Но иногда после включения обнаруживается, что экран слишком ярок и слепит глаза, не удается нормально увеличить громкость, а каналы не показывают. Такая ситуация не всегда говорит о поломке, решить проблему поможет обычная настройка телевизора. Ее можно сделать самостоятельно, но в некоторых случаях потребуется помощь профессионала.
Экран

Современные новые модели выпускаются уже нормально откалиброванными, но иногда случаются неприятные исключения. Чтобы яркость не била по глазам, а экран нормально передавал цвета, необходимо правильно отрегулировать настройки прибора.
Яркость
У современных новых телевизоров в списке параметров есть не только яркость, но и подсветка. Чтобы просмотр любимых фильмов не вызывал дискомфорт, нужно сразу установить эти показатели на нормальный уровень.
Для регулировки нужно зайти в главное Меню, выбрать строку «Изображение» и последовательно откалибровать оба параметра. Сначала нужно нажать на кнопку «Подсветка» и затем при помощи клавиш «Влево» или «Вправо» изменить положение бегунка на наиболее комфортные для зрения показатели.
Выбрав кнопку «Яркость» и двигая бегунок из стороны в сторону, можно добиться изменения уровня черного цвета. Чем больше показатель яркости, тем светлее изображение, и наоборот. Соседняя кнопка позволяет изменить уровень контрастности.
Четкость
Современные телевизионные провайдеры предлагают клиентам максимально четкое изображение. Чтобы наслаждаться любимыми фильмами в формате HD, следует сразу отрегулировать параметр.
В первую очередь нужно установить формат изображения 1:1. Если экран показывает картинку не целиком, автоматически «съедаются» проценты четкости. Следующий шаг — открыть в Меню раздел «Изображение», затем «Четкость» и подвигать бегунок из стороны в сторону для достижения оптимального результата. Для человеческого глаза наилучшими будут средние показатели: около 50-60 из возможных 100 баллов. У некоторых моделей показатели варьируются от -50 до +50, в таком случае стоит выбрать 0.
Цветность
Настраивание этого параметра необходимо для максимально естественной цветопередачи. Лица у героев кинофильмов не будут синими или красными, а все цвета останутся в меру яркими. У Samsung предлагается изменить две опции. Обе они находятся в разделе «Изображение». Первая называется «Цвет» и позволяет изменять насыщенность цветов. Оптимальные показатели приближены к середине полоски для перемещения бегунка: около 50-60 из 100.
Выбрав строчку «Тон (З/К)», можно изменить процентные показатели зеленого и красного цвета в изображении. Если двигаться влево, изображение позеленеет, если вправо — приобретет красный оттенок.
Для удобства пользователей современные телевизоры предлагают несколько автоматически настроенных режимов: «Стандартный», «Кино», «Яркий», «Динамический» и т. д. Лучшими для восприятия считаются режимы, связанные с фильмами.
Звук

Производители постарались максимально облегчить процесс настраивания, поэтому предлагают несколько автоматических режимов. Этого обычно хватает для домашней настройки.
В зависимости от потребностей пользователя можно выбрать следующие параметры:
- «Стандартный»;
- «Музыка»;
- «Кино»;
- «Четкий голос»;
- «Усиление».
Они отличаются уровнем громкости и выраженностью звуковых эффектов. Вкладка «Настройка громкоговорителя» позволяет настроить вывод звука на динамики телевизора или на подключенные внешние колонки. У некоторых устройств можно выбрать автоматическое выравнивание громкости. Это значит, что при переключении телеканалов звук не будет слишком громким или тихим.
При необходимости есть возможность переключить дополнительные опции. К ним относится уровень звука DTV и выход цифрового звука. Но в большинстве случаев хватает вышеуказанных параметров.
Каналы

Никакой телевизор не будет сразу же показывать все телеканалы, если он не настроен надлежащим образом. Этот процесс напрямую зависит от используемого типа вещания.
Эфирное
На территории Российской Федерации планируют полностью избавиться от устаревшего аналогового телевидения, а на замену ему приходят качественные эфирные цифровые ТВ-каналы. Это дает возможность каждому россиянину смотреть стандартные 20 ТВ-каналов в отличном качестве.
Настройка каналов происходит следующим образом:
- В Меню выбирается вкладка «Трансляция» и затем «Автопоиск» или «Автонастройка».
- В строчке «Источник сигнала» нужно указать «Эфирное ТВ».
- Выбрать тип «Цифровые».
- Нажать на «Поиск».
Если все было сделано правильно и телевизор поддерживает систему автоматического поиска, то уже через несколько минут TV-set начнет показывать доступные 10-20 ТВ-каналов. Их количество может отличаться в разных регионах.
При ручной настройке каналов необходимо будет ввести в пустые строки необходимые показатели частоты, скорости передачи и модуляции. Их можно узнать у телевизионного провайдера.
Кабельное
Процесс поиска кабельных телеканалов практически ничем не отличается от настраивания эфирных. Сделать ее можно двумя способами: вручную или автоматически. Большинство современных моделей поддерживают возможность автоматического поиска, но некоторые старые телевизоры требуют ручной настройки.
Чтобы настроить телетехнику автоматически, необходимо:
- Выбрать вкладку «Трансляция» и «Автонастройка».
- Указать в качестве источника сигнала «Кабельное ТВ».
- Следовать другим подсказкам системы или сразу нажать на пуск.
Плюс автопоиска в том, что не нужно вводить никаких данных, система автоматически распознает доступные телеканалы.
Если требуется настраивать вручную, нужно повторить те же действия, но вместо «Автонастройки» выбрать «Ручную». В пустые строчки вписываются параметры частоты, модуляции и скорости передачи, после чего телевизор ищет необходимые каналы.
Спутниковое
В большинстве случаев при установке тарелки мастер сразу подключает телеканалы, но иногда параметры могут сбиться и телевизор перестанет показывать. В таком случае необходимо вручную настроить ТВ-каналы:
- Нужно открыть главное Меню и выбрать вкладку для настраивания каналов.
- Выбирается ручной режим.
- В выпадающем списке выбирается необходимый спутник.
- Создается новый транспондер, в пустых строках указываются данные, которые сообщил провайдер.
После выполнения всех этапов нужно нажать на кнопку поиска сети и ждать, когда появятся каналы. Если что-то пошло не так, необходимо заново создать транспондер, сменив данные при необходимости.
Если возникли проблемы с настраиванием, нет сигнала или на экране появилась рябь, это повод вызвать мастера для починки. Наш центр «Вежливый сервис 5+» оказывает услуги по настройке, подключению и ремонту телевизоров. Чтобы не переживать, как настроить телевизор, нужно обращаться по поводу вызова мастера по телефону 8(495)228-42-82. График работы сервисного центра: с 7:00 до 23:00 ежедневно без выходных и перерывов.
remrus.ru
Как быть, если нет звука на телевизоре, через HDMI-кабель подключенном к компьютеру?
Для любителей кино современные технологии предоставляют широкие возможности, чтобы с комфортом смотреть любимые фильмы. Да, можно использовать с этой целью и монитор компьютера. Однако если у вас современный, широкоэкранный ЖК LCD или плазменный телевизор, тогда соблазн превратить его в дополнительный монитор будет велик. Тем более что эта задача вполне осуществима.
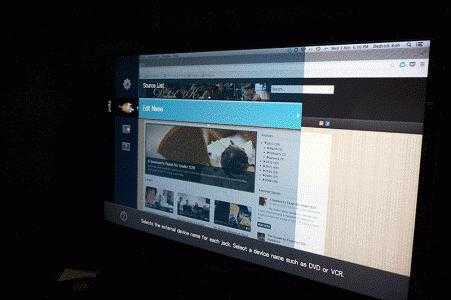
Монитор и телевизор: плюсы и возможности
Компьютер и телевизор соединяют при помощи кабеля, специально для этого предназначенного. Это позволит не только получать больше удовольствия от развлечений (кино, игры, интернет), но и работать. Экран телевизионного приемника станет "палочкой-выручалочкой" для обладателей компактных электронных устройств: планшетов, нетбуков. Два высокотехнологичных прибора, соединенных вместе, позволят, например, просматривать кинофильмы в качестве HD или Blu-Ray, фотографии, слайды, работать в интернете. Однако при подключении могут возникнуть технические сбои. Одна из самых распространенных и частых проблем – нет звука на телевизоре, через HDMI-кабель подключенном. Рассмотрим варианты, как справиться с задачей.

Разъемы и кабель
Перед тем как подключать, надо оба устройства выключить и обесточить. Это делается для соблюдения техники безопасности. У компьютера и телевизора есть практически аналогичные гнезда, предназначенные для HDMI-кабеля, и находятся они на задней стенке в каждом устройстве. У ПК шнур вставляется непосредственно в видеокарту, встречаются и другие варианты. Например, он может подключаться сразу в материнскую плату, и разъем располагается рядом с USB-портами. Кабель может иметь различную длину. На его обоих концах одинаковые разъемы. При покупке можно выбрать и не очень дорогой, китайского производства. Однако если вы собираетесь запускать объемные файлы и смотреть видео высокого качества (например, в формате 3D), то потребуется более дорогой и качественный кабель. Подойдет HDMI версии 1.4 или выше. При подключении могут появиться некоторые сложности. Прежде чем перейти к проблеме, когда нет звука на телевизоре через HDMI-кабель, рассмотрим другой немаловажный вопрос: варианты его подключения. Чтобы обеспечить себе комфортный просмотр личной видеотеки на новом ЖК или плазменном телевизоре, надо учитывать, где на принимающем устройстве располагаются гнезда для шнура. Для телевизора, который висит на стене, приобретается кабель со штекером, который находится под углом 90°. Если не хватает портов, тогда потребуется переходник. Свитчер поможет через один порт подключить несколько устройств.

Регулировка изображения
Перед тем как настроить звук через HDMI, нужно отрегулировать на экране телевизора изображение. Вначале ПК и ТВ соединяются кабелем DVI, а затем HDMI. На экране появится надпись "Кабель не подключен" или "Слабый сигнал". Дополнительные настройки доступны через пульт. На нем надо нажать кнопку "Источник" и определить устройство, передающее сигнал. На экране телевизора появится меню, в нем надо выбрать порт, к которому подключен компьютер. Далее в "Настройках изображения" на экране выставляется оптимальное разрешение. Иногда, при настройке соединения двух устройств, требуется отрегулировать поступающий звук на телевизор через HDMI-кабель. Надо учитывать, что через него поступает как видео-, так и аудиосигнал. Поэтому при настройке возможны сбои.
Настройка звука
Проделав все описанные выше шаги, можно вывести изображение с компьютера на телевизор. Однако при подключении порой появляются сбои. Проблема, как подключить звук через HDMI, может возникнуть, если не установлены драйвера на видеокарту (как правило, они инсталлируются с диска, который приобретается вместе с компьютером). Для проверки стоит заглянуть в "Диспетчере устройств" в "Панели управления". Там нужно курсором выбрать "Звуковые, игровые и видеоустройства". В списке надо кликнуть по строке, обозначающей поддержку звука в формате HD. Когда произойдет подключение телевизора к компьютеру, устройство изменит статус на "Готов". По нему нужно щелкнуть правой кнопкой мыши и выбрать в выпадающем меню "Использовать по умолчанию".
Другие ошибки при подключении
При настройке изображения выставляется оптимальное разрешение, которое соответствует характеристикам вашей модели телевизора. Теперь у вас прекрасная картинка на экране, но может не потерять остроту вопрос о том, что нет звука на телевизоре через HDMI. Как его можно решить? Курсором мыши надо кликнуть по кнопке "Пуск", в меню выбрать "Панель управления". В настройках параметров компьютера перейти к пункту "Оборудование и звук", затем щелкнуть "Звук". Если в вашем компьютере он отсутствует, то нужно кликнуть мышкой по пустому месту. В выпадающем меню выбрать "Показать подсоединенные устройства" или "Отключенные устройства". В окне надо выбрать название марки телевизора. Теперь его следует включить и отключить ненужные устройства (то есть компьютер). Для последней операции потребуется кликнуть правой клавишей мышки по кнопке с надписью Realtek и в появившемся меню выбрать "Выкл". Таким же образом поступим с "Динамиками". Если нет звука на телевизоре через HDMI, достаточно проделать все описанные выше шаги и тогда, несомненно, вы сможете наслаждаться просмотром видео в полном объеме.
fb.ru
Как подключить к телевизору звук от компьютера
Многие меломаны хранят цифровые записи любимых треков на личном компьютере, но слушать их лучше при помощи современной аудиосистемы. Отличный вариант это домашний кинотеатр — объемный звук, сабвуфер выдает отличное низкое звучание басов. Но как осуществить подключение, чтобы звук шел с ноутбука на телевизор, а потом разливался по всей комнате через качественные динамики? Существует достаточно много различных способов, позволяющих решить вопрос, как подключить звук от стационарного компьютера или ноутбука к телевизору.

Основные разъемы
Каждая бытовая техника имеет разъемы для подключения, основные и довольно часто используемые из них следующие.
- Мультимедийный интерфейс высокой четкости, сокращенно — HDMI. Его назначение — передавать цифровые данные видео и звука. В последнее время стало модным соединение со всемирной сетью через этот порт и кабель.
- Цифровой визуальный интерфейс или DVI. Он предназначен для передачи видеосигнала на все современные мониторы и жидкокристаллические TV.
- Видеоадаптер с 15 контактами или субминиатюрный разъём VGA передает аудиосигнал построчно, применяется на всей современной теле и аудиотехнике.
- Беспроводная связь или всем известная аббревиатура Wi-Fi, которая прочно вошла в жизнь современной молодежи — по ней можно подключиться и передать данные без кабеля.
- Зарегистрированный Джек (разъем) или RJ45 — это разъем для подключения компьютера или ноутбука к бытовой технике.
- Композитный разъем RCA, запатентованный в начале 40 годов прошлого века, чтобы переключить звук с фонографа того времени на усилитель. Применяется до сих пор.
Вся современная техника имеет в арсенале несколько разъемов различного типа, чтобы облегчить подсоединения. Подключенный через эти разъемы DVD-плеер, ноутбук или другой цифровой носитель, идеально совмещается с телевизором для обмена информацией.
Варианты соединений
Сегодня на рынке представлено огромное количество кабелей, позволяющее скоммутировать различные типы разъемов. Каждый вид соединения обладает своими особенностями.
Кабель HDMI
Такой способ считается самым популярным, потому что при нем довольно редко проявляются проблемы и неисправности, качество находится на самом высоком уровне. Шнур этого типа иногда поставляется вместе с цифровой техникой, а в розничной сети его можно приобрести в любом магазине.

При подсоединении надо обесточить изделия, подсоединить кабель к ноутбуку и TV. Это подсоединение не требует отдельных настроек, только при включении в разделе меню телеприемника укажите источник звукового сигнала.
Совет! Покупая кабель, не гонитесь за самым дорогим аналогом — они все сделаны из одного материала, не влияющего на звуковой ряд.
Во время подготовки и выполнения такого подключения могут возникнуть проблема: звук не идет через акустику ТВ. Заходим в настройки ноутбука, выбираем источником звукового сигнала телевизор, ставим галочку «Использовать по умолчанию». Проверьте также видеокарту — она должна поддерживать аналогичное воспроизведение. Правда, многие производители вводят в комплектацию специальную перемычку, помогающую создавать подключение, в инструкции это должно быть отображено. Чтобы видеокарта на телевизоре работала исправно, необходимо обновить драйвера, но только с официального сайта.
При настройке оба изделия должны быть соединены, если ноутбук по какой-то причине не видит ТВ при включенном кабеле HDMI — перезагрузите компьютер и повторите все настройки.

DVI
Эта разновидность применяется, когда надо осуществить переключение звукового ряда с компьютера на ТВ. Есть три основных типа такого подключения:
- цифровой вариант;
- аналоговый способ;
- симбиоз обоих вариантов.
Вот только при помощи этого разъема не всегда проходит корректная передача звука — причина в видеокарте вашего ПК. Специалисты советуют применять специальный кабель типа DVI – HDMI или использовать адаптер DVI-D – HDMI вместе с кабелем, где оба разъема идентичные, т. е. типа HDMI. Такая сложная схема всей конструкции имеет весьма простое объяснение — видеосигнал не во всех случаях свободно и без изменений проходит по кабелю этого типа. Кроме этого, настройки имеют более сложную систему, чем при первом варианте.

VGA
Довольно древний способ — он используется редко и, в основном, на изделиях старой компоновки, где нет возможности подключить современные кабели. Этот разъем всегда занят на системном блоке шнуром от монитора, поэтому необходимо еще приобретать специальный переходник и шнур воспроизведения звукового ряда.
К недостаткам можно отнести тот факт, что этот устаревший кабель, подключаемый к изделиям, по своим характеристикам не передает звук — его используют в качестве дополнительного элемента. Вариант считается затратным в денежном выражении, сложным по исполнению и не обладает необходимым качеством.

Беспроводные технологии
Многие пользователи часто задают вопрос, как звук с домашнего компьютера перевести на телевизор при помощи WI-FI и что для этого необходимо приобрести. У вашего ТВ должна присутствовать поддержка технологии DLNA — альянса цифровых сетей, расположенных в доме. Этот современный проект позволяет пользователю решать все проблемы — скачивать любые приложения и обновления, принимать и передавать видеоизображения, музыку цифрового формата и распределять ее среди домашних совместимых устройств.
Сегодня каждый плоский TV семейства плазменных моделей оснащается таким функционалом, поэтому такой способ передачи данных является альтернативой кабелю HDMI.
Настройки не отличаются сложностью, но для их выполнения необходимо купить качественный роутер, работающий в системе DHCP — технология, позволяющая автоматически присваивать любым устройствам IP-адрес. Когда вы убедились, что телевизор снабжен специальным модулем, приступайте к поэтапной настройке.
- Настраиваем роутер на работу в режиме При этом необходимо установить весьма надежный пароль (не менее 10-12 знаков), чтобы защитить прибор от постороннего проникновения.
- В меню телевизора ищем раздел «Беспроводное соединение», находим свою сеть и входим в нее.
- Чтобы перевести звук с ноутбука на ТВ, на ваш ПК/ноутбук надо установить программу «медиасервер», потом с ее помощью открыть доступ к нужным виртуальным носителям, в которых сохранена музыка.
- Для переключения звука с ПК надо открыть ранее установленную программу и в настройках ТВ выбрать в качестве источника воспроизведения «Интернет».
К недостаткам этого вида соединения специалисты относят значительную нагрузку на локальную домашнюю сеть – это может отразиться на скорости интернета.

Сетевой кабель RJ45
Этот вид кабеля в розничной сети реализуется как «витая пара». Для такого подключения телевизор должен поддерживать аналогичную предыдущему варианту технологию передачи данных. Дополнительно надо приобретать роутер, что приводит к замедлению скорости соединения — нужна еще одна сетевая карта. Настройка производится аналогично беспроводной сети.

ПК+TV через RCA
Такой способ пригодится для подключения устаревших моделей ПК, ноутбуков и ТВ, к которым современные кабели просто не подойдут. Специалисты называют этот вид подключения «тюльпан», шнур может иметь в наличии два или три разъема, каждое из которых отвечает за передачу конкретных данных или сигнала. Маркировка стандартная:
- желтого цвета штекер — видеосигнал;
- белый — это левый канал стереоаудиосигнала;
- красный цвет — правый канал.

Мастера-профессионалы советуют применять вариант HDMI или соединение беспроводного типа, на втором месте кабель типа RJ45, потому что только эти варианты способны обеспечить качественное звучание на выходе и исключительную надежность.
Некоторые варианты подключения можно посмотреть на прилагаемом видеоролике:
tehnika.expert
Как подключить звук к телевизору от компьютера?
Существует несколько способов, как подключить звук к телевизору от компьютера, выбор оптимального, зависит от оснащения техники определенными разъемами.

HDMI
Основной метод как произвести подключение звука к телевизору от компьютера. При передаче звука, через этот кабель очень редко возникают затруднения, а качество аудиосигнала очень высокое. Наиболее оптимальный вариант для новых моделей ТВ. Кабель HDMI часто идет в наборе с различной теле- и аудиотехникой также можно приобрести его отдельно.
Схема подсоединения:
- Отключить компьютер и ТВ от электросети.
- Подключить шнур к обоим устройствам.
Дополнительных настроек этот вариант не требует, достаточно выбрать в телевизоре в качестве источника звучания выход HDVI.
Но, если звук отсутствует, то рекомендуется на персональном компьютере задать телевизор, как главный источник звучания.
Действия:
- Правой клавишей мышки выбрать значок звук, затем выбрать вкладку «Оборудование для воспроизведения» из появившегося перечня устройств выбрать свою технику.
- Клавишей компьютерной мышки нажать на выбранный вариант, и установить галочку рядом с вкладкой «По умолчанию».
Процедура выполняется при подключенном друг к другу оборудовании. В том случае если, кабель НDMI подключен к приборам, но ПК его не видит, то следует выполнить перезагрузку.
DVI
Еще один популярный способ переключить звук от персонального компьютера на ТВ. Существует три вида разъемов:
- Аналоговый разъем.
- Цифровой разъем.
- Комбинированный разъем.
При этом типе настройке, компьютерная видеокарта обязательно должна поддерживать формат звука, через DVI. Схема:
- В меню настроек ТВ выбрать преобразователем сигнала DVI.
- Соединить шнур с устройствами.
VGA
Эта схему выведения звука с компьютера на телевизор рекомендуется применять только в том случае, если устройство не может передавать сигнал, через DVI. Обычно этот способ используется на устаревшем оборудовании.
Частое явление, что разъем VGA занят экраном ПК, поэтому переключение может быть выполнено только при помощи специального адаптера, а затем присоединяется VGA кабель.Такой вариант передачи считается самым сложным и дорогим.
Wi-Fi
Такой способ возможен только при условии, если телевизор имеет поддержку DLNA, также необходим проигрыватель мультимедиа файлов. Все современные панели поддерживают DLNA, поэтому этот способ можно считать альтернативой передачи звука, через HDMI. Благодаря этой опции подключенный экран работает напрямую с файлами ПК. Схема:
- Убедиться, что плазменная панель имеет модуль для раздачи через WI-FI подключение.
- Включение устройств.
- Установка и настройка сервера DLNA.
- В настойках меню телевизора выбрать вкладку «БЕСПРОВОДНОЕ СОЕДИНЕНИЕ».
- Чтобы перевести звук на ТВ, требуется скачать специальное компьютерное приложение под названием медиасервер.
- Чтобы передать аудио звук, пользователь должен открыть эту программу и выбрать «Ethernet».
Следует знать, что на подключаемый сервер идет большая нагрузка, это приводит к понижению скорости.
RCA
Самый оптимальный вариант передавать звуковой сигнал на старые модели телевизоров. Часто такой шнур называют «ТЮЛЬПАН», он имеет три разветвления, красное гнездо отвечает за звучание справа, желтое – левый звук, а белое – видеосигнал. Схема:
- Отключить все приборы от электропитания.
- В настройках ПК следует расширить параметры монитора компьютера по размерам телевизионного экрана.
- Перевести ТВ в режим «ВИДЕО».
Из всех перечисленных методов передачи звука, самыми лучшими считаются HDMI и Fi-Wi. Так как они обеспечивают высокое качество звучания и надежную работу оборудования.
Ноутбук и телевизор
Инструкция, как выводить звук с ноутбука к телевизору. Пользователю необходимо приобрести шнур HDMI-HDMI или шнур JACK–2RCA.
JACK–2RCA
- Включить ноутбук и жидкокристаллическую панель.
- После загрузки ОП ноутбука, открыть программу по настройке звука.
- Выбрать тип системы «ПЕРЕДНИЕ ДИНАМИКИ».
- В меню ТВ выбрать вкладку «ИСТОЧНИК ЗВУКА».
- Открыть плеер и включить любую музыкальную композицию.
- Выполнить установку эквалайзера.
HDMI-HDMI
- Соединить ноутбук и плазму с помощью HDMI шнура.
- В настройках панели, указать HDMI, как основной источник передачи сигнала.
- В ноутбуке открыть меню управления и зайти в раздел «ОБОРУДОВАНИЕ И ЗВУК».
- Выбрать ссылку «Управление звуковыми приборами», в разделе «Воспроизведение» должен быть активизирован пунктик «ДИНАМИК».
- Нажать на иконку HDMI Output, выбрать «СВОЙСТВА», активизировать вкладку «Использовать это устройство».
- В предыдущем меню активировать «ПО УМОЛЧАНИЮ».
- Запустить любую музыкальную композицию для проверки работы звука.
- Настройка завершена.
Читайте также, что делать, если пропал звук на телевизоре.
televopros.ru
Нет звука на телевизоре LG — что делать?
Со старыми полупроводниковыми телевизорами LG проблемы со звуком считались, разве что, исключением, т.к. возникли они довольно редко. О современных телеприемниках такого сказать нельзя. Новые телевизоры и Smart-TV — это скорее компьютер со встроенной функцией приема телепередач. А различные проблемы со звуком в любых компьютеризированных устройствах — явление довольно частое. Приведем решения распространенных неисправностей, приводящие к пропаже звука на телевизорах LG.
Первоначальная диагностика
Первым делом следует определить, когда именно появляются проблемы со звуком. Если говорить обобщенно, то ситуаций всего две:
- Либо отсутствие звука при работе телевизора в одном из поддерживаемых им режимов — прием телепередач по цифровому и аналоговому каналу, проигрывание видеозаписей с внешних накопителей (флешки) и интернет ресурсов, при использовании компьютера в качестве источника видеосигнала.
- Либо отсутствие звука при работе в одном из перечисленных режимов.
Любой телемастер перед ремонтом сначала "гоняет" телевизор во всех режимах работы, что позволит локализовать проблему. Таким же образом можно выявить причины неисправности, никак не связанные с работоспособностью самого ТВ. Рассмотрим этот вопрос более подробно.

Отсутствие звука при приеме цифрового телевидения
Под цифровым телевидением понимается телевизионный сигнал от спутниковой "тарелки" либо ТВ-кабеля, заведенного в квартиру поставщиком соответствующих услуг. При такой схеме работы обязательно используется ресивер — устройство, в задачу которого входит прием, обработка (раскодирование и преобразование в нужный формат) и дальнейшая передача сигнала на телеприемник.
Таким образом, в схеме работы цифрового ТВ может быть три источника любой проблемы, включая отсутствие звука:
- Начальный цифровой ТВ сигнал от спутниковой антенны или кабеля телеоператора.
- Приемопередатчик (ресивер) ТВ сигнала.
- Канал связи между ресивером и телевизором (выходные гнезда ресивера, соединительный кабель, входные гнезда телеприемника).
Самый простой способ убедиться в наличии либо отсутствии проблем со звуком при работе телевизора в качестве приемника цифрового сигнала — переключить его на другой режим. Сделать это очень просто:
- Нажмите кнопку "INPUT" пульта управления телевизора.
- Выберите в отобразившемся меню в качестве источника сигнала аналоговый вход (обычно пункт меню именуется как "Антенна"), порт HDMI, AV1, AV2 и т.д. (в зависимости от того, какой источник входящего сигнала имеется под рукой — компьютер, DVD-проигрыватель или др.).
- При отсутствии пульта войдите в основное меню телеприемника с лицевой панели управления, затем перейдите в раздел "Список ввода", "Источник сигнала", "Устройство ввода" и т.п. (название подраздела зависит от модели ТВ LG), выберите нужный пункт.
Если у телеприемника есть функция выхода в интернет, можно попробовать проиграть любой видеоролик или аудиозапись из сети. К телеприемнику также можно подключить флешку, компьютер, проигрыватель DVD или другое устройство. Если выход в интернет невозможен и под рукой нет флеш-карты или компьютера, телевизор всегда можно запустить в режиме приема аналогового сигнала. Это можно сделать, даже если в наличии нет самой обыкновенной телевизионной антенны. В любом случае из динамиков будет слышен звук — как минимум, помехи.

Если удалось установить, что звук отсутствует только в режиме приема цифрового сигнала, проверке следует подвергнуть один из вышеперечисленных узлов, используемых в этой схеме работы телевизора. В большинстве случаев источником проблемы является ресивер или кабель, соединяющий его с телеприемником. Все, что можно сделать в домашних условия — попробовать перезагрузить приемопередающее устройство и переподключить кабель.
Не стоит забывать, что у ресивера имеются свои собственные настройки, в которых обязательно следует покопаться. При необходимости их можно сбросить до заводских значений. Как именно это сделать, можно найти в документации к оборудованию либо на сайте его производителя. Следует иметь в виду, что сброс настроек может привести к прекращению трансляции телеканалов, т.е. может потребоваться перенастройка ресивера.
Отсутствие звука при подключении телевизора к компьютеру
Если не брать в расчет какие-либо неисправности самого телевизора, то в этой схеме работы источником проблемы может являться компьютер или соединительный кабель (как правило, HDMI). Убедиться в работоспособности или неисправности кабеля можно двумя способами — либо его заменой, либо подключением к компьютеру другого устройства, поддерживающего прием HDMI-сигнала (например, монитор). Если ни того, ни другого под рукой нет, следует переходить к настройке параметров операционной системы ПК.

Драйвера видеокарты
Первым делом нужно убедиться в наличии драйвера видеокарты — именно он обеспечивает передачу цифровых данных между компьютером и любым приемником HDMI-сигнала. Может показаться нелогичной взаимосвязь между драйвером видеоадаптера и проблем со звуком на телевизоре, но это не так. Следует понимать, что звуковой сигнал передается вместе с видеосигналом по одному и тому же HDMI-кабелю, т.е. в современных видеокартах имеется встроенная аудиокарта. И для работы последней требуется отдельный драйвер, который всегда включается в комплект программного обеспечения видеоадаптера.
В любом случае не будет лишним переустановить или обновить драйвер видеокарты. Первым делом следует определить, какая именно графическая карта установлена на компьютере. Самый простой способ сделать это — использовать любую утилиту идентификации компонентов ПК. Например — AIDA64. С ее помощью легко определить драйвер:
- Установите и запустите приложение.
- В левой части окна программы найдите и откройте раздел — "Отображение", затем перейдите в подраздел "Видео Windows".
- В центральной части окна отобразится вся необходимая информация.
Далее остается зайти на сайт производителя видеоадаптера и скачать последнюю версию драйвера. Также скачать драйвера можно на NoDevice. Еще раз обратите внимание на изображение выше. Утилита AIDA64 также предоставляет ссылку (пункт "Загрузка драйверов"), по которой можно перейти на страницу скачивания ПО видеокарты. Например, для скачивания драйвера продукции NVIDIA:
- Откройте ссылку из программы AIDA64.
- На экране отобразятся несколько выпадающих меню.
- В меню "Product Type" выберите семейство видеокарт NVIDIA, в данном случае — "GeForse".
- В меню "Product Series" выберите серия видеокарт, например, GeForse 200 Series.
- Далее в меню "Product" выберите конкретную модель видеоадаптера, например, GeForse GT 220.
- Останется выбрать версию операционной системы и язык, после чего — нажать на кнопку "Search".
- Откроется новая страница. Нажмите кнопку "Download" для скачивания драйвера.
- Запустите установщик и следуйте инструкциям на экране.

Настройка параметров звука Windows
В любом современном компьютере имеется встроенная звуковая карта и, как минимум, один разъем для подключения динамиков или наушников. Если в материнской плате имеется встроенный HDMI-выход либо он присутствует в съемной видеокарте, то и аудиовыходов у ПК становится, как минимум, два. Любой из них может быть задействован в Windows в качестве устройства воспроизведения звука по умолчанию. Через него и будет осуществляться вывод аудиосигнала.
При подключении к ПК телевизора системы обычно автоматически переназначает HDMI-порт в качестве устройства воспроизведения по умолчанию. Но иногда этого может не происходить. В таких случаях через HDMI-выход не будет осуществляться передача аудиосигнала. То же самое происходит и при отключении функции воспроизведения звука через HDMI-порт. Устранить обе проблемы можно следующим образом (на примере Windows 10):
- Кликните правой кнопкой мыши (ПКМ) по значку в виде динамика в трее (правый нижний угол), затем выберите пункт "Звуки".
- Перейдите во вкладку "Воспроизведение".
- Найдите значок с изображением телевизора, подписанный как "LG", кликните по нему ПКМ и выберите пункт "Использовать по умолчанию".
- Звук должен будет появиться.
- Если значок отсутствует — кликните ПКМ по пустой области окна и установите галочку на пункте "Показать отключенные устройства".
- При наличии драйвера должен будет отобразиться значок с изображением телевизора. Кликните по нему ПКМ, затем выберите элемент "Включить", задействуйте устройство в качестве устройства воспроизведения по умолчанию.

Отсутствие звука в любом режиме работы телевизора
Причин этому явлению всего две:
- В телевизоре выставлены неправильные настройки звука;
- Аппаратные или программные неисправности.
Не имеет смысла рассматривать настройки звука телевизоров LG, т.к. в разных моделях конфигурация меню сильно отличается. Здесь можно воспользоваться общим советом — сбросить все установки до заводских значений, задействовав соответствующую функцию. В большинстве моделей телеприемников LG данную функцию можно найти в одном из следующих разделов меню настроек:
- Перейдите в подраздел "Установки", выберите пункт "Заводские настройки".
- Подраздел "Расширенные", затем "Общие", функция — "Сброс настроек".
- Подраздел "Все настройки", затем "Общие" и "Сброс настроек".

Многие программные неисправности можно также устранить путем обновления прошивки. Для телевизоров LG со встроенным USB-портом это делается следующим образом:
- Перейдите по ссылке www.lg.com/ru/support/.
- Выберите нужную модель телевизора в разделе "Поиск по категории продукта".
- Откроется страница, посвященная выбранной модели ТВ.
- Кликните по элементу "ПО & Прошивки".
- Скачайте файл "Software_File".
- Отформатируйте флешку в системе FAT 32 (кликните ПКМ по названию флешки в проводнике Windows, затем выберите пункт — "Форматировать…").
- Создайте на флешке папку с именем "LG_DTV".
- Извлеките содержимое из скачанного архива с прошивкой в созданную папку.
- Вставьте флешку в телевизор.
- На экране отобразится сообщение с предложением обновить прошивку. Подтвердите действия, затем нажмите "Start".
- Прошивка будет обновлена.
Если ничего из рассмотренного в данной статье не помогло устранить проблему со звуком, телевизор придется показать специалисту.
ru.nodevice.com