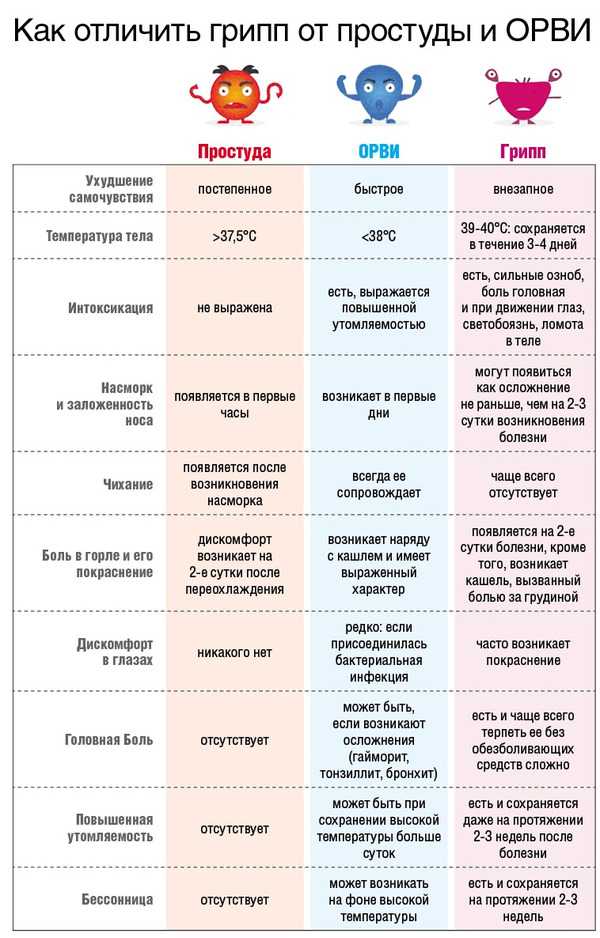Как включить звук на компьютере с помощью клавиатуры. Как отключить звук клавиатурой на ноутбуке
Как убрать звук на клавиатуре ноутбука?
Работа за компьютером всегда должна быть максимально удобной для пользователя, независимо от того, отдыхаете вы за онлайн-играми, просмотром фильмов, поиском интересной информации по сети или же ежедневно выполняете рутинный процесс по набору текстов либо работе с таблицами, приложениями, сайтами, специальными программами. Поэтому, помимо стандартных настроек, каждый пользователь выстраивает интерфейс под себя. В этой статье мы рассмотрим, как убрать звук на клавиатуре ноутбука, если он вас сильно раздражает либо отвлекает от основного процесса.
к содержанию ↑Какие кнопки дают звук?
ПК, работающие на операционной системе “Виндовс”, дают звук при нажатии 3 клавиш:
- Caps Lock. Эта кнопка дает возможность при наборе текста писать все буквы заглавными.
- Scrool Lock. Эта функция применяется крайне редко, ее значение зависит от конкретного ПО, при котором нужно нажатие кнопки.
- Num Lock. Эта кнопка используется теми юзерами ПК, которым надо осуществить цифровой ввод более удобным способом — непосредственно на клавиатуре, а не с верхнего ряда кнопок.
Важно! Сохраните себе также и другую полезную информацию по эксплуатации ноутбука, если ваших навыков работы с ним пока не хватает для того, чтобы самостоятельно разобраться в нюансах. Узнайте то, что должен обязательно уметь каждый пользователь ПК:
Итак, что именно выдает звук, мы выяснили. Теперь перейдем к основной задаче: как убрать звук клавиш на ноутбуке?
к содержанию ↑Пошаговая инструкция по отключению звука
Отключение происходит в следующем порядке:
- Заходим в “Панель управления”.
- Так переходим в пункт специальных возможностей.
- Ищете “Изменение параметров клавиатуры”.
- Дальше нужен пункт “Включить озвучивание переключателей”. Напротив него надо снять галочку.
Всего 4 шага, и больше никакие лишние звуки не будут вас отвлекать от основного процесса при работе с ПК.
Важно! Если вам захочется поэкспериментировать с дизайном экрана, не стоит бояться что-то сделать «не так». Мы подготовили для вас подробное пошаговое руководство, с которым у вас все быстро и легко получится. Переходите по нижепредложенным ссылками на отдельные статьи нашего портала полезных советов:
Другие способы
В зависимости от особенностей конкретно вашего компьютера и его клавиатуры, можно воспользоваться быстрыми комбинациями клавиш, чтобы убрать звук на ноутбуке:
- fn+F5;
- fn+ значок перечеркнутого динамика.
Важно! Также можете отключить звуковые эффекты в Punto Switcher, если вы им пользуетесь.

Полезные советы
Каждый ребенок любит разбираться во всем опытным путем, и ноутбук не станет исключением — он точно будет с интересом и увлечением клацать разные кнопки, выясняя, какой от этого получается результат. Если ваш ПК время от времени юзает ваше продвинутое чадо, которому то мультики хочется посмотреть, то интересный видеоролик на ютубе, то чтобы не дать ему возможности удалить ваши важные данные в момент просмотра, можно просто на время заблокировать всю клавиатуру.
Важно! Если со временем вам захочется на своем домашнем или рабочем компьютере скрыть от чужих глаз какую-то информацию, то нет ничего сложного в этом. Читайте подробные инструкции, как создать прозрачную папку на рабочем столе.
Это можно сделать посредством стандартных возможностей “Виндовс” через меню панели управления, но проще и быстрее воспользоваться специальными приложениями. Одно из самых лучших в этом плане — Kid Key Lock. Интерфейс понятный и доступный, а отключение происходит всего в 2 клика.
Важно! Эту программу не придется скачивать, и она находится в бесплатном доступе.
Еще один вариант специального софта — KeyFreeze. Правда, придется скачать и установить приложение на ноутбук.
к содержанию ↑Видеоматериал
Как видите, убрать звук на клавиатуре ноутбука можно за пару минут, равно как и использовать другие возможности. Пусть ничто вас не отвлекает от главных целей!
Поделиться в соц. сетях:
serviceyard.net
Как включить или отключить звуки клавиатуры?
Как убрать звуки клавиатуры при нажатии на кнопки Caps Lock, Num Lock или Scroll Lock?
В операционной системе Windows есть специальные возможности, которые делают работу за компьютером более удобным. Одна из таких функций озвучивает нажатие специальных кнопок переключателей. Данная функция помогает человеку понять, включили Вы переключатель или наоборот выключили. Достигается такой результат очень просто: звук при включении отличается от звука при выключении. Такие звуки клавиатуры очень удобны в использовании, но возможно кто-то захочет отключить звуки клавиатуры по причине того, что они мешают сосредоточиться, а кто-то наоборот, захочет включить звуки клавиатуры. В любом случае Вы зашли по адресу.
Кнопки переключатели, издающие звук
К кнопкам переключателям, после нажатия которых Вы и можете услышать звуки клавиатуры, относятся три кнопки, каждая из которых в своём имени имеет слово Lock:
- Caps Lock. Если данная кнопка включена, то всё что Вы напишете, будет выведено заглавными буквами. Чтобы перейти на строчные буквы, нужно выключить данную функцию.
- Scrool Lock. Данный режим используется очень редко. И этот самый режим не имеет какого-то определенного назначения и зависит от программного обеспечения, в котором будет использоваться эта кнопка.
- Num Lock. В включенном режиме активируется работа цифровой клавиатуры, которая расположена в правой части клавиатуры. Соответственно, при выключенном состоянии правая цифровая клавиатура не работает. В отключенном состоянии данные клавиши могут выполнять другие функции, которые могут изменяться от клавиатуры к клавиатуре.
Отключаем звуки клавиатуры при нажатии кнопок * Lock
Чтобы отключить звуковое предупреждение при нажатии кнопки Caps Lock, Scroll Lock или Num Lock, Вам необходимо в Панели управления открыть окно Специальные возможности. Далее нужно перейти в окно Изменение параметров клавиатуры. В последнем окне Вам нужно убрать галочку напротив пункта Включить озвучивание переключателей. Если Вы уберете галочку напротив данного пункта, то Вы отключите всякие звуки клавиатуры и будет Вам счастье.
Как включить звуки клавиатуры
Процесс включения озвучивания переключателей полностью аналогичен вышеописанному процессу отключения озвучивания. Различие только в том, что нужно установить галочку напротив пункта Включить озвучивание переключателей, чтобы включить звуки клавиатуры.
Вот такими весьма несложными действиями можно легко манипулировать наличием или отсутствием звука клавиатуры, при нажатии кнопок Caps Lock, Scrool Lock или Num Lock.
about-windows.ru
Как отключить звук клавиатуры компьютера
Клавиатура, несомненно, является важной частью компьютера. Поэтому нужно уметь её правильно эксплуатировать. Сделаем акцент на самых важных вопросах использования этого устройства, поговорим о том, как отключить клавиатуру.
Естественно, без клавиатуры работа с персональным компьютером практически невозможна, так как она осуществляет работу с основными его программами. Но иногда это становится необходимым по ряду причин. Это может быть поломка клавиатуры, выход из строя или подключение альтернативной клавиатуры к ноутбуку.
Физически процесс отключения клавиатуры у настольного компьютера довольно прост даже для начинающего пользователя. Достаточно просто выдернуть шнур из системного блока. Делается это аккуратно, чтобы не повредить гнездо .
Также клавиатуру можно легко заблокировать. Для этого необходимо выполнить следующее: жмём Пуск , выбираем Программы , ищем Стандартные , а затем Командная строка
Используем команду rundll32 keyboard,disable, которая нужна для блокировки клавиатуры до следующей перезагрузки системы. Также можно ввести команду в окне Выполнить : жмём Пуск , затем Выполнить .
Помимо этого, существуют специальные программы-утилиты, использующиеся для отключения клавиатуры. Такие, например, как LockWin . Программа предоставляет разные средства для блокировки множества функций операционной системы ПК, или же Toddler Keys , которая специально используется для защиты персонального компьютера от детей.
Этот процесс тоже не сопровождается изрядными физическими усилиями. Клавиатура у всех ноутбуков подключена к материнской плате специальным шлейфом. Найти его очень просто. Для того чтобы отключить клавиатуру, нужно вскрыть корпус ноутбука и выдернуть этот шлейф. Действовать нужно аккуратно, так как можно нечаянно повредить ноутбук. Но процесс проблемным не является, если действовать с умом и спокойствием.
Отключение звука осуществляется парой щелчков мышки. Жмём на Пуск , затем переходим в Панель управления , ищем графу звуки и аудиоустройства , жмём на Звуки , далее Звуковая схема , выбираем опции Нет звука , сохраняем, жмём Ок . Звук клавиатуры отключается и больше вас не беспокоит.
Делаем следующее: Заходим в Панель управления и вводим в окно поиска Компоненты Windows . Ищем Планшетные ПК – Дополнительные компоненты и снимаем стоящий рядом флажок. Жмём Ок . Во многих случаях экранную клавиатуру можно просто закрыть , нажав на крестик в верхнем правом углу окна.
Чтобы отключить блокировку, ищем комбинацию горячих клавиш Fn + F1-12,win+L, win+F1. F12, fn+F1. F12 или в безопасном режиме жмём F8. Прежде чем это пробовать, нужно убедиться, что клавиатура действительно заблокирована. Вполне возможно, что у вас просто отошёл провод, слиплись клавиши или клавиатура просто вышла из строя.
Перечисленные задачи являются основными в использовании клавиатуры, а приведённые советы должны будут помочь вам в правильной её эксплуатации. Теперь Вы знаете о клавиатуре практически всё, что требуется.
Android — Cоветы и подсказки. Как уменьшить (или увеличить) громкость звучания клавиш в экранной клавиатуре Google
Многие из нас вместо навороченных экранных клавиатур от различных разработчиков с удовольствием пользуются обычной клавиатурой Google, которую с некоторых пор можно скачать в Play Маркете и которая обладает такими продвинутыми возможностями, как ввод текста жестами, поддержкой проверки правописания на множестве языков, автозавершением введенного слова и улучшенной поддержкой планшетов.
Естественно, без клавиатуры работа с персональным компьютером практически невозможна, так как она осуществляет работу с основными его программами. Но иногда это становится необходимым по ряду причин. Это может быть поломка клавиатуры, выход из строя или подключение альтернативной клавиатуры к ноутбуку.
Физически процесс отключения клавиатуры у настольного компьютера довольно прост даже для начинающего пользователя. Достаточно просто выдернуть шнур из системного блока. Делается это аккуратно, чтобы не повредить гнездо .
Полное отключение звука клавиатуры в настройках iPhone
Способ из разряда раз и навсегда.
Если наше устройство работает на базе Windows Mobile, мы открываем его настройки через Пуск. В некоторых моделях телефонов данный пункт по запуску главного меню может называться иначе, однако принцип работы у него всё тот же.
Переходим в личные настройки и выбираем пункт Клавиатура в меню настроек телефона. Отмечаем строку выключения.
Если устройство работает правильно, то рядом с иконкой располагается зеленая галочка и надпись работает.
Если же видно что-то другое, и есть какие-то проблемы в работе устройства, нужно переустановить драйвер (п.6).
Нужно включить Звуки и аудиоустройства в Панели управления. (Настройка в меню ПУСК)
Убедитесь, что устройство определяется на компьютере правильно и установлено по умолчанию. Для этого зайдите во вкладку Аудио, в раздел воспроизведение звука.
Зайдите во вкладку Громкость. Уберите галочку Выключить звук, если она там стоит. Также нужно убедиться, что громкость микшера стоит в положении выше нуля.
В следующем окне выбираем Облегчение работы с клавиатурой.
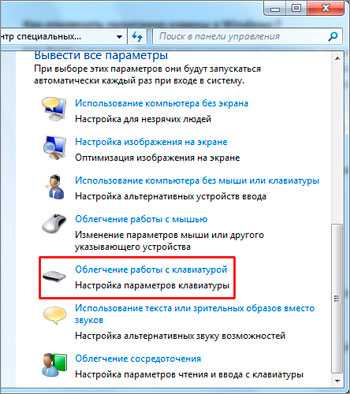
После нажатия на кнопку Параметры сразу открывается окошко Специальные возможности. Далее работаем с этим окном, как и в первом способе.
Для Windows 7 диалоговое окно с предложением включить Залипание клавиш будет выглядеть так:
для английской версии:
2. Переходим по ссылке Перейдите в центр специальных возможностей, чтобы отключить сочетание клавиш в этом окошке.
3. Появляется окошко настроек залипания клавиш.
4. Далее снимаем галочки со всех пунктов.
6. Наслаждаемся работой в Windows или игрой в любимую игру.
Oперационные системы Windows используют назначенные ярлыкам в меню Пуск сочетания клавиш в качестве глобальных. Этой замечательной возможностью мы и воспользуемся.

Вот такими весьма несложными действиями можно легко манипулировать наличием или отсутствием звука клавиатуры, при нажатии кнопок Caps Lock, Scrool Lock или Num Lock.
Звук клавиш в смартфоне или планшете нравится далеко не всем, поскольку он банально раздражает и привлекает лишнее внимание окружающих. Меня хорошо поймут студенты, которые любят поклацать телефон на паре. Чтобы не привлекать лишний раз внимание, звук можно либо сделать тише, либо отключить его вообще, что будет ещё лучше.
Ничего сложного здесь действительно нет: вам ничего не придется удалять или скачивать, поскольку все осуществляется простой настройкой системы. Но при всей простоте, найти необходимые настройки без наводки довольно сложно. Именно поэтому я приготовил для вас подробную пошаговую инструкцию, которая поможет осуществить задуманное быстро и без проблем.
- Откройте Настройки, в появившемся меню выберите Все настройки и пролистайте список почти в самый низ.
- Выберите пункт Язык и ввод, а в нем нажмите на шестеренку напротив Клавиатура Google.
- В открывшихся настройках стандартной клавиатуры вам необходимо убрать галочку с пункта Звук клавиш.
- Звук отключен! Если вы вдруг соскучитесь по нему – просто верните эту галочку и все снова станет так, как было прежде.
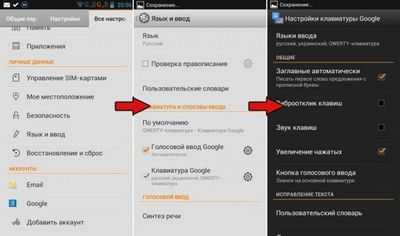
Этот способ довольно простой, но требует времени. Если вам срочно нужно отключить звук нажатия клавиш на некоторое время – переведите устройство в режим Без звука.
Поделиться с друзьями:
-
Как отключить вибро при наборе текста в Android
-
Как убрать звук камеры в Android
-
Как отключить уведомления приложений на Android
Владимир 1.10. 13:48
У меня навигатор на андроиде, клацанье виртуальных клавиш очень громкое, но такого меню не нашёл там. Как в навигаторах звук отключается?
В навигаторах могут быть надстройки от производителей, в любом случае, если он на Android, то должны быть настройки звуковых профилей. Ищите в настройках.
Для телефонов asus, если в настройках звук отключен, а вам нужно, чтобы был звук тел, но не было звука клавиш, то идем в сообщения, затем в самой клавиатуре слева от пробела на знаке переключения с русского на английский есть значок #171настройки#187 #8212 удерживаем эту клавишу и нажимаем этот значок настройки, и затем ползунок сдвигаем влево! Всё #8212 звука клавиш нет! Но зато остался звук тел. Ура.
Ольга 12.07. 16:38
Спасибо! Наконец-то нет этого противного пикания.
У меня та же проблема, вдруг стали слышны клавиши, галочка давно снята! Что делать?
lubovnaya.ru
Как включить звук на ноутбуке с помощью клавиатуры
Главная » ПО » Как включить звук на ноутбуке с помощью клавиатурыКак на ноутбуке включить звук? Установка, настройка и восстановление звука
Нередко в процессе работы у новоиспеченных владельцев мобильных персональных компьютеров возникает такой вопрос: "Как на ноутбуке включить звук?" Именно его решению и будет посвящен данный материал. Причин, которые приводят к появлению этой проблемы, множество. Каждая из них будет детально рассмотрена в предлагаемой вашему вниманию статье.

Тест
Итак, как на ноутбуке включить звук? Для начала нужно выяснить, в чем заключается проблема. Для этого надо закрыть все приложения и зайти в панель управления аудиоконтроллером. Обычно она находится в правом нижнем углу рабочего стола, на панели задач. Внешний вид ее ярлыка зависит от производителя устройства. Например, для устройств торговой марки Realtek используется динамик яркого оранжевого цвета. Далее открываем панель управления аудиоконтроллера и переходим на вкладку «Динамики», а затем перемещаемся на закладку «Конфигурация динамиков». На ней прорисована акустическая система. Для начала жмем на левом устройстве вывода звукового сигнала, после чего сразу же должен появиться тестовый сигнал. Затем аналогичную процедуру выполняем для правого динамика. Если звук не появился, то проблемы либо в операционной системе, либо в аппаратных ресурсах мобильного компьютера. А вот если при закрытии какой-то программы звук появился, то нужно проверить ее настройки. Данную процедуру нужно выполнять на каждом этапе проводимой операции. Ведь как-то же нужно проверять, достигнут ли положительный результат, восстановлена ли работоспособность акустической системы. Кстати, приведенный выше вариант - наиболее простой способ того, как на ноутбуке включить звук.

Просто выключили звук на клавиатуре
Наиболее распространенной причиной, при которой пользователь мобильного ПК задумывается о том, как включить звук на ноутбуке - это отключение его с клавиатуры. На каждом таком устройстве есть расширенная функциональная клавиатуре. Ее символы обозначает синим или красным цветом (у каждого производителя по-своему). Среди них есть три клавиши с логотипом громкоговорителя. На первой из них он перечеркнут - с ее помощью полностью отключается акустическая система. На второй динамик изображен с одной дугой (на некоторых моделях мобильных персональных компьютеров ее заменяет треугольник, направленный вниз, или стрелочка с точно таким же направлением) - понижение звука. Последняя, третья клавиша, является полной противоположностью предыдущей - она увеличивает громкость. На ней показан громкоговоритель с тремя волнами (может быть треугольник, направленный верх, или стрелочка). Активировать их ввод можно с помощью специальной клавиши - "Fn". Она обычно располагается в самом нижнем ряду клавиатуры между "Виндовс " и "Alt". Поэтому зажимаем "Fn" и ту клавишу, на которой изображен динамик с тремя волнами (или стрелочкой, направленной вверх, или треугольником с точно таким же направлением). Перед применением данного метода нужно посмотреть на состояние пиктограммы звуковой службы. Если на ней изображен красный перечеркнутый круг, то данный способ действительно можно применить. В противном случае, при нормальном виде ярлыка на панели задач, нет смысла использовать данный метод.

Звуковая панель
Не всегда корректно устанавливаются драйвера на клавиатуру. В таком случае использование "Fn" и клавиши увеличения громкости звука не даст желаемого результата. В качестве альтернативы можно использовать звуковую панель. Ее ярлык в виде белого динамика расположен в правом нижнем углу экрана монитора. Кликаем на нем правой кнопкой мышки. В открывшемся списке выбираем пункт «Микшер». Далее в панели микшера поднимаем вверх общий ползунок громкости. После этого в обязательном порядке проверяем наличие звукового сигнала. Еще одна функция, которую выполняет данная системная утилита – это улучшение звука на ноутбуке за счет расширенного набора параметров. Для этого достаточно кликнуть мышкой на логотип сверху, а в открывшемся окне установить необходимые уровни громкости и усиления сигнала. Аналогичным образом решается проблема, когда тихий звук на ноутбуке.
Перезагрузка
После того как необходимые манипуляции проделаны с клавиатурой и звуковой панелью, а звук так и не появился, необходимо выполнить полную перезагрузку мобильного компьютера. Для этого выполняем следующую последовательность действий:
- Заходим в «Пуск», затем в треугольник рядом с кнопкой с надписью «Завершение работы».
- В открывшемся списке выбираем пункт «Перезагрузка».
- Ждем окончания данной операции и выполняем тестирование по ранее изложенной методике.

БИОС
Еще вариант того, что возникли проблемы со звуком на ноутбуке – это отключение звуковой платы в БИОС. В таком случае нужно войти в базовую систему ввода-вывода и выполнить следующие действия:
- Включаем полностью выключенный ноутбук.
- При появлении первого изображения н экране выясняем способ входа в базовые настройки рядом с текстом «Press X to Setup». В данном случае «Х» - это и есть интересующая нас информация. Зажимаем эту клавишу или их комбинацию. Выполнять все нужно оперативно. Если при пуске ПК выводится логотип производителя, то нужно нажать перед этим «ESC», чтобы скрыть его.
- В БИОСе заходим в раздел «Advanced».
- Далее находим с помощью клавиш указания курсора пункт, в названии которого присутствует слово «Audio». Он обязательно должен быть установлен в значение «enabled». Его можно установить с помощью либо клавиш «F5» и «F6» или «PgDn» и «PgUp».
- Как только желаемый результат получен, нажимаем «F10». В ответ на запрос сохраняем внесенные изменения.
- После перезагрузки в обязательном порядке выполняем процедуру тестирования.
Причины, которые могли привести к такому выключению звуковой системы, могут быть следующие: или кто-то пошутил над вами или у вас на компьютере вирус.

Драйвер
На завершающем этапе восстановления акустической системы устанавливаем драйвера. Они позволяют установить звук на ноутбуке и организовывают его вывод. Инсталляционную версию данного программного обеспечения можно взять с официального сайта производителя устройства или найти на компакт-диске, который обязательно имеется в комплекте с мобильным компьютером. Запускаем ее и, выполняя указания мастера, устанавливаем драйвера. В конце рекомендуется сделать полную перезагрузку машины и лишь только затем тестировать на наличие звука.
Аудиослужба
Еще одна возможная причина отсутствия звукового сопровождения на ноутбуке – это незапущенная аудиослужба. Для ее запуска выполняем следующие манипуляции:
- Заходим в «Пуск».
- Открываем «Панель управления».
- Затем нужно развернуть «Администрирование».
- Переходим на вкладку «Службы».
- Находим «Windows Audio» и запускаем ее.
После этого в правом нижнем углу экрана появится пиктограмма в виде белого динамика. При желании можно дальше реализовать усиление звука на ноутбуке. Для этого заходим в микшер по ранее изложенной методике и открываем расширенные настройки. На вкладке устанавливаем флажок напротив надписи «Эквалайзер». Совершаем однократный клик по кнопке с тремя точками. Все ползунки в новом окне устанавливаем на максимум, сохраняем изменения. Но это имеет смысл делать в тех случаях, когда динамики на вашем мобильном компьютере тихие.

Динамики или звуковая плата?
Все этапы пройдены, а результата нет: звука как не было, так и нет. В этом случае, скорее всего, проблемы скрываются в аппаратных ресурсах мобильного персонального компьютера. Теперь нужно выяснить, что именно у нас не работает. Для этого подключаем внешнюю акустическую систему к зеленому выходу ноутбука, например наушники, и по ранее приведенной методике выполняем тестирование. Если звук появился, то вышли из строя динамики. В противном случае у вас проблемы со звуковой платой. Возникает закономерный вопрос: «Как восстановить звук на ноутбуке в каждом из этих случаев?» В первом все очень просто. Несем ноутбук в сервисный центр, где заменят неработоспособные динамики. А вот в случае поломки звуковой карты все намного сложнее. Ее невозможно выпаять из главной платы ПК. Единственное решение в таком случае – это использование колонок или динамиков, которые подключаются по интерфейсу ЮСБ.
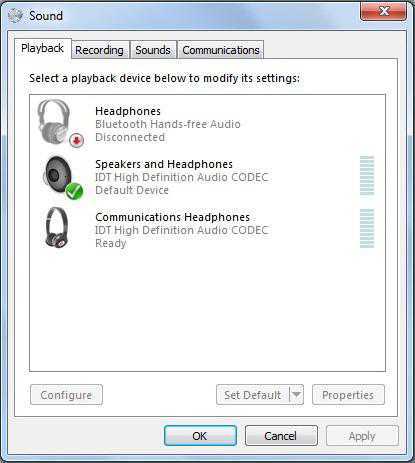
Итоги
В рамках этого материала было приведено пошаговое руководство того, как на ноутбуке включить звук. Выполняя все рекомендации, в большинстве случаев можно восстановить работоспособность акустической системы мобильного компьютера. Исключением в данном случае является выход из строя звуковой платы или динамиков. Но даже при такой сложно поломке вычислительной машины предложены возможные варианты решения данной задачи.
fb.ru
Как включить звук на ноутбуке
Ноутбук создан для удобства пользователя – чтобы в любой момент вы могли воспользоваться личным компьютером, даже будучи вне дома. С каждым годом ноутбуки становятся все компактнее и компактнее, однако часто при этом убирается часть кнопок с клавиатуры, что может поставить неопытного пользователя в тупик даже при выполнении самых простых действий. Например, при попытке включить громкость.
1
В некоторых моделях ноутбуков кнопки увеличения и уменьшения громкость находятся прямо на клавиатуре – они обозначены буквами «Vol» и знаками «+» и «-».htfi.ru
Как в Windows 10 отключить звуки при использовании сенсорной клавиатуры
Будучи оптимизированной для устройств с сенсорными экранами, Windows 10 включает в себя сенсорную клавиатуру, появляющуюся всякий раз, когда пользователь устанавливает курсор в текстовое поле. По умолчанию при нажатии виртуальных клавиш экранная клавиатура издает звук, который может вас раздражать и мешать сосредоточится. Так вот, вы можете легко его отключить.
Делается это следующим образом.
Открыв приложение «Параметры», зайдите в раздел «Устройства», переключитесь на вкладку «Ввод» и установите переключатель «Воспроизводить звуки клавиш при вводе» в положение «Выкл».

Если компьютер имеет обычный экран, дополнительных параметров ввода в системных настройках у вас не будет и, чтобы отключить звуки при нажатии виртуальных клавиш, вам придется воспользоваться твиком реестра.
Командой regedit в окошке «Выполнить» откройте редактор реестра и разверните в левой колонке ветку
HKEY_CURRENT_USER\SOFTWARE\Microsoft\TabletTip\1,7
HKEY_CURRENT_USER\SOFTWARE\Microsoft\TabletTip\1,7 |
Можете скопировать этот путь и вставить его в поле поиска Regedit, так будет даже быстрее.
Теперь в правой части окна редактора с помощью контекстного меню создайте новый 32-битный параметр типа DWORD.

Назовите его EnableKeyAudioFeedback и установите в качестве его значения 0.
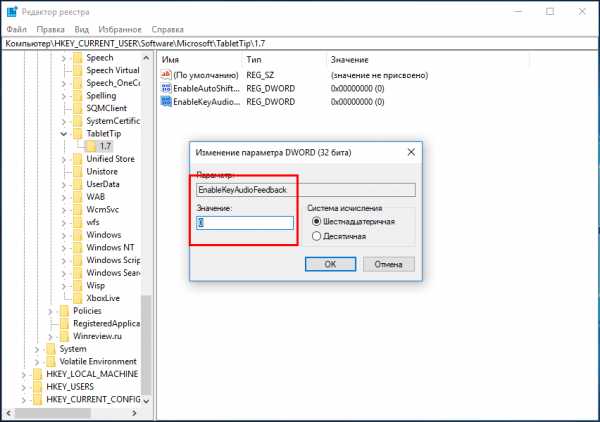
Чтобы изменения вступили в силу, выйдите и заново войдите в систему, если же в будущем вдруг захотите вернуть настройки по умолчанию, удалите созданный параметр или измените его значение с 0 на 1.
www.white-windows.ru
Как включить звук на компьютере с помощью клавиатуры
Главная » ПО » Как включить звук на компьютере с помощью клавиатурыКак прибавить звук на компьютере с помощью клавиатуры
Думаю, современный человек без техники уже не представляет себе жизнь. Особенно это касается персонального компьютера. Ведь с его помощью можно работать, музыку слушать, общаться и многое другое делать.
Чтобы выполнять некоторые операции можно использовать, как мышку, так и клавиатуру. Дело в том, что у любой клавиатуры имеются определённые сочетания клавиш (так называемые «горячие клавиши»), позволяющие выполнять некоторые запросы или команды.
Например, при одновременном зажатии «Win+R», можно осуществить быстрый поиск по персональному компьютеру, другими словами, различными сочетаниями клавиш можно выполнять поставленные задачи. Также с их помощью можно регулировать уровень громкости на персональном компьютере, ноутбуке или нетбуке.
Конечно, бывает клавиатура, где с запоминанием сочетания клавиш не нужно мучиться, поскольку на них располагаются две кнопки, отвечающие за увеличение или уменьшение звука. Но, к сожалению, такие кнопки присутствуют не на всех клавиатурах.
Также не всегда бывает удобно использовать микшер, для увеличения громкости. Особенно это касается различных игр, когда для совершения данного действия приходится сворачивать окно или вообще выходить из неё. В данной статье речь пойдёт о том, как прибавить звук на компьютере с помощью клавиатуры.
Как увеличить громкость на ПК, используя клавиатуру
Очень удобно, когда на клавиатуре имеются специальные кнопки для управления звука, однако далеко не на всех они есть. Поскольку разработчики всё чаще стараются сокращать количество клавиш. Для этого функционал убранных клавиш распределяют между теми, которые остаются, делая из них многофункциональные клавиши.
К примеру, некоторые разработчики на клавишах с буквой «F» делают значки динамиков или выделяют другим цветом клавиши, отвечающие кроме основной определённой функции ещё и за звук. Некоторые разработчики для этих целей создают определённые комбинации, которые используются, чтобы уменьшить или увеличить громкость.
Так на маленьких клавиатурах, имеется возможность управлять программой Winamp и поэтому при прослушивании аудио записей через неё при необходимости сделать звук тише или громче можно одновременно зажать клавиши «Shift+2» или «Shif+8». Иногда это сочетание заменяется одновременным нажиманием на Shift и стрелок вверх или вниз.
Утилита NirCmd
Кроме этого существует специальная утилита, которая называется «NirCmd». Конечно, с её помощью можно назначить удобное сочетание клавиш для увеличения или уменьшения громкости, но эти клавиши не будут выполнять своих функций в полно-экранном режиме. Во время игры их тоже особо не используешь. Поэтому не думаю, что это удачный вариант. Хотя, кому как удобно.
Комбинации клавиш для прибавления звука на ноутбуке
С ноутбуками всё достаточно просто. Практически на любой клавиатуре располагается такая клавиша как Fn. Она, как правило, находится в левом нижнем углу. На верхней части клавиатуры, где располагаются клавиши с F1 по F12, на двух из них должны стоять значки в виде динамиков.
Чаще всего это «F11 и F12» или «F7 и F8», также изображение динамиков может быть на клавишах со стрелками вверх или вниз. Таким образом, чтобы сделать звук громче или наоборот его уменьшить одновременно зажимается клавиша «Fn» в сочетании с клавишей в виде динамика.
Например, зажав «Fn+F11» на ноутбуках компании Asus, произойдёт уменьшение громкости, а при использовании «Fn+F12» звук увеличится.
Как прибавить звук на компьютере с помощью клавиатуры, итог
Как можно увидеть, увеличить или уменьшить уровень громкости на персональном компьютере, ноутбуке или нетбуке с помощью клавиатуры достаточно просто, а главное очень удобно в некоторых ситуациях.
Однако, в зависимости от вашего устройства, операционной системы, горячие клавиши могут не совпадать с описанными в статье. Что же делать? Всё не так уж и сложно. Вызовите «справку», нажав F1, (посмотрите на ваши клавиши, поищите значок вопроса, если его нет на F1).
В разделе правка найдите список горячих клавиш для вашего устройства. Запомните или выпишите сочетания клавиш, или просто клавиши, отвечающие за регулировку громкости на вашем персональном компьютере. Удачи!
Интересные статьи:
- Как передать группу ВКонтакте другому человеку;
- Не слышно собеседника в телефоне;
- Как найти телефон по gps через компьютер;
- Как открыть автозапуск программ Windows 7;
- Как пользоваться облачным хранилищем.
P.S. Прикладываю скриншот моих заработков в партнёрских программах. И напоминаю, что так зарабатывать может каждый, даже новичок! Главное — правильно это делать, а значит, научиться у тех, кто уже зарабатывает, то есть, у профессионалов Интернет бизнеса.

Заберите список проверенных Партнёрских Программ 2017 года, которые платят деньги! Скачайте чек-лист и ценные бонусы бесплатно
=>> «Лучшие партнёрки 2017 года»
ingenerhvostov.ru
Как регулировать звук на клавиатуре | Магазин «Дефад» - ваш компьютерный склад
24.11.2014 В данной статье мы поговорим о том, как регулировать звук на компьютере с помощью клавиатуры без всяких проблем. В век компьютерных технологий трудно представить современную жизнь без использования электроники. Компьютер используется помимо работы для прослушивания музыки или просмотра фильмов, в связи, с чем идет непрерывное обновление функционального оснащения.
В данной статье мы поговорим о том, как регулировать звук на компьютере с помощью клавиатуры без всяких проблем. В век компьютерных технологий трудно представить современную жизнь без использования электроники. Компьютер используется помимо работы для прослушивания музыки или просмотра фильмов, в связи, с чем идет непрерывное обновление функционального оснащения.
Решение проблемы
Объемная клавиатура занимает достаточно большое пространство нас столе и, несомненно, это является некоторой проблемой. Дабы это разрешить разработчики сокращают численность кнопок на клавиатуре, перенося их функциональные возможности в интерфейс программ, или делают клавиши многофункциональными.
Большинство кнопок выполняют несколько задач или способны печатать разные графические знаки. Поле знаков обозначается двумя цветами, при этом каждый символ на кнопке расположен на своем месте. На современнейших клавиатурах компьютеров и ноутбуков есть символы третьего цвета. Такие клавиши, отвечают за системный функционал, дополнительно к которым заданы определенные действия, что сокращает длительность работы пользователем.
Многофункциональные клавиши
- «Fn»
- «Shift»
- «2», «8»
- Стрелочки вверх / вниз
- «Перечеркнутая колонка»
Клавиша, выделенная контрастным цветом с буквенным сочетанием «Fn» как правило, расположенная в нижнем ряду кнопок. При ее нажатии активируется функции клавиатуры третьего типа.
Кнопки с контрастным цветом обозначенные символом колонки с отходящими от нее линиями, означает, что такая клавиша делает звук громче. Клавиша с наименьшим количеством линий делает звук тише. Моментальное отключение звука включается кнопкой с расположенной на ней перечеркнутой колонкой. К тому данная клавиша включает звук при повторном нажатии, если он был отключен. Можно нажать и удерживать клавишу «Fn», при этом одновременно регулировать громкость звука компьютера с помощью указанных кнопок.
Маленькие клавиатуры оснащены кнопками, отвечающими за управление программой Winamp. Во время проигрывания музыки стоит просто нажать и удерживать «Shift», одновременно при этом, зажимая цифры «2», «8» которые выполняют команды «тише», «громче». Так же функцию данных кнопок могут выполнять клавиши со стрелками «вниз» «вверх» соответственно при синхронном нажатии «Shift».
Помимо этого, современные клавиатуры комплектуются встроенными динамиками и колесом регулирования громкости. Данная опция возможна при установке соответствующего драйвера. Он загружается с диска, поставляемого в комплекте вместе с клавиатурой, так же драйвер легко скачать в интернете с сайта официального производителя.
defad.ru
Управление громкостью звука при помощи горячих клавиш и из командной строки
Я буду выглядеть банально, если начну вам рассказывать, как удобно и приятно использовать горячие клавиши, как это экономит время и т.п. Если вы подошли к компьютеру не вчера, вы это знаете.
С тех пор, как в зоопарке моих компьтеров появился Linux, мне чертовски нравится возможность повесить произвольные сочетания клавиш на что угодно, в том числе на управление громкостью звука. В один прекрасный момент мне захотелось иметь что-то подобное на системах с Windows 7. Встроенные стредства этой ОС здесь не помогут, и если вы не обладаете мультимедийной клавиатурой, придется обратиться за помощью к сторонним утилитам. Я предлагаю воспользоваться утилитой NirCmd, главный плюс от этого - отсутствие постоянно висящих в памяти программ.
NirCmd - это очень мощная и функциональная консольная утилита, позволяющая автоматизировать и решать массу системных задач. Одна из возможностей - управление громкостью из командной строки. То, что доктор прописал.
Скачиваем NirCmd, и распаковываем её в какую-либо папку. У меня это традиционно c:\cmdtools.
Опции командной строки NirCmd для управления громкостью
Для того, чтобы выключить/включить все звуки, используется такая команда: c:\cmdtools\nircmd.exe mutesysvolume 2При первом запуске звук выключается, при последующем - включается.
Для того, чтобы увеличить или уменьшить громкость звука, Nircmd поддерживает опцию вида: nircmd.exe changesysvolume ХЗдесь Х - отрицательное или положительное число от нуля до 65535. Положительное число увеличивает громкость на X пунктов, а -Х - соответственно, уменьшает. Величину Х каждый может подобрать себе по вкусу, я остановился на 2000.
Таким образом, для управления уровнем громкости я воспользовался ком
htfi.ru
Как отключить клавиатуру?
Клавиатура, несомненно, является важной частью компьютера. Поэтому нужно уметь её правильно эксплуатировать. Сделаем акцент на самых важных вопросах использования этого устройства, поговорим о том, как отключить клавиатуру.
Естественно, без клавиатуры работа с персональным компьютером практически невозможна, так как она осуществляет работу с основными его программами. Но иногда это становится необходимым по ряду причин. Это может быть поломка клавиатуры, выход из строя или подключение альтернативной клавиатуры к ноутбуку.
Физически процесс отключения клавиатуры у настольного компьютера довольно прост даже для начинающего пользователя. Достаточно просто выдернуть шнур из системного блока. Делается это аккуратно, чтобы не повредить "гнездо".
Также клавиатуру можно легко заблокировать. Для этого необходимо выполнить следующее: жмём "Пуск", выбираем "Программы", ищем "Стандартные", а затем "Командная строка"
Используем команду «rundll32 keyboard,disable», которая нужна для блокировки клавиатуры до следующей перезагрузки системы. Также можно ввести команду в окне "Выполнить": жмём "Пуск", затем "Выполнить".
Помимо этого, существуют специальные программы-утилиты, использующиеся для отключения клавиатуры. Такие, например, как "LockWin". Программа предоставляет разные средства для блокировки множества функций операционной системы ПК, или же "Toddler Keys", которая специально используется для защиты персонального компьютера от детей.
Как отключить клавиатуру на ноутбуке
Этот процесс тоже не сопровождается изрядными физическими усилиями. Клавиатура у всех ноутбуков подключена к материнской плате специальным шлейфом. Найти его очень просто. Для того чтобы отключить клавиатуру, нужно вскрыть корпус ноутбука и выдернуть этот шлейф. Действовать нужно аккуратно, так как можно нечаянно повредить ноутбук. Но процесс проблемным не является, если действовать с умом и спокойствием.
Как отключить звук клавиатуры
Отключение звука осуществляется парой щелчков мышки. Жмём на "Пуск", затем переходим в "Панель управления", ищем графу "звуки и аудиоустройства", жмём на "Звуки", далее "Звуковая схема", выбираем опции "Нет звука", сохраняем, жмём "Ок". Звук клавиатуры отключается и больше вас не беспокоит.
Как отключить экранную клавиатуру
Делаем следующее: Заходим в "Панель управления" и вводим в окно поиска "Компоненты Windows". Ищем "Планшетные ПК – Дополнительные компоненты" и снимаем стоящий рядом флажок. Жмём "Ок". Во многих случаях экранную клавиатуру можно просто "закрыть", нажав на крестик в верхнем правом углу окна.
Как отключить бл
elhow.ru