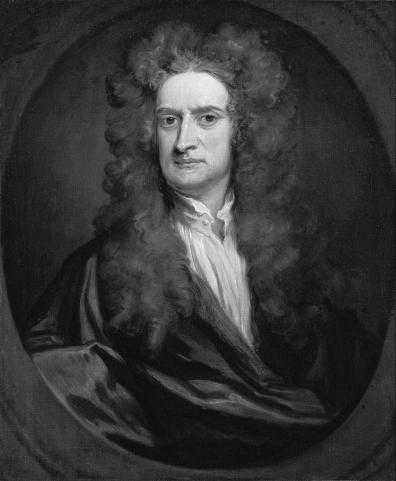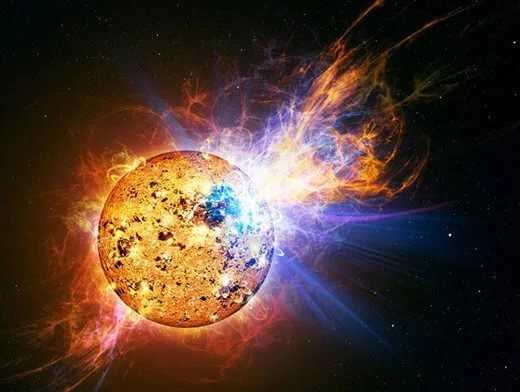Как включить веб-камеру на ноутбуке или компьютере. Как открыть на ноуте камеру
Как включить камеру на ноутбуке
Здравствуйте, дорогие читатели сайта internetideyka.ru! Сегодня я хотел бы раскрыть довольно популярный вопрос, как включить камеру на ноутбуке? С этим вопросом сталкиваются большинство новичков, которые начинают осваивать компьютерные навыки с помощью ноутбука и хотели бы расширить возможности своего ПК.
Включение веб камеры на ноутбуке в Windows.
Веб-камера в основном используется для видео-телефонии, например, программа Скайп. В ней использование камеры является очень удобным. Если у вас еще не установлена эта программа, вам поможет урок, как зарегистрироваться в Скайпе.
Также первые фото для приложения Instagram или аватарки для сайтов Одноклассники и, конечно же, Вконтакте вы также можете сделать с помощью такой камеры. Сегодня уже все ноутбуки производятся с уже встроенной камерой.
Само словосочетание «веб-камера» подразумевает под собой видео камеру, которая постоянно подключена к сети. Но веб-камеры не совсем безопасны. Умелые хакеры могут активировать вашу камеру при помощи специальных программ и вирусов, которые для начала должны попасть на ваш компьютер.
Рекомендую прочитать, как сделать фото с веб камеры различными способами.
Но на сегодняшний день веб-камеры выпускаются в основном с диодом-индикатором, который загорается, когда камера включается.
Теперь, когда мы немного узнали о веб-камере и вы готовы общаться со своими друзьями и близкими используя видеосвязь, давайте приступим к нашему уроку!
Обычно веб-камеру можно найти следующим образом: нажмите на меню Пуск и введите в строке Поиска «камера». Далее из приведенного списка выберите подходящий вариант.
Если у вас тормозит видео — в этой статье вы найдете решение проблемы.
Если у вас не получилось так открыть веб-камеру, тогда проделайте следующие шаги:
Нажмите на меню Пуск внизу рабочего стола и выберите пункт «Панель управления»:
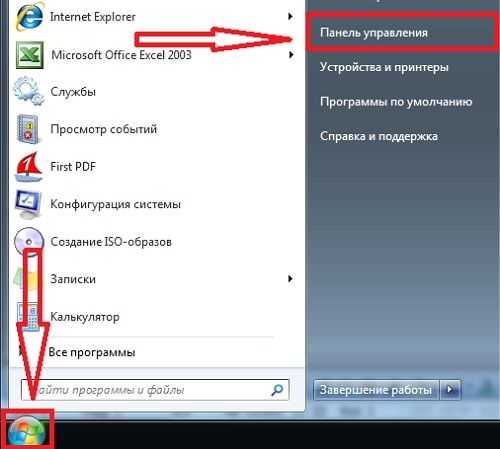
Затем в режиме просмотра «Категория» выберите раздел «Оборудование и звук»:
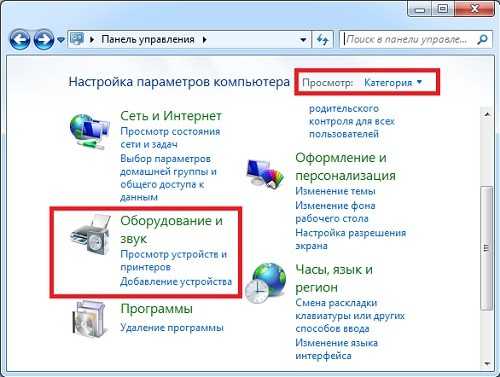
Далее в разделе «Устройства и принтеры» нажмите на «Диспетчер устройств» (открыть Диспетчер устройств можно несколькими способами, например, кликнуть правой кнопкой мыши на «Мой компьютер» и выбрать «Свойства» и в открывшемся окне слева выбрать «Диспетчер устройств»):
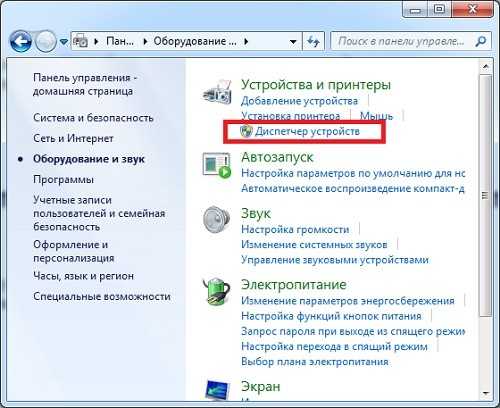
В графе «Устройства обработки изображений» будет отображаться ваша веб-камера. В нашем примере мы используем USB-камеру, поэтому на картинке ниже «USB-видеоустройство»:

Еще один способ, как включить веб-камеру на ноутбуке. Для этого вам нужно скачать ту программу, в которой вы собираетесь использовать веб-камеру – Скайп, Google Talk, агент mail.ru или любую другую программу. После регистрации нажмите на значок «Камера», проверьте все ее функции и можете приступать к видео общению!
Это видео заставит вас улыбнуться:
Вот и все! Сегодня мы с Вами подробно рассмотрели процесс включения камеры на ноутбуке! Надеюсь, этот урок оказался полезным для Вас!
Делитесь ссылкой на статью с друзьями и оставляйте свои комментарии! Успехов Вам!
Вас также могут заинтересовать такие статьи:
Горячие клавиши Windows.
Как поставить пароль на папку?
Как изменить язык на клавиатуре?
Тормозит видео. Решение.
Безопасный режим Windows
, или ссылку на Ваш сайт.
internetideyka.ru
Как включить веб-камеру на ноутбуке

Сейчас Веб-камера — это один из неотъемлемых атрибутов современного ноутбука. Действительно, видео-звонки через Skype или веб-приложения — это весьма востребованный на сегодня вид связи. По умолчанию, она всегда включена как устройство компьютера, на неё подается питание. Но вот находится она в неактивном состоянии. Поэтому, очень много пользователей об этом и не подозревают, банально не зная как ей можно пользоваться и бороздят Интернет с вопросом «Как включить веб-камеру на ноуте». На самом деле, в 90% случаев чтобы её активировать, надо всего лишь запустить приложение, которое умеет работать с веб-камерой. К сожалению, в операционных системах Windows 7 и Windows 8 нет встроенных утилит для работы с вебкой. Поэтому на помощь приходит сторонний софт.В составе программного обеспечения, которое идёт предустановленным на компьютере может быть такая программа. Если её нет, то можно скачать с Интернета.

Ещё одна программа, которая скорее всего у Вас уже установлена и которая отлично умеет работать с камерой — это Skype.Для проверки работы веб-камеры ноутбука Вам надо зайти в настройки программы и найти подраздел «Настройки видео»:
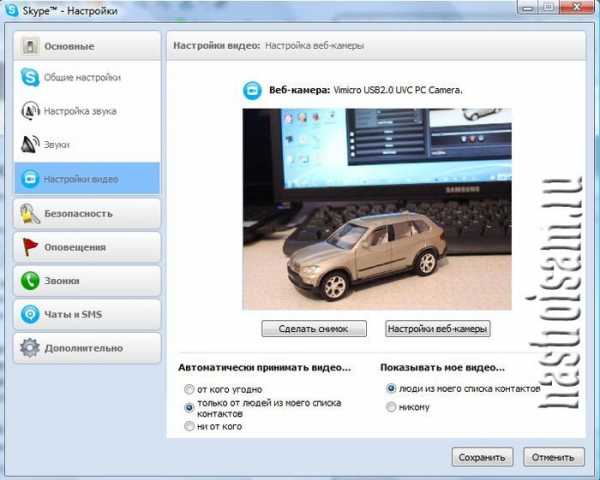
Там же Вы можете сделать снимок и посмотреть на результат.Вместо Скайпа так же можно воспользоваться Google Talk или ICQ.Так же можно попробовать запустить видеосвязь в социальной сети Одноклассники.
Вторая причина — по которой вебка может не работать, это неустановленные драйверы.Нередко, друзья, знакомые или так называемые «компьютерные мастера» из объявлений вызываются переустановить Windows, а в результате пользователь получает наполовину рабочую систему именно потому, что часть драйверов просто-напросто не установлены. Чтобы это посмотреть — запускаем диспетчер устройств. Для этого нажимаем на клавиатуре комбинацию клавиш Win+R и в открывшемся диалоговом окне «Выполнить» в строку «Открыть» набираем команду:
devmgmt.msc
Этим Вы откроете Диспетчер устройств Вашей Windows 7 или Windows 8. Теперь смотрим нет ли в списке каких либо устройств с желтым восклицательным знаком:

В моем примере, как Вы могли заметить, как раз присутствует элемент «Intergrated Webcam» — интегрированная веб-камера, и как раз помеченная значком. Это значит, что её ноутбук видит, но работать она не будет до тех пор, пока Вы не установите драйвер. Что делать в этом случае? Для начала кликаем на нем правой кнопкой мыши в контекстном меню выбираем пункт «Обновить драйверы»:
Выполняем поиск драйвера на компьютере.Если ничего система не найдет, то Вам надо будет зайти на сайт производителя своего ноута и найти там раздел «Поддержка» (Support). В нём надо будет выбрать свою модель устройства и перейти в раздел загрузки драйверов и программного обеспечения («Download Drivers and Software»). Ищем драйвер веб-камеры, скачиваем установщик и запускаем. После перезагрузки ноутбука веб-камера будет включена, конечно при условии, что всё сделали правильно.
Третья причина — камера отключена программно в диспетчере устройств.Для устранения надо будет опять же зайти в Диспетчер устройств и найти там раздел «Устройства обработки изображений»:

Там находим веб-камеру ноутбука и смотрим — не стоит ли на ней значок со стрелкой вниз, который означает, что вебка отключена. В этом случае кликаем по ней правой кнопкой мышки для вызова контекстного меню и выбираем пункт «Задействовать»:
После этого снова пробуем запускать программу, в которой используете веб-камеру ноутбука и проверяем её работу.
Как правильно, представленные выше способы решают проблему в 99% случаев. Оставшийся 1% — это как правило повреждение устройства на аппаратном уровне. Такое особенно часто встречается на старых ноутах и устранить такую проблему получиться только через поход в сервисный центр.
nastroisam.ru
Как включить камеру на ноутбуке
Видеосвязь становится всё популярней, и многие люди задаются вопросом, как включить веб-камеру на ноутбуке. С каждым годом совершенствуется не только интернет, становясь доступнее и быстрее, но и технологии коммуникаций, использующие Всемирную сеть.
Нередко, у пользователей возникают сложности в настройке тех или иных устройств, таких, как веб-камера. В данной статье рассказывается, как включить камеру на ноутбуке Acer, Asus, HP, Samsung и др. Прежде, чем перейти к практической части вопроса, скажем несколько слов о самой веб-камере и для чего она нужна.

Веб-камера – цифровая камера небольшого размера, способная фиксировать видео и изображения. В дальнейшем, с помощью специальных программ связи: Skype, ICQ и других приложений, эти данные передаются собеседнику, — таким образом, происходит визуальных контакт.
Обычно, при запуске подобных программ, встроенная камера включается автоматически, если этого не произошло – читайте далее.
Как включить веб камеру на ноутбуке
Многие современные ноутбуки комплектуются встроенной веб-камерой, однако, она встречается не на всех моделях, к тому же, ею не оборудовали старые лэптопы.
Перед тем, как преступить к настройке и включению данного оборудования, убедитесь в присутствии камеры на ноутбуке. Обычно, она размещается над верхней частью экрана.
Некоторые производители устанавливают рядом с нею светодиод, — он загорается при работе и говорит о том, что камера включена.
Не все ноутбуки оснащены светодиодом, на некоторых из них, возле камеры, присутствует надпись DigiCam, Webcam. Нет таких опознавательных знаков – не спешите расстраиваться, это еще не говорит о том, что веб-камеры у вас нет. Осмотрите ноутбук визуально, затем загляните в техпаспорт своего лэптопа.
Обнаружили веб-камеру на ноутбуке? Тогда приступаем к методам её включения.
На одних ноутбуках, камера включается нажатием специальных клавиш, на других достаточно убедиться, что устройство определено и включено системой.
Чаще всего, на ноутбуках Asus, веб-камера запускается нажатием комбинации клавиш Fn + V или Fn + кнопка с изображением фотоаппарата.
Чтобы удостовериться в определении и активации камеры в Windows 7:
- Зайдите в «Пуск» – «Панель управления».
- Перейдите в раздел «Оборудование и звук».
- В открывшемся окне выберите «Диспетчер устройств».
- Среди перечня установленных устройств найдите и разверните вкладку «Устройства обработки изображений». Здесь вы должны увидеть веб-камеру.

- Нажмите правой кнопкой мыши по веб-камере и убедитесь, что в контекстном меню присутствует пункт «Отключить», — значит устройство включено.
Отсутствует данная запись – жмите «Задействовать», чтобы включить камеру на ноутбуке или зайдите в свойства – вкладка «Общие» — «Включить».

Не забудьте сохранить изменения, нажав «ОК».
Здесь же, в свойствах, на вкладке «Драйвер», можно обновить и удалить драйвера устройства. Это может понадобиться вам, когда драйвера отказываются корректно работать или несовместимы с текущей версией операционной системы.
Установить или обновить драйвера веб-камеры можно с инсталяционного диска, который идёт в комплекте c ноутбуком. Если такового нет, нужный дистрибутив может располагаться на официальном сайте производителя устройства.
Как было сказано ранее, убедиться в работоспособности камеры на ноутбуке можно запустив одну из специализированных программ. Если у вас под рукою нет Скайпа или Аськи, для проверки выб-камеры воспользуйтесь программами сторонних разработчиков: Active WebCam, Webcam Plus, Willing Webcam и др.
Скачивая программы с интернета, не забывайте проверять их на вирусы.
Если у вас актуальные драйвера, и они установлены корректно, вы сможете запустить камеру сразу после запуска одной из спец. программ.
Теперь вы знаете, как включить веб-камеру на ноутбуке.
where-money.com
Как включить веб-камеру на ноутбуке?

Одним из самых востребованных элементов ноутбука является веб-камера. Она дает возможность осуществлять видео-звонки через Skype или другие веб-приложения. Один из вопросов, который может возникнуть после приобретения ноутбука – как включить веб-камеру на нем?
Где в ноутбуке веб-камера и как ее включить?
В первую очередь следует узнать, встроена ли камера в данную модель ноутбука? Если нет, то существует возможность ее подключения как отдельного девайса через usb-разъем. Однако при этом камера будет находиться в неактивном состоянии. Поэтому многие пользователи задаются вопросом: где включить камеру на ноутбуке?
В большинстве ноутбуков имеется набор специальных программ-утилит, в числе которых подразумевается наличие программы для работы с камерой. Ее запуск осуществляется при помощи меню «Пуск», а также сочетания быстрых клавиш. При этом для ноутбуков, на которых установлены Windows 7 и Windows 8, предусмотрена аналогичная последовательность действий для включения устройства.
Инструкция для включения веб-камеры на ноутбуке
Для включения веб-камеры следует совершить такие действия:
- Проверить, работает ли камера. Для этого запускают программу, которая ответственна за управление ее работой. Альтернативным вариантом будет запуск теста, что делается при помощи нажатия меню в окне программы-клиента. Если изображение не появляется, и пункты меню недоступны, камеру подключают в качестве устройства.
- Для управление работой веб-камеры применяют одновременное нажатие клавиши Fn и других клавиш. Произведя такую манипуляцию, вы увидите на рабочем столе рисунок с камерой, содержащий надпись On. Это будет свидетельствовать о готовности камеры к дальнейшему применению.
- Аналогичного результата можно добиться, используя средства операционной системы Windows. Для этого нажимают кнопку «Пуск», переходят в раздел «Панель управления» и находят вкладку «Администрирование». Далее с помощью двойного щелчка по этой вкладке вызывают окно со значком «Управление компьютером». Затем открывается окно консоли. На окошке, появившемся слева, надо нажать «Диспетчер оборудования» и запустить веб-камеру.
- На экране должен будет отобразиться список с перечислением устройств ноутбука. Вам необходимо будет зайти в строку з названием «Устройство обработки изображений» и открыть вложенный список, который расположен под значком «плюс». Вам станет видно название веб-камеры. На нем нужно нажать два раза и выбрать из появившегося меню «Включить». Затем надо подтвердить процесс включения, для чего нажимаем «ОК». Если вы не обнаружите значок веб-камеры, будет необходима переустановка драйвера или настройка веб-камеры.
Далее приведены примеры, как включить фронтальную камеру на ноутбуке какой-либо определенной модели.
Как включить камеру на ноутбуке Аsus?
Ноутбук Аsus содержит пакет программ и драйверов с тремя программами, которые регулируют работу встроенной камеры. К ним относятся:
- Virtual Camera Utility;
- Life Frame Utility;
- ECap Camera.
Для запуска веб-камеры используют сочетание клавиш Fn+V. Затем с помощью указанных программ производят настройку ее параметров.
Как включить камеру на ноутбуке Lenovo?
На ноутбуке марки Lenovo для включения камеры, как правило, применяют сочетание клавиш Fn+ESC. Для осуществления дальнейшей настройки и манипуляций пользуются программой EasyCapture. Она может входить в стандартный набор поставки. В случае ее отсутствия программу можно скачать на сайте технической поддержки Lenovo.
Таким образом, используя определенный алгоритм действий, вы сможете разобраться, как включить веб-камеру на ноутбуке.
womanadvice.ru
Как включить камеру на ноутбуке: советы по подключению
Прежде чем пытаться узнать как включить камеру на ноутбуке, нужно убедиться, что она имеется.
Большинство моделей ноутбуков снабжено встроенной веб-камерой. Но ее наличие – скорее опция, чем конструктивное требование.
Если нет встроенной камеры, то всегда можно подключить ее через разъем USB.

Содержание:
Если появилась потребность в видео-звонке, то обычно никаких специальных действий по включению веб-камеры предпринимать не потребуется.
Достаточно нажать кнопку видео-звонка в скайпе и во время разговора можно будет видеть в небольшом окошке у края экрана, что передает камера.
То же самое для онлайн-сервисов, предоставляющих возможность транслировать изображение со своей камеры.
Просто так устроена работа камеры – она не подает признаков жизни, пока к ней не обратится программа, умеющая с ней работать.
Способы использования функционала камеры
Многие ноутбуки поставляются в комплекте с набором программ, среди которых также имеются программы для работы с камерой.
Обычно эти программы можно запустить с помощью ярлыка на рабочем столе, в меню «Пуск» или с помощью быстрых клавиш – сочетания клавиш, которое мгновенно запускает программу.
Последовательность действий, чтобы включить видео-связь на ноутбуке windows 8 или windows 7 принципиально не отличается.

Рассмотрим быстрые клавиши и программы, обслуживающие камеру у некоторых распространенных марок ноутбуков.
Чтобы включить устройство на ноутбуке AСER, необходимо нажать комбинацию клавиш FN+V.
В стандартный пакет программ, сопровождающих новенький Aser, входит лаконичная утилита Acer CrystalEye, предназначенная для работы с камерой. Ее можно найти в меню «Пуск».
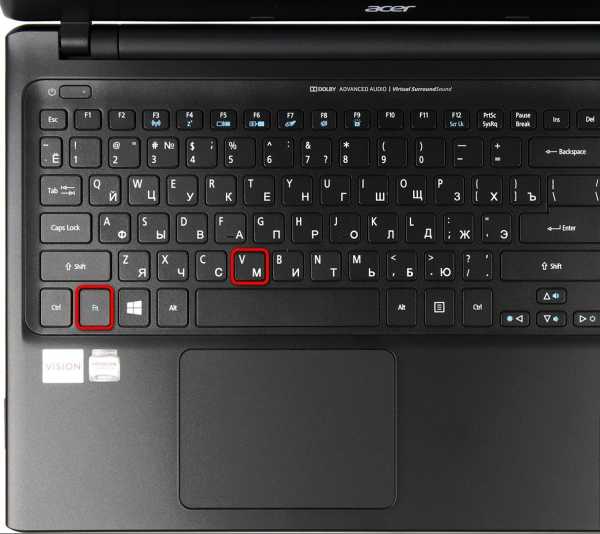
Чтобы включить видео-устройство на ноутбуке Asus, потребуется воспользоваться командой Fn+V.
В пакете программ и драйверов ноутбуков Asus обычно имеется целых три программы, связанные с работой встроенной камеры: Virtual Camera Utility, Life Frame Utility, ECap Camera.
С их помощью можно настроить параметры передающегося изображения, записать ролик и даже наложить простенькие эффекты.

Чтобы включить устройство на ноутбуке HP, удерживайте кнопку Fn и ищите кнопку со значком фотоаппарата.
Если она на не обозначена, то, скорее всего, работает сочетание FN+V. По умолчанию на ноутбуке HP должна присутствовать программа HP Camera или HP MediaSmart.

Чтобы включить видео-устройство на ноутбуке Леново, в большинстве случаев нужно нажать Fn+ESC, но есть исключения.
Для манипуляций с камерой на ноутбуках этой марки можно воспользоваться программой EasyCapture.
Есть ли она среди стандартного набора поставки неизвестно, но с сайта техподдержки Lenovo ее скачать можно.

Если все-таки камера не работает
Если не удалось включить устройство указанным выше способом, то необходимо выяснить следующее:
- определяется ли видеокамера системой?
- установлены ли необходимые для работы драйвера?
- включено ли использование камеры в текущей конфигурации системы?
На все три вопроса ответ содержится в служебной программе Диспетчер устройств.

Самый быстрый способ открыть окно этой программы:
- нажать кнопку Пуск;
- в поле «Найти программы и файлы» ввести «Диспетчер устройств»;
- нажать Enter.
В открывшемся окошке отыскиваем пункт Устройства обработки изображений и раскрываем его, нажав треугольничек в начале строки.
Важно! Если список под этим пунктом пуст – камера не обнаружена, и необходимо просмотреть, нет ли в этом окне строк, отмеченных восклицательным знаком на желтом фоне.
Если имеются знаки восклицания, то это значит, что система обнаружила некое устройство, для которого нет подходящего драйвера.
Переходите к разделу «Поиск и установка драйвера».

Если в списке есть строка с набором букв, цифр и слов, то камера системой определена и драйвера имеются.
Если в начале строки имеется значок в виде белого кружка с черной стрелкой, направленной вниз, то использование камеры отключено.
Чтобы включить использование камеры, нажмите на стоке правой кнопкой и выберите в контекстном меню пункт «Включить». Устройство должно работать.
Снова проверяем с помощью специальных программ или скайпа.
вернуться к меню ↑Поиск и установка драйвера
Итак, факт недостачи драйверов установлен. Нужно исправить положение. Если речь идет о встроенном устройстве, то сделать нужно следующее:
- определить название, версию и разрядность операционной системы, установленной на ноутбуке. Для этого нажимаем «Пуск», в поле поиска вводим «Система» и жмем Enter. В появившемся окне есть вся необходимая информация;

- перейти на сайт поддержки производителя ноутбука.Обычно на сайте имеется раздел «Загрузки» или «Драйверы и утилиты». Указать модель ноутбука (можно посмотреть на наклейке, расположенной на нижней стороне корпуса ноутбука) и используемую операционную систему (например, Windows 7 64-bit).Из предоставленного сайтом списка драйверов достаточно выбрать драйвер для камеры и скачать. Скачанный файл запустить, со всем согласиться и после завершения установки перезагрузить ноутбук. Камера должна работать.Проверяем ее работоспособность одной из специальных программ.
Нюансы взаимодействия камеры с онлайн-сервисами
Речь пойдет об онлайн-сервисах, использующих веб-интерфейс, т.е. тех, которые не запускают на компьютере отдельные приложения, а работают прямо на странице сайта в браузере.
Обычно в таких случаях «посредником» между сервисом и камерой служит технология FLASH.

Чтобы она получила доступ к управлению камерой, ей требуется формальное подтверждение владельца компьютера.
Запрос подтверждения выводится при попытке использовать веб-камеру – например, присоединиться к видеочату.
При этом появляется небольшое окошко с названием «Параметры Adob Flash Player». Нажмите кнопку «Разрешить» и наслаждайтесь плодами технического прогресса.
Как включить камеру на ноутбуке: советы по подключению
Проголосоватьgeek-nose.com
Как на ноутбуке включить камеру на виндовс 7?
Многие пользователи ноутбуков, которые перешли на Windows 7 с Windows XP очень часто задаются вопросом включения камеры на своем ноутбуке. В Windows XP это делалось очень легко — прямо через «Мой компьютер». В Windows 7 эта возможность отсутствует. В данной статье вы узнаете обо всех особенностях включения камеры на ноутбуке с Windows 7.
Камера ноутбука в Windows 7
В Windows XP, так же как и в Windows 10 камера ноутбука легко включалась встроенными средствами, не требуя установки дополнительных или специальных программ.
В Windows XP она легко активировалась прямо через значок камеры прямо в «Моем компьютере«.
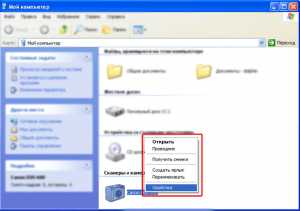
Веб камера в Windows XP
В Windows 10 разработчики предусмотрели специальное приложение, которое идет сразу с установленной Windows. Для включения камеры ноутбука вам достаточно открыть меню «Пуск» и найти в списке программ приложение под названием «Камера«.
Приложение «Камера» в Windows 10
Запустив его, камера вашего ноутбука включится автоматически и вы сможете снимать себя и сохранять снимки прямо на компьютер.

Приложение «Камера» в Windows 10
В Windows 7 встроенных средств и программ для включения и использования веб камеры ноутбука нет. Чтобы ее задействовать вам нужно установить какую — либо из специализированных программ:
- Skype;
- WebcamMax Free;
- ManyCam;
- и другие.
После того, как вы запустите одну из этих программ, веб камера вашего ноутбука автоматически включится, о чем будет свидетельствовать загоревшийся индикатор на крышке ноутбука в ее верхней части по центру.
Единственным условием является наличие драйверов на веб камеру. Чтобы это проверить достаточно зайти в «Управление компьютером«.

Заходим в управление компьютером
Там выбрать «Диспетчер устройств«.

Диспетчер устройств
И в списке, обычно в самом низу, найти пункт «Устройство обработки изображений«, раскрыть его и убедиться что там есть что — нибудь без восклицательных знаков.

Веб камера в диспетчере задач
Если изображение с камеры вашего ноутбука перевернуто. то вам необходимо ознакомиться с этой статьей.
Выводы
Таким образом, подводя итоги всего выше сказанного, можно заверить, что для включения веб камеры на ноутбуке, так же как и на обычном компьютере, нужно устанавливать какую — либо программу, предназначенную для работы с веб камерой. При запуске она сама задействует камеру и вы сможете ею пользоваться по своему назначению.
helpadmins.ru
Как включить веб-камеру на ноутбуке. Веб-камера
Фев 11 2014
Здравствуйте посетители нашего компьютерного блога moicom.ru. В данном обзоре я поделюсь информацией как включить веб-камеру на ноутбуке или компьютере.

Предыдущий пост был посвящен теме как узнать модель ноутбука или компьютера. Сегодня мы поговорим про веб-камеры, с помощью которых можно, почти в живую, общаться по интернету с остальными людьми.
Проверка всех кабелей и разъемов
Первым делом, чтобы проверить на работоспособность вашу веб-камеру нужно убедиться что она подключена к компьютеру, если вы используете отдельную USB-камеру. Если у вас ноутбук со встроенной камерой, то нам понадобятся сторонние программы для проверки её работоспособности.
Смотрим в диспетчере устройств
Заходим в диспетчер устройств нашего компьютера. Подробнее о том как попасть в диспетчер устройств я писал здесь: Компьютер не видит флешку. Для этого нужно выполнить следующие действия: Мой компьютер (Компьютер) >>> Свойства >>> Диспетчер устройств >>> Устройства обработки изображения.
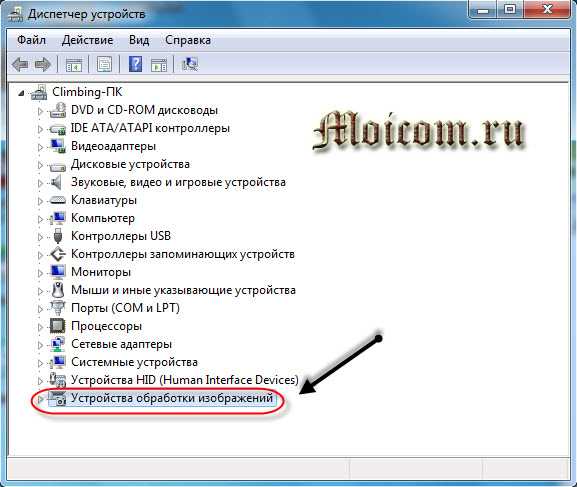
Во вкладке устройствах обработки изображения должна быть ваша камера. Если возле неё стоит вопросительный или восклицательные знаки, значит нужно скачать и установить драйвера.

Если у вас ноутбук, то возможно у вас есть диск с драйверами от него, если такого нет, то необходимо зайти на официальный сайт производителя ноутбука, набрать вашу модель и скачать драйвер от веб-камеры.
Если нарисована стрелочка вниз — значит оборудование отключено, нужно его включить. Жмем по нему правой кнопкой мышь и выбираем задействовать, может потребоваться перезагрузка компьютера.

Если у вас отдельная камера, которая подключается через кабель usb, то на ней должна быть написана маркировка фирма и модель. Заходим в браузер, любой поисковик, набираем модель камеры, желательно скачивать драйвера с официального сайта, но если такой возможности нет, то можно с других.
Средства Windows — Киностудия
В операционной системе Windows 7 нет встроенных программ, с помощью которых можно включить веб-камеру и убедиться работает она или нет.

Такую программу можно загрузить в интернете, она называется Windows Movie Maker, только чтобы ею воспользоваться, нужно скачать и установить на свой компьютер. Найти Windows Movie Maker (Киностудия) можно в интернете на официальном сайте Майкрософт или через любой поисковик.
Скайп наш помощник
Чтобы проверить веб-камеру можно воспользоваться сторонними программами, например скайп и агент маил ру. Если вы еще не зарегистрированы в скайпе, но хотите им воспользоваться и зарегистрироваться тогда читайте здесь:
Если все нормально, то при первом запуске скайпа с рабочей камерой появится такое окно: Ваше видео работает!
Заходим в Skype >>> Инструменты >>> Настройки… >>> Основные >>> Настройки видео >>> Веб-камера.

Если все в порядке, камера рабочая, то вы должны увидеть картинку с изображением в реальном времени.
Программа Webcam Surveyor
Webcam Surveyor это простая утилита для быстрой проверки веб-камеры. Когда я работал в сервисном центре, то часто пользовался этой утилитой для проверки камеры на ноутбуках и обычных компьютерах. Её размер чуть больше 2 мегабайт.
Скачать программу Webcam Surveyor можно здесь:
После того, как скачали и установили Webcam, заходите в утилиту с ярлыка или меню пуск (если поставили соответствующие галочки в момент установки).

Эта ознакомительная версия на 30 дней, нажимаем Согласен.

Далее перед нами появляется окно, на котором должно быть изображение с камеры если она рабочая.

Онлайн сервисы проверки камеры
Существуют онлайн сервисы для проверки веб-камеры в интернете в реальном времени. Вот две ссылки для тестирования:
Сервис toolster.ru временно не работает, надеюсь в ближайшее время все наладиться.
Заходим на один из сайтов и у нас сразу просят дать доступ к нашим камере и микрофону, но предупреждают, что нас могут записывать. Жмем Разрешить для просмотра или Запретить если вы передумали.

Риск конечно есть, но он минимальный. Для проверки камеры, от пару секунд думаю плохого ничего не произойдет.
Если ваша камера с микрофоном, то возле изображения справа будет прыгать зеленая шкала, которая обозначает уровень звука микрофона.

На втором сайте для тестирования все тоже самое, только немного другой интерфейс и нет проверки микрофона.
Как быть если картинка перевернута
На моей практике встречались случаи, когда пользователь включал свою веб-камеру, а картинка на его мониторе была перевернута. Это значит, что драйвера вашей камеры работают некорректно, или установлены не от вашей модели.
Чтобы решить данную проблему, нужно зайти на официальный сайт производителя вашей камеры, скачать и установить оригинальные драйвера.
Что делать если ничего не помогло
Если после всех проделанных действий ваша камера так и не заработала, то рекомендую следующее:
- Перезагрузить компьютер
- Вставить шнур от камеры в другое гнездо USB
- Удалить драйвера и установить оригинальные с официального сайта
- Отнести в ремонт или сервисный центр
Ну и наконец купить новую за место старой не рабочей.
Как включить веб камеру на ноутбуке или компьютере | Moicom.ru
В заключении
Сегодня мы с вами друзья узнали как включить веб-камеру на ноутбуке или компьютере, если она не работает. Для этого мы воспользовались следующими помощниками: кабеля и разъемы, диспетчер устройств, средства Windows — киностудия, программы Skype и Webcam Surveyor, парочку онлайн сервисами. Так же узнали, что нужно делать если картинка с камеры перевернутая.
Возможно у вас появились вопросы, связанные с тем как включить веб-камеру на компьютере или ноутбуке. Можете задавать их ниже в комментариях к этой статье, а так же воспользоваться формой обратной связи со мной.
Благодарю вас что читаете меня в Твиттере.
Оставайтесь на связи — мой канал You Tube.
Если приведенная выше информация оказалась для вас полезной, тогда рекомендую подписаться на обновления моего блога, чтобы всегда быть в курсе свежей и актуальной информации по настройке вашего компьютера.
Не забудьте поделиться этой информацией с вашими знакомыми и друзьями. Нажмите на социальные кнопки — поблагодарите автора.
С уважением, Дмитрий Сергеев 11 февраля 2014
Навигация по блогу
Вы можете поделиться своим мнением, или у вас есть что добавить, обязательно оставьте свой комментарий.
Прошу поделитесь ссылками в социальных сетях.
moicom.ru