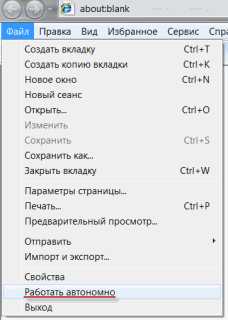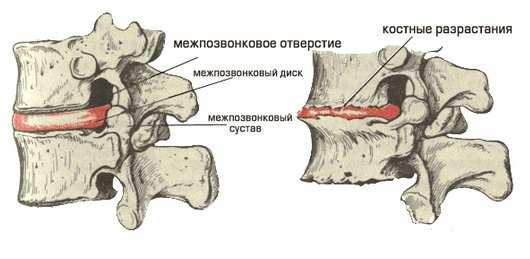Как подключить ноутбук к компьютеру. Как пк подключить к ноутбуку
Как подключить ноутбук к компьютеру. Подключение ноутбука к компьютеру.
Случаются ситуации, когда нужно ноутбук подключить к компьютеру (например, при переносе большого объема данных). Делается это несколькими способами.
1
Можно соединить два устройства с помощью шнура, создав локальную сеть. Для этого потребуется обжатый сетевой кабель. Его можно приобрести или сделать самостоятельно путем обжима обычного кабеля с помощью коннекторов. Сетевые порты на ноутбуке и компьютере соединяются и настраивается вручную локальная сеть.
2
После соединения устройств нужно зайти в сетевое подключение на компьютере. Далее выбирается “Панель управления” и нужно перейти в раздел “Сеть и Интернет”, после этого – в “Центр управления сетями и общим доступом”. Следующий этап – “Изменение параметров адаптера”. Тут нужно выбрать сетевое подключение и правой кнопкой мышки открыть “Свойства”. В появившемся окне выбирается пункт “Протокол Интернета версии 4”. Далее нажимается кнопка “Свойства”, которая находится внизу справа. Открывается окно, в котором необходимо ввести IP адрес. Для компьютера он следующий – 192.168.1.1. Также вводится маска подсети – 255.255.255.0. Все остальные поля остаются незаполненными, нажимается кнопка “Ок”.
3
Такие же действия необходимо проделать на ноутбуке, только в строке “IP адрес” меняется одна цифра – 192.168.1.2, а маска подсети остается та же. После этого можно проверить работоспособность локальной сети с помощью команды PING. Для этого запускается командная строка (“Пуск” – “Все программы” – “Стандартные” – “Командная строка”) и вводится команда “PING”, а также IP адрес ноутбука. Если все было правильно сделано и сеть работает, на ноутбуке должны появляться ответные сообщения.
4
Соединить ноутбук с компьютером можно и с помощью Wi-Fi. Для этого к компьютеру подключается роутер. Обязательно создаются пароли для учетных записей на обоих устройствах. Также указываются диски и папки, к которым открывается доступ. Чтобы это сделать, необходимо правой кнопкой мышки кликнуть на нужную папку и в свойствах выставить “Доступ”. Далее – “Расширенная настройка” и ставим галочку напротив “Открыть общий доступ к этой папке”.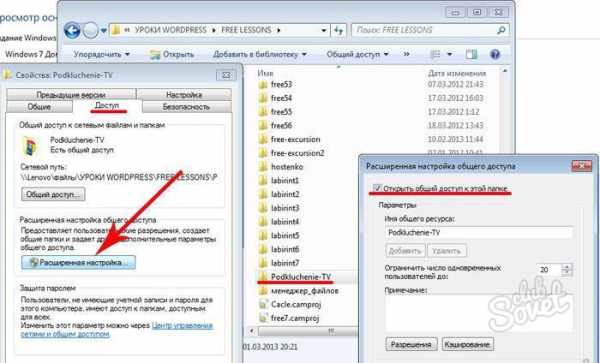
5
Последний этап – подключение ноутбука к компьютеру. На панели управления в меню “Сеть и Интернет” нужно перейти в “Центр управления сетями и общим доступом”. Выбирается пункт “Просмотр сетевых компьютеров и устройств”. В открывшемся окне должна появиться учетная запись компьютера, к которому нужно подключиться. Если на нее нажать – появится окно для ввода пароля (тот, который изначально создавался для учетной записи на компьютере). Вводится пароль, происходит соединение ноутбука с компьютером.
Это самые распространенные способы подключения двух устройств. Можно также соединять ноутбук с компьютером с помощью Инфракрасного порта или Bluetooth, однако не все устройства поддерживают эти функции. Кроме того, передача большого объема данных будет длиться несколько часов. Поэтому самые распространенные способы подключения – это с помощью Wi-Fi или обычного обжатого сетевого кабеля.
sovetclub.ru
Как подключить ноутбук к компьютеру
После покупки ноутбука многие пользователи сталкиваются с проблемой переноса данных между ноутбуком и компьютером. Как правило, данные весят много гигабайт, и переносить их с помощью флешки очень неудобно. Для более элегантного решения этой проблемы ноутбук необходимо подключить к компьютеру с помощью сетевого кабеля, создав, таким образом, небольшую локальную сеть из двух компьютеров. Сейчас мы расскажем о том, как подключить ноутбук к компьютеру через сетевой кабель.
Для того чтобы подключить ноутбук к компьютеру вам необходим обжатый сетевой кабель. Под обжатым сетевым кабелем нужно понимать витую пару категории 5 или выше (Cat 5) с установленными коннекторами 8P8C (чаще всего их ошибочно называют RJ45) на обоих концах кабеля. Способ обжима в нашей ситуации не имеет значения, подойдет как прямой кабель, так и перекрестный (crossover). Вы можете купить кабель и коннекторы отдельно и выполнить обжим самостоятельно. Об этом можно прочитать в нашей статье «Как обжать сетевой кабель». Но, проще всего купить сразу обжатый кабель. Такой кабель можно найти в магазинах, которые торгуют мелкой электроникой, различными кабелями и переходниками.
Для того чтобы подключить ноутбук к компьютеру необходимо соединить сетевые порты на ноутбуке и компьютере, а также настроить локальную сеть. Настройка локальной сети не составит труда даже для не слишком опытного пользователя.
Для начала необходимо зайти в настройки сетевого подключения на вашем компьютере. Заходим в Панель управления, а дальше переходим по пути: Сеть и Интернет – Центр управления сетями и общим доступом – Изменение параметров адаптера. Здесь нужно найти сетевое подключение вызвать его свойства. Для этого кликните по иконке подключения правой кнопкой мышки и выберите пункт «Свойства».

Далее перед вами откроется окно со свойствами подключения. Здесь нужно выделить мышкой пункт «Протокол Интернета версии 4» и кликнуть по кнопке свойства.

После этого перед вами должно открыться окно, в котором можно ввести IP адреса.

Для компьютера указываем такие настройки:
- «IP-адрес»– 192.168.1.1
- «Маска подсети»– 255.255.255.0
Остальные поля оставляем пустыми. Чтобы сохранить результат настройки закрываем все окна нажатием на кнопку «ОК».
После того как мы выполнили настройку компьютера, те же действия нужно повторить и на ноутбуке, иначе подключить ноутбук к компьютеру не удастся.
На ноутбуке открываем Панель управления и переходим по пути: Сеть и Интернет – Центр управления сетями и общим доступом – Изменение параметров адаптера. Дальше открываем свойства сетевого подключения и свойства для «Протокола Интернета версии 4». В открывшемся окне вводим IP адреса для ноутбука.
Для ноутбука указываем такие настройки:
- «IP-адрес»– 192.168.1.2
- «Маска подсети»– 255.255.255.0
Остальные поля оставляем пустыми. Результат настройки сохраняем с помощью нажатия на кнопку «ОК». Как видим процесс настройки ноутбука точно такой же. Отличается только IP-адрес. Для компьютера мы указывали 192.168.1.1, а для ноутбука 192.168.1.2.
После того как мы подключили ноутбук к компьютеру и настроили локальную сеть, можно проверить ее работоспособность с помощью команды PING. Для этого, на компьютере или ноутбуке запустите командную строку. В открывшемся окне нужно ввести команду PING и IP адрес второго компьютера.

Например, если IP адрес компьютера 192.168.1.1, а ноутбука 192.168.1.2, то для проверки работы сети на компьютере нужно ввести команду «PING 192.168.1.2». Таким образом, мы «пропингуем» ноутбук с компьютера. Если сеть работает, то вы должны увидеть, что от вашего ноутбука приходят ответы.
comp-security.net
Как подключить ноутбук к компьютеру своими силами.
Янв 23 2014
Подключение компьютера к ноутбуку может понадобиться в нескольких случаях, например что бы переписать информацию или поиграть в компьютерные игры вдвоем.
Честно говоря дело это совсем не сложное и не требует дорогостоящих приспособлений. Сегодня мы постараемся рассмотреть наиболее распространенные способы соединения и обсудим их целесообразность. Кроме подключения компьютера к ноутбуку практически все способы позволят соединение двух компьютеров.

Самый распространенный вариант взаимодействия компьютеров в мире осуществляется при помощи сетевого подключения (LAN).
Как подключить ноутбук к компьютеру
Во всех компьютерах произведенных за последние 10 лет и в 99% ноутбуков есть встроенный Ethernet LAN порт RJ 45 (исключение составляют некоторые модели современных ультрабуков, очень дорогих, они настолько тонкие что данный порт по размерам не вмещается в корпусе в таком случае используют подключение по WI-FI но об этом позже). Находиться он на задней стенке системного блока.
Как видите на изображении он примерно в 2 раза шире чем USB, в общем тут перепутать невозможно, потому что кабель которым мы будем соединять компьютеры невозможно подключить к другому гнезду (он просто не вставиться). Да и на вид LAN порт совсем не схож с другими.
Вот через это гнездо и будет передаваться информация от ноутбука к компьютеру и обратно.
Если по какой-то причине в вашем системном блоке отсутствует порт RJ 45, то необходимо закупить сетевую карту (цены на рынке от 5 долларов США).

Ее можно установить в свободный PCI слот на материнской плате. Даже самая дешевая сетевая карта позволит обмениваться данными между компьютерами со скоростью 100 мегабит (10 мегабайт в секунду).
При желании получить большую скорость для передачи информации вам необходимо купить гигабитную сетевую карту (цены от 8 долларов США), при этом максимальная скорость обмена будет приближена к 1000 мегабит (примерно 100 мегабайт в секунду).
То-есть для подключения компьютеров, ноутбуков друг с другом в любом случае будет использоваться порт LAN RJ 45. Этот порт по сути обычная розетка (только восьми-жильная), в которую вставляется вилка называемая коннектор RJ 45.
Что такое коннектор RJ 45? Это технологическая вилка выполненная из прозрачного пластика, с встроенными пластинами.
Коннектор для подключения сетевого кабеля к компьютеру
Сетевой кабель витая пара при помощи специального обжимочного ключа «кримпер» фиксируется в коннекторе. Таким образом получается прочное соединение не требующее пайки.
Способ 1 подключение ноутбука к компьютеру при помощи патч-корда
Данный способ подключения подойдет для тех людей, которые путешествуют со своим ноутбуком и по мере необходимости подключают его к компьютерам встретившихся людей. Для быстрого подключения и легкой транспортировки вам понадобиться патч-корд длинной 3 метра, ориентировочная цена 2-4 доллара США.
Что такое патч-корд? Это соединительный кабель в виде витой пары, различной длины обжатый специальными коннекторами Ethernet. В массовом сегменте пользуются спросом в основном патч-корды от 0,5 до 15 метров.
Собственно подключаем один конец кабеля в ноутбук, другой в компьютер. О тонкостях программной настройки я расскажу ниже.
Способ 2 подключение ноутбука к компьютеру при помощи сетевого кабеля
Этот способ понадобиться вам при наличии двух компьютеров в разных комнатах, или подключения ноутбука к компьютеру на определенном расстоянии, например в пределах квартиры или дома, а так же офиса.
Измеряем расстояние от одного компьютера к другому, так что бы кабель проложить вдоль стен комнат. При наличии дырок в стене, кабель можно протянуть через них.
Идем в любой компьютерный магазин, покупаем кабель utp 5e категории желательно с медными жилами, покупаем 2 коннектора RJ 45. Просим продавца обжать кабель (то есть присоединить коннекторы), через несколько минут кабель готов.

Грубо говоря 20 метровый кабель обжатый коннекторами приблизительно обойдется вам в 10 долларов США, так сказать патч-корд своими руками. Затем дома подключаем два устройства кабелем и передаем информацию.
Способ 3 подключение ноутбука к компьютеру по WI-Fi
Если у вас недавно завершился шикарный ремонт с венецианской штукатуркой, и теперь не представляется возможности по протягиванию проводов в помещении то существует прекрасная возможность соединить компьютеры между собой по беспроводной сети WI-FI.
Во первых каждый ноутбук оснащен WI-FI модулем, то есть тут даже тратить нечего. Если же и к компьютеру нет доступа по кабелю, то необходимо купить WI-FI адаптер.

Такой адаптер необходимо установить в свободный PCI слот на материнской плате системного блока. Установить драйвер с диска, и после этого у вас появиться возможность подключиться к ноутбуку напрямую или через WI-FI роутер.
Роутер это самое распространенное устройство для создания сетей. Основное преимущество роутера в том, что он позволяет нескольким компьютерам обмениваться информацией в рамках одной сети, а так же раздавать интернет на все устройства.
Настройка сетевого подключения
Когда вы подключили устройства кабелями или же настроили беспроводное соединение следует «расшарить» локальные диски или папки для доступа к ним с другого компьютера.
Для этого необходимо кликнуть левой кнопкой мышки на диске или папке и перейти в свойства. Там необходимо на вкладке «доступ» установить права пользования другим участникам сети.
Проще говоря открыть общий доступ к файлам. Если вы используете windows 7 или 8 то необходимо подключиться к домашней группе. Все эти действия подробно расписаны в справке windows.
Похожие записи из раздела
kompiklava.ru
Как подключить ноутбук к компьютеру
Необходимость подключить ноутбук к компьютеру возникает довольно часто, например для передачи файлов между двумя этими устройствами без использования флешки или внешнего жесткого диска, для совместного использования документов или для другой работы по сети. В моем случае мне нужно было воспроизвести видео с ноутбука на компьютере, к которому был подключен жк-телевизор. Очень уж мне хотелось посмотреть кино на большом экране, а таскать ноут в другую комнату и возиться с проводами, чтобы подключить к нему телевизор, было влом. Но немногие пользователи знают, что для подключения ноутбука к телевизору в некоторых случаях провода совсем не нужны, а вся настройка занимает от силы минут 5.
В этой статье я хотел бы рассмотреть способ подключения ноутбука к компьютеру по wi-fi, то есть вообще без использования каких либо проводов, что, по-моему, очень удобно. Всё, что нам потребуется – это ноутбук, компьютер и wi-fi роутер, в моём случае это ноут Pavilion dv4, системник сына и роутер DIR-300 от D-Link.
Первичная настройка
Подключаем роутер к компьютеру и настраиваем согласно прилагающейся к нему инструкции. У меня роутер был подключен уже давно и довольно успешно раздавал интернет по квартире, поэтому его настроек я не касался вовсе.
Обязательно создаем пароли для учётных записей Windows на ноутбуке и компьютере. Для этого жмём «Пуск» и кликаем по рисунку вашей учётной записи. В открывшемся окне переходим в «Создание пароля своей учётной записи» где вводим придуманный пароль и подсказку к нему в соответствующие поля.

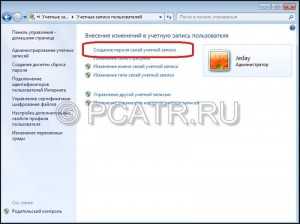
Не создав пароль, подключить ноутбук к компьютеру будет невозможно.
И последнее, что осталось сделать – указать диски или папки, к которым мы разрешим доступ. Сделать это очень просто – нужно кликнуть правой кнопкой мыши на выбранной папке и открыть свойства. Переходим на вкладку «Доступ» => «Расширенная настройка» и отмечаем галочкой «Открыть общий доступ к этой папке».


Подключаем ноутбук к компьютеру
Для подключения переходим в «Центр управления сетями и общим доступом». Находится он в панели управления в меню «Сеть и Интернет».
Выбираем пункт «Просмотр сетевых компьютеров и устройств». В открывшемся окне дважды кликаем на учётной записи компьютера, к которому хотим подключиться, и при запросе вводим пароль. После чего произойдёт подключение к компьютеру.




Для удобства, ярлык подключения можно поместить на рабочий стол.
pcatr.ru
Как подключить ноутбук к компьютеру
Подключение ноутбука к стационарному компьютеру необходимо тогда, когда нужно перекинуть большой объем информации, не помещающийся на флэшку. Сделать это можно по-разному.
Как подключить ноутбук к компьютеру, пользуясь обжатым сетевым кабелем
Обжатый сетевой кабель – это витая пара, категории не ниже пятой. Оба его конца должны быть оснащены коннекторами 8P8C. Чтобы осуществить подключение нужно настроить локальную сеть.

- Загрузите системный блок и откройте вкладку с панелью управления, нам понадобится раздел «Управление сетями и общим доступом».
- Понадобится изменить параметры адаптера.
- Найдите новое подключение по локальной сети и перейдите в настройки.
- В возникшем окошке нажмите на строчку «TCP/IP 4» и кликните на «свойства».
- После этой операции откроется следующее окошко.
- В нем введите такие данные:
- «IP-адрес» – 192.168.1.1;
- «Маска подсети» – 255.255.255.0.
- Подтвердите свои действия с помощью кнопки «ОК».
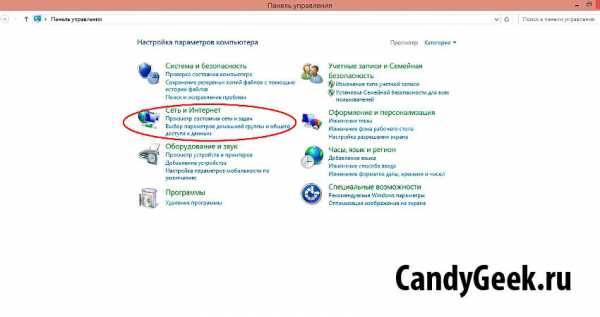
Следующим этапом проделайте все вышеописанное на ноутбуке. Если этого не сделать подключение будет невозможным. Вводимые настройки будут чуть-чуть отличаться: в IP-адресе последнюю цифру ставьте 2, т.е. 192.168.1.2. Все остальные данные те же самые.

После того как ноутбук будет подключен к компьютеру, а сеть настроена, проверьте, как она работает, используя команду PING. С этой целью в стационарном устройстве запустите командную строку через меню «пуск», и в возникшем окошке наберите «PING» и IP-адрес второго устройства. Подтверждением работы сети будут ответы, приходящие с него.
Как подключить ноутбук к компьютеру по Wi-Fi
Для осуществления этой операции требуется подсоединение роутера к устройству. И на главном компьютере, и на подсоединяемом установите коды для учетных данных. Кроме этого укажите данные, которые будет разрешено просматривать. С этой целью:
- Выберите одну из папок или дисков;
- Щелкните на него правой кнопкой мышки;
- Зайдите в «свойства» и установите доступ;
- После следует «расширенная настройка»;
- Пометьте строчку «Открыть общий доступ к этой папке».

После войдите в панель управления и следуйте по такому пути:
- «Сеть и интернет»;
- «Центр управления сетями и общим доступом»;
- «Просмотр сетевых компьютеров и устройств».
Возникнет окошко, в нем будет значиться учетная информация компьютера, к которому вы будете подсоединять ноутбук. Далее, следует щелкнуть на них и ввести пароль в появившемся поле. Его вы создавали для учетных данных компьютера с самого начала. По завершении этой операции ноутбук соединяется с компьютером.

Учтите, не каждый роутер поддерживает данную функцию, поэтому нужно проверить, если такая возможность у вашей модели.
Как подключить ноутбук к компьютеру посредством хаба
Так же для соединения двух устройств можно воспользоваться сетевым оборудованием. Для этого нужен хаб, который позволит соединить не только два, но и гораздо больше устройств, если возникнет такая необходимость. Для осуществления задачи потребуются:
- Хаб;
- Сетевой кабель;
- Разъемы из пластика;
- Инструмент для обжима.

Порядок действий:
- Отключите стационарный компьютер. Снимите крышку корпуса и встройте в разъем материнской платы хаб.
- Возьмите отвертку и прикрутите хаб шурупом. Закройте корпус и включите устройство.
- После включения система обнаружит новое оборудование и предложит установить на него соответствующие драйверы. Если это не случилось, самостоятельно установите их, запустив программу с панели управления Windows.
- Вставьте диск с программным обеспечением в дисковод и укажите место, где будут установлены драйверы. По окончании операции компьютер может работать дальше.
- Сетевой кабель можно приобрести уже обжатым или обжать самостоятельно, при наличии специальных инструментов. Вставьте его одним концом в разъем хаба, а вторым – в разъем Ethernet второго устройства. Порядок, в котором следует обжимать провода, обычно указывается в инструкции к хабу.
- Выделите иконку «Мой компьютер» и кликните по ней правой кнопкой мышки, откройте «свойства». Пройдите на вкладку «имя компьютера» и кликните «изменить». Присвойте устройству, которое подключаете, имя и одну рабочую группу с главным компьютером.
- Кликните на «Подключение по локальной сети», активировав команду «свойства». Далее «свойства соединения», «Протокол Интернета TCP/IP» и в нужной строке проставьте IP-адрес подсоединяемого устройства – 192.168.0.2. Маска подсети должна быть при этом 255.255.255.0. Проделываем те же операции с первым компьютером. Его IP-адрес должен быть 192.168.0.1.
Все описанные варианты применяются для устройств, оснащенных операционной системой Windows. Теперь разберем особенности подключения OS X.
Как подключить ноутбук к компьютеру Mac
Продукция Apple отличается не только софтом, но и механическим оформлением техники. Предусмотрены другие типы разъемов. Это создает определенные неудобства для потребителей, у которых несколько компьютеров различных производителей.
Mac могут быть подключены только по Wi-Fi. В базовой комплектации они не оборудованы гнездом, к которому подсоединяется сетевой кабель. В принципе, есть возможность приобрести дополнительное оборудование через Apple Store, но это целесообразно только в том случае, ели сеть будет состоять из более чем 4 компьютеров, а скорость интернета будет очень низкой. В любой другой ситуации достаточно воспользоваться подключением через Wi-Fi.
Для этого есть две возможности:
- Использовать стандартный роутер;
- Использовать адаптер AirPort.

Если все ваши устройства от Apple, то можно осуществить настройку сети через обычный роутер. Для устройств от различных производителей лучше использовать AirPort. Данная станция автоматически выполняет все настройки и полностью исключает возможность конфликта IP-адресов.
Теперь разберем порядок действий, который необходим для создания подключения по беспроводной сети:
- Возьмите Ethernet кабель и подключите его к порту на роутере или AirPort.
- AirPort создает все настройки автоматически, в случае с роутером воспользуйтесь инструкцией, описанной выше.
- Перезагрузите оборудование, для этого зажмите кнопку «Reset» на 10 сек, или на то же время вытащите кабель питания.
- Дождитесь пока устройство включится.
Далее подключаемся к сети с компьютера:
- Найдите значок сети Wi-Fi.
- Кликните по нему мышкой.
- Если сеть защищена паролем, введите его.
- Установите галочку «Подключаться автоматически».
Все, теперь можно выходить в Интернет. Для обмена файлами используйте iCloud.
Компьютеры под управлением Windows 8 подключаются к сети Wi-Fi точно таким же образом. Для более старых операционных систем нужно:
- Открыть панель управления;
- Выбрать «Сеть и Интернет» либо «Управление сетями и общим доступом»;
- Найти вкладку «Доступные беспроводные сети»;
- Кликнуть по ней два;
- Из списка выбрать вашу сеть и подключится.
Как видно из вышесказанного, процесс не сложный и не требует особых навыков. В принципе возможны только две проблемы:
- Устройства не видят друг друга;
- Нет доступа в Интернет.
В первом случае явно конфликт IP-адресов, во втором – скорее всего, забыли добавить функцию «Открыть общий доступ к Интернет».
candygeek.ru
Как ноутбук подключить к компьютеру
При подключении ноутбука к компьютеру появляется много преимуществ, таких как создание домашней сети, передача файлов, доступ к принтерам.
Существует 2 способа: напрямую или через свитч/роутер.
Если у вас стоит свитч или роутер, из него компьютер и ноутбук могут быть подключены через wifi или сетевым кабелем, обжатым комп-свитч. п
Чтобы ноутбук подключить к компьютеру напрямую нам понадобиться кроссовый сетевой шнур, воткнутый в сетевые карты компьютера и ноутбука, подробнее как обжимать кабель
Теперь нужно задать правильные сетевые настройки. На обеих компьютерах. Если у вас windows 7 то:
Нажимаем Пуск-Панель управления, в правом верхнем углу экрана ставим Просмотр по категориям. В левой колонке переходим по ссылке Сеть и интернет.

Справа, вверху заходим в Центр управления сетями и общим доступом.
Нажимаем Изменение параметров адаптера в левой колонке.

В списке сетевых адаптеров выбираем Подключение по локальной сети и нажимаем на нем правой кнопкой мышки.
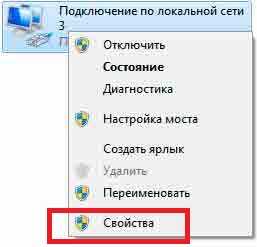
Если подключение по wifi, то устанавливаем соединение с точкой, после чего правой кнопкой мышки на Беспроводном сетевом соединении.
Переходим в закладку Свойства.
Теперь переходим к настройкам протокола TCP/IPv4. Нажимаем Свойства.

Для windows XP заходим Панель управления - Сетевые соединения. Щелкните правой кнопкой мышки по Отобразить сетевые подключения и выберем Свойства. Переходим TCP/IP , щелкаем по Свойствам.
У нас появляется выбор получить ip –адрес автоматически или задать вручную.
Ставим использовать следующий IP-адресс
Для Компьютера вводим :
IP адресс 192.168.1.2
Маска подсети 255.255.255.0
Для Ноутбука
IP адресс 192.168.1.3
Маска подсети 255.255.255.0
Все остальное не заполняем, нажимаем Ок во всех окнах

Порядок где вводить 192.168.1.2, где 3 неважно, можно и наоборот
Для проверки, соединены ли компьютеры друг с другом нажимаем Пуск – Выполнить или win+R
Пишем cmd. Нажимаем Enter.

В окошке вводим команду ping 192.168.1.3 для компьютера. Ноутбук подключить к компьютеру нам удалось если вышло следующее сообщение.

Если вышло следующее,

попробуйте ввести команду 192.168.1.2 Так мы пропингуем свою сетевую карту, если связи нет, то неправильные настройки, если есть, то дело в роутере, кабеле или настройках сети второго компьютера.
Если ваша сетевая задача, будь то передача файлов или игра по сети и т.д. не выполняется.
Первое, попробуйте отключить антивирусник, второе брандмауэр
Для отключения переходим Пуск – Панель управления – Система и безопасность – Брандмауэр windows – Изменение параметров уведомлений. Ставим обе галочки на Отключить брандмауэр windows.

Если доступа к папке все равно нету идем Пуск – Панель управления – Сеть и интернет – далее выбор параметров домашней (может быть общественная) группы и общего доступа к данным
изменения дополнительных параметров общего доступа. Раскрываем обе строчки и отключаем в них общий доступ с парольной защитой.
А также смотрим тематическое видео:
pc-knowledge.ru
Как подключить ноутбук к компьютеру
 Чтобы перебросить большой объем данных со стационарного компьютера на ноутбук, необязательно покупать внешний винчестер или дорогостоящую флешку на целый терабайт.
Чтобы перебросить большой объем данных со стационарного компьютера на ноутбук, необязательно покупать внешний винчестер или дорогостоящую флешку на целый терабайт.
Но подключить ноутбук к компьютеру по USB как планшет или смартфон (о чем я писал в этой статье) тоже не удастся. Между устройствами нужно установить и настроить сеть. Объединенные в одну домашнюю сеть ПК и ноутбук открывают массу возможностей для группового использования устройств – это сетевой режим игры, это многопользовательская работа с программами, это быстрый и удобный обмен файлами. При этом, в отличии от подключения мобильных устройств, такое соединение одинаково функционально как при проводном, так и беспроводном подключении.
Подключение ноутбука через сетевой кабель
Самый простой способ объединить ПК и ноутбук в единую сеть — это подключение через сетевой порт. Порт LAN RJ 45 имеется во всех ПК и «лэптопах» – как в старых моделях, так и в новых. Устройства соединяются сетевым кабелем «витая пара», его можно приобрести (уже обжатый) в любом магазине компьютерной техники или у провайдера. Не прогадайте с метражом – лучше прикупить больше метров кабеля, нежели потом стеснять себя.Подключите кабель к сетевым портам ПК и ноутбука, затем приступайте к настройкам сети штатными средствами Windows. Для передачи файлов по сети откройте сетевой общий доступ к тем папкам, которые будут доступны и одному, и другому устройству.

Беспроводное соединение с использованием Wi-Fi
Чтобы установить прямое соединение ПК и ноутбука через Wi-Fi, естественно, и на одном, и на другом устройстве должны присутствовать данные модули. Таковой имеется практически у всех современных ноутбуков, моноблоков, а также в «продвинутых» сборках системного блока. Впрочем, даже если ваш ПК не имеет встроенного Wi-Fi, вы всегда можете приобрести его отдельно в виде USB либо PCI адаптера.При беспроводном соединении одно из устройств должно выступать в роли точки доступа, а другое будет подключаться к этой точке. Этот тип соединения называется Ad Hoc и характерен тем, что беспроводная связь устанавливается без помощи роутера.Активируйте модули Wi-Fi на ПК и ноутбуке, затем штатными средствами Windows настройте беспроводную сеть на обоих устройствах.
feetch.com