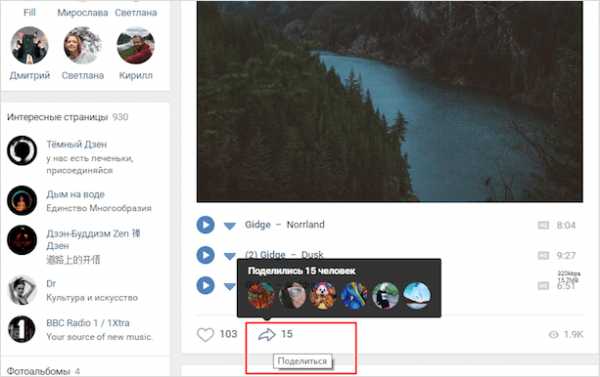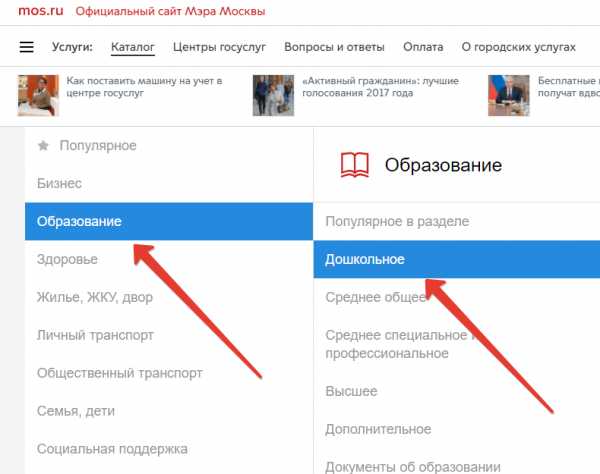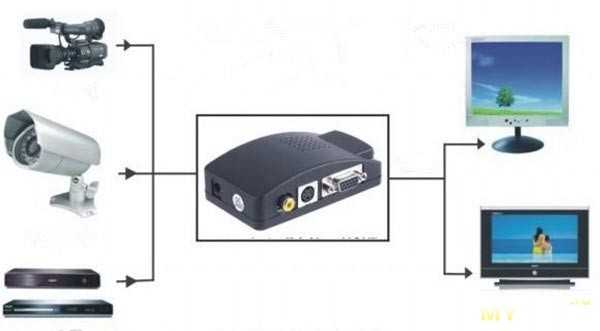Как подключить принтер к ноутбуку — пошаговая инструкция. Как подключить мфу к ноутбуку без установочного диска
Как подключить принтер к ноутбуку через USB, Wi-Fi, без установочного диска
Подключение принтера – процедура довольно простая, не лишенная, однако, определенных нюансов. В данной статье мы постараемся дать максимально полный обзор процесса правильной настройки принтера при его синхронизации с ноутбуком. Эти же советы вполне применимы и в случае со стационарными компьютерами — существенных различий в правилах настройки не существует.
Процесс подключения
Сам процесс установки и настройки принтера можно разделить на несколько этапов:
- подключение аппарата;
- установка и настройка драйверов;
- настройка печати.

Первоначально процедуру присоединения принтера к ноутбуку лучше производить при отключенном электропитании обоих устройств. Необходимо правильно выбрать место, где будет располагаться печатающее устройство. Лучше, если это будет пространство, не требующее постоянного освобождения по завершении процедуры вывода на бумагу. Принтер, как правило, довольно массивный аппарат, и переносить его с места на место неудобно и чревато последствиями, связанными со случайными повреждениями прибора.
Чаще принтеры подключают через usb-порты, поэтому позаботьтесь заранее о наличии свободных портов у своего ноута, чтобы, опять же, не было необходимости постоянно выдергивать провода другого прикладного оборудования в тех случаях, когда нужно что-то распечатать.
Проблема отсутствия свободных разъемов в наши дни без проблем решается приобретением usb-разветвителя.
При правильном присоединении проводов и включении оборудования, на экране высветится сообщение о появлении в сети нового устройства, сопровождаемое характерным звуковым сигналом. Если этого не произошло, то, в первую очередь, еще раз внимательно осмотрите все провода на предмет их целостности и плотного прилегания штекеров к разъемам. Параллельно можно сделать следующее: через меню «Пуск» вызвать окно «Устройства и принтеры». В открывшемся окошке значок вашего принтера должен быть виден.


Установка драйверов
Самую большую сложность, как правило, представляет процедура правильной установки и настройки драйверов. Если принтер приобретался недавно, то в заводской коробке наверняка можно обнаружить установочный диск с необходимой информацией и перечнем необходимых для корректной работы программ. Использование установочного диска при первичном подключении – простейшая процедура, являющаяся одновременно самым быстрым вариантов настройки. Но что делать в том случае, если вам не повезло, и диска в коробке не оказалось? А может, нет и самой коробки, поскольку принтер приобретался очень давно или был отдан за ненадобностью кем-то из знакомых.
Чтобы «раздобыть» необходимые драйвера для принтера без диска, вам понадобится 10-15 минут времени, небольшая доля смекалки и нацеленности на результат. Существует два способа поиска:
- через средства Windows;
- через скачивание программного обеспечения на сайтах производителей.
С использованием Windows
Этот вариант, как правило, актуален для простейших моделей, функционалом которых предусмотрены элементарные процедуры стандартной печати и сканирования (если речь идет о мфу), без возможности применения расширенных настроек параметров. Система Windows Update содержит в себе драйвера для самых популярных моделей в их самом простом варианте и может сама осуществить поиск необходимых программ при подключении принтера.
Если в течение нескольких минут после присоединения этого не произошло, то рекомендуется пойти следующим путем:
- открыть «Панель управления»;
- выбрать пункт меню «Оборудование и звук»;
- найти «Устройства и принтеры»;
- в появившемся на экране окне выбрать правой кнопкой мыши изображение и нажать пункт «Центр обновлений Windows»;
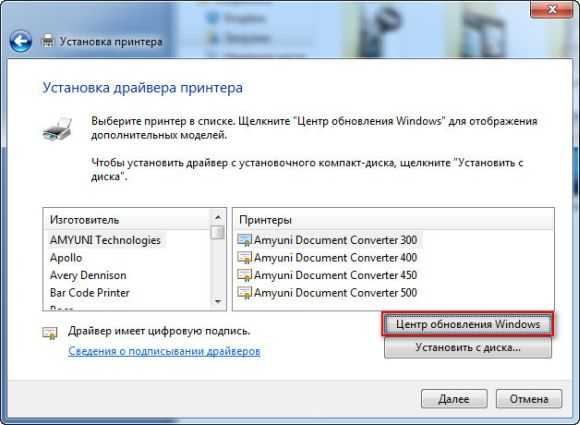
- в открывшемся окошке нажать строку «Проверка наличия обновлений» и в течение 15-35 минут ожидать завершения процесса поиска всех доступных обновлений, а также их загрузки;

- перезагрузить компьютер и проверить корректность работы принтера.
Настройка параметров корректной автоматической установки драйверов средствами Windows осуществляется следующим образом.
- В меню «Устройства и принтеры» необходимо выбрать «Компьютер» правой кнопкой мыши.
- В появившемся окне нажать на «Параметры установки устройств».
- В следующем окошке выбрать пункт меню «Да (рекомендуется)» и подтвердить выбор кнопкой «Сохранить».
Начиная с этого момента, при наличии стабильного интернета, все необходимые обновления драйверов и прочего программного обновления будут скачиваться и устанавливаться на компьютер без вашего непосредственного участия.
Используя ресурсы производителей
Данный способ предполагает самостоятельную установку драйверов с сайтов компаний-производителей подключаемого оборудования. Обращение через компьютер к официальным сайтам известных брендов, таких как Сanon или HP, абсолютно безопасно с точки зрения возможности получения вредоносного программного обеспечения.
Чтобы найти нужный драйвер, достаточно лишь знать модель имеющегося принтера. Точные характеристики можно найти или в прилагающейся документации, или на корпусе. После того, как наименование модели обнаружено, можно приступать к поиску через браузер. Как правило, при указании в поисковой строке любого браузера точного наименования, в списке выпадающих вариантов различных сайтов, предлагающих программы, на первой позиции будет именно сайт производителя. Как правило, но не всегда. Поэтому, чтобы исключить потенциальные угрозы для вашего компьютера, обращайте пристальное внимание на тот сайт, куда вы попали при нажатии на ссылку. Сайт производителя сложно перепутать с любым другим: во-первых, его название, как правило, говорит само за себя, во-вторых, такой сайт обычно четко структурирован и лишен всевозможной лишней информации, не связанной напрямую с обслуживанием фирменного оборудования.
Драйвера нужно закачивать только с официальных сайтов, потому что это безопасно, и вы гарантированно получите самую последнюю версию программного обеспечения.
Например, вам нужны драйвера для принтера HP.
- Заходим на сайт http://www8.hp.com.
- Через меню «Поддержка» находим пункт «Драйверы и программы».
- Вводим в поисковой строке название продукта или серийный номер.
- Обнаруживаем перечень предлагаемого в нашем случае программного обеспечения.
- Выбираем необходимое (возможно, потребуется информация о версии вашей ОС, будьте к этому готовы).
- Дожидаемся завершения загрузки пакета и, запустив файл, устанавливаем драйвера, следуя подсказкам мастера.
Подключение принтера к ноутбуку через wi-fi
С появлением в повседневной жизни системы wi-fi отпала необходимость в применении бесчисленного количества проводов, соединяющих между собой гаджеты. Применение роутера при подключении принтера к ноутбуку позволяет использовать мобильный компьютер в любом месте квартиры без необходимости его подключения проводами к печатной машине в том случае, когда необходимо вывести текст или картинки на бумагу.
Подключение с использованием WPS
Простейший вариант синхронизации, необходимым условием которого является наличие самой возможности «Wi-Fi Protected Setup» в функционале обоих устройств. На днище роутера следует найти значок WPS, в непосредственной близости от которого можно обнаружить пин-код, необходимый при настройке. Следующим этапом является настройка роутера через системное меню.
- Для этого заходим на веб-интерфейс через любой браузер, набрав в адресной строке путь 192.168.0.1 или 192.168.1.1 в зависимости от модели устройства, и находим строку Device PIN, куда заносим пин-код, упомянутый чуть выше.
- Убеждаемся в наличии защиты по типу WPA/WPA2 и отключаем MAC-фильтрацию.
- Если на принтере имеется кнопка, активирующая WPS, нажимаем ее и дожидаемся завершения процесса поиска оборудованием системы wi-fi.
- Через «Принтеры и факсы» находим нужное нам устройство и открываем контекстное меню, где ставим галку напротив строки «Использовать по умолчанию».
Использование мастера настройки подключения
Мастер подключения встроен в операционную систему принтера и позволяет быстро и легко осуществить соединение через wifi. Необходимым условием будет являться поддержка протоколов WPA или WEP. Для самой настройки вам понадобится информация о SSID сети и пароль доступа к ней.
Через панель управления принтера необходимо зайти в пункт меню «Настройка» и выбрать «Сеть». После этого мастер без вашего участия начнет работу по поиску всех доступных сетей wi-fi в непосредственной близости, и на экране высветится их полный перечень. Если в предложенном списке необходимой сети не оказалось, попробуйте найти ее посредством ручного ввода названия. Если сеть найдена, остается только в целях безопасности поменять пароль доступа к ней. Все, можно начинать пользоваться устройством в рабочем режиме.
Настройка сетевого принтера
Настроить доступ ноутбука к принтеру, который уже подключен к другому компьютеру, позволяет функция настройки сетевого принтера. При выборе свойств драйвера нужно активизировать возможность доступа по сети, а с ноута осуществлять печать через подключение к оборудованию через сеть.
Мастер запускается через «Панель управления» компьютера. В открывшемся окне необходимо добавить принтер через пункт контекстного меню «Добавить сетевой», через несколько минут или секунд, в зависимости от скорости работы ОС, необходимое оборудование будет найдено. После этого нужно зайти в настройку принтера через появившийся ярлык и ввести IP-адрес устройства (его можно найти в инструкции). После проведенных манипуляций ноут нужно перезагрузить, и, если все сделано правильно, принтер начнет свою работу.
Настройка печати
Настроив доступ принтера к ноутбуку через обычное проводное соединение или посредством точки доступа wi-fi, вы получили возможность его использования. Непосредственно сама печать документа, картинки или фотографии может осуществляться различными способами, в зависимости о того, какой программой для обработки информации вы пользуетесь.
Самый простой вариант печати файла – использование комбинации клавиш Сtrl и P. Этот способ применим как для распечатывания «вордовских» документов, так и для выведения на бумагу картинок. Таким образом можно распечатать только одну копию файла и в первоначальном его формате.
Наиболее часто используемые редакторы MS Office предлагают пользователям широкий спектр возможностей при печати. Настройки включают в себя возможность выбора количества необходимых копий, ориентации страницы, позволяющей удобно расположить текст в необходимом формате, другие полезные функции. Можно изменить размер полей документа, а также настроить режим экономии тонера. Задав все необходимые параметры, через «Предварительный просмотр» можно увидеть, как будет представлен файл в конечном варианте, внести коррективы при необходимости и распечатать уже финальный экземпляр.
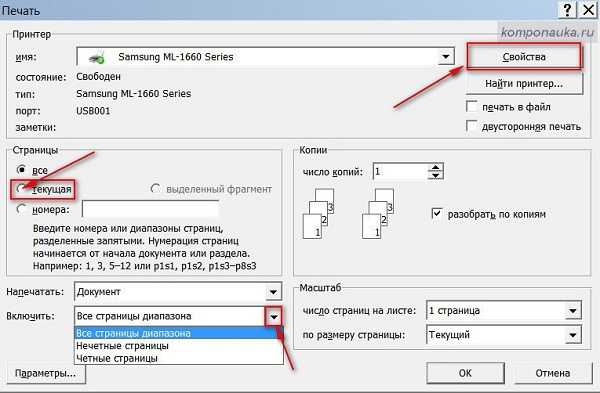
Подключить принтер к ноутбуку – это вполне выполнимая задача, с которой может справиться даже начинающий пользователь. Если правильно учесть все нюансы, описанные выше, и своевременно ознакомиться с инструкцией, прилагаемой к принтеру, можно избежать множества проблем, связанных с неверной настройкой. Современная техника снабжена максимумом возможностей, облегчающих процессы синхронизации, но даже если вы используете устаревшие модели, помните – неразрешимых проблем не существует!
tehnika.expert
Как подключить принтер к ноутбуку: разбор популярных способов на разных операционных системах

Внешний вид обычного МФУ
Можно ли подключить принтер к ноутбуку
Теоретически ноутбук отличается от «большого брата» лишь наличием батареи, компактными размерами и, в большинстве случаев, невозможностью расширения устройства путём установки новых модулей. Так как времена специального порта LPT канули в лету, все современные модели могут соединяться через USB, Wi-Fi или Bluetooth. А любой ноутбук сейчас трудно представить без этих интерфейсов.
ВНИМАНИЕ! (нажмите, чтобы узнать)
×
ВНИМАНИЕ!Стоит отметить одну интересную особенность практически всех производителей печатающих аппаратов. В комплекте всегда отсутствует кабель USB. Как объяснить эту многолетнюю загадку не знает, видимо, никто. Поэтому перед тем как присоединять аппарат к ноутбуку убедитесь, что кабель имеется.

Закрыть

Кабель USB
Основные способы подключения
Учитывая весь массив устройств на рынке, существует всего три основных способа, с помощью которых можно соединить аппарат и ноутбук:
- USB. Обычное соединение с помощью стандартного кабеля USB — USB «B». Наиболее распространённый способ.
- Wi-Fi. Редкий мобильный компьютер сейчас не оснащается модулем Wi-Fi, поэтому подключить аппарат без проводов проще простого.
- Bluetooth. Присутствует скорее опционально, чем на постоянной основе, так как всегда есть Wi-Fi. Но также встречается в современных моделях.
Давайте разберёмся как происходит соединение каждого из видов.
Подключение принтера через Wi-Fi
Перед тем как подключить принтер к ноутбуку через Wi-Fi, нужно ознакомиться с несколькими основными способами:
- с установкой драйверов;
- посредством WPS;
- вручную;
- подключение к роутеру через USB.
Обычное подключение начинается с установки драйверов. Обычно они идут в комплекте на диске. Если нет, то всегда можно скачать с официального сайта. В процессе установки должен встретиться раздел, который отвечает за метод. Именно здесь и надо указать беспроводное соединение. После завершения установки придётся на время соединить аппарат с ПК посредством USB. Система должна автоматически определить новое устройство и предложить выбрать настройки. Здесь нужно будет указать сеть к которой необходимо подключиться и пароль к ней. После завершения настроек можно отсоединить кабель USB и попробовать распечатать первый пробный документ.

Роутер должен тоже поддерживать WPS
Если роутер и печатающее устройство поддерживают WPS, то перед тем, как подключить принтер через Вай Фай, достаточно нажать кнопку WPS на обоих устройствах и они смогут соединиться.
ВАЖНО! (нажмите, чтобы узнать)
×
ВАЖНО!Использование WPS не является абсолютно безопасным, так как технология уязвима и при должном упорстве злоумышленник сможет подобрать нужный ключ.

Закрыть
Ручная настройка — самый безопасный способ. Он актуален больше для моделей с собственной системой настроек на борту и дисплеем. Прямо с панели управления аппарата нужно подключиться к нужной сети и ввести пароль. Затем с компьютера установить драйвера и программное обеспечение. С помощью софта нужно настроить беспроводное соединение.
Роутеры, оснащённые собственным портом USB, могут использовать прямое подключение и делиться им в общей сети. Здесь тоже нет ничего сложного. После соединения устройств нужно зайти в веб-интерфейс роутера и проверить, определился ли аппарат. Затем из операционной системы нужно добавить новый принтер по сети, «скормить» ему его драйвера и распечатать стартовую страницу.
USB
Этот метод настолько прост, что описать его можно буквально в 4 простых шагах:
- соединить аппарат и ПК кабелем;

Соединение по кабелю
- включить оба устройства;

Перед установкой нужно включить принтер и ноутбук
- установить драйверы с диска или скачанные с интернета;

Окно мастера установки
- распечатать пробную страницу.

Тестовая страница струйного МФУ
Как подключить принтер без провода к ноутбуку — Bluetooth
Bluetooth в основном присутствует на современных моделях в качестве дополнительной опции. Поэтому используется он крайне редко. Чаще всего такая функция применяется для управления со смартфона или планшета.

Компактное устройство для печати чеков с помощью Bluetooth со смартфона
В целом весь процесс подключения мало чем отличается от подсоединения любого другого устройства. На принтере включается Bluetooth, на ноутбуке − тоже. Затем, когда система найдёт аппарат среди доступных, нужно просто присоединить его. Устанавливаются необходимые драйверы и аппарат готов к работе.
Способы установки программного обеспечения
Для того чтобы операционная система знала, как правильно работать с новым подключённым к ней оборудованием, требуется набор особых инструкций — драйверов. Для каждого устройства они уникальны. Иногда разработчики могут использовать один общий драйвер на несколько аппаратов.
Таким образом, драйвер — это некий переходник, с помощью которого система управляет устройством. Под программным обеспечением понимаются как драйвера, так и дополнительный софт. Как правило, он служит для облегчения работы пользователя, калибровки, настройки и тестирования устройства. Использовать аппарат можно и без драйверов (как вынужденную временную меру) до того, как найдётся диск или будут скачаны драйвера. Рассмотрим способы подключения с драйверами и без.
Установка драйверов с диска или интернета
В первом случае всё просто — нужно загрузить диск в лоток компакт-диска и пройтись по предложенным шагам мастера установки. Стоит отметить, что современные модели рекомендуется подключать после установки драйверов. Хотя, в большинстве случаев, всё работает и так. Тяжелее приходится, когда диска с готовыми «дровами» нет. Тогда остаётся один путь — интернет.
ВНИМАНИЕ! (нажмите, чтобы узнать)
×
ВНИМАНИЕ!Скачивать драйвера нужно с официального сайта. Во-первых, там всегда имеются наиболее свежие версии. А во-вторых, это обезопасит от вирусов. Если ситуация безвыходная а драйвер нужен, то при загрузке его со стороннего сайта лучше «пройтись» по нему антивирусом.

Закрыть
Далее может быть два пути: драйвер имеет собственный инсталлятор или нет. В первом случае достаточно запустить установочный файл. А вот во втором нужно будет сначала зайти в программу «Диспетчер устройств», которая находится в «Панели инструментов». Среди списка оборудования находим то, которое не определилось после подключения, и кликаем по нему правой кнопкой. Затем выбираем пункт «Обновить драйверы». В появившемся окне нужно выбрать установку драйверов с этого компьютера. Далее указываем путь к скачанному файлу. Кстати, система может и сама предложить поискать драйвера после соединения.
Как подключить принтер к ноутбуку без установочного диска
Иногда установка драйверов невозможна ввиду утери диска или по каким-либо другим причинам. В принципе наш аппарат может «завестись» и без драйверов, правда не всегда. Для этой процедуры сначала понадобится его подключить к ноутбуку с помощью кабеля. Затем нужно добраться до панели управления системой.
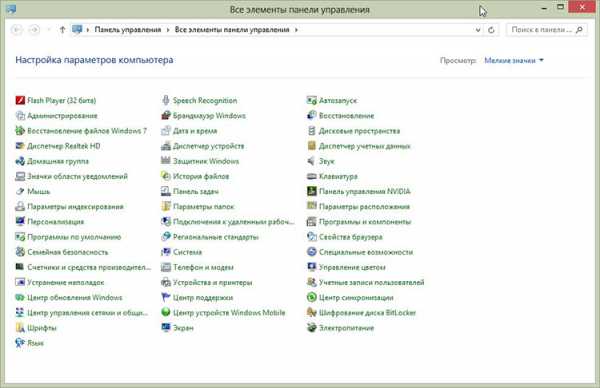
Панель управления в Windows 7
Здесь нас интересует пункт «Устройства и принтеры», в котором необходимо выбрать установку.

Установка нового устройства
На этом этапе можно выбрать тип подключения — сетевой, беспроводной, Bluetooth или локальный. Мы рассматриваем подсоединение через кабель, то есть локальный, поэтому дальше нужно указать порт, из списка выбрать производителя и наименование модели. На следующем шаге можно указать имя, по которому будет происходить обращение к нему. По идее после нажатия на кнопку «Готово» всё должно заработать. Если нет, то придётся искать драйвер в сети и скачивать его.
Различия в подключении в различных ОС
На рынке операционных систем можно встретить три основных направления: дистрибутивы Linux, серия Windows и серия MacOS. Каждое из них, в свою очередь, делится на различные версии и релизы, установка на ноутбук в которых может отличаться. Давайте разберемся, как происходит этот процесс в разных системах.
Как подключить принтер к ноутбуку на Windows 7
Операционные системы семейства Windows очень широко распространены среди пользователей. Именно простота установки и обращения с системой сильно повлияла на это. То же самое касается и принтера. Очень часто при его подключении драйвера могут «подхватиться» сами и аппарат сразу же будет готов к использованию.

Рабочий стол Windows 7
Если же автоматическая установка не удалась, то вставляем диск и устанавливаем с него. Если и его нет, то нужно зайти в «Устройства и принтеры». Этот пункт в Windows 7 может находиться сразу в меню «Пуск». Сверху открывшегося окна должна располагаться кнопка «Установка». После нажатия на неё появится новый диалог, который предложит выбрать тип подключения. Если нужно сделать это с помощью USB, то выбираем локальный, если другие способы — второй пункт. Далее нужно либо выбрать известную системе модель из списка, либо установить из центра обновления Windows. Второй способ помогает крайне редко, поэтому выбираем готовый драйвер из списка. Затем пишем имя устройства, если надо — выбираем сетевой доступ. На этом можно считать установку завершённой.
Как подключить принтер к ноутбуку на Windows 10
В операционную систему Windows 10 было внесено несколько изменений в интерфейс. Поэтому установка устройств в ней немного отличается. В частности, добавление нового аппарата производится не через «Панель управления», а через «Параметры» в меню «Пуск». Далее нужно перейти в «Устройства» и здесь найти «Принтеры и сканеры». Чтобы добавить новое устройство нужно нажать «Добавить принтер или сканер». Далее, аналогично Windows 7, выбирается модель, имя, доступ и всё это сохраняется.

Внешний вид Windows 10
Установка на MacOS
Практически на всех версиях MacOS этот процесс происходит одинаково. Для начала физически соединяем оба устройства кабелем USB. Также понадобятся драйвера для правильной работы. Скачать их можно на официальном сайте производителя или с диска в комплекте. Хотя софт для Mac на принтерных дисках встречается довольно редко.
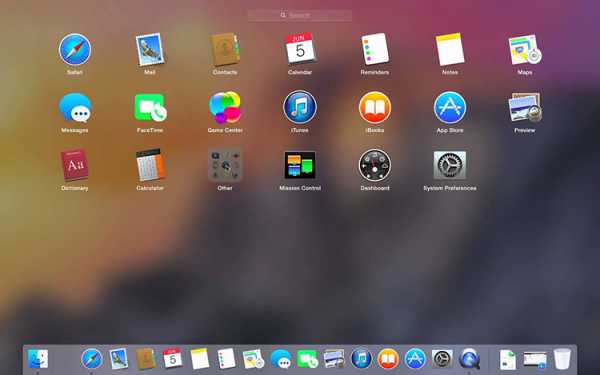
Mac OS
Затем в Dock-панели надо найти «Системные настройки». Дальше перейти в «Принтеры и сканеры». В новом окне нажимаем на «плюсик» для добавления и выбираем своё устройство из списка.
Как выполнить установку на Ubuntu
Это, наверное, самое интересное подключение. Начинать его стоит задолго до покупки принтера, так как Ubuntu поддерживает не все устройства. Нужно будет убедиться на сайте производителя, присутствуют ли драйвера на конкретный аппарат для Ubuntu. Затем нужно дополнительно поискать информацию об успешных запусках у других пользователей.
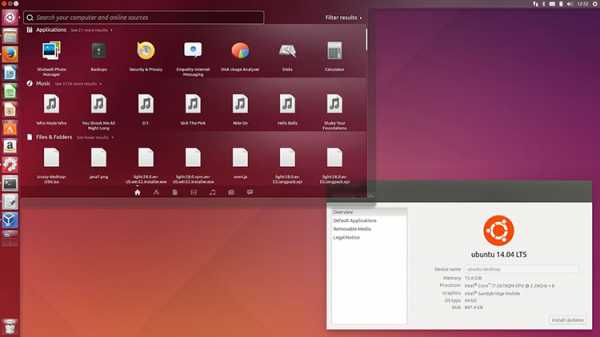
Ubuntu
После того как вы убедились что всё необходимое имеется, нужно найти инструкцию как установить конкретный бренд, так как способы и варианты разные. В одном придётся менять конфигурационные файлы, в другом — просто установить пару приложений из репозитория. Найти общие полезные советы и инструкции для наиболее известных марок можно здесь — http://help.ubuntu.ru/wiki/принтеры_сканеры_мфу.
Инструкции подключения для моделей различных производителей
В целом установка у разных производителей мало чем отличается, но всё же стоит показать на примере нескольких известных брендов, как именно это сделать. Возьмём устройства от Canon, HP, Brother.
Как подключить принтер Canon к ноутбуку
Вне зависимости от типа устройства (лазерный, струйный или МФУ), перед включением нужно убедиться, что удалены все защитные наклейки. Ну а дальше всё по порядку:
- Устанавливаем драйвера с диска или скачиваем их из сети.
- Соединяем аппарат с компьютером с помощью USB.
- Ждём, пока устройство определится системой.
- Печатаем пробную страницу.

Canon MG3640
Если же диск отсутствует, то можно попробовать методику, описанную чуть выше в статье.
Как подключить принтер HP к ноутбуку
Большое количество устройств от HP может быть установлено с помощью драйверов, встроенных в системы Windows 7, 8, 10. Например, для Windows 10 можно выполнить несколько несложных шагов:
- В поиске нужно вбить фразу «Изменить параметры установки устройства» и нажать на результат.
- В окне нужно указать «Автоматически» и сохранить.
- Подключить принтер к компьютеру.
- Перейти в «Устройства и принтеры».
- Нажать «Добавить принтер».
- В списке выбрать свою модель и нажать «Далее».
- Аппарат должен успешно установиться.

HP 2529
Как подключить принтер Brother к ноутбуку
Чтобы подключить модель от Brother можно (следуя официальному руководству) выполнить пункты:
- Установить картридж, снять все защитные наклейки.
- Установить драйвера с прилагаемого диска.
- Во время установки система попросит подключить аппарат к компьютеру.
- После завершения нажать «Готово».

Brother HL-1110R
Вот так просто выполняется установка и подключение.
Как подключить МФУ к ноутбуку
МФУ — это многофункциональные устройства, которые могут выполнять несколько функций — печатать, сканировать и копировать. Система должна знать, как работать и с принтером, и со сканером, поэтому комплект драйверов сильно отличается от стандартных аппаратов.
Как подключить МФУ к компьютеру через Wi-Fi
Сделать это можно несколькими способами. Перед тем как подключить МФУ к ноутбуку через Wi-Fi, можно кратко с ними ознакомиться:
- прямое соединение с помощью панели управления самого аппарата. Достаточно подключиться к сети Wi-Fi, установить драйвера в компьютер и найти его в списке доступных сетевых устройств;
- соединение с помощью WPS. Очень быстрый способ. Нужно всего лишь нажать кнопки WPS на МФУ и роутере, и всё соединится само собой.
МФУ обычно снабжены своим собственным автономным блоком управления, с помощью которого можно настроить многие параметры. Это количество копий, их качество, отмена текущей задачи и подключение к беспроводной сети. Новые модели разработчики стараются поддерживать актуальными для настоящего времени и оснащают их новомодным WPS.
Если вы знаете интересные способы, как подключить принтер к ноутбуку по Wi-Fi, USB или Bluetooth из своего личного опыта, то поделитесь ими в комментариях.
tehno.guru
Как подключить принтер к компьютеру без диска?

Содержание:
- Подключение при поддержке мастера настроек компьютера
- Установка при помощи Интернета
Отсутствие в компьютере или ноутбуке дисковода, как и отсутствие установочного диска не является препятствием для подключения принтера. Практически для всех основных операционных систем данный процесс не представляет сложности и занимает совсем немного времени. Эта инструкция поможет тем пользователям, которые столкнулись с подобной задачей, но не знают, как ее решить.
Существует 2 способа установки:
- Использовать драйверы, которыми располагает операционная система.
- Скачать необходимое ПО из Интернета.
Рассмотрим каждый вариант более подробно.
Подключение при поддержке мастера настроек компьютера
Все версии ОС Windows и Mac OS имеют множество встроенных драйверов для внешнего оборудования, включая принтеры. Чем новее версия, тем более современное ПО она содержит. Найти и инсталлировать нужный драйвер нетрудно. Но сначала подсоедините принтер к компьютеру через USB-кабель и включите его. В большинстве случаев после этого на мониторе ПК открывается окно мастера установки нового устройства с соответствующей инструкцией. Следуя подсказкам, подключите принтер.
Если этого не произошло, пройдите по такому пути:
- Для Windows: меню «Пуск» –> «Панель управления» –> «Устройства и принтеры» (название может быть немного другим, в зависимости от версии ОС) –> «Установка принтера» –> «Добавить принтер» (беспроводной, локальный, Bluetooth, сетевой соответственно).
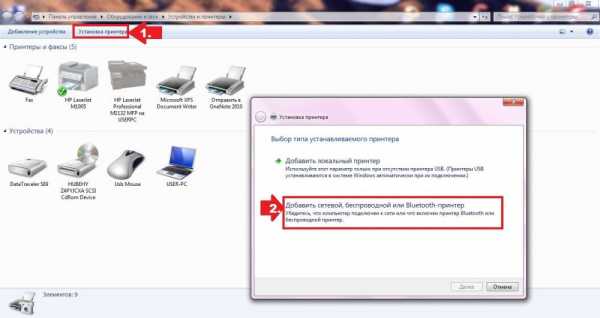
- Для Mac OS: «Системные настройки» –> «Печать и факс» –> кнопка «+» в конце списка.
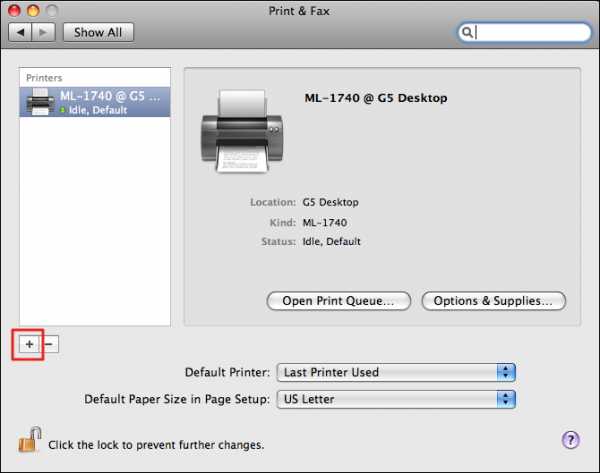
Выберите номер и марку своей модели в открывшемся списке, и операционка сама начнет поиск драйверов. Следуйте инструкции, дождитесь окончания установки и завершите процесс нажатием кнопки «Готово».
Если ваша модель в перечне отсутствует, нажмите на строчку «Нужного принтера нет в списке», после этого выберите параметр для поиска и следуйте инструкциям. Если вы не сумели правильно прописать адрес к принтеру или же система сообщила, что ей не удалось найти нужный драйвер, придется скачивать ПО самостоятельно.
Установка при помощи интернета
Скачивать драйверы следует только с официального сайта производителя оргтехники, где предлагается корректное, «чистое» ПО.
- На сайте откройте страничку техподдержки, где выкладываются драйверы для продуктов марки.
- Выберите ПО для своей модели принтера (оно должно совмещаться с ОС) и скачайте архив. Если после разархивирования вы увидите файлы различного вида, запускайте SETUP. Ежели драйверы имеют расширение .msi либо .exe, выберите максимально подходящий к операционке (тип системы указывается в наименовании файла).
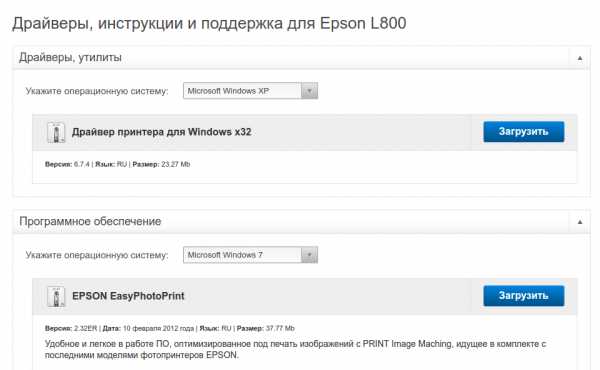
- Инсталлируйте драйвер согласно указаниям установщика. Имейте в виду: многие модели принтеров необходимо отключать во время процесса.
В случае, когда файла с необходимым расширением нет, включите принтер и поступите следующим образом:
- «Пуск» –> «Панель управления» –> «Администрирование» –> «Управление ПК» –> «Диспетчер устройств».
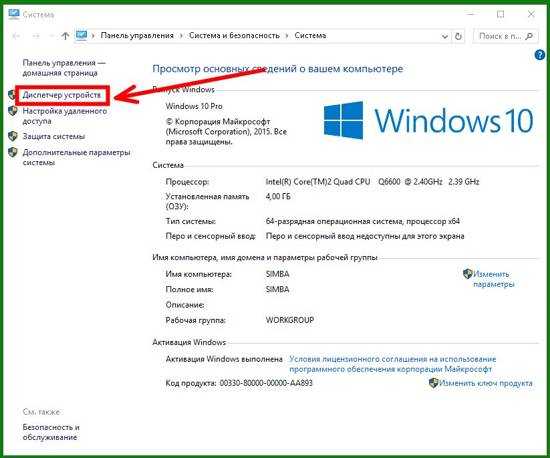
- Кликните по разделу «Обновление оборудования», после чего высветится таковое, отмеченное знаком вопроса.
- Правой кнопкой кликните по нему и запустите команду «Обновить драйверы». Установка драйверов запустится.
- Поставьте флажок напротив строки «Установка с указанного места», укажите папку с разархивированными файлами и нажмите «Далее». После этого дождитесь окончания инсталляции и кликните «Готово».
Поздравляем! Документы можно выводить на печать.
Для скачивания ПО вам понадобится интернет-соединение. Если ПК не подключен к Сети, воспользуйтесь другим компьютером и загрузите архив на флеш-накопитель (он не тяжелый, не более 200 Мб).
Таким образом, воспользовавшись несколькими несложными, интуитивно понятными приемами, вы легко сможете подключить печатающее устройство к ПК без дисковода. И отсутствие установочного диска также не станет для вас проблемой. К слову, на официальных сайтах некоторых производителей оргтехники можно найти полезную информацию на эту тему.
Приятной работы!
www.inksystem.biz
Как подключить принтер к ноутбуку
Если возникла подобная необходимость, в этой статье вы узнаете, как подключить принтер к ноутбуку. Данные рекомендации подойдут и для подключения сканера или многофункционального устройства к любой модели ноутбука. Пошаговые инструкции помогут пользователю — новичку быстро справиться с поставленной задачей и устранить проблемы при установке.

Как подключить принтер к ноутбуку проводом
На этом этапе следуйте следующей инструкции:
- Найдите подходящее место для печатающего устройства. Учтите, чтобы кабеля хватило до компьютера. Если все же он слишком короткий можно приобрести удлинитель.

2. Выберите в ноутбуке порт USB, не занятый другими подключениями и не использующийся для внешних хранителей информации. Если у вас нет свободных — купите разветвитель, который из одного разъема, сделает 5, или даже 7.

3. Подсоедините принтер к ноутбуку. Лучше это делать, когда оба устройства выключены. Так менее вероятно возникновение ошибок.
4. Подключите печатающее устройство в сеть с помощью кабеля питания.

5. Включите принтер и загрузите компьютер.
6. На ноутбуке вы получите уведомление о подключении нового устройства.
Установка программного обеспечения
Для того, что бы принтер начал корректно работать и «подружился» с вашим ноутбуком нужно установить подходящие драйвера. Это можно сделать несколькими способами:
- Установка с диска.
К каждому устройству в комплекте прилагается диск с соответствующими драйверами, после установки которых, ваш ноутбук сможет печатать. Действуйте по следующей схеме.
- вставьте CD в дисковод;
- если у вас не настроена автозагрузка диска, откройте его через значок «Мой компьютер»;
- при запуске следуйте пошаговым инструкциям и установите драйвера.

2. Установка драйвера с интернета.
Если отсутствует диск с заводскими драйверами, или вы хотите установить принтер на устройство, в котором сломан или отсутствует дисковод, например, нет бук, следуйте следующим инструкциям.
- откройте в браузере любую поисковую систему;
- в строку запроса введите точную модель принтера и допишите «драйвера»;
- при скачивании драйвера, отдавайте предпочтение официальным сайтам производителя;
- скачав необходимое ПО, проведите установку согласно пошаговым рекомендациям, которые вам будут предлагаться мастер установки.
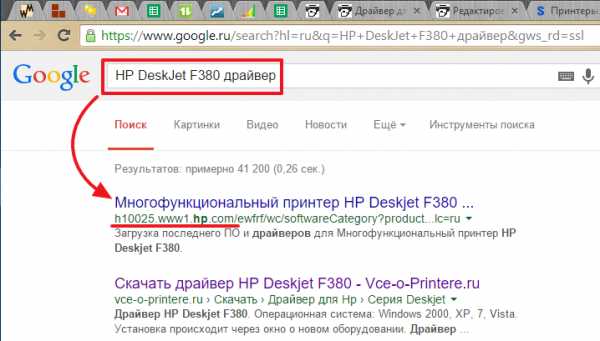
3. Автоматическая установка.
Возможны варианты, что вам не потребуются дополнительные драйверы для настройки принтера. Часто это бывает когда его модель значительно «старше» модели ноутбука. Нужно просто подождать несколько минут, пока новое устройство распознается и на компьютере появится уведомление, что оно подключено и готово к работе.

Для бесперебойной работы печатающего устройства, желательно произвести перезагрузку ноутбука и выключение – включение принтера.
Пробная печать
Чтобы убедиться, что принтер корректно работает и правильно подключен, произведите пробную печать любого документа. Для этого:
- Откройте любой текстовый документ. Для теста достаточно одной страницы или даже одной строчки.
- Выведите его на печать. Это возможно сделать с помощью нажатия комбинации двух кнопок на клавиатуре Ctrl + P.
- Если печать не происходит, в текстовом документе в меню программы выберите функцию «печать» или найдите графическое изображение принтера и нажмите на него.
- Проверить правильность подключения можно через «пуск» — «устройства и принтеры». Зайдя в этот подраздел, вы увидите модель своего принтера и готовность устройства к работе.

Что делать, если принтер не печатает
Если вы следовали нашим пошаговым инструкциям, то с подключением у вас все должно быть в порядке. Часто отказ в печати документа заключается в:
- на ноутбуке, по умолчанию, выбрано другое устройство, куда поступают документы на печать, его следует изменить на нужную модель;
- отсутствие в принтере бумаги, тонера или краски. Уведомление об этом вы увидите на самом печатающем устройстве. На дисплее более новой модели принтера появится соответствующая надпись, на старой — будет мигать красная лампочка;
- рас соединилось кабельное подключение ноутбука и принтера;
- печатающее устройство не включено в сеть.

Проверьте все вышеперечисленные нюансы, после чего перезагрузите ноутбук и компьютер. Если у вас все таки не получается установка, обратитесь с вопросом к фирме-производителю принтера. Специалист даст более детальные разъяснения по конкретной модели.
Видео инструкция
topkin.ru
Как подключить принтер к ноутбуку
В этой статье мы рассмотрим, как подключить принтер к ноутбуку с помощью кабеля. При этом коснемся вопроса, как подключить принтер к ноутбуку без диска, который шёл в комплекте. Разберём, как искать соответствующий драйвер в интернете, а также как пользоваться встроенной в операционную систему службой Windows Update.

Как подключить принтер к ноутбуку с помощью кабеля
Раньше в комплекте с принтером шёл провод для подключения к компьютеру через LPT-разъём, но уже сейчас все современные принтеры подключаются через USB-порт. Благодаря этому трудностей с совместимостью принтера и ноутбука возникнуть не должно.
Если в вашем ноутбуке присутствует оптический привод или вы имеете внешний дисковод, то вставьте установочный диск перед подключением принтера. Операционная система автоматически запустит диск и предложить установить драйвер. На этом этапе просто следуйте инструкции на экране. После этого соедините принтер с сетью электропитания, подключите его с помощью USB-кабеля к ноутбуку и нажмите кнопку включения. Остальные настройки произойдут в автоматическом режиме.
Как подключить принтер к ноутбуку без диска
В этом случае есть два пути:
- воспользоваться встроенной службой Windows Update;
- найти и скачать драйвер самостоятельно.
Установка принтера с помощью Windows Update
Сразу следует отметить, если вы будете устанавливать принтер с помощью Windows Update, то сможете использовать только стандартные действия – сканирование и печать. Дополнительные функции типа обработки изображений и настройки цветов перед печатью будут недоступны.
Первый метод подразумевает, что вы включаете принтер, подключаете его к ноутбуку, а затем операционная система автоматически запускает службу Windows Update, которая, в свою очередь, ищет в базе соответствующий драйвер, скачивает и устанавливает его.
Если этого не произошло, сделайте следующее:
- запустите поиск в Windows и вбейте в строку «Устройства и принтеры»;
- щёлкните правой кнопкой мыши по значку, соответствующему вашему компьютеру, а затем нажмите «Центр обновления Windows»;

- в открывшемся окне кликните по кнопке «Проверка наличия обновлений».

Таким образом, помимо возможных обновлений системы, произойдёт поиск программного обеспечения для всех новых подключенных устройств.
Ручная установка драйвера
Первым делом отключите принтер от ноутбука и не подключайте его, пока не установите соответствующий драйвер. В противном случае могут возникнуть некоторые проблемы.
Узнайте модель вашего принтера. Найти эту информацию можно в инструкции по эксплуатации, на коробке или на самом корпусе принтера.
Далее, чтобы было более понятно, рассмотрим процесс поиска и скачивания драйвера на примере принтера HP CE461A:
- откройте браузер и вбейте в поисковую систему название фирмы производителя вашего принтера, в нашем случае это HP;
- в большинстве случаев поисковик первой строкой выдаст официальный сайт искомой фирмы, но всё же внимательно проверьте адрес перед тем, как переходить по нему;

- после этого на сайте зайдите в раздел «Программы и драйверы»;
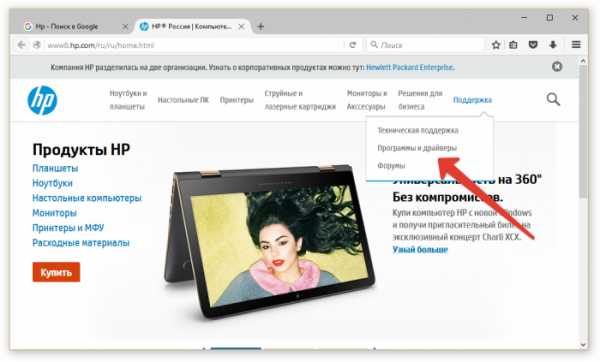
- введите в строку «Имя или номер продукта» название вашего принтера и нажмите кнопку «Поиск продукта»;
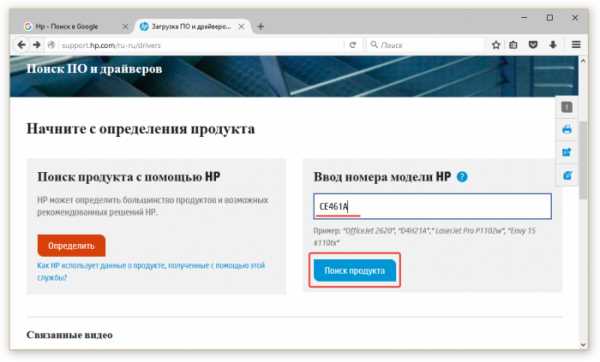
- выберите версию вашей операционной системы и её разрядность;
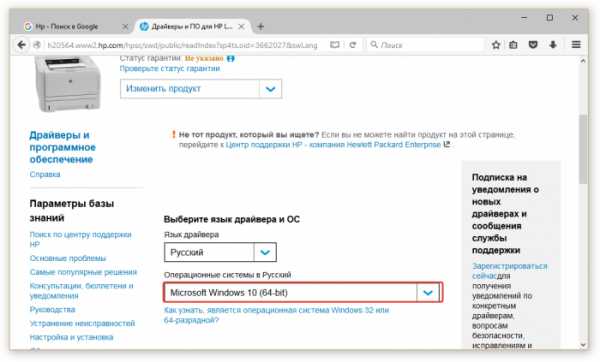
- затем откройте вкладку «Драйвер» и нажмите кнопку «Загрузить».

После завершения загрузки запустите драйвер и следуйте инструкции по установке.
4 322pronoutbuki.ru
Как подключить МФУ к ноутбуку без установочного диска?
#1
И в принципе, с поставленной задачей сможет без особого труда справиться даже самый неопытный пользователь, ведь в том, чтобы вставить установочный диск в дисковод и выполнить простейшие операции по установке, предварительно соединив устройство с ПК с помощью шнура, нет ничего сложного. Но что делать, если такого диска по каким-то причинам нет в наличии, ведь далеко не всем известно, как подключить МФУ к ноутбуку без диска? На самом же деле справиться с этой задачей можно всего-лишь за несколько минут, имея свободный доступ к интернет-сети, где можно найти официальный сайт производителя устройства, на котором будет во всех подробностях описано, как подключить МФУ hp ноутбуку или МФУ любой другой марки. Для этого нужно просто найти свое устройство в списке по наименованию модели и серийному номеру. Там же можно абсолютно бесплатно скачать драйвера (программу-установщик), которые ничем не будут отличаться от утерянного диска.
#2
После благополучной распаковки и установки файлов следует перейти в подменю "Устройства и принтеры" в "Панели управления" операционной системой компьютера, где будет отображаться ярлык нового устройства и, если все было сделано правильно, то можно смело приступать к дальнейшей работе и настройке уже самого МФУ. Существует еще несколько простых способов того, как подключить МФУ к ноутбуку, и одним из них является соединение и настройка с ПК через Wi-Fi-точку. И в первую очередь не настроенное устройство следует подсоединить к ноутбуку, используя для этих целей прилагающийся в комплекте USB-шнур. Следующий этап предполагает создание и настройку новой точки доступа непосредственно для самого многофункционального устройства, после чего необходимо произвести его подключение к Wi-Fi. Далее необходимо установить драйвера, действуя по предложенной выше схеме или используя оригинальный установочный диск.
#3
Все проделанные процедуры необходимы для того, чтобы обеспечить возможность одновременного обслуживания сразу нескольких ПК по сети, что особенно удобно для работы в офисе. Что касается настройки самого многофункционального устройства после подключения к персональному компьютеру, то она также не представляет собой ничего сложного. Для этого в меню "Настройка параметров" на самом МФУ необходимо дать согласие на подключение устройства к Wi-Fi-точке. Затем рекомендуется перейти к подменю "Быстрая настройка" для того, чтобы ввести ключ сети, после того, как МФУ обнаружит ее. Если все было сделано правильно, то лампочка индикатора на панели устройства должна загореться зеленым или синим цветом, после чего можно приступать к работе. Подключение МФУ к стационарному компьютеру хоть с диском, хоть без него, также не составит особого труда и первое, что следует сделать - это скачать драйвера для данной модели.
#4
Пользователь должен помнить, что так как речь идет о многофункциональном устройстве, которое помимо печати выполняет роль факса и сканера, то в отдельных случаях может понадобиться проводить установку отдельных драйверов для обеспечения и этих опций. После подсоединения МФУ к ПК с помощью USB-шнура в нижнем углу монитора должно высветится заветное "Найдено новое устройство". Кликнув по этому окошку, можно автоматически перейти в "Мастер", где будет приведена пошаговая инструкция для настройки нового оборудования. Завершив настройку, необходимо перейти в меню "Пуск", выбрав в открывшейся вкладке подменю "Устройства и принтеры". Проверить успешность подключения более, чем легко, ведь, если все было сделано правильно, то в открывшемся окне будут высвечиваться все ярлыки МФУ (и принтер, и сканер, и факс). Отсутствие ярлыков указывает на то, что подключение так и не было выполнено и следует искать причины неполадок.
#5
Чаще всего отсутствие подключения обусловлено повреждением установочного диска или слишком устаревшей версией драйверов. В любом случае, это вовсе не проблема, ведь для устранения неполадки достаточно всего-лишь скачать самую последнюю версию установщика с официального сайта производителя и перезапустить само устройство. Отсутствие ярлыков в подменю "Устройства и принтеры" может быть вызвано и более примитивной проблемой - отсутствием подключения ПК к МФУ, что чаще всего случается тогда, когда пользователь забывает подсоединить USB-шнур, включить само оборудование в сеть или активировать его кнопку питания.
#6
После успешной установки и подключения необходимо проверить качество печати, для чего рекомендуется выбрать подменю "Свойства" в окошке, появившимся после одного клика по ярлыку принтера. Выбрав нужные параметры и команду "Пробная печать", а также проверив наличие бумаги в устройстве, можно смело приступать к его первой эксплуатации. Таким же образом производят проверку работы сканера и факса.
uznay-kak.ru
Как подключить принтер к ноутбуку с Windows 7 и 8 через WiFi без диска
Иногда владельцу компьютера нужно распечатать какие-то бумаги. Часто встречаются ситуации, при которых у человека нет стационарного компьютера. Поэтому вопросом о том, как подключить принтер к ноутбуку Windows 8, однажды задается каждый владелец этой техники. В зависимости от марки п: HP, Canon или другой, для подключения к ноутбуку требуется диск, USB-кабель, либо беспроводные соединения блютуз или WiFi. Кроме наличия ресурсов пользователю полезно знать, как правильно проводить установку.
Как установить принтер на ноутбук
Например, часто возникает вопрос, как подключается принтер к ноутбуку на базе Windows 7, 8, XP. Операционная система для установки очень удобна, потребуется только USB-кабель и включенное печатное оборудование. ОС самостоятельно начинает процесс после обнаружения устройства, на это тратится не больше нескольких секунд. Другое дело, если ноутбук не видит принтер. В этом случае потребуются изменения в параметрах Windows. Как подключить беспроводной принтер к ноутбуку? Изучить инструкцию и четко ей следовать, ведь многие современные устройства работают в таком режиме.

Для установки вручную может быть предусмотрен специальный диск. Процедура, в этом случае, такая:
- Сначала пользователь открывает пусковое меню.
- Находит раздел принтеров и факсов.
- Заходит в установку (верхняя строчка в левой части экрана).
- ОС ищет устройство и предлагает пользователю скачать нужный драйвер.
- Далее вставляется диск.
- В меню выбирается поиск программы на внешнем носителе.
- Автоматически происходит установка.
- После перезагрузки пользователь может начать распечатку.
Через WiFi
Есть несколько известных методов, как подключить WiFi принтер к ноутбуку:
- вручную;
- путем установки специальной программы;
- через WPS.

До того, как вы начнете устанавливать принтер через WiFi, следует узнать, поддерживает ли он функцию Smart Install (как правило, она доступна всем устройствам марки HP). Для начала потребуется USB-переходник, для обнаружения печатного оборудования. Далее в меню установки пользователь выбирает подключение через сеть WiFi, соблюдая рекомендации системного помощника. После того, как Smart Install автоматически закончит процесс, кабель отключается и работа продолжается без него.
Как подключить устройство через WPS? Этот самый простой способ, но для его осуществления печатное оборудование и роутер должны поддерживать функцию WiFi Protected Setup. Запускается она через интерфейс любого из устройств, либо при нажатии соответствующей кнопки. Подробная информация, как правило, есть в прилагающихся инструкциях.
Вручную проводить установку более безопасно, чем посредством WPS. Для этого потребуется название сети и знание защитного пароля:
- Подключают печатное оборудование.
- Заходят в параметры устройства.
- Запускают поиск доступных сетей.
- Выбирают нужную и регистрируются в ней.
Через USB

При покупке вы обнаружите в комплекте с устройством USB-провод. После подключения к ноутбуку печатного оборудования с помощью кабеля, операционная система самостоятельно обнаружит его и предложит установку нужных драйверов. Данная функция предусмотрена для всех типов Windows, кроме самых старых, поэтому проблем возникнуть не должно, а если они появятся, ОС предложит решение.
Без диска
Некоторых волнует вопрос, можно ли подключить принтер без программного диска? Существует два способа для этого:

- Windows Update – установка базовых программ для копирования и печати. К сожалению, дополнительные опции будут для вас недоступны.
- Если же вы хотите не просто печатать, а работать с цветом и корректировать дизайн, то драйверы рекомендуется скачать самостоятельно.
Видео: подключение принтера к ноутбуку
Понять принципы установки печатного оборудования, какие детали для этого нужны, как печатать с ноутбука на принтер, гораздо проще, увидев наглядную видеоинструкцию ниже. Это поможет избежать типичных ошибок во время настройки. После просмотра у пользователей не останется никаких вопросов, и они смогут приступить к работе.
sovets.net