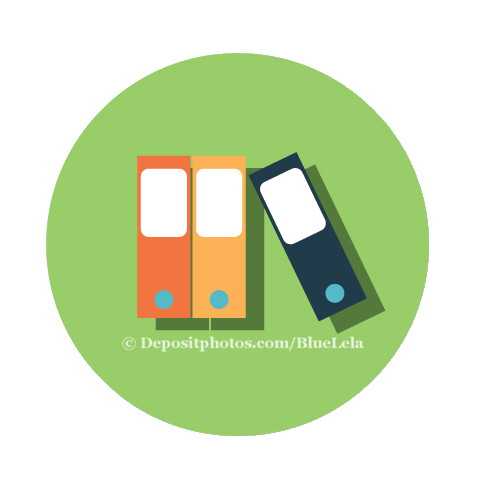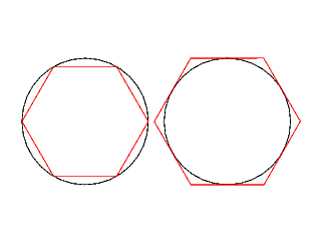Как настроить подключение к Интернету в Ubuntu Linux. Как подключить проводной интернет на linux ubuntu
Настройка подключения к интернету | Русскоязычная документация по Ubuntu
Многие функции Ubuntu достаточно сильно зависят от интернета. Конечно вы можете спокойно использовать систему вообще без подключения к Всемирной Паутине, но тогда вам придётся чуть больше времени тратить на некоторые операции. Например, Ubuntu по запросу автоматически скачивает, устанавливает и настраивает новые приложения через простой и понятный интерфейс Центра приложений. Вы просто выбираете желаемую программу из списка, а Ubuntu делает всю дальнейшую работу по её установке за вас. Всё то же самое можно сделать и вручную, но для этого потребуется выполнить куда как больше операций.
Кроме того, Ubuntu автоматически получает из интернета информацию о новых версиях программ, о доступных обновлениях безопасности, драйверах, пакетах локализации и много о чём ещё. Поэтому очень желательно, чтобы компьютер с Ubuntu хотя бы иногда получал доступ к интернету. Хотя это и не обязательно, поскольку и без обновлений у вас вряд ли что-то сломается, а новые программы можно поставить вручную.
Вы наверно спросите, почему я ещё до установки заговорил о подключении к интернету? Дело в том, что размер LiveCD диска Ubuntu слишком мал, и из-за этого поместить на него локализацию для всех языков мира не представляется возможным. Поэтому при установке система автоматически попытается скачать необходимые языковые пакеты, но только если вы настроите подключение к интернету прямо в LiveCD.
Ну и наконец из-за крайне неадекватного законодательства некоторых стран после установки в Ubuntu отсутствуют различные необходимые программы, например, кодеки для некоторых популярных медиаформатов1). Поэтому соединение с интернетом пригодится вам и сразу после установки.
Хочу сразу заострить ваше внимание на том, что иметь рабочее подключение к сети при установке Ubuntu абсолютно не обязательно! Если вы не дадите установщику доступа к Всемирной Паутине, вы всего лишь получите систему на английском и только. В дальнейшем вы в любой момент сможете легко доустановить локализацию, я даже расскажу через пару статей о том, как это сделать. Поэтому вы смело можете прямо сейчас переходить непосредственно к установке Ubuntu, а к прочтению этой статьи вернуться позже. Однако поскольку учиться настраивать соединение с интернетом вам всё равно скорее всего придётся, то лучше по возможности это сделать сейчас и заодно предоставить Ubuntu возможность выполнить за вас всю работу по загрузке и установке переводов.
Общая информация
В Ubuntu для управления соединениями с интернетом используется программа NetworkManager. Она поддерживает практически все существующие типы подключений. Но в этой статье я опишу только самые распространённые из них, поскольку охватить вниманием всё просто нереально.
NetworkManager представляет собой маленькую иконку в области уведомлений2) (справа сверху экрана), в неподключённом состоянии она выглядит так:
После подключения к проводной сети:
Если нажать левой кнопкой мыши на иконке, появится меню со списком доступных и активных подключений:
По умолчанию, в этом меню отображаются только найденные беспроводные сети, плюс текущие активные подключения (если хоть одно установлено). Вы можете активировать любое подключение, просто выбрав его из списка, или же наоборот прервать любое активное соединение, нажав на «Disconnect» под его названием.
Для настройки подключений надо нажать на иконку NetworkManager правой кнопкой мыши и выбрать пункт «Edit Connections…»:
Откроется окно редактора соединений:
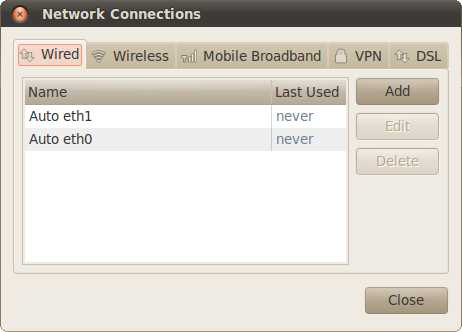
Попасть в редактор соединений можно также через меню System→Preferences→Network Connections, оно же Система→Параметры→Сетевые соединения в русском варианте системы.
Основное окно редактора сетевых подключений содержит 5 вкладок для настройки различных типов соединений и позволяет добавлять новые и управлять существующими подключениями.
Wired - обычные соединения через кабель.
Wireless - соединения через WiFi адаптер.
Mobile Broadband - соединения через сети GSM/3G с использованием мобильных телефонов в качестве модемов.
VPN - зашифрованные соединения через VPN-туннели.
DSL - PPPoE и модемные соединения.
В принципе, настройки для каждого конкретного типа различаются не сильно, поэтому я подробно рассмотрю лишь самые распространённые подключения - обычные проводные. Кроме того, я немного расскажу про популярные в России подключения через PPPoE и VPN.
Прямое подключение к сети
Итак, откройте редактор соединений на вкладке Wired:

В списке по умолчанию содержатся автоматически созданные подключения, по одному для каждого сетевого адаптера. Тут надо сразу сказать, что сетевые адаптеры, так же как и разделы винчестера, имеют в Linux вполне определённые имена: eth0, eth2 и т.д. Как видно, на моём компьютере установлено две сетевых платы.
По умолчанию эти соединения настроены на самый распространённый случай, т.е. на получение IP-адреса и адресов DNS автоматически при подключении кабеля. Поэтому если вы используете именно такой способ подключения, то вам вообще ничего не надо изменять, интернет у вас уже должен быть.
Чаще всего такие соединения используются при выходе в сеть через различные роутеры и прочее сетевое оборудование.
Если же требуется какая-либо настройка подключения, например, ручное указание IP-адреса, то вам всего лишь нужно выбрать нужное подключение из списка и нажать кнопку «Edit». Откроется окно редактирования соединения:
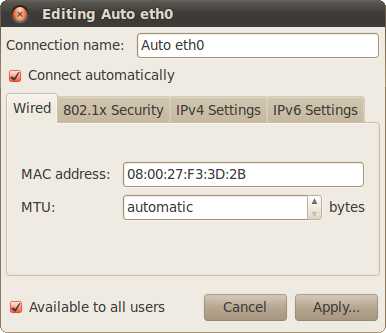
Первая вкладка содержит технические параметры, которые менять обычно не нужно. Для настройки IP-адресов перейдите на вкладку «IPv4 Settings».
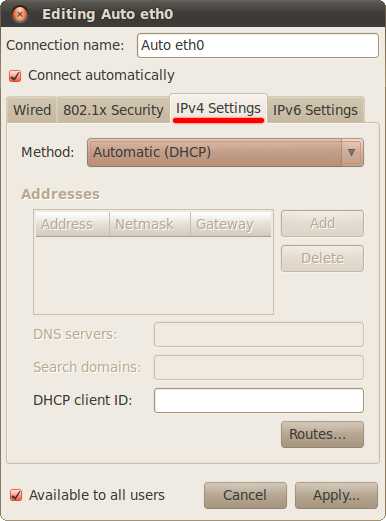
Тут вы можете выбрать из списка способ своего подключения, чаще всего используются «Automatic (DHCP)» и «Manual»:
Первый подразумевает автоматическое получение IP и DNS, он выбран по умолчанию. Второй - ручное задание этих параметров. При выборе второго способа разблокируются поля настроек.
Необходимые значения настроек можно узнать у провайдера или же у системного администратора. Для ввода IP нажмите кнопку «Add», в списке появится новая пустая строчка, введите в каждое поле этой строчки свои параметры. Адреса DNS можно задать в одной из нижних строчек, через запятую.

Не забудьте после ввода всех необходимых настроек нажать на кнопку «Apply…» для их сохранения. Обратите внимание, пока вы не введёте корректные настройки, эта кнопка будет заблокирована. Кстати, при конфигурировании интернета в уже установленной Ubuntu для применения настроек у вас возможно попросят ваш пароль, и только после его ввода вы сможете использовать изменённое соединение. Имейте это ввиду и не пугайтесь.
Хочу сразу обратить внимание на переключатель «Connect automatically» в настройках любого соединения:
Если он отмечен галочкой, то Ubuntu будет автоматически активировать это соединение при каждой возможности. Поясню на примере WiFi соединений. При подключении к любой WiFi сети Ubuntu добавляет новое подключение и сохраняет его в системе и при этом делает его подключаемым автоматически. Поэтому каждый раз, когда ваш компьютер будет попадать в действие этой сети, Ubuntu будет пытаться устанавливать с ней соединение, ничего у вас не спрашивая. Если вас не устраивает такое поведение, просто отключите автоподключение у нужных соединений из списка.
Всё очень просто и больше, пожалуй, мне и нечего сказать про настройку сети в общем. Однако есть два специфических типа подключений, про которые нужно упомянуть. Если вы используете один из них, то прочитайте соответствующий раздел ниже, в противном случае можете сразу переходить к следующей статье и смело начинать установку.
Подключение с использованием PPPoE
Собственно, тут и говорить было бы нечего, если бы не одна досадная особенность. Вообще говоря настроить PPPoE подключение можно на вкладке DSL программы NetworkManager:
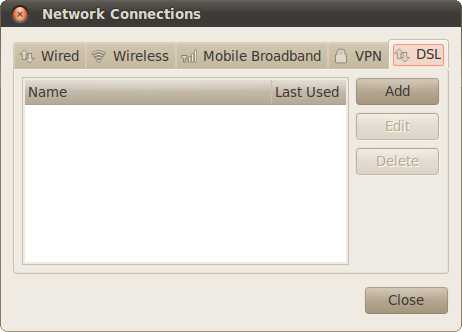
Просто нажмите кнопку «Add», в появившемся окне введите свои логин и пароль, другие поля оставьте пустыми, по необходимости измените параметры IPv4:

Не забудьте сохранить настройки.
Однако иногда по не совсем понятным причинам созданное таким способом подключение отказывается работать. В этом случае приходится использовать консольную утилиту pppoeconf.
Для её запуска откройте терминал (меню Applications→Accesories→Terminal или же Приложения→Стандартные→Терминал в русской версии Ubuntu):

В появившемся окне введите команду
sudo pppoeconfСистема попросит ваш пароль (от Ubuntu, а не от PPPoE соединения!), введите его и нажмите Enter. Обратите внимание, пароль при вводе никак не отображается, ни звёздочками, ни чёрточками, никак. Это нормально и так и должно быть.
Вам придётся ответить на несколько вопросов, обычно ничего менять не надо, достаточно просто ввести свои логин и пароль, предоставленные вам провайдером, после этого установится подключение к интернету. Кстати, повторно вводить эту команду вам не потребуется, все настройки автоматически сохранятся и восстановятся после отключения или перезагрузки. Однако всё же лучше настраивать соединение через NetworkManager, поскольку в этом случае у вас будет простой и понятный графический интерфейс управления, которого лишена утилита pppoeconf.
Подключение к интернету с использованием VPN
Во-первых сразу скажу, что под VPN3) на территории СНГ обычно подразумевается PPTP4), хотя на самом деле второе - это подмножество первого5). Мало того, даже PPPoE - это тоже один из видов VPN. Но я в дальнейшем буду следовать устоявшейся терминологии и под VPN иметь ввиду PPTP, дабы не запутывать вас, хотя конечно такое обобщение в корне не верно.
На этом странности с VPN не заканчиваются. По непонятной причине VPN подключения6) к интернету очень популярны среди провайдеров на территории СНГ, хотя в остальном мире они вообще не используются7). К счастью, ради пользователей России и её соседей начиная с версии 10.04 в Ubuntu включена по умолчанию поддержка PPTP.
Добавить новое соединение VPN можно на одноимённой вкладке менеджера настройки сети:

Просто нажмите кнопку «Add», появится окно выбора типа VPN, в нём доступен только один пункт - «Point-to-Point Tunneling Protocol (PPTP)». Он-то вам и нужен, так что смело нажимайте кнопку «Create…», после чего вы попадёте в редактор настроек подключения:

Введите свой логин и пароль, а также выставьте необходимые параметры соединения, нажав на кнопку «Advanced…». Узнать о настройках можно у провайдера. Зачастую на его сайте можно найти инструкцию по подключению компьютера с Linux к интернету, в этом случае просто следуйте ей. Если что, обращайтесь в техподдержку провайдера за необходимыми настройками соединения8).
Для активирования подключения загляните в пункт «VPN Connections» списка соединений:
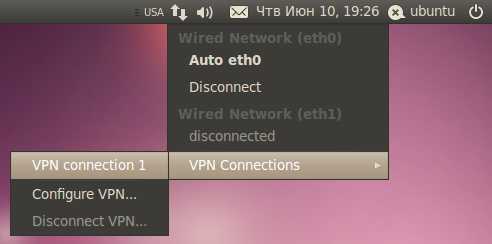
Надеюсь, вы разобрались во всём и смогли получить доступ к интернету, если же нет - ничего страшного, вы можете вернуться к этой статье в любой момент. А сейчас пора наконец приступить к установке Ubuntu на ваш компьютер:
help.ubuntu.ru
Как подключить Ubuntu (Убунту) к сети интернет.
Всем привет. Сегодня речь пойдёт о подключении Убунту к всемирной сети.
Отличительной особенностью Ubuntu от остальных операционных систем, является необходимость подключения к интернету. Многие её функции зависят от интернета, а при его наличии у вас появиться огромное количество новых возможностей и способов применения этой новой и уникальной операционной системы.
Если у вас нет возможности постоянного подключения к интернету, то ваша система может сильно подводить вас, ведь Ubuntu автоматически ищет обновления и устанавливает их. Нужно подключать ваш компьютер к сети хотя бы раз в две недели для обеспечения максимальной продуктивности системы.
И конечно же главная часть любой системы – это драйвера, они тоже могут отсутствовать в некоторых сборках ОС Ubuntu, но обновление исправит эту проблему. Вам не нужно сидеть и искать различные драйвера (как вы делали в Windows), всё модно сделать в несколько кликов в «Центре приложений».
Теперь непосредственно о подключении.
Подключение в убунту производиться с помощью программы NetworkManager, которая расположена на панели задач. Программа поддерживает практически все возможные подключения к сети.
Обозначается оно следующим способом:
Фото1
И после подключения к проводной сети, вы увидите следующее:
Фото2
Если хотите просмотреть все свои подключения, вам достаточно будет просто клацнуть по значку NetworkManager левой кнопкой мыши, и перед вами откроется подобное окно: (в нём могут быть любые подключения и WiFi тоже)
Фото3
Для активации любого подключения нужно, сперва, его настроить с помощью вкладки «Edit Connections…». Для отображения активных сетей вы можете снять галочку на вкладке «Enable Networking», а для отображения всех сетей, вам нужно снять галочку с вкладки «Enable Notfication»
Фото4
Для настройки подключений выбираем «Edit Connections…», и мы увидим перед собой графическую часть программы NetworkManager, в ней будет много вкладок, каждая для отдельного подключения.
 Фото5
Фото5
Программа содержит следующие варианты подключений (их 5):
Wired - обычные соединения через кабель.
Mobile Broadband - соединения через сети GSM/3G с использованием мобильных телефонов в качестве модемов.
DSL - PPPoE и модемные соединения.
Wireless - соединения через WiFi адаптер.
VPN - зашифрованные соединения через VPN-туннели.
1.Прямое подключение к сети или Wired Connection:
Для прямого подключения интернета вам нужно иметь ваши интернет данные: Ваш IP и IP вашего провайдера, их вы будете вводить в ходе подключения. Первым делом нам нужно открыть «Network Connections» или «Сетевые подключения» в русском варианте системы. И выбрать вкладку Wired.
 Фото6
Фото6
Вы увидите перед собой одно несколько возможных подключений, их количество зависит от количества разных сетевых карт, установленных на вашем компьютере. У каждой карты есть своё имя, и системы их отображает как eth0 и eth2.
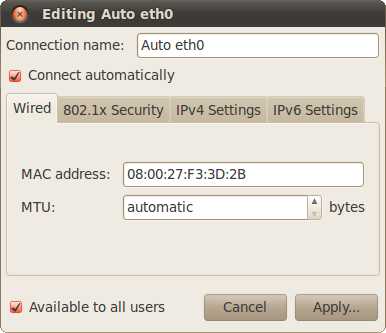 Фото7
Фото7
Выбираем одну из них и нажимаем Edit, вкладка, в которой и будут вводиться ваши данные. После нажатия, перед вами откроется окно редактирования соединений. Самую первую кнопку с названием Wired мы не трогаем, там указаны технические характеристики вашего подключения. Для вписывания IP адресов, перейдите в IPv4 Settings.
 Фото 8
Фото 8
Здесь вам нудно выбрать тип подключения, по умолчанию он стоит «Automatic (DHCP)», но мы выбираем «Manual».
Фото9
Тип подключения «Automatic (DHCP)», нужно использовать если вы используете автоматический способ подключения с получением всех необходимых данных и айпи адресов при подключении интернет кабеля к компьютеру, таким способом вы сможете работать сразу и без настройки сетевых подключений.
Как только вы выберете тип подключения «Manual», все поля для ввода адресов разблокируются и вы сможете ввести ваши данные. Их вам предоставит провайдер при подключении к их сети или вы можете узнать их сами на сайте.
 Фото10
Фото10
Заполните все колонки и не забудьте нажать применить изменения, иначе ваши данные не сохранятся.
Если вы хотите чтобы ваша система автоматически подключалась к интернету, вам стоит поставить галочку на пункте Connect automatically. Тогда Убунту будет подключаться к сети автоматически без вашего на то разрешения. Если же у вас не без лимитный интернет, вы можете и не ставить галочку на этом пункте в целях экономии средств, а подключать интернет тогда, когда вам потребуется.
При настройке других типов подключения, например WiFi вам лучше поставить автоматическое подключение, тогда система будет подключаться постоянно, когда вы будете находиться в зоне действия сети. То есть система будет автоматически искать сеть каждые 10 секунд, и если сеть появиться, то Убунту подключится без вашего вмешательства.
Еще одна отличительная особенность Ubuntu – это необходимость ввода пароля при важных изменениях, это сделано для безопасности вашего компьютера от несанкционированного входа в систему.
Всё это так же просто, как и в привычном вам виндовс, и не пугайтесь всего необычного и нового.
PPPoE подключение в Ubuntu (Убунту)
Сейчас, среди многих пользователей очень популярным стал PPPoE тип подключения к интернету. И это не странно, ведь он действительно удобный и безопасный. Вам достаточно ввести свой пароль и имя пользователя, а данные проверяться на сервере провайдера и у вас уже готовое подключение к интернету без лишней возни и запоминания айпи.
На многих сайтах говориться о PPPoE подключение только через терминал, путём прописывания команды sudo pppoeconf в терминале и дальнейшим вводом имени пользователя и пароля. Если вы новичок и не особо разбираетесь в командах и вообще в таком способе подключения, я вам настоятельно рекомендую про него забыть вообще. Многие новички, начитавшись разнообразных команд, сразу отказываются от использования Ubuntu, так как считают её сильно сложной и непонятной системой, предназначенной только для программистов высшего уровня. Поначалу лишь не понятно, из-за странного интерфейса и вообще организации системы, но после нескольких часов использования системы вы поймёте, что она намного проще и понятнее чем виндовс.
В Ubuntu PPPoE подключение настраивается тоже очень просто, буквально в два действия.
1. Открываем «Сетевые подключения» или «Network Connections» и выбираем вкладку DSL (она самая правая)
 Фото11
Фото11
2. Нажимаем на кнопку Add или добавить, и просто вписываем свои данные (логин, пароль).
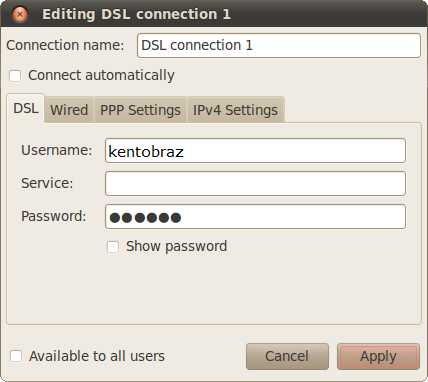 Фото12
Фото12
Не забудьте сохранить настройки, а то прийдёться вводить всё заново. В некоторых версия Убунту, после такого подключения интернет отказиваеться работать, и тога вам нужно использовать VPN подключение.
VPN подключение к интернету
VNP подключение – это практически такое же подключение к интернету что и PPPoE, но этот тип подключения используют только в странах СНГ. Во все новых версиях убунту, начиная с 10.4 можно подключаться таким образом.
Подключение производится так же само, как и все остальные в «Сетевых подключениях» или «Network Connections».
 Фото13
Фото13
Выбирайте VNP подключение и нажимаете кнопку «Добавить» или «Add». В появившемся окне вас спросят про тип подключения, он будет вот таким автоматически «Point-to-Point Tunneling Protocol (PPTP)», он как раз и нужен вам.
 Фото14
Фото14
В редакторе настроек введите свой логин и пароль, а в строке Gateway введите DNS сервер вашего провайдера, именно на нём будет проверяться указанный вами ниже логин и пароль. Нажав кнопку «Настройки» или «Advanced» введите ваши личные данные IP и данные сети. Их вы узнаете на сайте провайдера или можно позвонить в техподдержку.
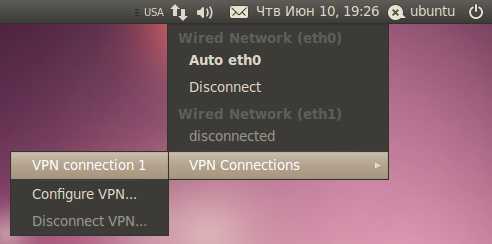 Фото15
Фото15
Для активации вашего подключения, просто кликните по значку подключений и выберете «VNP Connection», и выберете ваше подключение, например VNP Connection 1.
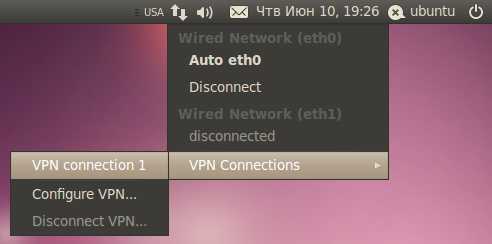 Фото16
Фото16
После подключения обновите систему и пользуйтесь на здоровье. Ничего сложного нет, просто нужно разобраться, а в этой статье все подробно рассказано. Если будут вопросы пишите в комментариях, я отвечу рано или поздно, но отвечу.
www.jaans.ru
Как подключить и настроить интернет на Ubuntu
Linux — очень полезная и удобная операционная система для решения, в первую очередь, различных инженерных задач. Подключённая к интернету Linux расширяет возможности и упрощает работу с ней. В оболочке Ubuntu очень удобно скачивать и устанавливать необходимые приложения, вам нужно просто выбрать нужные из списка, а Linux сама всё сделает, при условии, что имеется подключение к сети, также удобно, что ОС сама находит обновления драйверов, пакетов, локализаций и других важных вещей для нормального функционирования системы. Если вас интересует, как настроить интернет в Linux, эта статья даст вам ответы на все вопросы. Давайте же разбираться.

В современном мире ОС без интернета становится неактуальной
Для управления всеми сетевыми настройками в Ubuntu существует Network Manager. Просмотреть доступные подключения в ней можно нажав на иконку справа в верхней части экрана.
В этом списке каждое из подключений можно сделать активным или неактивным, путём выбора нужного подключения или нажав «Disconnect» под ним. Чтобы настроить новое подключение нажмите на Network Manager правой кнопкой мыши. В появившемся списке нажмите на «Edit connections». После этого откроется окно настройки соединений. Там вы можете выбрать проводные подключения, беспроводные (по Wi-Fi), через модем, шифрованные VPN соединения, а также DSL-соединения.

Чтобы настроить проводной тип подключения, перейдите во вкладку «Wired» и выберите в списке один из сетевых адаптеров, далее нажмите «Edit». В Linux Ubuntu по умолчанию установлены настройки «получать IP-адрес автоматически» поскольку такой вариант является наиболее популярным. Если вы собираетесь использовать подобный тип подключения, то настраивать ничего не нужно. В случае когда требуется ручной ввод, то необходимо просто ввести IP-адрес, нажав «Add» во вкладке «IPv4 Settings», там же внизу вводится DNS. Предварительно, в «Method» выберите «Manual» вместо «Automatic». После того как все значения введены, не забудьте нажать «Apply», чтобы все настройки успешно применились.
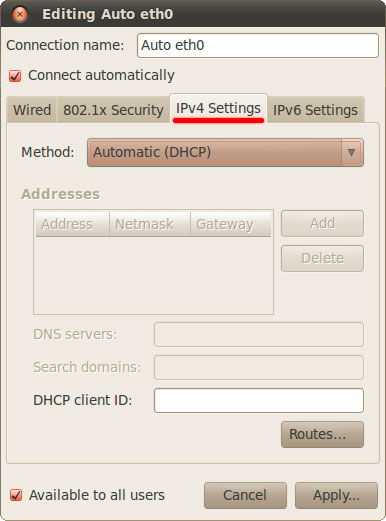
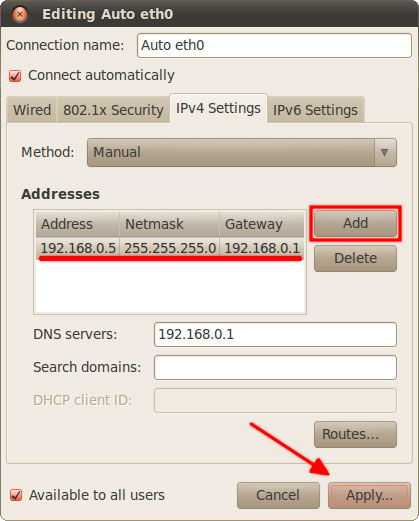
Если вам нужно настроить интернет в Linux через DSL-модем, то сперва следует перейти во вкладку «DSL» и нажать «Add». Далее необходимо ввести свои логин, пароль и нажать «Apply». В том случае, если такое подключение отказывается работать, сделайте следующее:
- перейдите во вкладку IPv6 Settings;
- в пункте «Method» установите «Ignore»;
- нажмите «Save», чтобы сохранить установленные настройки.
Обратите внимание, что делать это нужно именно для той сетевой карты, к которой подключён кабель DSL-модема.
После этого заново добавьте подключения, как описывалось на предыдущем шаге. Существует ещё один способ настройки — через консоль. Запустите «Терминал» и введите команду с синтаксисом «sudo pppoeconf», далее будет запрошен пароль от системы. После этого вам понадобится прописать логин и пароль, которые вам предоставил провайдер. Если возникают ошибки, то это также может быть по вине провайдера. Возможен такой сценарий, при котором будет установлено Ethernet-соединение, а соединение через протокол PPPoE не устанавливается потому, что у провайдера блокируется MAC-адрес вашей сетевой карты. В этом случае стоит обращаться непосредственно к провайдеру.
Чтобы настроить VPN-подключение, перейдите во вкладку «VPN», нажмите кнопку «Add», а далее «Create». После, чтобы перейти в настройки подключения зайдите в «Advanced», там будет необходимо ввести свои авторизационные данные (логин и пароль).

Если же вам нужно настроить интернет на «чистом» Линуксе, то ниже приведён способ и для такого случая.
Сначала необходимо перейти в файл конфигурации. Делается это через редактор nano, войти в него можно через терминал Linux. Вводим:
Там нужно прописать настройки сети:
На месте указанных в примере адресов должны быть ваши. Узнать их вы можете у провайдера.
- В первой строке указывается, что настройки задаются статическим образом.
- В address указывается IP-адрес.
- Netmask — маска подсети.
- Gateway — адрес шлюза.
- eth0 — название интерфейса, который подключаем. Вам необходимо указать название того интерфейса, которой вы хотите подключить. Чтобы посмотреть их список введите ifconfig.
Для установки настроек с динамическим IP-адресом введите
После того как вы указали все необходимые параметры, сохранитесь и закройте редактор. Чтобы сделать это, воспользуйтесь комбинацией клавиш Ctrl+X, далее нажмите Y (yes), чтобы подтвердить свой выбор.
Как вы сами можете убедиться, процесс настройки интернет-соединения в Ubuntu довольно простой. Настройка на других оболочках Linux происходит похожим образом. Оставляйте комментарии с отзывами о том, насколько полезной была эта статья и пишите о своём опыте настройки интернета в Linux.
nastroyvse.ru
Как на Linux настроить интернет?
Настроить на Linux интернет обычно задача тривиальная, так как в большинстве случаев все проходит автоматически. Но иногда требуются минимальные знания, чтобы просто знать, куда ткнуть мышкой и где вообще искать настройки сети. Для тех, кто в первый раз загрузил Linux, и это может стать проблемой.
Именно для таких новобранцев постоянно растущей армии Linux я и решил написать небольшую заметку о том, как на Linux настроить интернет самому. Так же хочу показать, как можно настроить свой роутер и как прописать клонированный MAC адрес, если это необходимо. Итак, где же искать эти настройки интернета в Linux?

Вообще существуют два (как минимум) вида провайдеров, которые подключают услугу интернета:
1. Телефонная компания, которая по вашему телефонному проводу подаёт дополнительный DSL сигнал.
2. Провайдер, который тянет свои сетевые провода по подвалам и подъездам и предоставляет вам интернет на основе вашего уникального MAC адреса.
Тут настройка доступа к Интернет в Ubuntu Linux будет разная, но и в том и другом случае ничего сложного обычно нет. Коротко расскажу о том, как настроить интернет в linux и в том, и в другом случае.
1. Как на Linux настроить интернет через DSL модем?
Тут есть два варианта: или осуществлять подключение к интернету через технологию DSL в самом модеме, или уже непосредственно на компьютере. Что лучше? Тут всё зависит от обстоятельств.
В первом случае интернет будет доступен всем пользователям компьютера, так как будет подключаться автоматически. Во втором случае подключать интернет нужно будет непосредственно каждому пользователю. И если у вас есть дети и у них отдельный аккаунт в Linux (или Windows), то это хорошо, негоже детям лазить самим по глобальной сети.
Но тут есть и минусы: если у вас wifi роутер, то второй вариант не очень удобен, так как потребует настройку DSL подключения на каждом устройстве. А на планшете это не удобно, а порой и просто невозможно.
У меня детей нет, поэтому я предпочитаю первый вариант: раз настроил и забыл. А вы решайте сами.
Как настроить интернет в самом роутере или маршрутизаторе, или DSL модеме (называют и так, и так)? Я покажу вам на своём примере.
Откройте свой браузер и введите введите в адресную строку адрес роутера. Обычно он такой: 192.168.1.1 и введите потом логин и пароль - обычно это admin и admin.

В разных модемах и роутерах будет разный интерфейс, но если вы поймёте суть, то вам будет не сложно.
1. Нужно во первых изменить режим модема с Bridge на PPPoE.
2. После этого вам нужно ввести свой логин и пароль, которые вам дал провайдер.
После этого сохраняем настройки и ждём, пока модем перезагрузится. Теперь у вас должен появиться интернет, можно найти вкладку СТАТУС тут же и посмотреть, появились там адреса провайдера.
Если у вас не просто роутер, а wifi роутер, то можно настроить тут же и беспроводную связь. Тут тоже нет ничего сложного. Ищем тут же вкладку с названием WIRELESS.

1. Активируем беспроводный модуль, поставив галочку на Activated.
2. Задаём SSID (имя нашей беспроводной сети - любое слово латинскими буквами) и метод шифрования (можно любой).
3. Придумываем пароль латинскими буквами и цифрами (не меньше 8 символов).
Всё, сохраняем настройки и ищем через какое то время нашу сеть на ноутбуке или планшете. Тут всё просто: в Linux есть на панели задач значок беспроводной сети. Тыкаем по нему курсором и нажимаем левую кнопку мышки. Нам покажут все доступные сети. Выбираем нашу и нажимаем кнопку ПОДКЛЮЧИТЬ. Вводим придуманный нами пароль и радуемся:)
А что если мы решили настроить DSL или PPPoE подключение не в роутере, а на самом компьютере? Тогда в модеме нужно поставить опцию BRIDGE и больше ничего не настраивать.
Идём опять же в панель задач и щёлкаем на значке сетевого подключения и выбираем пункт ИЗМЕНИТЬ СОЕДИНЕНИЯ. Переходим на вкладку DSL и настраиваем новое соединение.

После этого у вас в меню подключения к сети должен появиться пункт вашего нового соединения. Но если вы поставите галочку на автоматическом подключении, то всё происходить на автомате, если нет, то нужно будет каждый раз подключаться вручную.
2. Как настроить интернет в Linux при LAN подключении?
Честно говоря не помню, как это называется, когда провайдер предоставляет прямое подключение по локальной сети. Но суть там проста: к вам домой подводят сетевой кабель, который вы втыкаете прямо в компьютер. Приходит мастер, смотрит ваш уникальный MAC адрес и передаёт его провайдеру.
Теперь интернет будет автоматически работать на вашем компьютере. Но если вы подключите к этому кабелю другой компьютер, то интернет работать уже не будет, так как MAC адрес у этого компьютера совсем другой. И даже если вы подключите роутер, то и он работать сразу не будет, так как и у него другой MAC адрес.
Но вопрос решается просто. Нужно узнать наш эталонный MAC адрес и прописать его в роутер. В любом роутере есть такая функция, и сделать это не сложно, и найти это меню можно по слову CLONE MAC - клонирование mac адреса, или что-то подобное. После этого интернет должен заработать. Если нужно настроить беспроводную сеть, то делаем так же, как описано выше.
Если же вы хотите просто подключать разные компьютеры к одному кабелю, то в этом случае вам нужно на втором, третьем и так далее компьютере прописать эталонный MAC адрес. Как это сделать?
Заходим опять в сетевые подключения - ИЗМЕНИТЬ СОЕДИНЕНИЯ - ПРОВОДНЫЕ. У нас там должно отображаться хотя бы одно наше сетевое подключение. Выделяем его и жмём кнопку слева - ИЗМЕНИТЬ.

Теперь вписываем в поле КЛОНИРОВАННЫЙ АДРЕС наш эталонный MAC адрес, по образцу основного MAC адреса, через двоеточие. Все, теперь и второй ноутбук или компьютер будет работать от этого же кабеля.
Конечно, одновременно два компьютера не включишь, для этого нужен роутер, но это по крайней мере что-то. Если будут вопросы, пишите, попробую помочь!
Опубликовано 28 Ноя 2013 16:33 © Просто Linux | Всё про Линукс, Android и Windows.prostolinux.ru
Как настроить подключение к Интернету в Ubuntu Linux
Входящее в Ubuntu программное обеспечение NetworkManager нацелено на то, чтобы ваши сетевые соединения «просто работали». Тем не менее, иногда не все так гладко. Иногда вам нужно настроить или изменить настройки соединения, особенно при использовании ноутбука.
Проблему в слабом сигнале мобильной сети моно решить комплектом для 3G 4G Интернета, который может усилить сигнала мобильной связи.

К счастью, вам не придется вытаскивать терминал и вводить какие-либо тайные команды, чтобы заставить ваше интернет-соединение работать.
Сначала проверьте основы
Прежде чем вы ругать Ubuntu, попробуйте подключиться к Интернету на других устройствах. Если они испытывают одну и ту же проблему, то это не с Ubuntu, а связано с чем-то другим. Например, вам может понадобиться перезагрузить ваш маршрутизатор. Всегда стоит проверять эти основы, прежде чем углубляться в дальнейшие проблемы.
На некоторых ноутбуках есть аппаратные переключатели, которые можно переключать для быстрого включения или отключения Wi-Fi. Если ваш Wi-Fi не работает вообще, проверьте переключатель Wi-Fi вашего ноутбука.
Если вы используете проводное соединение, убедитесь, что кабель Ethernet надежно подключен как к локальному порту компьютера, так и к порту Ethernet маршрутизатора. Конечно, это может показаться немного очевидным, но легко пропустить нужный вам кабель.
Чтобы устранить проблемы с уровнем сигнала в сетях Wi-Fi, расположите маршрутизатор, компьютер и другие объекты в вашем доме, чтобы обеспечить максимальную мощность сигнала Wi-Fi .
Настройте параметры подключения в NetworkManager
NetworkManager подключается к сетям Wi-Fi и автоматически настраивает проводные сетевые подключения при подключении кабеля Ethernet.
Если что-то не работает должным образом, вам все равно придется настроить NetworkManager. Щелкните на значок сетевого подключения или Wi-Fi на панели в правом верхнем углу экрана Ubuntu, чтобы открыть меню NetworkManager, а затем выберите, то что вам нужно. Если вам необходимо просмотреть информацию о вашем соединении для устранения неполадок — IP-адрес вашего компьютера, например: щелкните «Сведения о соединении».
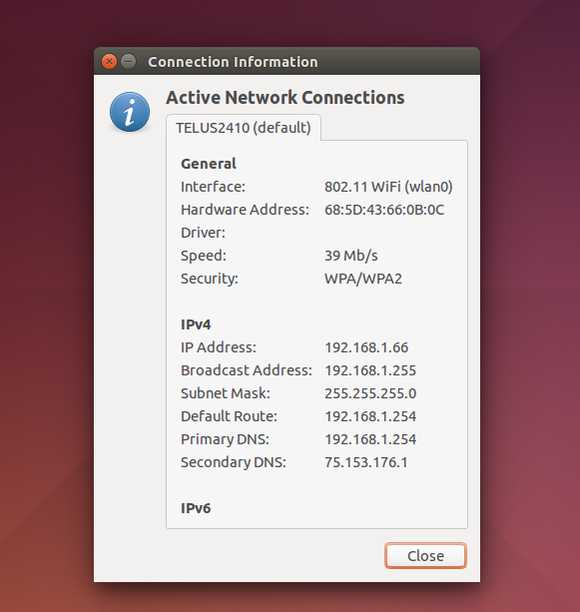
Если соединение с локальной сетью не работает, убедитесь, что в меню активированна опция «Управления сетью». В этом меню параметры позволяют быстро отключать и активировать подключения, что полезно для перевода ноутбука в режим полета . Если вы также случайно отключили эту функцию, у вас не будет подключения к Интернету, пока вы не включите их снова.
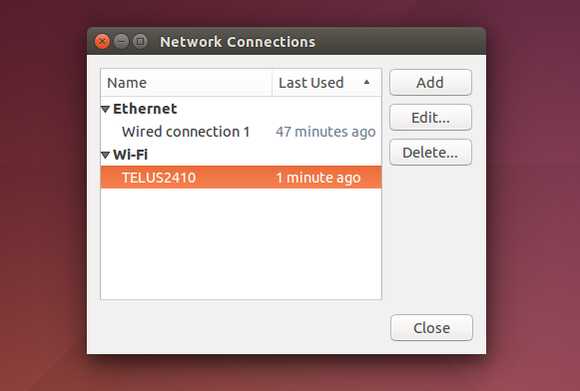
Настройте свои подключения, нажав кнопку «Изменить соединения». Вы увидите окно с одним или несколькими подключениями, в зависимости от того, сколько сетевых адаптеров у вас есть на вашем компьютере. Выберите подключение и нажмите «Изменить», чтобы изменить его настройки.
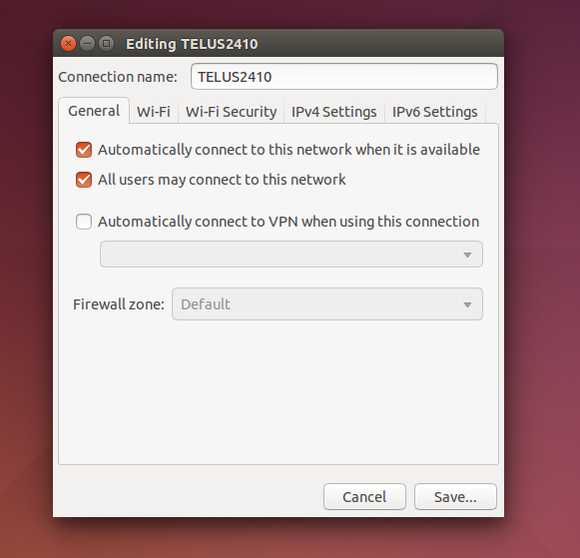
Убедитесь, что опция «Автоматическое подключение к этой сети, когда она доступна» включена на вкладке «Общие». Если он отключен, NetworkManager не будет автоматически подключаться к проводной или беспроводной сети при загрузке компьютера.
NetworkManager использует протокол динамической конфигурации хоста (DHCP) по умолчанию, поэтому ваш компьютер будет пытаться автоматически получить настройки подключения — IP-адрес, DNS-серверы и шлюз по умолчанию от вашего маршрутизатора или поставщика услуг Интернета.
Для сетей, которым требуется статическая IP-конфигурация , вам нужно посетить либо «Параметры IPv4», либо панель «Параметры IPv6», и способ настройки «Вручную». (Если вы не уверены, что используете, вероятно, вы все еще используете IPv4.) Введите данные, которые требует ваше соединение: ваш интернет-провайдер или сетевой администратор могут сообщить вам, что ввести, если вы этого не знаете.
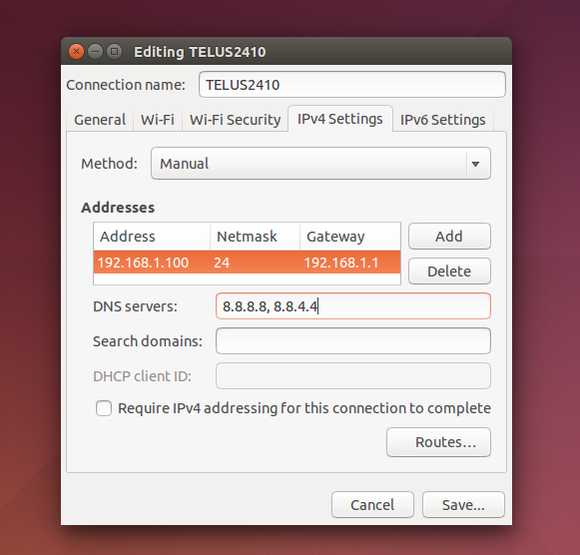
Если по какой-то причине ваша сеть позволяет только устройства с определенным MAC-адресом для подключения, щелкните вкладку ethernet и введите эту информацию в поле «Клонированный MAC-адрес».

linux-user.ru
Как настроить интернет в Linux. Linux статьи
Обычно сайты Linux-сообщества пестрят разными темами, но только не такими, как эта. Причина — в том, что если ты хоть раз своими силами сам установил Linux, то по умолчанию предполагается, что и настройка и-нета для тебя не проблема.Но! Это в ни в коем случае не относится к новичку, который только полчаса назад поставил Linux Mint и сейчас находится на волне вау-эффекта, еще не совсем понимая, куда он влез и что ему за это будет. Проблема в том, что настройка интернета в Linux — не самое тривиальное занятие, однако оно же жизненно необходимое. Итак, приступим — НАСТРОЙКА ПРОВОДНОГО ИНТЕРНЕТА.1. Настройка проводной сети осуществляется 2 путями, в коих кроется «вселенская дисгармония».Можно настроить интернет через GUI — network manager, но если у вас работает стабильное с сетью соединение, то, как правило, и проблем не возникает — воткнул провод и работает. Приколы с соединением начинаются тогда, когда речь заходит о первичном подключении услуг провайдера. Вот тут и начинается веселье. О справедливости можете забыть. Настройка проводного интернет-соединения начинается с команды sudo pppoe, запущенной в терминале из-под root's. В процессе такой установки соединения Вы должны знать несколько ключевых моментов.1. У вас будет спрошено, какое сетевое устройство (адаптер) нужно выбрать. Ответ — etho. Это необходимо для загрузки дров на сетевую карту вашего девайса.2. После выбора девайса последует поиск pppoe — аутентификации через выбранный вами сетевой интерфейс (eth0).3.Далее у Вас поинтересуются, хотите ли вы использовать noauth -не требовать аутентификации от PPPoE сервера или использовать defaultroute — добавление сетевого маршрута по умолчанию. Также удаляем параметр nodetachи и выбираем проверку конфигурационного файла (pppoe.conf). Выбираете последний вариант и нажимате «да». 4.После этого pppoeconf уведомит Вас об изменении файла конфигурации dsl-provider (/etc/ppp/peers/dsl-provider). Соглашаемся, нажимаем “Да” — продолжить с новой конфигурацией.5. Далее вы должны ввести свои аутентификационные данные (log&pass), которые вы получили от провайдера — логин и пароль — указанные в договоре.6. После этого вы должны будете выбрать опцию «добавлять автоматически адреса DNS – серверов при подключении. Отвечаем утвердительно — да — без этой опции сеть у вас, как и интернет не заработают. Добавляться они будут в файл /etc/resolv.conf.7. В следующем окне проблема с ограничением MMS — нажимаем Да.8. Далее — выполнено и установить интернет-соединение. Нажимаем “Да”. Настройка — завершена. Далее начинаются выверты уже с БЕСПРОВОДНОЙ СЕТЬЮ. 1. Купив пакет интернет услуг от провайдера, мы начинаем, а иногда и заранее думаем над тем, какой девайс будет все это добро раздавать. Есть несколько вариантов — Asus dsl -n12u,n10u,Dlink-dir-300,TP-Link или купить роутер у провайдера (если вы, как и я являетесь заложником услуг интернет ОАО Ростелеком, Дом.ru или еще какой конторы в том же духе, вы меня поймете). 2. Принцип настройки роутера одинаков почти везде — через web-интерфейс. После покупки своего девайса, распаковав его, переверните и посмотрите, что написано на дне — с др. стороны, ip-адрес его интерфейса — как правило (http://192.168.1.1;http://192.168.0.1) и логин с паролем (чаше всего admin — и то, и другое, но может и различаться — будет написано снизу девайса).3. Установка и настройка осуществляются с помощью кабеля rj-45, соединяющим роутер и ноутбук/компьютер, так как в этот момент вай-фай еще не работает. В процессе настройки вы должны пройти несколько этапов.3.1. Войти под своим логином и паролем в интерфейс роутера.3.2. Настроить родную для вас локализацию3.3. Произвести настройку WAN, прописав необходимые для вас ip,dns, или указав dhcp-сервер — зависит от вашего договора с провайдером. Подключиться по pppoe-соединению в настройках роутера, так как к вашему роутеру провод идет с распределителя. 3.4. Самое главное среди всего этого действа — прописать логин и пароль, указанные в договоре с провайдером — без этого сетка не поднимется однозначно.3.5. Указать имя сети (ssid), тип шифрования AES/TKI/WPA/WPA2 и пароль на Wi-Fi.После всего вышеописанного — вы должны сохранить настройки, применить их и выйти из интрефейса. Все готово.
pingvinus.ru
Как подключиться к проводному интернет-соединению через терминал? Ubuntu Linux
Как настроить сетевой интерфейс с помощью терминала
Вы можете настроить сетевой интерфейс из командной строки с помощью сетевых утилит. Вы настраиваете хосты сетевых клиентов с помощью командной строки, используя команды для изменения ваших текущих настроек или путем редактирования ряда системных файлов. Чтобы настроить сетевую карту интерфейса для автоматического подключения при подключении проводного кабеля, вы можете выполнить следующие «простые» шаги:
Настройка DHCP-адреса для вашей сетевой карты
Чтобы настроить адрес DHCP, отредактируйте /etc/network/interfaces и введите следующие строки, заменив eth0 в примере на карту сетевого интерфейса:
sudo nano /etc/network/interfaces
Вы должны увидеть что-то похожее на это:
auto eth0 iface eth0 inet dhcpна моем компьютере это выглядит так:
auto lo iface lo inet loopbackПоэтому, если ваша сетевая карта отображается как eth3 например, вы оставите файл следующим образом:
auto eth3 iface eth3 inet dhcpНа всякий случай, если вы хотите настроить статический IP-адрес для вашей сетевой карты
Та же процедура, что и выше, но вам нужно будет добавить больше информации.
Как и выше, замените eth0 на имя вашей сетевой карты:
sudo nano /etc/network/interfaces
Файл примера:
auto eth0 iface eth0 inet static address 192.168.0.100 gateway 192.168.0.1 netmask 255.255.255.0 network 192.168.0.0 broadcast 192.168.0.255После ввода всех деталей, которые необходимы для вашего статического IP-адреса, вам необходимо перезапустить сетевые службы, используя следующую команду:
sudo /etc/init.d/networking restart
Настройка DNS
Вы можете добавить имя хоста и / или IP-адреса в файл /etc/hosts для статического поиска.
Чтобы заставить ваш компьютер проконсультироваться с определенным сервером для поиска имен, вы просто добавляете их адреса в /etc/resolv.conf .
Например, машина, которая должна выполнять поиск с DNS-сервера по IP-адресу 192.168.0.1, будет иметь resolv.conf выглядящий следующим образом:
sudo nano /etc/resolv.conf
search test.com nameserver 192.168.0.1в моем случае это выглядит так:
search cantv.net nameserver 127.0.0.1ubuntu.fliplinux.com