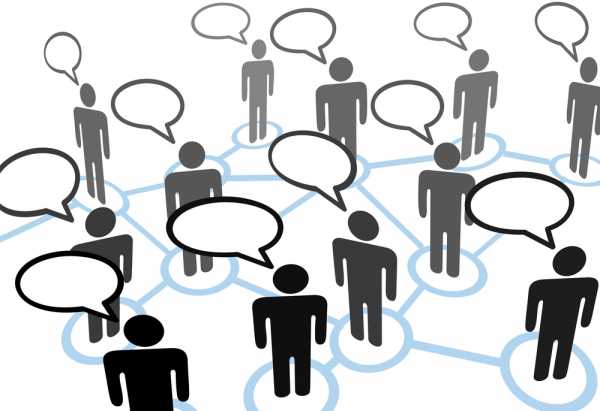Как подключить компьютер (ноутбук) к роутеру сетевым кабелем [LAN]. Как подключить сетевой кабель к компьютеру
Как подключить интернет от роутера к компьютеру (ноутбуку) по сетевому кабелю?
На тему подключения к интернету по беспроводной сети написано уже много статей. Инструкции по подключению, решению разных проблем, ошибок и т. д. А в этой статье мы рассмотрим подключение роутеар к компьютеру с помощью сетевого кабеля, который как правило идет в комплекте с роутером. С подключением по кабелю все намного проще, чем с Wi-Fi. Но не смотря на это, иногда возникают вопросы с подключением к роутеру с помощью сетевого кабеля (LAN).
В основном, конечно же с помощью кабеля к интернету подключают стационарные компьютеры, в которых нет встроенного Wi-Fi приемника. А если купить для компьютера специальный Wi-Fi адаптер, то и здесь можно отказаться от проводов. Я всегда советую подключать роутер по кабелю для его настройки, ну и кончено же обновления прошивки. Разные бывают случаи, может Wi-Fi не работает на ноутбуке, а к интернету подключится нужно, или скорость по беспроводной сети низка, здесь нам пригодится сетевой кабель. По кабелю подключение всегда работает стабильнее, чем по воздуху.
Все что нам понадобится, это сам сетевой кабель, которым мы и будем подключать компьютер к роутеру. Это обычная витая пара, с коннекторами RJ-45 с обоих сторон. Такой кабель должен быть в комплекте с вашим маршрутизатором. Правда, он там короткий (зависит от производителя роутера). Если вам нужен длинный кабель, то вам его могут изготовить в компьютерном магазине. Можно и самому, но там нужен специальный инструмент. Инструкций полно в интернете.
Как правило, к роутеру можно подключить 4 устройства по сетевому кабелю. Именно 4 LAN разъема вы скорее всего найдете на своем маршрутизаторе. В отдельных случаях, LAN разъем может быть 1, или 8. Не важно, какая версия Windows установлена на вашем компьютер. Инструкция подойдет для Windows 7, Windows 8, и Windows 10. В Windows XP подключается все точно так же, но настройки IP будут немного отличаться.
Подключение к роутеру с помощью сетевого кабеля (LAN)
Все очень просто. Берем сетевой кабель, один конец подключаем к роутеру в один из LAN разъемов (они подписаны LAN, или Домашняя сеть). А второй конец кабеля подключаем в сетевую карту компьютера. Выглядит это вот так:

Если вы к роутеру подключаете ноутбук, то там делаем все точно так же. Один конец кабеля к роутеру, а второй в сетевую карту ноутбука:

Вот и все подключение. Если роутер включен, то компьютер сразу должен отреагировать на подключение к роутеру. Поменяется статус подключения в трее (в нижнем правом углу).
Если к роутеру подключен интернет, и он уже настроен, то скорее всего значок подключения будет таким:
Это значит что все хорошо, и интернет уже работает.
А если роутер еще не настроен (вы только собираетесь его настраивать), или есть какие-то проблемы в настройках компьютера, то статус подключения будет с желтым восклицательным знаком. И без доступа к интернету. Интернет на компьютере работать не будет.
Если интернет от этого роутера на других устройствах работает нормально, а на компьютере который мы подключили без доступа к интернету, то нужно проверить настройки IP и DNS для подключения по локальной сети.
Без доступа к интернету при подключении по кабелю
Может быть такое, что после подключения интернет работать не будет. Подключение будет "без доступа к интернету", или "Ограничено" (в Windows 8 и Windows 10). Если проблема не в роутере (он раздает интернет), то нужно проверить настройки на самом компьютере.
Нажмите правой кнопкой мыши на значок подключения и выберите Центр управления сетями и общим доступом. В новом окне выберите Изменение параметров адаптера.

Дальше, нажмите правой кнопкой на адаптер Подключение по локальной сети, или Ethernet, и выберите Свойства.

И выставляем все как на скриншоте ниже. Нужно выставить автоматическое получение IP и DNS адресов.
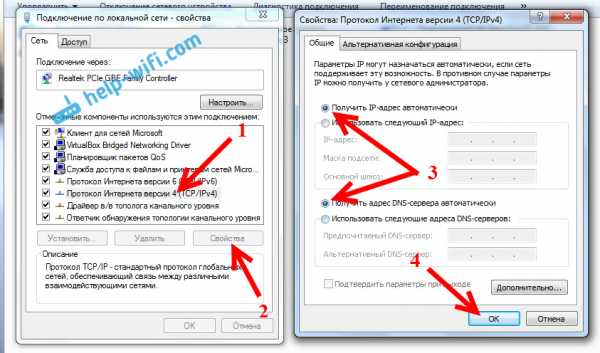
После этого перезагрузите компьютер, все должно заработать.
Что делать, если компьютер не реагирует на подключение сетевого кабеля?
Может быть такое, что после подключении кабеля к компьютеру, статус подключения не поменяется, и там будет компьютер с красны крестиком (нет подключения).
В таком случае, попробуйте сделать следующее:
- Подключить сетевой кабель на роутере в другой LAN разъем.
- Если есть возможность, замените сетевой кабель. Не исключено, что проблема в кабеле.
- Установите, или обновите драйвер сетевой карты.
- Зайдите в управление адаптерами, и проверьте, включен ли адаптер Подключение по локальной сети. Нажмите на него правой кнопкой мыши, и выберите включить.
- Если интернет по кабелю не работает на компьютере с Windows 10, то смотрите эту стать http://help-wifi.com/reshenie-problem-i-oshibok/ne-rabotaet-internet-v-windows-10-posle-podklyucheniya-setevogo-kabelya/.
Как показывает практика, по кабелю все работает сразу после подключения. Без каких-либо проблем и настроек. Если у вас не получилось соединить свой компьютер с роутером, то описывайте проблему в комментариях. Обязательно отвечу, и помогу советом.
Как подключить компьютер к роутеру по сетевому кабелю (LAN)?
Как правило, большинство проблем возникает при подключении к маршрутизатору именно по беспроводной сети. А подключение по сетевому кабелю не должно вызвать каких-то затруднений. Но, я уже несколько раз встречал подобные вопросы, и решил написать небольшую инструкцию с фото, в которой расскажу о том, как с помощью LAN кабеля подключить компьютер (ну или ноутбук) к маршрутизатору.

Да и о чем здесь собственно писать, взяли кабель, подключили к маршрутизатору, затем к компьютеру, и все готов. Но все же, может кому-то пригодится.
Как правило, современные роутеры имеют 4 LAN разъема. Это значит, что по сетевому кабелю вы сможете подключить 4 устройства. И все они будут получать интернет от роутера, или работать в локальной сети. Кстати, по настройке локальной сети читайте эту статью.Нам понадобиться:
- Роутер со свободным LAN разъемом (он желтый).
- Сетевой кабель. Небольшой кабелю есть в комплекте с роутером. Но, если Вам нужен кабель большей длины, то вы можете изготовить его сами. Как это сделать, я писал в статье Как сделать (обжать) кроссовер. Или просто зайдите в компьютерный магазин и попросите обжать сетевой кабель нужной Вам длины.
- Компьютер с сетевой картой (обычно она интегрирована в материнскую плату). Ну, или ноутбук, нетбук с сетевым разъемом RJ-45.
Давайте приступим 🙂
Берем наш сетевой кабель, выгляди он вот так (у Вас может быть немного другой, я имею введу другой длины):

Один конец кабеля подключаем в желтый разъем (LAN) нашего роутера.

Не важно в какой из четырех разъемов вы подключите кабель.
Теперь другой конец кабеля подключаем к нашему компьютеру, или ноутбуку.

Вот так выглядит сетевой разъем на компьютере:

После подключения сетевого кабеля, на роутере должен засветится один из четырех индикаторов, которые указывают на подключение к LAN разъему.

Теперь смотрим на экран компьютера. Если на панели уведомлений (внизу, справа) Вы увидите вот такой статус соединения (как на скриншоте ниже), то все хорошо. Интернет уже работает.
Но, в таком, казалось бы простом способе, тоже могут возникнуть проблемы. Сейчас некоторые, самые популярные, мы рассмотрим.
Проблемы при подключении компьютера к роутеру по сетевому кабелю
После подключения статус на панели уведомления может не изменится, вы будете видеть компьютер перечеркнутый красным крестиком.
В таком случае, в первую очередь нужно проверить кабель, которым Вы соединили компьютер с маршрутизатором. Как это сделать? Можно например взять другой кабель, или кабель, по которому идет интернет напрямую подключить к компьютеру. Если этот статус соединения изменится (даже если появится желтый треугольник), то проблема в кабеле. Возможно там что-то отошло. Просто поменяйте его.
Возможно, что сетевая карта просто отключена. Давайте проверим. Зайдите в Панель управления\Сеть и Интернет\Сетевые подключения и найдите там Подключение по локальной сети. Если возле него статус Отключено, то нажмите на это соединение правой кнопкой мыши и выберите Включить.
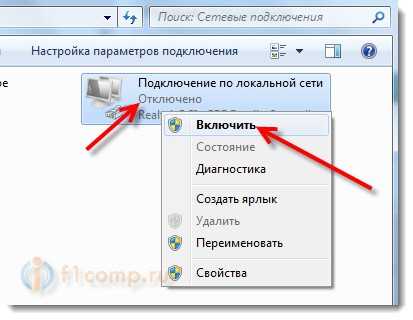
Если такого соединения, как Подключение по локальной сети нет совсем, то скорее всего, что просто не установлен драйвер на Вашу сетевую карту. Скачайте и установите драйвер. Если в комплекте с компьютером (ноутбуком) был диск, то скорее всего, что на нем есть этот драйвер.
Подключил кабель, но соединение без доступа к интернету
И такое может быть. Выглядит эта проблема вот так:
Для начала, нужно определить в чем проблема. Это может возникнуть из-за проблем на стороне маршрутизатора. По этому вопросу смотрите вот эту статью.
Но я Вам скажу по-простому. Если от этого маршрутизатора другие устройства работают нормально, и интернет на них есть, то скорее всего, проблема на самом компьютере. Это понятно :).
И как правило, эта проблема одна.
Снова зайдите в Панель управления\Сеть и Интернет\Сетевые подключения и нажмите правой кнопкой мыши на Подключение по локальной сети. Выберите свойства. Затем выделите «Протокол интернета версии 4 (TCP/IPv4)» и снова нажмите кнопку Свойства.
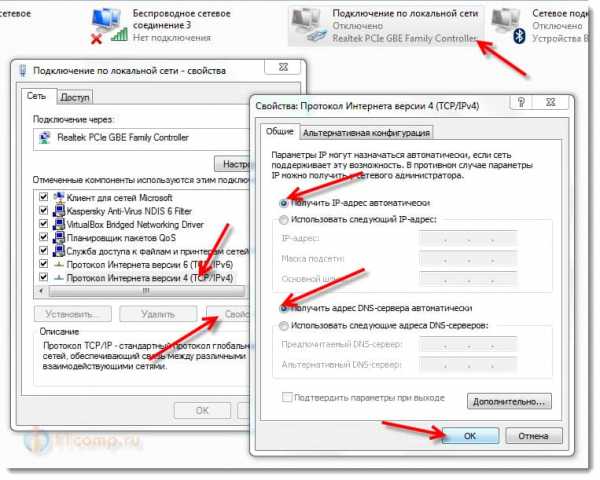
Это должно помочь.
Но, не нужно забывать, что могут быть например и технически проблемы с сетевой картой (возможно она просто сгорела) и другие самые разные причины, по которым могут возникать самые разные проблемы.
Вот такая инструкция, вроде бы все просто, но получилась она не очень маленькая. Надеюсь, кому-то пригодится.
f1comp.ru
Как подключить сетевой кабель?
Настройка собственной локальной сети требует правильного соединения компьютеров между собой. Для этой цели используют сетевые кабели. А чтобы все работало безупречно, важно знать, как подключить сетевой кабель.
Подключаем сетевой кабель
- Если вам не нужно подключать к интернету сетевые компьютеры, то следует приобрести концентратор. Только при покупке посмотрите, чтобы это устройство обладало достаточным количеством LAN-разъемов. После этого следует подключить сетевой концентратор к электросети, установив его предварительно в необходимом месте.
- Также необходимо приобрести необходимое количество сетевых кабелей определенной длины, которые должны быть снабжены коннекторами на обоих концах. Если же у вас в распоряжении имеются клещи для обжимки витой пары, то можно приобрести сетевой шнур и коннекторы RJ-45, и самостоятельно создать необходимое количество сетевых кабелей.
- Как только все необходимые составляющие приобретены, следует включить компьютеры и выполнить их подключение к концентратору. Для чего необходимо один конец кабеля воткнуть в LAN-порт, находящийся на сетевой карте компьютера, а второй – в аналогичный разъем концентратора. Следует убедиться в том, что коннектор плотно зафиксирован специальной защелкой, которая необходима для предупреждения случайного отключения сетевого кабеля от слота.
- Теперь нужно подождать, пока операционная система обнаружит новое подключения к сети. Как только это случиться нужно будет настроить это соединение. Как правило, при подобной схеме построения локальной сети используются стационарные IP-адреса. Они позволяют быстро получить доступ к требуемому компьютеру, и при этом каждый раз не выполнять его поиск в сетевом обнаружении. Вам нужно только открыть список активных сетевых подключений, затем правой кнопкой мыши следует выделить значок нужной сетевой карты и выбрать пункт «Свойства».
- После этого потребуется открыть настройки протокола TCP/IP и активировать параметр «Использовать следующий IP-адрес». Теперь нужно ввести числовое значение постоянного IP. Аналогичную
elhow.ru
Как соединить два компьютера сетевым кабелем
Количество владельцев двух и более домашних компьютеров (ноутбуков) постоянно увеличивается. У каждого такого человека периодически возникает необходимость переноса определенных файлов с одного компьютера на другой. Для этих целей можно использовать съемные носители, Bluetooth и др., но если речь идет о переносе значительных объемов информации, самым практичным и быстрым способом будет подключить компьютер к компьютеру напрямую через их сетевые карты. Кроме этого, такое соединение можно использовать для подключения второго компьютера к Интернет-соединению первого, а также решения других задач. Чтобы подключить компьютер к компьютеру необходимо: Наличие исправных сетевых карт на каждом из соединяемых компьютеров. Как проверить: зайдите в «свойства системы» (щелкнуть правой кнопкой мыши по значку «Мой компьютер» на рабочем столе или в меню «Пуск», и выбрать «Свойства»). Затем на вкладке «Оборудование» нажать «Диспетчер устройств». В разделе «Сетевые устройства» должна отображаться сетевая карта (с названием «…Ethernet Adapter…», «…Network Connection… » или что-то в этом роде). Если сетевая карта в указанном разделе не отображается, значит либо она отключена в BIOS, либо на компьютере ее нет вообще или она неисправна. Сетевой шнур с перекрестным обжимом (так называемый «crossover»). Шнур от DSL-модема или роутера не подойдет (немного не та распайка). Его можно изготовить в домашних условиях, но в таком случае кроме отрезка кабеля «витая пара» нужной длины и двух штекеров RJ-45 (см. рис.), которые приделываются к обеим его сторонам, нужен еще и специальный обжимной инструмент. Если Вас заинтересовала эта статья, такого инструмента у Вас, скорее всего, нет. Его покупают, как правило, только специалисты, и без того знающие все это. Обычным же пользователям проще и дешевле зайти в любой компьютерный магазин и попросить продать шнур-кроссовер определенной длины. Уверен, что его бесплатно изготовят в течение нескольких минут. Заплатить придется только за «витую пару» и штекеры. Порядок подключения компьютера к компьютеру Физически подключаем компьютер к компьютеру (один конец шнура подсоединяем к сетевой карте первого компьютера, другой – к сетевой карте второго). Проверяем статус сетевых карт подключаемых компьютеров. С этой целью поочередно на каждом компьютере заходим в «Диспетчер устройств» (см. выше) и находим там сетевую карту. Дважды щелкаем по ней мышкой и переводим состояние устройства (на вкладке «Общие») в «Это устройство используется (включено)». Настраиваем подключение. Поочередно на каждом из подключаемых компьютеров заходим в «Сетевые подключения». Для этого на клавиатуре необходимо нажать комбинацию клавиш Win+R. То есть, нужно нажать клавишу Win (клавиша с изображением логотипа Windows, см. в нижнем левом углу клавиатуры между кнопками Ctrl и Alt) и, удерживая ее, нажать клавишу R (в русской раскладке - К). Откроется окно с названием "Выполнить". В поле "Открыть:" нужно ввести ncpa.cpl и нажать кнопку "ОК". В открывшемся окне «Сетевые подключения» дважды щелкаем мышкой по значку «Подключение по локальной сети». Откроется окно, в котором нужно найти пункт «Протокол Интернета (TCP/IP)» или «Протокол Интернета версии 4 (TCP/IP)» и дважды щелкнуть по нему мышкой. Откроется окно «Свойства: Протокол Интернета ...». Ставим галочку возле «Использовать следующий ІР-адрес» и заполняем поля как указано в таблице. После этого жмем кнопку «ОК».
Физически подключаем компьютер к компьютеру (один конец шнура подсоединяем к сетевой карте первого компьютера, другой – к сетевой карте второго). Проверяем статус сетевых карт подключаемых компьютеров. С этой целью поочередно на каждом компьютере заходим в «Диспетчер устройств» (см. выше) и находим там сетевую карту. Дважды щелкаем по ней мышкой и переводим состояние устройства (на вкладке «Общие») в «Это устройство используется (включено)». Настраиваем подключение. Поочередно на каждом из подключаемых компьютеров заходим в «Сетевые подключения». Для этого на клавиатуре необходимо нажать комбинацию клавиш Win+R. То есть, нужно нажать клавишу Win (клавиша с изображением логотипа Windows, см. в нижнем левом углу клавиатуры между кнопками Ctrl и Alt) и, удерживая ее, нажать клавишу R (в русской раскладке - К). Откроется окно с названием "Выполнить". В поле "Открыть:" нужно ввести ncpa.cpl и нажать кнопку "ОК". В открывшемся окне «Сетевые подключения» дважды щелкаем мышкой по значку «Подключение по локальной сети». Откроется окно, в котором нужно найти пункт «Протокол Интернета (TCP/IP)» или «Протокол Интернета версии 4 (TCP/IP)» и дважды щелкнуть по нему мышкой. Откроется окно «Свойства: Протокол Интернета ...». Ставим галочку возле «Использовать следующий ІР-адрес» и заполняем поля как указано в таблице. После этого жмем кнопку «ОК». |
Компьютер 1 |
Компьютер 2 | |
|
IP-адрес |
192.168.0.1 |
192.168.0.2 |
|
Маска подсети |
255.255.255.0 |
255.255.255.0 |
|
Основной шлюз |
192.168.0.1 |
192.168.0.1 |
|
Предпочитаемый DNS-сервер |
192.168.0.1 |
192.168.0.1 |
|
Альтернативный DNS-сервер |
Не заполняем |
Не заполняем |
 На этом подключение компьютера к компьютеру уже практически закончилось. После перезагрузки останется определить один или несколько локальных дисков на одном из компьютеров, которые будут доступны также и со второго. Щелкаем по значку этого диска правой кнопкой мыши и выбираем «Свойства». На вкладке «Доступ» жмем "Расширенная настройка", ставим галочку на «Открыть общий доступ к этой папке» и настраиваем другие параметры. Нажимаем кнопку «Применить» (см. изображение, щелкните по нему мышкой для увеличения). Вот и все. Теперь на втором компьютере заходим в «Сетевое окружение» и находим там локальный диск первого. Можно приступать к переносу файлов.
На этом подключение компьютера к компьютеру уже практически закончилось. После перезагрузки останется определить один или несколько локальных дисков на одном из компьютеров, которые будут доступны также и со второго. Щелкаем по значку этого диска правой кнопкой мыши и выбираем «Свойства». На вкладке «Доступ» жмем "Расширенная настройка", ставим галочку на «Открыть общий доступ к этой папке» и настраиваем другие параметры. Нажимаем кнопку «Применить» (см. изображение, щелкните по нему мышкой для увеличения). Вот и все. Теперь на втором компьютере заходим в «Сетевое окружение» и находим там локальный диск первого. Можно приступать к переносу файлов. www.chaynikam.info
Как подключить компьютер к компьютеру через сетевой кабель
Главная » Статьи » Как подключить компьютер к компьютеру через сетевой кабельКак подключить компьютер к компьютеру | Компьютерный мир

Есть несколько способов того, как подключить компьютер к компьютеру. Мы подключим компьютеры с помощью самого простого способа.
Соединить компьютер с другим компьютером можно по беспроводному каналу или же с помощью специального кабеля. Оба способа подразумевают настройку некоторых параметров в операционной системе, а проводная связь требует наличие правильно обжатого кабеля. Именно этот вариант мы и рассмотрим (с помощью кабеля).
Чтобы соединить два компьютера между собой, необходимо купить (или же сделать самому) специальный кабель «витая пара». Если самостоятельная обжимка кабеля является для Вас затруднительно задачей, то обратитесь за помощью в специальные сервисы или фирмы, проводящие ремонт компьютеров или их обслуживание. Там специалисты всегда имеют под рукой клещи для обжима и зачистки витой пары, поэтому у них подобные манипуляции не вызовут особого затруднения, а Вы сэкономите время и нервы.
Убедитесь, что обжимка данного кабеля соответствует схеме «Компьютер-Компьютер» (цветные проводки должны быть размещены в соответствии со схемой на рисунке).
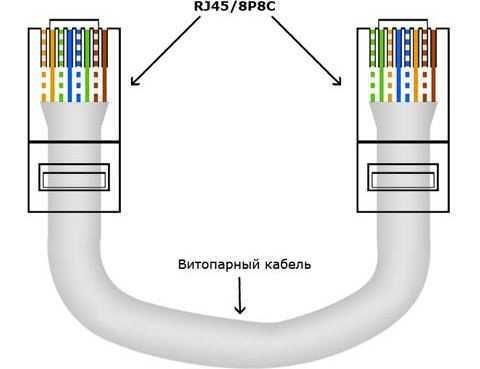
Теперь подсоедините один конец кабеля в первый ПК (разъем Ethernet), а второй конец – во второй ПК (разъем Ethernet).

После этого необходимо выставить на обоих компьютерах правильные параметры сетевого протокола TCP/IP.
На первом и втором ПК нажмите кнопку «Пуск» и перейдите в «Панель управления».

Кликните по ссылке «Сеть и интернет»
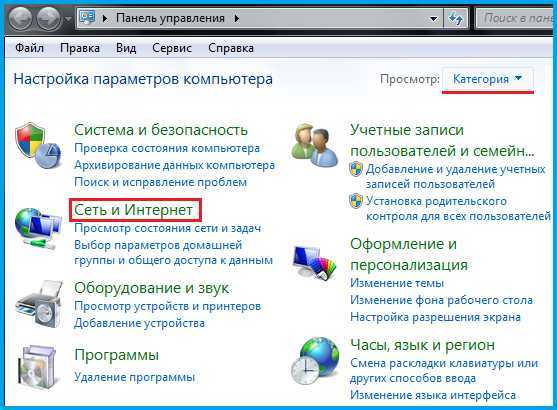
и перейдите в раздел «Центр управления сетями и общим доступом».

В левой его части кликните по ссылке «Изменение параметров адаптера».
В списке сетевых адаптеров выберите проводное «Подключение по локальной сети» и нажмите на нем правой кнопкой мыши.

Выберите из выпавшего меню пункт «Свойства». Далее перейдите к настройкам параметров протокола TCP/IPv4.
Чтобы подключить компьютер к компьютеру, необходимо на обоих ПК установить соответствующие настройки.
Для первого компьютера пропишите следующее:
IP-адрес: 10.0.0.1 Маска подсети: 255.255.255.0
Для второго компьютера настройки будут такие:
IP-адрес: 10.0.0.2 Маска подсети: 255.255.255.0
Все остальные поля не заполняйте (оставьте пустыми).
Теперь нажмите кнопку «ОК» для подтверждения внесенных изменений во всех открытых окнах. Произойдет обновление сетевых настроек на обоих компьютерах и через несколько секунд установится соединение.
Проверить, подключен ли компьютер к компьютеру можно так с помощью команды ping. Чтобы ее запустить, вызовите командную строку ОС Windows (Win+R, команда cmd) на первом компьютере.

Пропишите команду «ping 10.0.0.2» (без кавычек), после чего нажмите клавишу Enter. Если увидите обмен пакетами между компьютерами, то Вам удалось соединить компьютеры между собой.
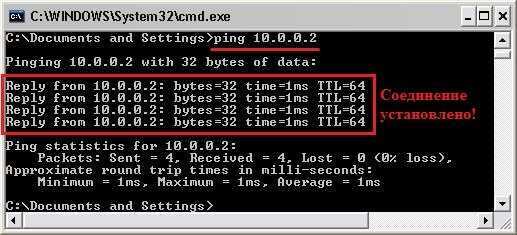
Если такого обмена нет – то проверьте правильность внесенных данных в настройках протокола TCP/IP или обжим кабеля.
Теперь Вы знаете самый простой способ того, как подключить компьютер к компьютеру. Если возникнут дополнительные вопросы по этой теме – задайте их через комментарии.
Похожие статьи:
pc-mir.ru
Подключаем компьютер к ноутбуку
Ситуации, когда необходимо подключить компьютер к ноутбуку встречаются часто. Вот одна из них – человек уезжает в длительную командировку, приобрел ноутбуку и хочет перекинуть большой массив данных (фильмы, музыка, документы) с одного устройства на другое.
Чтобы передать большой объем информации с компьютера на ноутбук флешка вряд ли подойдет, единственным, самым простым, решением данной проблемы может быть выносной накопитель объемном от 300 до 1000 Гб.

Но такое устройство есть не у каждого пользователя ПК, а покупать его отдельно только для решения одной проблемной ситуации никто не будет.
Да, в принципе, и не нужно, можно пойти и по другому пути, просто подключить компьютер к ноутбуку используя сетевой кабель создав этим не большую локальную сеть.
Конечно, идеальным решением будет если у дома установлен Wi Fi роутер и данные можно передать и в сетевую игру поиграть и локальные принтер, сканер подключить и т.д.
Сетевой кабель
Как Вы уже поняли, главными «игроками» в решении нашей проблемы будет сетевой кабель, сетевая карта, роутер (по возможности).
Давайте разберемся где их можно взять и как их подготовить к работе.
На сетевой карте долго останавливаться не будет, сложно представить себе даже не современный компьютер или ноутбук без данного устройства.
В 99,9 случаев оно присутствует и в компьютере и особенно в ноутбуке.

Поэтому идем дальше.
Первое, определитесь, какой длины сетевой кабель Вам нужен. Если Вы его будете использовать только для временного подключения ноутбука к компьютеру и только для передачи данных, то будет достаточно длины в 2 метра. Это вполне хватит для комфортной работы.
Но если большую часть временя ноутбук будет подключен к компьютеру, и тем более, если он будет находится в другой комнате, то замерьте расстояние от ноутбука до компьютера и увеличьте полученную длину на 1,5, это обезопасит Вас от не учтенного расстояния (углов, перегибов и т.д.).
Тип сетевого кабеля – витая пара, приобрести его не сложно, а можно просто заказать через Интернет.
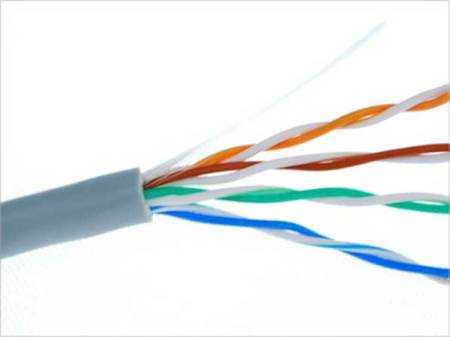
Но обратите внимание на категорию, она должна быть не ниже Cat 5.
8P8C или RJ45
Компьютер к ноутбуку с помощью сетевого кабеля подключаются через специальные коннекторы RJ45, правильное название 8P8C.
Для этого коннектор 8P8C нужно подсоединить к сетевому кабелю по схеме используя специальный обжим.

Но, как правило, такого обжима дома нет, да и это дело требует сноровки, поэтому мы рекомендуем сразу приобретать сетевой кабель с подсоединенными к нему коннекторами.
Как выглядит обжим.

Во многих магазинах за эту услугу с Вас даже не возьмут денег, а если и возьмут, то не много.
Так же уже продаются готовые решения — патч-корды. Это уже готовые сетевые кабеля со всеми указанными выше коннекторами имеющие длину от 50 см до 15 метров.
Это отличное решение для людей, которые много путешествуют по миру и ездят в частые командировки.
Настройка локальной сети
Итак, у Вас есть сетевой кабель с подключенными к нему коннекторами. Далее необходимо подключить его через коннекторы 8P8C к сетевым платам ноутбука и компьютера вставив их в разъемы RJ45, как показано на фото.

Физическая локальная сеть создана, теперь ее нужно правильно настроить.
Предположим, что у Вас стоит ОС Windows 7.
Нажимаем «Пуск» и заходим в панель управления.
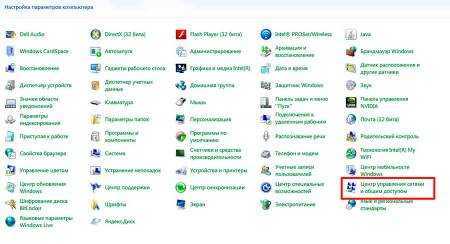
Далее переходим в Центр управления сетями и общем доступом.

Далее смотрим на меню слева и заходим в раздел «Изменение параметров адаптера».
Если у Вас уже подключен компьютер к ноутбуку, то в этом разделе должен быть значок сетевого подключения, к примеру, как на фото ниже.
Наводим мышку на данное сетевое подключение и правой кнопкой вызываем меню.
Переходим в раздел «Свойства».

Выделяем раздел «Протокол Интернета версии 4 (ТСР/IPv4)» и два раза кликаем по нему.
В появившимся окне вводим такие данные:
- «IP-адрес» – 192.168.1.1;
- «Маска подсети» – 255.255.255.0.

Больше ничего не меняем, нажимает кнопку «ок».
Теперь такие же манипуляции проделываем и с ноутбуком, только там, где указывается IP-адрес выставляем 192.168.1.2 и все сохраняем, нажав «ок».

Все, привязка компьютера с ноутбуком сделана, теперь нужно проверить работает ли она.
Проверка работоспособности соединения
Результат нашей работы можно проверить с помощью командной строки и специальной команды PING.
Не пугайтесь, ничего страшного тут нет.
Подходим к устройству, на котором был выставлен IP-адрес 192.168.1.1, это может быть и компьютер, и ноутбук, смотря как Вы проводили настройки.
Нажатием горячих клавиш «Windows+R» (Windows находится слева от Alt), вызываем окно «выполнить».
Затем в строку вводим команду «CMD» и нажимаем ОК.

У Вас появиться вот такое окно.
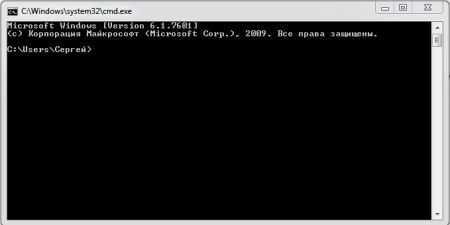
Как показано на фото ниже, вводим команду «PING 192.168.1.2» и смотрим, что нам «скажет» система.

А система нам говорит, что отправлено 4 пакетов, получено тоже 4, значит связь установлена и компьютер с ноутбуком соединены.
Не забудьте открыть общий доступ по сети к дискам и файлам, с которыми Вы будете работать.
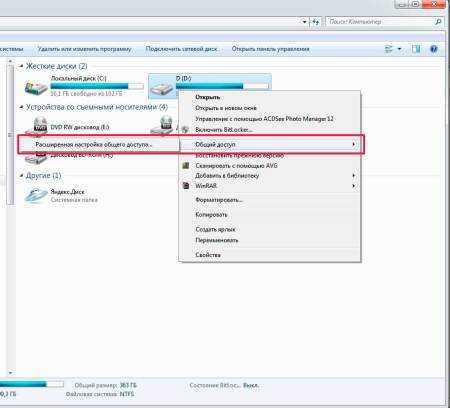
Вывод
Если у Вас уже есть подготовленный сетевой кабель, то подсоединение компьютера к ноутбуку через локальную сеть займет у Вас не более 5 минут, это на первый взгляд все сложно.
На самом деле глаза боятся, а ручки все сделают, не переживайте. Удачи.
itkompik.ru
Как подключить ноутбук к компьютеру посредством сетевого кабеля
Стоимость вычислительной техники постоянно снижается. Если раньше, чтобы купить комплектующие, приходилось обговаривать свое желание на семейном совете, учитывая доступный бюджет, то теперь увеличить объем памяти или заменить видеокарту более производительной моделью можно, «случайно» зайдя в магазин электроники «просто посмотреть», какие технические новинки появились.
Тот факт, что в каждой второй семье есть домашний персональный компьютер, уже никого не удивляет. Обычно с его помощью дети-школьники выполняют домашние задания и играют в компьютерные игры, также к нему подключен проводной Интернет. Большая диагональ экрана монитора – вот одно из неоспоримых преимуществ. Недостаток стационарной компьютерной системы не менее очевиден – это громоздкость. Кроме того, что его невозможно взять с собой в дорогу, также требуется место в комнате для специального стола.
Параллельно с персональными компьютерами всегда существовали их мобильные аналоги – ноутбуки, компактные и аккуратные. Но позволить себе купить ноутбук могли лишь предприниматели и обеспеченные люди. С недавних пор все изменилось: за несколько последних лет цена упала в несколько раз, поэтому часто в домах можно встретить как компьютер, так и ноутбук. Вместе с тем, особую актуальность приобрел вопрос «как подключить ноутбук к компьютеру». Тем более, что такая возможность предусмотрена разработчиками. Подключение ноутбука к компьютеру позволяет просто и быстро переписывать файлы, играть в многопользовательские игры без глобальной сети, организовать доступ в сеть Интернет с двух компьютеров одновременно и многое другое.
Существует два основных способа, позволяющих подключить ноутбук к компьютеру: проводной и беспроводной. Подключение с помощью сетевого провода требует наличия в ноутбуке и компьютере Ethernet карт, благо, они стоят копейки и только ленивый производитель не интегрирует их в свои изделия. У современных моделей соответствующие разъемы внешне напоминают телефонные, но немного увеличенного размера. Чтобы разобраться, как подключить ноутбук к компьютеру, нет необходимости читать сложные инструкции, потому что в операционных системах Windows, получивших наибольшее распространение, все максимально упрощено.
Как подключить ноутбук к компьютеру? Нужно выполнить определенные действия:
- приобрести в ближайшем компьютерном магазине сетевой провод (витая пара) необходимой длины с установленными с обоих концов коннекторами. Для стандарта 100 Мегабит длина может быть до 100 м включительно;
- установить драйвер для каждой сетевой карты;
- соединить соответствующие разъемы сетевым проводом.
Чтобы определить, как подключить ноутбук к компьютеру, нужно знать, для каких именно целей выполняется соединение. В данном примере рассмотрим популярный вариант с домашним ноутбуком и компьютером. Как на первом, так и на втором, необходимо открыть доступ к папкам и файлам. Для этого на желаемой папке (можно «расшарить» сразу весь диск) нажимаем правую кнопку мышки и в меню опций разрешаем общий доступ. Для Vista и Win 7 потребуется дополнительно подтвердить отображение папок и работу с ними в Центре управления сетями и общим доступом (раздел «Дополнительные параметры»). В свойствах компьютера меняем название рабочей группы так, чтобы она была одинаковой на обоих устройствах – это упростит сканирование. В меню «сетевые адаптеры» диспетчера устройств выставляем полный дуплекс 100 Мегабит, это повысит надежность при соединении разных стандартов (например, 100 Мбит и 1 Гбит). Может потребоваться перезагрузка. После загрузки операционных систем нужно подождать около 20 секунд - за это время будет выполнена автоматическая конфигурация адаптеров и настроена сеть. Далее открываем «Мой компьютер» и нажимаем «Сеть» (Сетевое окружение). Если все правильно, то будут отображены доступные ресурсы обоих компьютеров. Важно: иногда антивирусы (NOD32) в целях безопасности блокируют отображение, в этом случае следует сначала настроить их.
fb.ru
el-cab.ru
Как подключить компьютер (ноутбук) к роутеру сетевым кабелем [LAN]
Всем доброго дня!
Как правило, при подключении и настройки домашнего интернета, требуется хотя бы один раз зайти в настройки роутера, подключившись к нему сетевым кабелем (через LAN-порт). Хотя бы для того, чтобы настроить Wi-Fi сеть...
Вообще, обычно, проблемы больше возникают с настройкой Wi-Fi, чем непосредственно с подключением к LAN-порту роутера. Однако, в ряде случаев случаются интересные "казусы": когда соединил кабелем компьютер и роутер, но значок сети в Windows почему-то сообщает, что соединения нет - кабель не подключен (и на значке горит красный крестик ).
В общем, в этой статье рассмотрю последовательно все действия по подключению ПК/ноутбука к LAN-порту роутера. Думаю, статья будет полезна всем начинающим пользователям, которые пытаются настроить домашнюю сеть.
И так...
*
Подключение к роутеру сетевым LAN-кабелем
Начну сразу с места в карьер...
1) Первое, что нам потребуется (кроме роутера и ПК, разумеется) - это сетевой кабель. Вообще, обычно, такой кабель идет в комплекте к роутеру (в 99% случаев). Чаще всего длина такого LAN-кабеля [из набора] не более 1÷2 м. Этой длины вполне достаточно [в большинстве случаев] для подключения и настройки роутера.
Примечание! Если у вас его нет, или его длины явно недостаточно - можете приобрести его в любом компьютерном магазине. Причем, там же можно попросить, чтобы вам обрезали кабель под конкретную длину...

Сетевой кабель (1-2 м. кабель идет в комплекте ко всем роутерам)
2) Далее подсоедините к роутеру адаптер питания и включите его. Затем подключите к гнезду "Internet" кабель вашего Интернет-провайдера. Один из синих (часто они бывают желтыми) портов (LAN) необходимо соединить с сетевым LAN-портом ноутбука/ПК.

Типовой вид роутера (D-Link)
С компьютерами, как правило, проблем не возникает. На большинстве моделей имеется, по крайней мере, встроенная в мат. плату сетевая карта, и ее порт легко найти на задней стенке системного блока.
С ноутбуками - может быть все несколько иначе. Дело в том, что современные ноутбуки, обычно, подключают к Интернет с помощью беспроводной сети, и не на всех устройствах есть LAN-порт. Если у вас LAN-порта нет - то необходимо приобрести спец. адаптер-переходник на USB...

Подключаем кабель к ПК-ноутбука
Переходников таких достаточно много: есть подходящие как к классическому USB 2.0/USB 3.0 портам, есть и более универсальные (с поддержкой LAN, HDMI, USB) для USB Type-C. См. скриншот ниже.
Примечание! Приобрести такие адаптеры можно за "копейки" в китайских онлайн магазинах. О лучших из них рассказал в этой статье: https://ocomp.info/kitayskie-internet-magazinyi.html

Различные варианты сетевых адаптеров для ноутбука (для подключения к роутеру через LAN порт)
3) Если и компьютер, и роутер включены, с кабелем все в порядке - то на корпусе роутера вы должны увидеть, как будут гореть (моргать) несколько светодиодов: отвечающие за питание, LAN-порт, Интернет (если соединение установлено).
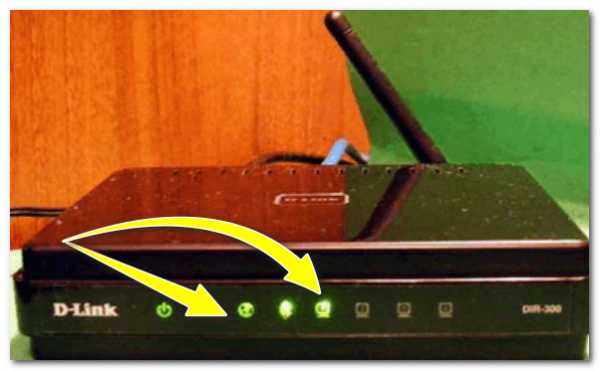
На роутере загорелись светодиоды (в том числе, загорелся светодиод, отвечающий за LAN-порт)
4) В идеале, вы должны увидеть в трее сетевой значок сети без каких-либо предупреждений (сигнализирующий, что соединение с роутером установлено, Интернет есть).
Значок сети (Windows 10). Все OK!
Но, к сожалению, в ряде случаев, далеко не всегда роутер сразу же автоматически начинает работать (иногда без ручной настройки - никак) ...
Почему после подключения на сетевом значке сети "горит" восклицательный знак (без доступа к Интернет)
Пожалуй, это наиболее популярный вариант (особенно при первом подключении и настройке роутера, например, после смены оборудования).
В этом случае, первым делом, порекомендую открыть сетевые подключения и проверить, все ли там в порядке. Для этого нажмите сочетание кнопок Win+R и используйте команду ncpa.cpl (см. скрин ниже).
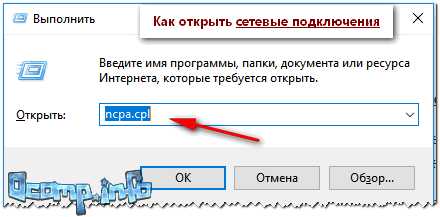
Как открыть сетевые подключения || команда ncpa.cpl и Win+R
В окне сетевых подключений необходимо открыть свойства вашего подключения (обычно, оно называется "Ethernet" (как в моем случае) или "Подключение по локальной сети").

Свойства адаптера
Далее найти строку "IP-версии 4" и открыть ее свойства. После поставить ползунки в режим:
- получать IP-адрес автоматически;
- получить адрес DNS-сервера автоматически (в некоторых случаях рекомендуется вместо авто-варианта, указать DNS 8.8.8.8 - это DNS от Google. Более подробно об этом здесь).
Сохраните настройки и проверьте работу сети.

Свойства IPv4 - получить IP-адрес автоматически
Второй важный момент - это проверка настроек роутера. Если у вас ранее он не был настроен - то, в принципе, в большей части случаев Интернета и не будет, пока не будут указаны параметры подключения. У разных провайдеров разные требования: как правило, найти необходимые логины и пароли, IP-адреса и пр. параметры [которые нужно ввести в настройки роутера] можно в договоре с провайдером, который заключали при подключении к сети Интернет.
В помощь! Как войти в настройки роутера [как раз туда, где необходимо задать параметры подключения] (для начинающих) - https://ocomp.info/kak-zayti-po-192-168-1-1-vhod-vrouter.html
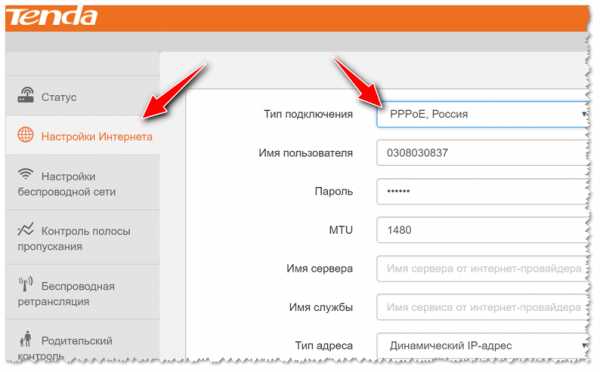
Настройка PPPoE подключения в веб-интерфейсе Tenda (для подключения к Интернет)
В этом плане порекомендую еще одну статью (о настройке и подключении роутера с "нуля"). Из нее сможете почерпнуть все "опущенные" моменты - https://ocomp.info/nastroyka-routera-tenda-fh556.html
Почему после подключения на сетевом значке сети "горит" красный крестик
Сетевой кабель не подключен - красный крестик (Windows 10 трей)
Такой значок означает, что у вас нет соединения между роутером и компьютером (ноутбуком). Происходить это может по разным причинам. Приведу ниже самые распространенные.
1) Проверьте состояние кабеля.
Все ли с ним в порядке, не перегнут ли. Часто так бывает, что внешне кабель может казаться целым, но его несколько раз сильно перегибали, и внутри медные жилки были перебиты. Поэтому, я бы порекомендовал попробовать использовать другой кабель.

Кабель перегнут (скручен)
2) Посмотрите, плотно ли вставлен кабель в LAN-порт.
Часто из-за небольших отклонений в изготовлении (а также резиновых прокладок, которые часто на них ставят, шероховатости и пр.) разъемов RJ-45 и LAN-портов - не всегда и не каждый разъем до конца вставляется в каждый порт. В идеале после того, как разъем был вставлен - вы должны услышать легкий щелчок (а на сетевой карте ПК/ноутбука - должен загореться светодиод, что кабель подключен (такой же как на роутере)). Если у ПК несколько LAN-портов - попробуйте задействовать другой.
Разъемы RJ-45
3) Проверьте, включен ли ваш сетевой адаптер.
В Windows может так стать, что сетевой адаптер будет выключен. Чтобы проверить, не так ли это, зайдите в сетевые подключения (для этого вызовите окно "Выполнить" сочетанием Win+R, и используйте команду ncpa.cpl). Далее обратите внимание на то, какой значок: у выключенного устройства он черно-белый (как на скрине ниже).
Можно просто щелкнуть правой кнопкой мышки по адаптеру, чтобы увидеть статус работы и включить устройство (если необходимо). См. пример ниже.

Включаем адаптер / Сетевые подключения
Также рекомендую зайти в диспетчер устройств (сочетание Win+R, и команда devmgmt.msc), и найти свой адаптер во вкладке "Сетевые адаптеры". Далее попробуйте его выключить/включить (достаточно кликнуть по нему правой кнопкой мышки). Пример показан ниже.

Отключить-включить устройство (диспетчер устройств)
В помощь!
Если это не помогло, рекомендую ознакомиться с одной из моих прошлых статей, в которой разбирается почему может не работать интернет по сетевому кабелю от роутера - https://ocomp.info/ne-rab-internet-po-set-kabelu.html
*
На этом все, всем удачного и быстрого подключения!
Всего доброго!
Полезный софт:
- ВидеоМОНТАЖ Отличное ПО для начала создания своих собственных видеороликов (все действия идут по шагам!).Видео сделает даже новичок!
- Ускоритель компьютера Программа для очистки Windows от мусора (ускоряет систему, удаляет мусор, оптимизирует реестр).
Другие записи:
ocomp.info
Как подключить роутер к компьютеру через сетевой кабель
В наше время технологии достигли такого уровня, что в одном помещении к интернету может подключаться сразу несколько устройств, таких как настольные компьютеры, ноутбуки и мобильные устройства. Каким образом осуществляется такая возможность? Для этого и предназначены роутеры с сетевым кабелем. Просто просмотрите пару видео для новичков в этом плане, и вы всё поймёте насчёт того, как подключить роутер к компьютеру через сетевой кабель. А здесь мы опишем основную информацию касательно этого вопроса.
Содержание статьи
Как подключить роутер к компьютеручерез сетевой кабель
Для начала давайте разберемся что такое роутер, чтобы вы представляли о чем идет речь. У вас дома подсоединён интернет, а вы купили ещё и ноутбук или же прочее мобильное устройство? Требуется выход в интернет с любого из таких устройств? Не стоит затрудняться с протягиванием нового интернета, ведь существует такое устройство, называемое «роутер». Оно как раз предназначено для создания доступа к интернету с нескольких устройств дома. Так вы поделитесь соединением и со своим смартфоном, и с ноутбуком, и с другим устройство, поддерживающим «Wi-Fi». Вот для чего нужен роутер!
Если разбирать понятие «роутер», то можно понять, что это английский «маршрутизатор». Эти слова являются синонимы и оба часто используются. Роутер осуществляет объединение домашних устройств в одну сеть и позволяет с них осуществлять выход в интернет. В итоге роутер здесь играет роль своего рода «тройника» для соединения с глобальной сетью.
Что насчёт кабеля?
Сетевой кабель является проводом, соединяющим ПК и маршрутизатор. Длина такого провода специально предусмотрена для размещения устройств в удобном для вас месте. Кабель должен обжиматься с двух сторон. Это всё означает, что в нём должно иметься два так называемых коннектора, входящих в определённые разъёмы ПК и роутера.
Приметим, что в наше время не всем роутерам необходим сетевой провод. Многие из устройств способны делиться интернет-соединением, используя «Wi-Fi». Это прежде всего касается мобильных устройств, таких как нетбуки, планшеты и даже ноутбуки.
Не забывайте, что ваш ПК должен иметь сетевую карту. Все ПК нашего времени оснащены таким составляющим. Если же у вас старинный ПК, то вы будете вынуждены приобрести сетевую карту отдельно.
Что, собрали всё, что требуется? Тогда пришло время подсоединять интернет. Далее мы опишем процедуру такого подсоединения.
Подключение роутера
Итак, как подключить роутер к компьютеру? Для подключения маршрутизатора необходимо осуществить соединение интернет-кабеля с одним из разъёмов. Все необходимые разъёмы расположены на задней стороне роутера.
Посмотрите туда. На одном из них должна быть подпись «Internet», на других же – «LAN 1», «LAN 2», «LAN 3» и так далее. На разных роутерах может быть разное количество таких разъёмов.
Для осуществления подключения проделайте следующее:
- Подсоединение маршрутизатора к электричеству.
- Подключение провода к разъёму с надписью «Internet». Вот и ваш роутер подсоединён к глобальной сети.
- Поиск сетевого разъёма на ПК. Он расположен обычно сзади системного блока, вблизи USB-входов. На ноутбуках же такие разъёмы расположены по бокам.
- Подключение одного конца сетевого провода к данному разъёму. Этот разъём подключается к сетевой карте.
- Подсоединение второго конца провода к одному из разъёмов с надписью «LAN». При этом на ПК должно зафиксироваться успешное соединение с интернетом. Что касается других разъёмов, вы можете через них осуществить подключение всевозможных гаджетов к роутеру.
В большинстве роутеров предусмотрены сетевые индикаторы, сигнализирующие о состоянии подключений. Один такой индикатор оповещает, например, состояние подключения к электричеству. Другой же подскажет о том, подключен ли роутер к интернету. Остальные же лампочки сигнализируют о подключении к LAN-портам. О том, какие именно индикаторы сигнализируют о том или ином соединении, вы можете узнать в инструкциях к устройству.
Какие-то проблемы?
Если мы разбираем вопрос о том, как подключить роутер к компьютеру через сетевой кабель, стоит напомнить о некоторых возможных проблемах. Бывает такое, что чего-то не хватает для появления сети на всех устройствах в одном помещении. К каждому виду проблемы подход требуется свой. В большинстве у пользователей бывают такие неполадки, повреждения и прочие проблемы:
- Сетевой провод повреждён. К примеру, его неправильно или некачественно обжали;
- Возникли неполадки с сетевой картой. Её может вовсе не быть. Возможно, просто не хватает драйверов. Либо же карта просто-напросто отключена.
- Проблема заключена в самом устройстве. Может быть, неисправность, а возможно и то, что просто устройство обесточено.
Настройка
Новейшие маршрутизаторы не такие требовательные к настройкам. В большинстве сеть появляется просто автоматически при подключении всех требуемых проводов. Но случаются и некоторые недочёты, неполадки и прочее. Таким образом приходится дополнительно полазать во всевозможных настройках.
В момент подсоединения сетевого кабеля к ПК справа внизу на трее, как правило, появляется иконка, обозначающая доступ к сети. Если этого не случается, это означает, что на ПК отсутствует сетевая карта или же не имеются требуемые драйвера.
- Появление креста возле него обычно сигнализирует о неправильности настроек локальной сети.
- Возникновение же знака восклицания в треугольнике жёлтого цвета означает, что необходимо произвести настройку подсоединения к интернет-сети.
Для проверки того, какие неполадки, дефекты, неисправности и прочее имеются с сетевой картой, посетите «Пуск», там войдите в «Панель управления» и остановите выбор на «Сеть и интернет», а затем – «Сетевые подключения». Далее следует отыскать знак «Подключения по локальной сети». Теперь проверьте включение локальной сети. Вполне возможно, она и выключена. Это не проблема: порой просто стоит только нажать правой кнопкой мыши по ней и выбрать «Включить». Но данный раздел может быть недоступен для вас. В таком случае установите в дополнение драйвера, предоставленные вам вместе с сетевой картой при покупке. Ещё вы можете просто загрузить их с интернета.
Сетевая карта функционирует нормально, а знак подключения к глобальной сети перечёркнут крестиком? Тогда есть смысл отыскать «Подключения по локальной сети». Теперь жмите правую кнопку мыши и выберите «Свойства». Тут следует осуществить проверку соответствия параметров вашим устройствам.
Подсоединили роутер к ПК? Теперь следует провести проверку настроек. У вас должен возникнуть знак подключения к сети с треугольником жёлтого цвета и знаком восклицания в нём. Жмите по нему. Остановите выбор на «Подключение по локальной сети» в «Центре управления сетями и общим доступом». Следует зайти в «Свойства» и приметить «Протокол Интернета версии 4 (TCP/IPv4)». Выберите его и жмите «Свойства». Отметьте галками напротив настроек получения IP-адреса, а также DNS-сервера в авторежиме. Сохраните настройки.
В дополнении стоит сказать, что у каждой модели роутера существуют свои особенности настроек соединения. Для ознакомления с пошаговой инструкцией касательно настройки именно вашей модели устройства обратитесь к предоставленными вместе с роутером документам, справочной информации и так далее.
Заключение
Мы рассмотрели выше основные настройки, но проблемы могут быть различны, что рассказать про них всех здесь нет возможности. Зачастую в проблемах с интернетом виновников является провайдер, а не маршрутизатор или сетевой провод.
Ведь, возможно, что у вас просто отключили соединение по неуплате за услуги связи. Попробуйте связаться с технической поддержкой вашего провайдера. Поэтому всё возможно, нужно проводить как можно глубокую диагностику проблемы, рассмотреть всё со всех сторон, и тогда вы выявите, в чём у вас проблемы.
Таким образом мы рассмотрели такой актуальный на сегодняшний день вопрос о том, как подключить роутер к компьютеру через сетевой кабель, исправить распространенные ошибки и выполнить основные настройки.
Читайте также:
xn--80aaacq2clcmx7kf.xn--p1ai