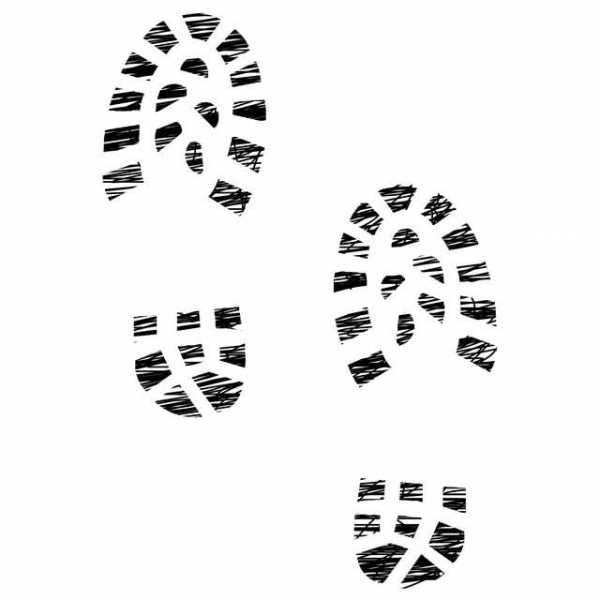Как пронумеровать страницы в Ворде со 2 или с 3. Нумерация страниц в word. Как пронумеровать страницы в ворде 10 без титульного листа
Как пронумеровать страницы в Ворде со 2й или без титульного листа
Привет. Вероятнее всего ты студент 1го или 2го курса, если еще не знаешь, как в Ворде пронумеровать страницы. Я угадал? Ну что же, это не проблема. Очень скоро ты узнаешь не только то том, как их пронумеровать, но и как пронумеровать страницы в Ворде, начиная со 2, 3 или 4 страницы, или пронумеровать без титульного листа. Это довольно часто тебе придется делать в ближайшем будущем. Но давай начнем с малого.
Информация по теме:
Как пронумеровать страницы в Ворде
Нумерация страниц в Ворде – это простое и интуитивно понятное действие на первый взгляд. Однако зачастую на практике оказывается, что сделать это не так просто, как казалось. Особенно часто сложности могут возникать у людей, которые только начинают осваивать Ворд, либо у людей в возрасте. Хотя есть еще и другая категория людей. Те, которые даже не попытаются сами разобраться в проблеме, а сразу используют Яндекс или Гугл. Что же, их можно понять. Экономят свое драгоценное время.
У меня лично установлен Microsoft Word 2010 и мне хватает его с головой. Я к нему привык и довольно часто использую. И сейчас эту статью пишу для вас именно в нем. Скриншоты я буду вставлять со своей версии Ворда. В остальных версиях Ворда страницы нумеруются точно так же, только могут быть незначительные визуальные отличия.
Простая инструкция по делу:
- На верхней панели нажимаем на вкладку «Вставка».
- Потом на кнопку (или что это?) «Номер страницы».
- Далее при наведении на один из вариантов вставки (вверху страницы, внизу страницы, на полях страницы или текущее положение) вы увидите варианты оформления нумерации страниц. Выбирайте на свой вкус, но не забывайте о сдержанности в официальных документах.
- Теперь, на сколько бы страниц вы не нафантазировали свою дипломную работу (или что вы там нумеруете), каждая ее страница станет пронумерована.
Как в Ворде пронумеровать страницы начиная со 2 или с 3
Пронумеровать Ворд документ, начиная со 2 или 3 страницы совершенно не сложно. Если вы уже попробовали вставить на страницы нумерацию, то, скорее всего, обратили внимание на пункт «Формат номеров страниц…». Это многоточие означает, что там есть что-то интересное и это обязательно нужно проверить нашим пытливым умам.
Помимо прочих настроек для форматирования отображения нумерации страниц там есть то, что нам нужно – пункт «Начать с…».

Если вы вставите туда число, это не будет означать, что вы пропустите несколько листов текста и только потом начнется нумерация страниц. Нет! Это будет означать, что нумерация страниц начнется с первого листа, но с того номера, который вы там укажете.
Если это не то, что вам было нужно, то следующий пункт точно решит вашу задачу.
Как пронумеровать страницы в Ворде без титульного листа
Чтобы пронумеровать страницы без титульного листа сделайте следующее:
- Перейдите на вкладку «Разметка страницы».
- Кликните на кнопку «Параметры страницы».
- Откроется диалоговое окно, в котором нужно перейти на вкладку «Источник бумаги» (как бы странно это не казалось).
- В разделе «Различать колонтитулы…» отметьте галочкой пункт «…первой страницы» и нажмите ОК.

После всего этого номер на титульном листе пропадет. Единственное, возможно придется поправить порядок нумерации, но вы уже знаете, что сделать это можно через «Формат номеров страниц…».
Вот и сказочке конец, а кто слушал – молодец. Надеюсь, у вас все получилось. Если остались вопросы, буду рад на них ответить. Кстати, если у вас не удаляются страницы в ворде, на которых ничего нет (такое иногда бывает), то читайте нашу статью «Как удалить пустую страницу в ворде«.
Вы дочитали до самого конца?
Была ли эта статься полезной?
Да НетЧто именно вам не понравилось? Статья была неполной или неправдивой? Напишите в комментариях и мы обещаем исправиться!
Спасибо, мы старались. Счастья и добра вам! Что будем делать дальше? Посмотреть похожие статьи Помогите, пожалуйста, сайту. Сделайте репост статьи хоть куда-нибудь:digital-boom.ru
Как пронумеровать страницы в Ворде без титульного листа
Люди, использующие компьютер для работы, учебы периодически сталкиваются с необходимостью создания или редактирования электронных текстовых документов. Часто существует необходимость правильного оформления, но незнание как правильно пронумеровать страницы в Ворде, ставит под угрозу выполнение работы. Для этих целей используется Microsoft Word различных версий (в составе пакетов офисных программ Майкрософт офис 2003, 2007, 2010, 2013). Для вас предоставлена подробная информация с описанием важного этапа для правильного оформления документа – нумерация в Ворде.
Как в Ворде 2007 и 2013 сделать нумерацию страниц
В Word 2007 и 2013 для текстового файла автоматически создается сквозная нумерация страниц. Но если колонтитулы разделов будут различаться, то разметка сможет автоматически проставляться только в выделенных или текущих разделах. Можете добавить такую функцию, как новый отсчет для разных разделов. Для ее простановки, придерживаясь определенного порядка во всем документе, эту процедуру нужно повторить для каждого подраздела отдельно.

- Для этого найдите меню «Вставка».
- Перейдите на «Номера».
- Нажмите кнопку «Формат».
- В поле «Начать с» введите значение первого номера листа данного раздела. При желании можете изменить формат его написания.
Как пронумеровать страницы в Ворде 2003
Более удобной является разметка текстовых листов, когда применяется меню «Вставка». Используйте ее и подменю «Номера».

- В окне «Номера», раскрывшегося списка «Положение», выберите верхний или нижний колонтитул.
- Раскрывающийся список «Выравнивание» предоставляет возможность выбрать расположение по отношению к краям листа.
- Чтобы настроить параметры разметки, нажмите на кнопку «Формат» и выберите особенности проставления.
Как сделать нумерацию в документе без титульного листа
Титульная страница Ворд не всегда должна иметь обозначение. Эта ситуация возникает при случае, когда отсчет текстового файла должен начинаться не с первого листа, как это происходит при распечатывании доклада либо реферата.

- Зайдите на раздел редактирования колонтитулов. Сделайте двойной клик мышкой по верхнему или нижнему полю.
- В подразделе «Параметры» поставьте «галочку» для самого верхнего пункта «Особый колонтитул для первой…».
- Закройте редактор этого подраздела.
- При форматировании документа его отсчет начнется сразу со второго листа.
С третьей страницы
Для текстового файла, который не требует сквозной нумерации, начинающейся с первой страницы, можете применить разрыв. Этот прием подойдет, если имеется не только титульный лист, но и содержание либо план документа. В Ворде возможно выставлять параметры колонтитулов отдельно по каждому из разделов. Находясь в меню «Работа с колонтитулами», отключите функцию «Как в предыдущем разделе».
- Зайдите на раздел «Вставка» и выберете «Разрыв».
- Произойдет автоматический переход всего текста за курсором на новый пустой лист.
- Для текста создается дополнительный раздел.
Как поставить номера страниц в колонтитуле

Сначала немного информации, что же такое колонтитулы. Это свободная верхняя или нижняя часть листа, на котором располагается текст или таблицы. Они могут содержать такую информацию, как название работы, имя автора, дату создания и нумерацию. На поле с колонтитулом возможно разместить не только текстовую информацию, но и добавить штамп либо логотип.
Расположение на каждом последующем листе может отличаться от предыдущего, зависимо от необходимости. Форматируются они при этом только в конструкторе «Работа с колонтитулами» и в отредактированном тексте выглядят фоном, находящимся на полях. Применяя Word 2010, чтобы попасть на меню «Работа с колонтитулами», дважды кликните левой клавишей мышки по нижнему или верхнему полю.
В группе «Работа с колонтитулами» существуют отдельные команды для нижнего и верхнего положения. Нажав на одну из них, вы сможете увидеть список готовых шаблонов с учетом любых предпочтений. Для учета количества печатаемых листов часто применяются шаблоны из подменю «Номер», где вы сможете выбрать местоположение поля с номером, а также его внешний вид.
В рамке
В Ворд 2010 страница нумеруется с использованием специального объекта «Рамка». Чтобы его применить, необходимо войти в режим работы редактирования колонтитула, использовать «Вставка – Экспресс блоки – Поле» и выбрать из списка полей Page. Определите его формат и нажмите «ОК». Изменение формата осуществляется через меню «Вставка – Колонтитулы – Номер – Формат номеров».
Что значит сквозная нумерация

В текстовом файле может осуществляться автоматическая нумерация: по всему объему документа или отдельно по каждому конкретному разделу. Сквозная означает, что для каждой страницы, не включая первую, будет добавляться на единицу большее значение, чем было на предыдущей. Отсчет выполняется как арабскими цифрами, так и римскими (обычными или маленькими). Иногда используются прописные, строчные латинские буквы.
Нумерация текстового файла может начинаться с любого целого числа, за исключением отрицательных, выставляется сверху или на нижней строке колонтитула. Для документов, которые предполагается печатать на обеих сторонах листа, можете установить нумерацию на четных и нечетных сторонах, она называется зеркальной. При необходимости вы сможете отказаться от простановки значения на первой странице текста. Цифровые или буквенные значения отсчета отображаются только для режима просмотра документа «Разметка».
Как удалить неправильную разметку страниц

Как убрать нумерацию, если она оказалась не нужна? Удаление происходит только при работе с колонтитулами. Нужно удалить числовое или буквенное значение на одной странице документа, чтобы убрать все остальные. Но если установлены параметры «разделение колонтитулов четных и нечетных страниц», то номера будут удаляться отдельно для каждого этапа. Если документ был поделен на разделы, например, реферат, то нумерация удаляется отдельно, по каждой части.
Числовые или буквенные обозначения, которые были установлены с помощью меню «Вставка», далее «Номера», желательно удалять их вместе с рамкой. Чтобы выполнить эту операцию – щелкните мышью по номеру, появится отображение рамки поля. Затем нажмите по самой рамке, чтобы появились маркеры. Для завершения удаления нужно нажать на клавиатуре кнопку «Delete».
Видео: как правильно нумеровать страницы в Ворде
Сталкиваясь с необходимостью как пронумеровать страницы в документе Ворд, некоторые люди, не имеющие навыков такого опыта, прибегают к работе проставления цифр или букв вручную. Это не только неудобно, долго, но и может привести к ошибке, тогда работу придется начинать сначала. Как сделать этот процесс простым и автоматическим, поможет просмотр предложенных вам видеороликов.
Каждая страница Word получает присвоенное буквенное или цифровое значение, зависимо от заданных требований: с первой страницы, со второй или выборочно; вверху или внизу, посередине или сбоку (слева, справа), книжный или альбомный формат; с рамкой в виде штампа или таблицы. Поставленная задача, как пронумеровать в Ворде 2013, станет легко выполнимой, если понять суть проводимых действий, как и с другими версиями офисных программ Майкрософт.
Как вставить номер страницы в Word 2010
Нумерация реферата без содержания
Проставить номера выборочно
sovets.net
Как пронумеровать страницы в Ворде 2010
О программе Microsoft Word мы писали уже не раз, хотя в последнее время уроков по ней не было. Но вот один из наших читателей задал нам вопрос о нумерации страниц в Ворде 2010. Так что с этой статье мы ненадолго вернемся к этому редактору. И возможно помимо того, как пронумеровать страницы в Ворде 2010, мы напишем еще несколько уроков по Word 2010. Пока именно по нему, а дальше будет видно.
Для чего нужна нумерация страниц?
Если вы попали на эту статью не случайно, то у вас уже есть ответ. Да и вообще это вопрос больше риторический. Так что ниже вы увидите примеры нумерации.
- Книги - нижние или верхние внешние углы листов, так же бывает внизу посередине
- Рефераты – верхний либо нижний правый угол листа
- Дипломы, курсовые и другие учебные и научные творения – верхний правый угол листа
Добавляем нумерацию в Microsoft Word 2010
Не сильно отличаясь от предыдущих сборок этой программы, пронумеровать страницы в Ворде 2010 достаточно легко, просто следуйте действиям приведенным дальше.
1. Выберите вкладку "Вставка" в верхней части окна.
2. В разделе "Колонтитулы" кликните на "Номер страницы".
3. Далее нужно определиться с местом размещения нумерации. Например, вверху, внизу (о чем говорилось выше), на полях или текущее положение.

4. После чего выберите один из имеющихся заготовок.

5. Для сохранения кликните "Закрыть окно колонтитулов" в верхнем правом углу окна.
Как начать нумерацию с 3 страницы
Когда вы готовите реферат, курсовую или подобную работу, по правилам, вы не должны нумеровать титульную страницу и содержание. Что же делать скажите вы. Обычно есть два варианта решения.
1) Если титулка и содержание в другом файле, начнем нумерацию основного документа с 3 страницы.
- Снова откройте "Вкладка/Номер страницы" и кликните на "Формат номеров страниц". В поле "начать с" введите "3" и нажмите ОК.

В этом же окошке можно изменить вид на буквенную нумерацию.
2) Если у вас титульная страница, содержание и сама работа являются одним файлом, сделайте так:
1. Добавьте нужную вам нумерацию страниц.
2. Выставьте курсор в конце первой страницы, после чего нажмите на вкладку "Разметка страницы" и используйте функцию "Разрывы/Следующая страницы". Повторите эти действия для второй страницы.

Совет: Для удобства лучше на время включить показ значков абзацев и скрытых символов. Вкладка "Главная" раздел "Абзац".
Ниже пример того, что должно получиться:

3. Далее нажмите правой кнопкой мыши на номер первой страницы, выберите "изменить колонтитул" и вверху Ворда установите флажок на "Особый колонтитул для первой страницы". Тоже самое проделайте для второй страницы.
Если хотите начать нумерацию со второй страницы, создавать разрывы не требуется, просто установите флажок "Особый …" чтобы номер листа исчез.
Как убрать нумерацию страницу в Ворде 2010
Чтобы убрать старую или ненужную нумерацию страниц в Word просто перейдите на вкладку "Вставка", выберите "Номер страницы", а затем кликните на "Удалить номера страниц".
См. также: 10 советов по Microsoft Word и Excel и горячие клавиши Microsoft Word.
linchakin.com
Как в ворде пронумеровать страницы без титульного листа в Word
Курсовые, дипломные, рефераты – все эти типы работ требуют тщательного подхода к оформлению. И это касается не только отступов, правильного оформления рисунков, таблиц, но и нумерации страниц. Как правило, расстановка нумерации страниц происходит, начиная с титульной страницы, но, как мы знаем, саму титулку нумеровать не нужно. Что же делать и как правильно поступить в такой ситуации мы вам расскажем прямо сейчас.
Предисловие
Продвинутые пользователи среды Word знают о такой функции в этой программе как «Автоматическая нумерация страниц». С её помощью можно, всего лишь выбрав расположение номера и его будущее оформление, проставить нумерацию документа в правильном порядке. Но не все замечают другие настройки, которые приписаны к этой функции. Одной из таких настроек является пункт «Особый колонтитул для первой страницы».
Делаем правильную нумерацию страниц
Если вы уже знакомы с тем, как проставлять номера страниц в Word’е, то смело пропускайте первые пункты данной инструкции, потому как сейчас будет поэтапно рассмотрен процесс создания правильной нумерации для документов в Word.
- Откройте документ, в котором вы хотите сделать нумерацию страниц.
- На верхней панели нажмите на вкладку Вставка.
- На панели инструментов отыщите функцию Номер страницы и щелкните по ней.
Размещена данная кнопка в подпункте Колонтитулы.
- Выберите расположение и внешний вид нумерации.

- Когда нумерация будет установлена, вы автоматически перейдете к конструктору колонтитулов. В этом конструкторе нужно поставить отметку возле очень важного для нас пункта – Особый колонтитул для первой страницы.
Теперь, выйдя из конструктора, вы заметите, что нумерация начинается со второй страницы, при этом первая страница также будет браться в расчет.
Важные моменты
- Чтобы выйти с конструктора, дважды кликните по рабочей области документа левой кнопкой мыши.
- Чтобы войти в конструктор колонтитулов, дважды кликните по нижней или верхней области листа.
- Если вы хотите, чтобы титульная страница не учитывалась в нумерации, сделайте её отдельным документом.
Итог
Вот таким вот образом вы сделаете свою работу качественно оформленной по отношению к нумерации. Надеемся, что этот материал был для вас очень полезным.
public-pc.com
начиная с 3 страницы, без титульного листа
Для удобства работы с большими Word документами, существует функция нумерации страниц. Номер можно расположить по вашему усмотрению — сверху, снизу справа или слева на листе.
Как пронумеровать?
Microsoft Office предоставляет возможность:
- начать нумерацию не с первого листа;
- начать нумерацию не с начала документа;
- добавить номер в колонтитул;
- добавить номера в формате «один из всех».
Вставка номера находится в меню «Вставка» → Номера страниц. На рисунке видно, как можно задать его положение.
С помощью кнопки «Формат…» можно задать дополнительные параметры:
- формат номера — он может быть числовым, буквенным;
- номер главы;
- нумерация страниц — назначить отчет с первой или с указанной вами в поле страницы.

Нумерация разделов документа
Word 2007-2013 предоставляет возможность автоматически нумеровать документ. Если он содержит несколько разделов и в каждом должна быть своя нумерация, то:
- Заходим в раздел «Разметки страницы» и выбираем «Разрывы».

- Далее выбирайте в подменю «Разрывы разделов» → «Следующая страница». Операцию производите там, где нужно начать следующий раздел документа.
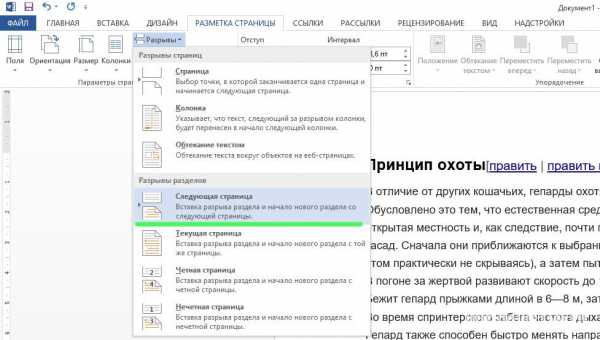
Использование колонтитула
«Конструктор» — удобный блок, позволяющий использовать разные колонтитулы для четных и нечетных страниц и «Особый колонтитул» для первой. Удобен он тем, что предоставляет много вариантов размещения данных по документу. Но несколько сложен для восприятия простым пользователем. Ваша задача пронумеровать следующий раздел:
- По двойному щелчку в области колонтитула открывается блок, в котором вы отключите связь между разделами и пронумеруете раздел так, как того требует документ.
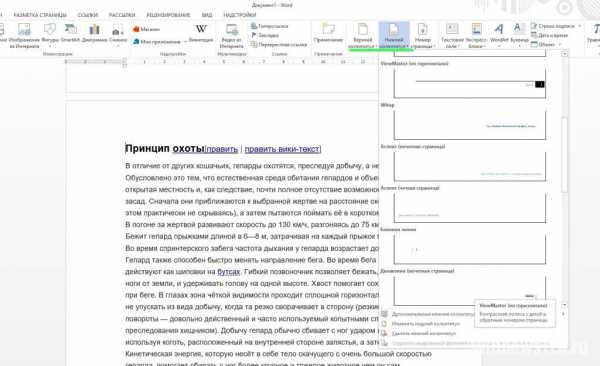
- В нашем случае выбираем нужную форму и тут же в блоке «Колонтитулы» устанавливаем формат, где можно начать раздел как с первого, так и с любого нужного листа.
 Предыдущее описание дает один из способов решения задачи — как пронумеровать страницы в Word, начиная с третьей.
Предыдущее описание дает один из способов решения задачи — как пронумеровать страницы в Word, начиная с третьей. - Делаем разрыв на первой, затем на второй и нумеруем. Затем выбираем пункт «Особый колонтитул для первой страницы» и прописываем тот, который нужен.

Если у вас возникли вопросы свяжитесь с нами. Напишите подробнее с чем возникла сложность, чтобы мы смогли помочь.
Хороший сайт? Может подписаться?
Рассылка новостей из мира IT, полезных компьютерных трюков, интересных и познавательных статей. Всем подписчикам бесплатная компьютерная помощь.
geekon.media
Как в Word пронумеровать страницы без титульного листа и содержания? - Компьютеры, электроника, интернет
Шаг № 1. Добавляем номер на все страницы документа.
Если вам нужно пронумеровать все страницы документа Word, но без титульного листа, то первое, что нужно сделать это просто добавить номер на все страницы. В Word 2007, 2010, 2013 и 2016 это делается очень просто. Нужно перейти на вкладку «Вставка» и нажать на кнопку «Номер страницы».
После того, как вы пронумеровали все страницы документа Word, вам останется только убрать нумерацию с титульного листа. О том, как это делается, вы узнаете из следующих шагов.
Шаг 2. Убираем нумерацию с титульного листа.
Теперь, можно убрать номер страницы с титульного листа документа Word. Для этого нужно перейти на вкладку «Разметка страницы» и нажать там на кнопку «Параметры страницы». Данная кнопка имеет небольшой размер и находится справа от надписи «Параметры страницы».
Если не получается найти кнопку «Параметры страницы», то просто кликните два раза по линейке документа.
Так или иначе, вы откроете окно «Параметры страницы». В данном окне есть блок настроек, который называется «Различать колонтитулы», а под ним две опции, «Колонтитулы четных и нечетных страниц» и «Колонтитулы первой страницы». Для того чтобы пронумеровать страницы без титульного листа вам нужно установить отметку напротив второй опции (Колонтитулы первой страницы). На скриншоте внизу показано, где именно нужно поставить отметку.
Дальше нужно сохранить настройки нажатием на кнопку «Ok». В результате в вашем документе Word номер страницы не будет отображаться на титульном листе. Но, на втором листе документа, нумерация начнется с числа 2. Если такой вариант вам подходит, то на этом можно закончить. Если же вы хотите, чтобы на втором листе стоял номер 1, то выполните операции, описанные в следующем шаге.
Шаг № 3. Исправляем нумерацию страниц.
Если вы хотите не только у убрать номер с титульного листа, но и начать нумерацию страниц с числа 2, то вам нужно вернуться на вкладку «Вставка», снова нажать на кнопку «Номер страницы» и в появившемся меню выбрать пункт «Формат номеров страниц».
В результате перед вами появится окно «Формат номера страниц», в котором можно изменить настройки нумерации. Для того чтобы на втором листе документа Word стояло число 2 вам нужно включить опцию «Начать с» и ввести число «0». Так как это показано на скриншоте внизу.
Дальше сохраняем настройки нажатием на кнопку «Ok» и получаем необходимый результат. Теперь страницы документа Word пронумерованы без титульного листа. При этом на втором листе документа стоит номер «2».
yandex.ru
Как в Ворде пронумеровать страницы без титульного листа
 Microsoft Office Word – это самый известный в мире текстовый редактор, который активно используется как в учебе, так и в работе. Оформляя документ в программе, пользователю, как правило, требуется пронумеровать страницы, причем это необходимо сделать, минуя титульный лист.
Microsoft Office Word – это самый известный в мире текстовый редактор, который активно используется как в учебе, так и в работе. Оформляя документ в программе, пользователю, как правило, требуется пронумеровать страницы, причем это необходимо сделать, минуя титульный лист.
Если с обычной нумерацией страниц, как правило, у пользователя не возникает вопросов, то когда дело касается нумерации страниц без титульного листа, т.е. без первой страницы, то тут и появляются трудности.
Как выполнить нумерацию страниц в Microsoft Word без титульного листа?
1. Перейдите ко вкладке «Вставка». Отыщите пункт «Номер страницы» и щелкните по нему. На экране выскочит дополнительное меню, в котором вам потребуется выбрать подходящий вариант расположения нумерации страниц.

2. На всех страницах отобразится нумерация. Следующим нашим шагом будет удаление номера с первой страницы. Для этого перейдите ко вкладке «Работа с колонтитулами» и поставьте галочку около пункта «Особый колонтитул для первой страницы».

3. Перейдите на первую страницу. В зависимости от версии Microsoft Office, у вас либо сразу пропадет номер страницы, либо вам потребуется пройти к первой странице и удалить номер страницы самостоятельно.
На этом нумерация страниц за исключением титульного листа в Microsoft Office Word завершена.
itcreeper.ru