Как пронумеровать страницы в "Эксель": четыре способа. Как проставить нумерацию в excel
Как сделать нумерацию в экселе
При работе с электронными документами в программе Microsoft Excel, пользователи могут столкнуться с небольшой, но тем не менее, проблемой: как пронумеровать страницы в экселе. Чтобы быстро ответить на этот вопрос, посмотрите небольшую инструкцию, из которой вы узнаете, где что находится.
Нумерация в Excel
Как пронумеровать страницу в Excel
Итак, открыт документ эксель, нужно пронумеровать страницы. Первое, что мы делаем, открываем вкладку Вид, расположена сверху в правой части окна документа, на Панели инструментов.
Теперь, если посмотреть в левую часть окна, нужно проверить, чтобы страница документа отображалась как Разметка страницы. Если стоит другой вид, измените на Разметка страницы.
Компьютерные новости, обзоры, решение проблем с компьютером, компьютерными играми, драйверами и устройствами и другими компьютерными программами.' title='программы, драйверы, проблемы с компьютером, играми' target='_blank'>Компьютерная помощь, драйверы, программы, игры
Колонтитулы в Excel
После этого документ примет вид, чем-то напоминающий документ ворд. Далее, прямо над Разметкой страницы, выбираем вкладку Вставка и справа находим кнопку Колонтитулы. Нажимаем ее.
Автоматически появится еще одна вкладка Конструктор (Работа с колонтитулами). А в верхней части самого документа, там, где обычно располагается верхний колонтитул, станет активным поле для его ввода. Проще говоря, поле для ввода текста. Текст вводить не нужно, но вместо этого в левой части Панели инструментов нажмем кнопку Номер страницы.
Видим, что сверху появилась надпись &[Страница]. Это нормально.
Автоматическая нумерация в Excel
Теперь, для того, чтобы все заработало и страницы были пронумерованы, просто кликаем мышкой в любой ячейке документа. Как видим, на первом листе появилась цифра 1.
Примечание. Если по каким-либо причинам появился знак # (решетка), это означает, что в вашем документе содержится всего одна страница. Для того, чтобы нумерация в экселе прошла нормально, прокрутите лист вниз и введите любой текст на следующей странице.
Компьютерные новости, обзоры, решение проблем с компьютером, компьютерными играми, драйверами и устройствами и другими компьютерными программами.' title='программы, драйверы, проблемы с компьютером, играми' target='_blank'>Компьютерная помощь, драйверы, программы, игры
Если в документе более, чем одна страница, результат нумерации эксель можно наблюдать на всех страницах.
Нумерация страниц в Excel
Также, зачастую возникает необходимость пронумеровать страницы документа, при этом на первом листе номера не быть не должно. То есть, на первой странице ничего не должно стоять, а начиная со второй и последующих листах, соответственно, нумерация должна идти как обычно – 2, 3, 4 и т.д.
Как видим, ничего сложно в том, как сделать в эксель нумерацию страниц. Все достаточно просто и ни у кого не должно возникнуть с этим проблем. Помимо этого, еще возникает вопрос как пронумеровать листы с конкретного числа, то есть не с цифры 2, а, например, числа 12 или 23. Но… это уже совсем другая история. Всего доброго!
winternete.ru
Как пронумеровать страницы в Экселе
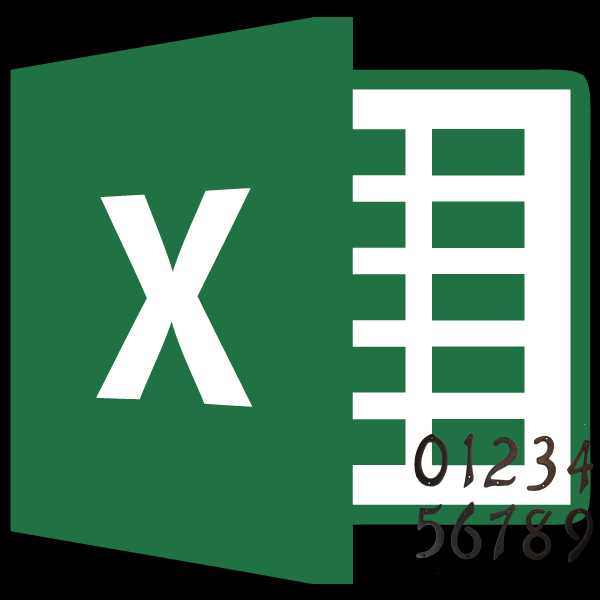
По умолчанию Microsoft Excel не производит видимую нумерацию листов. В то же время, во многих случаях, особенно, если документ посылается на печать, их необходимо пронумеровать. Эксель позволяет это сделать при помощи колонтитулов. Давайте рассмотрим различные варианты, как пронумеровать листы в этом приложении.
Нумерация в Excel
Пронумеровать страницы в Excel можно при помощи колонтитулов. Они по умолчанию скрыты, располагаются в нижней и верхней области листа. Их особенностью является то, что занесенные в данную область записи являются сквозными, то есть отображаются на всех страницах документа.
Способ 1: обычная нумерация
Обычная нумерация предполагает пронумеровать все листы документа.
- Прежде всего, нужно включить отображение колонтитулов. Переходим во вкладку «Вставка».
- На ленте в блоке инструментов «Текст» жмем на кнопку «Колонтитулы».
- После этого Эксель переходит в режим разметки, а на листах отображаются колонтитулы. Они располагаются в верхней и нижней области. Кроме того, каждый из них разделен на три части. Выбираем, в каком колонтитуле, а также в какой его части, будет производиться нумерация. В большинстве случаев выбирают левую часть верхнего колонтитула. Кликаем по той части, где планируется разместить номер.
- Во вкладке «Конструктор» блока дополнительных вкладок «Работа с колонтитулами» кликаем по кнопке «Номер страницы», которая размещена на ленте в группе инструментов «Элементы колонтитулов».
- Как видим, появляется специальный тег «&[Страница]». Чтобы он преобразовался в конкретный порядковый номер, кликаем по любой области документа.
- Теперь на каждой странице документа Эксель появился порядковый номер. Чтобы он выглядел более презентабельно и выделялся на общем фоне, его можно отформатировать. Для этого выделяем запись в колонтитуле и наводим на неё курсор. Появляется меню форматирования, в котором можно произвести следующие действия:
- изменить тип шрифта;
- сделать его курсивом или полужирным;
- изменить размер;
- изменить цвет.

Выбирайте те действия, которые хотите произвести для изменения визуального отображения номера, пока не будет достигнут удовлетворяющий вас результат.






Способ 2: нумерация с указанием общего количества листов
Кроме того, можно пронумеровать страницы в Excel с указанием их общего количества на каждом листе.
- Активируем отображение нумерации, как было указано в предыдущем способе.
- Перед тегом пишем слово «Страница», а после него пишем слово «из».
- Устанавливаем курсор в поле колонтитула после слова «из». Кликаем по кнопке «Число страниц», которая размещена на ленте во вкладке «Главная».
- Кликаем по любому месту документа, чтобы вместо тегов отобразились значения.



Теперь у нас отображается информация не только о текущем номере листа, но и об общем их количестве.
Способ 3: нумерация со второй страницы
Бывают случаи, что пронумеровать нужно не весь документ, а только начиная с определенного места. Давайте разберемся, как это сделать.
Для того, чтобы выставить нумерацию со второй страницы, а это уместно, например, при написании рефератов, дипломных и научных работ, когда на титульном листе не допускается присутствие номеров, нужно произвести действия, указанные ниже.
- Переходим в режим колонтитулов. Далее перемещаемся во вкладку «Конструктор колонтитулов», расположенную в блоке вкладок «Работа с колонтитулами».
- В блоке инструментов «Параметры» на ленте отмечаем галочкой пункт настроек «Особый колонтитул для первой страницы».
- Устанавливаем нумерацию при помощи кнопки «Номер страницы», как уже было показано выше, но делаем это на любой странице, кроме первой.


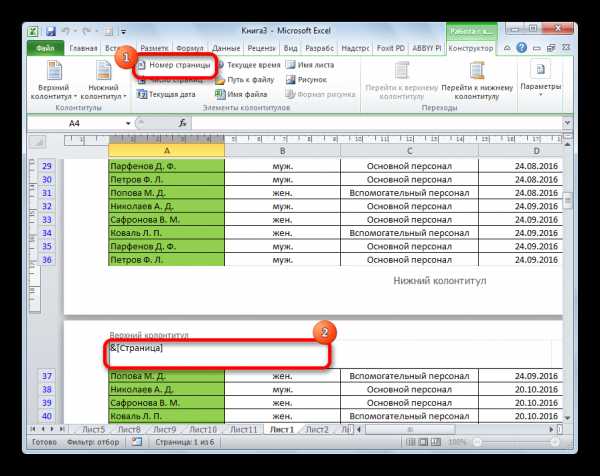
Как видим, после этого все листы пронумерованы, кроме первого. Причем первая страница учитывается в процессе нумерации других листов, но, тем не менее, на ней самой номер не отображается.

Способ 4: нумерация с указанной страницы
В то же время, бывают ситуации, когда нужно чтобы документ начинался не с первой страницы, а, например, с третьей или седьмой. Такая необходимость бывает не часто, но, тем не менее, иногда поставленный вопрос тоже требует решения.
- Проводим нумерацию обычным способом, путем использования соответствующей кнопки на ленте, подробное описание чего было дано выше.
- Переходим во вкладку «Разметка страницы».
- На ленте в левом нижнем углу блока инструментов «Параметры страницы» имеется значок в форме наклонной стрелки. Кликаем по нему.
- Открывается окно параметров, переходим во вкладку «Страница», если оно было открыто в другой вкладке. Ставим в поле параметра «Номер первой страницы» то число, нумерацию с которого нужно проводить. Кликаем на кнопку «OK».



Как видим, после этого номер фактически первой страницы в документе изменился на тот, который был указан в параметрах. Соответственно, нумерация последующих листов тоже сместилась.
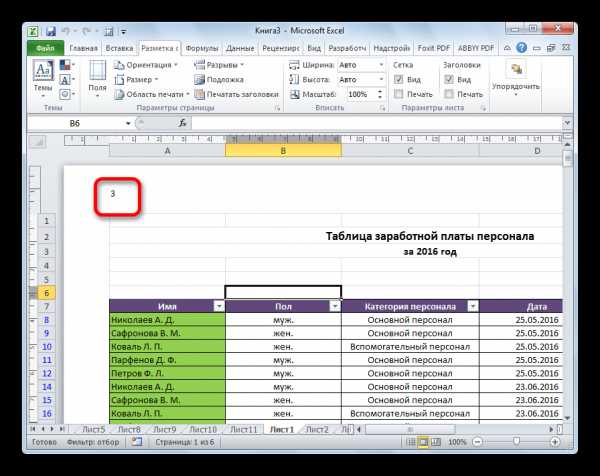
Урок: Как убрать колонтитулы в Excel
Пронумеровать страницы в табличном процессоре Excel довольно просто. Эта процедура выполняется при включенном режиме колонтитулов. Кроме того, пользователь может настроить нумерацию под себя: отформатировать отображение номера, добавить указание общего числа листов документа, нумеровать с определенного места и т.д.
Мы рады, что смогли помочь Вам в решении проблемы. Задайте свой вопрос в комментариях, подробно расписав суть проблемы. Наши специалисты постараются ответить максимально быстро.Помогла ли вам эта статья?
Да Нетlumpics.ru
Как пронумеровать страницы в "Эксель": четыре способа
В статье будет рассказано, как пронумеровать страницы в "Эксель". Дело в том, что по умолчанию их нумерация отсутствует, но чаще всего, особенно если документ посылается в какие-то компании или на печать, номера страниц должны быть указаны. Делается это довольно просто, а способов существует множество. По окончании прочтения статьи вы самостоятельно сможете выбрать для себя понравившийся способ.
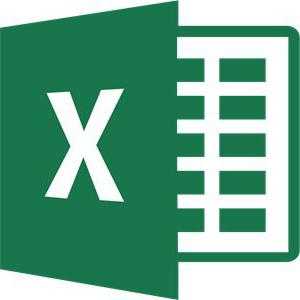
Способ первый: простая нумерация
Итак, сейчас мы рассмотрим простой способ, как пронумеровать страницы в "Эксель", однако с его помощью удастся поставить номера страниц абсолютно на всех страницах, так что, если вам необходимы разные номера на разных страницах, он вам не подойдет.
Чтобы сделать нумерацию страниц, вам необходимо:
- Включить колонтитулы. Это делается в соответствующем меню, которое находится во вкладке "Вставка", перейдите туда.
- В панели инструментов найдите группу "Текст" и нажмите на кнопку "Колонтитулы".
- Как только вы это сделаете, на листах появятся колонтитулы. Они располагаются снизу и сверху, точно так же как и в "Ворде". Однако есть и отличия. Так, в "Экселе" они поделены на три части. Вам на данном этапе необходимо выбрать, в каком именно месте будет стоять номер страницы.
- После того как вы определились с расположением, вам необходимо перейти в конструктор (появившаяся вкладка) и там отыскать и нажать на кнопку "Номер страницы".
- После этого в области, которую вы выбрали, появится специальный тег, его видоизменять никак не нужно, надо лишь кликнуть мышкой в любом другом месте таблицы.
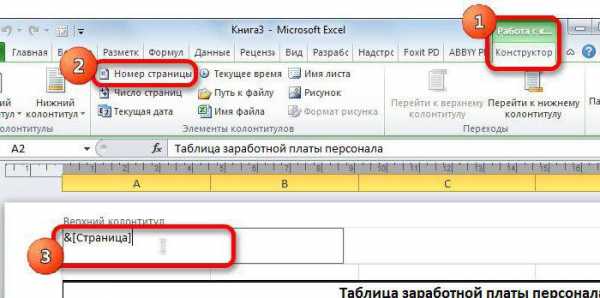
Это был первый способ, как пронумеровать страницы в "Эксель". Как видно, он очень простой. С его помощью можно быстро проставить номера во всем документе.
Способ второй: отображение общего числа страниц
К слову, в статье рассматриваются способы, как пронумеровать страницы в "Эксель 2007", однако инструкция одинакова для всех версий, могут лишь отличаться некоторые кнопки и их расположение.
Итак, чтобы проставить нумерацию с указанием общего числа страниц в документе, вам необходимо сделать следующее:
- Поставить простую нумерацию. Чтобы это сделать, обратитесь к предыдущей инструкции.
- Теперь войдите в область редактирования текста колонтитула с указанием страницы и перед располагающимся там тегом впишите "Страница", а после него "из".
- Теперь поставьте курсор после слова "из", предварительно сделав отступ.
- Перейдите во вкладку "Конструктор" и нажмите на кнопку "Число страниц". Она располагается под кнопкой "Номер страницы".

Теперь, как и в предыдущий раз, вам нужно всего лишь кликнуть на произвольную область таблицы, чтобы число страниц отобразилось.
Это был второй способ, как пронумеровать страницы в "Эксель", на очереди третий.
Способ третий: нумерация всех страниц кроме первой
Сейчас мы расскажем, как поставить номера страниц во всем документе, кроме первого листа.
- Перейдите во вкладку "Колонтитулы".
- На ленте инструментов нажмите на кнопку "Параметры" и там поставьте галочку рядом с "Особый колонтитул для первой страницы".
- После этого пронумеруйте страницы, как это было описано выше.

Как можно заметить, все страницы получили свой номер, кроме первой. Если есть желание, то его можно пронумеровать отдельно, а можно оставить пустым.
Способ четвертый: нумерация с определенного листа
Итак, если вы хотите начать нумерацию с определенного листа, вам необходимо:
- Сделать простую нумерацию, как это было описано в первом способе.
- Перейти во вкладку "Разметка страницы".
- Нажать на значок в виде стрелочки, направленной в нижний правый угол, который расположен в группе инструментов "Параметры страницы".
- В появившемся окне, на вкладке "Страницы" поставьте число, с которого начнется нумерация документа. Делается это в поле "Номер первой страницы".
- Нажмите "ОК".

После этого первая страница получит тот номер, который вы указали. Кстати, если вы думаете, как пронумеровать страницы в "Эксель 2003", то, как и говорилось выше, инструкция общая для всех версий.
fb.ru
как в экселе пронумеровать строки автоматически
Нумерация в excel
В разделе Программное обеспечение на вопрос Как поставить автоматическую нумерацию строк в Excel? заданный автором Hairpin лучший ответ это вам правильно ответил Николай Гайсов.Нумерации могут быть разные. Может быть подряд: 1,2,3, может быть с шагом: 1,4,7,10если у Вас в штате было 7 чел и стали приходить новые работники. тогда нумерация будет такая : 7,8,9,10кроме того нумерация может начинаться с 1-ой строки, со 2-ой, 3-ей... N-ойпредлагаю один из вариантов "универсальной" нумерации, которую можно использовать, наверное, во всех случаях.Например Ваша нумерация начинается со ячейки А8в ячейку А8 пИшите наименьшее число нумерациив ячейку А9 напишите так : =A8+1если теперь топнуть мышкой по А9, поймать за нижний правый уголок и протянуть вниз - то клеточки автоматически заполнятся цифрами ...6,7,8,9,10,11в качестве эксперимента - попробуйте в ячейке А9 цифру "1" заменить на любое отрицательное или десятичное число.
Ответ от 22 ответа[гуру]Привет! Вот подборка тем с ответами на Ваш вопрос: Как поставить автоматическую нумерацию строк в Excel?
Ответ от Іветок[новичек]- VLAD Гуру (2771) А если после такой нумерации вставить строчку, в столбике одна клеточка остается не заполненной, а если часто вносятся новые строки и опять нужно начинать все с начала или нет?
Ответ от Европеоидный[активный]Правой кнопкой мыши по ячейке - Формат ячеек - Дополнительный - Табельный номер.Примени формат ко всем нужным ячейкам.
Ответ от упростить[мастер]Впиши "1" в "А1" выдели "А1" в правом нижнем углу выделенной клетки есть крестик за него тени вниз насколько нужно. Если после этого во всех "А... " стоит цифра "1" выдели "А... " под крестиком есть меню "параметры автозаполнения" нажми его и поставь галочку рядом с "заполнить".
Ответ от Недосолить[гуру]Вариантов автоматизировать нумерацию строк - МАССА.Возникают вопросы - до какого номера? откуда начинать? что делать, если вставка или удаление?Можно сделать макросами и через VBA.Пишите точнее суть проблемы. Все решается.
Ответ от 2 ответа[гуру]Привет! Вот еще темы с нужными ответами:
Ответить на вопрос:
22oa.ru
Вставка номеров страниц на листы
Примечание: Представленные в этой статье снимки экрана созданы в Excel 2016. Если вы используете другую версию, то в ней может быть немного другой интерфейс, но если не указано иное, функции будут такими же.
Нумерация страниц одного листа
-
Щелкните лист, в который необходимо вставить номера страниц.
-
На вкладке Вставка в группе Текст нажмите кнопку Колонтитулы.
Excel отобразит лист в режиме разметки. Для перехода в этот режим можно также нажать кнопку Разметка страницы в строке состояния.
-
Щелкните на листе элемент Верхний колонтитул или Нижний колонтитул.
Будет отображен разделРабота с колонтитулами со вкладкойКонструктор.
-
Чтобы указать, в каком месте верхнего или нижнего колонтитула должен отображаться номер страницы, щелкните в левой, центральной или правой области колонтитула.
-
На вкладке Конструктор в группе Элементы колонтитулов нажмите кнопку Номер страницы.
В выбранной области появится заполнитель &[Страница].
Чтобы добавить общее количество страниц, введите пробел после элемента &[Страница], введите слово из с пробелом, а затем в группе Элементы колонтитулов нажмите кнопку Число страниц.
В выбранной области появится заполнитель &[Страница] из &[Страниц].
-
Щелкните вне области верхнего или нижнего колонтитула, чтобы отобразить фактические номера страниц в режиме разметки.
-
Завершив работу в режиме разметки, нажмите на вкладке Вид в группе Представления книги кнопку Обычный.
Можно также нажать кнопку Обычный в строке состояния.
Добавить номера на страницы листа можно в режиме разметки, при котором они отображаются, или с помощью диалогового окна Параметры страницы, которое позволяет пронумеровать страницы сразу на нескольких листах. При работе с листами других типов, такими как листы диаграмм, пронумеровать страницы можно только с помощью диалогового окна Параметры страницы.
Нумерация страниц нескольких листов
Пронумеровать страницы на нескольких листах книги можно с помощью диалогового окна Параметры страницы. Например, если в книге два листа размером по две страницы каждый, страницы первого листа будут пронумерованы как 1-я и 2-я, и точно так же будут пронумерованы страницы второго листа.
Совет: Чтобы последовательно пронумеровать страницы на всех листах книги, необходимо на каждом из листов изменить число, с которого начинается нумерация его страниц. Дополнительные сведения см. в статье Выбор другого номера начальной страницы.
-
Щелкните листы или листы диаграммы, в которые необходимо добавить номера страниц.
|
Чтобы выделить |
Выполните следующие действия |
|
Один лист |
Щелкните ярлычок листа.
Если ярлычок нужного листа не виден, найдите его с помощью кнопок прокрутки листов, а затем щелкните.
|
|
Несколько смежных листов |
Щелкните ярлычок первого листа. Затем, удерживая нажатой клавишу SHIFT, щелкните ярлычок последнего листа в диапазоне, который требуется выделить. |
|
Несколько несмежных листов |
Щелкните ярлычок первого листа. Затем, удерживая нажатой клавишу CTRL, щелкните ярлычки других листов, которые нужно выделить. |
|
Все листы книги |
Щелкните правой кнопкой мыши ярлычок листа и выберите в контекстном меню (контекстное меню) команду Выделить все листы. |
Совет: Если выделено несколько листов, в строке заголовка вверху листа появится надпись [Группа]. Чтобы отменить выделение нескольких листов книги, щелкните любой невыделенный лист. Если невыделенных листов нет, щелкните правой кнопкой мыши ярлычок выделенного листа и в контекстном меню выберите команду Разгруппировать листы.
-
На вкладке Разметка страницы в группе Параметры страницы нажмите кнопку вызова диалогового окна рядом с надписью Параметры страницы.
-
В диалоговом окне Параметры страницы на вкладке Колонтитулы нажмите кнопку Настраиваемый верхний колонтитул или Настраиваемый нижний колонтитул.
-
Чтобы указать, в каком месте колонтитула должен отображаться номер страницы, щелкните в поле Слева, В центре или Справа.
-
Чтобы вставить номера, нажмите кнопку Вставить номер страницы .
В выбранной области появится заполнитель &[Страница].
Примечания:
-
Чтобы добавить общее количество страниц, введите пробел после строки &[Страница], введите слово из и пробел, а затем нажмите кнопку Вставить число страниц .
-
В выбранной области появится заполнитель &[Страница] из &[Страниц].
-
Выбор другого номера начальной страницы
Чтобы последовательно пронумеровать страницы на всех листах книги, сначала добавьте номера страниц на все листы, а затем с помощью описанной ниже процедуры настройте на каждом из листов начальный номер страницы. Например, если в книге два листа, каждый из которых выводится на печать на двух страницах, с помощью этой процедуры начните нумерацию страниц второго листа с числа 3.
-
На вкладке Разметка страницы в группе Параметры страницы нажмите кнопку вызова диалогового окна рядом с надписью Параметры страницы.
-
На вкладке Страница в поле Номер первой страницы введите номер первой страницы.
Чтобы использовать систему нумерации по умолчанию, введите Авто в поле Номер первой страницы.
Изменение порядка нумерации страниц
По умолчанию Excel нумерует и печатает страницы сверху вниз и затем слева направо, но этот порядок можно изменить, чтобы страницы нумеровались и печатались слева направо и затем сверху вниз.
-
Щелкните лист, для которого необходимо изменить порядок нумерации.
-
На вкладке Разметка страницы в группе Параметры страницы нажмите кнопку вызова диалогового окна рядом с надписью Параметры страницы.
-
На вкладке Лист в разделе Последовательность вывода страниц установите переключатель вниз, затем вправо или вправо, затем вниз.
Последовательность вывода страниц при выборе каждого варианта будет отображена в поле предварительного просмотра.
Удаление нумерации страниц
-
Щелкните листы (или листы диаграмм), на которых необходимо удалить номера страниц.
|
Чтобы выделить |
Выполните следующие действия |
|
Один лист |
Щелкните ярлычок листа.
Если ярлычок нужного листа не виден, найдите его с помощью кнопок прокрутки листов, а затем щелкните.
|
|
Несколько смежных листов |
Щелкните ярлычок первого листа. Затем, удерживая нажатой клавишу SHIFT, щелкните ярлычок последнего листа в диапазоне, который требуется выделить. |
|
Несколько несмежных листов |
Щелкните ярлычок первого листа. Затем, удерживая нажатой клавишу CTRL, щелкните ярлычки других листов, которые нужно выделить. |
|
Все листы книги |
Щелкните правой кнопкой мыши ярлычок листа и выберите в контекстном меню (контекстное меню) команду Выделить все листы. |
Совет: Если выделено несколько листов, в строке заголовка вверху листа появится надпись [Группа]. Чтобы отменить выделение нескольких листов книги, щелкните любой невыделенный лист. Если невыделенных листов нет, щелкните правой кнопкой мыши ярлычок выделенного листа и в контекстном меню выберите команду Разгруппировать листы.
-
На вкладке Разметка страницы в группе Параметры страницы нажмите кнопку вызова диалогового окна рядом с надписью Параметры страницы.
-
На вкладке Колонтитулы в раскрывающемся списке Верхний колонтитул или Нижний колонтитул щелкните (нет).
Примечание: Чтобы выбрать вариант (нет), возможно, потребуется прокрутить список до самого верха.
support.office.com
Как создать нумерацию страниц в Excel
13:14 Людмила Главная страница » Excel Просмотров: 6832В Excel есть возможность вывести нумерацию страниц. Для чего это нужно? Ну, хотя бы для того, чтобы не запутаться в ворохе распечатанной информации, или документ обязательно требует наличия нумерации страниц (это бывает при распечатке протоколов, актов, электронных книг, и др.). Только в Excel это делается не так как в текстовом редакторе Word.
Нумерация страниц в Excel
Если Вам необходимо проставить нумерацию страниц в Excel, чтобы она была видна при распечатке, то перейдите во вкладку Вставка и выберите Колонтитулы.
Далее на вкладке Конструктор выбираем тип колонтитула. Если нумерация будет располагаться внизу, то и колонтитул необходимо выбрать Нижний.
У Вас появиться вот такое окошко для ввода в низу страницы.

Теперь выбираем в том же Конструкторе иконку Номер страницы.

Сохраните все изменения. Теперь у Вас на каждой странице будет стоять нумерация страниц.
Совет
Если необходимо начать нумерацию страниц со второй или третьей страницы, то заходим во вкладку Разметка страницы и жмем на Параметры страницы (уголок -показан красной стрелкой).
В открывшемся окне Параметры страницы переходим на вкладку Страница и в самом низу в поле Номер первой страницы прописываем свою цифру.

Как видите, все эти процедуры можно выполнить в одном этом окне Параметры страницы. Достаточно зайти во вкладку Колонтитулы и в новом окне выбрать расположение номера страницы (слева, в центре или справа) и нажать на вторую кнопочку слева.

Нажмите кнопку ОК и не забудьте все сохранить. Мне второй способ нравиться больше.
Нумерация страниц в Excel:
Удачи! С Вами была – Людмила
Понравилась статья — нажмите на кнопки:
moydrygpk.ru
Как пронумеровать страницы в Excel?
Рассмотрим различные способы как можно пронумеровать страницы и сделать нумерацию с произвольной страницы документа в Excel.При чтении книг, газет, или журналов нумерация страниц позволяет удобно ориентироваться по структуре текста.Так и в Excel, при распечатке документа или отчета, номера страниц упрощают восприятие текста и не позволяют запутаться в очередности листов.
Как вставить номер страницы в Excel?
Вставить нумерацию страниц в Excel можно с помощью колонтитулов, которые располагаются внизу и вверху каждой страницы.Для редактирования колонтитулов в панели вкладок выбираем Разметка страницы и в блоке Параметры страницы нажимаем на значок в правом нижнему углу:
В открывшемся окне нас интересуют 2 вкладки: Колонтитулы и Страница.Подробнее остановимся на вкладке Колонтитулы:
 В нижней части окна мы можем выбрать отдельные параметры вставки номера страницы:
В нижней части окна мы можем выбрать отдельные параметры вставки номера страницы:
- Разные колонтитулы для четных и нечетных страниц. Например, в обычных книгах на левой странице номер выравнивается по левому краю, а на правой странице, соответственно, по правому краю.
- Особый колонтитул для первой страницы. Данная опция подходит для документов с титульной страницей, где номер обычно не проставляется.
В зависимости от места, где мы хотим проставить номера страниц, выбираем Создать верхний колонтитул или Создать нижний колонтитул:
 В открывшемся окне мы можем задать место вставки на странице (слева, в центре, справа), а также 2 варианта отображения номера:
В открывшемся окне мы можем задать место вставки на странице (слева, в центре, справа), а также 2 варианта отображения номера:
- &[Страница] — вставка номера страницы;
- &[Страниц] — вставка общего числа страниц.
К примеру, чтобы вставить номер страницы и их общее количество в документе в правый нижний угол каждой страницы, то записываем текст &[Страница]/&[Страниц] в нижний колонтитул (место вставки — справа) и получаем:
Помимо номера страницы в колонтитуле можно записать обычный текст, вставить время и дату или добавить рисунок.
Как сделать нумерацию не с первой страницы?
По умолчанию нумерация страниц в Excel начинается с первой страницы, однако если мы хотим начать нумерацию, например, с 5-й, то нам необходимо изменить стартовую страницу для начала нумерации.Переходим на вкладку Страница с помощью окна Параметры страницы:
 В поле Номер первой страницы устанавливаем нужный нам начальный порядковый номер, нажимаем OK и получаем требуемый результат.
В поле Номер первой страницы устанавливаем нужный нам начальный порядковый номер, нажимаем OK и получаем требуемый результат.
Альтернативный способ вставки номера страницы
Также пронумеровать страницы в Excel можно в режиме разметки страницы (просмотр документа в виде, в котором он будет напечатан). Режим разметки удобен тем, что в нем отображаются все колонтитулы.Для перехода в данный режим в панели вкладок выбираем Вставка и в разделе Текст нажимаем Колонтитулы:
 Настройка нумерации страниц в режиме разметки происходит аналогичным образом, что и в описанном выше варианте.
Настройка нумерации страниц в режиме разметки происходит аналогичным образом, что и в описанном выше варианте.
Удачи вам и до скорых встреч на страницах блога Tutorexcel.ru!
Поделиться с друзьями:
Поиск по сайту:
tutorexcel.ru











