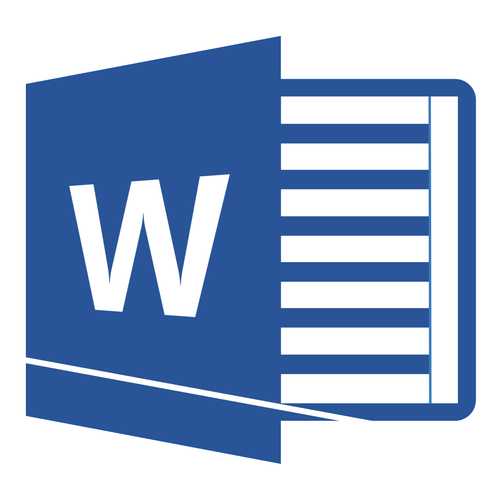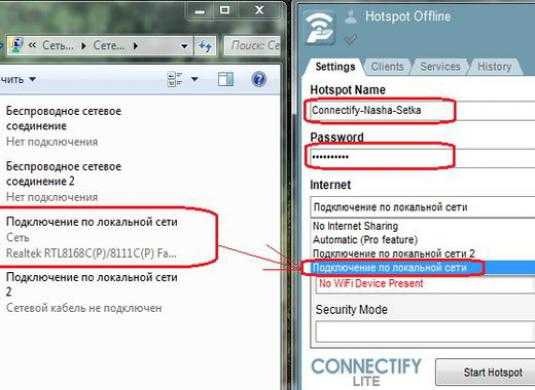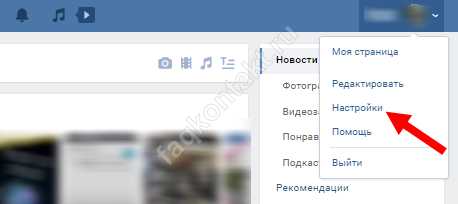Как печатать на принтере с компьютера — инструкция. Как распечатать текст с компьютера на принтере виндовс 7
Как печатать на принтере с компьютера windows 7
Как печатать с компьютера на принтер – фото, документ, текст, картинки
Вы хотите распечатать фотографии или текстовый документ? Конечно, хорошо приобрести принтер и провести подключение к компьютеру. Но это еще не финиш.
Необходимо выполнить все настройки, не забыть установить драйвер данного печатающего устройства, а также дополнительные программы для корректной работы устройства.
Совокупность этих действий приведет к желаемому результату – возможности печатать. Именно с этих шагов мы и начнем двигаться к цели.
Подключение принтера
Старые модели печатающих устройств требовали много внимания к себе, для их подключения к компьютеру.
Требовалось подсоединение к специальному порту и ожидание, пока операционная система все выполнит. Сейчас многое упростилось.

Фото: схема подключения
Существует два способа:
- установка его как сетевой;
- или печатать со смартфона, планшета.
Мы рассмотрим два основных типа соединения:
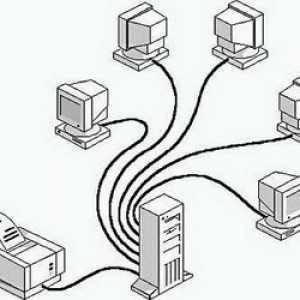
Фото: локальное подключение принтера
Изначально нужно установить драйвер.
Устанавливая локальным способом, убедитесь, что устройство выключено, затем, подключите к компьютеру, и, после этого, включите питание. Стандарт Plug and Play облегчает задачу — операционная система самостоятельно устанавливает необходимый драйвер.
В случае, когда эта технология не поддерживается, то устанавливать драйвер придется вручную.
В первом варианте Ваши действия:
- в соответствии с инструкцией изготовителя компьютера, подключить устройство к необходимому порту;
- шнур питания принтера подсоединить к розетке. Система находит устройство Plug and Play, и, обычно, устанавливает его без проблем;
- когда появиться Мастер поиска нового оборудования, проверьте, что выбрали пункт Автоматическая установка.

Фото: Мастер нового оборудования
Потом жмите Далее и выполняйте инструкции;
Если технология Plug and Play не поддерживается, то ваши действия такие:
- подключить устройство к нужному порту;
- в розетку вставить шнур питания печатающего устройства и включить его;
Фото: соединение принтера с компьютером
- в меню Пуск открыть вкладку Принтеры и факсы. Зайти в Задачи печати, нажать Установка принтера и Далее. Запустится Мастер установки принтера;
- выбрать Локальный принтер, снять флажок Установка принтера Plug and Play и нажать Далее;
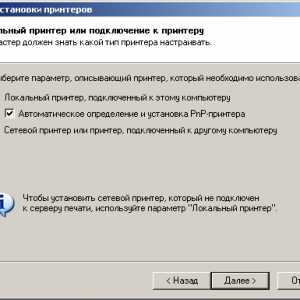
Фото: как выбрать локальный принтер
- основная масса компьютеров для отправки данных используют параллельный порт LP 1. В данном случае выбираем его и жмем Далее;
- выполните указания, которые появятся на экране.
Когда установка завершится, в папке Принтеры и факсы появится соответствующий значок.
Для использования сетевого типа:
- запустив Мастер установки, выберите Сетевой принтер;

Фото: выбор сетевого принтера
- указать Ваш из списка подключенных;
- выберите модель и изготовителя принтера;

Фото: выбор модели и изготовителя
- установите произвольное имя, чтобы сетевые пользователи имели к нему доступ.
Замечание: Печатающее устройство может быть назначенным по умолчанию. Тогда все документы будут автоматически отсылаться на это устройство.
Установка драйвера
Чтобы установить драйвер, удостоверьтесь, что оборудование подключено.
Затем выполните действия:
- в меню Пуск выбрать Настройка, потом Принтеры. Вы увидите окно настроек;

Фото: как найти и настроить драйвер
- запускаем Мастер установки;
- далее выбираем Локальный;
- потом выбираем печатающее оборудование.
Почему iPad mini не видит wifi? Читайте тут.
Если Ваше устройство есть в выпавшем списке, то при установке запустите драйвер из операционной системы. Это не всегда хорошо, так как многие функции будут не доступны. В этом случае лучше выбрать установку с диска.- выбираем порт. Обычно это LPT, хотя некоторые печатающие устройства используют порт COM;

Фото: выбор порта
- следующий пункт — название;
- далее надо будет напечатать пробную страницу, и установка продолжится.
На этом работа с драйвером закончена.
Настройка принтера
Чтобы настроить или изменить параметры по умолчанию нужно:
- подвести указатель мыши в правый нижний угол экрана, потом вверх и нажать Поиск;
- в этом поле ввести устройства и принтеры, потом щелкнуть на нем;
- оборудование, которое будете использовать, кликнуть правой кнопкой мыши, потом выбрать Использовать по умолчанию.

Фото: порядок действий
Используя ноутбук, мобильное устройство или планшет, вы можете произвести настройки для каждой сети. Операционная система запомнить все эти настройки.
Вы также можете выбрать по умолчанию разные модели в разных сетях:
- как в предыдущем случае, нажмите Поиск;
- аналогично щелкнуть Устройства и принтеры;
- выбрать нужную модель и кликнуть Управление принтером по умолчанию;

Фото: управление принтером по умолчанию
- выбрать: Изменить принтер;
- во вкладке Выбор сети укажите ту, для которой необходимы настройки;
- во вкладке Выберите принтер по умолчанию для данной сети, потом нажмите Добавить;
- когда устройства заданы для каждой сети по умолчанию, нажмите ОК.
Замечание! Если хотите, чтобы настройки не менялись при переходе с одного места на другое, выполните пункты 1-3, и выберите Всегда использовать один и тот же принтер по умолчанию. Потом кликните ОК.
Основные параметры принтера
Прежде, чем приобрести печатающее устройство, следует ознакомиться с параметрами, которые влияют на его производительность:
- сегодня наибольшей популярностью пользуются две группы: лазерные и струйные;
- скорость печати – это характеристика, определяемая количеством страниц, распечатанных за одну минуту. Цветная и черно-белая по скорости могут различаться;
- месячная нагрузка – измеряется в тысячах страниц. Для офисных устройств, где печатать приходится много, это особенно важный критерий;
- разрешение;
- объем буфера памяти в значительной степени оказывает влияние на скорость работы;
- количество и объем лотков, подающих бумагу;
- типы материалов, кроме простой бумаги, пригодных для вывода: этикетки, пленки и прочее;
- разновидности интерфейсов: USB 2.0, PictBridge или беспроводные: Wi-Fi, Bluetooth, Ethernet;

Фото: печать с телефона по Bluetooth
- особое внимание уделяется чернилам. Например, для струйных картриджей существуют такие:
- содержащие краситель;
- пигментные;
- быстросохнущие.
Все хороши по-своему. Но у чернил с красителем, например, существует недостаток – есть вероятность растекания и недолговременной яркости цвета. Пигментные чернила более долговечные, однако, тоже имеют минус — засоряют картриджи, что быстрее приводит их в негодность.
Самое главное – каждый картридж заправлять подходящим ему видом чернил, иначе, проблем с ними не избежать.
Видео: печатать на компьютере
Печать текста
Рассмотрим, как печатать текст с компьютера на принтер, используя параметры печати.
Первое, что необходимо – это выбрать текст или его часть и скопировать из любого документа или веб-страницы.
Далее – выделить его. Потом находим меню Файл и жмем Печать;
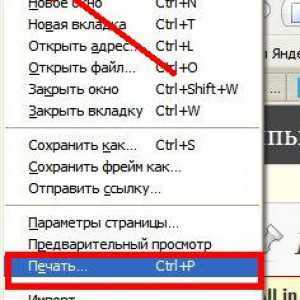
Фото: печать через меню Файл
В случае печати части текста – поставьте флажок Выделенный фрагмент.
Если Вы печатаете документ Word (например Word 2007) сначала проверьте читабельность, грамматические и пунктуационные ошибки.
В меню Файл нажмите Предварительный просмотр (желательно), потом Печать.
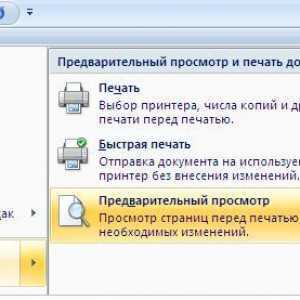
Фото: предварительный просмотр вWord 2007
В открывшемся окне можете выбрать необходимые параметры:
- масштаб – можете указать, сколько страниц на листе поместить, причем, все картинки, диаграммы также масштабируются;
- по размеру страницы – укажите необходимый формат страницы;
- вкладка Эффекты – позволяет задавать фоновые изображения;
- вкладка Бумага/качество – установка качества печати и размера бумаги. Это позволяет экономить чернила;
- вкладка Окончательная обработка – можно указать, сколько страниц на листе Вы хотите получить, а также установить ориентацию текста.
В общем, нет ничего сложного.
Черно-белая
Вы наверняка знаете, о двух режимах: цветной и черно-белый.
Чтобы установить второй надо:
- зайти в меню Файл, потом Печать;
- в окне Печать нажать Свойства;

Фото: Окно Печать, вкладка Свойства
- откроется окно для свойств;
- выбрать Черно-белая печать;
- нажмите Ок, подтверждая изменения.
Итак, текущий документ распечатается в черно-белом режиме.
Цветная печать
Зайдя в окно Управление цветом, Вы увидите, что можно просмотреть, изменить ис
htfi.ru
Как печатать на принтере с компьютера
На сегодняшний день возможности оргтехники трудно переоценить. Принтеры, сканеры и копиры настолько глубоко вошли в обиход обычного пользователя, что отказаться от предоставляемых ими возможностей задача не из легких. Оно и правильно, ведь на фоне постоянного роста документооборота, данные устройства позволяют экономить массу времени, как в домашних условиях, так и в офисе и в прочих сферах жизнедеятельности человека. Тем не менее, вопрос «Как печатать на принтере с компьютера» до сих пор актуален. О том, как распечатать текст с компьютера на принтере и что для этого требуется – далее.
Что необходимо, чтобы печатать с компьютера
Перед тем, как распечатать текст с компьютера на принтере, нужно произвести определенные настройки. Во-первых, необходимо, добиться того, чтобы Ваш принтер был определен системой. То есть компьютер должен распознать его как устройство печати. Во-вторых, для получения наилучшего качества печати, если это необходимо, нужно произвести настройки самой печати.
А теперь по порядку. Если Вы уверены, что устройство печати распознано и находится в настроенном состоянии, то данный пункт можно пропустить. Если же нет, то перед тем, как начать печатать на принтере с компьютера, нужно установить программное обеспечение, идущее в комплекте. Речь идет о драйверах, записанных на диске. Если в ПК не стоит дисковод, то нужные драйвера можно скачать на официальном сайте производителя устройства печати в соответствующем разделе.
Обратите внимание: скачиваемые драйверы должны подходить к версии вашей операционной системы. Узнать версию вашей ОС можно в разделе «Свойства системы». Как открыть данный раздел описано тут.Итак, перед установкой драйверов, подключите устройство печати к ноутбуку или стационарному ПК посредством кабеля USB, идущего в комплекте. Далее включите питание. Если установка будет проходить с диска, то как правило, данный процесс не вызывает затруднений. Просто установите диск в дисковод. Должен автоматически запуститься «Мастер установки». Если же этого не произошло, то запустить его придется в ручном режиме. Открываем «Мой компьютер» и, наведя курсор мыши, нажимаем правой клавишей на ярлыке «CD дисковод». В появившемся окне выбираем пункт «Открыть». Далее находим исполнительный файл «AutoRun.exe» и, дважды нажав по нему левой клавишей мыши, запускаем его.
Если драйвера пришлось качать, из-за отсутствия дисковода, то для их установки необходимо проделать ряд действий.
Обратите внимание: при первом подключении устройства печати к ПК, система, распознает его и уведомит о его готовности к работе. На деле же, функция печати не будет работать пока не будут установлены драйвера.
Пример установки скаченных драйверов покажем на операционной системе Windows 7. Если Ваш компьютер находится под управлением Windows XP, 8.1 или 10, то не переживайте, принцип везде одинаков, отличен лишь интерфейс и пути нахождения соответствующего раздела.
Заходим в раздел «Свойства системы» и выбираем пункт «Диспетчер устройств».

Далее, в открывшемся списке находим пункт «Принтеры». Нажатием правой клавиши мыши по нему вызываем контекстное меню, где выбираем «Обновить драйвер».
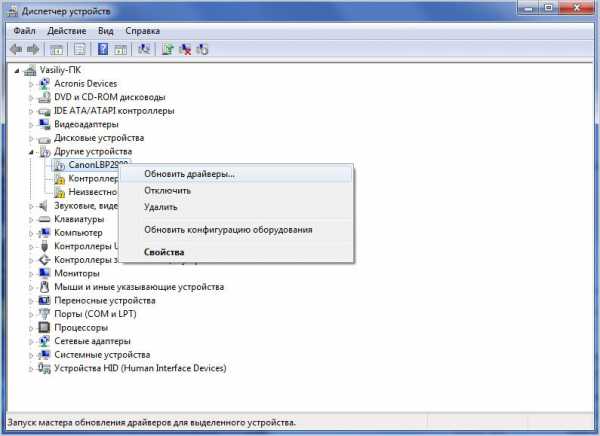
После этого откроется «Мастер обновления оборудования». Выбираем «Выполнить поиск на этом компьютере».

На следующем этапе указываем место, где лежат скаченные драйвера, выбираем их и устанавливаем. На этом установка печатного устройства закончена и он готов к работе.

Как пользоваться принтером
Устройство печати установлено и готово к работе, но как им пользоваться и как печатать на принтере с компьютера? Для проверки откройте любой текстовый редактор – MS Word, блокнот, да что угодно и напечатайте пару слов. Далее, откройте вкладку «Файл» и выберите пункт «Печать». Вызвать диалоговое окно печати можно также нажатием комбинации клавиш «Ctrl+P». После нажимаем «Печать».
Если предстоит напечатать отсканированные материалы или картинки, то возможно понадобится настройка печати. В диалоговом окне нажимаем «Настройка». Тут Вам предлагается выбрать размер листа, его ориентацию, качество бумаги и т.д. Непосредственно во вкладке «Quality (Качество)» Вы можете настроить качество печати, оперируя разрешением, яркостью и контрастностью.

Совет: перед тем как печатать на принтере с компьютера большой объем документов, требующих настройки качества печати, например отсканированные листы или картинки, распечатайте пробные листы, предварительно настроив печать. И только после того, как добьетесь требуемого качества, запускайте печать в полном объеме. Это позволит Вам сэкономить, и без того недешевую краску.
Загрузка...canal-it.ru
Как распечатать текст на принтере с компьютера
Главная » ПО » Как распечатать текст на принтере с компьютераКак распечатать текст с компьютера на принтере

В наше время печать любого текстового документа на принтере – это довольно простая задача, справиться с которой не по силам разве что малоопытным пользователям компьютера. Собственно, продвинутые юзеры таким вопросом задаваться не будут.
Если и вас интересует, как распечатать текст с компьютера на принтере, вполне логично допускать, что и принтер у вас имеется, и к ПК он подключен, и соответствующие драйвера на него установлены. Если нет, настоятельно рекомендуем прочесть вам эту статью прежде, чем приступить к печати документа. В противном случае у вас вряд ли получится это сделать.
В большинстве текстовых редакторов, будь то стандартный «Блокнот» или Microsoft Office Word, отправить документ на печать можно простой комбинацией клавиш Ctrl+P.
Так, к примеру, после нажатия этих волшебных кнопок в последней версии Word-а перед вами появится следующее окно:
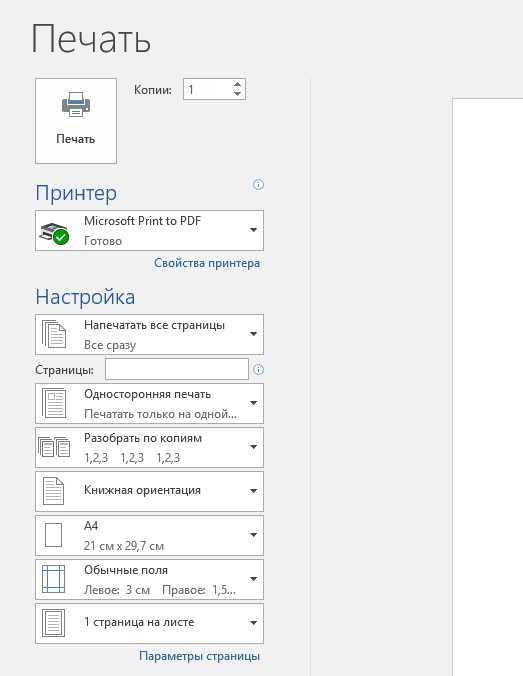
Здесь вы можете выполнить все необходимые настройки прежде, чем отправить документ на печать.
Просто выберите ваш принтер, укажите количество копий, выберите ориентацию страницы, отметьте поля (границы печати). Говоря о последних, в зависимости от разметки вашего документа, текст либо уместится на него, либо же будет выступать за эти самые границы, значит, окажется за пределами области печати. В большинстве текстовых редакторов есть возможность предварительного просмотра файла.

Выберите корректные границы. Рекомендовано выбрать вариант «по умолчанию» (в зависимости от текстового редактора, название может отличаться).
Если вам не жалко краски в принтере, и вы можете позволить себе распечатать несколько «пробников», выполнив предварительные настройки, отправьте один лист с текстом на печать и посмотрите, что из этого получится. Если весь текст уместился, хорошо, можете продолжить печать, если же нет – подкорректируйте и совершите повторную попытку печати.
А вот так выглядит окно настройки печати в «Блокноте».

Здесь все еще проще.
Примечание: если в редакторе или любой другой программе, из которой вы хотите распечатать текст, сделать это посредством нажатия клавиш Ctrl+P не получается, соответствующую команду всегда можно найти в «Меню» (или «Файл», или же что-то близкое к этому по смыслу).
На этом все, теперь вы знаете, как распечатать текст с компьютера на принтере.
Расскажи друзьям в социальных сетях
CompDude.ru
Как распечатать документ на принтере ?
Распечатать документ на принтере очень просто, если вы ориентируетесь в используемой программе и в ней предусмотрен вывод на печать. Ниже приведено базовое руководство по распечатке документов для большинства программ и операционных систем.
Распечатка документа
-
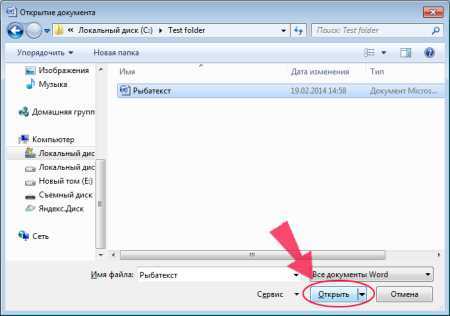
Откройте или перейдите к документу, который нужно распечатать. Открыть документ, например, файл Word, можно из соответствующего приложения, или в проводнике двойным щелчком мыши. Если документ уже открыт, например, web-страница, то достаточно просто щелкнуть по соответствующей вкладке в браузере. Как бы там ни было, то что вы хотите напечатать должно быть открыто и видно на экране компьютера. Если документ не открыт, его невозможно распечатать.
Если нужно распечатать web-страницу, то поищите на ней ссылку, которая обычно обозначена либо в виде иконки принтера, либо в виде надписи “Версия для печати”. Если на странице нет ссылки на версию для печати, возможно вам придется скопировать ее содержимое и вставить в документ World (хотя это не является абсолютно обязательным). Копирование в документ Word особенно верно для распечатки электронных писем (кроме Outlook). -

Перейдите в меню”Файл”. Если на панели программы нет кнопки печати, щелкните по вкладке меню “Файл”, которая должна быть расположена в верхней части окна.
-

Сделайте предварительный просмотр страницы. Предварительный просмотр позволяет оценить как будет выглядеть напечатанный документ, и при необходимости внести коррективы. Во многих программах предварительный просмотр включен по умолчанию и открывается после нажатия на кнопку “Печать”. Если же он не включен, можете нажать на кнопку “Предварительный просмотр”, либо полностью пропустить этот шаг.
-

Нажмите кнопку “Печать”. В меню “Файл” выберите команду “Печать”, после чего появится меню печати.
-

Выполните настройки в меню печати. B меню печати, выберите свой принтер, количество печатаемых страниц, пейзажную или портретную ориентацию бумаги, количество копий и т. д. Убедитесь, что все настройки установлены в нужное вам положение.
-
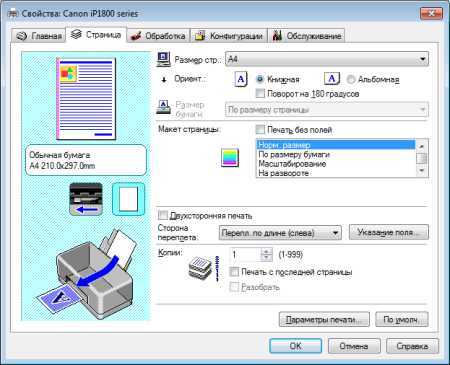
Нажмите кнопку “Свойства”, “Свойства принтера” или “Настройка”. Найдите кнопку которая позволит вам получить доступ к расширенным настройкам. Открывшееся окно позволит вам изменить тип бумаги, качество печати, тип печати (цветная или оттенки серого), выбрать одностороннюю или двустороннюю печать, а так же даст доступ к ряду других опций, в зависимости от используемого оборудования. Выполняя все эти настройки, убедитесь, что в результате вы получите то, что вам нужно. По завершении, нажмите кнопку “ОК” чтобы вернуться в окно печати.
-
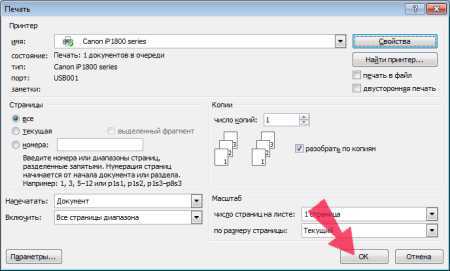 Нажмите кнопку “OK” или “Печать”. В меню печати, после того как убедитесь что все настройки выполнены правильно, просто запустите печать нажатием соответствующей кнопки.
Нажмите кнопку “OK” или “Печать”. В меню печати, после того как убедитесь что все настройки выполнены правильно, просто запустите печать нажатием соответствующей кнопки.
Как избежать неполадок при печати
-
Убедитесь, что ваш принтер правильно установлен. Вам понадобится принтер который готов и способен печатать. Это означает, что он должен быть правильно подключен к компьютеру, должны быть установлены все необходимые драйверы, и принтер должен быть заправлен как бумагой, так и чернилами или тонером.
Не забудьте подключить принтер к розетке и включить его!
Кроме того, нужно понимать какой тип принтера вы используете: струйный или лазерный. Эти устройства печатают разным способом, и некоторые виды бумаги могут подойти для одних принтеров и не годится для других. Так же нужно иметь в виду, что большинство используемых сейчас домашних лазерных принтеров не могут печатать в цвете.
- Выберите соответствующую бумагу и чернила. Перед тем как начать распечатку, вам нужно будет определиться, какой тип бумаги вы хотите использовать. Выберите плотную бумагу для более официальных документов (например, приглашений или резюме), и более тонкую для флаеров, листовок, объявлений и других отпечатков для чернового использования или массового распространения. Убедитесь, что данный тип бумаги подходит для вашего принтера. Бумагу следует поместить в соответствующий лоток перед печатью. Так же заранее нужно определить, нужна вам цветная, или черно-белая печать.
Полезные советы
-
Сначала напечатайте одну страницу. Если вы допустили ошибку или установили неправильные настройки печати, вряд ли вам нужно десять непригодных копий. Поэтому, прежде, чем запускать полноценную печать, напечатайте только одну страницу и убедитесь, что это то, что вам нужно.
-
Следите за уровнем чернил или тонера в вашем принтере. Не начинайте печать больших и важных проектов, если не уверены, хватит ли вам красителя для его завершения.
-
Если печать не началась, убедитесь, есть ли бумага в принтере. Некоторые печатающие устройства имеют лотки закрытого типа или несколько подающих лотков. Поэтому в наличии бумаги в нужном лотке лучше убедится дополнительно.
skanworld.ru
Как на принтере распечатывать текст: пошаговая инструкция
Хранение любой информации на бумаге – более надежный вариант, чем создание копий на жестком диске или в облачном хранилище. Пароль от такой копии не потеряется, а файл не будет случайно удален с жесткого диска.
Ситуаций, когда необходим именно бумажный вариант документа, фотографии или файла – множество. Сдача работы в университете, распечатка нот и табулатуры для игры на музыкальных инструментах, печать фотографий. И конечно, только бумажные варианты документов заверяются у нотариуса.
Как на принтере распечатывать текст: подключение устройства и установка драйверов
Печать любого файла производится при помощи принтера: лазерного или струйного, черно-белого или цветного. Бумага помещается в специальный лоток, на компьютере подается команда печати, и через некоторое время у пользователя на руках оказывается готовый документ. Так все и обстоит. В теории. На практике же почти все владельцы принтеров сталкиваются с проблемами, связанными с тем, как на принтере распечатывать текст.

Итак, новое устройство ку
htfi.ru
Как распечатать на принтере с компьютера

Принтер — отличное периферийное устройство, которое позволяет печатать текст и изображения. Тем не менее каким бы полезным он ни был, без компьютера и специализированных программ для взаимодействия с ним толку от этого девайса будет мало.
Печать на принтере
В этой статье будут описаны программные решения, которые рассчитаны на качественную печать фотографий, текста, а также несколько частных случаев распечатывания документов из программ офисного пакета от Microsoft: Word, PowerPoint и Excel. Будет упомянута и программа AutoCAD, предназначенная для разработки чертежей и макетов каких-либо строений, ведь в ней тоже присутствует возможность распечатки созданных проектов. Приступим!
Распечатка фотографий на принтере
Встроенные в современные операционные системы утилиты для просмотра изображений в большинстве своём обладают функцией распечатки просматриваемого в них файла. Однако качество такой картинки на выходе может сильно ухудшиться или содержать артефакты.
Способ 1: Qimage
Данная программа предоставляет возможность изменения ракурса подготовленного к печати изображения, поддерживает все современные растровые графические форматы и содержит в себе мощный инструментарий для обработки файлов, распечатки снимков повышенного качества. Qimage можно назвать универсальным приложением, одним из лучших решений на рынке подобных программ.
- Необходимо выбрать изображение на компьютере, которое нужно распечатать, и открыть его при помощи Qimage. Чтобы это сделать, нажмите на файл для печати правой кнопкой мыши и выберите опцию «Открыть с помощью», затем нажмите «Выбрать другое приложение».
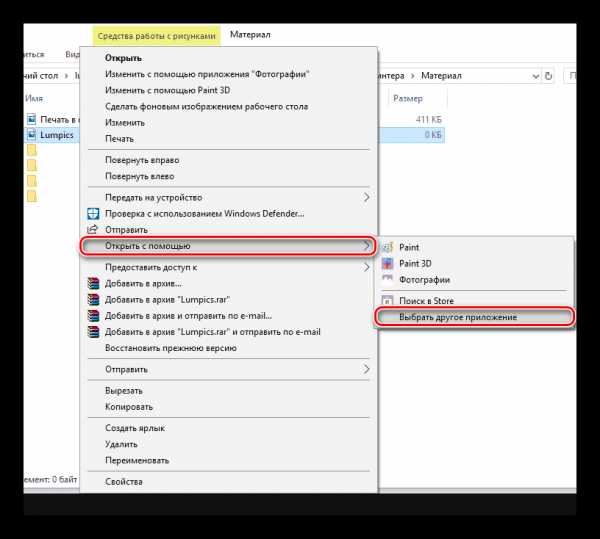
- Кликните по кнопке «Ещё приложения» и прокрутите список до конца.
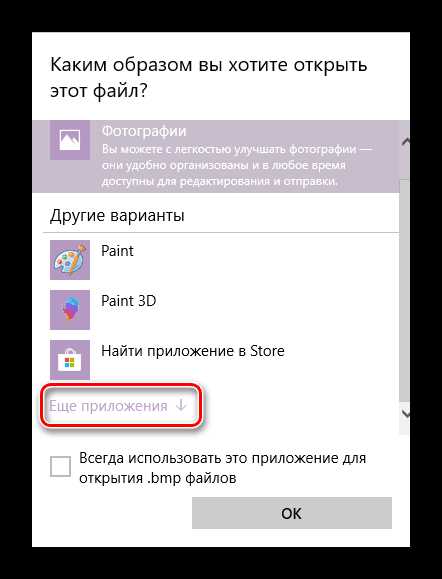
В самом низу данного списка будет опция «Поиск другой программы на компьютере», по которой необходимо будет произвести нажатие.
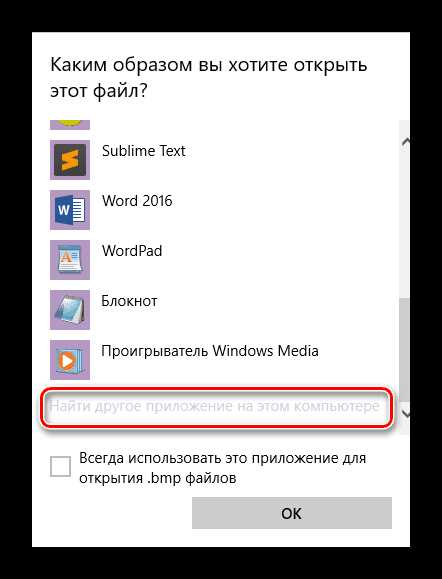
- Находим исполнимый файл Qimage. Он будет находиться в папке, которую выбрали в качестве пути для установки приложения. По умолчанию Qimage находится по такому адресу:
C:\Program Files (x86)\Qimage-U
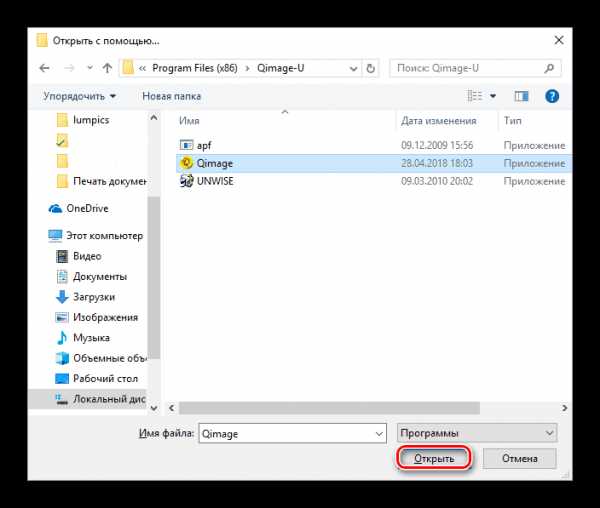
- Повторите первый пункт данного руководства, только в списке опции «Открыть с помощью» нажмите по строке Qimage.
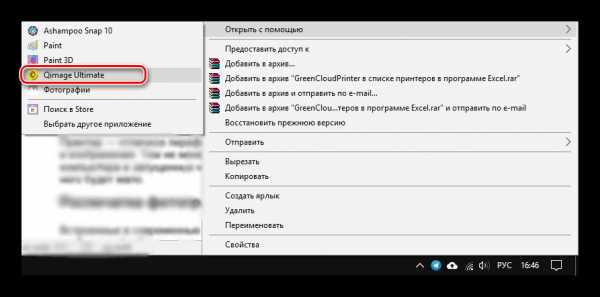
- В интерфейсе программы нажмите на кнопку, которая выглядит как принтер. Появится окошко, где нужно будет нажать «OK» — принтер начнёт работу. Убедитесь, что выбрано правильное печатное устройство — его название будет находиться в строке «Name».
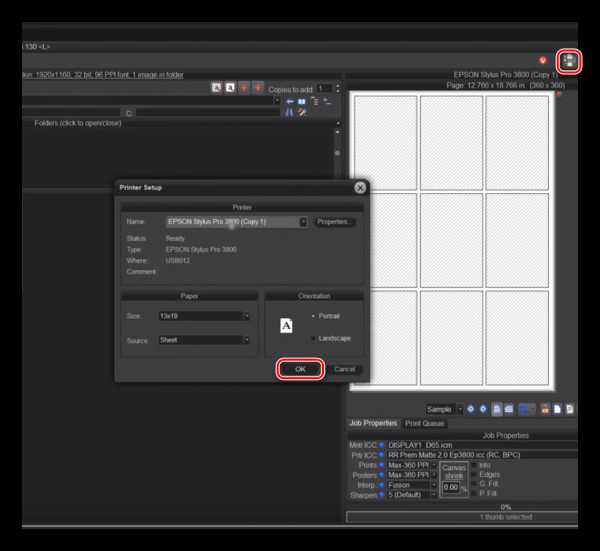
Способ 2: Photo Print Pilot
Этот продукт менее функционален в сравнении с Qimage, хотя свои плюсы у него имеются. Интерфейс Photo Print Pilot переведен на русский язык, программа позволяет печатать несколько изображений на одном листе бумаги и при этом предоставляет возможность определять их ориентацию. Но вот встроенный редактор фото, к сожалению, отсутствует.
Для того чтобы узнать, каким образом распечатать изображение при помощи данного приложения, перейдите по ссылке ниже.
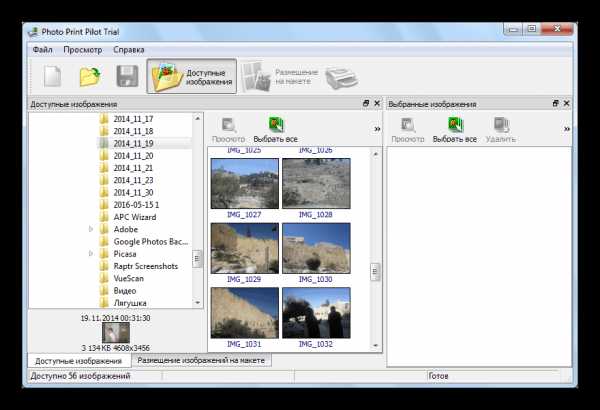
Подробнее: Печать фотографии на принтере с помощью программы Photo Printer
Способ 3: Домашняя фотостудия
В программе Домашняя фотостудия присутствует множество функций. Можно любым образом изменять положение фотографии на листе, рисовать на нём, создавать открытки, объявления, коллажи и т.д. Доступна обработка нескольких изображений сразу, а также данное приложение можно использовать для обычного просмотра картинок. Рассмотрим подробнее процесс подготовки изображения к печати в данной программе.
- Когда приложение будет запущено, появится окно с перечнем возможных действий. Вам необходимо будет выбрать первую опцию — «Открыть фотографию».
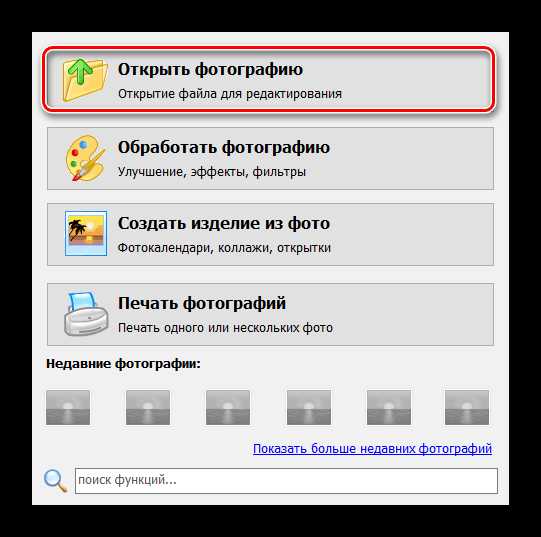
- В меню «Проводника» выберите нужный файл и кликните по кнопке «Открыть».

- В открывшемся окне, в его левом верхнем углу кликните по вкладке «Файл», а затем выберите пункт «Печать». Также можно просто нажать на сочетание клавиш «Ctrl+P».

- Щёлкните по кнопке «Печать», после чего принтер практически сразу же распечатает открытое в приложении изображение.

Способ 4: priPrinter
priPrinter отлично подойдёт тем, кто занимается распечаткой цветных изображений. Обширный функционал, собственный драйвер-принтер, позволяющий увидеть, что и как будет напечатано на листе бумаги — всё это делает данную программу хорошим и удобным решением поставленной пользователем задачи.
- Откройте priPrinter. Во вкладке «Файл» нажмите на «Открыть…» или «Добавить документ…». Этим кнопкам соответствуют сочетания клавиш «Ctrl+O» и «Ctrl+Shift+O».
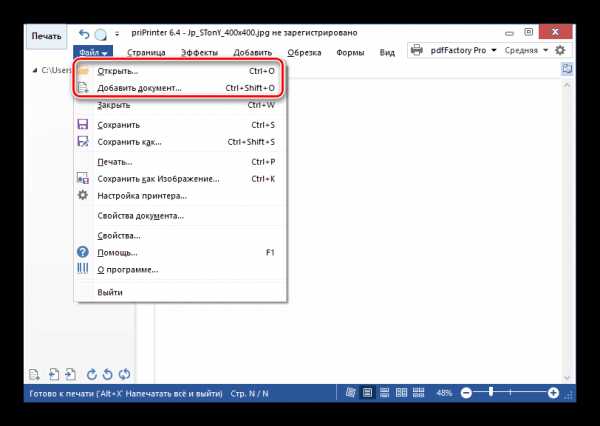
- В окне «Проводника» установите тип файлов «Все типы картинок» и нажмите два раза по нужному изображению.
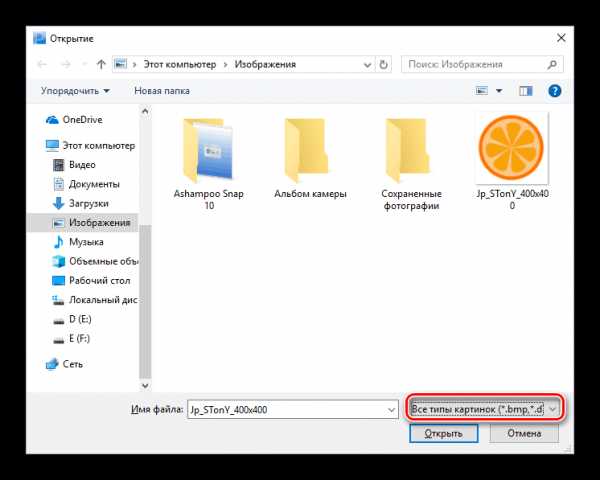
- Во вкладке «Файл» кликните на опцию «Печать». В левой части окна программы появится меню, в котором будет находиться кнопка «Печать». Щёлкните по ней. Чтобы сделать всё быстрее, можно просто нажать сочетание клавиш «Ctrl+P», которое сразу выполнит эти три действия.

Готово, принтер сразу же приступит к печати выбранного вами при помощи данного приложения изображения.
На нашем сайте есть обзоры на подобные приложения, ознакомиться с которыми можно по ссылке ниже.
Подробнее: Лучшие программы для печати фотографий
Программы для распечатки документов
Во всех современных текстовых редакторах имеется возможность распечатать созданный в них документ и большинству пользователей этого достаточно. Однако существует множество программ, которые позволят значительно расширить работу с принтером и последующей печатью текста на нём.
Способ 1: Microsoft Office
Благодаря тому факту, что корпорация Microsoft сама разрабатывает и обновляет свои приложения Office, у неё есть возможность унифицировать их интерфейс и некоторые базовые возможности — печать документов стала одной из них. Почти во всех офисных программах от Майкрософт вам необходимо будет произвести одни и те же действия, чтобы принтер выдал лист бумаги с необходимым содержимым. Настройки печати в программах из пакета Office также абсолютно идентичны, так что вам не придётся каждый раз сталкиваться с новыми и неизвестными параметрами.
На нашем сайте имеются статьи, которые описывают данный процесс в самых популярных офисных приложениях от Microsoft: Word, Powerpoint, Excel. Ссылки на них находятся ниже.

Подробнее:Печать документов в Microsoft WordРаспечатка презентации PowerPointРаспечатка таблиц в Microsoft Excel
Способ 2: Adobe Acrobat Pro DC
Adobe Acrobat Pro DC — продукт от компании Adobe, который содержит в себе всевозможные инструменты для работы с файлами формата PDF. Рассмотрим возможность печати таких документов.
Откройте необходимый для печати PDF-файл. Чтобы открыть меню печати, нажмите сочетание клавиш «Ctrl+P» или в левом верхнем углу, на панели инструментов, наведите курсор на вкладку «Файл» и в выпадающем списке выберите опцию «Печать».
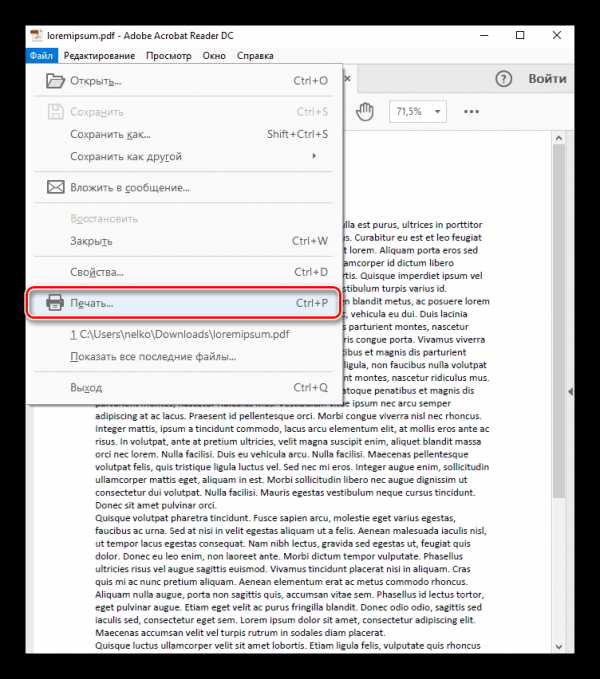
В открывшемся меню вам предстоит определить принтер, который напечатает указанный файл, а затем кликнуть по кнопке «Печать». Готово, если неполадки с устройством отсутствуют, оно начнёт распечатывать документ.

Способ 3: AutoCAD
После того как чертёж был оформлен, чаще всего его распечатывают или сохраняют в электронном виде для дальнейшей работы. Иногда возникает необходимость иметь на бумаге готовый план, который надо будет обсудить с кем-то из рабочих — ситуации могут быть самым разнообразными. В материале по ссылке ниже вы найдете пошаговое руководство, которое поможет распечатать документ, созданный в самой популярной программе для проектирования и черчения — AutoCAD.
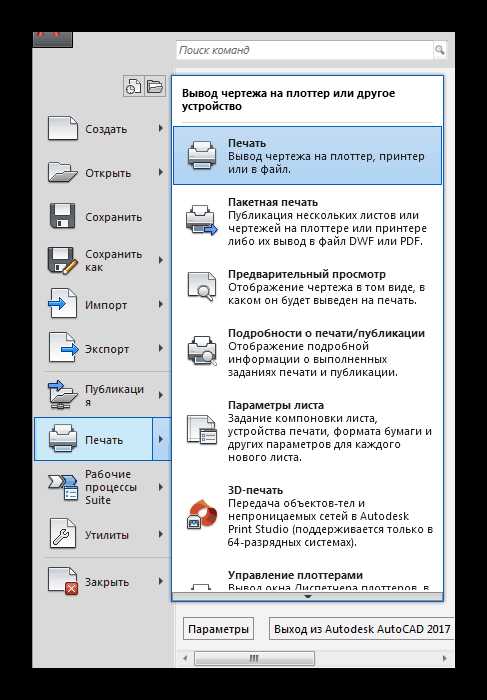
Подробнее: Как распечатать чертеж в AutoCAD
Способ 4: pdfFactory Pro
pdfFactory Pro конвертирует текстовые документы в формат PDF, поэтому поддерживает большинство современных типов электронных документов (DOC, DOCX, TXT и т.д). Доступна установка пароля на файл, защита от редактирования и/или копирования. Ниже будет приведена инструкция по распечатыванию документов с её помощью.
- pdfFactory Pro устанавливается в систему под видом виртуального принтера, после чего предоставляет возможность распечатки документов из всех поддерживаемых приложений (это, к примеру, все офисные программы от Microsoft). В качестве примера используем всем знакомый Excel. Создав или открыв документ, который требуется распечатать, перейдите во вкладку «Файл».

- Далее откройте настройки печати, нажав на строку «Печать». В перечне принтеров в Excel появиться опция «pdfFactory». Выберите её в списке устройств и нажмите на кнопку «Печать».
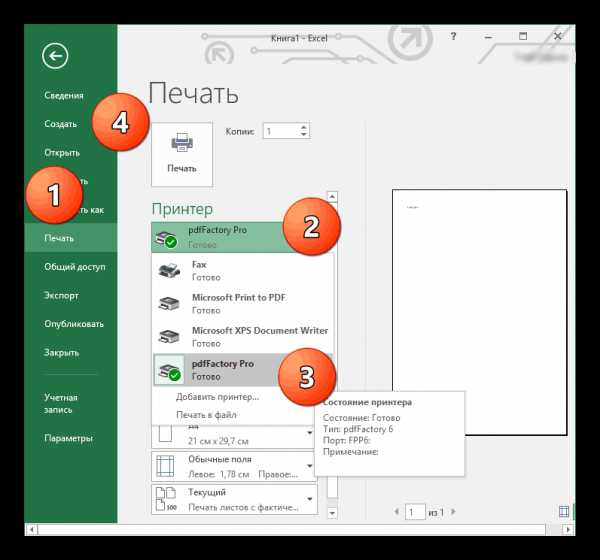
- Откроется окно пдфФактори Про. Чтобы распечатать нужный документ, нажмите на сочетание клавиш «Ctrl+P» или значок в виде принтера на верхней панели.
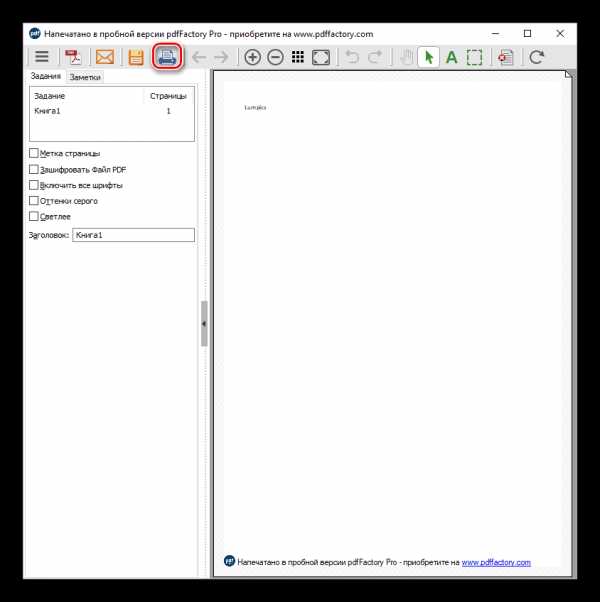
- В открывшемся диалоговом окне присутствует возможность выбора количества копий, которые будут распечатаны, и устройства печати. Когда все параметры будут определены, кликните по кнопке «Печать» — принтер начнёт свою работу.

Способ 5: GreenCloud Printer
Эта программа была разработана специально для тех людей, которым необходимо по минимуму тратить ресурсы своего принтера, и GreenCloud Printer действительно хорошо справляется с данной задачей. Более того, приложение ведет учёт сэкономленных материалов, предоставляет возможность конвертирования файлов в формат PDF и их сохранение на Google Drive или Dropbox. Имеется поддержка печати всех современных форматов электронных документов, например, DOCX, который используется в текстовом процессоре Word, TXT и других. GreenCloud Printer при этом конвертирует любой файл, содержащий в себе текст, в подготовленный для распечатки PDF-документ.
Повторите шаги 1-2 способа «pdfFactory Pro», только в списке принтеров выберите «GreenCloud» и нажмите «Печать».

В меню GreenCloud Printer кликните по «Печать», после чего принтер начнёт распечатывать документ.

У нас на сайте есть отдельная статья, посвященная программам для печати документов. В ней рассказано о ещё большем количестве подобных приложений, и если какое-то вам понравится, там же можно найти ссылку на полноценный его обзор.
Подробнее: Программы для печати документов на принтере
Заключение
Распечатать почти любой тип документа с использованием компьютера под силу каждому пользователю. Необходимо лишь придерживаться инструкций и определиться с программным обеспечением, которое будет посредником между пользователем и принтером. Благо, выбор такого ПО весьма обширен.
Мы рады, что смогли помочь Вам в решении проблемы. Задайте свой вопрос в комментариях, подробно расписав суть проблемы. Наши специалисты постараются ответить максимально быстро.Помогла ли вам эта статья?
Да Нетlumpics.ru
Как печатать на принтере с компьютера

Как выглядит USB шнур (нажмите для увеличения)
Подключение принтера
Первое, что нужно сделать это подключить принтер к компьютеру. Самым простым вариантом является подключение по USB. Как выглядит USB шнур смотрите на рисунке справа (в комплекте может отсутствовать — придется купить в соседнем магазине). Разъемы для подключения к принтеру и к компьютеру разные, но перепутать их невозможно так, как в компьютере присутствует только один тип USB разъема.
Преимуществом подключения по USB является автоматическая установка драйверов. (драйвер — программа, с помощью которой операционная система (читайте — компьютер) взаимодействует с устройством (читайте — принтером)). Без драйвера вы ничего не сможете распечатать.
Автоматическая установка драйверов работает еще эффективней если компьютер подключен к Internet. В этом случае, если в операционной системе (ОС) не будет предустановленного драйвера для вашего принтера, ОС обратится в Центр обновления. Там драйвер для вашего устройства будет найден, загружен и установлен с вероятностью в 95-99%.
Как понять, что драйвер установлен и можно печатать? ОС выдаст предупреждение или уведомление, что устройство установлено и готово к работе. Подключенный принтер можно будет обнаружить по адресу
Панель управления\Оборудование и звук\Устройства и принтеры
В моем случае это первая иконка — Epson L800. Попасть в «Панель управления» можно кликнув правой кнопкой мышки на кнопке ПУСК на панели задач или нажав на клавиатуре WINDOWS + X.
Бывает, что операционная система не может автоматически установить драйвер. В этом случае воспользуйтесь, пожалуйста, приведенными ниже статьями:
Самая сложная часть позади.
Настройки принтера
После того как драйвер для печатающего устройства установлен нужно зайти и проверить его настройки. Это желательно сделать, чтобы не удивляться распечатанному результату. Идем по уже знакомому адресу
Панель управления\Оборудование и звук\Устройства и принтеры
Жмем правой кнопкой на иконке установленного принтера и выбираем «Настройка печати».
В открывшемся окошке (для каждого печатающего устройства оно будет отличаться, но принципы одинаковые) задаем необходимые параметры печати (качество, тип, размер и ориентацию бумаги). Если вам необходимо распечатать простой текстовый документ и куча настроек вас, как и меня, пугают, можно (по крайней мере для Epson L800) перейти на вкладку «Значки» и выбрать — «Документ А4 — высокое качество». Для других печатающих устройств должно быть что-то подобное. Когда настройки сделаны, жмем «OK» и сохраняем изменения.
Печать документа
Предварительный просмотр
Открываете документ или файл, который необходимо распечатать. Здесь рассмотрим LibreOffice Writer — аналог Microsoft Word. Вверху, на панели инструментов могут быть значки «Печать» и «Предварительный просмотр». Желательно перед отправкой документа на печать сделать предварительный просмотр. Нужно убедиться, что все распечатается верно.
Запустить предварительный просмотр можно раскрыв меню «Файл» и выбрав соответствующий пункт.
Печать
Универсальный вариант отправки документа на печать — это нажать на клавиатуре CTRL + P. Работает в большинстве программ. При этом вам еще раз будут доступны настройки печати. Здесь важно проверить и указать при необходимости нужный принтер.
Можно задать листы, которые вам нужно распечатать задав нужные номера страниц через запятую и/или указав диапазон. (Например — «1, 4, 10, 21-26» — будут распечатаны 1, 4, 10, 21, 22, 23, 24, 25 и 26 страницы документа).
Можно указать количество копий и поставить галочку «Упорядочить» или «Разобрать по копиям». В этом случае принтер распечатает нужные листы один раз, затем другой и так далее (То есть он сначала напечатает 1, 4, 10, 21, 22, 23, 24, 25 и 26 страницы, а затем повторит).
Желательно пройтись по всем вкладкам и просмотреть все настройки, некоторые могут оказаться интересными.
Для двухсторонней печати нужно зайти в настройки устройства. Для этого есть кнопка «Свойства».
Для Epson L800 двустороннюю печать можно включить на вкладке «Макет».
Сохраняете настройки, жмете «OK» и распечатываете документ. Процедура печати очень похожа в других программах.
Приведу несколько интересных ссылок вдруг вы заходите сделать подключенный принтер общим или у вас устройство поддерживает Wi-Fi…
Печатайте с удовольствием.
printerprofi.ru
Как распечатать документ
Как распечатать документ
| Как распечатать документ |
Если вы хотите распечатать свой документ, и у вас даже есть принтер с полными картриджами, то давайте попробуем разобраться, как же все правильно распечатать.
Наверняка многие вспоминают старые и неудобные текстовые редакторы как страшный сон, а ведь умудрялись раньше набирать и рефераты и курсовые, а вот распечатать насколько я помню было посложнее чем сейчас, нужно было набрать команду print и указать путь к файлу. Сейчас «вывести на принтер» — распечатывать документы намного легче.Если разобраться, то процесс распечатывания документов практически не отличается и для блокнота, и для документа MS Word.
Способы вывода на печать:
1. Нажать на значке принтера в документе — самый быстрый способ.Будет распечатан весь документ полностью, перед печатью возможно будет сообщение, что часть документа выходит за границы печати, иногда ничего страшного, но лучше отменить печать и попытаться увеличить поля или предварительно посмотреть – не выходят ли таблицы за край документа.Если краски много и не жалко, то можно распечатать документ и посмотреть, где там чего выходит, кстати может оказаться, что все нормально – струйный принтер например так ругается когда присутствует рамка в документе в виде рисунка, обычно низ не допечатывается.Еще раз повторю, если можно, лучше еще увеличить отступы и попытаться стартовать печать снова.
1.1. В ворд 2010

Кнопка быстрой печати на панели быстрого доступа
(рисунок 1) 1.2. В ворд 2003Для печати нажать на значке принтера в документе
(рисунок 2)
Если значка печати нет, то его можно добавить на панель быстрого доступа.

Добавление кнопки печати на панель быстрого доступа
(рисунок 3)Кнопка «Просмотр и печать» выглядит не совсем понятно, однако позволяет перейти к окну, где можно выбрать количество листов, посмотреть как будет выглядеть документ на бумаге и нажать кнопку печать.
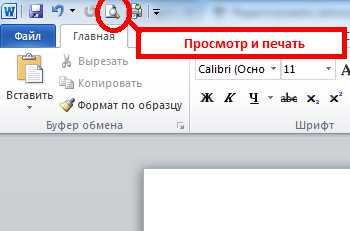
Просмотр и печать
(рисунок 4)2. Так бывает, что кнопки печать нет, и тогда можно нажать «Файл» — «Печать». 2.1. В ворд 2010
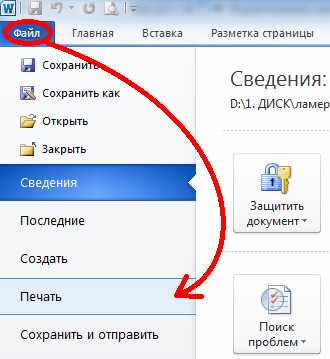
Файл — печать
(рисунок 5)2.2. В ворд 2003.Если значка нет, то можно нажать на двойные кавычки, откроется полный список , ищите команду печать там.
Нажать «Файл» - «Печать»
(рисунок 6) 3. Чтобы не искать, где находится «Файл» — «Печать», можно нажать на клавиатуре Ctrl + P , это значит, что нужно нажать Ctrl и держать, а потом нажать английскую букву PЕсли вы нажали пункты 2 или 3, появится окно с настройками. Такое.
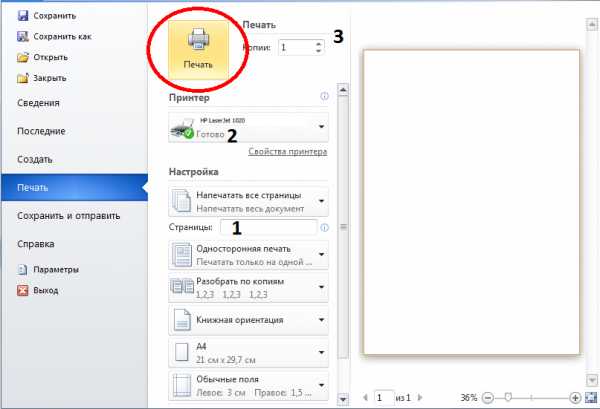
Выбираем принтер, количество копий и страницы
(рисунок 7)
Или такое.

Окно с настройками печати
(рисунок 8)
В этом окне вы можете Пункт 1 – выбрать принтер, например, если у вас есть принтер, но вы хотите печатать на сетевом, выберите его из списка. Пункт 2 – выбрать номера распечатываемых страниц или указать все страницы. Если нужно распечатать первую и пятую мы пишем в поле – 1,5 , а если с 2 по 5, то пишем через тире 2-5 Пункт 3 – число копий, можно сделать два экземпляра документа, если забыли выбрать этот пункт, просто распечатайте документ еще раз.
Как вы видите, все достаточно просто :)
Спасибо за внимание. Автор: Титов Сергей
www.lamer-stop.ru
Как распечатывать на принтере с компьютера или ноутбука
Современные пользователи хранят документы, фотографии в электронном варианте на своих компьютерах и ноутбуках, но иногда возникает необходимость распечатать информацию. Сейчас повсюду существует множество фотостудий или отделов торговых площадей, где вам предоставят такой сервис. Но когда потребность в распечатке документов или изображений возникает постоянно, лучше обзавестись собственным принтером. Разнообразие видов и моделей нескончаемо велико, но все они выполняют главное действие — выводят информацию из компьютера на бумагу.

Перед тем как печатать на принтере с компьютера, необходимо убедиться, что устройство определяется системой. При первом подключении принтера производится установка драйверов для синхронизации устройства с компьютером или ноутбуком. Необходимо также произвести настройку параметров для корректной работы.
Подключение принтера
Вне зависимости от модели подключаемого принтера и его набора функций, принцип подключения будет одинаковым для проводных устройств.
- Включите компьютер или ноутбук.
- Подсоедините провода от принтера к соответствующим разъёмам. Важно, чтобы в момент соединения с компьютером устройство было выключено, иначе в дальнейшем возможна некорректная работа.

Подключение принтера к компьютеру
- Подключите принтер к сети электропитания.
- Нажмите кнопку включения непосредственно на самом устройстве.
Установка драйверов
При подключении нового оборудования к ПК или ноутбуку система начинает сканирование и поиск необходимых драйверов. Скорее всего, Windows найдёт подходящее программное обеспечение для вашего принтера, но всё же будет лучше установить драйверы, предназначенные для конкретной модели. Они идут на диске в комплектации вместе с устройством, а также их можно найти и скачать на сайте производителя. Рассмотрим установку драйверов с диска:
- При включении диска, как правило, должен запуститься Мастер установки.
- Если запуска не произошло, его можно вызвать вручную, для этого пройдите к папке Мой компьютер и найдите там название дисковода, кликните на нём и в выплывающем меню нажмите Открыть, запустите загрузочный файл с расширением
- Запустится Мастер установки, который и проведёт стандартную процедуру по установке драйверов, здесь требуется лишь минимальное ваше участие.

Мастер установки принтера HP
- Если наблюдается прерывание загрузки и файлы не могут установиться до конца, существует вероятность конфликта драйверов, проверьте, не находится ли на вашем компьютере какое-либо программное обеспечение других принтеров.
- При условии, что установка прошла правильно, в папке Устройства и принтеры появится значок с наименованием подключённого устройства. Это означает, что теперь принтер определяется системой, взаимосвязь между устройствами создана.
Настройка принтера для печати
Непосредственно перед печатью указываются необходимые параметры, которые можно задать в программе, открывающей документ. Но в свойствах принтера имеются такие функции, как улучшение качества печати, которое повысит чёткость текста или изображения, если краска уже не первой свежести, оттенки серого, цвет, выбор режима работы, выполнение проверки печатающих сопел, очистка.

Настройка параметров печати принтера Epson
Распечатка документа
Пакет Microsoft Office имеет в составе программы, которые предполагают наличие функции печати. Наиболее популярен для работы с текстом редактор Microsoft Office, обладающий широким набором инструментов. Рассмотрим на его примере, как печатать на принтере с компьютера. Перейти к печати можно с кнопки Файл, со значка принтера вверху на панели инструментов или нажатием горячих клавиш Ctrl+P (таким способом печать начнётся без дополнительных настроек).
Когда вы перейдёте в меню настроек печати, сможете установить необходимые параметры. Определите, какие страницы выводить на печать, при надобности измените положение текста по отношению к формату бумаги и прочее. Возможен предварительный просмотр печати на экране.
Как печатать с двух сторон листа
Не каждый принтер поддерживает функцию автоматической печати с двух сторон, но в некоторых моделях эта услуга доступна. Если ваше устройство обладает такой возможностью, то просто устанавливаете перед печатью галочку напротив опции Двусторонняя печать.
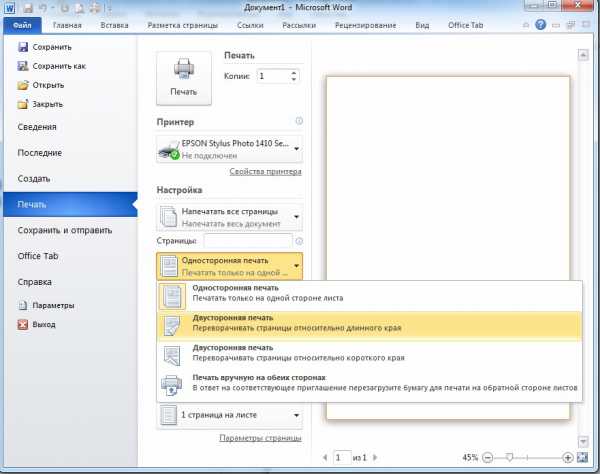
Двусторонняя печать в MS Word 2010
В случае когда принтер не предполагает печать с двух сторон, приходится переворачивать листы руками. Здесь важно не ошибиться и правильно расположить бумагу, чтобы не нанести текст поверх той из сторон, где он уже имеется.
Если вам потребуется распечатать большое количество страниц с двух сторон, переворачивать каждый листок будет проблематично. Тогда воспользуйтесь настройками печати, где укажите сначала печать нечётных страниц, затем переверните стопку листов и распечатайте чётные. Лучше сначала проверить, напечатав пару страниц, правильно ли вы вставляете бумагу, потому как будет печально увидеть, как принтер начал не печатать с двух сторон, а накладывать текст поверх предыдущего. На экране монитора вы увидите инструкцию, какое положение бумаги будет правильным.
Распечатка изображения
В любом графическом редакторе существует возможность печати фотографий или картинок. Действовать нужно по тому же принципу, что и при распечатке текста. Настройка предполагает редактирование размера, возможность размножить изображение до нужного количества или печать нескольких разных картинок на одном листе.
Таким же образом можно распечатывать таблицы Microsoft Excel, текст веб-сайта. Меню Файл браузера также предполагает наличие услуги печати.
Как видите, ничего сложного в работе с принтером нет. Самое важное, всё правильно настроить для корректной работы и вовремя производить обслуживание устройства.
nastroyvse.ru