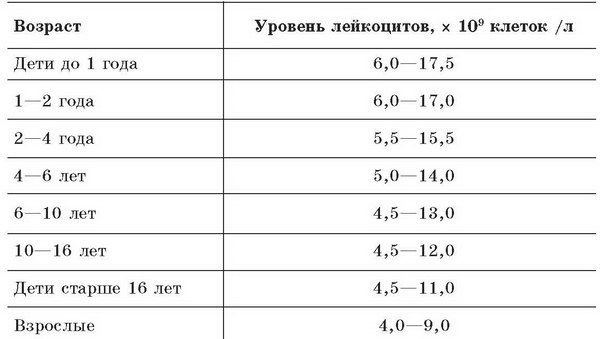Делаем книжный формат страницы в документе Microsoft Word. Как распечатать вордовский документ в виде книги
Как сделать книжку в Ворде. Печать документа книжкой в Word 2010
Всем привет! Решил написать короткий пост о том, как распечатать документ через программу Microsoft Word 2010 в виде книжки.
 Я уверен что эта информация может пригодиться очень многим, кому предстоит решить данную задачу. Ведь, не сталкиваясь с этим ранее можно запортачить много бумаги и израсходовать весь тонер ///
Я уверен что эта информация может пригодиться очень многим, кому предстоит решить данную задачу. Ведь, не сталкиваясь с этим ранее можно запортачить много бумаги и израсходовать весь тонер ///
Небольшая предыстория. У меня друг, отбывает наказание в местах не столь отдаленных. И мне срочно понадобилось загнать (осторожно, жаргон!  ) ему что-нибудь почитать, я сам решил что это будет, книга Роберта Кийосаки «Богатый папа, бедный папа». Великолепный продающий текст. Бестселлер. Пусть лучше о бизнесе читает, чем о эзотерике и теософии (у них там такие книги). Тем более эта книга отлично расставляет жизненные акценты по местам.
) ему что-нибудь почитать, я сам решил что это будет, книга Роберта Кийосаки «Богатый папа, бедный папа». Великолепный продающий текст. Бестселлер. Пусть лучше о бизнесе читает, чем о эзотерике и теософии (у них там такие книги). Тем более эта книга отлично расставляет жизненные акценты по местам.
Да, можно было и купить на Озоне, но нужно было срочно, зона (место заключения) находится далековато от города, туда едет человек и есть возможность с ним передать посылочку.
Лично я, раньше, никогда не печатал документы книжкой, думал что там работы на 5 минут, оказалось, не так просто. И понял я это когда мой незаменимый помощник Brother DCP-7055R начал печать снова на тех страницах, которые уже были напечатаны. Резко пришлось нажать кнопку «ОТМЕНА» и думать, что же пошло не так, ведь я положил стопку уже распечатанных листов, именно так, как было сказано в подсказке Ворда:
После того как печать на лицевой стороне листа (листов) завершится, загрузите листы в лоток для бумаги лицевой (напечатанной) стороной вниз и верхним краем вперед. Затем нажмите кнопку «ОК», чтобы выполнить печать на оборотной стороне листов.

Теперь, давайте по порядку, что я делал, с чем столкнулся и как мне все таки удалось благополучно напечатать книгу Роберта Кийосаки «Богатый папа, бедный папа» книжкой.
Как сделать книжку в Ворде. Печать документа книжкой в Word 2010
Итак, первое что нам нужно, это документ.
1. Документ, например какая-нибудь интересная книга из той тематики что вам нравится. Я взял книгу Роберта Кийосаки «Богатый папа, бедный папа».
Следующее, нам нужна программа с помощью которой мы будем редактировать, (если это нужно) и печатать наш документ книжкой.
2. Программа Microsoft Word 2010 (я делал книжку именно в этой версии). То же самое можно сделать и в ранних версиях Ворда, 2007, 2003. Между версиями 2010 и 2007 особой разницы не будет. А вот в версии Word 2003, панель инструментов будет выглядеть немного иначе, но те же инструменты присутствуют.
3. Откройте ваш документ (книгу) с помощью программы Microsoft Word 2010, сразу проверьте, все ли вас устраивает в плане редактирования. Мне пришлось удалить несколько фрагментов текста, рекламного характера, в самом начале и конце книги. Пройдитесь по тексту и посмотрите, возможно после удаления, текст немного съехал и это повлекло за собой смещение каких-либо графических объектов, рисунков, таблиц.
4. Теперь, когда все проверено, все в тексте на своих местах, переходим непосредственно к настройке параметров страниц. Они то и сыграют основную роль в задаче сделать наш документ в виде книжки. Как показано ниже, на скриншоте, необходимо в первую очередь перейти на вкладку «Разметка страницы» и во втором, слева направо блоке → «Параметры страницы» нажать на стрелочку в маленьком квадрате, который находится в правом нижнем углу, тем самым мы открываем параметры страницы нашего документа.

Открывается окно с настройками по умолчанию ▼

Далее, производим настройку. Во-первых, в выпадающем списке «Страницы» → «несколько страниц:» → выбираем пункт «Брошюра». После того как вы выберете пункт «Брошюра» в блоке «Ориентация» автоматически будет выбран вид «Альбомная» ▼

Число страниц в брошюре: 4. Если не понимаете почему нужно выбирать 4 страницы в брошюре, не парьтесь! Делайте так, получится все отлично!
Теперь настроим поля, кстати, обратите внимание что после выбора типа «Брошюра» настройка полей несколько изменится. Вместо двух полей «Левое и Правое» появятся поля «Внутри и Снаружи». Я для своей книги, во всех (Верхнее, Нижнее, Внутри, Снаружи) полях ставил по 1 см. (я делал клееный переплет).
Если вы планируете скреплять книгу скоросшивателем, то под отверстия, которые нужно будет делать Дыроколом, вам понадобится увеличить это поле, то есть внутренний отступ под переплет. Для этого нужно увеличить одноименное поле «Переплет». А для того что бы управлять отступом текста от переплета (то есть слева), используйте поле «Снаружи».

В интернете мне попадались несколько источников, где люди писали что у них после настройки страницы, документ получается очень кривым. Все разъезжается. Возможно, причиной этому могут быть колонтитулы. Если в вашем документе есть колонтитулы, то переходите во вкладку «Источник бумаги» и там подкорректируйте отступы от края колонтитула ▼

Проверьте документ, все ли в порядке и переходим к печати книжкой.
5. Печать книжкой. Двухсторонняя печать в Word 2010. Переходим в раздел «Файл» → «Печать», либо нажмите комбинацию клавиш «Ctrl+P».
В настройках выберите «Двухсторонняя печать» и нажимайте кнопку «Печать» ▼

После того как напечатается одна сторона книжки, Ворд 2010 выдаст вам такое сообщение ▼

И вот здесь главное понять, как происходит подача бумаги в вашем принтере из лотка на печать и соответственно как она выходит. Word точно знать не может, он выдает всем одно и то же сообщение, но например в моем принтере Brother DCP-7055R бумага выходит и ложится точно также как и лежала в лотке для подачи. Я этого не учел и выполнил указание Ворда, печать пошла по новой, на той же стороне бумаги.
Посмотрев на бумагу, на сообщение, на бумагу и снова на сообщение я решил что надо как-то логически разобраться, как же ее все таки туда поместить правильно. Страниц в книге много и листов с тонером я зафакапил достаточно много. Блин, это больно реально, я 2 раза так зафакапил. Дешевле было бы купить на Озоне. Но нужно ведь срочно. КАроче, я уже четко понял что подача в моем принтере не такая как обычно и поместил стопку листов уже напечатанной стороной не вниз а вверх. По рисунку я определил что является верхним краем бумаги и расположил им вперед, как на подсказке Ворда. Стоило бы мне и здесь допустить ошибку, все документ снова запортачен.
Итог такой: стопку бумаги мне нужно было поместить напечатанной стороной не вниз, а вверх, то есть перевернуть и верхним краем вперед, хотя как бы назад, то есть ближе ко мне. На рисунке, в окне подсказки Ворда, можно разобраться что он имеет ввиду под понятием «Верхний край».
После окончания печати, вы должны понять что печатали книжку в виде брошюры, таким образом листы нужно сгибать ровно напополам и прикладывать один к другому, а не вкладывать один в другой, как в тетрадях. Начинайте с первого листа, это обложка (точнее только титулная сторона обложки), все страницы на листах идут по порядку. На последнем листе, будет тыльная сторона обложки.
Согнув все листы пополам и сложив один к другому у меня получилась книга, на переплет, место соединения, я налил клея ровным слоем и когда он подсох, небольшим отрезком бумаги я заклеил переплет. Получилось кстати, очень даже не плохо. Если бы мне кто-то дал такую книгу, я бы не сразу понял что она самодельная!
    | Друг, Мишка, книгу уже получил, говорит что не ожидал что так хорошо получится, думал просто распечатка будет. Там у кого-то как оказалось, уже есть одна книга Роберта Кийосаки, наверно «Квадрант денежного потока». Предлагают ему меняться. А тот смеется, говорит что ни кому не дам, мне другие напечатают (именная). |
Я рад что заставил себя выложить этот опыт в блог, надеюсь что он даст блогу новых посетителей и решит их проблему, а я, на этом с вами не прощаюсь, а говорю, до свидания! Всем желаю личностных свершений в этом новом году! Поделитесь материалом с друзьями и не забудьте оставить свой комментарий, пока!
С уважением, Борисов Рустам.
deffekt.ru
Как распечатать документ в виде книги?
Чтобы распечатать документ в виде книги, необязательно обращаться в типографию — подойдет и обычный принтер. Однако у этого процесса есть свои сложности. Не учитывая их, вы рискуете понапрасну потратить много времени, бумаги и тонера. Если хотите распечатать книгу быстро, легко и без ошибок, воспользуйтесь нашими советами.
Примечание: если страниц больше 20, то лучше воспользоваться специальными программами. Например: FinePrint (поиск на Яндексе) и ClickBook (поиск на Яндексе).
Подготовка текста к печати с помощью Microsoft Word 2010
Прежде чем выяснять, как распечатать книгу в Ворде 2010, нужно разобраться с процессом ее подготовки.
Первый этап – изготовление обложки. Перейдите во вкладку «Вставка», кликните на кнопку «Титульная страница» и выберите подходящий вариант. Предложенные шаблоны можно менять по своему усмотрению. Если ни один вариант обложки вам не подходит, просто переделайте любой из шаблонов так, как нужно.

Следующий шаг — нумерация страниц. Перейдите во вкладку «Вставка», кликните на «Номер страницы» и задайте нужные настройки. Цифры можно расположить вверху, внизу или на полях. Также программа позволяет добавить номер главы, начать нумерацию с любого числа.
По желанию можно сделать и колонтитулы с указанием автора книги, ее названия, главы и пр. Нужные кнопки находятся слева от «Номера страницы».
Microsoft Word автоматически открывает вкладку «Конструктор», если кликнуть по колонтитулу. Там вы можете задать дополнительные настройки. Например, на обложке обычно не указывают номер, поэтому имеет смысл поставить галочку в пункте «Особый колонтитул для первой страницы».

Если в книге несколько частей, стоит воспользоваться опцией «разрыв». Безусловно, можно обойтись без этого и перенести начало каждой главы на отдельную страницы с помощью клавиши Enter, но в этом случае любое изменение, в том числе добавление, удаление кусков текста или смена шрифта, приведет к тому, что расположение заголовков собьется и документ придется переделывать. При установке разрыва глава начинается с новой страницы, а заголовок всегда находится вверху. Чтобы воспользоваться этой опцией, установите курсор в начало текста, который нужно перенести, а затем кликните на «Разрыв страницы» во вкладке «Вставка». Также можно использовать сочетание клавиш Ctrl + Enter.
Остается последний этап подготовки к печати книги. Нужно установить шрифты для заголовков, подзаголовков и абзацев, задать размер полей, выровнять текст, убедиться, что все рисунки правильно расположены и при необходимости их подкорректировать.
Как напечатать книгу в Ворде 2010
Перед отправкой документа на печать нужно изменить настройки:
- установить подходящий размер полей;
- задать печать двух страниц на листе вместо одной;
- выбрать двустороннюю печать вместо односторонней.
В параметрах страницы можно также указать ширину переплета.
 Справа от меню находится окно предварительного просмотра – с его помощью вы сможете пролистать книгу и посмотреть, как будут выглядеть страницы после печати. Это особенно актуально, если вы добавили рисунки и установили обтекание текстом по бокам. Если при оформлении была допущена ошибка, вы увидите примерно такую картину:
Справа от меню находится окно предварительного просмотра – с его помощью вы сможете пролистать книгу и посмотреть, как будут выглядеть страницы после печати. Это особенно актуально, если вы добавили рисунки и установили обтекание текстом по бокам. Если при оформлении была допущена ошибка, вы увидите примерно такую картину:


Воспользуйтесь предварительным просмотром и устраните все недочеты, прежде чем отправлять документ на печать.
Обратите внимание: поскольку вместо односторонней печати мы используем двухстороннюю, листы с отпечатанным текстом нужно будет повторно положить в лоток принтера. Microsoft Word дает следующую рекомендацию:

Однако есть один важный момент: подача и выход бумаги в принтерах могут быть разными и зависят от модели устройства. В некоторых случаях, следуя рекомендации программы, можно получить листы, одна сторона которых окажется чистой, а на второй текст будет пропечатан дважды. Может случиться и так, что на половине страниц текст будет располагаться вверх ногами. Чтобы избежать этого, проведите небольшой тест и попробуйте распечатать один лист с двух сторон. Когда вы разберетесь, как класть бумагу в лоток принтера, можно перейти к чистовой печати экземпляра.
Если в книге много страниц, скрепить листы будет непросто. Лучший вариант – разбить документ на части по 10-20 страниц, распечатать в виде брошюр и сшить каждую из них отдельно. После этого кусочки книги можно будет соединить между собой, а если понадобится, даже изготовить прочный переплет.
Подготовить и напечатать книгу в Ворде 2007 можно точно таким же способом.
Как распечатать документ в виде брошюры: другие варианты
Можно обойтись и без Microsoft Word. Один из самых доступных, но при этом довольно сложных способов решения задачи – вывести документ на печать и задать нужные настройки:
- Число страниц на листе – 2.
- Книжная ориентация.
- Формат А4.
- Двусторонняя печать.
Затем нужно указать номера страниц для печати. В этом заключается главная сложность. Чтобы лучше понять принцип, возьмите лист, сложите его пополам, затем пронумеруйте страницы и снова разверните бумагу. Вы увидите, что с одной стороны оказались цифры 4 и 1, а с другой – 2 и 3. Это значит, что нужно указать печать страниц 4, 1, 2, 3. Если листов больше, задача усложняется. Например, так выглядит последовательность, если нужно распечатать брошюру из 8 страниц:

Если страниц 12, нужно указать номера 12, 1, 2, 11, 10, 3, 4, 9, 8, 5, 6, 7.
Если их 16, то 16, 1, 2, 3, 4, 13, 12, 5, 6, 11, 10, 7, 8, 9.
Если 20 — 20, 1, 2, 19, 18, 3, 4, 17, 16, 5, 6, 15, 14, 7, 8, 13, 12, 9, 10, 11.
Как видите, этот способ печати сравнительно прост, только если страниц мало. Если же их много или если вы захотите разбить документ на несколько частей, распечатать каждую в виде брошюры и сшить, придется провести серьезную подготовительную работу для правильного подбора последовательности.
Если описанный выше вариант не подходит, можно воспользоваться программами, предназначенными для быстрой подготовки документа к печати. Примеры: FinePrint (поиск на Яндексе) и ClickBook (поиск на Яндексе). Большинство таких программ условно-бесплатные. Это значит, что ими можно пользоваться в течение нескольких дней, после чего нужно заплатить за активацию. Однако если вам не приходится часто распечатывать текст в виде брошюры или книги, платная версия и не понадобится – стандартного тестового периода будет вполне достаточно.
Также учитывайте, что язык интерфейса в большинстве таких программ – английский. Например, так выглядит ClickBook:
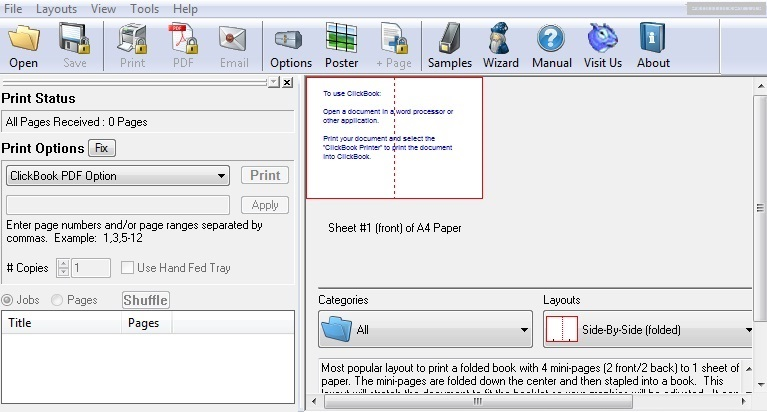
Если вам неудобно пользоваться английской версией, придется установить русификатор.
Какой бы способ вы ни выбрали, после печати документа обязательно проверьте результат и убедитесь, что все страницы правильно расположены и пронумерованы, колонтитулы находятся на своих местах, размер полей подобран без ошибок. Лучший вариант – перед изготовлением книги или брошюры провести тестовую печать. Эта простая мера предосторожности нередко помогает устранить ошибки прежде, чем вы приступите к печати всех страниц.
tonercom.ru
Как распечатать документ в виде книги
Статья с иллюстрациями
Microsoft Word позволяет сверстать документ, для печати в виде брошюры, не прибегая к каким-либо дополнительным специальным программам. Сделать это можно буквально несколькими кликами и с обычным текстом проблем не возникнет. Однако, понадобится обложка, а исходный документ может содержать таблицы или рисунки. Возьмем для примера небольшую статью с иллюстрациями и перед тем, как распечатать ее в виде самодельной книги, подробно рассмотрим этапы форматирования в Word 2007 или 2010.
Брошюра
Брошюра
На вкладке «Разметка страницы» нажмем стрелочку в строке «Параметры страницы». Во всплывающем окне проверим «Размер бумаги» (прямоугольник зеленым маркером). По умолчанию обычно задан формат А4, так и оставляем. Чтобы брошюра в готовом виде соответствовала размеру А5, распечатать ее надо на обычном листе А4.
Переходим к вкладке «Поля» и в строке «несколько страниц» кликаем стрелочку. В выпадающей таблице выбираем вариант «Брошюра». Программа меняет ориентацию на «альбомная» и показывает образец с двумя колонками, каждая из которых – страница будущей книги. На предварительном просмотре уже 10 листов, однако, все иллюстрации выходят за поля, и документ придется форматировать.
Обложка
Удаление лишних строк таблицы
На вкладке «Вставка» находим «Титульная страница» и останавливаемся на одном из предложенных вариантов. Для делового текста будет уместен стиль «Консервативный». Перед статьей появляются два листа с таблицами, состоящими из одного столбца. Шаблон предлагает заполнить:
- название организации,
- заглавие книги,
- дату и тому подобное.
Аннотация располагается на втором листе, что соответствует внутренней стороне обложки. Если заполнять ее нет желания, выделяем ячейку и нажимаем правую кнопку мыши. В выпадающем окне кликаем «Вырезать», текст подсказки удалится, а сама таблица останется на месте. Таким образом, статья будет начинаться со следующего листа, а обложка внутри брошюры останется чистой. При нажатии же на «Удалить строки» убирается не только ячейка таблицы, но и страница, что в этом случае не нужно.
Нумерация
Работа с колонтитулами
Обложка книги не должна иметь лишних цифр, а Word предлагает особый колонтитул только для первой страницы. Однако документ можно разбить на разделы. Поставив курсор перед заглавием статьи, выберем строку «Следующая страница» во вкладках «Разметка страницы», «Разрывы». Двойным щелчком по верху или низу любого листа открываем режим «Работа с колонтитулами». Программа активирует вкладку «Конструктор», где расположены кнопки перехода к верхнему или нижнему колонтитулу, а также между разделами. Здесь же можно изменить и поля.
По умолчанию установлена связь между разделами. Чтобы можно было работать лишь с колонтитулами второй части книги, кнопку «Как в предыдущем разделе» отжимаем, сделав ее неактивной. Сняв галочку со строки «особый колонтитул для первой страницы» во вкладке «Параметры», нажимаем:
- «Вставка»;
- «Номер страницы»;
- «Внизу страницы»;
- «Простой номер 2» (положение по центру).
Листы второго раздел документа автоматически нумеруются начиная с цифры три. Однако необходимо проверить колонтитулы первой части брошюры. Если на обложке книги появились номера, значит, программа опять установила связь между разделами. Надо снова отжать кнопку «Как в предыдущем разделе» и удалить цифры из колонтитулов первой части.
Форматирование текста
Изменение полей страницы
На одном листе формата А4 размещается 4 страницы размера А5, если распечатать их с двух сторон. Следовательно, и в книге должно быть кратное четырем количество страниц. Сейчас в документе их как раз 12, но последняя является наружной стороной обложки и желательно оставить ее пустой. Выполним обычные для форматирования действия:
- установить отступ первой строки;
- выровнять текст по ширине;
- отодвинуть рисунки от края;
- убрать лишние строки между подзаголовками;
- уменьшить поля.
Обтекание текстом сверху и снизу
Подзаголовки не должны располагаться отдельно от последующего текста. На вкладке «Разметка страницы» кликаем стрелку в строке «Абзац», выбираем «Положение на странице» и «не отрывать от следующей». Картинка, которая занимала немного места на листе формата А4, теперь выглядит большой и текст, обтекающий ее, в таком виде не читается. Активируем окно вставленного объекта двойным кликом и, наведя курсор на границу, щелкаем правой кнопкой мыши. Нажимаем «Формат надписи», «Положение» и «Дополнительно». В следующем всплывающем окне на вкладке «Обтекание текстом» находим вариант «сверху и снизу».
Документ разместился на 11 листах и форматирование можно закончить, хотя есть еще один способ уменьшения объема текста – изменение размера шрифта. Необязательно делать это вручную. Если на вкладке «Предварительный просмотр» нажать кнопку «Сократить на страницу», программа уменьшит размеры шрифта на 1 или 0,5 пункта.
Печать
Режим двусторонней печати
На вкладке «Печать» ставим галочку напротив строки «двусторонняя печать», выбираем «все» и «ОК». Word сам компонует брошюру и задает порядок, в котором нужно распечатать страницы. Принтер приостановит работу, выпустив три листа, а на экране компьютера появится окно с предложением переложить их во входной лоток. Чаще всего бумагу переворачивают относительно короткой стороны, однако все зависит от принтера. Иногда требуется перекладывать верхние страницы стопки вниз или отправлять их в лоток текстом вверх. Правильный вариант можно подобрать только опытным путем. Нажимаем «ОК», чтобы распечатать оставшиеся страницы, только после того, как бумага снова загружена в приемный лоток.
Когда документ большой, книга в готовом виде может оказаться слишком толстой. Листы будут плохо сгибаться, а внешние края понадобится обрезать. В этом случае можно распечатать несколько тонких книжек. Во вкладке «Поля» раздела «Параметры страницы» задаем «число страниц в брошюре». Если в документе из 12 листов выбрать цифру 8, Word сформирует две книги: одна из восьми, а вторая из оставшихся четырех.
Еще похожие статьи:
Печатайте с удовольствием.
[mistape]
printerprofi.ru
Как в Ворде сделать книгу

Бумажные книги постепенно отходят на второй план и, если современный человек что-то и читает, то делает это, чаше всего, со смартфона или планшета. Дома для аналогичных целей можно использовать компьютер или ноутбук.
Существуют специальные форматы файлов и программы-читалки для удобного чтения электронных книг, но многие из них также распространяются в форматах DOC и DOCX. Оформление таких файлов зачастую оставляет желать лучшего, поэтому в данной статье мы расскажем, как сделать книгу в Ворде хорошо читабельной и пригодной для печати именно в книжном формате.
Создание электронной версии книги
1. Откройте текстовый документ Word, содержащий книгу.
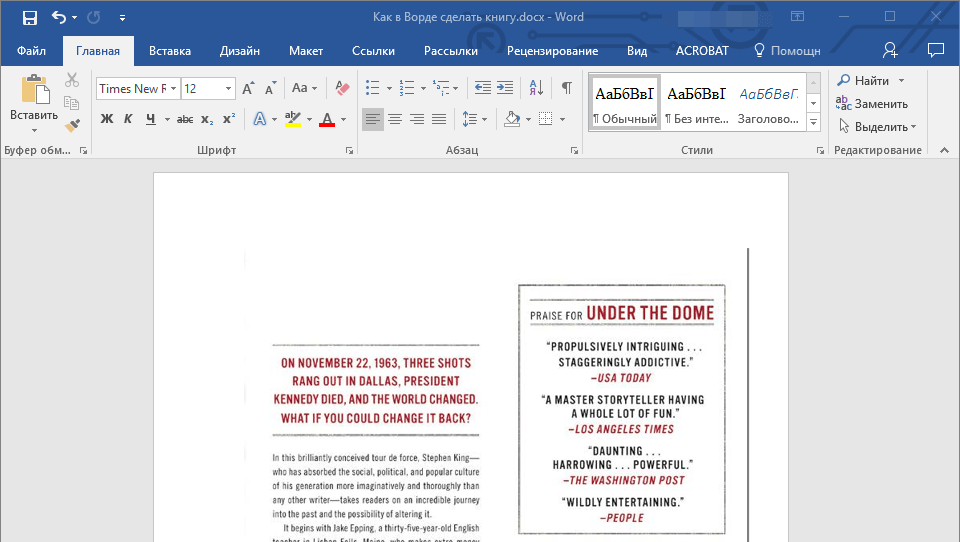
Примечание: Если вы скачали файл DOC и DOCX из интернета, вероятнее всего, после открытия он будет работать в режиме ограниченной функциональности. Чтобы его отключить, воспользуйтесь нашей инструкцией, описанной в статье по ссылке ниже.
Урок: Как убрать режим ограниченной функциональности в Ворде
2. Пройдитесь по документу, вполне возможно, что в нем содержится много лишнего, информации и данных, которые вам не нужны, пустые страницы и т.д. Так, в нашем примере это газетная вырезка в начале книги и список того, к чему Стивен Кинг приложил свою руку к моменту написания новеллы “11/22/63”, которая и открыта в нашем файле.
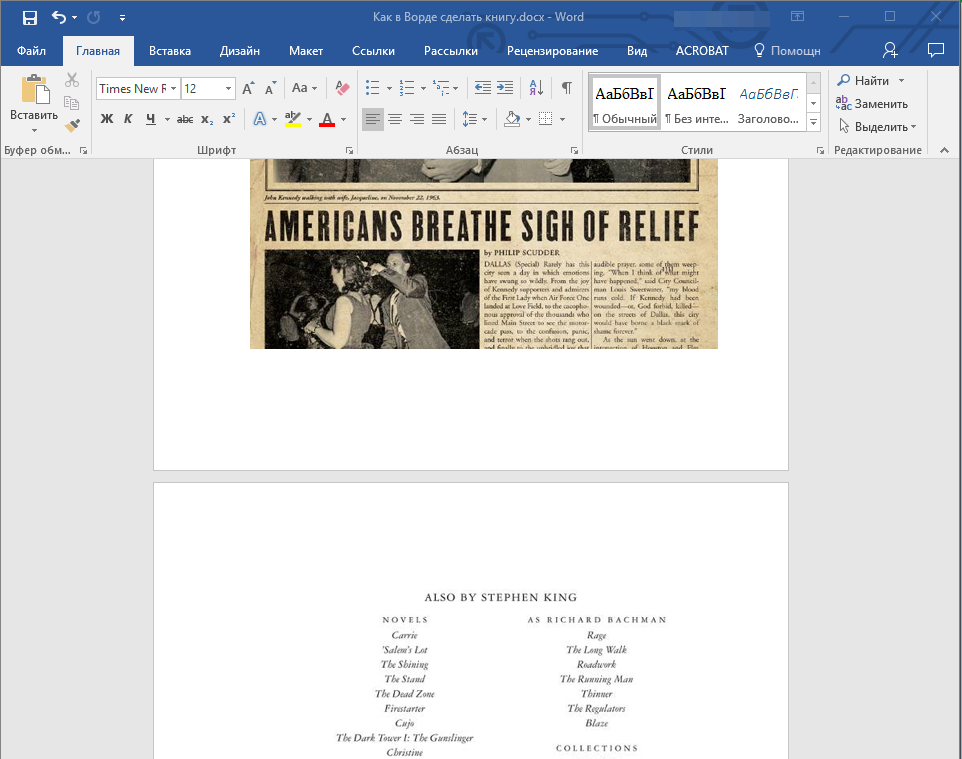
3. Выделите весь текст, нажав “Ctrl+A”.

4. Откройте диалоговое окно “Параметры страницы” (вкладка “Макет” в Word 2012 — 2016, “Разметка страницы” в версиях 2007 — 2010 и “Формат” в 2003).

5. В разделе “Страницы” разверните меню пункта “Несколько страниц” и выберите “Брошюра”. Это автоматически изменит ориентацию на альбомную.
Уроки: Как сделать буклет в ВордеКак сделать альбомный лист
6. Под пунктом “Несколько страниц” появится новый пункт “Число страниц в брошюре”. Выберите 4 (по две страницы с каждой стороны листа), в разделе “Образец” вы можете увидеть, как это будет выглядеть.

7. С выбором пункта “Брошюра” настройки полей (их название) изменились. Теперь в документе есть не левое и правое поле, а “Внутри” и “Снаружи”, что логично для книжного формата. В зависимости от того, как вы будете скреплять свою будущую книгу после печати, выберите подходящий размер полей, не забыв о размере переплета.

- Совет: Если вы планируете склеивать листы книги, размера переплета в 2 см будет достаточно, если же вы хотите ее сшить или скрепить каким-нибудь другим образом, проделывая отверстия в листах, лучше сделать “Переплет” немного больше.
Примечание: Поле “Внутри” отвечает за отступ текста от переплета, “Снаружи” — от внешнего края листа.
Уроки: Как сделать отступ в ВордеКак изменить поля страницы
8. Проверьте документ, нормально ли он выглядит. Если текст “разъехался”, возможно, виной этому являются колонтитулы, которые необходимо подкорректировать. Для этого в окне “Параметры страницы” перейдите во вкладку “Источник бумаги” и задайте необходимый размер колонтитулов.

9. Снова просмотрите текст. Возможно, вас не устраивает размер шрифта или сам шрифт. Если это необходимо, изменить его, воспользовавшись нашей инструкцией.

Урок: Как изменить шрифт в Word
10. Вероятнее всего, с изменением ориентации страницы, полей, шрифта и его размера, текст сместился по документу. Для кого-то это не имеет значения, но кто-то явно пожелает сделать так, чтобы каждая глава, а то и каждый раздел книги начинался с новой страницы. Для этого в тех местах, где заканчивается глава (раздел), нужно добавить разрыв страницы.

Урок: Как добавить разрыв страницы в Ворде
Проделав все вышеописанные манипуляции, вы придадите своей книге “правильный”, хорошо читабельный вид. Так что можно смело переходить к следующему этапу.
Примечание: Если в книге по каким-то причинам отсутствует нумерация страниц, вы можете сделать ее вручную, воспользовавшись инструкцией, описанной в нашей статье.
Урок: Как пронумеровать страницы в Word
Печать созданной книги
Завершив работу с электронной версией книги, ее необходимо распечатать, предварительно убедившись в работоспособности способности принтера и достаточных запасах бумаги и краски.
1. Откройте меню “Файл” (кнопка “MS Office” в ранних версиях программы).
2. Выберите пункт “Печать”.
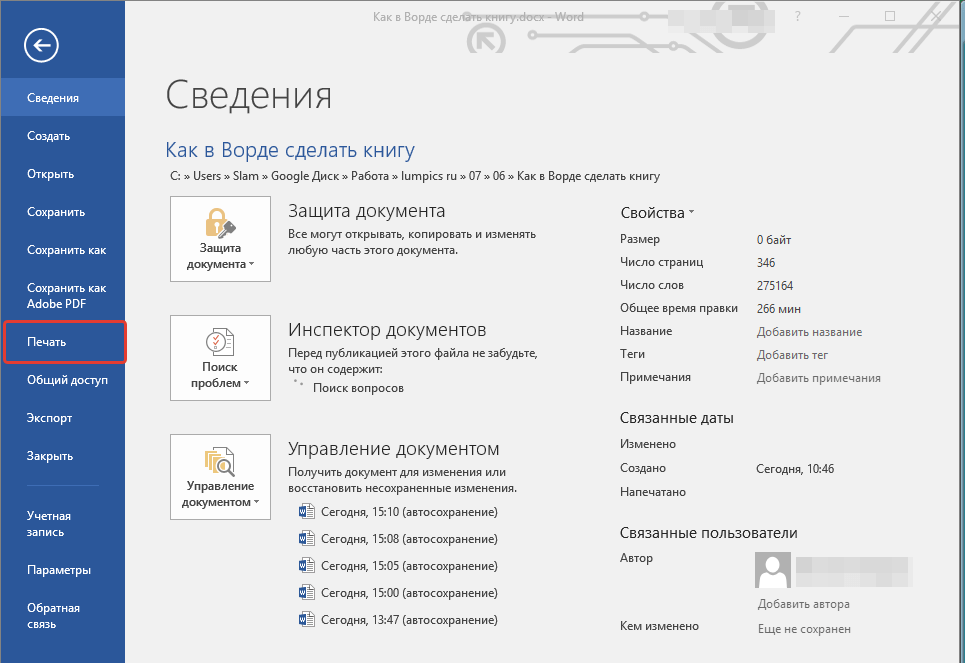
- Совет: Открыть параметры печати можно и с помощью клавиш — просто нажмите в текстовом документе “Ctrl+P”.
3. Выберите пункт “Печать на обоих сторонах” или “Двусторонняя печать”, в зависимости от версии программы. Поместите бумагу в лоток и нажмите “Печать”.

После того, как будет напечатана первая половина книги, Ворд выдаст следующее уведомление:

Примечание: Инструкция, которая отображается в данном окне, является стандартной. Следовательно, представленный в ней совет подойдет не для всех принтеров. Ваша задача — понять, как и на какой стороне листа печатает ваш принтер, как он выдает бумагу с распечатанным текстом, после чего ее нужно зеркально перевернуть и поместить в лоток. Нажмите кнопку “ОК”.
- Совет: Если боитесь допустить ошибку непосредственно на этапе печати, для начала попробуйте распечатать четыре страницы книги, то есть, один лист с текстом с двух сторон.
После того, как печать будет завершена, вы можете скрепить, сшить или склеить свою книгу. Листы при этом нужно складывать не так, как в тетрадке, а сгибать каждый из них посередине (место для переплета), а затем складывать друг за другом, согласно нумерации страниц.
На этом мы закончим, из этой статьи вы узнали, как в MS Word сделать книжный формат страницы, самостоятельно сделать электронную версию книги, а затем распечатать ее на принтере, создав физическую копию. Читайте только хорошие книги, осваивайте правильные и полезные программы, коей является и текстовый редактор из пакета Microsoft Office.
 Мы рады, что смогли помочь Вам в решении проблемы.
Мы рады, что смогли помочь Вам в решении проблемы.  Задайте свой вопрос в комментариях, подробно расписав суть проблемы. Наши специалисты постараются ответить максимально быстро.
Задайте свой вопрос в комментариях, подробно расписав суть проблемы. Наши специалисты постараются ответить максимально быстро. Помогла ли вам эта статья?
Да Нетlumpics.ru
Как в Word распечатать книгу
Вам захотелось распечатать многостраничный документ как брошюру, чтобы ее можно было сшить и читать как книгу. Это возможно.
Как распечатать документ брошюрой в Word 2007
- Закладка «Разметка страницы».
- Группа «Параметры страницы».
- «Поля».
- «Настраиваемые поля».
 В открывшемся окне «Параметры страницы» нужно внимательно пройтись по всем пунктам.
В открывшемся окне «Параметры страницы» нужно внимательно пройтись по всем пунктам. Можно уменьшить ширину всех полей, но главное – это задать альбомную ориентацию страницы и выставить в группе «Страницы» значения, показанные на рисунке. Жмем «ОК» и отправляемся настраивать печать.Горячие клавиши «Ctrl+P» откроют вам окно «Печать».
Можно уменьшить ширину всех полей, но главное – это задать альбомную ориентацию страницы и выставить в группе «Страницы» значения, показанные на рисунке. Жмем «ОК» и отправляемся настраивать печать.Горячие клавиши «Ctrl+P» откроют вам окно «Печать». Установите флажок «Двухсторонняя печать». После нажатия кнопки «ОК» принтер примется за работу и почти сразу же появится еще одно окошко.
Установите флажок «Двухсторонняя печать». После нажатия кнопки «ОК» принтер примется за работу и почти сразу же появится еще одно окошко. Вот тут не спешите жать «ОК». Дождитесь, когда распечатается одна сторона на всех страницах.Теперь нужно ПРАВИЛЬНО развернуть отпечатанную стопку и снова поместить ее в лоток принтера. Боюсь, что как именно будет правильно, вы сможете определить только опытным путем. У каждой модели принтера на этот счет существует свое мнение.
Вот тут не спешите жать «ОК». Дождитесь, когда распечатается одна сторона на всех страницах.Теперь нужно ПРАВИЛЬНО развернуть отпечатанную стопку и снова поместить ее в лоток принтера. Боюсь, что как именно будет правильно, вы сможете определить только опытным путем. У каждой модели принтера на этот счет существует свое мнение.
Как это сделать в Word 2003
Алгоритм действий тот же самый, только до параметров страницы добираемся через меню «Файл».Покоряйте Word и до новых встреч!
myblaze.ru
Печатаем книгу или брошюру в MS Word
Наше время — это век современных технологий. Сегодня сложно себе представить активную и деловую жизнь без компьютера, Интернета и принтера. Именно с печатающим устройством связано огромное количество задач. Мы печатаем деловые документы, фотографии, рефераты и много другое. С такой печатью, как правило, проблем не возникает, но бывают и нестандартные задачи. В данной статье мы рассмотрим, как легко и быстро в Word распечатать брошюру или книгу.
Сегодня на просторах Internet можно найти большое количество различных программ, которые облегчают процесс печати книг и брошюр из Word. С их помощью распечатывать информацию в нужном формате очень просто. Но такое решение не всегда приемлемо, так как с подобного рода программами обычно возникает масса проблем: то нет русификатора, то версия операционной системы не подходит, то зависает компьютер.
Итак, как же нам быстро и без особых усилий распечатать книгу в Word? Тут все просто. Для начала необходимо открыть наш документ. В панели инструментов находим вкладку «Разметка страницы», в ней левой кнопочкой мыши выбираем «Поля», далее «Настраиваемые поля…».
В открывшемся окне «Параметры страницы» необходимо указать в списке «Несколько страниц» значение «Брошюра». В данном окне вы сможете задать параметры полей и прописать количество страниц. После того как все выбрано, нажимаем кнопочку «ОК».
После этого Word сам преобразует ваш документ таким образом, что на одном листе альбомной ориентации будут размещены две страницы книжной, а размер уменьшится вдвое.
Если ваш принтер располагает функцией двухсторонней печати, тогда в окне печати открываем вкладку «Свойства» и определяем необходимые параметры. В случае, если открывшееся окно предлагает вам установить ориентацию страницы и параметры двухсторонней печати, то выбираем альбомную ориентацию и переплет по короткому краю.
Ваш принтер не располагает дуплексом? Тогда в диалоговом окне печати установите флажок «Двусторонняя печать». В этом случае отпечатаются те страницы, которые должны быть на одной стороне листа, после этого принтер покажет сообщение о том, что вам нужно будет перевернуть и вставить те же листы в принтер еще раз.
Все. Теперь можно смело отправлять документ на печать.
www.originalam.net
Как распечатать текст книжкой?
class="eliadunit">
Итак, проблема в следующем: нам нужно из текстового документа (созданном в блокнот, Word 2000/2003/2007 версии и др.) распечатать текст в виде книжки (методички).
На данный момент можно выделить три главных способа решения такой задачи. Какой бы способ не был, стоит напомнить, что при печати книжки на листе формата А4 страницы имеют формат A5, исходя из этого помните при наборе текста ставить формат страницы A5.
1 способ. Этот способ самый простой, но зависит от вашего принтера. Если ваш принтер имеет такую возможность печатать книжки или брошюры и соответственно самостоятельно делать разбивку, то вопрос решён.
Как убедиться, что принтер имеет такую возможность? Заходим в любой текстовый редактор и нажимает кнопку печать (или сочетание клавиш Ctrl+P) и жмём на "Свойство" (показано на картинке).

Дальше дать универсальный совет сложно дать, т.к. у каждого принтера свои особенности, поэтому в открывшемся новом окне ищем, что-то подобное на печать брошюр или печать книжки. Если не нашли, но предполагаете, что такая функция присутствует, то здесь совет прост - полазите в интернете и убедитесь окончательно.
2 способ. Ручной. Подходит только при малом объёме печати. При этом вам нужно в голове представлять очередность печати страниц. Здесь маленький совет: если уже и решили таким образом печатать, то прежде лучше прописать нумерацию на листочке или в Excel.

Комментировать вставленную картинку долго не стоит. Тот, кто решил таким способом печатать, тот поймёт. Однако, осталось добавить, что на картинке составлены ячейки так, что печатается книжка с общим количеством страниц - 32. И ещё, прописывать таким образом, если вы ещё не очень опытны в этом деле, нужно практически всегда, т.к. часто бывает, что в середине книжки может остаётся несколько пустых страниц (это возникает в том, случае если общее количество страниц не кратно 4-м).
3 способ. Самый удобный. Установить программу, которая самостоятельно разобьёт ваш текст на страницы. Таких программ не мало, однако, рекомендую Вам скачать ClickBook. Как пользоваться программой Click Book? Первое - устанавливаем (в архиве с программой есть небольшая инструкция). Второе - открываем наш текстовый документ, нажимаем "Печать", затем в списке принтеров выбрать "ClickBook Printer", жмём "OK".
class="eliadunit">
После этого откроется сама программа и предложит варианты печати; нас интересует вариант "Книги":

Затем просматриваем уже готовый вариант разбивки. В случае, если разбивка прошла успешно - нажимаем "Печать":

К нашему небольшому удивлению произойдёт не печать, а будет предложение сохранить документ в PDF формат. На такой вариант стоит согласиться, но с одной важной настройкой. Что бы совершить настройку, а она касается кириллических текстов, нужно нажать "PDF Security...":

Затем появиться окно настроек, в котором можно выбрать для себя что-то полезное, но главное отметить галочкой "Многоязычная поддержка (символы Юникод)":

После этого сформируется pdf файл, который будет разбит на книжку. Осталось только правильно произвести двухстороннею печать. Успеха!
Скажи СПАСИБО - этим ТЫ отблагодаришь автора!
Рекомендуем к просмотру:
h-y-c.ru