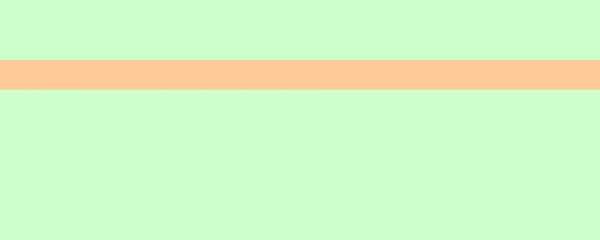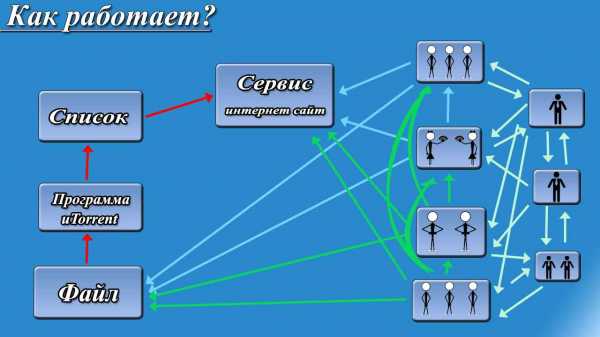Как можно в Ворде перевернуть лист горизонтально? Как развернуть страницу в ворде горизонтально
Как некоторые страницы перевернуть в ворде. Как перевернуть страницу в Word горизонтально. Переворот отдельных частей текста.
Предположим Вы пишите реферат или курсовую или дипломную работы, и у Вас широкие таблицы, со множеством столбцов, которые не помещаются в стандартный книжный формат А-4, и Вам нужно развернуть один или несколько листов в середине работы, то есть сделать насколько листов альбомного формата, чтобы вошла широкая таблица, или рисунок или график. Как это сделать, читаем дальше…
Видео как перевернуть страницу в Word
Повторите операцию в конце целевой страницы. Поместите себя в отмеченную область и нажмите на вкладке «Макет» в разделе «Ориентация», затем «Пейзаж». Ваша страница теперь ориентирована, не нарушая остальную часть документа! Было ли это полезно? И не забудьте сказать мне, какой учебник вы хотели бы иметь!
Старые версии программы
Изменение ориентации нижнего колонтитула. 1-й случай: простой верхний или нижний колонтитул. В этой демонстрации мы начинаем с нижнего колонтитула, состоящего только из номера страницы, расположенного в правом нижнем углу каждого листа. Поэтому его следует удалить и воссоздать, нажав кнопку «Вставить номер страницы» на панели инструментов «Верхний и нижний колонтитулы».
Порядок действий:
1. Ставим курсор на листе, который нужно развернуть.
2. Открываем в Word 2010 вкладку «Разметка страницы»
вкладка Разметка страницы
3. Затем открываем «Вставить разрывы страниц и разделов»

4. Выбираем вкладку «Разрывы страниц?Следующая страница»
Этот простой метод применяется для простого верхнего или нижнего колонтитула! В случае более сложного нижнего колонтитула метод следования намного сложнее, и мы объясним это ниже. Наша демонстрация будет основана на документе с краем 2, 5 см слева и справа, в котором мы создадим заголовок, состоящий из таблицы из трех столбцов с логотипом в первом столбце, заголовок в второй, и разбиение на страницы в третьем. Этот заголовок будет расположен на 1, 25 см от верхней части страницы.
Зачем переворачивать страницы
Для первого использования мы рекомендуем вам работать с готовым документом или, по крайней мере, с уже созданным секционным пейзажным форматом. Когда вы создаете раздел для перехода в альбомный формат
ismcomp.ru
Как перевернуть страницу в Ворде, альбомная ориентация в Word
Мы продолжаем нашу серию статей о текстовом редакторе Microsoft Word или просто Ворд. Текстовым редактором Ворд пользуются практически все пользователи операционной системы Windows. Поэтому неудивительно, что пользователи так часто задают вопросы по поводу работы с данной программой.
Одной из наиболее распространенных задач при работе с Microsoft Word является переворот страницы. Многие не опытные пользователи просто не знают, как перевернуть страницу в Ворде в альбомную ориентацию.
Как перевернуть все страницы в альбомную ориентацию
Перевернуть все страницы документа в альбомную ориентацию довольно просто. Для этого нужно перейти на вкладку «Разметка страницы» и нажать на кнопку «Ориентация».

В выдающем меню нужно выбрать один из видов ориентации страницы
- «Книжная» — страница стоит вертикально, как в книге.
- «Альбомная» — страница лежит горизонтально как в альбоме с фотографиями.
Выбрав один из вариантов ориентации, вы примените его сразу ко всем страницам вашего документа Word. Новые страницы, которые вы будете создавать, также будут создаваться в выбранной ориентации.
Как перевернуть одну страницу в альбомную ориентацию
Иногда возникает необходимость перевернуть только одну страницу. В этом случае выпадающее меню на вкладке «Разметка страницы» вам не поможет. Для того чтобы перевернуть одну страницу в Ворде нужно:
- Установить курсор на страницу, которая идет перед той страницей, которую нужно перевернуть в альбомную ориентацию.
- На вкладке «Разметка страницы» нажмите на кнопку для вызова параметров страницы.

-
В открывшемся окне смените ориентацию страницы. Например, на альбомную, если вы хотите чтобы следующая страница была в альбомной ориентации.

- Дальше внизу окна «Параметры страницы» нужно выбрать «Применить до конца документа». После этого нажмите «ОК» чтобы закрыть окно «Параметры страницы».
- Установите курсор на страницу, которую вы хотите перевернуть в альбомную ориентацию. Снова откройте меню «Параметры страницы», выберите книжную ориентацию и примените ее «до конца документа». Таким образом, все станицы, которые идут после перевернутой, снова вернутся в обычную книжную ориентацию.
comp-security.net
Инструкция, как в "Ворде" перевернуть лист
Программа "Майкрософт Ворд" - это один из популярнейших текстовых редакторов на данный момент. Ввиду этого выглядело бы глупо отсутствие в ней такой функции, как изменение ориентации листа.
Все привыкли работать с книжной ориентацией (лист расположен вертикально), а вот альбомная (лист расположен горизонтально) используется реже, однако, так как она может понадобиться, в этой статье речь пойдет о том, как в "Ворде" перевернуть лист горизонтально.

Предисловие
Перед тем как в "Ворде" перевернуть лист, стоит немного поговорить о нюансах, которые нужно знать перед началом работы.
В первую очередь обратите внимание на то, что при изменении ориентации листов, изменится коллекция уже готовых листов, а также обложек.
Еще стоит упомянуть различия в версиях программы. В данной статье рассматриваться будет "Ворд" 2016 года, но представленная операция применима абсолютно ко всем другим версиям. Заметьте, что инструкция по изменению ориентации листа в программе, которая будет приложена, может не подходить к различным версиям "Ворда", но отличия будут невелики: в какой-то вкладка будет называться по-другому, а в какой-то сам инструмент, но смысл будет идентичный.
После вступления можно переходить непосредственно к инструкции, как в "Ворде" перевернуть лист.
Переворачиваем лист во всем документе
Итак, в первую очередь, откройте документ, в котором вы хотите поменять положение листа. После этого откройте вкладку "Макет" и в ней отыщите группу инструментов "Параметры страницы". В этой группе будет кнопка "Ориентация", которую вам и нужно нажать. Стоит отметить, что в предыдущих версиях программы вкладка "Макет" именуется как "Разметка страницы".
После нажатия на кнопку появится меню, в котором вам будет предложено два варианта: "Книжная" и "Альбомная". Выбирайте нужную и нажимайте по ней. Вот теперь вы знаете, где в "Ворде" альбомный лист. По итогу проделанных операций ориентация изменится на нужную вам.

Совмещаем книжную ориентацию с альбомной в одном документе
Мы разобрались, как в "Ворде" перевернуть лист. Но, как говорилось выше, при использовании этого способа его положение поменяется во всем документе. Давайте теперь разберемся, как развернуть лист в "Ворде", не меняя при этом ориентацию соседних листов, ведь такое тоже может понадобиться.
Итак, изначально вам следует выделить тот фрагмент текста, который вы хотите поместить на лист, расположенный горизонтально. Здесь стоит сделать небольшую ремарку, сказав, что после всех проделанных манипуляций, которые будут представлены ниже, на альбомный лист попадет только выделенный фрагмент, весь остальной текст перенесется на следующие страницы, расположенные вертикально.
Выделив текст, перейдите во вкладку "Макет". На ней, в той же группе инструментов, нажмите на кнопку "Поля". В открывшемся меню вам нужно будет выбрать пункт "Настраиваемые поля".
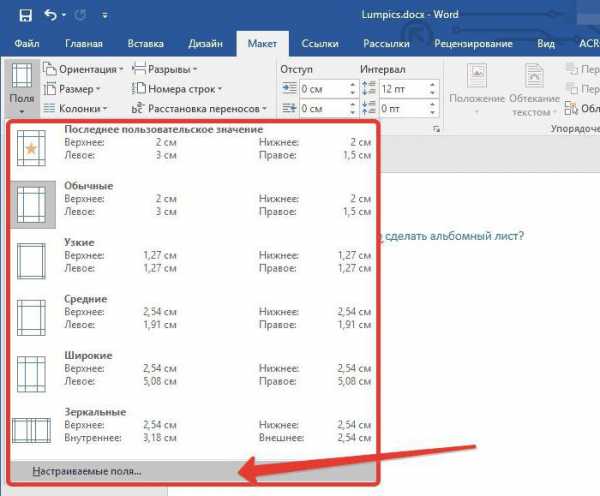
Откроется диалоговое окно, в котором, находясь на вкладке "Поля", вам необходимо в области "Ориентация" отметить "альбомная". После этого отыщите выпадающий список "Применить" и выберете "к выделенному тексту", иначе альбомная ориентация листа применится ко всем страницам. По итогу нажмите кнопку "ОК".
Теперь вы можете наблюдать, как часть текста, которая была выделена вами ранее, перенеслась на лист, ориентация которого альбомная, а остальной текст остался на книжных листах, при этом последовательность текста не изменилась. Вот так просто вы можете совместить в одном документе разно ориентированные листы.
Заключение
Напоследок хотелось бы упомянуть еще один способ печати текста на разных листах. Он подойдет меньшинству, так как усложняет данный процесс в разы, однако будет понятен тем, кто не разобрался в предыдущем способе.
Итак, суть проста - вам необходимо перенести из документа текст, который хотите расположить в альбомном листе, в другой документ с таким форматированием (как сделать его, читайте в первом способе), а остальной оставить в документе с книжной ориентацией. По итогу остается лишь распечатать два документа и совместить листы последовательно.
fb.ru
Как перевернуть лист в ворде горизонтально

Текстовый редактор Майкрософт ворд по умолчанию имеет вертикальную ориентацию страниц, что не всегда удобно. Для расположения картинок и таблиц, может потребоваться альбомное расположение страниц. Как перевернуть лист в ворде горизонтально будет описано в данной пошаговой инструкции.
Изменение ориентации
Способы изменения расположения страниц зависит от версии текстового редактора и от того, какое количество страниц должно располагаться горизонтально.
В представленной инструкции будут описаны методы изменения расположения листов для Майкрософт ворд;
- 2003
- 2007
- 2010
- 2016
- 2013
- 2017.
Развернуть лист можно в программах любого года выпуска.
Ворд 2003 и более ранние версии
Microsoft ворд до 2003 года выпуска имеет идентичный способ изменения положения листов. Открыв текстовый редактор, чтобы сделать лист горизонтально, следует перейти во вкладку «Файл» и в открывшемся меню необходимо выбрать пункт «Параметры».
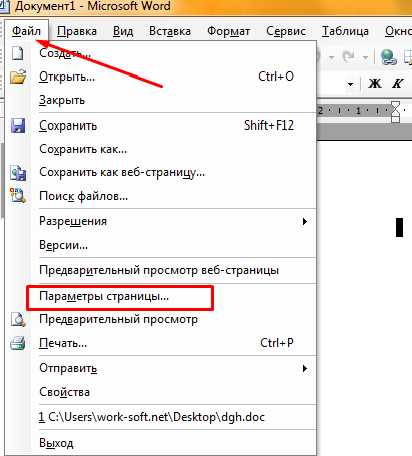
В открывшемся окне, требуется развернуть раздел «Поля», затем, среди представленных вариантов, следует выбрать пункт «Альбомная». Пример действий представлен на картинке ниже.

После нажатия на клавишу «ОК» все листы в текстовом документе перевернутся горизонтально.
Обратите внимание! Вызвать окно «Параметры» можно дважды кликнув по линейке сбоку рабочего поля.

Чтобы перевернуть только одну страницу в документе, следует в окне «Параметры» добавить пункт «Применить к выделенному текст». Прежде чем это сделать, необходимо выделить фрагмент, который требуется перевернуть.

Описанным способом можно осуществить переворачивание нескольких страниц.
Ворд 2007 и более новые версии
Изменить ориентацию всего документа в новых версиях текстового редактора можно во вкладке «Разметка страницы», которая располагается на верхней панели.
Выбрав данный раздел открывается выбор настроек, среди которых необходимо выбрать пункт «Ориентация». Нажав на него откроется выбор расположения листов.
Изменить ориентацию одного листа в word можно также, как и в более ранних версиях. Параметры можно вызвать нажав на стрелочку, располагающийся во вкладке «Разметка».
Выбрав текст на необходимой странице, следует зайти в окно «Параметры» и выбрать «Применить для выделенного текста».
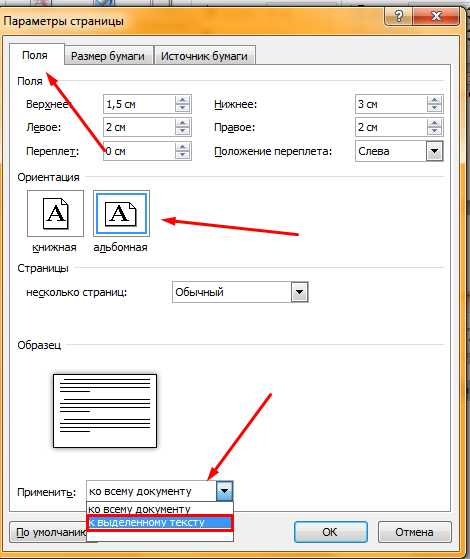
Нажав на кнопку «Ок», заданные настройки применятся к выделенному участку текстового документа. При необходимости, можно изменять положение как одного, так и нескольких листов в текстовом документе.
Обратите внимание! Если не выделить необходимый фрагмент, то перевернуть можно либо весь документ, либо часть от установленного курсора и до последней страницы.
Пошаговая инструкция и видео окажет помощь в изменении ориентации документа любому пользователю. Посредством предложенной информации можно переворачивать страницы горизонтально или возвращать их в исходное положение.
mir-tehnologiy.ru
Как в Ворде сделать альбомный лист, используем горизонтальную ориентацию в Ворд
Привет всем читателям. Иногда вам может понадобиться сделать альбомный лист (или несколько листов) в документе в Ворде с обычной книжной ориентацией (для размещения большего размера таблицы или большое изображение), и в то же время продолжить нумерацию страниц. Каким образом это можно сделать? Сегодня вы это узнаете.
Сделаем это через разрыв разделов
Мы будем использовать разрывы разделов для достижения этой цели. Для лучшего понимания как сделать в Ворде альбомный лист, я буду использовать следующий документ в качестве примера, чтобы показать вам, как можно изменить повернуть страницу под номером 2. Работать я буду в Microsoft Word 2007, но этот же способ будет работать в других версиях программы.
Сделаем первый разрыв раздела в конце страницы 1. Вы можете это сделать там, где вы хотите перевернуть лист горизонтально (или несколько листов).
Чтобы вставить разрыв раздела на ленте на вкладке «Разметка страницы» в разделе «Параметры страницы» нажмите кнопку «Разрывы». В раскрывающемся списке, щелкните на «Следующая страница». Смотрите рисунок ниже:
Если вы хотите увидеть где находиться разрыв раздела, нажмите Ctrl + Shift + 8.
Поместите курсор в конце следующей странице, которую вы собираетесь повернуть в альбомную ориентацию и вставьте и там разрыв.
Теперь, когда разрывы вставлены в нужных местах, поместите курсор на нужной странице (между секциями разрывов), а затем из ленты на вкладке «Разметка страниц» в разделе «Параметры страницы» нажмите кнопку «Ориентация». Из выпадающего меню выберите «Альбомная». Страница из книжной станет альбомной. Это можно сделать для одного листа либо Вы можете расширить на любое количество страниц, поместив курсор на странице и нажав клавишу Enter на клавиатуре.
У меня изменилась ориентация только одной страницы под номером 2, как на скриншоте. А у вас их может быть сколько угодно. Думаю, сам принцип вы поняли.
Если вы не выставите разрыв в документе, тогда будет изменена ориентация всего документа.
Меняем ориентацию одной странице используя «Поля»
На втором способе, как это сделать, я не буду долго останавливаться. Если у вас получилось сделать как в первом способе рассказано, то и со вторым вы справитесь. Вот вам несколько простых шагов.
Шаг 1: Выберите полностью всю страницу, которую вы хотите поменять с книжный на альбомный.
Шаг 2: Нажмите «Разметка страницы» — «Поля» и выберите «Настраиваемые поля»
Шаг 3: Нажмите «Настраиваемые поля», чтобы открыть окно «Параметры страницы». Выберите ориентацию, которая вам нужна, укажите в разделе «Применить» к «Выделенному тексту», а затем нажмите «OK», чтобы применить изменения.
А вы знаете о том, «Как перевернуть текст в Ворде вертикально»?
- Если на листе, для которого вы изменили ориентацию, окажется слишком много информации, то все, что не вместилось на новый формат листа перейдет на следующую страницу, которая примет ориентацию предыдущей.
- Если вы не выберите какой-либо лист, вы можете изменить вид всего документа или листов, расположенных после той, на которой находится курсор, когда вы применяете эту функцию.
- Этот способ поможет легко перевернуть горизонтально только те листы, которые Вы выбрали.
Видео
Заключение
Ну что ж, надеюсь я написал максимально понятно. А если у вас остались вопросы, то пишите их в комментарии, я на них отвечаю. Не забывайте делиться с друзьями этой страницей в социальных сетях в знак благодарности.
v-ofice.ru
Как в Ворде перевернуть лист горизонтально

Практически каждому пользователю Word, который часто обращается с этой программой, приходится периодически переворачивать страницы, однако не все знают о том, как это можно быстро сделать при помощи штатных инструментов.
Если вы являетесь постоянным пользователем программы Word, возможно, вы уже задумывались над тем, как переворачивать страницу в горизонтальное положение. После первого запуска программы лист всегда располагается вертикально, однако штатные инструменты утилиты позволяют полностью или же частично перевернуть страницу в горизонтальное положение.
Как это делается?
Для того, чтобы полностью вся страница стала горизонтальной, нужно перейти на вкладку «Разметка страницы», после чего нажать кнопку «Ориентация». По умолчанию программа использует стандартную книжную ориентацию. Теперь нажимайте на вариант «Альбомная ориентация», после чего все листы переворачиваются в горизонтальное положение. Данная инструкция является актуальной для версии Word 2007 и старше.
Чтобы сделать весь документ горизонтальным, бывают некоторые ситуации, когда в определенной части документа должна использоваться как альбомная, так и книжная ориентация. В основном такое требуется при необходимости написания различных книг, мануалов и прочего. Таким образом, чтобы одна или несколько страниц стали горизонтальными, вам нужно будет:
- Зайти в раздел Разметка страницы.
- Выбрать в правом верхнем углу кнопку Параметры страницы, после чего откроется дополнительное меню с доступными выборами написания. Здесь уже вы сможете выбрать, какой именно вариант должен быть использован по отношению к той или иной части документа.
- Выбирается пункт до конца документа, после чего в Ворде образуется полноценный альбомный лист.
После того, как закончится работа над определенным альбомным листом, но при этом следующий лист вам нужен будет книжным – достаточно будет просто проделать ту же самую работу, только в настройках использовать «книжный», а не альбомный вариант. Как и в предыдущем случае, использование такой инструкции является актуальным для версий Ворд старше 2007.
bridman.ru
Как в Ворде перевернуть лист горизонтально

Практически каждому пользователю Word, который часто обращается с этой программой, приходится периодически переворачивать страницы, однако не все знают о том, как это можно быстро сделать при помощи штатных инструментов.
Если вы являетесь постоянным пользователем программы Word, возможно, вы уже задумывались над тем, как переворачивать страницу в горизонтальное положение. После первого запуска программы лист всегда располагается вертикально, однако штатные инструменты утилиты позволяют полностью или же частично перевернуть страницу в горизонтальное положение.
Как это делается?
Для того, чтобы полностью вся страница стала горизонтальной, нужно перейти на вкладку «Разметка страницы», после чего нажать кнопку «Ориентация». По умолчанию программа использует стандартную книжную ориентацию. Теперь нажимайте на вариант «Альбомная ориентация», после чего все листы переворачиваются в горизонтальное положение. Данная инструкция является актуальной для версии Word 2007 и старше.
Чтобы сделать весь документ горизонтальным, бывают некоторые ситуации, когда в определенной части документа должна использоваться как альбомная, так и книжная ориентация. В основном такое требуется при необходимости написания различных книг, мануалов и прочего. Таким образом, чтобы одна или несколько страниц стали горизонтальными, вам нужно будет:
- Зайти в раздел Разметка страницы.
- Выбрать в правом верхнем углу кнопку Параметры страницы, после чего откроется дополнительное меню с доступными выборами написания. Здесь уже вы сможете выбрать, какой именно вариант должен быть использован по отношению к той или иной части документа.
- Выбирается пункт до конца документа, после чего в Ворде образуется полноценный альбомный лист.
После того, как закончится работа над определенным альбомным листом, но при этом следующий лист вам нужен будет книжным – достаточно будет просто проделать ту же самую работу, только в настройках использовать «книжный», а не альбомный вариант. Как и в предыдущем случае, использование такой инструкции является актуальным для версий Ворд старше 2007.
knoks.ru