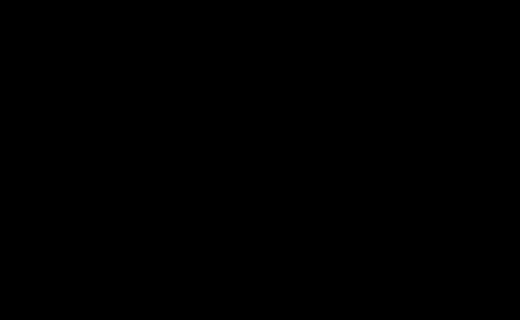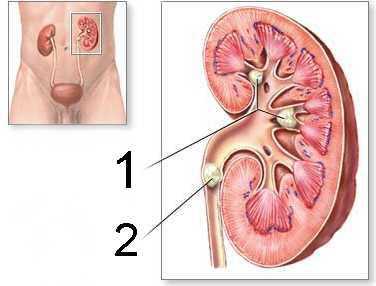Установка второй копии Windows на ПК. Как сделать 2 винды
Как установить 2 Виндовса на 1 компьютер
 Все мы привыкли к тому, что на нашем компьютере установлена операционная система, с помощью которой происходит общение с машиной. В некоторых случаях может потребоваться установка второй «оси» для ознакомления или других целей. Эту статью посвятим разбору способов использования двух экземпляров Windows на одном ПК.
Все мы привыкли к тому, что на нашем компьютере установлена операционная система, с помощью которой происходит общение с машиной. В некоторых случаях может потребоваться установка второй «оси» для ознакомления или других целей. Эту статью посвятим разбору способов использования двух экземпляров Windows на одном ПК.
Устанавливаем вторую Виндовс
Существует два варианта решения данной задачи. Первый подразумевает использование виртуальной машины – специальной программы-эмулятора. Второй – установку операционной системы на физический диск. В обоих случаях нам потребуется установочный дистрибутив с нужной версией Windows, записанный на флешку, диск или в образ.
Подробнее: Как создать загрузочную флешку Windows 10, Windows 8, Windows 7, Windows XP
Способ 1: Виртуальная машина
Говоря о виртуальных машинах, мы имеем в виду специальные программы, позволяющие устанавливать сколько угодно экземпляров любой ОС на один ПК. При этом такая система будет работать, как полноценный компьютер, со своими основными узлами, драйверами, сетевыми и прочими устройствами. Существует несколько подобных продуктов, мы же остановимся на VirtualBox.
Скачать VirtualBox
Читайте также: Аналоги VirtualBox
Установка и настройка софта обычно не вызывает затруднений, но все же мы рекомендуем ознакомиться со статьей по ссылке ниже.
Подробнее: Как установить и настроить VirtualBox

Для того чтобы использовать виртуальную машину для установки Виндовс, ее сначала необходимо создать в интерфейсе программы. На первых этапах данной процедуры стоит обратить внимание на основные параметры – объем виртуального жесткого диска, выделенной оперативной памяти и количество используемых ядер процессора. После того как машина создана, можно приступать к инсталляции ОС.
Подробнее: Как установить Windows 10, Windows 7, Windows XP на VirtualBox

По завершении установки можно пользоваться своим новым, пусть и виртуальным, компьютером. В этой системе можно производить те же действия, что и в реальной – инсталлировать и тестировать программы, знакомиться с интерфейсом и функционалом новых продуктов, в том числе и Windows, а также использовать машину для любых других целей.
Далее разберем варианты установки на физический диск. Решить поставленную задачу можно двумя способами – использовать свободное пространство на том же диске, на котором уже стоит Виндовс, или выполнить установку на другой «хард».
Способ 2: Установка на один физический диск
Инсталляция «винды» в систему с уже имеющейся копией ОС, в отличие от стандартной операции, имеет свои нюансы, о которых мы и поговорим подробнее. Если планируется установка на тот же диск, потребуется предварительная настройка раздела необходимого размера. Делается это в работающей «винде» с помощью специального софта.
Подробнее: Программы для работы с разделами жесткого диска
Как мы уже писали выше, для начала требуется создать раздел на диске. Для наших целей отлично подойдет бесплатная программа Minitool Partition Wizard.
Скачать Minitool Partition Wizard последнюю версию
- Запускаем программу и выбираем тот раздел, от которого мы планируем «отрезать» пространство для установки.

- Кликаем ПКМ по этому тому и выбираем пункт «Move/Resize».

- Выставляем необходимый размер раздела, перетянув маркер влево, и нажимаем ОК. На этом этапе важно определить минимальный рабочий объем, необходимый для установки ОС. Для Win XP потребуется не менее 1.5 ГБ, для 7, 8 и 10 – уже 20 ГБ. Столько места нужно под систему, но не стоит забывать об обновлениях, программах, драйверах и прочем, что «отъедает» свободное пространство на системном диске. В современных реалиях нужно примерно 50 – 70 ГБ, а лучше 120.

- Применяем операцию кнопкой «Apply».

- Программа предложит перезагрузить ПК. Соглашаемся, так как диск используется системой и его можно отредактировать только таким образом.

- Ждем завершения процесса.

После приведенных выше действий мы получим неразмеченное пространство необходимого для инсталляции Windows объема. Для разных версий «винды» данный процесс будет отличаться.
Windows 10, 8, 7
- После прохождения этапов выбора языка и принятия лицензионного соглашения выбираем полную установку.

- Далее видим наше неразмеченное пространство, созданное с помощью Minitool Partition Wizard. Выбираем его и нажимаем «Далее», после чего начнется стандартный процесс установки операционной системы.

Windows XP
- После загрузки с установочного носителя нажимаем ENTER.

- Принимаем лицензионное соглашение клавишей F8.

- Далее жмем ESC.

- Выбираем неразмеченную область, которую мы освобождали при подготовке, после чего запускаем установку клавишей ENTER.

При запуске компьютера с несколькими установленными копиями «винды» мы получим дополнительный этап загрузки – выбор ОС. В ХР и «семерке» этот экран имеет такой вид (свежеустановленная система будет первой в списке):

В Win 10 и 8 такой:

Способ 3: Установка на другой диск
При установке на новый (второй) диск тот накопитель, который в данный момент является системным, должен быть также подключен к материнской плате. Это даст возможность объединить две копии ОС в одну группу, что, в свою очередь, позволит управлять загрузкой.
На экране инсталлятора Windows 7 – 10 это может выглядеть так:

В XP список разделов имеет такой вид:

Дальнейшие действия будут такие же, как и при работе с одним диском: выбор раздела, установка.
Возможные проблемы
Во время инсталляции системы могут возникнуть некоторые ошибки, связанные с несовместимостью форматов файловых таблиц на дисках. Устраняются они довольно просто – конвертированием или с помощью корректно созданной загрузочной флешки.
Подробнее:Нет жесткого диска при установке WindowsНевозможно установить Windows на диск 0 раздел 1Решение проблемы с GPT-дисками при установке Windows
Заключение
Мы сегодня разобрались, каким образом можно установить две самостоятельных Windows на один компьютер. Вариант с виртуальной машиной подойдет в том случае, если вам требуется одновременная работа сразу в нескольких операционных системах. Если же необходимо полноценное рабочее место, то обратите внимание на второй способ.
Мы рады, что смогли помочь Вам в решении проблемы. Задайте свой вопрос в комментариях, подробно расписав суть проблемы. Наши специалисты постараются ответить максимально быстро.Помогла ли вам эта статья?
Да Нетlumpics.ru
Как установить 2 виндовса на 1 компьютер
Установка новой операционной системы — это захватывающий, но иногда сложный и нервный процесс. Настройка вашего устройства на двойную загрузку двух операционных систем может быть еще более неприятной. Двойная загрузка — это процесс установки двух отдельных операционных систем на одну машину с возможностью выбора загрузочного устройства.
Если вы выбираете двойную загрузку, потому что вас не устраивает обновление, или просто потому, что вам нравятся аспекты каждой операционной системы, процесс остается тем же. Windows 10 — это большое обновление от Windows 7, но обе операционные системы имеют свои преимущества. К счастью, процесс двойной загрузки между ними довольно прост.
Какую операционную систему устанавливать первой?
Это может показаться неважным, но порядок, в котором вы устанавливаете каждую операционную систему, важен. Хотя можно установить в любом порядке, рекомендуется установить Windows 7 до Windows 10. Причина этого связана с Windows Boot Manager.
Диспетчер загрузки Windows — это программа, которая запускается до Windows, и позволяет вам выбрать, какую операционную систему загружать. В Windows 7 установлена более старая версия этой программы, и установка на компьютере с установленной уже установленной Windows 10 также установит более старую версию Windows Boot Manager.
Эта старая версия не распознает будущие версии Windows, такие как Windows 10, и загружается в семерку по умолчанию. Для установки Windows 7 после Windows 10 потребуется переустановить обновленную версию диспетчера загрузки Windows, чтобы решить эту проблему до двойной загрузки.
Что нужно приготовить для работы
- Первый момент: заранее подготовить два установочных диска, с нужными операционными системами.
- Для практичной и удобной работы с двумя операционными системами необходимо создать три раздела на жестком диске. Первый для Windows 7, второй — Windows 10, третий — для пользовательских файлов (фильмов, музыки, фото и прочее).
Установка Windows 7
Для установки Windows 7 вам понадобятся следующие элементы:
- Допустимый Windows 7
- DVD Ключ продукта Windows 7
- ПК, который отвечает минимальным требованиям для Windows 7
 Чтобы установить Windows 7
Чтобы установить Windows 7
Поместите DVD-диск Windows 7 на свой компьютер и перезапустите.
При появлении запроса нажмите любую клавишу для загрузки с DVD.
- Следуйте инструкциям на экране и нажмите на свои настройки.
- Примите условия лицензии.
- Нажмите «Пользовательская установка».
- Затем Windows спросит, где вы хотите установить Windows 7. Нажмите раздел, который вы создали ранее.
- Следуйте инструкциям на экране и введите свои настройки и ключ продукта.
После завершения установки Windows 7 вы должны активировать свою копию в течение 30 дней
Чтобы активировать вашу копию
Сначала вы должны подключиться к Интернету
- Нажмите «Пуск» и щелкните правой кнопкой мыши «Компьютер».
- Далее «Свойства» в списке.
- Последнее «Активировать Windows Now».
Возможно, вам будет предложено ввести пароль администратора. Введите его, если необходимо. Введите ключ продукта, нажмите «Далее» и следуйте инструкциям на экране.
Установка Windows 10
Для установки Windows 10 вам понадобятся следующие элементы:
- Допустимый компакт-диск Windows 10
- Ключ продукта Windows 10
- ПК, который отвечает минимальным требованиям для Windows 10
Независимо от того, установлена ли у вас другая ОС, «Чистая установка Windows 10» процесс установки Windows 10 такой же. Тем не менее, вы должны принять во внимание, что установка Windows 10 будет перезаписывать любую другую ОС на жестком диске, на котором вы ее устанавливаете.
Чтобы установить Windows 10:
- Поместите компакт-диск Windows 10 на компьютер и перезапустите.
- Нажмите клавишу пробела при появлении запроса на загрузку с компакт-диска Windows 10.
- Следуйте инструкциям на экране и примите Лицензионное соглашение Windows 10.
- Нажмите на жесткий диск, на который вы хотите установить ОС. Это приведет к удалению любых данных или ОС, установленных на жестком диске.
- Кликаем «Ввод» и выберите «Разделенное пространство».
- Нажимаем Enter еще раз, чтобы отформатировать это пространство в NTFS, которая является файловой системой, используемой Windows 10.
- Как только ваш жесткий диск будет отформатирован, Windows 10 перезапустится и представит вам несколько параметров. Выберите параметры региона и языка, которые относятся к вам.
- Введите свое имя и другую информацию, чтобы персонализировать вашу установку.
- Введите ключ продукта с задней стороны корпуса компакт-диска. Это проверяет, что у вас есть юридическая копия Windows.
- Следуйте инструкциям на экране и введите соответствующую информацию. Время и дата, имена пользователей, пароли и т. д.
- Windows 10 снова пере запустится и начнет последний шаг.
На последнем этапе установки, продолжайте следовать инструкциям на экране, далее настраиваем подключение к Интернету. Это делается путем подключения кабеля от маршрутизатора или модема, а так же ввода информации о беспроводной сети. Windows спросит вас, готовы ли вы активировать. Выбрав yes, вы подтвердите подлинность своей копии с Microsoft, чтобы доказать, что это законная версия.
Теперь, когда вы завершили установку каждой ОС, можете выполнять двойную загрузку либо при запуске своего компьютера. Вас встретит диспетчер загрузки Windows и список каждой установленной ОС. Просто нажмите нужную версию Windows, и ваш компьютер сделает все остальное.
secretwindows.ru
. Windows 8.1 Windows 10
! Windows 8.1 ( UEFI) Windows 10, Win 10 , , , , .
-, , , , .
. Windows 8.1 Windows 10
! , , .
, Windows 8.1, 10, UEFI , (EFI) , FAT32, 100-300 , Windows 8.1, 10, (BCD).


, - (, ), .
, Windows 8.1 Windows 10 .
, Windows 8.1.
.
Windows 8.1 (C:), (D:), Windows 10, .

.

:
diskpart
lis vol ( )
sel vol 2 ( 2 ( D:)).
shrink desired=100 ( 2 ( D:) 100 , 100 )
creat par efi ( (EFI) )
format fs=FAT32 ( (EFI) FAT32)
.

, (D:) (EFI) , FAT32, Windows 10.

WinNTSetup
Windows 10 WinNTSetup, Win 10 (D:) Windows 8.1. (D:),
(D:), ISO- Windows 10.
ٸ (G:).

WinNTSetup.

Windows 10, install.wim G:\sources.
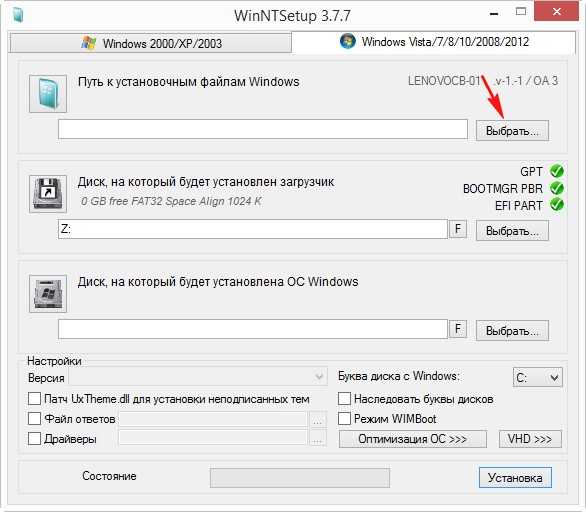
G:\sources\install.wim .

, .

WinNTSetup (EFI) (100 ) (Y:). (Y:) .
: WinNTSetup (EFI) (260 ) ( Windows 8.1) (Z:), , Windows 10 Windows 8.1.

, Windows 10.

(D:)


UEFI.
ʻ

Windows 10 (D:).
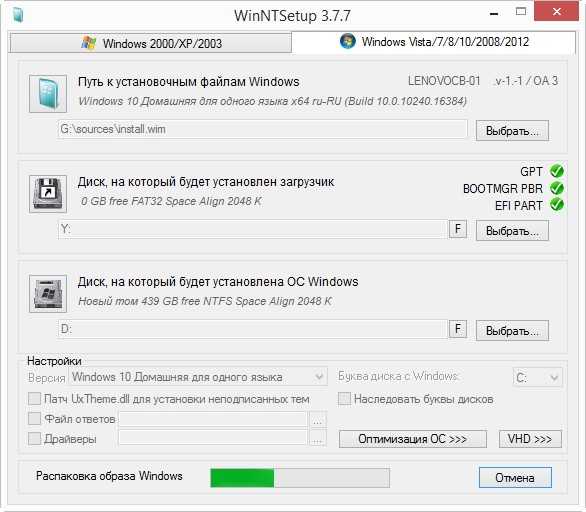
Windows 10 Win 8.1 . ʻ.
.
2
Windows Boot Manager
Windows Boot Manager .
, Windows 8.1, , Windows 10, .
Windows 10.
.
Windows Boot Manager.

,



, : Windows 10.

.

Windows 10.

.

Windows 10 Windows 8.1 .

Windows 8.1

!
:
- MBR ( ). Windows 10 Windows 10
- , , MBR, : Windows XP (32-bit) Windows 7 (64-bit)
remontcompa.ru
Установка Windows Xp и Windows 7 на один компьютер

Устанавливаем две операционные системы Windows 7 и Windows Xp на один жёсткий диск компьютера.
Установка трёх OS на один жёсткий диск компьютера, или установка двух систем одна из которых Linux, в данной статье рассматриваться не будет.
Необходимо сказать, что для того чтобы правильно установить две Windows на один компьютер с одним винчестером, нам понадобится создать два логических раздела, о которых необходимо подумать заранее. Также, во избежание потери данных (без необходимости последующего восстановления информации), лучше всего скопировать ценные файлы и папки на другой накопитель: флешку, внешний жёсткий диск, DVD.
Почему необходимо сделать копию данных при установке двух операционных систем?
В процессе установки может произойти сбой или вмешается в процесс «человеческий фактор» — информация будет безвозвратно потеряна.
Установка двух операционных систем на один винчестер
Итак, у нас есть пустой жёсткий диск или диск, с первым, достаточным объёмом свободного дискового пространства, разделом.
Есть дистрибутивы Windows Xp и Windows 7.
Установить две Windows на один компьютер можно двумя способами:
- Первый способ — предпочтительный (устанавливаются две операционные системы, Windows 7 устанавливается после установки XP).Сначала устанавливаем Xp на компьютер.
Порядок действий:
- Выбираем в bios загрузочным устройством cd-rom.Вставляем диск с дистрибутивом XP в привод. Начнётся загрузка программы инсталляции. Операционная система загрузится с установочного диска до момента выбора раздела форматирования и дальнейшей установки.
 Для удобной работы с двумя операционными системами рекомендуется создать минимум 3 раздела на жёстком диске: первый для Windows XP, второй — для Se7en, третий — для пользовательских файлов (фильмов, музыки, фото и прочее). Минимальное количество разделов для установки двух операционных систем на один винчестер равно двум, оптимальное три или четыре.
Для удобной работы с двумя операционными системами рекомендуется создать минимум 3 раздела на жёстком диске: первый для Windows XP, второй — для Se7en, третий — для пользовательских файлов (фильмов, музыки, фото и прочее). Минимальное количество разделов для установки двух операционных систем на один винчестер равно двум, оптимальное три или четыре.
В нашем случае имеем два раздела — первый и второй полностью отформатированы и готовы к установке. Для Xp-ишки желательно подготовить раздел размером более 25 гигабайт. Для Windows seven более 35 гигабайт.
В первый раздел устанавливаем XP — процедура стандартная.Затем сразу же устанавливаем Windows 7, но раздел при установке указываем второй.Таким образом, устанавливаются две системы на один жёсткий диск. Выбор системы Xp или 7 будет осуществляться в самом начале загрузки.В последующем, если необходимо изменить время ожидания в меню bootloaderа при загрузки системы, и саму систему по умолчанию, необходимо загрузиться в Windows 7.Далее правой кнопкой мыши по «Мой компьютер»- Свойства — открывается панель управления: домашняя страница. Далее следуем — Дополнительные параметры системы — Свойства системы — Дополнительно — Загрузка и восстановление — Параметры. Здесь меняем систему по умолчанию и тайм-аут, модифицируя опцию «Отображать список операционных систем» — выбираем нужное время — я устанавливал значение равное 5 секундам. Таким образом, мы установили две системы Windows на один компьютер без дополнительных программ.
Таким образом, мы установили две системы Windows на один компьютер без дополнительных программ.
- Второй способ — более трудоёмкий, когда OS Windows 7 уже установлена на компьютер. Нам необходимо установить виндовс Xp на тот же диск. При этом должны работать обе системы.
Начало стандартное: есть уже установленная Windows 7. Готовим раздел для Windows XP размером не менее 15 Gb. Это можно сделать либо в процессе установки, если жёсткий диск без информации, или если информация есть — то специальной программой для создания и редактирования разделов — Acronis DiskDirector.После этого устанавливаем на созданный раздел Windows XP — всё стандартно.После того, как мы установим XP, на нашем компьютере перестанет загружаться Windows 7- это нормально. Для того, чтобы система вновь увидела загрузчик «Семёрки», необходимо из XP установить программу MultiBoot.
MultiBoot — графическая (GUI) оболочка для работы с системными файлами BootSect, BcdEdit и BcdBoot, позволяющая восстановить загрузчик Windows 7, затертый при установке Windows ХР. И этой программой восстановить загрузчик Windows 7 (разобраться в программе не очень сложно). В самом начале загрузки системы имеется выбор для загрузки той или иной операционной системы.
Вот собственно и всё!Есть нюанс. В таком варианте (Windows 7 — первая, XP- вторая система) могут возникнуть определённые проблемы. Дело в том, что Windows 7 создаёт дополнительный загрузочный раздел System Reserved (Зарезервировано системой) в начале дискового пространства. Этот раздел является особенностью операционной системы, но эта особенность может создать дополнительные трудности при работе из под Windows XP, при совместном использовании.Проблема может заключаться в том, что раздел System Reserved, размер которого не превышает 150Mb, при работе из «Семёрки» не виден, поэтому не используется ни нами, ни системой (практически). Но как только мы установим Windows XP второй системой на один жёсткий диск, этот раздел в начале дискового пространства становится видимым диском C:\, а это уже проблема.Объясню почему. Дело в том, что многие программы (драйвера и другие) будут пытаться, либо установиться по умолчанию, на диск C:\, либо использовать его для хранения временных файлов в процессе установки. А поскольку размер нашего «хромого» диска C, очень мал, мы будем постоянно получать ошибки в процессе установки. Этого можно избежать, если изначально правильно подготовить разделы на жёстком диске для установки операционной системы без скрытого раздела System Reserved, либо устанавливать XP и 7 по первому варианту, описанному выше.
hpc.by
на компе 2 винды как удалить одну из них
Вариант первый. У Вас стоит одна винда на диске С, но при загрузке на черном фоне появляется диалог выбора, с какой загружаться. Решение. 1. Запоминаете с какой загружаетесь (с первой или со второй) 2. Заходите МОЙ КОМПЬЮТЕР - ДИСК С: 3. Вверху ищите Сервис - Свойства папки. Вкладка "Вид" Снимаете галочку с чекбокса "Скрывать защищенные и системные файлы" и " Скрывать расширения для зарегистрированных типов файлов", ставите точку в "Показывать скрытые файлы и папки", 4. Находите в корне диска С: файл "boot.ini" Открываете его блокнотом, находите 2 строки вида " multi(0)disk(0)rdisk(0)partition(1)\WINDOWS="Microsoft Windows XP Professional RU" /noexecute=optin /fastdetect " 5.Вспоминаете с какой загружались, если с первой то удаляете вторую и наоборот если со второй, то удаляете первую. 6. Сохранить, перезагрузка. ВАРИАНТ ВТОРОЙ. У Вас действительно стоит две винды одна на диске С: другая на диске В: 1.Запускаете первую в диалоге выбора, и удаляете папку WINDOWS на диске D: 2. Редактируете boot.ini описанным выше способом. Удачи ЗЫ: Всем "Умникам" привет.
отформатируй раздел где стоит 2я ОС
Форматни раздел с ненужной виндой, и дело с концом.
самый простой и действенный способ это отформатировать диск с одной из операционных систем, с той которая не нужна.
Во началось! А когда ставили об этом не думали?
Мне мой братец рассказал. Я теперь только так и делаю... . Установить систему, поставить все нужные программы, настроить каждую из них, как надо. . Затем перезагружаешь комп.. . Заходишь во 2-ю винду.. . И копируешь 1-ю, как просто данные например на DVD-диск ил еще куда, не важно... . Вторая у тебя просто, как запасная.. . Так, на всякий случай.. . Можно и совсем чистую, без программ... Пусть будет.. . Работаешь всегда в первой, и только в ней.. . И вдруг какой-нибудь сбой.. . Да мало ли что? Вирус, баннер, удалил нечаянно системный файл.. . Что там еще может быть? Короче любая проблема.... Перезагружаешь комп.. . Заходишь под второй системой.. . Полностью сносишь первую, и копируешь на ее место чистенькую копию.. . Времени экономится немерянно.. . Проблем с компом практически никаких никогда больше не будет.. . Единственное, что даннные естественно нужно хранить все отдельно от первой системы.. . иначе кердык...
форматни раздел с одной виндой вот и все
В файле boot.ini (обычно он на диске С) стереть лишнюю строчку, чтоб зарузка её не дёргала Потом просто стереть весь каталог с ненужной версией
Пфф. Диск (С) с windows ->свойства ->очистка диска->и выбираешь нужную проблему, в данном случии. удалить старые версии windows .
touch.otvet.mail.ru
как поставить 2 винды на 1 комп
Вообще можешь две на 1 раздел установить. А можешь создать второй раздел и туда поставить. Второй способ надежнее.
<a rel="nofollow" href="http://asusfans.ru/19-ustanovka-windows-xp-bez-udaleniya-windows-vista.html" target="_blank">http://asusfans.ru/19-ustanovka-windows-xp-bez-udaleniya-windows-vista.html</a>
Лучше не стоит. Хотя твое дело. Скачай винду на торренте либо на шеремане и ставь на другой жесткий диск! если он один раздели его
При установки еще одной винды программа установки обнаружит наличие установленой ранее, следуя инструкциям установить на второй диск.
1-й способ: установить вторую win на другой диск (возможно потребуется разделить жесткий диск на 2 лог. диска) . 2-й способ: установить виртуальную машину (например, VMWare Workstation) и уже на нее устанавливать вторую (а можно и третью, четвертую.. . сколько захотите) операционку. p.s. Для информации - зверь это "кривая" сборка...
каждая система на свой диск, у меня стоят 2000, ХР и 7 (есть такая необходимость) , диски размечаешь как загрузочные...
Можно и на один диск поставить, не разбивая на разделы. При установке, программа обнаружит предыдущую (уже установленную) винду и предложить на выбор - затереть или установить в другой папке. вот и все. года 3 так стояли две винды, проблем не было. После установки при загрузке само появится меню выбора ОС. При загрузке нажимаешь del заходишь в биос ищешь параметр "boot device priority" на первое место ставишь cd-rom. нажимаешь f10. Всталяешь диск с виндой, перезагружаешься - и вот оно твое счастье).
touch.otvet.mail.ru