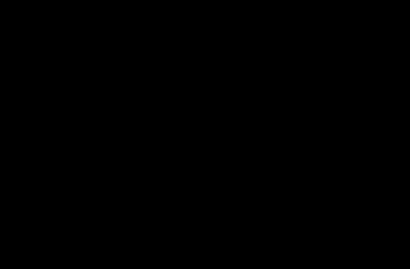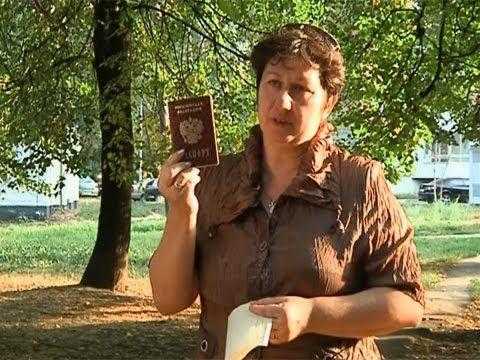Совет 1: Как сделать рекламную листовку. Как сделать флаер на компьютере самому
Сделать флаер — Бесплатный онлайн-конструктор флаеров — Создавай листовки с Crello
Как сделать флаер самостоятельно
Представь, что ты организуешь мероприятие или просто хочешь продвигать какой-то продукт. Тебе нужна реклама. Использовать листовки — хорошее решение. Ты можешь сделать флаеры самостоятельно, и для этого совсем не нужен опыт в дизайне. В Crello есть самые разные тематические шаблоны листовок. Этот формат имеет предустановленные размеры, но их можно изменить. Crello предлагает 10 500+ элементов дизайна и 12 000+ готовых шаблонов, поэтому ты можешь использовать любой из них в качестве отправной точки.
Творческий процесс полностью поглощает! Это шанс воплотить идеи в жизнь и создать собственные шедевры. Кто сказал, что флаер не может быть шедевром?
Сделай флаерСоздать крутой дизайн флаера
Некоторые Интернет-пользователи опасаются, что они не поймут, как работать с визуальными редакторами. Вот почему команда Crello разработала простой интерфейс. Любой может понять, как работает программа и как создать свой первый дизайн. Более того, у нас есть гид по Crello, который, безусловно, отлично поможет.
Для большего удобства дизайнеры Crello создали множество шаблонов листовок, которые можно менять под создание своих проектов.
Простой флаерЯркий флаерСоздай флаерСоздать флаеры, которые привлекают внимание
Большая часть контента Crello бесплатна. Используй более 12 000 шаблонов и ничего не плати. Помимо бесплатных изображений, шрифтов, фотографий и других объектов используй премиум-элементы. Их можно приобрести по $0,99 каждый. После этого используй этот объект столько раз, сколько хочешь.
Не забывай, что все ранее созданные шаблоны хранятся в твоейм аккаунте Crello. Можно снова вернуться к своим старым дизайнам и изменить их онлайн в любое время.
Выбери дизайны для других печатных материаловСоздай свои дизайныcrello.com
Как сделать рекламную листовку 🚩 как оформить рекламную листовку 🚩 Менеджмент
Автор КакПросто!
Рекламные листовки – это один из самых дешевых и распространенных способов привлечения целевой аудитории, рассчитанный на широкую публику. Однако любые листовки, как и всякая реклама, работают по-разному. Отдача одной рекламной кампании может быть высокой, а второй, полностью скопированной с первой, неприемлемо низкой. Все зависит от того, как сделать рекламную листовку.

Статьи по теме:
Инструкция
Прежде всего определитесь с форматом листа, на котором будет преподноситься рекламное сообщение. Для разных целевых групп и мест раздачи приемлемы различные форматы. Так, формат стандартных листов А4 или А5 удобен в случае, если разноска будет осуществляться, например, курьером по офисам. Если же рекламную листовку предполагается распространять на улице прохожим, лучше остановиться на маленьком формате А6. Чтобы сделать рекламную листовку работающей, выберите правильный текст рекламного сообщения. Часто листовки грешат банальностями и надоевшими стереотипами, которые не сообщают о рекламодателе ничего нового и интересного. Чтобы грамотно составить такой текст, в идеале нужно иметь представление об азах рекламного дела, копирайтинга в классическом смысле. В самом общем виде текст рекламной листовки должен иметь свою структуру, цепляющий заголовок, убедительные преимущества и подталкивать читателя к нужному действию. Однако окончательный вариант текста рекламной листовки лучше утвердить после шага №3.Источники:
- сделать листовки
От качества оформления рекламной листовки зависит эффективность продвижения услуг или товаров. Если вы решите провести рекламную компанию с помощью таких листовок, к их наполнению придется подойти очень внимательно. Потенциальные клиенты должны не только заметить вашу рекламу, но и захотеть получить то, что вы предлагаете.

Инструкция
Озаглавьте вашу листовку. Заголовок объявления должен располагаться по центру листа. Он должен быть написан крупным шрифтом без засечек и состоять не более чем из пяти слов. Заголовок объявления – это один из главных ее элементов, поэтому выделите ее всеми возможными способами. Кроме того, чтобы сделать его крупным, можно использовать отличный от основного текста цвет. Проследите за тем, чтобы заголовок можно было легко прочесть с достаточно большого расстояния (3–4 метра).
Заголовок служит якорем, который предназначен для того, чтобы зацепить внимание клиентов. Теперь дайте им взглянуть на то, что вы предлагаете. Поместите на рекламную листовку фотографию или картинку. Расположите картинку по центру листа сразу под текстом заголовка. Для того чтобы сделать картинку хорошо видимой издалека, сделайте ее максимально контрастной, используя графический редактор. Картинка должна быть как можно более крупной, но не занимать все пространство листа.
Под изображением расположите текст самого объявления. Этот текст должен нести максимум информации. В то же время он должен быть максимально коротким и состоять не более чем из трех строк. Выделите наиболее значимые слова текста другим цветом или жирным шрифтом, однако не переборщите с такими выделениями, иначе объявление будет выглядеть некрасиво. Чаще используйте слова, которые могут привлечь внимание клиента, например, «надежно», «гарантия», «бесплатно» и т.д.Проверьте изготовленную рекламную листовку на читабельность и привлекательность. Повесьте ее на дверь или на стену и отойдите на 3-4 метра. Проверьте, хорошо ли виден текст объявления и фотография. Подойдя поближе, еще раз прочтите текст объявления и проследите, чтобы в нем не было ошибок.
Совет полезен?
Распечатать
Как сделать рекламную листовку
Похожие советы
www.kakprosto.ru
Как сделать флаер самостоятельно
Если вы считаете, что частью некой организованной вами промо-акции должны стать флаеры, можно пойти двумя путями.
Вариант первый: вы отправляетесь в полиграфическую фирму, делаете заказ и долго пытаетесь объяснить дизайнеру, как именно ваши флаеры должны выглядеть. Дальнейшее подобно лотерее, поскольку не факт, что дизайнер поймет вас правильно и что его видение совпадет с вашим.
Вариант второй: вы можете сделать флаер в домашних условиях совершенно самостоятельно. Для этого достаточно иметь персональный компьютер и достаточное количество оцифрованных материалов для иллюстрации. Хорошей подмогой станет наличие Интернета.
В идеале вы должны владеть серьезными графическими редакторами, например Adobe Illustrator, Adobe InDesign, CorelDRAW или Photoshop, но и без них можно обойтись. В крайнем случае вполне достаточно обычного Paintbrush, входящего в базовую комплектацию Windows любого поколения. Эти программы помогут вам работать с изображениями, преображая их, удаляя и добавляя различные фрагменты, создавать коллажи.
При создании макета флаера своими руками можно воспользоваться двумя способами: либо в качестве основы использовать любой из графических редакторов, дополнив изображение текстом при помощи соответствующей опции, либо воспользоваться онлайн-конструктором на сайте типографии. Файлы, созданные в редакторах типа Word или Power Point не годятся дя печати в типографии.
При должном усердии вам не составит труда сделать макет флаера самостоятельно. За счет этого у вас получатся оправданно дешевые флаеры – ведь вы экономите не на качестве исполнения, а на довольно дорогостоящей операции.
Если же у вас не хватает навыков или фантазии, вы можете воспользоваться «онлайн-конструктором» флаеров на сайте http://printomat.ru.
Дальше всё просто. Если у вас есть техническая возможность, вы можете распечатать необходимый тираж дома, на цветном принтере. Если же такой возможности нет, вы можете отнести уже готовый макет в любую полиграфическую фирму.
printomat.ru
Бесплатный конструктор-редактор листовок и флаеров – типография в Екатеринбурге
Листовки и флаеры своими руками
Как создать рекламную листовку? Этот вопрос должен возникнуть задолго до того, как вы начнете выбирать типографию для печати. В этом разделе мы расскажем, как оформить листовку — совместить изображения и текст так, чтобы они гармонично смотрелись вместе, а готовый продукт выполнял все возложенные на него функции.
Как уже понятно из названия, листовка — это вид типографской продукции, состоящий из одного листа
Этим она похожа на флаеры, поэтому мы решили объединить эти два вида. Второе, что их объединяет — это то, что чаще всего и листовки и флаеры используют в рекламных целях.А значит, они должны быть привлекательными внешне, содержать в себе подробное рекламное сообщение и не вызывать желания выбросить их сразу же, как только подвернется подходящая урна.
Несмотря на столь жесткие требования, верстка листовок или флаеров — довольно простое дело, ведь листовую продукцию гораздо проще и оформлять и печатать, особенно по сравнению с книжной или журнальной. Мы в типографии “Принт” вообще считаем, что дизайн листовок может осилить практически любой человек, если у него есть на это желание. При этом совсем не обязательно тратить время на то, чтобы получить серьезное профильное образование.
В общем, закатайте рукава: сейчас мы с вами будем учиться делать листовки своими руками. Не стоит впопыхах устанавливать на свой компьютер графические редакторы типа CorelDraw или PhotoShop. И вездесущий Paint вам тоже не потребуется. Программа для создания рекламных листовок уже встроена в сайт типографии «Принт» и после небольшого инструктажа вы сможете пользоваться ей как настоящий профессионал. Готовы? Приступим прямо сейчас.
Как сделать листовку, флаер
Создание рекламных листовок — первый шаг для продвижения своей компании в офлайне. Чаще всего такой вид рекламной продукции используется для распространения рядом с офисом или магазином и, к сожалению, большой ее процент почти сразу попадает в урны. Чтобы этого не произошло, нужно соблюдать два важных правила.
Правила эффективности листовок и флаеров
- Уменьшайте стоимость производства. Это можно выбрав одностороннюю печать вместо двусторонней (придется как следует продумать оформление флаера и расположение на нем текста) или уменьшив формат вашего изделия.
- Доносите до будущих клиентов всю важную информацию. Неправильный номер телефона, недостаточно убедительное рекламное предложение, не указанный по забывчивости размер скидки или выгодная цена - все это уменьшает число потенциальных клиентов, которые могли бы к вам прийти.
Часто бывает, что, делая листовки самостоятельно, предприниматели забывают указать адрес или номер телефона — в результате толку от такой рекламной кампании мало, а деньги уже потрачены. Чтобы не оказаться в подобной ситуации, используйте конструктор листовок, разработанный в типографии «Принт». Здесь вы можете создать листовку онлайн бесплатно и сразу же отправить ее в производство. В этой статье мы максимально подробно расскажем, как работает наш редактор листовок и чем он отличается от десятков других, которые вы можете встретить в сети.
Создание макета листовки
Практически у каждого из нас хотя бы один раз возникала необходимость провести маленькую рекламную компанию, пригласить друзей на веселую вечеринку или организовать мини-предвыборную кампанию. Как только вы определились с идеей, местом и временем мероприятия – пора позаботиться о том, чтобы известить о нем ваших гостей или клиентов.
Следующий этап подготовки вашего события – разработка листовки, флаера или, иначе говоря, рекламной листовки. Это идеальный способ быстро и доходчиво оповестить о грядущем мероприятии именно тех, для кого оно предназначено.
Как мы уже говорили, совсем не обязательно заказывать макет листовки, флаера профессиональному дизайнеру. Если вы сделаете действительно стоящему профессионалу заказ на дизайн листовки, флаера цена может неприятно удивить, а простой и действующий макет вполне можно нарисовать самому - без лишних временных и финансовых затрат.
На сегодняшний день уже создано так много вариаций, что совсем не обязательно «изобретать велосипед» и сочинять свою листовку «с нуля». Достаточно обратиться к интернету, чтобы в считанные минуты найти подходящий вам конструктор листовок, флаеров. Например, тот, который создала для вас типография «Принт». Это абсолютно бесплатно и очень легко. Наш каталог содержит множество вариантов для оформления, используя которые можно сделать листовку, флаер онлайн бесплатно за считанные минуты. Справиться с этой задачей под силу любому, кто умеет нажимать кнопку «Пуск» на системном блоке своего компьютера. И мы с уверенностью говорим, что сделать такой печатный продукт как рекламная листовка онлайн может любой человек.
Откуда взялась эта уверенность? За годы работы нам пришлось сотрудничать с самыми разными клиентами и их потребностями — от опытных и точно знающих, что им нужно, до новичков, которые до этого никогда не сталкивались с типографскими услугами. Благодаря их вопросам и замечаниям, нам удалось учесть все тонкости при разработке нашего конструктора. Сделать его интерфейс понятным даже для того, кто впервые находится на нашем сайте. Благодаря этому вы легко поймете, что от вас требуется.
Конструктор листовок онлайн: как это работает
С помощью данного конструктора вы сможете как сделать листовку на компьютере сам, так и поручить это задание своему секретарю, пиарщику или бухгалтеру. И уж конечно вам не придется нанимать для выполнения минутной работы целого дизайнера.
Работа в конструкторе начинается с необходимости выбрать подходящий дизайн макет листовки.
Обратите внимание, что в нашем каталоге существует около пятидесяти вариантов оформления, каждый из которых можно еще доработать в соответствии с собственными запросами, если возникнет такая потребность.
Мы рекомендуем начинать создание флаеров или листовок с настройки технических параметров. Это необходимо для того, чтобы создать макет листовки онлайн, подходящий для решения именно ваших задач. Ведь скорректировать готовый макет под требования типографии будет гораздо сложнее. Не пугайтесь - это дело нескольких секунд.
Как нарисовать листовку: выбираем формат
Как мы уже сказали, прежде чем приступить к творческому процессу, следует разобраться с техническими деталями. Для начала выберем размер нашего будущего изделия. Листовки могут быть разного формата. В своей работе мы пользуемся общепринятым международным стандартом ISO 216, исходя из которого все листовки делятся на следующие:
Формат А3
В этом формате можно как сделать листовку, так и постер или афишу. Это довольно внушительный размер - 297×420 мм. Чтобы было понятней, это половина листа формата A2 (или 2 A4). Такие изделия чаще применяются для наклеивания куда-нибудь или размещения на досках объявлений. Раздавать на улицах таких гигантов никто не пытается.
Формат А4
Самый распространенный формат печатных изделий в мире - в нем часто печатают объявления о потере животных, розыске людей и т.д., и т.п. Так как он позволяет разместить довольно крупное изображение и весь необходимый текст так, что они будут видны издалека.
Формат А5
Отвечая на вопрос “как сделать рекламную листовку”, большинство специалистов порекомендует вам именно этот формат. Можно сказать, что это золотая середина во вселенной листовок - места достаточно для размещения всей важной информации, но бумаги для изготовления требуется гораздо меньше по сравнению с предыдущими. А значит, и цена тиража будет существенно ниже.
Евро формат
Оформление листовки в формате евро предполагает, что такое изделие должно поместиться в обычный конверт. Хотя сейчас упаковывать листовку в конверт совсем не обязательно - теперь этот размер выбирают из соображений эстетических и вкусовых предпочтений.
Какой бы вы не выбрали дизайн листовки стоимость его будет равна нулю, так как наш конструктор всегда и для всех работает абсолютно бесплатно.
Формат А6
Это довольно универсальный формат. Он одинаково часто используется, когда требуется и создание листовок и флаеров.
Формат А7
Это самый крошечный формат из всех. Его размеры - всего 74 на 105 миллиметров. Чаще его используют для того, чтобы сделать макет флаера, чем листовки.
Как сделать листовку на основе чужого дизайна
Мы уже упоминали о том, что вы можете использовать любой из нескольких десятков вариантов оформления, чтобы сделать листовку онлайн для себя. Формально у вас есть два пути:
- Сначала выбрать оформление рекламных листовок, а затем отредактировать текст.
- Сначала ввести нужный текст, а уже затем заняться выбором дизайна.
Мы рекомендуем следовать первому алгоритму - так как отредактировать текст, чтобы он хорошо смотрелся в рамках выбранного шаблона, гораздо проще и не потребует от вас навыков работы в графическом редакторе.
Но если вдруг вы решите поступить иначе, возможностей нашего конструктора должно с лихвой хватить для того, чтобы доработать визуал вашей будущей листовки.
Выбор шаблона
Мы не стали распределять шаблоны по отраслям и направлениям деятельности, как сделали это с визитками. Поэтому в каталоге представлены абсолютно все варианты сразу. Вы заметите, что большинство шаблонов довольно универсальны и хорошо подходят практически под любую тематику. А значит, выбирать макет листовки онлайн нужно, опираясь на собственные представления о прекрасном. Хотя несколько советов мы можем вам дать.
Правила удачного дизайна
- Прежде чем проектировать флаеры онлайн, подумайте о том, как будете их распространять. Если вы будете раздавать их прохожим, то могут быть использованы любые цвета (однако помните, что больше всего внимание привлекают красный, зеленый и желтый оттенки). Если же вы планируете расклеивать листовки на стенах, тумбах или других поверхностях, старайтесь использовать контрастные сочетания. Так листовка будет выделяться на общем фоне и привлекать к себе дополнительное внимание.
- Обязательно уточните допустимые размеры листовки, если вы планируете размещать их на официальных рекламных площадках (например, досках объявления в лифтах или подъездов). Иначе вы можете не попасть в размер и выбросить целый тираж “на ветер”. Учитывайте не только длину сторон, но и их соотношение (один и тот же формат можно разместить как горизонтально, так и вертикально).
- Не забудьте указать цветность печати - от этого зависит финальная цена каждого изделия.
Наша программа сделать листовку и просчитать стоимость готового тиража может за несколько минут, а вот времени на его переделку и перепечатку уйдет гораздо больше. После того как мы оговорили все условия, можно наконец-то приступить к такому увлекательному занятию как разработка листовки.
Как сделать рекламный флаер в нашем редакторе
Представленный на нашем сайте редактор листовок онлайн содержит большое количество шаблонов, каждым из которых вы можете воспользоваться абсолютно безвозмездно.
Создание флаеров также можно поручить этому редактору
Шаблонов так много, что мы выделили для них специальный подраздел. Чтобы создать флаер онлайн вам необходимо совсем немного свободного времени и хотя бы минимальное представление о том, как должно выглядеть готовое изделие. Следуя за конструктором, вы не упустите ни единой мелочи и в результате получите качественную продукцию, даже если не совсем хорошо разбираетесь в типографских премудростях. Несколько кликов мышью и можно отправлять готовый макет в печать! Сама же разработка флаера может принести настоящее удовольствие для истинного творца. Но обо всем по порядку.
Создание флаеров начинается с выбора дизайна. Исходя из многолетнего опыта наших клиентов, мы предусмотрели множество вариантов верстки. Из нескольких десятков вы можете выбрать подходящий для себя.
- Зайдите в каталог и выберите тот дизайн флаера, который вам понравится больше остальных.
- Внесите в макет всю необходимую информацию.
- Отформатируйте текст: выберите размер, тип и цвет шрифта.
- Отредактируйте положение текста так, чтобы он не выходил за поля печати.
- Проверьте орфографию, чтобы не допустить досадных опечаток.
- При необходимости повторите алгоритм с обратной стороной будущего изделия. Например, разместите на ней подробную карту с пояснениями, как до вас добраться.
- Нажмите «готово». Теперь можно оформлять заказ на печать (http://66print.ru/listovaya-produktsiya/listovki/).
Не спешите делать окончательный выбор. Поскольку на сайте типографии “Принт” вы можете создать флаер онлайн бесплатно, то почему бы не воспользоваться этой возможностью и сделать сразу несколько вариантов, прежде чем отправить заявку на печать? Не торопитесь. Используйте несколько шаблонов сразу, доработайте все детали и проведите небольшую фокус группу среди своих знакомых, коллег или родных - пусть они скажут, какой из представленных им больше всего нравится.
Чтобы сделать флаер онлайн нужно выбрать плотность и вид бумаги и количество экземпляров. Нажмите кнопку «Сделать заказ», после чего ваша заявка поступит в обработку специалистами типографии «Принт» и совсем скоро – буквально в течение нескольких дней вы получите готовую продукцию. Вне зависимости от того, какой именно вы выбрали дизайн флаерам цена его будет равняться нулю. Это утверждение справедливо по отношению ко всем макетам, которые вы сможете обнаружить в нашем обширном каталоге.
Предлагаем вам прямо сейчас зайти в наш конструктор и убедиться в том, что создать листовку онлайн и бесплатно или нарисовать флаеры своими руками - это очень просто. Немного тренировки и вы сможете вести мастер-классы на тему “Как сделать красивый флаер”. Надеемся, что наша программа для изготовления флаеров вам придется по душе. И вы не раз воспользуетесь ей во время своей работы.
Бесплатный онлайн конструктор листовок типографии «Принт»: качественно и выгодно
Как вы уже поняли, на сайте типографии “Принт” вы можете создать листовки онлайн бесплатно и на любой случай. Программа для создания листовок онлайн функционирует круглосуточно - это значит, что вы можете заняться этим делом в любое удобное для вас время - хоть в выходные, хоть в праздничные дни. Редактор дает возможность создать макет листовки и сразу отправить его в печать либо сохранить его и вернуться к редактированию в другое время.
Это в особенности удобно, если потребность в создании листовок возникает у вас с непрогнозируемой периодичностью (в один месяц нужна одна листовка, в другой - десять, в третий - совсем ничего не надо). Даже если листовка понадобилась очень срочно - нет никаких причин для паники.
Чтобы создать рекламную листовку онлайн, вам потребуется всего лишь компьютер с выходом в интернет и буквально несколько минут свободного времени. Наш редактор - настоящее спасение для тех предпринимателей, которым не требуется штатный дизайнер, а фрилансеры не по карману.
Пользоваться шаблонами, представленными в нашем конструкторе, вы можете без каких бы то ни было ограничений, столько раз, сколько пожелаете.
Нам кажется, что в этой статье мы довольно подробно рассказали, как создать листовку. Но если вдруг что-то осталось неясным, вы всегда можете обратиться за советом к нашим специалистам. Они с удовольствием ответят на все вопросы и подскажут, как сделать листовку онлайн бесплатно.
Напоследок отметим, что неважно - закажете вы специалисту или самостоятельно разработаете дизайн листовок, цена на печать в нашей типографии не изменится. Кроме того, создание листовок онлайн на нашем сайте - совсем не обязательное условие для последующей печати.
Программа для рекламных листовок - это всего лишь небольшая подмога с нашей стороны на случай, если вам больше некуда обратиться. Но вы всегда можете заказать профессиональный макет у любого дизайнера и в дальнейшем напечатать свой заказ в нашей типографии.
Помните, что делая листовки онлайн, вы экономите свое время и деньги. Хотя по-настоящему уникальные рекламные листовки своими руками сможет создать только профессионал. Поэтому не стоит ждать от нашего конструктора сверх-идей.
Кажется, это все, что мы хотели вам рассказать. Успехов в работе!
66print.ru
как правильно сделать флаер. Примеры флаеров.
Флаеры – недорогой и достаточно эффективный вид рекламы. Как правило, помимо информирования, они играют роль приглашений. Из недостатков можно отметить только то, что большинство флаеров выбрасывается почти сразу же после получения. Причин может быть несколько: плохо работает промоутер, неправильно выбрано место для распространения или информационный повод неинтересен. Но, чаще всего, – это скучный дизайн.
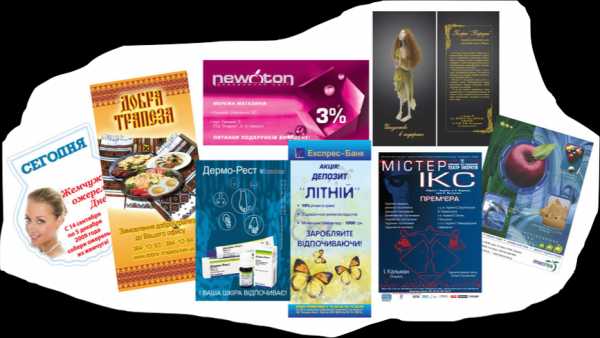
Так выглядят заурядные флаеры. Их сразу же хочется выкинуть.
Сделать хороший флаер не так-то просто. Только на первый взгляд кажется: «Фи, какая-то листовка». На самом деле, есть сотни нюансов, которые дизайнеру нужно учитывать, чтобы получить хороший результат: это и формат, и тип (агитация, информирование, приглашение), и целевая аудитория флаера. Даже время года имеет значение! Глубинное понимание тонкостей можно приобрести только с опытом. Мы же перечислим основные правила, которые распространяются на все типы флаеров. Несмотря на то, что это общее руководство, оно поможет вам найти правильный путь и сделать рабочий дизайн.
1. Целевая аудитория
Перед тем, как начать работу над дизайном, обязательно определите целевую аудиторию. От этого будет зависеть стиль и подача рекламного сообщения.
2. Крутая картинка
Флаер должен привлекать внимание, поэтому нужно выбрать крутую фотографию или иллюстрацию. Учитывая, что это все-таки дешевый вид рекламы, различные полиграфические изыски (вырубка, УФ-лак и т.д.) будут вам недоступны. Поэтому постарайтесь сделать дизайн, который будет эффектным сам по себе.
3. Броский заголовок
Этот пункт, как и следующий, относится скорее к копирайтеру, но и дизайнеру эти знания не помешают. Сформулируйте главный меседж и сделайте его заголовком флаера. Невнятный заголовок убьет весь интерес к листовке и ускорит ее попадание в мусорку.
4. Что? Где? Когда?
Эта простая формула определяет содержание текста во флаере. Достаточно коротко и вкусно ответить на три этих вопроса. Остальная информация будет излишней и только утяжелит листовку. Лучше укажите контактный телефон или сайт/группу, где можно будет получить исчерпывающую информацию по теме.
5. Скидка, подарок, бонус
Поскольку флаер часто выступает в роли пригласительного билета, старайтесь указать выгоду, которую он дает своему обладателю. Это должно быть что-то, что заставит положить флаер в карман, а потом еще и на мероприятие прийти. Например, бесплатный вход или коктейль, а может скидка на услуги. Обязательно выделите эту информацию.
6. Примеры крутых флаеров
Эта подборка креативных флаеров поможет вам найти идею и вдохновиться. Помните, нет ничего невозможного. Удачи!
NYC

Cine cabaret

INDIEWEEK

Retro Night Template

EXHIBITION

BBQ

Americas Bar

NY Roots-Blues
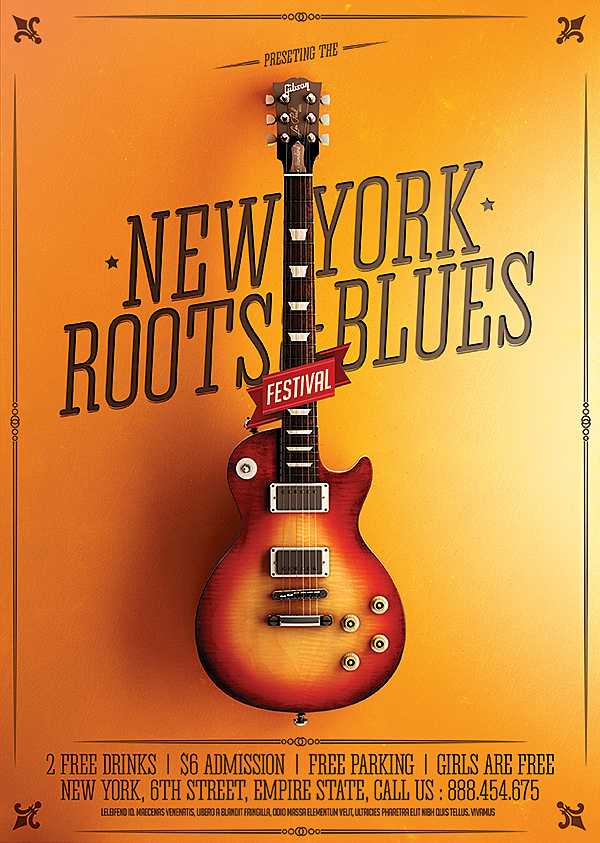
Blue Money Lab

Book Flyer

Classics Burger Template

Carrot Quick Fix

Halloween Flyer

Promotion Flayer

Discount Flayer

Related
www.pressfoto.ru
Как сделать листовку? | hronofag
В этой статья я расскажу и покажу как можно легко и просто сделать листовку, пользуясь Фотошопом и Иллюстратором. На этот раз мы начнем работу сразу в Иллюстраторе. Необходимую растровую графику подготовим отдельно в Фотошопе, а затем импортируем в Иллюстратор для верстки. Но для начала несколько слов о листовке.
В этом уроке мы больше поговорим о самом дизайне и его создании. Да, конечно, мы поговорим и о размерах, линиях реза, CMYK, форматах. Но лишь мельком. Если больше всего вас интересуют именно эти требования к печати, то более развернуто я написал о них в цикле статей:
Что такое листовка?
Грубо говоря листовка это стандартный A4 лист, целью которого является донести до вас какую то информацию. Чаще всего речь шла об политическо-военной агитке, именно под это использовались листовки на заре 20го века. В последние годы листовки носят рекламный уклон, соперничая с флаерами и буклетами. От флаера листовка отличается тем, что флаер имеет массу размеров и форматов (чаще всего вытянутых). Листовка же в основном предоставлена в формате А4 или в А5 (А4 поделенный на 2).
Идея этого урока мне пришла в одном из местных супермаркетов. Мы закупали продукты и я наткнулся на следующую рекламную листовку.

Посыл этого урока простой. Вот она реальная графика, которую можно встретить на улице. Рекламные листовки, которые дизайнеры делают за деньги. А самое главное, ничего сложного в этом нет. Делается все это очень просто.
В этом уроке мы повторим именно этот дизайн, возможно с небольшими отличиями.
Размеры листовки
О размерах листовки я уже говорил. Это обычный A4 лист, поэтому вы можете даже не утруждать себя поиском размеров а просто выбрать A4 из преднастроек Иллюстратора. Так же поставьте CMYK — это цветовая модель, которая имитирует цвета, которые будут отпечатаны на принтере. В растровых эффектах ставьте 300ppi. В режимах можно сразу поставить Overprint (не знаете что это? Читайте статью Что такое Overprint). В блидах ставим 3-4мм. Это будут наши края под резку.
И опять же повторюсь, если вы хотите не просто проставить эти настройки, но и понять их смыл, читайте Подготовка к печати за 10 минут.

Настраиваем цветовой профиль
Создав рабочую область неплохо бы посмотреть цветовой профиль в котором мы работаем. Сделать это можно в Edit > Color Settings. В диалоговом окне нужно выбрать цветовой профиль, на основе которого работает типография, в которой вы будете печатать листовку. В обратном случае у вас могут получиться иные оттенки. Я традиционно работаю в цветовом профиле Euroscale Coated v2, так как именно в нем работает типография, в которой мы печатаем большую часть материалов. Если вы не знаете где будет печататься дизайн, у вас нет возможности узнать, то просто ставьте общие европейские настройки Europe General Purpose 3.

Создаем дизайн листовки
Для дизайна листовки прежде всего создадим игривый задний фон. Выберите инструмент Line Segment Tool и нарисуйте простую черту от центра листа к верхней части. Чтобы нарисовать линию ровно нажмите SHIFT или воспользуйтесь умными направляющими View > Smart Guides.
В выбираем черный цвет окантовки, и ширину 70-80pt. Жирная черта. Теперь изменим форму окантовки. Выберите остроконечную. Чтобы развернуть её в другую сторону инвертируйте форму в окошке Stroke.
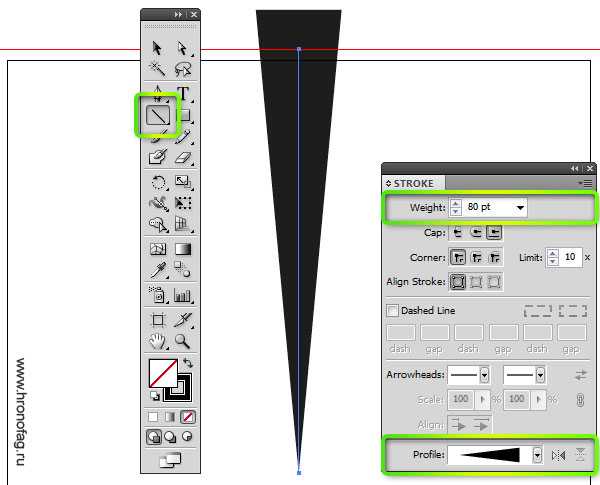
Разложите получившуюся фигуру на кривые Object > Expand / Expand Appearance . Наконец, примените к фигуре живой эффект Effects > Distort & Transform > Twist

Проворачиваем фигуру по кругу
Для дизайна листовки нам нужно получить подобие лучей, расходящийхся в разные стороны. Это распространенный эффект, применяемый в основном в векторной графике. В нашем случае луч света изогнут, для чего мы и использовали эффект Twist.
Выберите инструмент Rotate Tool нажмите ALT и кликните в основание фигуры. Так вы устанавливаете ось прокрутки. Вместе с этим появится и диалоговое окно прокрутки. В нем установите 15 градусов и нажмите Copy. После нажимайте CTRL+D — это будет повторять последнюю операцию. Нажимайте CTRL+D пока не замкнется круг.

Выделите все объекты инструментом Selection Tool и нажмите Ctrl+G чтобы сгруппировать их в один объект. Нарисуйте так же прямоугольник инструментом Rectangle Tool. Эту фигуру можно поместить под лучи и окрасить в другой цвет на время. На панели слоев у вас должно быть два объекта.

Создаем градиенты и маску
Для окраски наших фигур нам нужно создать градиенты. Подробнее об этом я уже писал в статье Как сделать градиент в Иллюстраторе. С сгруппированным объектом градиент работает иначе. Выделите лучи, затем перейдите на панель градиента Gradient и кликните по значку градиента. Это сразу окрасит фигуру в стандартный градиент. Но так как фигура сгруппированная, то у каждого луча будет свой собственный градиент. А это нам совершенно не нужно.

Чтобы создать общий градиент, выберите инструмент Gradient Tool и проведите им по рабочей области задав направление. На самом деле у каждого объекта по прежнему остается свой собственный градиент, который вы можете индивидуально перенастроить в другую сторону. Просто теперь у каждого луча все градиенты повернуты в одну сторону. Получается эффект, как будто градиент у объекта всего один общий.

Сделав это, настройте цвет нашего градиента на панели Gradient, кликая по ползункам с цветом. Тоже самое проделайте с градиентом прямоугольника.


Я хочу создать ещё один дополнительный источник света. Нарисуйте еще один прямоугольник поверх всех фигур. Задайте ему полупрозрачный радиальный градиент. От белого, прозрачного цвета, к желтому. Для настройки прозрачности нужно поставить Opasity 0% ниже ползунков с цветом.

Теперь настройте режимы наложения. На панели Transparency выберите режим наложения Overlay, кроме этого можно поиграть с прозрачностью слоя.

Наконец выберите все три фигуры и нажмите CTRL+G чтобы сгруппировать их. Выше нарисуйте новый прямоугольник. Затем опять выберите и этот прямоугольник и фигуру заднего фона. Нажмите Edit > Clipping Mask > Make или Ctrl+7

Нижняя часть дизайна листовки
Теперь перейдем к нижней части заднего фона. Нарисуйте новый прямоугольник. Пусть он немного накладывается на верхнюю часть. Выберите инструмент Pen Tool, наведите на контур фигуры и поставьте дополнительную точку.
Выберите инструмент Convent Anchor Point Tool и перенастройте вектора точек. Для центральной точки создайте широкие вектора. Это обеспечит плавность изгиба. А для угловой точки угловые направляющие вектора. Далее инструментом Direct Selection Tool поднимите угловую точку выше.
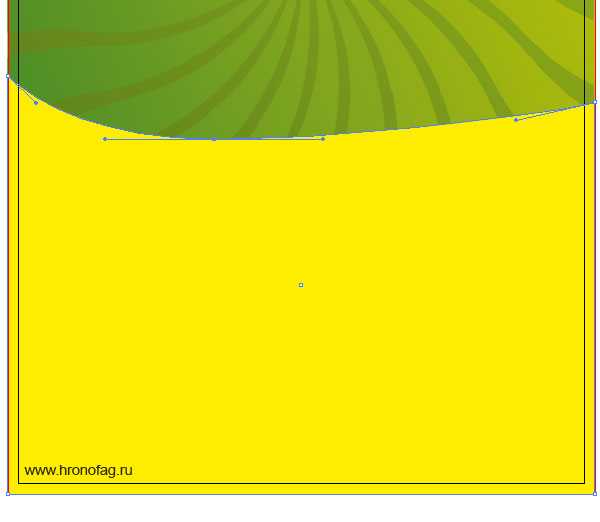
Теперь продублируйте фигуру. Выберите Selection Tool, нажмите ALT, кликните по фигуре и немного протащите её вниз удерживая ALT. Так вы продублируйте фигуру. Её залейте черным цветом.
Снова продублируйте фигуру и протащите её вниз. Залете на этот раз зеленым цветом. Поиграйте немного с точками изгиба инструментом Direct Selection Tool. Для красоты нижние точки можно тоже сдвинуть к границе блидов. Дизайн заднего фона нашей листовки официально закончен.

Линии реза и блиды листовки
Создавая дизайн листовки обязательно следите за тем, чтобы дизайн выходил за рабочую область и доходил до границ блидов которые вы настроили при создании фаила. Эти края необходимы для резки листовки после распечатки.
Создаем логотип для листовки
Понятно, что у создателей листовки был логотип в готовом виде, который они доработали. Мы могли бы найти его в интернете, но я не буду тратить на это время и просто напишу Kinder обычным шрифтом. Выберите Arial или что вам удобнее. Написав слово, я выделю все буквы кроме «К» и окрашу их в оранжевый C0M70Y100K0, а черную букву соответственно в C0M0Y0K100.

Теперь перейдем к окантовке. К сожалению окантовка шрифта имеет ряд ограничений по настройкам. Это связано с тем, что Иллюстратор применяет её к буквам, как к содержанию, а не как к общему объекту. Именно для этого и существует панель Appearance. Откройте её и выделите шрифт. На панели Appearance добавьте дополнительную окантовку белого цвета и передвиньте её ниже содержания (Character). Это необходимо для того, чтобы окантовка не перекрывала цвет букв, который у нас смешанный.
После увеличивайте толщину окантовки в этой же панели, пока не будет похоже как на картинке ниже.

В принципе логотип можно сразу разложить на кривые Object > Expand или Expand Appearance — нажимайте эту команду несколько раз до победного конца, пока Иллюстратор полностью не разложит букву на кривые, включая окантовку. Так вам будет проще рисовать следующие части логотипа, цепляясь за кривые окантовки.
Я так же уменьшил расстояние между буквами. Это я сделал на панели Character. Теперь выбираем инструмент Rounded Rectangle Tool и рисуем прямоугольник с овальными краями. Начинайте рисовать прямоугольник и во время этого, не отпуская мышку примените следующий трюк. Нажимайте стрелочки «Вверх» и «Вниз» на клавиатуре. Это будет увеличивать и уменьшать степень округлости краев прямо на лету.

Наконец мы перейдем к интересной части, растровой графике в Иллюстраторе.
Растровая графика
Как видите, графика ниже логотипа выполнена с элементами растра. Белая область стекает на оранжевую как будто молоко. Для подчеркивания объема дизайнер выбрал легкую тень. На мой взгляд эту часть значительно проще выполнить в Фотошопе. Но я нарисую основу стекающего молока чтобы не подбирать размеры.
Выберите инструмент Pencil Tool и нарисуйте волнистую линию. Если у вас получилось слишком грубо, уменьшите количество точек через Object > Path < Simplify. Это сгладит линию. Так же можно поработать инструментом Smooth Tool. Он тоже сгладит кривую. Теперь выберите инструмент Pen Tool, и кликните по последней точке кривой. Продолжите рисовать фигуру, пока не нарисуете небольшой прямоугольник.

Скопируйте получившуюся фигуру. Перейдите в Фотошоп. Нажмите File > New и сделайте CTRL+V в новую рабочую область. В появившемся окне выберите Smart Layer. Если все правильно, то рабочая область должна получиться таких же размеров как объект, который вы скопировали, с разрешением в 300dpi. Если этого не случилось исправьте размеры сами 72 на 300dpi. Фигура должна сесть один в один в рабочую область. Так же поставьте CMYK как цветовой режим.
Для лучшей видимости под слоем объекта можно поместить какой-нибудь слой заливки, другого цвета.
Теперь я сделаю двойной клик по векторному Smart слою, и в диалоговом окне стилей слоя применю внутреннюю тень. Сделайте её помягче, направьте внутрь, поставьте слабую прозрачность.

Нормально, но теперь тень вылезает и с правого края. Вы можете просто скрыть это обычной белой кистью. Сделайте выделение фигуры, нажмите CTRL и кликните по иконке слоя. Появится выделение. Теперь создавайте обычный пустой слой и белой кистью Brush Tool просто закрасьте ненужную область.
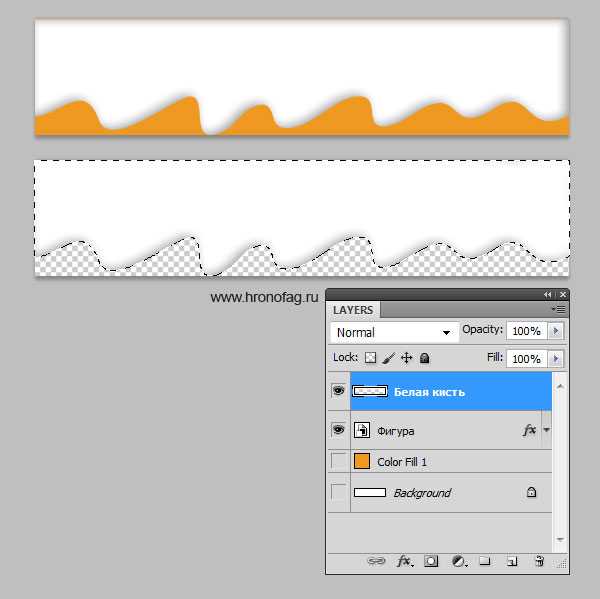
Теперь отключаем нижний темный слой. Он нам не нужен. Если у вас сохранился Background layer, слой заднего фона, его тоже нужно удалить. Для этого сделайте по нему двойной клик. Это превратит его в обычный слой. Теперь можете удалять.
Сохраняйте графику. Открывайте Иллюстратор, File > Place и выбирайте фаил. Сохранять фаил нужно конечно в формате Фотошопа со всеми слоями и настройками PSD.

Первоначальную фигуру, из которой мы сделали тень я удалил. Ну а теперь осталось только продублировать самый первый овальный прямоугольник. Для этого кликните по нему на панели слоев и начните перемещать. Во время перемещения нажмите CTRL, это продублирует фигуру. Продублированную фигуру окрасьте в оранжевый, а инструментом Direct Selection Tool сдвиньте верхние точки кривой ниже.

Воссоздаем слоган листовки
У логотипа есть соответствующий слоган. Опустим его дизайнерские достоинства. На мой взгляд и шрифт не тот, и стилями переиграли. Просто воссоздадим его. Для этого нам понадобится панель Appearance. Я написал текст похожим шрифтом. Теперь выделите текст и откройте панель Appearance. На панели у вас пустая область и вкладка Characters.
Characters — это содержание объекта. То есть сами буквы. По умолчанию они черные. Содержание необходимо так как каждую букву можно залить разным цветом. Нам это как раз не нужно. Нам нужно применять цвет к надписи в целом, как к объекту. Поэтому можете сразу кликнуть по Characters, зайти внутрь, обнулить цвет, и вернуться назад, кликнув по надписи Type в этом же окне.
Теперь начинайте создавать заливки. Создайте первую оранжевую.

Затем создайте черную заливку и поместите её под оранжевую. Чтобы она выступала мы применим к неё эффект Effect > Distort & Transform > Transform. В диалоговом окне устанавливаем параметры сдвига в низ и в левую область. Однако это не все. Если вы заметили, то заливка не просто смещена вниз, но и связана с углами надписи, она как бы трехмерна. Чтобы добиться такого же эффекта, установите количество копий, от 50 до 200. Чем больше копий, тем меньшее значение в расстоянии между копиями вам придется поставить.

Создайте новую заливку белого цвета. На нашей листовке примените к неё тот же эффект, но уже без копий. Сдвиньте её в ту же сторону на небольшое расстояние.

Наконец, создайте последнюю область заливки серого цвета. Примените к ней живой эффект Effect > Path > Offset Path. Этот эффект сдвигает контур фигуры по типу окантовки внутрь или наружу. Увеличивайте фигуру. Затем примените Effect > Distort & Transform > Transform и немного сдвиньте в нижний левый бок. Понятно, чтобы применить эффект к конкретной заливке вам нужно выделить и надпись, и эту заливку на панели Appearance. В итоге получается структура, похожая на слои в Фотошопе, где к каждому слою, а в нашем случае к заливке, прикреплен какой то эффект.

Осталось только написать ещё пару надписей. К ним мы применим другой эффект Effect > Stylize > Drop Shadow

Растровые объекты в Иллюстраторе
Давайте сразу наметим примерный размер растровых элементов на нашем макете. Для этого я просто создам несколько квадратиков инструментом Rectangle Tool.

Теперь я скопирую один из квадратиков. В Фотошопе создам новый фаил и сделаю Paste на новую рабочую область. Фотошоп сразу определит размер квадратика и создаст рабочую область точно такого же размера с 300dpi. На этом роль прямоугольника кончается. Главное, вы имеете точные размеры области, которую будут занимать ваши майки, футболки и кроссовки. Впрочем, это имеет смысл, если ваша графика меньшего размера. Тогда вы с точностью до миллиметра будете видеть, на сколько её придется увеличить. А увеличив, сможете немного обработать, чтобы сгладить потерю качества.
Если графика больше, вы можете не беспокоиться о правильном размере. Просто поменяйте разрешение на 300dpi в имеющемся фаиле, обработайте его, замаскируйте задний фон и так далее. Подготовить фаил большего размера может оказаться очень полезно. Так как в ходе утверждения макета вас могут попросить увеличить графику, и тогда придется все делать сначала. С другой стороны размер и не должен быть слишком большим. Не больше чем 100% от оригинального размера. Если вы будете уменьшать графику в 2 раза прямо в иллюстраторе, сохраняя размер, это перегрузит фаил.
В любом случае, вы можете отталкиваться от оригинального размера, который мы только что наметили. И если ваша графика значительно больше, вы можете даже увеличить рабочую область на 20%-30%, чтобы иметь запас качества.
Теперь я просто перенесу графику на нашу рабочую область. Инструментами Lasso или Magic wand обрежу белый фон. Цветовой режим CMYK. Слой Background удаляем. Сохраняем фаил в PSD и импортируем через File > Plase в Иллюстратор на нашу листовку.

Что ещё?
Остались мелочи, вроде ценников, которые я нарисовал обычным Ellipce Tool, задав черную заливку и белую окантовку. В качестве эффекта я применил Effect > Stylize > Drop Shadow. Надписи, подписи и все. Наша листовка закончена. Переходим к сохранению.

Возможно вы захотите прикрепить растровую графику к фаилу Иллюстратора. Ведь она не очень большого размера. К чему вам свита из десятка мелких растровых фаилов привязанных через ссылку? Прикрепить графику в фаил можно кликнув по растровой картинке и нажать в меню выше кнопочку Embed.
Сохранение листовки для типографии
Сохранение листовки зависит от требований типографии. Если от вас требуется EPS, надо сохранять в EPS, если хотят AI надо сохранять в AI. В этом случае вам конечно нужно перевести весь текст в кривые или предоставить типографии ваши шрифты. Впрочем возиться со шрифтами они скорее всего не захотят, а перевести в кривые текст можно через Text > Create Outlines.
Я буду сохранять в PSD, не зря же мы устанавливали блиды. В главном окне выбирайте режим PDF/X-1a:2001. Это распространенный стандарт печати, которого придерживаются большая часть типографий.
Во вкладке Bleeds установите следующие галочки. Поставьте Trim Marks — это линии реза. И установите линии реза, настроенные в документе.
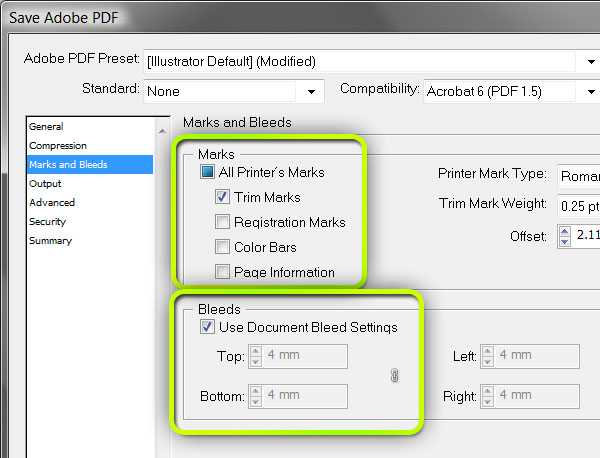
Вот и все. Мы только что изготовили вполне рабочий макет листовки.
Скачать фаил
Спасибо за внимание и удачных экспериментов.
Скачать листовку в формате AI
Автор:
Дмитрий Веровски
hronofag.ru
Как сделать буклет в ворде пошаговая инструкция?

Буклет представляет собой рекламный продукт, который состоит из одного листа бумаги. Он складывается два раза и в итоге получится три колонки для рекламы.
Главной особенностью буклета является краткость рекламного текста, изложенного в нем.
Такие виды буклетов можно легко заказать в любой фирме, которая занимается рекламой или полиграфией. Однако его можно сделать и самому, используя программу для набора текста Microsoft Office Word.
Сейчас вы узнаете, как можно сделать буклет в ворде.
Запускаете Microsoft Office Word, перед вами появится пустая страница. Теперь нужно сменить ее ориентацию. Для этого выбираете пункт меню «Разметка страницы», а в нем нажимаете на «Ориентация» и выставляете «альбомная». Лист повернется на боковую сторону (станет альбомным).
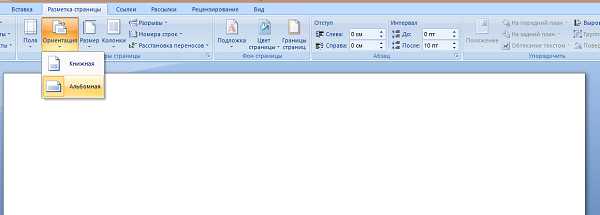
Теперь нужно настроить параметры верхних, нижних и боковых полей. Выставляете эти параметры по одному сантиметру в ширину.
Чтобы это сделать, в этой же закладке меню «Разметка страницы» нажимаете на пункт «Поля» и нажимаете на него, откроется окно с уже готовыми шаблонами полей. Выбираете в самом низу пункт «Настраиваемые поля».

Откроется окно настроек полей, в котором выставляете четыре параметра по одному сантиметру и нажимаете «Ок». Ниже на рисунке все наглядно показано.

В этом же меню нажимаете на пункт «Колонки» и разделяете листок на три колонки.

Листок поделится на три части, но сразу вы этого не увидите, пока не начнете вводить текст. Не забывайте о том, что буклет нужно будет несколько раз согнуть. Для удобства сгибания листа проставьте разметку в виде линий между столбцами документа.
Что форма носа может сказать о вашей личности?
20 Признаков что вы нашли идеального парня
13 признаков, что вы тратите жизнь впустую, но не хотите признавать этого
Чтобы это сделать, в этом же пункте меню («Разметка страницы») нажимаете на надпись «Колонки» и в нем выбираете «Другие колонки».

В открывшемся окне ставите галочку напротив пункта «Разделитель» и нажимаете «Ок».

После проделанных действий при заполнении колонки вы увидите вертикальную разделительную черту на листе.

Теперь наполняете готовый шаблон текстом и фотографиями, затем распечатываете его. Сгибаете и используете в рекламных целях.
Как сделать буклет в ворде, используя шаблон?
Открываете меню «Файл» и выбираете «Создать».
Справа вы увидите открывшееся меню «Создание документа». Выбираете «На моем компьютере».

Открывается окошко «Шаблоны». В нем переходите в пункт меню «Публикации» вверху, выбираете шаблон «Брошюра» и нажимаете «Ок».
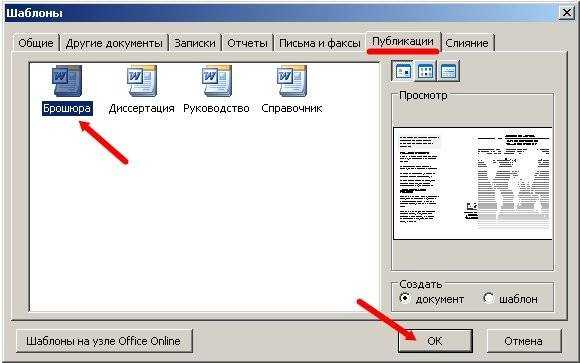
Появится новый лист с уже готовой разметкой и внесенной информацией.

Что случится если долго смотреть в глаза человеку
Привычки которые сделают вас счастливым
20 Признаков что вы нашли идеального парня
Теперь вам остается отредактировать содержимое, поменяв предложенный текст и фотографии на свой вариант, в результате у вас получиться готовый буклет. Ниже представлены некоторые примеры.


Как видите, буклет должен быть двусторонним, поэтому эти листы лучше создавать отдельно друг от друга. При желании буклету можно задать любой цвет фона.
Для этого выбираете пункт меню «Рисование» и нажимаете на кнопку «Прямоугольник».
Используя мышку, расширяете рамку по всему листу, при этом текст исчезнет, но не пугайтесь, все нормально.
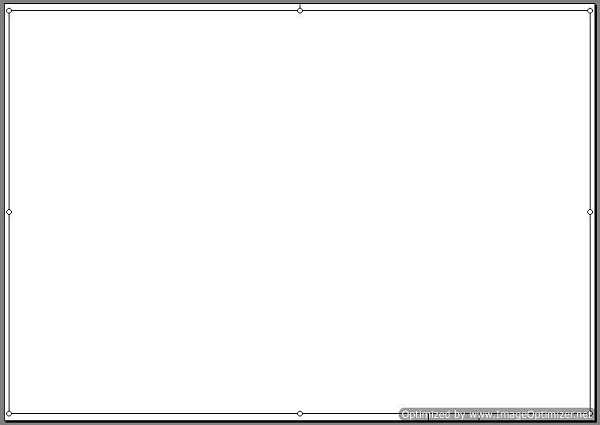
Далее заходите в панель «Рисование» и выбираете «Порядок», а в нем – «Поместить за текстом».
Вы снова увидите ваш набранный текст и рисунки, но теперь содержимое будет обведено рамкой. После этого в этом же меню выбираете цвет нужной заливки.

Буклет в Word 2013
Сделать буклет в ворде 2013 очень легко, есть несколько способов. Начнем с самого распространенного.
Каждый вордовский документ отображается в программе с линейкой, которая расположена с левой стороны. Кликаете левой кнопкой мыши на линейке, при этом откроется окно параметров страницы. Переходите на вкладку «Поля» и выставляете нужные вам параметры.
Выбираете вид страницы «Брошюра», при этом документ автоматически станет альбомной ориентации. Тут же можете выставить, сколько будет страниц в буклете и ширину полей документа. После этого нажимаете «Ок» и заполняете лист информацией.

Вариантов буклетов можно сделать большое количество, все зависит от вашей фантазии, мы же опишем один из способов.
Чтобы создать первую страницу буклета, используйте титульный лист. Для этого заходите в пункт меню «Вставка» в верхней панели управления программой и выбираете там пункт «титульная страница».
Появится окно, в котором предоставлены варианты титульных листов для выбора (в данном примере мы выбрали Whisp). Если вам не нравится ни один из предложенных вариантов, вы можете скачать другие темы оформления с официального сайта программы Office.com.
Чтобы изменить цвет фона листа, используйте меню «Дизайн», а в нем выберите пункт «Цвет страницы». Выпадет палитра цветов, в которой выбираете наиболее подходящий вам цвет и смотрите, что получилось.

Пишете текст в тех полях листа, которые активные. Можете экспериментировать с расположением текста, видом шрифта и размером.
Теперь можно оформлять следующие страницы документа. В данном примере область текста оформлена интересными текстовыми полями. Для этого нужно кликнуть на активное окно «текстовое поле», при этом откроются различные варианты оформления. Выбираете в панели сбоку вариант Whisp, при этом лист приобретет такой же дизайн, как на главной странице. Если кликнуть во внутреннюю область блока, вы сможете менять фоновый цвет, тип шрифтов, размер полей, размещение текстовой информации и так далее.

Для украшения страницы добавляете фотографии посредством меню «Вкладка» — «Рисунки». Выбираете нужное изображение из жесткого диска компьютера и добавляете в документ. После этого при нажатии на картинку откроется меню «Формат», при помощи которого можно обрабатывать рисунок – изменять его положение, добавлять эффекты, выставлять границы, задавать стили и так далее. Попробуйте, это очень увлекательное занятие.
Аналогично оформляете все остальные листы.
Второй вариант – это использовать готовые макеты, уже заложенные в программу.
Нажимаете на вкладку «Файл», в выпавшем меню выбираете «Создать буклет». Если мало вариантов, можно автоматически посмотреть и другие виды оформления, которые находятся на официальном сайте Word прямо из программы, и скачать его.
Теперь дело осталось за малым – заменить текст и изображения. Все готово!
uchieto.ru