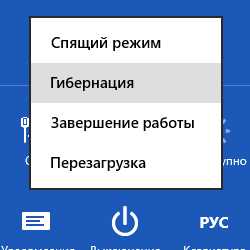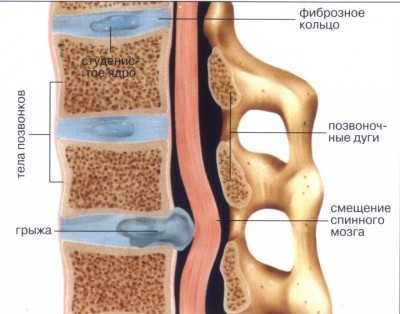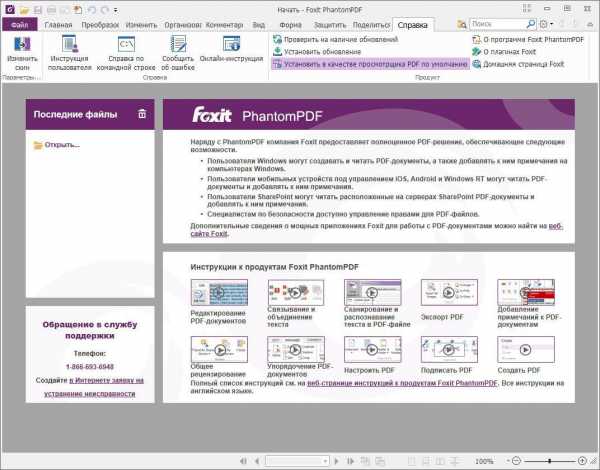Как выполнить нумерацию страниц в Word. Как сделать по порядку нумерацию страниц в ворде
Исправление нумерации страниц в документе MS Word
В процессе работы с текстовым процессором MS Word мы чем дальше углубляемся в изучение его возможностей, тем больше сталкиваемся с различного рода ошибками, которые, на первый взгляд, произошли не по нашей (имеется ввиду человеческий фактор) вине.
Не было ли у вас ситуации, когда хочешь распечатать одну страницу из документа MS Word, а "умная" программа печатает совершенно другую страницу? Причем, это может быть, как страница с большим номером, так и с меньшим. Несовпадение номеров страниц в документе MS Word возникает благодаря возможности начинать нумерацию не с первой страницы.
Уважаемые посетители сайта, ниже показан способ самостоятельного решения проблемы, если у вас не получается или нет желания этим заниматься, вы можете заказать исправление нумерации страниц у нас. Подробности здесь.
Такое бывает удобно, когда документ может готовиться по частям, например, автор данных строк при подготовке диссертации, вступительную часть оформлял отдельным документом.
Причины нумерации страниц не с первого номера могут быть совершенно различными, но интересно то, что если попытаться выборочно распечатать документ, указав необходимые номера страниц, то на печать отправятся те номера страниц, которые им присвоена, а не согласно порядку их расположения в документе. Например, если нумерация в документе начинается с пятого номера, а на печать отправить шестую страницу, то распечатается вторая по порядку страница.
Как же сделать произвольную нумерацию страниц в документе?
Во вкладке "Конструктор", которая появляется при редактировании колонтитулов, в группе "Колонтитулы" есть команда "Формат номеров страниц".
Примечательно, если после этого удалить номера страниц, то визуально они удалятся, но реально останутся. В этом и кроется подвох, страница, которая идет пятой по порядку и не имеет номера может быть далеко не пятой. Узнать порядковый номер страницы в этом случае можно взглянув на панель состояния внизу документа, а номер, который будет учитываться при распечатке документа будет указываться возле на вертикальной полосе прокрутки.
Почему нарушается порядок нумерации в документе?
Дело в том, что изменение стартового номера с помощью команды "Формат номеров страниц" создается для текущего раздела, а количество разделов в документе ограничено фантазией автора этого документа. Поэтому максимально можно изменить формат номеров страниц, указав начальный номер, равное количеству страниц в документе. Другими словами, документ из 10 страниц может иметь как 10 первых страниц, так и десять 505-х страниц или девять четырехсотых и одну двадцатую и так далее.
Здесь возникает вопрос, если документ может иметь несколько страниц с одинаковым номером, то какую же страницу распечатает принтер если отправить на печать лишь страницу с неуникальным номером. Здесь сенсации не будет распечатаются все страницы номер которых соответствует указанному при печати. Т.е., если отправляется третья страница, которых четыре, то будет распечатано четыре третьих страницы.
Как исправить неправильную нумерацию страниц в документе?
Достаточно просто воспользоваться командой "Удалить номера страниц" для каждого раздела документа, а для того, чтобы ускорить процесс исправления можно быстро перепрыгивать по колонтитулам разделов.
Подробнее исправление нумерации на видео.
msoffice-prowork.com
Как сделать в ворде нумерацию по порядку. Исправление нумерации страниц в документе MS Word.
И как . Разберем теперь нумерацию страниц в Word 2007 . Если за форматирование отвечает вкладка Главная , то за нумерацию следующая вкладка — Вставка .
В этой вкладке можно вставить в документ Word рисунки, фигуры, ссылки, колонтитулы и другие элементы, в том числе номера страниц.
Номера можно вставить как в новый, так и в существующий документ. Открываете его, и заходите во вкладку Вставка . Нас интересует группа команд Колонтитулы . Там есть пункт Номер страницы . Нажимаете на него, и выбираете, где у Вас будет номер страницы. Наводите мышкой на любой из этих пунктов, и появляются выпадающие окна с вариантами размещения номера страницы. Выбираете нужный, и кликаете по нему.
Нумерация сделана — все страницы будут пронумерованы.
Чтобы вернуться к редактированию текста, можно сделать двойной клик по тексту, или кликнуть в появившейся закладке Конструктор по пункту Закрыть окно колонтитулов .
Эта новая закладка появляется, если Вы входите в режим редактирования колонтитулов.
Колонтитулы — это повторяющиеся верхняя и нижняя часть каждой страницы. В них находится информация об авторе, реквизиты фирмы, дата создания документа, номера страниц и другая подобная информация.
В режим редактирования колонтитулов проще всего войти, сделав двойной клик по верхнему или нижнему полю любой страницы.
Если Вы хотите, чтобы нумерация страниц в документе Word начиналась не с цифры 1, а с какой-нибудь другой, Вам нужно зайти в пункт Вставка — Номер страницы — Формат номеров страниц , и в диалоговом окне с пункте Нумерация страниц — начать с : прописать другую цифру. Это иногда требуется, если документ является продолжением какого-либо другого документа.
Кроме того, Вы можете убрать номер с первого листа документа. Для этого Вам нужно зайти в режим редактирования колонтитулов, то есть сделать двойной клик по верхнему или нижнему полю страницы, и в закладке Конструктор выбрать пункт Параметры , и в нем поставить галочку напротив пункта .
Чтобы убрать нумерацию, достаточно убрать один из номеров.
Теперь поговорим подробнее о колонтитулах. Чтобы их вставить, нужно зайти во вкладку Вставка , и выбрать пункты Верхний колонтитул или Нижний колонтитул . Прокручивая списки вариантов колонтитулов, Вы можете выбрать те колонтитулы, которые будут Вам интересны.
Обратите внимание — если в закладке Конструктор в пункте Параметры стоит галочка напротив команды Особый колонтитул для первой страницы , значит, нужно прописать колонтитулы для первой страницы и для последующих страниц отдельно.
В колонтитул можно вставить изображение, дату, клип (рисунок-картинку определенной тематики), и они будут после этого отображаться на всех страницах документа. Для этого во вкладке Конструктор есть группа команд Вставить .
Рисунки выбираются на компьютере, а клип Вы можете выбрать в коллекции. Когда Вы их ставите, можете выбрать Обтекание текстом — Под текстом . В этом случае рисунок колонтитула Вы сможете компактно расположить где угодно.
К примеру, Вы хотите выбрать для колонтитула подходящий клип. В закладке Конструктор нажимаете на пункт Клип . Справа появляется столбик Клип , в котором Вы в строке поиска прописываете интересующую Вас тему, например, спорт. Нажимаете Начать , и выбираете картинку на эту тему. Кликаете по ней, и картинка появляется в колонтитуле.
В ленте команд появляется еще одна вкладка Формат , потому что Вы находитесь в режиме редактирования рисунка. В этой вкладке Вы находите пункт Обтекание текстом , и выбираете параметр За текстом . Также можете подобрать еще и нужный Вам вариант в пункте Положение . Размер рисунка Вы можете изменять, двигая маркеры рисунка.
Видео о том, как добавлять колонтитулы и нумерацию страниц в Word
Более подробные сведения Вы можете получить в разделах "Все курсы" и "Полезности", в которые можно перейти через верхнее меню сайта. В этих разделах статьи сгруппированы по тематикам в блоки, содержащие максимально развернутую (насколько это было возможно) информацию по различным темам.
Также Вы можете подписаться на блог, и узнавать о всех новых статьях. Это не займет много времени. Просто нажмите на ссылку ниже:
В процессе работы с текстовым процессором MS Word мы чем дальше углубляемся в изучение его возможностей, тем больше сталкиваемся с различного рода ошибками, которые, на первый взгляд, произошли не по нашей (имеется ввиду человеческий фактор) вине.
Не было ли у вас ситуации, когда хочешь распечатать одну страницу из документа MS Word, а "умная" программа печатает совершенно другую страницу? Причем, это может быть, как страница с бо льшим номером, так и с меньшим. Несо
windows10official.ru
Нумерация страниц в Word | ПТИЦА-СЕКРЕТАРЬ
Что за свадьба без баяна, что за файлик без… Хе-Хе… трояна. 🙂Ну, на самом деле я хотел сказать – без номеров страниц. Ведь в каждом многостраничном документе листы должны быть пронумерованы и привязаны к оглавлению.
Давайте посмотрим, как можно быстро и красиво сделать нумерацию страниц в документе Word и какие встречаются нюансы.
Сразу хочу обратить внимание на некоторые особенности нумерации:
1. Номер страницы в Word размещается в области КОЛОНТИТУЛА. Колонтитул – это область, расположенная на его полях документа. Там можно располагать текст и некоторые объекты Word. В обычном режиме она не доступна для печати. Войти в область колонтитулов можно двойным щелчком на полях листа, а вернуться в область листа – нажатием кнопки Esc или двойным щелчком на области основного текста документа.
2. Объекты, расположенные в колонтитуле одной страницы, как правило, автоматически тиражируются на все страницы документа.
3. Номер страницы в ворде является настраиваемым объектом.
Итак, чтобы создать нумерацию страниц нужно просто учитывать выше перечисленные нюансы. Команды вставки номера страницы располагаются на вкладке Вставка, в области Колонтитулы. Там есть кнопка выпадающего меню Номер страницы.
Выбор положения нумерации страниц
В этом выпадающем меню собран все необходимые инструменты для создания аккуратной нумерации вашего документа. При наведении мыши на пункты меню Вверху страницы, Внизу страницы, На полях страницы или Текущее положение открываются вспомогательные иллюстрации, которые наглядно показывают, где на странице будет помещен ее номер. Остается только выбрать понравившийся вариант и выполнит на нем щелчок мышью. Если же ни один из вариантов не подходит, то стоит воспользоваться окном Формат номера страницы, которое вызывается одноименной командой из этого же меню.
Обратите внимание, что убрать нумерацию тоже можно из этого же меню командой Удалить номера страниц.
Замечание! Нужно учитывать, что к окну Формат номера страницы лучше обращаться, предварительно выбрав и установив какой-нибудь из вариантов расположения нумерации страниц. По принципу: сначала сделали, а потом изменили.
Что же позволяет настроить окно Формат номера страницы Word?

Окно форматирование нумерации страниц
Первое, это внешний вид самого номера страницы. От самого обычного варианта с арабским цифрами, до экзотического с буквами и римскими цифрами. Мне даже интересно, кто же буквами нумеровать-то будет? Видно из серии, а чтобы было.
Выбор внешнего вида нумерации страницы
Второе, что доступно в этом окне, это размещение рядом с номером страницы (через выбранный разделитель) номера ткущей главы. Это можно сделать, если в документе есть заголовки. Но не просто заголовки, тут тоже все не просто. К заголовкам документа должны быть применены не только стили заголовков, а также эти заголовки должны быть оформлены как многоуровневый список заголовков (кнопка Многоуровневый список в области Абзац вкладки Главная).
Дополнительные элементы в номере страницы
Третье, и пожалуй, самое востребованное, это управление порядком нумерации. В поле Нумерация страниц начать с указывается, с какого номера начинать нумеровать первую страницу. Если ничего не указывать в этом поле, то (по умолчанию) нумерация начнется с единицы, а если указать, например «2», то с двойки.
С какого номера начинать нумерацию страницы
Вот, пожалуй, и все моменты, которые позволят грамотно оформить нумерацию в вашем документе.
Да, еще можно упомянуть, что номер страницы представляет собой отдельный объект, расположенный в строке колонтитулов, и его размещением можно управлять, как и любым другим объектом Word. Но как работать с объектами и колонтитулами, это, как говорится, совсем другая статья. В хорошем смысле этого слова. 🙂
Вконтакте
Google+
machula.ru
Как пронумеровать страницы в Ворде?

Сложно себе представить какую-либо книгу без нумерации страниц. Это сильно бы затрудняло использование книг, так как даже оглавление не помогло бы разобраться, где искать необходимую информацию. В офисной программе для работы с текстом довольно просто настроить автоматическую нумерацию страниц, и далее мы рассмотрим, как пронумеровать страницы в Ворде, самом распространенном офисном приложении для работы с текстом.
Для применения автоматической нумерации страниц в программе Ворде, первым делом необходимо обратить внимание на настройки вида страницы. Необходимо в закладке «Вид» установить режим «Разметка страницы».
 Вкладка \"Вид\"
Вкладка \"Вид\" Если все правильно настроено, можно приступать к нумерации страниц в Ворде. Заходим на вкладку «Вставка» и находим пункт «Номер страницы», при нажатии на который видим еще одно меню, где можно выбрать место расположения нумерации страниц и соответствующее оформление.
 Пункт \"Нумерация страниц\"
Пункт \"Нумерация страниц\" Также в меню пункта «Номер страницы» можно найти графу «Формат номера страницы», где более детально производится настройка формата номера страницы. Можно настроить формат номера и задать начальный номер для дальнейшей нумерации.

 Указываем начальное значение для нумерации
Указываем начальное значение для нумерации Как правило, нумерацию страниц принято начинать с обложки, но в большинстве документов на обложке не указывается номер страницы. Пронумеровать страницы в Ворде можно и таким способом, скрывая номер на первой странице. Для этого нажимаем два раза левой кнопкой мыши по номеру страницы, после чего мы попадаем в режим редактирования колонтитула, в котором и располагается наша нумерация. Достаточно поставить галочку напротив пункта «Особый колонтитул для первой страницы», чтобы нумерация страницы в Ворде с первого листа исчезла.
 Убираем нумерацию с первой страницы в Ворде
Убираем нумерацию с первой страницы в Ворде Как в Ворде пронумеровать четные и нечетные страницы по-разному?
Как пронумеровать страницы в Ворде выборочно?
Как в Ворде пронумеровать все страницы кроме первой?
Как сделать нумерацию страниц в Ворде?
Также статьи на сайте chajnikam.ru связанные с программой Word:Как удалить страницу в Word?Как в Ворде установить рамку?Как сделать формулу в Ворде?Как в Ворде сделать альбомный лист?
chajnikam.ru
пометка цифрами всего документа без титульника
Привет, друзья.
С помощью этой статьи я научу вас, как в ворде пронумеровать страницы. Эти знания могут потребоваться не только тем, кто пишет научные труды, доклады или другие документы по работе.
 Любой человек может столкнуться с ситуацией, когда необходимо распечатать объемный файл, состоящий из множества листов. Чтобы не путаться в них, проще сразу расставить номера.
Любой человек может столкнуться с ситуацией, когда необходимо распечатать объемный файл, состоящий из множества листов. Чтобы не путаться в них, проще сразу расставить номера.
Я расскажу несколько способов, как сделать нумерацию.
Обычный вариант
Вам необходимо просто пронумеровать все страницы? В Ворде 2013, 2010 и 2007 делается это одинаково, впрочем, как и другие способы, о которых я расскажу ниже. Итак:
- В самой верхней панели программы щелкните по вкладке «Вставка».
- В блоке «Колонтитулы» нажмите команду «Номер страницы».
- В выпавшем списке наводите курсор на строчку, соответствующую вашим желаниям относительно расположения цифр.
- Будут появляться еще списки с вариантами, где вы можете увидеть и выбрать тот, который вам больше нравится.

В Word 2003 эту функцию вы тоже найдете во вкладке «Вставка», только не в отдельном поле, а сразу в ниспадающем списке.
Без титульного листа
Вы хотите, чтобы на первом листе не было номера? Убрать его можно двумя способами.
Первый
- Переместитесь на вкладку «Разметка страницы».
- В поле с параметрами нажмите на квадратик со стрелочкой в правом углу.
 Должно развернуться новое окно. Перейдите в нем на закладку «Источник бумаги».
Должно развернуться новое окно. Перейдите в нем на закладку «Источник бумаги».- В поле «Различать колонтитулы» отметьте строчку «Первой страницы».
Второй
- Кликните дважды по цифре на первом листе, чтобы попасть в режим работы с колонтитулами.
- В поле «Параметры» сверху активируйте чек-бокс «Особый колонтитул для первой страницы».

Обратите внимание: здесь же есть опция «для четных и нечетных страниц» — вдруг пригодится.
Без первого листа с цифры 1
Как вы заметили, теперь нумерация начинается со 2-ой страницы с такой же цифры. Вы желаете, чтобы страницы в самом документе начинались с единицы? Тогда выполните такие действия:
- Повторите первые два пункта из самой первой инструкции (обычный вариант).
- Выберите строку «Формат номеров страниц».
- В появившемся окошке отметьте чек-бокс «начать с».
- Рядом с ним в активировавшемся поле впишите цифру 0.
- Нажмите «ОК».

 К слову о формате.
К слову о формате.
В этом окошке вы можете выбрать нумерацию римскими цифрами, английскими буквами и другие варианты, нажав в самом первом поле «Формат номеров» на стрелочку.
Если ни один из них вам не подходит, щелкните по номеру непосредственно на странице и впишите свой вариант.
Пропускаем первые листы
Предположим, вам необходимо установить номера на всех страницах, но без титульного листа и содержания. Для этого:
- Поставьте курсор в том месте, где должна располагаться цифра. В нашей ситуации нумерация должна быть, начиная с 3 страницы, поэтому я ставлю курсор на ней внизу.
- Откройте вкладку «Разметка страницы», а в ней — опцию «Разрывы».
- Появится список, из которого вам необходимо выбрать «Следующая страница».

- Переходим на вкладку «Вставка».
- Если цифры должны располагаться внизу, нажмите раздел «Нижний колонтитул».
- В ниспавшем списке щелкните по строчке «Изменить нижний колонтитул».

- Все содержимое поблекло, и загорелась желтым цветом опция «Как в предыдущем разделе». Щелкните по ней, чтобы деактивировать.

- В верхней панели кликните по команде «Номер страницы» и выберите необходимый вариант расстановки цифр в нижнем колонтитуле.
- Выключите режим редактирования колонтитулов, щелкнув по крестику вверху.
Как вы понимаете, таким же способом можно начать нумерацию с 4-го листа и т. д.
Кстати, не всегда требуется расстановка в обычной последовательности. Может понадобиться нумерация через страницу или как-то по-другому. В таком случае выполните то же самое и вручную задайте для каждой страницы нужные параметры для необходимых разделов.
На этом всё.
Буду весьма благодарен, если вы поделитесь этой статьей со своими друзьями в социальных сетях.
Пока-пока.
profi-user.ru
Нумерация страниц в Ворде, как пронумеровать страницы в Word
Программа Microsoft Word или просто Ворд — одна из наиболее популярных программ среди пользователей. Благодаря большому количеству функций и простому интерфейсу Microsoft Word стал практически стандартом среди программ для набора текста. Поэтому редко где можно встреть компьютер с операционной системой Windows, но без программы Ворд.
Одной из типичных задач, с которым сталкиваются пользователи во время работы с данной программой это нумерация страниц. Многие пользователи просто не могут найти эту функцию. В данной статье мы расскажем о том, как включить и настроить нумерацию страниц в Ворде.
Как включить нумерацию страниц в Word 2007, 2010 или 2013
Начиная с 2007 года, программа Word использует так называемый ленточный интерфейс. В этом интерфейсе все функции программы распределены по нескольким вкладкам. Функция «Нумерация страниц» находится на вкладке «Вставка».

Кликнув по кнопке «Нумерация страниц» вы увидите выпадающее меню, в котором можно выбрать расположение номеров страниц. Например, нумерацию страниц можно расположить вверху страницы, внизу страницы или на полях. Для того чтобы добавить нумерацию страниц в Ворде выберите один из предложенных вариантов расположения.
Если вы хотите, чтобы нумерация страниц началась не с единицы, а другой цифры, то это можно указать в меню «Формат номеров страницы».

Откройте выпадающее меню «Номер страницы» и выберите пункт «Формат номеров страниц». В открывшемся окне нужно включить функцию «Начать» и указать цифру, с которой должна начинаться нумерация страниц в Ворде.

Кстати, возможно вам будет интересно узнать, как убрать нумерацию страниц.
Нумерация страниц в Word 2007, 2010 или 2013 без титульного листа
Еще одной возможной проблемой при нумерации страниц является нумерация без титульного листа. Пользователи просто не знают, как отключить нумерацию страниц на первой странице документа.
Для того чтобы настроить нумерацию страниц без титульной страницы (первой страницы) вы должна сначала пронумеровать все страницы, так как это описано выше. После того как на всех страницах вашего документа появится номер нужно просто отключить отображение нумерации на первой странице.
Для этого перейдите на вкладку «Разметка страницы» и нажмите на небольшую кнопку справа от надписи «Параметры страницы».

После этого перед вами должно открыться окно под названием «Параметры страницы». Здесь нужно установить галочку напротив функции «Размечать колонтитулы первой страницы». В результате нумерация страниц исчезнет с первой страницы вашего документа.

В статье «Как пронумеровать страницы в Word со 2 страницы» вы можете узнать о том, как сделать первую страницу без номера, а вторую с номером «1».
comp-security.net
Как пронумеровать страницы в Ворде
 При создании документа в Word многим пользователям требуется проставить номера страниц. Некоторые пользователи понимают это требование буквально, вручную прописывая на каждом листе цифру. Однако такая нумерация не выдерживает даже минимальной редактуры: цифры начинают менять местоположение, съезжать на другие листы и теряться.
При создании документа в Word многим пользователям требуется проставить номера страниц. Некоторые пользователи понимают это требование буквально, вручную прописывая на каждом листе цифру. Однако такая нумерация не выдерживает даже минимальной редактуры: цифры начинают менять местоположение, съезжать на другие листы и теряться.
Чтобы не мучиться с цифрами, отдайте решение вопроса, как пронумеровать страницы в Ворде, на откуп самой программе. Тем более в офисном приложении есть все возможности для быстрого и удобного выполнения этой задачи.
С первой страницы документа
Не имеет значения, в какой момент работы над документом вы добавите в него нумерацию: сразу после открытия нового файла, в процессе ввода текста или перед распечаткой на принтере.
После добавления нумерации новые листы будут автоматически получать следующий номер.
Посмотрим самый простой вариант – добавление номера с первой странички:
- Откройте вкладку «Вставка», отыщите поле «Колонтитулы».
- Щелкните по разделу «Номера страниц». Выберите место вставки цифры.

Курсор мыши переместится в колонтитул, где появится номер страницы. Чтобы вернуться к работе с основным текстом, дважды щелкните левой кнопкой в любом месте документа (кроме колонтитула), или нажмите «Закрыть окно колонтитулов» на панели быстрого доступа. Окно колонтитула закроется, а добавленная нумерация останется на листах.
Произвольное место
Чаще всего при создании документа нумерация добавляется не с первой страницы, а со второй-третьей. Первое, что приходит в голову – курсовая работа или диплом, где титульный лист не нумеруется. В таком случае нумерация начинается не с цифры «1», а с «2» или «3». Но как реализовать на практике эти требования к оформлению?
- Поставьте курсор мыши в конце того листа, который должен остаться БЕЗ номера. Например, это титульный лист.
- Откройте вкладку «Разметка страницы». Откройте меню «Разрывы» и в списке инструментов выберите пункт «Следующая страница». Между листами появится разрыв, который, по сути, разделит документ на две части, каждая из которых будет иметь собственную разметку. Чтобы увидеть место разрыва, включите отображение непечатаемых символов.

Документ разделен, теперь приступаем к его правильной нумерации. Оставляем первый лист в покое, ставим курсор на вторую страницу.
- Щелкните дважды по месту, где должна располагаться нумерация. Откроется вкладка «Работа с колонтитулами».
- Укажите параметр «Особый колонтитул для первой страницы», чтобы оставить титульный лист непронумерованным.
- В области «Переходы» кликните по значку «Как в предыдущем разделе», чтобы убрать связь между колонитулами.

- Не закрывая конструктор, раскройте меню «Номера страниц» и запустите инструмент «Формат номеров».

- Поставьте отметку «Начать с…» и укажите цифру, с которой следует начать нумерацию документа.

Вы можете делать разрывы в любом месте документа и начинать нумерацию заново, если того требуют правила оформления.
Удаление нумерации
Рассказывая, как удалить страницу в Ворде, мы уже упоминали о способах стирания номеров листов. Напомним кратко порядок выполнения:
- Откройте вкладку «Вставка», найдите меню «Колонтитулы».
- Щелкните по разделу «Номера страниц». Выберите опцию «Удалить».
Можно обойтись без панели быстрого доступа: двойным щелчком выделите любую цифру в колонтитулах и нажмите Delete. Нумерация листов будет удалена.
Текст в колонтитулах
Если внутри колонтитулов есть текст (пометки, примечания, напоминания), то при выполнении описанных выше действий по добавлению номеров он будет удален. Чтобы избежать этого, придется немного усложнить процедуру нумерации листов.
- Поставьте курсор в том месте колонтитула, куда вы хотите поместить номер страницы. Двойным кликом запустите конструктор. На панели быстрого доступа появится одноименная вкладка.
- В поле «Положение» нажмите кнопку вставки табуляции с выравниванием. Выберите расположение номера – правый край, центр, левый край.

- Перейдите на быстрой панели на вкладку «Вставка». Раскройте раздел «Экспресс-блоки» и выберите инструмент «Блоки».
- Отметьте в списке полей пункт «Page» и укажите формат с цифрами.

Нажмите «Ок», чтобы сохранить изменения. В окне колонтитула вы увидите порядковый номер страницы, который будет расположен перед текстом. Можно поэкспериментировать с указанными выше параметрами, подбирая оптимальный внешний вид нумерации и всему окну колонтитулов.
mysettings.ru